3 способа конвертирования нескольких документов Word в PDF
Microsoft Word — широко используемый формат для сохранения документов, главным образом потому, что с ним легко работать. Конвертирование одного файла Word в PDF может быть несложным, но когда вы думаете о том, как конвертировать несколько документов Word в PDF, имеет смысл получить инструмент, который позволит вам легко конвертировать несколько документов Word в PDF. Как и формат Word, профессионалы часто предпочитают формат PDF для отправки различных файлов. PDF не ухудшает качество файла, а также обеспечивает безопасность документа.
Скачать Бесплатно Скачать Бесплатно КУПИТЬ СЕЙЧАС КУПИТЬ СЕЙЧАС
- Способ 1: конвертирование нескольких документов Word в PDF с помощью PDFelement
- Способ 2: конвертирование нескольких документов Word в PDF щелчком правой кнопкой мыши
- Способ 3: конвертирование нескольких документов Word в PDF с помощью Wondershare PDF Converter
Способ 1.
 Конвертирование нескольких документов Word в PDF с помощью PDFelement
Конвертирование нескольких документов Word в PDF с помощью PDFelementЕсли вам интересно, как преобразовать несколько документов Word в PDF, рассмотрите возможность использования Wondershare PDFelement — Редактор PDF-файлов. — это универсальное программное обеспечение для работы с PDF, которое позволит вам быстро и эффективно конвертировать несколько документов в PDF. Помимо преобразования нескольких документов Word в PDF, вы можете использовать этот инструмент для редактирования, аннотирования, печати, распознавания текста, создания и преобразования PDF. Вы можете без проблем конвертировать Word в PDF, а также Microsoft Excel и PowerPoint в PDF.
Поскольку эта статья посвящена преобразованию нескольких документов Word в PDF, рассмотрите возможность использования PDFelement. Этот инструмент прост в использовании и позволит вам конвертировать несколько документов Word в PDF всего за несколько кликов.
Скачать Бесплатно Скачать Бесплатно КУПИТЬ СЕЙЧАС КУПИТЬ СЕЙЧАС
Шаг 1.
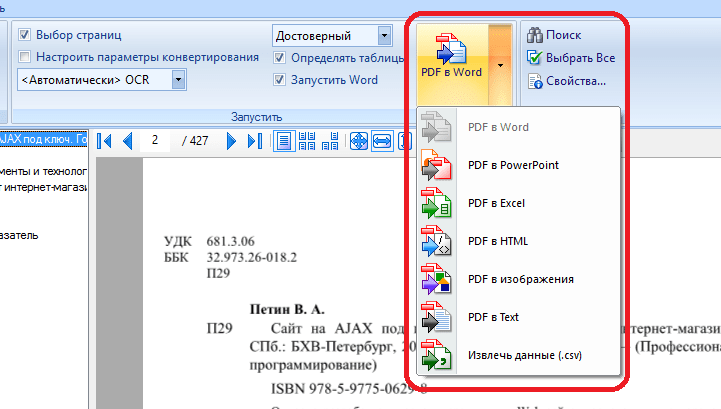 Загрузите PDFelement и начните преобразование
Загрузите PDFelement и начните преобразованиеЧтобы начать процесс преобразования нескольких документов Word в PDF, вам необходимо загрузить PDFelement. Подождите некоторое время, чтобы установилось программное обеспечение. Запустите программное обеспечение в вашей системе и нажмите кнопку «Создать PDF», чтобы начать процесс. Нажав на опцию «Создать PDF», вы сможете выбрать столько документов Word, сколько захотите. Нажмите на опцию «Открыть». Это автоматически запустит процесс преобразования Word в PDF.
Шаг 2. Преобразуйте документ Word в PDF и сохраните
Процесс конвертации будет завершен за секунды. В верхней части программы вы увидите опцию «Файл». Щелкните по нему и в раскрывающемся меню выберите параметр «Сохранить». Вы можете назвать файл, который вы только что преобразовали.
Способ 2. Конвертирование нескольких документов Word в PDF щелчком правой кнопкой мыши.
Другой способ конвертировать несколько документов Word в PDF — просто щелкнуть правой кнопкой мыши.
Скачать Бесплатно Скачать Бесплатно КУПИТЬ СЕЙЧАС КУПИТЬ СЕЙЧАС
Шаг 1. Выберите несколько документов Word.
Начните процесс преобразования, выбрав несколько документов Word в PDF. Чтобы начать процесс, вам нужно будет выбрать другой документ Word, который вы хотите преобразовать. Чтобы выбрать сразу несколько документов, нажмите клавишу «Ctrl», которую вы видите, и продолжайте выбирать документы. Щелкните правой кнопкой мыши значок и в раскрывающемся меню выберите «Создать в PDF».
Шаг 2: Конвертируйте несколько документов Word в PDF
Когда процесс преобразования нескольких документов в PDF начнется, вы увидите всплывающее окно на экране с сообщением «Создание PDF». После этого преобразованный PDF-файл автоматически откроется в PDFelement.
Шаг 3. Сохраните файлы PDF
На последнем шаге нажмите кнопку «Сохранить» на рабочем столе. Теперь ваш файл готов к отправке по электронной почте любому желающему.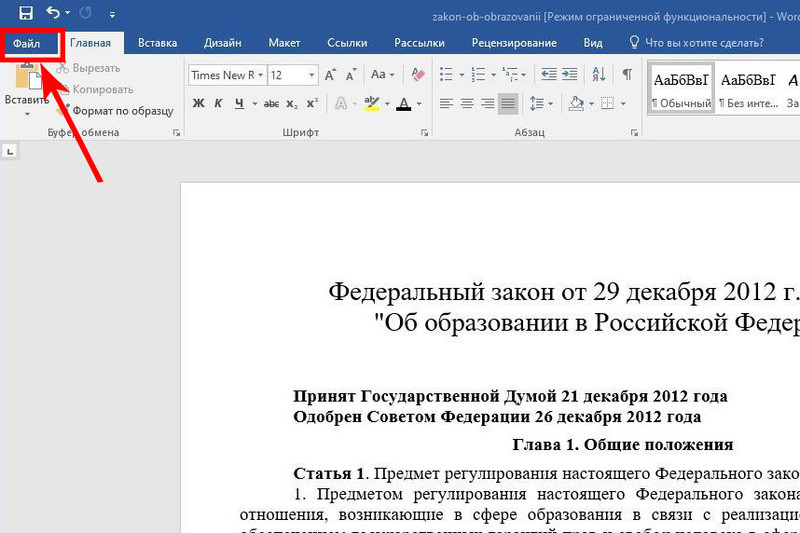
Способ 3. Конвертирование нескольких документов Word в PDF с помощью PDF Converter Pro
Всякий раз, когда вы думаете о пакетном конвертировании документов в PDF, всегда помните о выборе надежного инструмента пакетного преобразования документов в PDF. Wondershare PDF Converter Pro — надежный и доступный инструмент для конвертации. В нем есть много функций, которые вы можете попробовать. С помощью этого инструмента конвертирования, ваши многочисленные документы Word в PDF станут проще. Вы можете использовать это программное обеспечение для конвертирования PDF в файлы любого типа, а также в любые форматы. Это программное обеспечение для конвертирования также имеет множество функций. Вот пошаговое руководство по конвертированию нескольких документов Word в PDF.
СКАЧАТЬ БЕСПЛАТНО СКАЧАТЬ БЕСПЛАТНО
Чтобы начать процесс, вам необходимо загрузить Wondershare PDF Converter Pro. Это вряд ли займет несколько минут.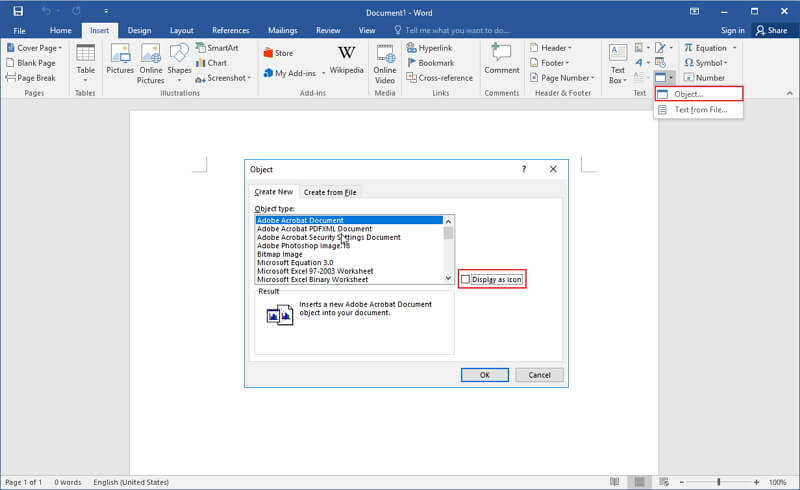 Затем дождитесь завершения процесса установки. Запустите программное обеспечение и нажмите «Файл в PDF», который вы видите на главном экране.
Затем дождитесь завершения процесса установки. Запустите программное обеспечение и нажмите «Файл в PDF», который вы видите на главном экране.
Шаг 2. Преобразование нескольких документов Word в PDF-файлы
Нажав на кнопку «Добавить», вы сможете выбрать сразу несколько документов Word. Таким образом, вы сможете выбрать столько документов, сколько захотите, и начать процесс преобразования. Затем нажмите кнопку «Конвертировать». Вы сможете конвертировать сразу несколько документов Word в PDF.
Как конвертировать документ Word в PDF несколькими способами
Аннотации
Подготовить PDF. Формат Простой способ распространять документы, чтобы все стороны могли получить к ним доступ и увидеть их одинаково на любом экране. это просто Создать файл PDF Из документа Word, Excel или PowerPoint или из изображения.
Существует несколько различных способов преобразовать документ Word в PDF, а также защитить документ паролем, чтобы только люди с паролем могли получить к нему доступ. Требуется конвертировать Word в PDF Всего несколько секунд, и мы покажем вам различные методы, которые вы можете использовать, чтобы это произошло.
Требуется конвертировать Word в PDF Всего несколько секунд, и мы покажем вам различные методы, которые вы можете использовать, чтобы это произошло.
Как конвертировать Word в PDF с помощью Microsoft Word
Если на вашем компьютере установлено Microsoft Word 2007 или более поздняя версия, вы можете преобразовать документ Word в PDF напрямую, используя встроенные функции приложения, всего за несколько щелчков мышью.
Для этого откройте документ Word, который хотите преобразовать в PDF, и нажмите Файл -> Сохранить как.
Щелкните раскрывающееся меню сохранить как тип в диалоговом окне Сохранить как и выберите PDF.
Дайте документу название, если у него его еще нет, выберите, где вы хотите сохранить PDF-файл, а затем нажмите спасти.
Как конвертировать Word в PDF с помощью функции печати
Заботиться функция печати В Windows 10 с любым приложением, которое вы используете на своем ПК, если оно поддерживает печать. Если вы используете Windows 10, вы можете преобразовать документ Word в PDF с помощью функции Microsoft Print to PDF.
Если вы используете Windows 10, вы можете преобразовать документ Word в PDF с помощью функции Microsoft Print to PDF.
Чтобы использовать функцию Microsoft Print to PDF, откройте файл в Word и нажмите Файл -> Печать Или нажмите сочетание клавиш CTRL+П.
В окне «Печать» щелкните раскрывающееся меню в разделе «Принтер» и выберите параметр. Microsoft Print to PDF.
Выберите другие параметры, которые вы хотите, например количество страниц для печати. Ваш документ Word будет напечатан в формате PDF, что означает, что распечатка будет создана как файл PDF. Назовите свой документ, выберите место для его сохранения, а затем сохраните документ PDF.
Заметка: Другой альтернативой преобразованию документа Word в PDF является использование функции Конвертировать в PDF В браузере Google Chrome. Эта функция работает с веб-файлами на любом устройстве, на котором вы используете браузер Chrome. Чтобы использовать эту функцию в Chrome, откройте опцию печати и выберите Печать в PDF.
Чтобы использовать эту функцию в Chrome, откройте опцию печати и выберите Печать в PDF.
Использование Microsoft Print to PDF для преобразования документа Word в PDF имеет некоторые недостатки. Во-первых, он работает только в Windows 10, поэтому вам необходимо выполнить обновление, если вы используете Windows 7 или Windows 8.
Используйте опцию экспорта для преобразования Word в PDF
В Word есть функция экспорта, которая позволяет конвертировать документ Word в PDF.
Откройте документ Word, который хотите преобразовать в PDF, и выберите Файл -> Сохранить и отправить.
Нажмите Создать документ PDF / XPS.
После этого нажмите кнопку. Создать документ PDF / XPS.
Дайте PDF-файлу заголовок, выберите, где вы хотите его сохранить, и коснитесь Транслировать.
Как конвертировать Word в PDF с помощью Adobe Acrobat
Adobe Acrobat Набор приложений, которые позволяют создавать, просматривать, обрабатывать, печатать и управлять файлами PDF.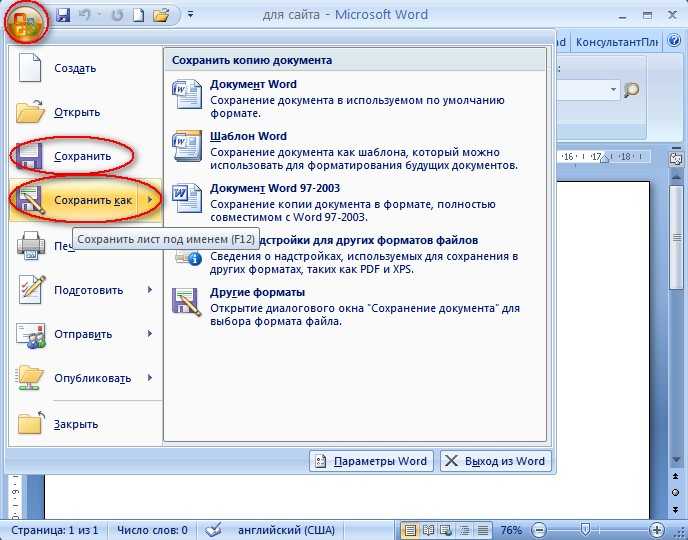 Он включает в себя такие приложения, как Adobe Acrobat Reader и Acrobat DC, которые полезны для всех целей. Редактировать PDF Почти включая аннотации, отправку на подпись, редактирование, преобразование и объединение файлов нескольких типов, а также другие инструменты.
Он включает в себя такие приложения, как Adobe Acrobat Reader и Acrobat DC, которые полезны для всех целей. Редактировать PDF Почти включая аннотации, отправку на подпись, редактирование, преобразование и объединение файлов нескольких типов, а также другие инструменты.
Чтобы преобразовать Word в PDF с помощью Adobe Acrobat, откройте Adobe Acrobat и щелкните Создать PDF-файл.
Нажмите Перевести файл на правой панели.
Выберите файл, который хотите преобразовать.
Выберите папку для сохранения файла, дайте ей имя, затем нажмите спасти.
Если вы используете Mac, коснитесь Создавайте и делитесь Adobe PDF и укажите папку для экспортированного файла. Кроме того, вы можете щелкнуть Выбрать другую папку, перейти к папке, в которой вы хотите сохранить файл, назвать ее и затем щелкнуть спасти.
Как конвертировать Word в PDF на Mac
Mac предлагает столько же опций для преобразования документов Word в файлы PDF, сколько и Windows.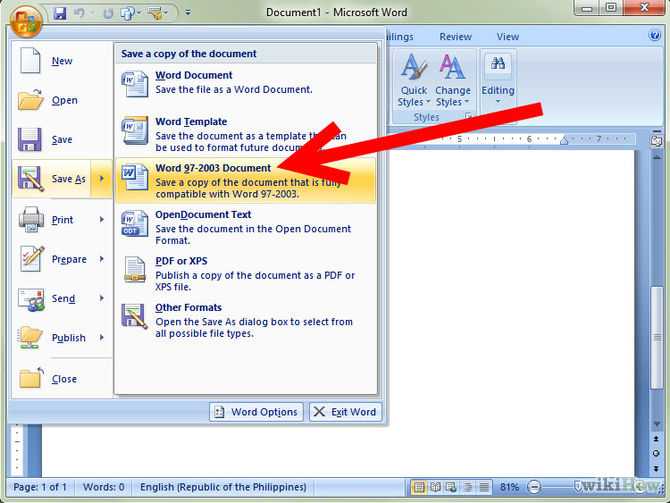 Помимо вышеуказанных методов, на Mac вы также можете преобразовать документ Word в PDF с помощью приложения Pages.
Помимо вышеуказанных методов, на Mac вы также можете преобразовать документ Word в PDF с помощью приложения Pages.
Чтобы преобразовать документ Word в PDF на Mac, откройте документ, который вы хотите преобразовать, в приложении Pages и нажмите Файл -> Печать.
В новом меню коснитесь PDF в нижнем левом углу.
В следующем меню коснитесь Сохранить как PDF Из раскрывающегося меню в левом нижнем углу.
Появится диалоговое окно «Сохранить как». Назовите свой документ, выберите место для его сохранения и добавьте любые другие сведения, которые хотите. Нажмите спасти.
После того, как вы конвертируете документ Word в PDF, ознакомьтесь с нашим руководством по списку вещей, которые вы можете сделать с PDF-файлы на Mac.
Используйте стороннее приложение для преобразования Word в PDF
Если у вас есть документ Word и вы не можете получить доступ к Microsoft Word или приложению Pages на Mac, вы можете использовать стороннее приложение для преобразования документа Word в PDF.
Некоторые из популярных сторонних приложений, которые вы можете использовать для преобразования Word в PDF, включают: SmallPDF و Умный PDF و Sejda و LibreOffice И многие другие приложения. Просто загрузите документ Word в свой любимый редактор PDF, выберите параметр Word в PDF, и приложение преобразует ваш документ. узнай меня Лучшие инструменты для онлайн-конвертации PDF.
продолжай свою работу
Преобразовать документ Word в PDF несложно. Любой из упомянутых выше вариантов может помочь вам сохранить ваши документы в порядке и поделиться ими с другими. У нас есть несколько руководств, которые помогут вам Управление файлами PDF Вам нравится, как скопировать текст из файла PDF, как вставить файл PDF в документ Word или Вставить PDF в PowerPoint , وСжать PDF Конвертируйте несколько изображений в файлы PDF.
Удалось ли преобразовать документ Word в PDF? Поделитесь с нами своими мыслями в комментариях ниже.
Источник
Лучший способ превратить ваш документ Word в файл PDF
Microsoft Word прошел долгий путь со времен Clippy, Microsoft Paperclip.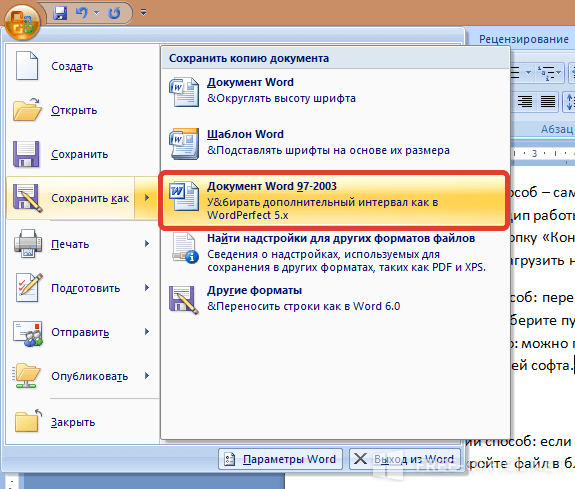 Текстовый процессор теперь имеет ряд полезных функций, в том числе встроенный конвертер PDF от Adobe.
Текстовый процессор теперь имеет ряд полезных функций, в том числе встроенный конвертер PDF от Adobe.
PDF-файлы можно сохранять и публиковать в PowerPoint, Excel и Word с любого устройства. Сюда входят Windows, Mac и мобильные устройства.
Процесс преобразования очень быстрый и простой. Мы проведем вас через несколько простых шагов. Кроме того, вы узнаете, как конвертировать документы Word в PDF-файлы вне Microsoft Word и что делать, если у вас возникнут проблемы.
Зачем сохранять документ Word в формате PDF?
Когда-то PDF-файлы были изобретены как средство простого обмена документами между разными компьютерами и операционными системами. И мы до сих пор используем PDF-файлы для этой цели.
Когда вы подаете заявление о приеме на работу, подаете эссе для колледжа, отправляете деловое предложение и т. д., получатель, скорее всего, попросит ваш документ в формате PDF. Это делается для того, чтобы они могли легко открывать и просматривать ваш важный документ в правильном формате, независимо от того, какую программу вы использовали для его создания.
Таким образом, удобство, пожалуй, главная причина конвертировать ваши документы в PDF. Вот еще несколько преимуществ:
Интеграция других элементов и мультимедиа
PDF-файлы могут быть больше, чем просто текст. Вы можете включать изображения, графику, аудио, анимацию, видео и многое другое. Эти элементы могут дополнить ваш текст и улучшить ваш документ в целом. Также можно добавить гиперссылки или кнопки, которые перенаправят пользователей к дополнительным ресурсам, которые могут оказаться полезными.
Защитите свои документы
Люди часто отправляют PDF-файлы в формате, предназначенном только для просмотра. Из-за этого другим будет сложно изменить или удалить ваш документ после того, как вы его создали. Кроме того, вы можете защитить файлы PDF паролем. Это полезно, если вы делитесь конфиденциальной информацией.
Уменьшить размер файла
Вы можете быть обеспокоены тем, что ваш PDF-файл со всей его прекрасной графикой и т. д. будет слишком большим для совместного использования.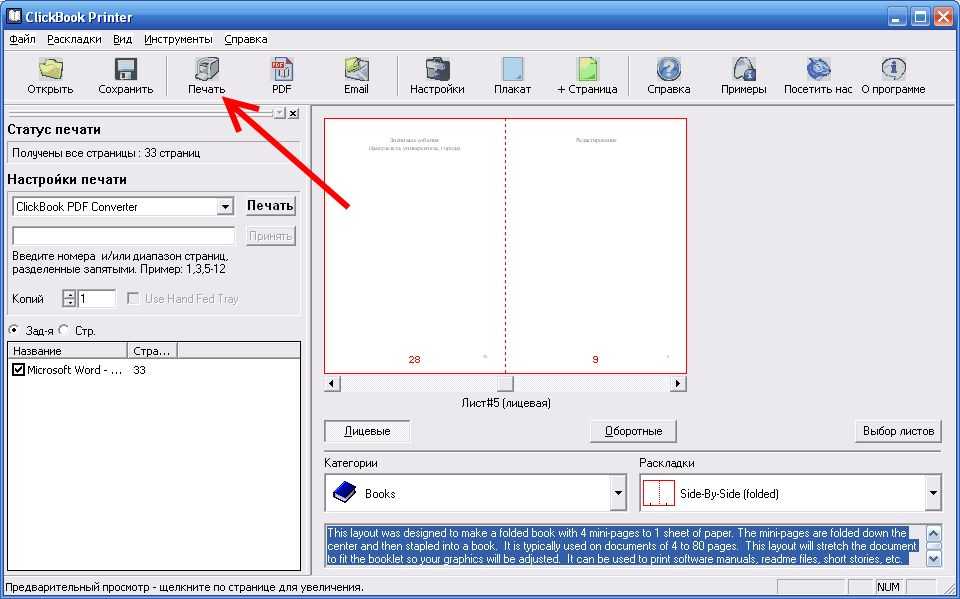 Но правда в том, что очень легко сжать PDF-документ и сохранить качество оригинала. Для этого вам даже не понадобится дополнительный инструмент. Вы можете уменьшить размер PDF-файла при сохранении в Microsoft Word.
Но правда в том, что очень легко сжать PDF-документ и сохранить качество оригинала. Для этого вам даже не понадобится дополнительный инструмент. Вы можете уменьшить размер PDF-файла при сохранении в Microsoft Word.
В общем, PDF — лучший формат документа для совместного использования. Это удобно, ваши файлы компактны и защищены.
Как сохранить документ Word в формате PDF на любом устройстве
Сохранить документ Word в формате PDF очень просто, если знать, как это сделать. Вот как это сделать на любом устройстве или в любой операционной системе:
1. Windows
Шаг 1. Перейдите в «Файл».
Шаг 2. Выберите Экспорт.
Шаг 3. Щелкните Создать документ PDF/XPS.
2. Настольное приложение
Шаг 1. Перейдите в Файл.
Шаг 2. Выберите Общий доступ.
Шаг 3. Щелкните Отправить как вложение.
Шаг 4. Выберите PDF.
Шаг 5. Выберите, где вы хотите сохранить PDF-файл.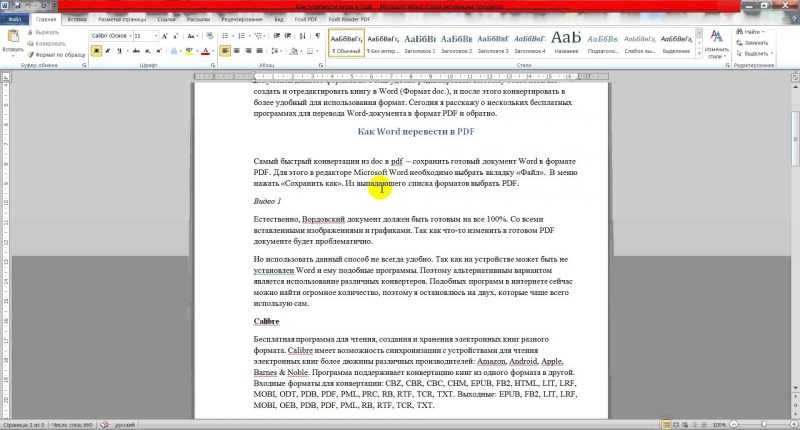
3. Mac
Шаг 1. Нажмите «Файл».
Шаг 2. Щелкните Сохранить как.
Шаг 3. Щелкните раскрывающееся меню рядом с Форматом файла.
Шаг 4. Выберите PDF.
Шаг 5. Щелкните Экспорт.
4. iOS
Шаг 1. Нажмите кнопку «Файл».
Шаг 2. Нажмите Экспорт.
Шаг 3. Нажмите PDF.
5. Android
Шаг 1. Нажмите кнопку «Поделиться».
Шаг 2. Нажмите Поделиться как вложение.
Шаг 3. Нажмите PDF.
Шаг 4. Выберите, где вы хотите сохранить PDF-файл.
Как настроить PDF-файл в Microsoft Word
Прежде чем нажать «Сохранить», вы можете изменить настройки PDF-файла. Вот некоторые из полезных настраиваемых параметров:
Включить отслеживаемые изменения
Если вы совместно работаете над документом с другим человеком, вы можете включить отслеживаемые изменения в PDF-файл при совместном использовании. Вам также может понадобиться сделать это, если, например, вы работаете редактором или преподавателем и вам нужно, чтобы человек на другом конце провода увидел внесенные вами изменения.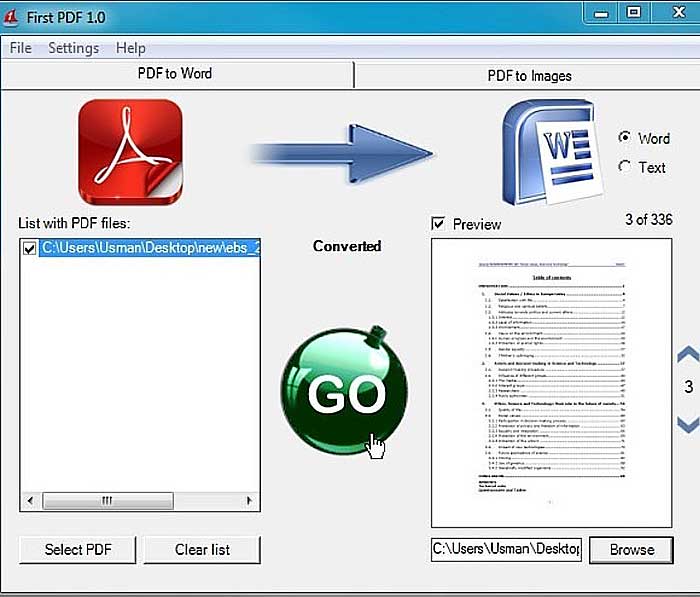
Чтобы включить отслеживаемые изменения в PDF-файл, в меню «Параметры» выберите «Документ с разметкой» в разделе «Опубликовать что».
Включить закладки
Закладки PDF действуют как своего рода оглавление для вашего PDF. Если у вас есть длинный документ с несколькими разделами, вы можете добавить закладки для удобной навигации. Когда вы конвертируете документ Word в PDF, вы можете либо сохранить закладки, созданные для исходного документа Word, либо создать закладки для PDF, используя заголовки в документе. В меню «Параметры» установите флажок «Создавать закладки с помощью», затем выберите «Заголовки» или «Закладки Word».
Улучшение доступности
Программное обеспечение для чтения с экрана переводит текст и изображения в речь для слабовидящих. Вы можете улучшить доступность своего документа, облегчив его чтение программным обеспечением для чтения с экрана. Для этого установите флажок «Теги структуры документа для доступности» в меню «Параметры».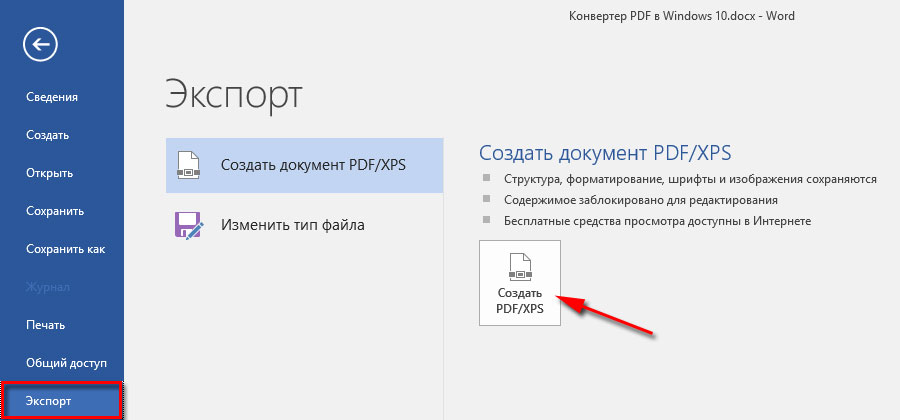
Преобразование только некоторых страниц
Во многих случаях вам не нужно преобразовывать весь документ в PDF. Скажем, у вас есть большой документ, но вам нужно поделиться с другим человеком только одной ключевой страницей или разделом. Можно преобразовать и сохранить только необходимые страницы в формате PDF. Все, что вам нужно сделать, это установить диапазон страниц в меню «Параметры», выбрав соответствующие числа рядом со страницами «От» и «До».
Установить пароль
Как упоминалось выше, в целях безопасности вы можете защитить свой PDF-файл паролем. Чтобы установить пароль, в меню «Параметры» установите флажок «Зашифровать документ с помощью пароля» в разделе «Параметры PDF». Естественно, вам нужно выбрать надежный и уникальный пароль, чтобы обеспечить его эффективность.
Другие способы преобразования документов Word в PDF-файлы
Если кто-то отправляет вам документ Word, но у вас нет Microsoft Word, существует несколько альтернативных способов преобразования документа в формат PDF. Смотри:
Смотри:
1. Используйте Google Диск
Вы можете сохранять документы Google в различных форматах, включая PDF. Таким образом, вы можете преобразовать документ Word, сначала загрузив его на Google Диск, а затем сохранив в формате PDF. Вот шаги:
Шаг 1. Нажмите кнопку + New.
Шаг 2. Нажмите Загрузить файл и выберите нужный файл.
Шаг 3. Откройте файл в Google Docs.
Шаг 4. Выберите «Файл», затем «Загрузить».
Шаг 5. Выберите PDF-документ.
2. Используйте конвертер PDF
Существует множество бесплатных инструментов, которые можно использовать для преобразования документов Word в PDF-файлы. Некоторые из самых популярных опций включают PDF Converter, Smallpdf и Soda PDF. Все эти инструменты работают примерно одинаково. Вы загружаете файл прямо в браузере, инструмент преобразует файл, после чего вы можете загрузить его снова.
(Источник изображения)
При выборе конвертера PDF самое главное, на что следует обращать внимание, — это безопасность. Некоторые инструменты обеспечивают безопасность ваших документов, шифруя ваши файлы, а затем уничтожая их со своих серверов после завершения загрузки.
Некоторые инструменты обеспечивают безопасность ваших документов, шифруя ваши файлы, а затем уничтожая их со своих серверов после завершения загрузки.
3. Используйте бесплатную альтернативу Microsoft Word
Если вы не хотите тратить деньги на подписку на Office 365, есть несколько достойных бесплатных альтернатив. Примеры включают Apache OpenOffice, LibreOffice и WPS Office. Вы можете открыть документ Word с помощью одной из этих программ, а затем сохранить его в формате PDF.
(Источник изображения)
Если вы хотите использовать альтернативу Word не только как конвертер PDF, вам нужно проверить, какая программа имеет лучшие функции, самый простой интерфейс и так далее.
Распространенные проблемы при преобразовании документов Word в PDF-файлы
Для большинства пользователей преобразование документа Word в PDF-файл выполняется всего несколькими щелчками мыши. Однако всегда есть вероятность, что вы столкнетесь с проблемой.
Форумы и доски объявлений переполнены людьми, которые изо всех сил пытаются преобразовать свои документы Word в PDF-файлы.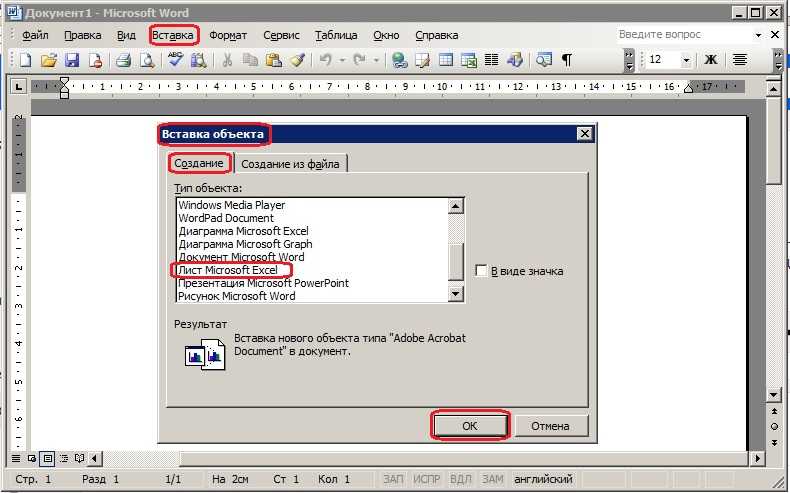
- Проблемы с форматированием — макет PDF отличается от исходного документа Word. Например, текст был переставлен, поля имеют другой размер или нумерация страниц отключена.
- Проблемы преобразования — Word не может преобразовать документ в PDF, поэтому попытка сохранить его как PDF просто не работает. Вы можете увидеть сообщение об ошибке.
К счастью, есть некоторые обходные пути и способы устранения любой проблемы, которая может возникнуть при попытке конвертировать документ:
1. Измените файл с .docx на .doc перед преобразованием в PDF.
2. Попробуйте использовать инструмент преобразования PDF вместо использования Word для создания PDF.
3. Проверьте, не связана ли проблема со сторонней интеграцией, запустив Microsoft Word в безопасном режиме.
Для этого, удерживая клавишу CTRL, дважды щелкните приложение Microsoft Word, затем нажмите «Да», когда в диалоговом окне появится запрос на запуск в безопасном режиме.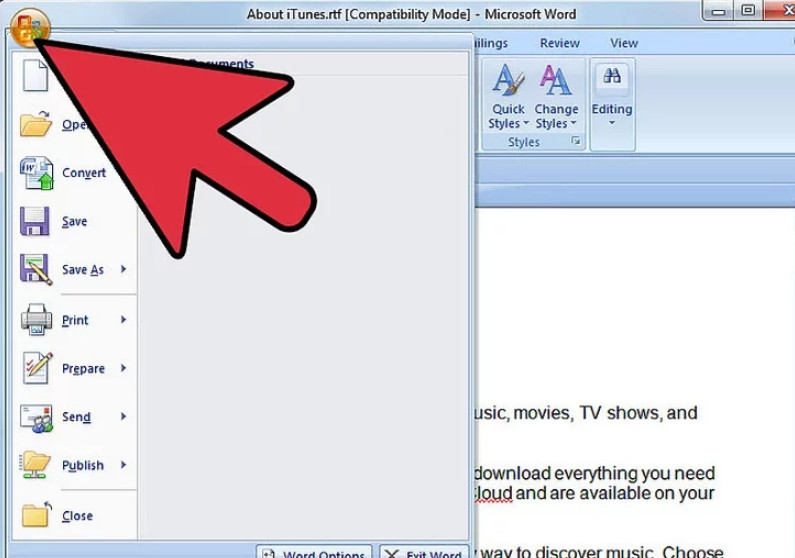 Если вы можете преобразовать документ в безопасном режиме, проблема заключается в надстройке. Отключите все надстройки, а затем включите их одну за другой, чтобы выяснить, какая надстройка вызывает вашу проблему.
Если вы можете преобразовать документ в безопасном режиме, проблема заключается в надстройке. Отключите все надстройки, а затем включите их одну за другой, чтобы выяснить, какая надстройка вызывает вашу проблему.
4. Восстановите установку Office в панели управления вашего компьютера.
Возможно, вы не сможете преобразовать файл, если возникнет проблема с приложением Microsoft Word. Но хорошо то, что Microsoft 365 поставляется с инструментом для самостоятельного исправления. Вот как получить доступ к инструменту в Windows 10:
Шаг 1. Щелкните правой кнопкой мыши меню «Пуск».
Шаг 2. Выберите Приложения и функции.
Шаг 3. Выберите Microsoft Word и нажмите «Изменить».
Шаг 4. Выберите Online Repair или Repair в зависимости от типа установки.
Шаг 5. Следуйте инструкциям по ремонту.
5. Настройте параметры PDF для исправления ошибок форматирования.
В меню «Параметры» установите флажок «Соответствует ISO 19005-1 (PDF/A)». Это гарантирует, что ваш PDF-файл будет сохранен как высококачественная версия, которая будет выглядеть одинаково на разных компьютерах.
Это гарантирует, что ваш PDF-файл будет сохранен как высококачественная версия, которая будет выглядеть одинаково на разных компьютерах.
Если шрифт в PDF-файле выглядит иначе, чем в исходном документе Word, это может быть связано с тем, что этот шрифт нельзя встроить. В этом случае программа для чтения PDF может заменить его другим шрифтом. Если вы хотите сохранить исходный шрифт, вы можете вместо него использовать растровое изображение текста. В меню «Параметры» установите флажок рядом с «Растровый текст», если шрифты не могут быть внедрены.
6. Найдите поврежденный элемент.
В документе может быть определенная проблема. В большинстве случаев это будет поврежденный элемент (например, рисунок, таблица или шрифт) или элемент, который программа не может преобразовать.
Следующий процесс устранения неполадок может помочь вам найти элемент, вызывающий проблему:
Шаг 1. Создайте две копии документа Word.
Шаг 2. В первой копии удалите вторую половину документа, а во второй копии удалите первую половину.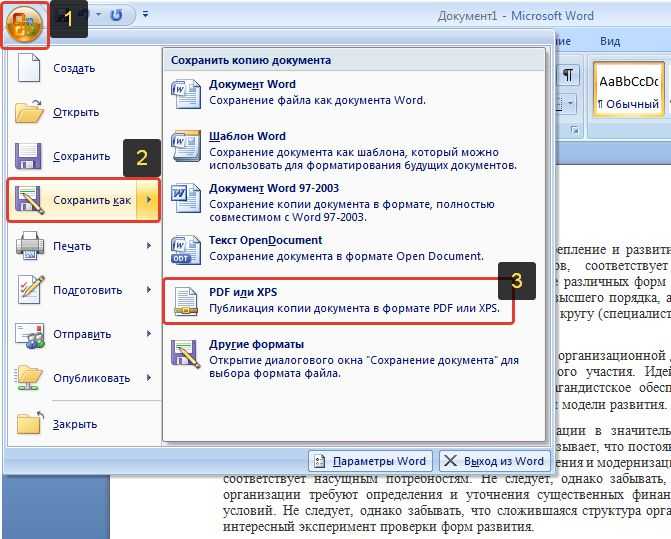
Шаг 3. Попробуйте преобразовать оба документа в PDF. Если одна копия не удалась, вы знаете, что проблема в этой половине документа.
Шаг 4. Продолжайте повторять процесс, чтобы сузить проблемную область.
Когда вы определились с проблемным элементом, вы можете удалить или изменить его.
Как преобразовать PDF в Word
У вас есть PDF-файл, который вы хотите отредактировать в Word? Или, может быть, вы преобразовали файл в PDF и хотите изменить его обратно? Процесс преобразования файла PDF в документ Word также довольно прост. Вот что вам нужно сделать:
1. Windows
Шаг 1. Найдите файл PDF и щелкните правой кнопкой мыши.
Шаг 2. Выберите Открыть с помощью.
Шаг 3. Выберите Word.
Шаг 4. Появится диалоговое окно, объясняющее, что Word теперь преобразует ваш файл, и он может отличаться от PDF. Нажмите «ОК».
2. Mac
Шаг 1. Найдите файл PDF и щелкните.
Шаг 2. Нажмите «Файл» в верхнем левом углу.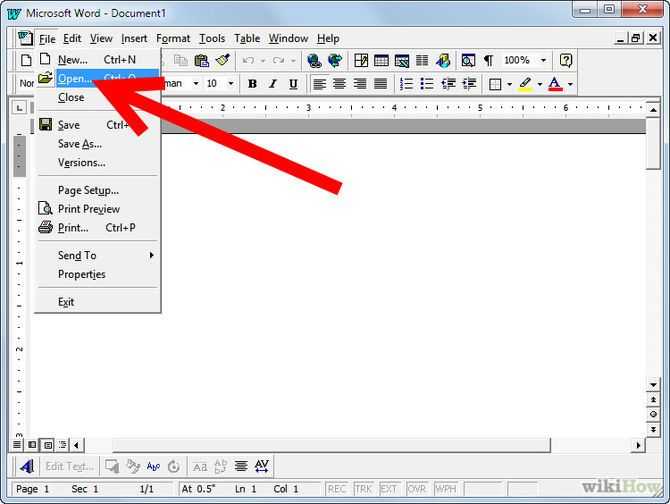
Шаг 3. Выберите Открыть с помощью в меню Файл.
Шаг 4. Выберите Microsoft Word.
Final Word
Преобразование документа Word в формат PDF не только выгодно, но и в некоторых случаях неизбежно. Это одна из тех вещей, которые вам нужно знать, если вы хотите делиться документами доступным для всех способом.
Здесь много информации. Процесс сохранения документа Word в формате PDF прост. Но вы можете вернуться к этому руководству, если у вас есть какие-либо проблемы или вам нужно настроить документ с помощью дополнительных настроек.
Преобразование Word Doc в PDF — Руководство по поддержке электронных тезисов и диссертаций
Когда ваша диссертация будет завершена и в документ будут внесены изменения, вам потребуется преобразовать текстовый документ в формат переносимых документов Adobe (PDF), чтобы отправить файл в электронном виде в институциональный репозиторий Университета Питтсбурга, D-Scholarship@Pitt, на http://d-scholarship.pitt. edu/. Вы, как автор, несете ответственность за полную проверку PDF-документа на предмет точности преобразования и соблюдение требований к электронной версии. Подробную информацию о требованиях к PDF см. в Руководстве по форматированию ETD.
edu/. Вы, как автор, несете ответственность за полную проверку PDF-документа на предмет точности преобразования и соблюдение требований к электронной версии. Подробную информацию о требованиях к PDF см. в Руководстве по форматированию ETD.
PDF — это межплатформенный стандарт для электронного распространения документов. PDF — это универсальный формат файла, который сохраняет шрифты, форматирование, графику и цвет любого исходного документа, независимо от приложения и платформы, которые использовались для его создания. Вы можете преобразовать любой документ в PDF с помощью программного обеспечения Adobe Acrobat или другого сервиса или стороннего приложения, которое может создавать файлы PDF. Adobe Acrobat обеспечит наилучшие результаты и широчайшие возможности для преобразования ваших документов. Вы можете просматривать и печатать PDF-файлы с помощью Adobe Acrobat Reader или веб-браузера с подключаемым модулем Adobe Acrobat Reader. Пожалуйста, обратитесь к программному обеспечению Pitt IT для студентов, чтобы узнать цены и доступность (https://www.
Шаблон ETD v1.9 и более поздние версии
Если вы используете шаблон Word ETD версии 1.9 или более поздней, вы можете легко сохранить ETD в формате PDF, выполнив несколько простых шагов. даже если вы на Mac.
Для пользователей Mac:
- Завершите редактирование ETD и обязательно обновите оглавление и любые списки рисунков или таблиц, которые вы могли использовать.
- Перейдите в меню «Файл» и выберите команду «Сохранить как».
- В параметрах формата файла выберите PDF.
- Убедитесь, что выбраны параметры «Оптимально для электронного распространения и доступности (использует онлайн-сервис Microsoft) и нажмите «Экспорт». (см. изображение ниже)
- Откройте только что созданный PDF-файл и проверьте закладки и другие ссылки в документе.

- Если этот метод вызывает какие-либо ошибки или не позволяет создать PDF-файл, для выполнения этого шага может потребоваться ПК с установленным PDFmaker и Adobe Acrobat DC.
- Если размер вашего документа превышает 40 МБ, клиент Word для Mac не сможет скомпилировать документ в PDF. Если это так, вы можете использовать клиент Pitt Virtual Lab, чтобы использовать виртуальный ПК для преобразования. (https://www.technology.pitt.edu/services/virtual-lab)
Для пользователей ПК:
- Завершите редактирование ETD и обязательно обновите оглавление и любые списки рисунков или таблиц, которые вы могли использовать.
- Перейдите в меню «Файл» и выберите команду «Сохранить как».
- Выберите PDF в качестве типа файла, а затем нажмите ссылку Дополнительные параметры в раскрывающемся меню.
- В этом меню «Сохранить как» нажмите кнопку «Параметры…» в нижней части окна.
- В открывшемся окне «Параметры» выберите в разделе «Включить непечатаемую информацию» —> «Создавать закладки, используя: Заголовки».

- Не выбирайте закладки Word, так как это создаст больше закладок, чем необходимо, и не будет принято вашей школой.
- Нажмите «ОК», а затем нажмите «Сохранить».
- Это должно открыть ваш PDF-файл в приложении Adobe Reader. Проверьте закладки и другие ссылки в документе.
- Если этот метод вызывает какие-либо ошибки или не позволяет создать PDF-файл, вам может потребоваться использовать лабораторный ПК с PDFmaker и Adobe Acrobat DC для выполнения этого шага.
Параметры преобразования Adobe PDFMaker
Важное примечание. Пользователи, пытающиеся выполнить преобразование с помощью MS Word для Mac OS, не смогут автоматически создавать закладки из документа Word во время преобразования. Представленный там инструмент «Печать в PDF» этого не сделает. Преобразование на ПК автоматически создает закладки, даже если вы написали документ на Mac.
Контрольный список перед преобразованием в PDF :
- Обновите оглавление и списки таблиц и рисунков
- Удалить все пустые страницы
- Проверить нумерацию страниц
- Вычитка
- Убедитесь, что вся графика отображается правильно
Перед преобразованием документов в PDF необходимо просмотреть настройки Acrobat в Microsoft Word.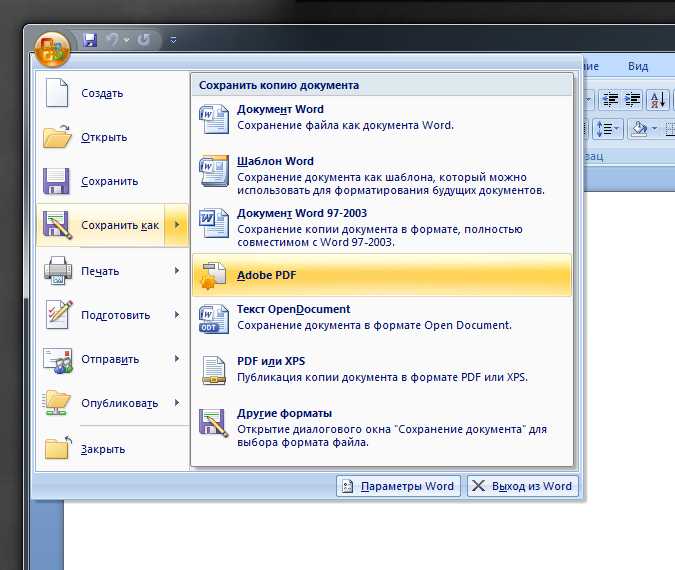 Выберите вкладку Acrobat и нажмите кнопку «Настройки» (второй вариант на ленте Acrobat). Появится диалоговое окно Acrobat PDFMaker. Просмотрите каждую вкладку; Настройки, Безопасность, Word и Закладки. (Если вы не видите вкладку Acrobat, не выполняйте простое преобразование в PDF с помощью преобразования Microsoft Word. Вам потребуется загрузить Acrobat.)
Выберите вкладку Acrobat и нажмите кнопку «Настройки» (второй вариант на ленте Acrobat). Появится диалоговое окно Acrobat PDFMaker. Просмотрите каждую вкладку; Настройки, Безопасность, Word и Закладки. (Если вы не видите вкладку Acrobat, не выполняйте простое преобразование в PDF с помощью преобразования Microsoft Word. Вам потребуется загрузить Acrobat.)
Откроется диалоговое окно Preference Settings с отображением вкладки Settings. Есть семь настроек преобразования на выбор. Эти настройки предназначены для балансировки размера файла и качества в зависимости от того, как будет использоваться файл Adobe PDF. Выберите «Стандартный» в окне «Параметры преобразования» для вашего документа. Объяснения настроек можно увидеть в выбранной настройке преобразования.
Просмотрите параметры на вкладке «Безопасность». Файлы ETD не требуют каких-либо настроек безопасности для копии PDF (пароли не требуются для открытия документа).
На вкладке Word перечислены различные настройки Microsoft Office.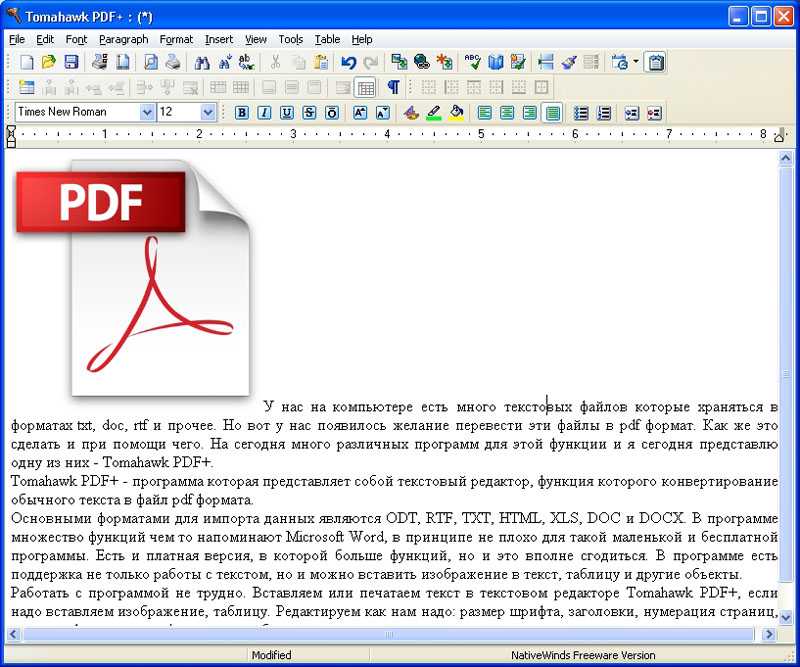 Многие элементы обработки текста, такие как сноски, концевые сноски и гиперссылки, должны быть сохранены при преобразовании в PDF, если эти параметры выбраны на вкладке Word.
Многие элементы обработки текста, такие как сноски, концевые сноски и гиперссылки, должны быть сохранены при преобразовании в PDF, если эти параметры выбраны на вкладке Word.
На вкладке «Закладки» представлены настройки для преобразования текста, отформатированного с помощью стилей, в закладки в файле PDF. PDF-версия вашей диссертации или диссертации должна включать закладки для таких элементов, как оглавление, список рисунков, список таблиц и приложение. Заголовки будут преобразованы в закладки PDF, если используются стили заголовков Word.
Убедитесь, что в разделе «Параметры закладок» выбраны параметры «Преобразовать заголовки слов в закладки» и «Преобразовать стили слов в закладки». В полях «Закладка элемента» выбираются стили заголовков с 1 по 9 для преобразования; вам нужно будет выбрать:
- Резюме Рубрика
- Приложение Раздел
- Приложение, подраздел
- Приложение
- Заголовок (уровень 9)
- Страница комитета
- Товарная позиция
- Рубрика (1-9)
- Предварительный
- Предварительные закладки
- Содержание товарной позиции
- Титульный лист
После того, как вы установите флажки для этих стилей в столбце «Закладка», вы сможете настроить Adobe PDFMaker для создания правильных закладок в вашем PDF-файле.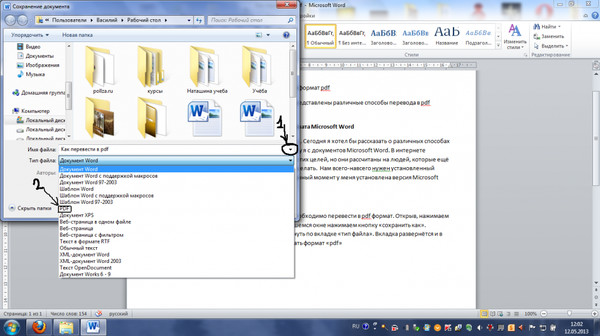
Запуск преобразования
- Убедитесь, что параметры преобразования верны, как описано выше.
- Выберите вкладку Acrobat и нажмите кнопку «Создать PDF».
- Появится окно «Сохранить как файл Adobe PDF»
- Выберите нужную папку в поле Сохранить в. В поле Имя файла введите имя документа (не используйте пробелы в имени файла). В поле «Тип файла» должны появиться PDF-файлы.
- Нажмите кнопку «Сохранить», и Acrobat начнет процесс преобразования. Процесс преобразования может занять пару минут, в зависимости от длины и характера содержимого вашего документа.
- Появится диалоговое окно Acrobat PDFMaker, показывающее ход преобразования. Вы можете использовать кнопку «Показать подробности», чтобы просмотреть этапы процесса преобразования (используйте кнопку «Скрыть подробности», чтобы вернуться к исходному диалоговому окну).
- Подтвердите создание файла PDF. Запустится Acrobat, чтобы можно было просмотреть новый файл PDF.
 Вы также можете использовать меню «Пуск», «Все программы», чтобы найти приложение Adobe Acrobat или Reader, а затем открыть файл PDF с помощью кнопки «Открыть» на панели инструментов.
Вы также можете использовать меню «Пуск», «Все программы», чтобы найти приложение Adobe Acrobat или Reader, а затем открыть файл PDF с помощью кнопки «Открыть» на панели инструментов. - Распечатайте или просмотрите файл PDF на экране, чтобы убедиться, что весь текст и графика преобразованы правильно. Вы можете редактировать файл PDF в Acrobat, если есть какие-либо проблемы с текстом, но это довольно громоздко в больших масштабах. Рекомендуется, чтобы основные изменения происходили в файле обработки текстов.
Имена файлов ETD
Следует обратить внимание на имя файла PDF-версии вашей диссертации. Подходящая схема именования для вашего PDF-файла должна включать вашу фамилию или комбинацию фамилии, имени и среднего инициала, дату/год и не должна содержать пробелов.
Примеры имен файлов включают smithja_final_etd.pdf, smithja_final_etd2018.pdf и smithja__final_etdPitt2018.pdf. Старайтесь не использовать буквенно-цифровые символы и старайтесь не использовать пробелы между частями имени файла.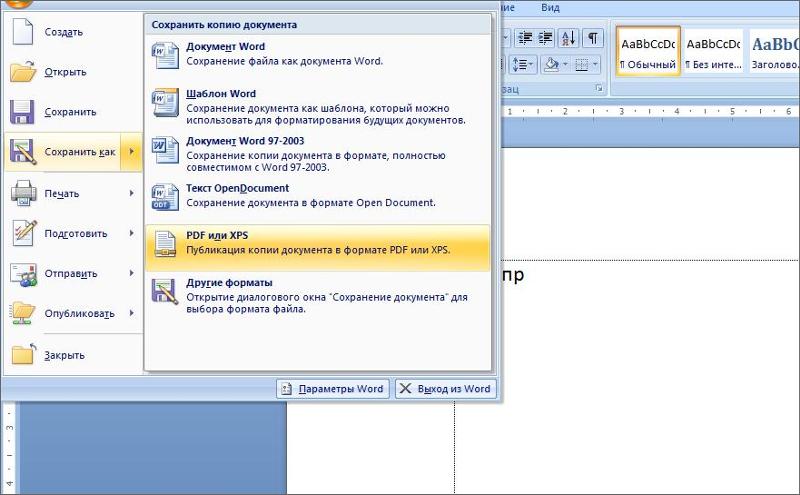 Лучше использовать подчеркивание ( _ ) на случай, если при загрузке возникнут проблемы с файловой системой.
Лучше использовать подчеркивание ( _ ) на случай, если при загрузке возникнут проблемы с файловой системой.
Если у вас есть несколько файлов, составляющих всю вашу работу, присвоив им числовую последовательность (например, smithja_1.pdf, smithja_2.pdf), вы сможете связать файлы в правильном порядке и кратко провести читателей по документу. способ. Электронные тезисы и диссертации могут иметь мультимедийные объекты, связанные с ЭТД. Аудио, видео или другие типы файлов могут сопровождать ваш текстовый документ, но они должны быть связаны с файлом PDF. Любые файлы, которые будут связаны с файлом PDF, должны иметь имена файлов, которые идентифицируют объект так, как он идентифицирован в документе (например, audio1.wav, figure1.jpg, video1.mpg). В Руководстве ProQuest по публикации говорится, что если в документе используются мультимедийные элементы, форматы файлов должны быть указаны в диссертации/реферате диссертации.
Графические объекты
Графика (т. е. фотографические изображения, графические объекты, диаграммы) может отображаться в ETD как цветная, так и черно-белая. Тем не менее, черно-белые или заштрихованные объекты могут лучше всего отображаться в процессе микрофильмирования для архивирования диссертаций. Перекрестную штриховку можно использовать для различения цветов внутри объекта (например, графика Excel), если объект не является полноцветным. Если используется черно-белая графика, при желании в файле PDF можно установить ссылку на цветную копию. Обратитесь к Руководству по форматированию ETD для получения подробной информации о графике в ETD.
е. фотографические изображения, графические объекты, диаграммы) может отображаться в ETD как цветная, так и черно-белая. Тем не менее, черно-белые или заштрихованные объекты могут лучше всего отображаться в процессе микрофильмирования для архивирования диссертаций. Перекрестную штриховку можно использовать для различения цветов внутри объекта (например, графика Excel), если объект не является полноцветным. Если используется черно-белая графика, при желании в файле PDF можно установить ссылку на цветную копию. Обратитесь к Руководству по форматированию ETD для получения подробной информации о графике в ETD.
Закладки
Версия вашей диссертации в формате PDF должна содержать закладки для различных элементов документа Word.
В частности, закладки должны быть сделаны для:
• каждого элемента, указанного в оглавлении документа
• всех рисунков, перечисленных в списке рисунков документа
• всех таблиц, перечисленных в списке таблиц документа
• любых озаглавленных элементов, таких как уравнения или медиа-клипы и т.



 Вы также можете использовать меню «Пуск», «Все программы», чтобы найти приложение Adobe Acrobat или Reader, а затем открыть файл PDF с помощью кнопки «Открыть» на панели инструментов.
Вы также можете использовать меню «Пуск», «Все программы», чтобы найти приложение Adobe Acrobat или Reader, а затем открыть файл PDF с помощью кнопки «Открыть» на панели инструментов.