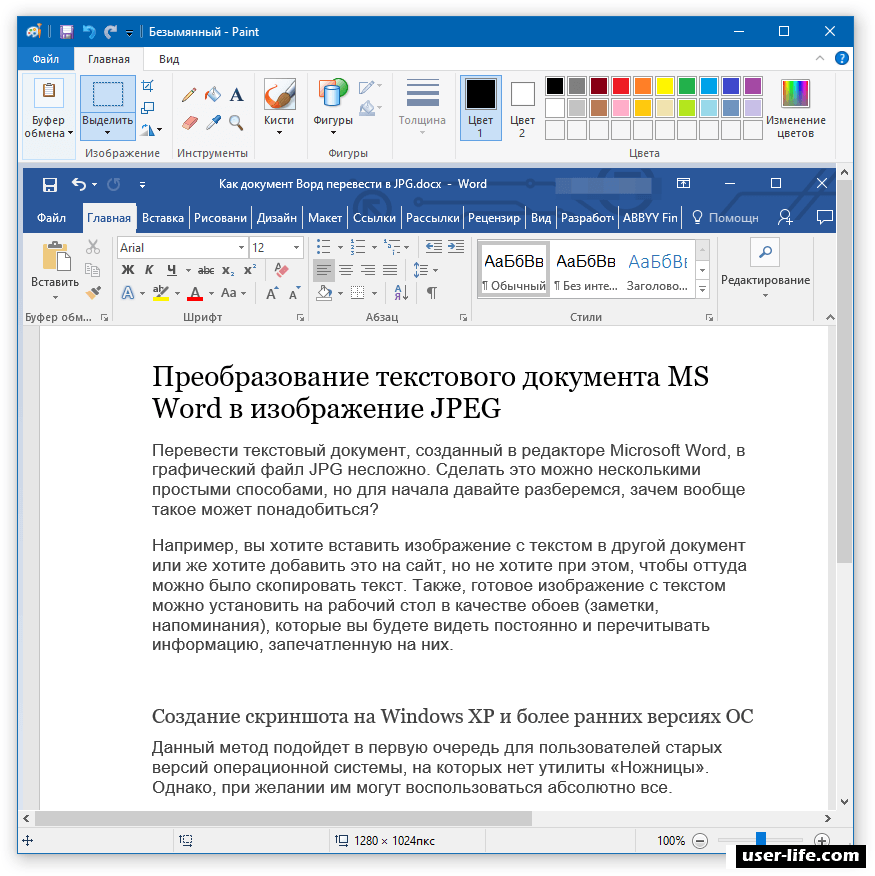Как сделать формат jpg из word?
Перевести текстовый документ, созданный в редакторе Microsoft Word, в графический файл JPG несложно. Сделать это можно несколькими простыми способами, но для начала давайте разберемся, зачем вообще такое может понадобиться?
Например, вы хотите вставить изображение с текстом в другой документ или же хотите добавить это на сайт, но не хотите при этом, чтобы оттуда можно было скопировать текст. Также, готовое изображение с текстом можно установить на рабочий стол в качестве обоев (заметки, напоминания), которые вы будете видеть постоянно и перечитывать информацию, запечатленную на них.
Использование стандартной утилиты «Ножницы»
Компания Microsoft, начиная с версий Windows Vista и Windows 7, интегрировала в свою операционную систему довольно полезную утилиту — «Ножницы».
С помощью этого приложения можно быстро и удобно делать снимки экрана без необходимости вставки изображения из буфера обмена в сторонний софт и последующего экспорта, как это было на предыдущих версиях ОС.
1. Откройте документ Ворд, из которого вы хотите сделать JPG-файл.
2. Масштабируйте его таким образом, чтобы текст на странице занимал максимум пространства на экране, но помещался при этом целиком.
3. В меню «Пуск» — «Программы» — «Стандартные» найдите «Ножницы».
Примечание: Если вы используете Windows 10, найти утилиту можно и через поиск, значок которого расположен на панели навигации. Для этого просто начните вводить в поисковую строку название приложения на клавиатуре.
4. Запустив «Ножницы», в меню кнопки «Создать» выберите пункт «Окно» и укажите курсором на документ Microsoft Word. Чтобы выделить только область с текстом, а не все окно программы, выберите параметр «Область» и укажите область, которая должна будет находиться на изображении.
5. Выделенная вами область будет открыта в программе «Ножницы». Нажмите кнопку «Файл», выберите пункт «Сохранить как», а затем выберите подходящий формат. В нашем случае это JPG.
Нажмите кнопку «Файл», выберите пункт «Сохранить как», а затем выберите подходящий формат. В нашем случае это JPG.
6. Укажите место для сохранения файла, задайте ему имя.
Готово, мы с вами сохранили текстовый документ Ворд в качестве картинки, но пока что лишь одним из возможных методов.
Создание скриншота на Windows XP и более ранних версиях ОС
Данный метод подойдет в первую очередь для пользователей старых версий операционной системы, на которых нет утилиты «Ножницы». Однако, при желании им могут воспользоваться абсолютно все.
1. Откройте и масштабируйте документ Word так, чтобы текст занимал большую часть экрана, но не вылазил при этом за его пределы.
2. Нажмите клавишу «PrintScreen» на клавиатуре.
3. Откройте «Paint» («Пуск» — «Программы» — «Стандартные», или же «Поиск» и ввод названия программы в Windows 10).
4. Захваченное изображение с текстового редактора сейчас находится в буфере обмена, откуда нам его нужно вставить в Paint.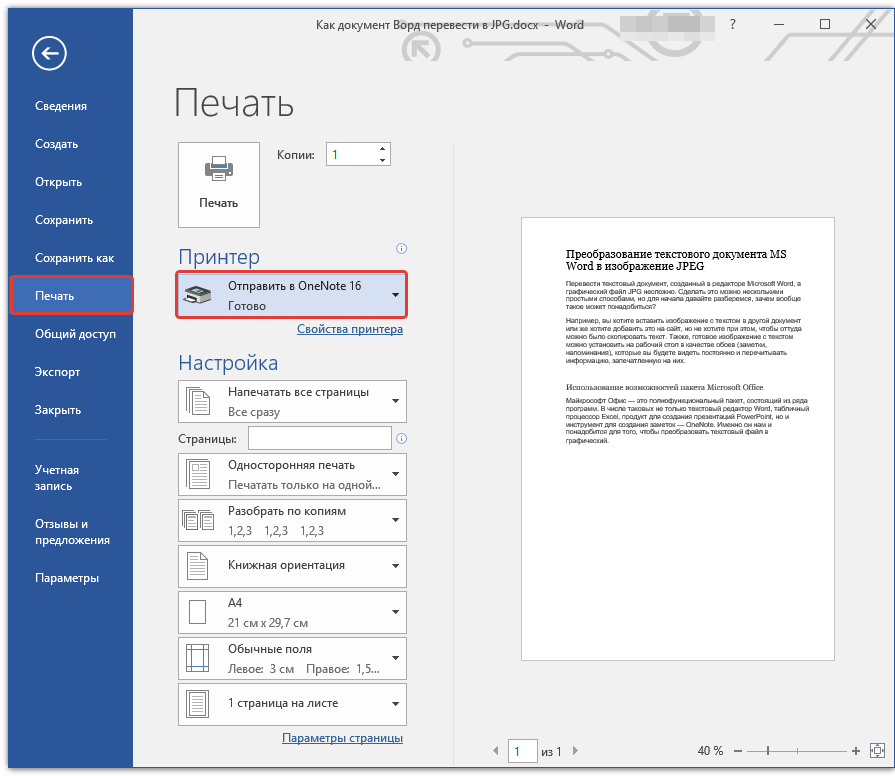 Для этого просто нажмите «CTRL+V».
Для этого просто нажмите «CTRL+V».
5. Если это необходимо, отредактируйте изображение, изменив его размер, отрезав ненужную область.
6. Нажмите кнопку «Файл» и выберите команду «Сохранить как». Выберите формат «JPG», укажите путь для сохранения и задайте имя файла.
Это еще один способ, благодаря которому можно быстро и удобно перевести текст Ворд в картинку.
Использование возможностей пакета Microsoft Office
Майкрософт Офис — это полнофункциональный пакет, состоящий из ряда программ. В числе таковых не только текстовый редактор Word, табличный процессор Excel, продукт для создания презентаций PowerPoint, но и инструмент для создания заметок — OneNote. Именно он нам и понадобится для того, чтобы преобразовать текстовый файл в графический.
Примечание: Данный метод не подойдет для пользователей устаревших версий ОС Windows и Microsoft Office. Чтобы иметь доступ ко всем возможностям и функциям софта от Майкрософт, рекомендуем своевременно его обновлять.
Урок: Как обновить Ворд
1. Откройте документ с текстом, который нужно перевести в изображение, и нажмите кнопку «Файл» на панели быстрого доступа.
Примечание: Ранее это кнопка называлась «MS Office».
2. Выберите пункт «Печать», а в разделе «Принтер» выберите параметр «Отправить в OneNote». Нажмите кнопку «Печать».
3. Текстовый документ будет открыт в виде отдельной страницы заметочника OneNote. Убедитесь в том, что в программе открыта только одна вкладка, что слева и справа от нее нет ничего (если есть — удалите, закройте).
4. Нажмите кнопку «Файл», выберите пункт «Экспорт», а затем выберите «Документ Word». Нажмите кнопку «Экспорт», а затем укажите путь сохранения файла.
5. Теперь снова откройте этот файл в Ворде — документ будет отображен в качестве страниц, на которых вместо обычного текста будут содержаться изображения с текстом.
6. Все, что вам остается — сохранить изображения с текстом в качестве отдельных файлов. Просто поочередно кликайте по картинкам правой кнопкой мышки и выбирайте пункт «Сохранить как рисунок», укажите путь, выберите формат JPG и задайте имя файла.
О том, как еще можно извлечь изображение из документа Word, вы можете прочесть в нашей статье.
Урок: Как в Ворде сохранить изображение
Несколько советов и примечаний напоследок
Делая из текстового документа картинку, следует учитывать тот факт, что качество текста в конечном итоге может оказаться отнюдь не таким высоким, как в Word. Все дело в том, что каждый из вышеописанных методов, конвертирует векторный текст в растровую графику. Во многих случаях (зависит от многих параметров) это может привести к тому, что текст, преобразованный в картинку, окажется размытым и плохо читаемым.
Наши простые рекомендации помогут вам добиться максимально возможного, положительного результата и обеспечить удобство работы.
1. Масштабируя страницу в документе перед ее преобразованием в изображение, увеличьте по возможности размер шрифта, которым этот текст напечатан. Это особенно хорошо для случаев, когда в Ворде у вас содержится какой-то список или небольшое напоминание.
2. Сохраняя графический файл через программу Paint, вы можете не видеть всю страницу целиком. В данном случае необходимо уменьшить масштаб, в котором файл отображается.
На этом все, из этой статьи вы узнали о самых простых и доступных методах, с помощью которых можно конвертировать документ Word в файл JPG. На случай, если вам понадобится выполнить диаметрально противоположную задачу — преобразовать изображение в текст — рекомендуем ознакомиться с нашим материалом на эту тему.
Урок: Как перевести текст с фото в документ Ворд
Мы рады, что смогли помочь Вам в решении проблемы.
Задайте свой вопрос в комментариях, подробно расписав суть проблемы.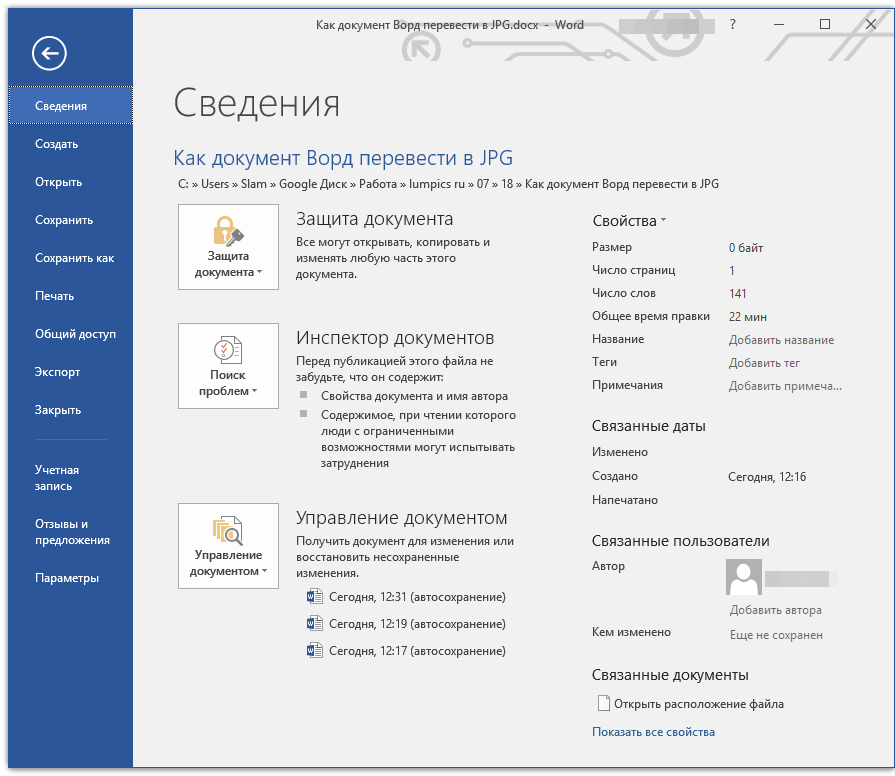 Наши специалисты постараются ответить максимально быстро.
Наши специалисты постараются ответить максимально быстро.
Помогла ли вам эта статья?
Да НетВ этой статье я вам расскажу о том, как документ из Word перевести в JPG или в любой другой формат изображений. Показывать буду не на банальном способе со скриншотом, а на ещё более банальном методе, который, однако, удобнее, практичнее и проще. Вы сейчас сами убедитесь в простоте метода.
Этот способ будет удобен, когда необходимо, например, сделать текстовые файлы не редактируемыми.
Как документ из Word перевести в JPG
Перед тем, как документ из Word перевести в JPG, создаём сам этот файл, а потом делаем следующее:
- Открываем файл
- Выделяем в нём нужный фрагмент, который необходимо перевести в картинку, или же нажимаем ctrl+A на клавиатуре, чтобы выделить сразу весь файл.
- Копируем или жмём ctr+C.
Копируем текст из Word
- Открываем программу Paint. Она есть в каждой версии Windows (в Windows XP и 7 её можно отрыть через «Пуск»-«Все программы»-«Стандартные»).

- В Paint нажмите ctrl+V, чтобы вставить то, что мы скопировали. И всё содержимое вашего Word теперь скопировалось в Paint.
Вставляем текст в Paint
- В Paint нажмите «Файл» и выберите «Сохранить как…». Дайте будущему файлу картинки имя и в списке «Тип файла» выберите JPG или любой другой формат, который вам нужен. Нажмите «Сохранить».
Сохраняем документ Paint в JPG
Вот и всё. Теперь вы знаете, как документ из Word перевести в JPG.
Надо заметить достоинство способа: данный метод переносит из Word в JPG всё форматирование документа, таблицы и изображения, если они есть. Причём потерь качества при этом не наблюдается.
Но есть и кое-какие трудности. Рассмотрим.
Сложности метода
Всего есть две сложности, которые можно обойти.
Во-первых, перед тем, как документ из Word перевести в JPG, убедитесь, что в нём одна страница. Если их больше, то нельзя выделись сразу весь документ и вставить его в Paint. Придётся вставлять по отдельности каждую страницу.
Во-вторых, если вставленный в Paint текст не помещается целиком, то тут решить проблему можно проще простого. Поясню, для тех, кто никогда с этим не сталкивался. Необходимо просто расширить поле в Paint с помощью мышки. Аналогично нужно действовать, если текст не помещается в длину. Сначала увеличьте поле в Paint, а затем вставьте.
Если у Вас есть файл, созданный в текстовом редакторе MS Word, и Вам необходимо, чтобы его прочитали другие люди, но при этом они не смогли воспользоваться самим текстом, скажем, скопировать его, тогда отличным вариантом будет сделать документ Word картинкой.
Это может понадобиться, когда на основе данного текста другие пользователи будут выполнять свою работу. Например, лабораторные или курсовые для студентов в университете, инструкции для работников и прочее. У человека будет необходимый материал, но чтобы им воспользоваться, придется его перепечатать.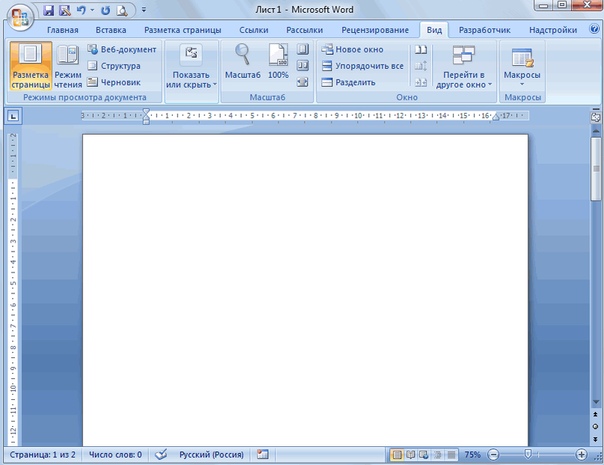
Чтобы ограничить пользователей в работе с Вашим документом, можно поставить на него защиту и ограничить возможность редактирования. В этом случае, редактировать и копировать из него текст получится только после того, как введется пароль (а его будете знать только Вы). Но учтите, что любую защиту можно снять.
Поэтому в данной статье давайте рассмотрим различные способы, как из документа Ворд сделать картинку в формате jpeg. Ну а если текст написан на изображении, то тут уж никаких вариантов точно нет, и придется только распознавать.
Перевод в картинку с помощью Ножниц
Если у Вас установлена операционная система Windows 7 или новее, тогда в стандартных программах можно найти довольно простенькую, но очень полезную программу Ножницы. С их помощью, можно вырезать необходимую часть того, что открыто на экране, и сохранить сделанное изображение в нужном формате.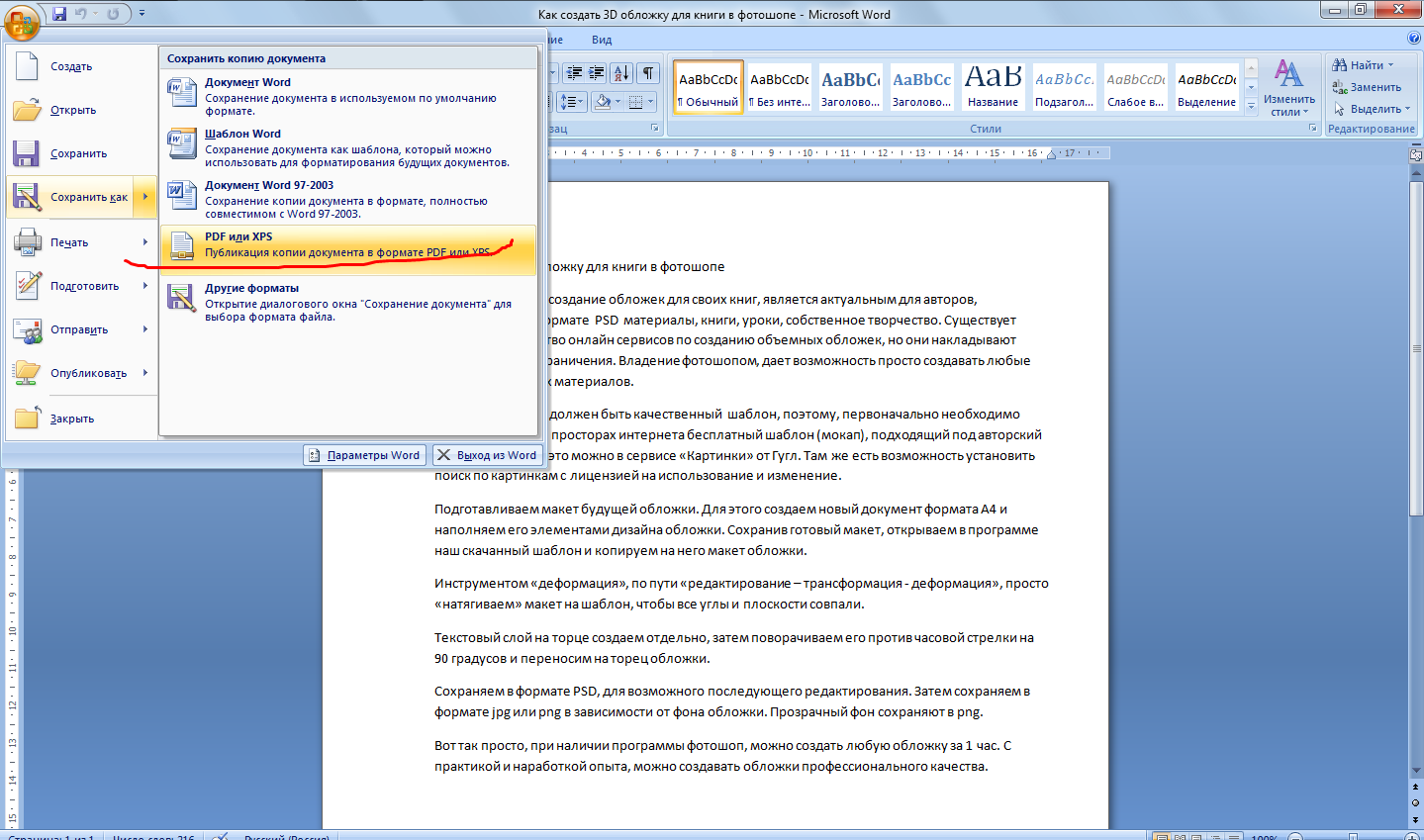
Для начала, откройте Word , с которым будете работать, и отмасштабируйте страницу так, чтобы текст был хорошо читаемым – увеличьте или шрифт текста, или масштаб страницы.
Если сделать так, чтобы страница была на экране видна полностью, тогда текст будет плохо виден. Поэтому из одной страницы лучше сделать два рисунка – первый будет сверху до средины, второй со средины до конца страницы.
Затем откройте меню «Пуск» и в стоку поиска введите «ножницы». Кликните по утилите, которая отобразится в результатах.
Откроется небольшое окошко Ножниц. Нажмите на стрелку, указывающую вниз, и выберите из списка «Прямоугольник», чтобы выделить именно прямоугольную область.
После этого выделите ту часть файла, которая будет картинкой.
Когда отпустите кнопку мышки, выделив фрагмент, он сразу откроется в окне «Ножницы». Нажмите по вкладке «Файл» и выберите «Сохранить как».
Укажите папку на компьютере для сохранения, у меня выбран «Рабочий стол». Назовите изображение и в поле «Тип файла» выберите «JPEG-файл», чтобы перевести текст Word в картинку именно формата jpeg. Нажмите «Сохранить».
Назовите изображение и в поле «Тип файла» выберите «JPEG-файл», чтобы перевести текст Word в картинку именно формата jpeg. Нажмите «Сохранить».
Верхняя часть первой страница моего документа Ворд была сохранена на Рабочем столе как рисунок. Как видите, текст хорошо читаемый и понятный.
Делаем снимок экрана
Если у Вас установлена операционная система Windows XP и утилиты Ножницы в стандартных программах нет, тогда можно сделать страницу из файла картинкой с помощью снимка экрана и любого графического редактора, мы рассмотрим программу Paint.
Открывайте нужный файл и делайте нормально читаемый текст. Чтобы на странице было больше самого листа, сверните панель инструментов, нажав на маленькую стрелочку в правом верхнем углу.
Дальше нужно нажать на клавиатуре кнопку «Print Screen» или «Prt Sc» и снимок экрана будет сохранен в буфер обмена. Если нажать комбинацию «Alt+Prt Sc», тогда получится скриншот только активного на данный момент окна – у нас это Ворд.
Теперь нажимаем на кнопку «Пуск» и в стандартных программах ищем программу Paint. Или же наберите «paint» в строку поиска и нажмите на найденный результат.
Откроется окошко Paint. Нажмите на клавиатуре комбинацию Ctrl+V, чтобы вставить сделанный скриншот. Чтобы страница была видна целиком, уменьшите масштаб в правом нижнем углу. Дальше нам нужно выделить ту часть, на которой есть страница Ворд. Нажмите на соответствующую кнопку и выделите нужный кусок изображения.
Выделенный фрагмент обведется пунктирной линией. Теперь нажмите по слову «Выделить» и выберите из меню «Обратить выделение». После этого, нажмите на кнопку с изображением ножниц.
В результате лист станет белым и на нем останется только страница с документа Ворд. Давайте уберем всю белую часть листа. Снова выделите нужный текст, с помощью соответствующего инструмента, и нажмите на кнопку «Обрезка».
Теперь можно сохранить полученное изображение. Нажмите на синюю кнопку в левом верхнем углу.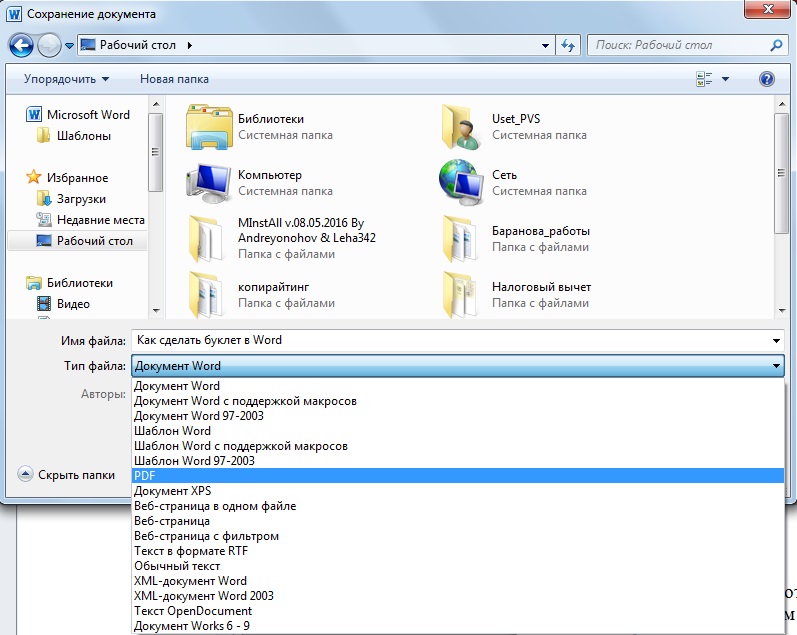
Из открывшегося списка выберите «Сохранить как» и дальше нажмите на подходящий формат. Поскольку мы переводим текст Word в jpeg, то выбираем «Изображение в формате JPEG».
Укажите, где сохранить картинку, назовите ее и проверьте выбранный формат в поле «Тип файла». Кликните по кнопке «Сохранить».
Картинка документа Ворд, сделанная с помощью снимка экрана, выглядит вот так.
Делаем текст картинкой в программе PicPick
Ну и еще один вариант, как преобразовать текстовый документ Word в рисунки – это использование программ, с помощью которых можно сделать скриншот. На нашем сайте Вы можете скачать и найти описание ScreenshotMaker и PicPick. Сейчас давайте подробнее разберемся со второй программой.
Откройте документ и сделайте страницу с нормальным масштабом и шрифтом, чтоб все было понятно. Не закрывая и не сворачивая документ, запустите программу PicPick и в главном окне нажмите на кнопку «Выделенная область».
Появится две оси. В месте их пересечения, нажмите вверху слева той части документа, которую нужно выделить и, не отпуская кнопки мыши, выделите нужный фрагмент листа.
В месте их пересечения, нажмите вверху слева той части документа, которую нужно выделить и, не отпуская кнопки мыши, выделите нужный фрагмент листа.
Затем переместите курсор в правый нижний угол и отпустите кнопку мыши.
Снимок сразу появится в окне программы. Если нужно, можете его отредактировать. Потом нажмите «Файл» – «Сохранить как» и выберите из списка нужное расширение.
Указываем, где на компьютере сохранить картинку. Проверьте название и тип файла и нажмите «Сохранить».
Картинка документа Ворд будет сохранена на компьютере.
Что хочется отметить. Если у Вас ОС Windows 7 и новее, тогда лучше воспользоваться Ножницами. Если Windows ХР, тогда программой для создания скриншотов вроде PicPick. В обоих случаях, преобразованная страница Ворд в картинку смотрится нормально: рисунки из документа и сам текст четкие и не размытые. А вот сохраненная картинка страницы Ворд через Paint получилась не очень хорошего качества, текст на ней немного смазан.
Выбирайте способ, который Вам больше всего подходит, и переделывайте нужные документы MS Word в картинки.
Поделитесь статьёй с друзьями:
Большое спасибо! Очень упростили мне задачу подготовки картинок с текстом для типографии! Респект!
Спасибо. Оч. помогли ваши советы.
Умнички. Хорошо объяснили. Спасибо.
Как сохранить документ Word в формате JPEG и PDF в JPEG: инструкция
Как сохранить документ формата Doc в Jpeg и PDF в Jpeg
Может случиться так, что вы захотите поделиться документом Word в виде изображения, которое каждый может открыть. К сожалению, вы не можете напрямую экспортировать документ формата Word в формат JPEG, но есть несколько других простых решений. Вот несколько из самых простых.
Конвертировать одну страницу Word в JPEG
Если у вас есть документ Word, состоящий только из одной страницы или если вы хотите захватить только одну конкретную страницу более длинного документа, вы можете использовать программное обеспечение для создания снимков экрана (скрин/screen). Например, это можно сделать стандартным способом, сделав скрин документа Word, вставив его затем в редактор Paint и сохранив в Jpg-формате. Но проще это сделать для Windows или, если у вас Mac, с помощью приложения Snip & Sketch.
Например, это можно сделать стандартным способом, сделав скрин документа Word, вставив его затем в редактор Paint и сохранив в Jpg-формате. Но проще это сделать для Windows или, если у вас Mac, с помощью приложения Snip & Sketch.
Для этого воспользуйтесь приложением Microsoft «Фрагмент и набросок» (Snip & Sketch). Если вы используете компьютер под управлением Windows 10, то, возможно, у вас уже предустановлено данное приложение. Чтобы его найти, введите в строке поиска Windows (лупа в нижней панели управления) запрос Snip & Sketch или «Фрагмент и набросок». Если у вас не установлено данное приложение, вы можете загрузить его бесплатно с официального сайта Microsoft здесь.
Итак, первое, что вам нужно будет сделать, чтобы сохранить документ Word в формате Jpeg, – это уменьшить масштаб документа Word, чтобы вся страница была видна на экране. Это можно сделать, отрегулировав ползунок масштабирования в строке состояния в направлении символа минус. У нас нет точной рекомендации по процентам (все зависит от вашего экрана) – просто убедитесь, что весь документ виден на экране.
У нас нет точной рекомендации по процентам (все зависит от вашего экрана) – просто убедитесь, что весь документ виден на экране.
Затем, запустив приложение «Фрагмент и набросок», нажмите кнопку «Создать».
На экране появится перекрестие. Нажмите и перетащите перекрестие, чтобы захватить всю страницу документа Word.
Далее, если вы используете Snip & Sketch (приложение «Фрагмент и набросок») в Windows, выберите значок дискеты, чтобы сохранить образ. Пользователи Mac должны выбирать Файл> Экспорт.
Дайте вашему изображению имя и выберите формат «JPG» из списка типов файлов. Наконец, нажмите «Сохранить».
Конвертировать в PDF, а затем в JPEG в Windows
Как мы упоминали ранее, вы не можете конвертировать файл документа непосредственно в JPEG. Однако вы также можете преобразовать документ Word в PDF, а затем в JPEG.
Чтобы преобразовать документ Word в PDF, откройте документ и выберите вкладку «Файл».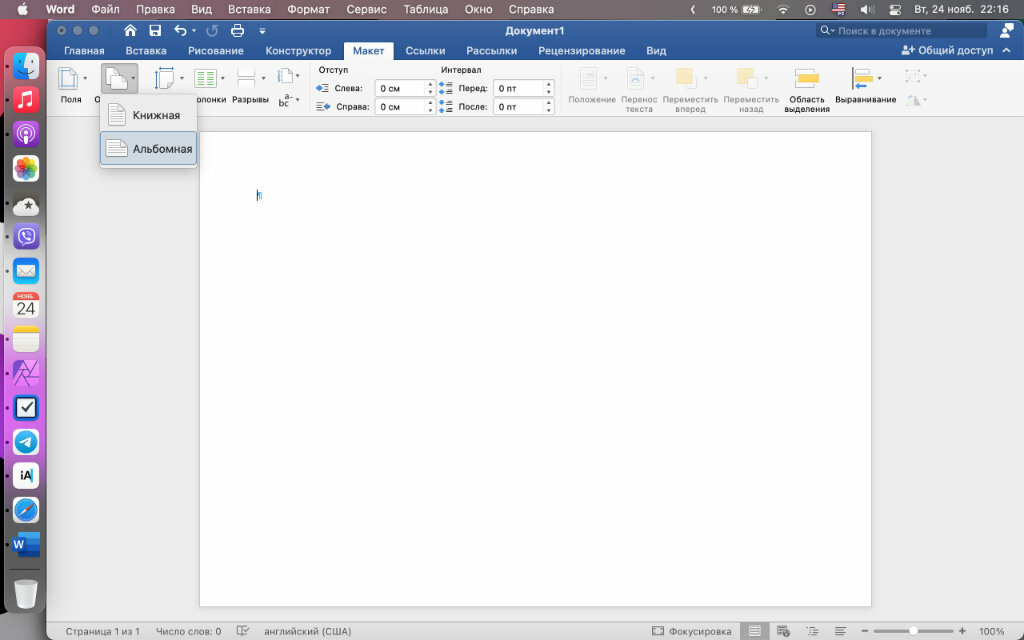
Затем выберите «Сохранить как» на левой панели, а после нажмите «Обзор».
В проводнике выберите папку, в которой вы хотите сохранить файл, и дайте ему имя. Нажмите стрелку в строке, где указан тип сохраняемого файла, и выберите «PDF» из выпадающего списка.
Теперь ваш файл сохранен в формате PDF.
Чтобы конвертировать PDF в JPEG, вам нужно скачать бесплатное программное обеспечение Microsoft для конвертации. Откройте приложение Microsoft Store и введите «PDF to JPEG» (ОБЯЗАТЕЛЬНО на АНГЛИЙСКОМ ЯЗЫКЕ) в строке поиска. Выберите первый вариант из раскрывшегося списка приложений.
На следующей странице отображается некоторая информация о программном обеспечении. Прочитайте его и выберите «Получить».
Программное обеспечение будет установлено автоматически. Откройте его и нажмите «Выбрать файл» в верхней части окна.
Теперь вы сможете легко преобразовать сохраненный ранее документ PDF в JPEG.
Для этого перейдите к местоположению вашего файла PDF и выберите его. Затем файл откроется в программе конвертации PDF в JPEG. Открыв его, нажмите «Выбрать папку».
Проводник Windows появится снова. Перейдите в место, где вы хотите сохранить новый файл, а затем нажмите кнопку «Выбрать папку».
Наконец, выберите «Конвертировать».
Ваш PDF теперь будет конвертирован в JPEG.
Конвертировать документ Word в PDF, а затем в JPEG на Mac
Шаги для преобразования Word Doc в PDF на Mac точно такие же, как шаги, упомянутые в предыдущем разделе. Тем не менее Mac поставляется с программой «Preview», которая может выполнять преобразование PDF> JPEG, поэтому здесь не требуется никакого дополнительного программного обеспечения.
Повторите шаги из предыдущего раздела, чтобы преобразовать документ Word в PDF. Когда ваш файл PDF готов, щелкните правой кнопкой мыши файл, выберите «Открыть с помощью» в меню и выберите «Предварительный просмотр».
В левом верхнем углу окна выберите «Файл». Появится раскрывающееся меню. Здесь выберите «Экспорт».
Появится новое окно. Нажмите стрелку рядом с «Форматировать», чтобы отобразить список параметров. Выберите «JPEG» из списка. После этого выберите «Сохранить».
Ваш PDF теперь будет конвертирован в JPEG.
Не хотите пройти через все эти шаги, чтобы преобразовать документ Word в JPEG? Есть бесплатный онлайн-сервис конвертеров Word в JPEG, которые работают очень хорошо.
Как из Ворда сделать картинку
Если у Вас есть файл, созданный в текстовом редакторе MS Word, и Вам необходимо, чтобы его прочитали другие люди, но при этом они не смогли воспользоваться самим текстом, скажем, скопировать его, тогда отличным вариантом будет сделать документ Word картинкой.
Это может понадобиться, когда на основе данного текста другие пользователи будут выполнять свою работу. Например, лабораторные или курсовые для студентов в университете, инструкции для работников и прочее.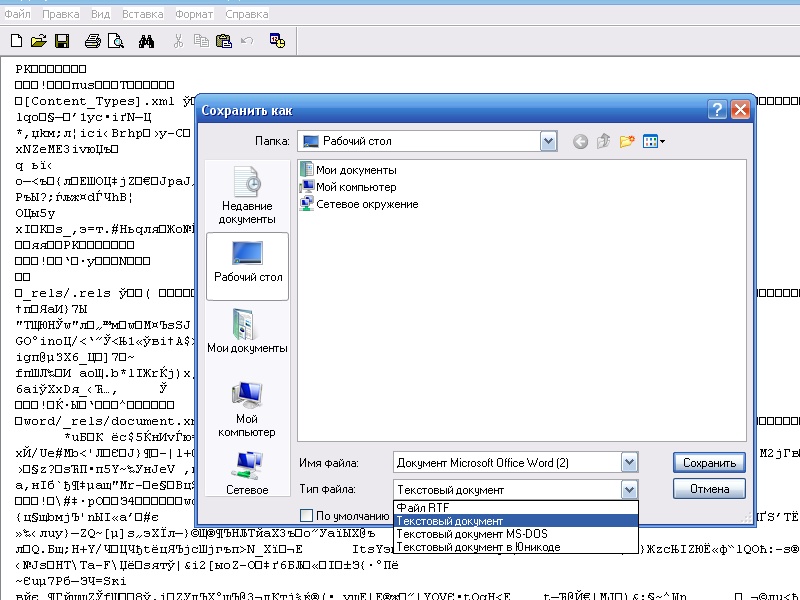 У человека будет необходимый материал, но чтобы им воспользоваться, придется его перепечатать. Даже воспользовавшись программой для распознавания текста, нужно будет потом все перечитать, так как, программа, может перепутать слова и буквы.
У человека будет необходимый материал, но чтобы им воспользоваться, придется его перепечатать. Даже воспользовавшись программой для распознавания текста, нужно будет потом все перечитать, так как, программа, может перепутать слова и буквы.
Чтобы ограничить пользователей в работе с Вашим документом, можно поставить на него защиту и ограничить возможность редактирования. В этом случае, редактировать и копировать из него текст получится только после того, как введется пароль (а его будете знать только Вы). Но учтите, что любую защиту можно снять.
Поэтому в данной статье давайте рассмотрим различные способы, как из документа Ворд сделать картинку в формате jpeg. Ну а если текст написан на изображении, то тут уж никаких вариантов точно нет, и придется только распознавать.
Перевод в картинку с помощью Ножниц
Если у Вас установлена операционная система Windows 7 или новее, тогда в стандартных программах можно найти довольно простенькую, но очень полезную программу Ножницы. С их помощью, можно вырезать необходимую часть того, что открыто на экране, и сохранить сделанное изображение в нужном формате.
С их помощью, можно вырезать необходимую часть того, что открыто на экране, и сохранить сделанное изображение в нужном формате.
Для начала, откройте Word , с которым будете работать, и отмасштабируйте страницу так, чтобы текст был хорошо читаемым – увеличьте или шрифт текста, или масштаб страницы.
Если сделать так, чтобы страница была на экране видна полностью, тогда текст будет плохо виден. Поэтому из одной страницы лучше сделать два рисунка – первый будет сверху до средины, второй со средины до конца страницы.
Затем откройте меню «Пуск» и в стоку поиска введите «ножницы». Кликните по утилите, которая отобразится в результатах.
Откроется небольшое окошко Ножниц. Нажмите на стрелку, указывающую вниз, и выберите из списка «Прямоугольник», чтобы выделить именно прямоугольную область.
После этого выделите ту часть файла, которая будет картинкой.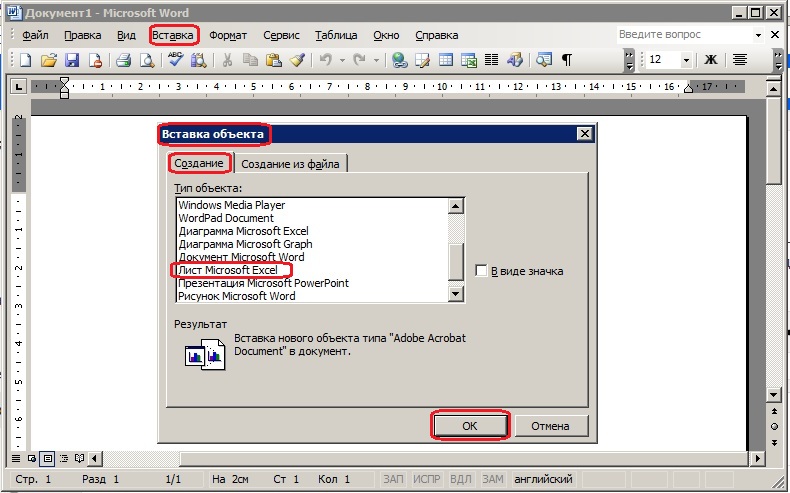
Когда отпустите кнопку мышки, выделив фрагмент, он сразу откроется в окне «Ножницы». Нажмите по вкладке «Файл» и выберите «Сохранить как».
Укажите папку на компьютере для сохранения, у меня выбран «Рабочий стол». Назовите изображение и в поле «Тип файла» выберите «JPEG-файл», чтобы перевести текст Word в картинку именно формата jpeg. Нажмите «Сохранить».
Верхняя часть первой страница моего документа Ворд была сохранена на Рабочем столе как рисунок. Как видите, текст хорошо читаемый и понятный.
Делаем снимок экрана
Если у Вас установлена операционная система Windows XP и утилиты Ножницы в стандартных программах нет, тогда можно сделать страницу из файла картинкой с помощью снимка экрана и любого графического редактора, мы рассмотрим программу Paint.
Открывайте нужный файл и делайте нормально читаемый текст. Чтобы на странице было больше самого листа, сверните панель инструментов, нажав на маленькую стрелочку в правом верхнем углу.
Чтобы на странице было больше самого листа, сверните панель инструментов, нажав на маленькую стрелочку в правом верхнем углу.
Дальше нужно нажать на клавиатуре кнопку «Print Screen» или «Prt Sc» и снимок экрана будет сохранен в буфер обмена. Если нажать комбинацию «Alt+Prt Sc», тогда получится скриншот только активного на данный момент окна – у нас это Ворд.
Теперь нажимаем на кнопку «Пуск» и в стандартных программах ищем программу Paint. Или же наберите «paint» в строку поиска и нажмите на найденный результат.
Откроется окошко Paint. Нажмите на клавиатуре комбинацию Ctrl+V, чтобы вставить сделанный скриншот. Чтобы страница была видна целиком, уменьшите масштаб в правом нижнем углу. Дальше нам нужно выделить ту часть, на которой есть страница Ворд. Нажмите на соответствующую кнопку и выделите нужный кусок изображения.
Выделенный фрагмент обведется пунктирной линией. Теперь нажмите по слову «Выделить» и выберите из меню «Обратить выделение». После этого, нажмите на кнопку с изображением ножниц.
В результате лист станет белым и на нем останется только страница с документа Ворд. Давайте уберем всю белую часть листа. Снова выделите нужный текст, с помощью соответствующего инструмента, и нажмите на кнопку «Обрезка».
Теперь можно сохранить полученное изображение. Нажмите на синюю кнопку в левом верхнем углу.
Из открывшегося списка выберите «Сохранить как» и дальше нажмите на подходящий формат. Поскольку мы переводим текст Word в jpeg, то выбираем «Изображение в формате JPEG».
Укажите, где сохранить картинку, назовите ее и проверьте выбранный формат в поле «Тип файла». Кликните по кнопке «Сохранить».
Картинка документа Ворд, сделанная с помощью снимка экрана, выглядит вот так.
Делаем текст картинкой в программе PicPick
Ну и еще один вариант, как преобразовать текстовый документ Word в рисунки – это использование программ, с помощью которых можно сделать скриншот. На нашем сайте Вы можете скачать и найти описание ScreenshotMaker и PicPick. Сейчас давайте подробнее разберемся со второй программой.
Откройте документ и сделайте страницу с нормальным масштабом и шрифтом, чтоб все было понятно. Не закрывая и не сворачивая документ, запустите программу PicPick и в главном окне нажмите на кнопку «Выделенная область».
Появится две оси. В месте их пересечения, нажмите вверху слева той части документа, которую нужно выделить и, не отпуская кнопки мыши, выделите нужный фрагмент листа.
Затем переместите курсор в правый нижний угол и отпустите кнопку мыши.
Снимок сразу появится в окне программы. Если нужно, можете его отредактировать. Потом нажмите «Файл» – «Сохранить как» и выберите из списка нужное расширение.
Указываем, где на компьютере сохранить картинку. Проверьте название и тип файла и нажмите «Сохранить».
Картинка документа Ворд будет сохранена на компьютере.
Что хочется отметить. Если у Вас ОС Windows 7 и новее, тогда лучше воспользоваться Ножницами. Если Windows ХР, тогда программой для создания скриншотов вроде PicPick. В обоих случаях, преобразованная страница Ворд в картинку смотрится нормально: рисунки из документа и сам текст четкие и не размытые. А вот сохраненная картинка страницы Ворд через Paint получилась не очень хорошего качества, текст на ней немного смазан.
Выбирайте способ, который Вам больше всего подходит, и переделывайте нужные документы MS Word в картинки.
Оценить статью: Загрузка… Поделиться новостью в соцсетях
Об авторе: Олег Каминский
Вебмастер. Высшее образование по специальности «Защита информации». Создатель портала comp-profi.com. Автор большинства статей и уроков компьютерной грамотности
Как перевести документ Word в формат JPEG
При использовании текстового редактора может возникнуть необходимость в преобразовании файлов Word в jpg. Часто это необходимо для публикации отдельных элементов на сайте без дальнейшего форматирования или в случае совместного расположения текста и таблицы в одном файле. При вёрстке макетов этот функционал также востребован, поэтому важно знать, как из документа Word сделать jpg.
Применение стандартной утилиты «Ножницы»
Среди встроенных возможностей системы для преобразования текста Word в jpg выделяется инструмент «Ножницы», доступный, начиная с версий Windows 7 и Vista. Он позволяет делать скриншоты с непосредственным масштабированием границ, захватывая весь экран или отдельную область. Чтобы перевести документ Word в jpeg, делаем следующее:
Вот таким образом можно перевести фрагмент теста Word в изображение jpeg. Это полезная функция, при которой пользователь получает файл, в котором при любых обстоятельствах будет фиксированная разметка. Эта возможность решает проблему размещения текста и таблиц, которые имеют различное положение в разной среде или при печати.
СОВЕТ. В процессе форматирования многостраничного документа Word в изображение необходимо учитывать используемый масштаб. Если текст слишком плотный, его следует разбавить абзацами, добавить сноски и списки, а также сделать большим шрифт. Это увеличит количество страниц, но поможет сохранить читаемость букв.Лёгкий способ создания скриншота
Метод можно применять, в том числе и на старых версиях ОС, не оснащённых утилитой «Ножницы». Для использования этого функционала достаточно выполнить следующие действия:
Важно учитывать, что от выбранного масштаба документа Word напрямую зависит итоговое качество jpeg-файла. Если на странице размещается много текста малого шрифта, изображение может получиться смазанным или же будет непригодным для масштабирования. Также команда PrtScr захватывает весь рабочий стол, поэтому обязательная к обрезке границ.
Использование возможностей пакета Microsoft Office
Среди программных средств пакета Microsoft Office, куда входит и текстовый редактор Word, есть инструмент, позволяющий делать заметки, — OneNote. Его также можно использовать для преобразования текстового документа в графический формат. Отметим, что способ подходит в случае использования свежих версий ОС Windows и пакета Microsoft Office. Выполняем следующие действия:
Сохранение изображений из Word-документа в формате JPG
Отдельные картинки из документа можно сохранить на компьютер прямо из Word, даже не прибегая к другому софту. Сделать это легко:
- В открытом документе жмём ПКМ на нужной картинке.
- Из появившегося меню выбираем функцию «Сохранить как рисунок…».
- Выставляем «Рисунок в формате JPG», назначаем имя, указываем путь и жмём кнопку «Сохранить».
Как преобразовать документ Word в формат JPG при помощи программ
Сторонний софт также эффективен в создании графики из текстовых элементов. Напрямую конвертировать текст в графику не получится, поэтому действовать придётся в несколько этапов:
- Сохранение «вордовского» объекта в PDF.
- Запуск преобразованного в PDF объекта в графическом редакторе.
- Конвертирование PDF в JPG.
Начальный этап будет выполняться в редакторе MS Word. Для выполнения следующих шагов потребуется софт для работы с графикой, поддерживающий PDF (в виде примера используем редактор Photoshop и программу для просмотра изображений IrfanView).
Рассмотрим подробнее, как посредством программ выполнить задачу:
Аналогичные действия можно выполнить в просмотрщике IrfanView (чтобы программой поддерживался формат PDF, устанавливаем ADPL Ghostscript). Точно так же в меню «Файл» следует выбрать опцию сохранения объекта и сохранить картинку в формате JPG.
Использование онлайн-сервисов
В интернете представлено множество программ и онлайн-сервисов, которые обеспечивают работу с документами для перевода их в вид изображения. Большинство из них предоставляют бесплатный доступ к функциям. Для их использования достаточно загрузить документ Word, после чего указывается желаемое количество страниц для перевода.
Популярные сервисы имеют разный функционал работы с jpeg, позволяя создавать заметки, выделять особые фрагменты, а также конвертировать их в другие форматы.
Рассмотрим, как выполнить процедуру на примере нескольких сервисов.
Online-convert
Веб-сервис позволяет бесплатно конвертировать Word в JPG для всех или выбранных страниц из исходника. Для этого выполняем следующее:
- Переходим на сайт online-convert.com и идём на страницу «Конвертировать DOC в JPG» (имеется поддержка как документов с расширением «.doc», так и файлов «.docx»).
- Жмём «Выберите файлы» или добавляем объект в соответствующую область путём перетягивания из проводника (также есть возможность добавления файлов из сети интернет, для чего потребуется ввести URL или загрузить из облака).
- Нажимаем «Начать конвертирование».
- По окончании процедуры выбираем картинки в JPG (все или выборочно) и загружаем отдельные или все файлы в ZIP, после чего распаковываем архив уже на компе.
Zamzar
Ещё один неплохой сервис, предлагающий бесплатную конвертацию онлайн, — Zamzar. С его помощью выполнить задачу так же просто:
- Идём на сайт zamzar.com и на странице DOC в JPG жмём «Добавить файлы» (перетаскиваем их или добавляем ссылку).
- На втором шаге предложен выбор конечного формата (оставляем здесь jpg).
- Нажимаем «Конвертировать» и по завершении процесса жмём «Download».
- На следующей страничке будут доступны варианты скачивания элементов по отдельности или целиком (ZIP-архивом).
Word to JPEG
Бесплатный веб-сервис поможет преобразовать «вордовские» документы в наборы отдельных элементов формата JPEG, для чего потребуется совершить следующие манипуляции:
- Переходим на страницу Word to JPEG.
- Жмём кнопку «Загрузить» (можно выбирать до 20 «вордовских» файлов).
- После конвертации нажимаем «Скачать все» для получения результатов одним ZIP-архивом или скачиваем элементы по отдельности.
По аналогичному принципу работают и другие онлайн-сервисы.
Среди многочисленных возможностей по преобразованию документов Microsoft Word и картинок из файлов в графический формат вы можете выбрать самый удобный для вас вариант. Одним из самых распространённых методов является снимок экрана, поскольку для его использования не нужно устанавливать дополнительное программное обеспечение, ведь это стандартная функция операционной системы. Если же нужный софт на компьютере уже есть, можно воспользоваться им, а также дополнительными возможностями редактирования, доступными с применением графических редакторов.
Помогла ли вам статья выполнить задачу? Какой из способов оказался для вас самый приемлемый? Расскажите об этом в комментариях.
Как документ Ворд перевести в JPG
Перевести текстовый документ, созданный в редакторе Microsoft Word, в графический файл JPG несложно. Сделать это можно несколькими простыми способами, но для начала давайте разберемся, зачем вообще такое может понадобиться?
Например, вы хотите вставить изображение с текстом в другой документ или же хотите добавить это на сайт, но не хотите при этом, чтобы оттуда можно было скопировать текст. Также, готовое изображение с текстом можно установить на рабочий стол в качестве обоев (заметки, напоминания), которые вы будете видеть постоянно и перечитывать информацию, запечатленную на них.
Использование стандартной утилиты «Ножницы»
Компания Microsoft, начиная с версий Windows Vista и Windows 7, интегрировала в свою операционную систему довольно полезную утилиту — «Ножницы».
С помощью этого приложения можно быстро и удобно делать снимки экрана без необходимости вставки изображения из буфера обмена в сторонний софт и последующего экспорта, как это было на предыдущих версиях ОС. К тому же, с помощью «Ножниц» можно захватить не только весь экран, но и отдельную область.
1. Откройте документ Ворд, из которого вы хотите сделать JPG-файл.
2. Масштабируйте его таким образом, чтобы текст на странице занимал максимум пространства на экране, но помещался при этом целиком.
3. В меню «Пуск» — «Программы» — «Стандартные» найдите «Ножницы».
Примечание: Если вы используете Windows 10, найти утилиту можно и через поиск, значок которого расположен на панели навигации. Для этого просто начните вводить в поисковую строку название приложения на клавиатуре.
4. Запустив «Ножницы», в меню кнопки «Создать» выберите пункт «Окно» и укажите курсором на документ Microsoft Word. Чтобы выделить только область с текстом, а не все окно программы, выберите параметр «Область» и укажите область, которая должна будет находиться на изображении.
5. Выделенная вами область будет открыта в программе «Ножницы». Нажмите кнопку «Файл», выберите пункт «Сохранить как», а затем выберите подходящий формат. В нашем случае это JPG.
6. Укажите место для сохранения файла, задайте ему имя.
Готово, мы с вами сохранили текстовый документ Ворд в качестве картинки, но пока что лишь одним из возможных методов.
Создание скриншота на Windows XP и более ранних версиях ОС
Данный метод подойдет в первую очередь для пользователей старых версий операционной системы, на которых нет утилиты «Ножницы». Однако, при желании им могут воспользоваться абсолютно все.
1. Откройте и масштабируйте документ Word так, чтобы текст занимал большую часть экрана, но не вылазил при этом за его пределы.
2. Нажмите клавишу «PrintScreen» на клавиатуре.
3. Откройте «Paint» («Пуск» — «Программы» — «Стандартные», или же «Поиск» и ввод названия программы в Windows 10).
4. Захваченное изображение с текстового редактора сейчас находится в буфере обмена, откуда нам его нужно вставить в Paint. Для этого просто нажмите «CTRL+V».
5. Если это необходимо, отредактируйте изображение, изменив его размер, отрезав ненужную область.
6. Нажмите кнопку «Файл» и выберите команду «Сохранить как». Выберите формат «JPG», укажите путь для сохранения и задайте имя файла.
Это еще один способ, благодаря которому можно быстро и удобно перевести текст Ворд в картинку.
Использование возможностей пакета Microsoft Office
Майкрософт Офис — это полнофункциональный пакет, состоящий из ряда программ. В числе таковых не только текстовый редактор Word, табличный процессор Excel, продукт для создания презентаций PowerPoint, но и инструмент для создания заметок — OneNote. Именно он нам и понадобится для того, чтобы преобразовать текстовый файл в графический.
Примечание: Данный метод не подойдет для пользователей устаревших версий ОС Windows и Microsoft Office. Чтобы иметь доступ ко всем возможностям и функциям софта от Майкрософт, рекомендуем своевременно его обновлять.
Урок: Как обновить Ворд
1. Откройте документ с текстом, который нужно перевести в изображение, и нажмите кнопку «Файл» на панели быстрого доступа.
Примечание: Ранее это кнопка называлась «MS Office».
2. Выберите пункт «Печать», а в разделе «Принтер» выберите параметр «Отправить в OneNote». Нажмите кнопку «Печать».
3. Текстовый документ будет открыт в виде отдельной страницы заметочника OneNote. Убедитесь в том, что в программе открыта только одна вкладка, что слева и справа от нее нет ничего (если есть — удалите, закройте).
4. Нажмите кнопку «Файл», выберите пункт «Экспорт», а затем выберите «Документ Word». Нажмите кнопку «Экспорт», а затем укажите путь сохранения файла.
5. Теперь снова откройте этот файл в Ворде — документ будет отображен в качестве страниц, на которых вместо обычного текста будут содержаться изображения с текстом.
6. Все, что вам остается — сохранить изображения с текстом в качестве отдельных файлов. Просто поочередно кликайте по картинкам правой кнопкой мышки и выбирайте пункт «Сохранить как рисунок», укажите путь, выберите формат JPG и задайте имя файла.
О том, как еще можно извлечь изображение из документа Word, вы можете прочесть в нашей статье.
Урок: Как в Ворде сохранить изображение
Несколько советов и примечаний напоследок
Делая из текстового документа картинку, следует учитывать тот факт, что качество текста в конечном итоге может оказаться отнюдь не таким высоким, как в Word. Все дело в том, что каждый из вышеописанных методов, конвертирует векторный текст в растровую графику. Во многих случаях (зависит от многих параметров) это может привести к тому, что текст, преобразованный в картинку, окажется размытым и плохо читаемым.
Наши простые рекомендации помогут вам добиться максимально возможного, положительного результата и обеспечить удобство работы.
1. Масштабируя страницу в документе перед ее преобразованием в изображение, увеличьте по возможности размер шрифта, которым этот текст напечатан. Это особенно хорошо для случаев, когда в Ворде у вас содержится какой-то список или небольшое напоминание.
2. Сохраняя графический файл через программу Paint, вы можете не видеть всю страницу целиком. В данном случае необходимо уменьшить масштаб, в котором файл отображается.
На этом все, из этой статьи вы узнали о самых простых и доступных методах, с помощью которых можно конвертировать документ Word в файл JPG. На случай, если вам понадобится выполнить диаметрально противоположную задачу — преобразовать изображение в текст — рекомендуем ознакомиться с нашим материалом на эту тему.
Урок: Как перевести текст с фото в документ Ворд
Мы рады, что смогли помочь Вам в решении проблемы.Опишите, что у вас не получилось. Наши специалисты постараются ответить максимально быстро.
Помогла ли вам эта статья?
ДА НЕТКак word перевести в jpg
Преобразование текстового документа MS Word в изображение JPEG
Перевести текстовый документ, созданный в редакторе Microsoft Word, в графический файл JPG несложно. Сделать это можно несколькими простыми способами, но для начала давайте разберемся, зачем вообще такое может понадобиться?
Скачать последнюю версию Microsoft WordНапример, вы хотите вставить изображение с текстом в другой документ или же хотите добавить это на сайт, но не хотите при этом, чтобы оттуда можно было скопировать текст. Также, готовое изображение с текстом можно установить на рабочий стол в качестве обоев (заметки, напоминания), которые вы будете видеть постоянно и перечитывать информацию, запечатленную на них.
Использование стандартной утилиты «Ножницы»
Компания Microsoft, начиная с версий Windows Vista и Windows 7, интегрировала в свою операционную систему довольно полезную утилиту — «Ножницы».
С помощью этого приложения можно быстро и удобно делать снимки экрана без необходимости вставки изображения из буфера обмена в сторонний софт и последующего экспорта, как это было на предыдущих версиях ОС. К тому же, с помощью «Ножниц» можно захватить не только весь экран, но и отдельную область.
1. Откройте документ Ворд, из которого вы хотите сделать JPG-файл.
2. Масштабируйте его таким образом, чтобы текст на странице занимал максимум пространства на экране, но помещался при этом целиком.
3. В меню «Пуск» — «Программы» — «Стандартные» найдите «Ножницы».
Примечание: Если вы используете Windows 10, найти утилиту можно и через поиск, значок которого расположен на панели навигации. Для этого просто начните вводить в поисковую строку название приложения на клавиатуре.
4. Запустив «Ножницы», в меню кнопки «Создать» выберите пункт «Окно» и укажите курсором на документ Microsoft Word. Чтобы выделить только область с текстом, а не все окно программы, выберите параметр «Область» и укажите область, которая должна будет находиться на изображении.
5. Выделенная вами область будет открыта в программе «Ножницы». Нажмите кнопку «Файл», выберите пункт «Сохранить как», а затем выберите подходящий формат. В нашем случае это JPG.
6. Укажите место для сохранения файла, задайте ему имя.
Готово, мы с вами сохранили текстовый документ Ворд в качестве картинки, но пока что лишь одним из возможных методов.
Создание скриншота на Windows XP и более ранних версиях ОС
Данный метод подойдет в первую очередь для пользователей старых версий операционной системы, на которых нет утилиты «Ножницы». Однако, при желании им могут воспользоваться абсолютно все.
1. Откройте и масштабируйте документ Word так, чтобы текст занимал большую часть экрана, но не вылазил при этом за его пределы.
2. Нажмите клавишу «PrintScreen» на клавиатуре.
3. Откройте «Paint» («Пуск» — «Программы» — «Стандартные», или же «Поиск» и ввод названия программы в Windows 10).
4. Захваченное изображение с текстового редактора сейчас находится в буфере обмена, откуда нам его нужно вставить в Paint. Для этого просто нажмите «CTRL+V».
5. Если это необходимо, отредактируйте изображение, изменив его размер, отрезав ненужную область.
6. Нажмите кнопку «Файл» и выберите команду «Сохранить как». Выберите формат «JPG», укажите путь для сохранения и задайте имя файла.
Это еще один способ, благодаря которому можно быстро и удобно перевести текст Ворд в картинку.
Использование возможностей пакета Microsoft Office
Майкрософт Офис — это полнофункциональный пакет, состоящий из ряда программ. В числе таковых не только текстовый редактор Word, табличный процессор Excel, продукт для создания презентаций PowerPoint, но и инструмент для создания заметок — OneNote. Именно он нам и понадобится для того, чтобы преобразовать текстовый файл в графический.
Примечание: Данный метод не подойдет для пользователей устаревших версий ОС Windows и Microsoft Office. Чтобы иметь доступ ко всем возможностям и функциям софта от Майкрософт, рекомендуем своевременно его обновлять.
Урок: Как обновить Ворд
1. Откройте документ с текстом, который нужно перевести в изображение, и нажмите кнопку «Файл» на панели быстрого доступа.
Примечание: Ранее это кнопка называлась «MS Office».
2. Выберите пункт «Печать», а в разделе «Принтер» выберите параметр «Отправить в OneNote». Нажмите кнопку «Печать».
3. Текстовый документ будет открыт в виде отдельной страницы заметочника OneNote. Убедитесь в том, что в программе открыта только одна вкладка, что слева и справа от нее нет ничего (если есть — удалите, закройте).
4. Нажмите кнопку «Файл», выберите пункт «Экспорт», а затем выберите «Документ Word». Нажмите кнопку «Экспорт», а затем укажите путь сохранения файла.
5. Теперь снова откройте этот файл в Ворде — документ будет отображен в качестве страниц, на которых вместо обычного текста будут содержаться изображения с текстом.
6. Все, что вам остается — сохранить изображения с текстом в качестве отдельных файлов. Просто поочередно кликайте по картинкам правой кнопкой мышки и выбирайте пункт «Сохранить как рисунок», укажите путь, выберите формат JPG и задайте имя файла.
О том, как еще можно извлечь изображение из документа Word, вы можете прочесть в нашей статье.
Урок: Как в Ворде сохранить изображение
Несколько советов и примечаний напоследок
Делая из текстового документа картинку, следует учитывать тот факт, что качество текста в конечном итоге может оказаться отнюдь не таким высоким, как в Word. Все дело в том, что каждый из вышеописанных методов, конвертирует векторный текст в растровую графику. Во многих случаях (зависит от многих параметров) это может привести к тому, что текст, преобразованный в картинку, окажется размытым и плохо читаемым.
Наши простые рекомендации помогут вам добиться максимально возможного, положительного результата и обеспечить удобство работы.
1. Масштабируя страницу в документе перед ее преобразованием в изображение, увеличьте по возможности размер шрифта, которым этот текст напечатан. Это особенно хорошо для случаев, когда в Ворде у вас содержится какой-то список или небольшое напоминание.
2. Сохраняя графический файл через программу Paint, вы можете не видеть всю страницу целиком. В данном случае необходимо уменьшить масштаб, в котором файл отображается.
На этом все, из этой статьи вы узнали о самых простых и доступных методах, с помощью которых можно конвертировать документ Word в файл JPG. На случай, если вам понадобится выполнить диаметрально противоположную задачу — преобразовать изображение в текст — рекомендуем ознакомиться с нашим материалом на эту тему.
Урок: Как перевести текст с фото в документ Ворд Мы рады, что смогли помочь Вам в решении проблемы. Опишите, что у вас не получилось. Наши специалисты постараются ответить максимально быстро.
Помогла ли вам эта статья?
ДА НЕТКак документ из Word перевести в JPG: пошаговая инструкция
В этой статье я вам расскажу о том, как документ из Word перевести в JPG или в любой другой формат изображений. Показывать буду не на банальном способе со скриншотом, а на ещё более банальном методе, который, однако, удобнее, практичнее и проще. Вы сейчас сами убедитесь в простоте метода.
Этот способ будет удобен, когда необходимо, например, сделать текстовые файлы не редактируемыми.
Как перевести вордовский документ в формат фотографии JPG и сохранить?
Статья расскажет, как документ «Word» конвертировать в JPEG.
Пользователи спрашивают, как перевести документ «Word» в формат JPG изображения и сохранить? Делается это довольно просто. В принципе, мы в данной ситуации можем использовать несколько методов, но сначала скажем пару слов о том, для чего оно вообще вам нужно.
Переносим содержимое документа «Word» в файл JPG
Конвертировать документ «Word» в JPG понадобится в разных случаях. Например, вам нужно вставить фотографию с изображением текста в какой-либо другой документ. Некоторым пользователям часто нужно выкладывать фото с текстом на сайт, так как они не желают, чтобы кто-либо смог такой текст скопировать.
Иногда людям необходимо изображение с текстом размещать на Рабочем столе компьютера. Во всех приведенных случаях текст должен быть отображен на фотографии, и сделать это можно с помощью перевода «Word» документа в JPG файл, о чем речь пойдет ниже.
Как документ «Word» перевести в формат JPG и сохранить?
Итак, приведем несколько способов для осуществления такой операции.
Используем утилиту «Ножницы»
Тот, кто использует операционную систему “Windows 7” и выше, наверняка знает, что в нее встроена такая программа по умолчанию, как «Ножницы».
При помощи нее вы можете осуществлять скриншот экрана и сохранять изображение на компьютере в формате JPEG и не только. Вы также имеете возможность фотографировать лишь необходимую часть экрана, что будет полезно нам для своего рода транспортировки изображения из документа «Word» в файл JPG. Для этого сделаем следующее:
- Откройте «Word» документ, который вам нужно перевести в изображение JPG, и масштабируйте в нем текст так, чтобы он полностью уместился на экране.
Переносим содержимое документа «Word» в файл JPG
- Далее в меню «Пуск» в поисковой строке наберите «ножницы», после чего поиск выдаст соответствующую программу.
Переносим содержимое документа «Word» в файл JPG
- После этого запустите программу «Ножницы». В ее окне возле кнопки «Создать» нажмите на черную стрелочку, и в раскрывшемся меню нажмите на пункт «Прямоугольник».
Переносим содержимое документа «Word» в файл JPG
- Теперь вы сможете выделить область с текстом в документе «Word», которую вам нужно сфотографировать.
Переносим содержимое документа «Word» в файл JPG
- После выделения скриншот документа отобразится в окне программы
Переносим содержимое документа «Word» в файл JPG
- В левом верхнем углу нажмите на «Файл», затем кликните на «Сохранить как», выберите формат «JPG» и назначьте место, куда будете сохранять изображение. Придумайте имя файлу и нажмите на «Сохранить».
Переносим содержимое документа «Word» в файл JPG
- Вот и все. Таким хитрым способом мы смогли перенести информацию из документа «Word» в файл JPG.
Переносим содержимое документа «Word» в файл JPG
Используем утилиту «Paint»
Если у вас более старая версия операционной системы, нежели “Windows 7”, тогда предыдущая инструкция вам не подойдет. В вашем случае можно будет использовать программу «Paint». Сделайте следующее:
- Запустите «Word» документ, текст из которого вы хотите перенести на изображение JPG. Масштабируйте текст, чтобы он полностью умещался на экране.
Переносим содержимое документа «Word» в файл JPG
- Далее нажмите на клавишу «PrintScreen» (делаем скриншот экрана – он сохранится в буфере обмена) и запустите программу «Paint» — в меню «Пуск» в поисковой строке введите «paint», и значок программы отобразится вверху.
Переносим содержимое документа «Word» в файл JPG
- После открытия программы нам в нее нужно скопировать скриншот, который мы только что сделали. Перенести изображение в программу можно одновременным нажатием клавиш «Ctrl» и «V».
Переносим содержимое документа «Word» в файл JPG
- Изображение можно отредактировать, обрезав лишние края
Переносим содержимое документа «Word» в файл JPG
- Далее в левом верхнем углу нажмите на «Файл», затем на «Сохранить как» и выберите формат файла – JPG. Теперь можно сохранить изображение в указанное место.
Переносим содержимое документа «Word» в файл JPG
Используем «Microsoft Office»
Если у вас установлен полный пакет «Microsoft Office» со всеми его функциями, тогда вы сможете перенести содержимое документа «Word» в изображение формата JPG. Для этого мы будем использовать соответствующую программу и сделаем следующее:
- Откройте документ, который вы хотите преобразовать в JPG и нажмите на панели инструментов на «Файл».
Переносим содержимое документа «Word» в файл JPG
- Далее нажмите на пункты, которые указаны на скриншоте в красных рамках
Переносим содержимое документа «Word» в файл JPG
- Теперь содержимое нашего документа будет перенесено в программу «OneNote»
Переносим содержимое документа «Word» в файл JPG
- Затем слева наверху нажмите на «Файл», далее пройдите в «Экспорт», выделите «Документ Word», внизу нажмите на «Экспорт» и выберите место сохранение файла.
Переносим содержимое документа «Word» в файл JPG
- Откройте сохраненный файл в текстовом редакторе «Word» — вы увидите в нем изображение текста (а не напечатанный символами текст).
Переносим содержимое документа «Word» в файл JPG
- В итоге, кликните по данному изображению правой кнопкой мышки и нажмите на «Сохранить рисунок как», после чего вам будет предложено выбрать формат изображения и путь его сохранения.
Переносим содержимое документа «Word» в файл JPG
Видео: Конвертация документа Word в изображение (.doc в .jpg)
Конвертация документа Word в jpeg несколькими способами
При использовании текстового редактора может возникнуть необходимость в преобразовании файлов Word в jpg. Часто это необходимо для публикации отдельных элементов на сайте без дальнейшего форматирования, или в случае совместного расположения текста и таблицы в одном файле. При вёрстке макетов этот функционал также востребован, поэтому важно знать, как из Ворда сделать jpg.
Лёгкое решение
В интернете представлено множество программ и онлайн-сервисов, которые обеспечивают работу с документами для перевода их в вид изображения. Большинство из них предоставляют бесплатный доступ к функциям. Для их использования достаточно загрузить документ Word. После этого указывается желаемое количество страниц для перевода. Самые популярные сервисы:
- Convertio;
- Wordtojpeg;
- Zamzar и другие.
Они имеют разный функционал работы с jpeg, позволяя создать заметки, выделять особые фрагменты, а также конвертировать их в другие форматы. Среди множества методов одним из самых распространённых является снимок экрана. Для его использования не нужно устанавливать дополнительное программное обеспечение, ведь это стандартная функция операционной системы. Это существенно экономит время пользователя.
Самый простой способ
Для использования этого функционала достаточно открыть текстовый файл и расположить необходимую страницу в оптимальной видимости на экране. После этого нужно нажать клавишу PrtScr на клавиатуре. Изображение будет направлено в буфер обмена и станет доступным для дальнейших манипуляций уже в формате jpeg.
После этого нужно открыт растровый редактор Paint, который также находится среди набора стандартных программ операционной системы. В окне нового документа вставляется готовое изображение jpeg из Word. Дальше можно менять его размер в соответствии с требованиями. При сохранении файла пользователь получает картинку jpg с изображённым текстом.
Воспользуйтесь программой Paint для работы со скриншотом
Важно учитывать, что от выбранного масштаба документа Word напрямую зависит итоговое качество jpeg файла. Если на странице размещается много текста малого шрифта, изображение может получиться смазанным, или же будет непригодным для масштабирования. Также команда PrtScr захватывает весь рабочий стол, поэтому обязательная к обрезке границ.
Альтернативный вариант
Среди встроенных возможностей Windows для преобразования текста Word в jpg выделяется инструмент «Ножницы». Он позволяет делать скриншоты с непосредственным масштабированием границ. Находится инструмент в папке «Стандартные» (меню «Пуск»). Чтобы перевести документ Word в jpeg, его также нужно расположить на полную рабочую область экрана.
«Ножницы» будут обрезать непосредственно саму область текста, не захватывая соседние участки панели задач и зоны управления программой. Это положительно повлияет на качество. В дальнейших своих действиях пользователь аналогично сохраняет файл Ворда в формате jpg.
Вот таким образом можно перевести фрагмент теста Ворд в изображение jpeg. Это полезная функция, при которой пользователь получает файл, в котором при любых обстоятельствах будет фиксированная разметка. Эта возможность решает проблему размещения текста и таблиц, которые имеют различное положение в разной среде или при печати.
В процессе форматирования многостраничного документа Ворд в изображение необходимо учитывать используемый масштаб. Если текст слишком плотный, его следует разбавить абзацами, добавить сноски и списки, а также сделать большим шрифт. Это увеличит количество страниц, но поможет сохранить читаемость букв.
Несколько способов как перевести документ из ворда в jpg
Как перевести документ из ворда в jpg при помощи ножниц
Самый простой и доступный всем способ перевода — это открыть страницу в ворде на экране и при помощи инструмента «Ножницы» вырезать видимую часть и сохранить в формате jpg. При этом каждая страница документа будет отдельным файлом. Чтобы это сделать:
1. Откройте необходимый документ при помощи редактора Word и с помощью кнопок изменения масштаба отмасштабируйте чтобы весь лист или необходимая вам часть документа помещалась на экране (можно использовать колесико прокрутки на вашей мышке с нажатой одновременно клавишей Ctrl). Чем крупнее отображается документ, тем более качественной получится изображение.
Необходимо выбрать масштаб документа таким образом, чтобы весь поместился на экране
2. Запустите инструмент «Ножницы». Найти его всегда можно через поиск или же в меню через: Пуск -> Все программы -> Стандартные -> Ножницы. Обратите внимание, что этот инструмент присутствует в операционной системе начиная от Home Premium для Windows 7.
В инструменте «Ножницы» выберите тип выделения — Прямоугольник и затем «Создать»
3. Выделите при помощи курсора область в документе, которую вы хотите преобразовать в файл jpg.
C помощью инструмента выделите прямоугольную область , которую вы хотите преобразовать в JPG
4. Открывшийся снимок экрана вашего документа сохраните при помощи кнопки Файл -> Сохранить как.. Формат для файла вы можете выбрать любой из доступных для сохранения (в том числе и jpg).
Нажмите «Сохранить как…» или сочетание клавиш CTRL+S для сохранения
Как при помощи OneNote перевести документ из Word в jpg
Второй способ конвертировать документ word в jpg подойдет тем, у кого установлено приложение OneNote. OneNote — это своеобразный блокнот с помощью которого можно создавать заметки с иерархической структурой или же ведение своих дел по аналогии с обычным канцелярским блокнотом. Очень удобно (по заявлению самого разработчика) пользователям планшетов. Если у вас не установлено это приложение (OneNote идет вместе с пакетом Microsoft Office), его можно бесплатно установить с сайта Microsoft.
1. Открытый документ в Ворд, вам необходимо передать в приложение OneNote при помощи печати через виртуальный принтер, который создается при установке OneNote. Для этого нажмите Файл -> Печать или сочетание клавиш Ctrl + P.
При помощи диалога печати отправляем документ в OneNote
2. В качестве принтера выберите из списка «Отправить в OneNote» и нажмите «Печать».
Вsбираем OneNote в качестве источника для передачи текста
3. Документ откроется в приложении «OneNote» одной страницей. Следующим шагом необходимо экспортировать открывшийся документ. Для этого нажмите «Файл -> Экспорт
Экспорт документа из OneNote в качестве картинки
4. В качестве формата выберите «Документ Word (*.docx)» и нажмите кнопку «Экспорт».
5. Открыв получившийся файл, вы получите необходимый текст в jpg формате
Поделиться «Как перевести документ из ворда в jpg»
Как сохранить документ Word как файл изображения JPEG
Сохранение документов Word в формате JPEG позволяет по-разному манипулировать содержимым и повторно использовать его. Вот как.
Открыть документ Word очень просто, если у вас установлен Microsoft Word. Однако, если вы этого не сделаете или хотите преобразовать документ Word в другие форматы, процесс может оказаться непростым. Чтобы обойти эту проблему, вы можете преобразовать документы Word в изображения JPEG.
Это не только сделает ваше содержимое Word доступным для всех, но и позволит вам редактировать его для использования в другом месте.Чтобы сохранить документ Word в виде файла изображения JPEG, потребуется несколько обходных путей. Вот как это сделать.
Извлечение страниц документа Word как изображений JPEG
Нет встроенной опции для сохранения документа Word как файла изображения. Чтобы сохранить его в формате JPEG, вам понадобится инструмент для создания снимков экрана. Это позволит вам скопировать одну страницу Word и сохранить ее как изображение.
Хорошим сторонним вариантом является Snagit, но если вы используете Windows 10, проще использовать встроенный инструмент Snip & Sketch , заменяющий старый инструмент Windows Snipping Tool.Это позволит вам сделать снимок экрана страницы документа, игнорируя остальную часть экрана.
Чтобы использовать Snip & Sketch, нажмите кнопку меню «Пуск» Windows , затем найдите и щелкните запись Snip & Sketch в категории S .
Чтобы сделать снимок экрана страницы документа Word, убедитесь, что ваша страница видна на экране. Затем вернитесь к инструменту Snip & Sketch, затем нажмите кнопку New , чтобы сделать снимок экрана.
Если вам нужна задержка до начала процесса создания снимка экрана, нажмите кнопку со стрелкой вниз рядом с кнопкой Новый и выберите вместо этого одну из записей.
Появится меню наложения снимков экрана. При желании вы можете нажать клавиши Windows + Shift + S , чтобы перейти прямо в это меню, не открывая предварительно приложение Snip & Sketch.
Чтобы сделать снимок экрана вашей единственной страницы Word, вам нужно выбрать область экрана, содержащую его.Удерживайте левую кнопку мыши, чтобы начать выбор, затем перетащите курсор, чтобы выбрать область.
Отпустите кнопку мыши, как только вы выбрали свою область — инструмент Snip & Sketch после этого отобразит снимок экрана. Вы можете редактировать изображение в Snip & Sketch напрямую, используя инструменты, показанные в строке меню, хотя они довольно простые.
Чтобы сохранить изображение, нажмите кнопку Сохранить как в верхнем левом углу или нажмите Ctrl + S на клавиатуре.
Выберите JPG или другой формат изображения в диалоговом окне « Сохранить как» в раскрывающемся меню «Сохранить как ». По умолчанию Snip & Sketch сохраняет в формате PNG.
Дайте вашему изображению имя в поле Имя файла , затем нажмите Сохранить , чтобы сохранить изображение.
После сохранения вы можете редактировать изображение дальше или экспортировать его в другую программу, например PowerPoint.
Преобразование всего документа Word в изображения
Чтобы сохранить весь документ Word в виде файлов изображений JPEG, выполните указанные выше действия.К счастью, есть более простой способ. Вы можете сначала сохранить весь документ Word в формате PDF, а затем преобразовать из этого формата в JPEG.
Word позволяет сохранять напрямую в формате PDF. Для этого откройте документ Word, нажмите Файл> Сохранить как , выберите PDF из раскрывающегося меню Сохранить как тип , затем нажмите Сохранить для завершения.
После сохранения вы можете преобразовать свой PDF в JPG с помощью Foxit PhantomPDF, для которого предоставляется 14-дневная пробная версия.
В качестве альтернативы вы можете использовать Adobe Acrobat Reader, но для этого требуется платная подписка Adobe для преобразования файлов. Вы также можете использовать онлайн-сервис, но мы не рекомендуем этого делать для конфиденциальных файлов.
Откройте преобразованный файл Word в PDF с помощью PhantomPDF после его установки. Оттуда нажмите Конвертировать> В изображение> JPEG или другой формат изображения, например PNG .
В диалоговом окне Сохранить как подтвердите страницы, которые вы хотите преобразовать, нажав Настройки , а затем нажмите OK > Сохранить после завершения, чтобы начать процесс преобразования.
PhantomPDF на этом этапе преобразует весь документ PDF в отдельные изображения для каждой страницы. Каждое изображение будет последовательно пронумеровано, начиная с имени файла, указанного в диалоговом окне Сохранить как .
После завершения процесса вы можете редактировать, манипулировать и повторно использовать изображения.
Переработка содержимого документа Word
Вам не нужно сохранять документ Word в формате JPEG, но это позволяет легко переработать содержимое.Вы можете, например, вставить свои изображения в презентацию PowerPoint.
Сохраненные изображения JPEG можно обрезать, изменять и редактировать так, как это невозможно в обычном документе Word. Конечно, Photoshop — хороший вариант, но вы даже можете редактировать изображения с помощью Word в новом документе, если у вас не установлено программное обеспечение для редактирования фотографий.
Как преобразовать Word в JPEG
Преобразование документов Word в файлы изображений иногда занимает больше времени, чем ожидалось. Основная причина этого заключается в том, что многие операционные системы не имеют инструментов, которые могут это сделать.Чаще всего вам нужно сначала преобразовать документ в PDF.
Конечно, есть исключения из этого правила. Все сводится к вашему устройству и платформе. Вот несколько примеров и руководств, которые должны охватывать практически любую ситуацию, с которой вы можете столкнуться.
Как преобразовать Word в JPG на Mac
Чтобы преобразовать текстовый документ в изображение, вы должны сначала преобразовать его в PDF, выполнив следующие действия:
- Дважды щелкните документ Word, чтобы открыть его.
- Нажмите кнопку «Файл».
- Выберите параметр «Сохранить как».
- Щелкните меню формата и выберите PDF.
- Нажмите «Сохранить».
- Щелкните правой кнопкой мыши файл PDF и выберите «Предварительный просмотр».
- Нажмите кнопку «Файл».
- Щелкните параметр «Экспорт».
- В меню «Формат» выберите расширение JPEG.
- Щелкните Сохранить.
Вы сможете сделать это на любом Mac с помощью приложения Preview. Он работает хорошо, поэтому обычно нет причин устанавливать другие приложения.
Как преобразовать Word в JPG на ПК с Windows 10
Вы также не можете конвертировать документ Word напрямую в JPG в Windows. Но вы можете превратить его в PDF-файл, а затем в файл изображения.
Вам просто нужен конвертер PDF в JPEG. Загрузите свой из Microsoft Store. Для преобразования документа выполните следующие действия.
- Откройте документ Word.
- Нажмите кнопку «Файл».
- Выберите параметр «Сохранить как».
- В раскрывающемся меню выберите расширение файла PDF.
- Откройте конвертер PDF в JPEG.
- Нажмите кнопку «Выбрать файл».
- Откройте файл PDF.
- Выберите место для сохранения.
- Щелкните «Продолжить» для преобразования.
Как конвертировать Word в JPG на Chromebook
Chromebook также не поставляется с предустановленными конвертерами. Итак, чтобы изменить формат файла документа в JPG, вам понадобится инструмент-конвертер.
SmartPDF — это отлаженное приложение, которое может сделать все за вас.Он может преобразовать ваш документ Word в PDF, а затем в JPG.
- Найдите приложение SmartPDF в Интернет-магазине Google.
- Установите приложение.
- Запустите инструмент.
- Перетащите документ, чтобы открыть его.
- Выберите формат PDF из первого столбца.
- Нажмите кнопку «Преобразовать».
- Снова откройте файл в формате PDF.
- Во втором столбце формата выберите расширение JPG.
- Нажмите кнопку «Преобразовать».
Обратите внимание, что это онлайн-сервис, поэтому вам нужно будет загрузить файлы после их преобразования.Наряду с файлами DOC, JPG и PDF, инструмент SmartPDF также принимает и конвертирует файлы PPT и XLS.
Как конвертировать Word в JPG на iPhone
Устройства iOS не поставляются с установленным приложением предварительного просмотра. Следовательно, вам нужно использовать что-то еще, чтобы превратить документ в картинку.
Из App Store можно установить конвертер документов. Это простое и быстро работающее приложение, которое поддерживает различные расширения файлов, такие как DOC, PDF, DOCX, TXT, JPG и другие.
- Найдите и установите приложение в AppStore.
- Запустите приложение и выберите файл ввода.
- Выберите формат вывода из списка.
- Сначала выберите PDF.
- Нажмите кнопку «Конвертировать» и подождите.
- Откройте файл PDF в приложении.
- Теперь выберите формат JPG для выходного файла.
- Нажмите «Преобразовать».
- Сохраните файл или поделитесь им прямо из приложения.
Обратите внимание, что для этого инструмента преобразования требуется как минимум iOS 10.0 или новее. Однако его можно использовать бесплатно для ограниченного количества конверсий.
Как конвертировать Word в JPG на устройстве Android
Пользователи Android имеют доступ к конвертеру Word в JPG от SmartApps38. Этот инструмент пропускает преобразование Word в PDF и позволяет напрямую выбирать JPG в качестве выходного формата.
- Установите конвертер Word в JPG из магазина Google Play.
- Запустите приложение и откройте документ.
- Выберите нужный формат вывода — JPG, PNG, GIF или BMP.
- Нажмите кнопку «Преобразовать».
Это приложение просматривает каждую отдельную страницу и делает качественный снимок экрана. Затем он сохраняет каждое изображение в желаемом формате. Для многостраничных документов вы можете найти преобразованные файлы в ZIP-архивах.
Обратите внимание, что вы можете настроить качество изображения только для формата JPG. Кроме того, приложение может открывать файлы в форматах DOC и DOCX.
Как преобразовать Word в JPG с помощью онлайн-веб-службы
Существует множество бесплатных и платных онлайн-конвертеров, которые вы можете использовать на компьютере с Windows или Mac.
В большинстве ситуаций не так много различий между бесплатной и премиальной версией онлайн-конвертера. Однако при оплате услуги вы можете получить следующие преимущества:
- Более высокий лимит загрузки.
- Переход напрямую из Word в JPG без использования инструмента преобразования PDF.
- Лучшее качество изображения JPG.
- Пакетное преобразование файлов.
Следующие конвертеры хорошо справляются со своей задачей даже в своих бесплатных версиях, и они также не заставят вас создавать учетную запись.
SmallPDF.com
Вы можете перетащить документ Word в окно конвертера. Затем инструмент автоматически преобразует ваш документ в файл PDF и предлагает предварительный просмотр. Вы можете сохранить его в формате PDF и загрузить. Или вы можете выбрать вариант PDF в JPG из меню правой панели.
WordtoJPEG.com
Это еще один очень простой и быстрый инструмент преобразования. Вы можете загрузить несколько файлов или перетащить их в очередь. Однако существует ограничение в 20 файлов, которые вы можете помещать в очередь одновременно.
Когда вы перетаскиваете файл, вы видите сообщение «конвертируется». После завершения процесса вы можете скачать ZIP-архив, содержащий все изображения. Подобно тому, как работает ранее упомянутое приложение для Android, этот инструмент также делает снимки каждой страницы и сохраняет их в формате JPG.
Convertio.co
Convertio — это онлайн-инструмент, который работает немного медленнее, но создает файлы JPG очень высокого качества. Без учетной записи вы можете добавлять только один файл DOC за раз.
Нажмите кнопку «Загрузить файл» и выберите файл или воспользуйтесь функцией перетаскивания.Затем нажмите кнопку «Преобразовать» и дождитесь, пока программа сработает. После завершения процесса вы можете скачать ZIP-архив с фотографиями для каждой страницы.
Обратите внимание, что приложение не хранит ваши файлы более 24 часов. Если вы зарегистрируете учетную запись, вы даже сможете удалить загруженные и преобразованные файлы вручную.
Online-Convert.com
Этот онлайн-конвертер — один из самых популярных веб-инструментов для всех типов преобразования файлов. Без премиум-аккаунта вы все равно можете конвертировать довольно большие документы с безупречным качеством.
Одним из самых больших преимуществ этого приложения является возможность настройки. Вы можете поиграть со многими настройками, такими как сжатие, цвет, DPI и так далее.
Также можно загрузить файл DOC и преобразовать его непосредственно в формат JPG. Опять же, каждая страница получает свой собственный файл. Вы можете скачать фотографии по отдельности или в архиве после конвертации.
Это приложение действительно хорошо работает как для пользователей Windows, так и для Mac. Но его бесплатная версия предлагает некоторые ограничения.
Дополнительные вопросы и ответы
Почему я не могу сохранить файл Word в формате JPG?
Большинство текстовых редакторов не имеют встроенных параметров для сохранения документа в виде файла изображения.Для этого часто требуется инструмент для создания снимков экрана. Однако, поскольку снимок экрана не всегда позволяет создать фотографию с наилучшим разрешением, рекомендуется использовать соответствующий конвертер.
Как сделать снимок экрана файла Word и сохранить его в формате JPG?
Если вы работаете на ПК с Windows, сделать снимок экрана очень просто. Вы можете использовать команду Alt + PrintSCR, чтобы сделать снимок экрана вашего экрана. При этом убедитесь, что ваш документ Word находится на переднем плане.
После этого ОС сохраняет изображение в буфер обмена.
Откройте Paint, Snipping Tool или любую другую программу для редактирования фотографий. Вставьте снимок экрана в редактор и работайте над ним, пока не будете довольны результатом. Обрежьте изображение и сохраните его в желаемом формате.
Последние мысли
Некоторые приложения позволяют конвертировать файлы DOC непосредственно в файлы JPG. Другие требуют, чтобы вы сначала превратили их в файлы PDF. Тем не менее, конечный результат обычно одинаков по качеству. Выбор инструмента имеет большее значение, чем количество выполненных вами преобразований.
Технология почти всегда работает одинаково, поскольку она берет снимки отдельных страниц документов и сохраняет их в виде отдельных файлов JPG.
Какие ваши любимые инструменты конвертации, которые вы используете для одиночного или пакетного преобразования файлов? С какими проблемами вы часто сталкиваетесь, когда пытаетесь преобразовать файлы Word в форматы JPG или другие файлы изображений? Поделитесь с нами своими мыслями и опытом в разделе комментариев ниже.
Как сохранить документ Word как изображение
Иногда вам просто нужно сохранить документ, над которым вы работаете в Microsoft Word, как изображение.Это не обычная проблема, но есть простое решение. Вам нужно будет сохранить документ Word как изображение постранично, как показано ниже:
- Откройте документ, который вы хотите сохранить как изображение, в Microsoft Word.
- Увеличьте размер окна Microsoft Word. Увеличивайте или уменьшайте масштаб и прокручивайте до тех пор, пока на экране не появится именно то, что вы хотите сохранить в виде изображения.
- Нажмите одновременно клавиши Alt и Print Screen [источник: Microsoft Windows].Это скопирует то, что вы видите, в буфер обмена вашего компьютера. Вы только что создали снимок экрана.
- Откройте новое изображение в графическом редакторе, например Paint или Photoshop.
- Одновременно нажмите Ctrl и V или нажмите изменить и затем выберите вставить в раскрывающемся меню, чтобы вставить снимок экрана документа Word из буфера обмена в новый файл изображения [ источник: Microsoft Windows].
- Обрежьте изображение так, чтобы вы не видели окно вокруг документа Word на окончательном изображении, если хотите.
- Щелкните Файл , а затем выберите Сохранить как в раскрывающемся меню.
- Щелкните стрелку вниз справа от поля Сохранить как тип . Выберите тип изображения, под которым вы хотите сохранить изображение. JPEG — это сжатый файл, который может терять некоторые пиксели, но идеально подходит для использования в Интернете или по электронной почте. GIF и PNG — это файлы без потерь, которые сжимаются путем удаления неиспользуемых цветов. Некоторые веб-браузеры могут не поддерживать файлы PNG и [источник: Grossman].
- Введите имя файла в поле Имя файла .
- Убедитесь, что вся информация верна, и нажмите Сохранить .
- Повторите эту процедуру, если вы хотите сохранить более одной страницы документа в виде изображения.
- Вы только что сохранили документ Word в виде изображения.
Первоначально опубликовано: 7 июня 2011 г.
Как сохранить документы Word в виде файлов JPEG | Малый бизнес
Кимберли Леонард Обновлено 13 августа 2018 г.
Компьютерные программы, такие как Microsoft Word, являются мощными инструментами для владельцев бизнеса для создания и редактирования документов.Документы Word имеют расширение файла .docx, представляющее программу обработки текста. Хотя программа может хранить в файле различные изображения, вы не можете напрямую сохранить файл Word в виде файла .jpeg, который является форматом файлов для изображений. В зависимости от того, что именно вам нужно записать в цифровом виде в формате JPEG, вам может потребоваться выполнить несколько шагов, чтобы преобразовать файл .doc в файл .jpg.
Использование Microsoft Paint
Многие компьютерные системы с установленным Microsoft Word также имеют Microsoft Paint.Paint — это удобная программа для редактирования графики и изображений. Чтобы преобразовать Word в JPEG, вам необходимо выполнить преобразование «текст как изображение» или «документ как изображение», в котором используются как Word, так и Paint.
Начните с открытия файла Word. Измените размер документа так, чтобы весь документ был виден на экране с помощью функций масштабирования в Word. Вы можете преобразовать только то, что видно на экране, поэтому обязательно установите его соответствующий размер. Имейте в виду, что другие видимые части экрана также будут захвачены, но вы можете удалить лишнее в редакторе изображений.Нажмите кнопку «Печать экрана» на клавиатуре, чтобы скопировать видимую часть документа Word.
Перейдите в меню «Пуск» и откройте Microsoft Paint. В меню «Правка» выберите «Вставить». Скопированная часть документа Word появится в файле Paint. Используйте инструмент «Обрезка», чтобы удалить ненужные части документа. Выберите «Сохранить как» в меню «Файл» и присвойте файлу имя. Убедитесь, что под именем файла расширение документа .jpeg или .jpg, чтобы убедиться, что у вас есть файл JPEG. Повторите этот процесс для дополнительных страниц в документе Word.
Использование PowerPoint
PowerPoint — это программа Microsoft Office, используемая для создания статических и динамических слайдов презентации. Стандартное расширение файла PowerPoint — .ppt, но вы можете сохранять файлы в формате .jpeg, если измените тип расширения файла в процессе сохранения.
Откройте документ Word и новую пустую презентацию PowerPoint. Выберите пустой шаблон в PowerPoint, чтобы в окончательном документе не отображались дополнительные фоны. Скопируйте документ Word, используя «Выбрать все» и «Копировать» в меню редактирования Word.После копирования перейдите к слайду PowerPoint. Откройте текстовое поле и вставьте в него информацию из Word. Удалите все остальные текстовые и графические поля, если они есть в шаблоне слайда. Выберите «Сохранить как» в меню «Файл» и присвойте файлу имя. Выберите расширение файла .jpeg в раскрывающемся меню под именем, чтобы сохранить файл в формате JPEG.
Стороннее преобразование файлов
Существует множество сторонних программ для преобразования файлов из одного формата в другой. Zamzar или Neevia Technologies — две такие программы, которые вы можете использовать.Большинство этих инструментов требуют от вас поиска и открытия файла в сторонней программе. После того, как файл выбран, вы затем выбираете новое расширение файла, желаемое для документа. В этом случае вы должны использовать расширение .jpeg. Файл обычно конвертируется с возможностью либо загрузить после завершения, либо отправить файл себе по электронной почте.
Предупреждение
Использование сторонних программ подвергает пользователя риску распространения спама или компьютерных вирусов. Будьте осторожны при работе со сторонними решениями, найденными в Интернете, которые конвертируют файлы Word в файлы JPEG.
Как преобразовать документ Word в JPG
Бывают случаи, когда изображение будет служить вашим целям лучше, чем текстовый документ. Хотя Word конвертирует документ в файл PDF, он не предоставляет встроенного способа сохранить его в формате JPEG.
Однако некоторые подключаемые модули и встроенные инструменты Windows преобразуют документ в изображение.
Эти инструкции применимы к Word 2019, Word 2016, Word 2013, Word 2010 и Word для Microsoft 365 в Windows 10, Windows 8 и Windows 7.
Преобразование Word в JPG с помощью специальной вставки
Параметр Специальная вставка в Word копирует содержимое документа, а затем вставляет его как изображение.
Откройте документ Word и выделите текст, который хотите преобразовать в JPG. Чтобы выделить все содержимое документа, выберите любой раздел документа и нажмите Ctrl + A .
Нажмите Ctrl + C , чтобы скопировать выделенный текст.Либо выберите Копировать из группы Буфер обмена на вкладке Домашняя страница .
Выберите Файл > Новый или нажмите Ctrl + N , чтобы открыть новый документ Word.
Щелкните стрелку раскрывающегося списка Вставить в группе Буфер обмена на вкладке Домашняя страница и выберите Специальная вставка .
Выберите Изображение (расширенный метафайл) , затем выберите OK .Содержимое документа вставляется как изображение.
Щелкните изображение правой кнопкой мыши и выберите Сохранить как изображение .
Выберите место, где вы хотите сохранить файл. Введите имя файла изображения и выберите JPG в поле Сохранить как тип .
Выберите Сохранить .
Преобразование документа в JPG с помощью Windows Snipping Tool
Если файл Word, который вы хотите преобразовать в изображение, занимает менее одной полной страницы, используйте инструмент Windows Snipping Tool, чтобы создать из него файл JPG.
Откройте документ Word и выделите текст, который хотите преобразовать в JPG.
Выберите Файл > Печать или нажмите Ctrl + P , чтобы открыть документ в режиме предварительного просмотра.
Нажмите клавишу Windows и введите « ножницы » в поле поиска.
Выберите приложение Snipping Tool из результатов поиска, чтобы запустить его.
Выберите раскрывающееся меню Mode , затем выберите Rectangular Snip .
Выберите Новый , затем нарисуйте прямоугольник вокруг документа в предварительном просмотре печати. Когда вы отпустите кнопку мыши, в окне Snipping Tool появится фрагмент.
Выберите Сохранить .
Выберите место, где вы хотите сохранить файл. Введите имя файла изображения и выберите JPG в поле Сохранить как тип .
Выберите Сохранить .
Сохранение документа Word как JPEG с помощью Microsoft Paint
Вставьте содержимое документа Word в Paint, чтобы сохранить его другим способом.
Нажмите клавишу Windows и введите « paint » в поле поиска, затем выберите приложение Paint из результатов поиска.
Откройте документ Word и выделите текст, который хотите преобразовать в JPG.Чтобы выделить все содержимое документа, выберите любой раздел документа и нажмите Ctrl + A .
Нажмите Ctrl + C , чтобы скопировать выделенный текст. Либо выберите Копировать из группы «Буфер обмена» на вкладке «Домашняя страница ».
Перейдите в окно Paint . Выберите Вставить в группе «Буфер обмена» на вкладке «Домашняя страница ». Содержимое, скопированное из Word, будет вставлено в Paint.
Выберите File > Save As > JPEG Picture .
Выберите место, где вы хотите сохранить файл. Введите имя файла изображения, выберите JPG в поле Сохранить как тип , затем выберите Сохранить .
Использование стороннего приложения для преобразования документа Word в JPG
Для документов Word с несколькими страницами или различным сочетанием текста, таблиц и других типов содержимого внешнее приложение может облегчить ваши усилия.Воспользуйтесь одним из следующих онлайн-сервисов, чтобы выполнить преобразование документа:
Спасибо, что сообщили нам!
Расскажите, почему!
Другой Недостаточно подробностей Сложно понятьСохранение документа Word в формате JPEG
Хотите преобразовать документ Microsoft Word в изображение?
Хотя это не обычная практика, преобразование в PDF является наиболее часто используемым методом финализации и отправки документа. Это не значит, что этого нельзя или не следует делать.
При преобразовании документа в изображение всегда хорошо учитывать размер файла и конечное разрешение, а также убедиться, что результат будет соответствовать желаемому результату. Не зная, почему вы хотите сохранить документ в формате JPEG, мы не можем сказать вам, какое разрешение подойдет вам лучше всего, но давайте просто выберем высокое разрешение, чтобы отметить все флажки!
Теперь вы не можете просто сохранить документ Word в формате JPEG, как PDF, что немного усложняет задачу.
Однако есть несколько решений для преобразования вашего файла в изображение. Самое простое и способное обеспечить изображение с самым высоким разрешением — сохранить документ как изображение.
В этом посте мы расскажем, как сохранить документ Word в виде изображения.
Как сохранить документ Word в формате JPEG
Вариант 1 — Сохранить как изображение
- Открыть Word
- Выделите весь текст и изображения, которые вы хотите сохранить как изображение.
- Обратите внимание: если вы хотите сохранить весь документ в формате JPEG, выделите все от начала до конца
- Щелкните Копировать
- Открыть новый документ Word
- Пресс Специальная паста
- Щелкните Вставить как объект документа Microsoft Word
- Щелкните ОК
- Щелкните правой кнопкой мыши изображение объекта и выберите Сохранить как изображение
- Выберите формат JPEG
Вариант 2 — Сохранить как PDF и преобразовать в JPEG
- Открыть Word
- Щелкните Файл > Сохранить как
- Щелкните сохранить как PDF
- Откройте файл PDF
- Щелкните Файл> Экспорт
- Под форматом щелкните JPEG
- Щелкните OK
Вы успешно сохранили документ в формате JPEG.Используя эти шаги, вы также можете сохранить документ Word в формате PNG или TIFF.
Ищете лучший способ управлять отслеживаемыми изменениями в Microsoft Word?
Мы все присутствуем, когда вы быстро вносите последние изменения в общий документ Microsoft Word и нажимаете кнопку «Сохранить», и тогда у вас в животе возникает ощущение «Я только что сохранил этот файл»…
Вы забыли сохранить документ как новую версию и случайно сохранили последнюю версию на общем диске.И нет, вы не забыли включить отслеживаемые изменения, поэтому у вас нет возможности узнать, что именно вы изменили. Почему это происходит со многими из нас?
Должна быть кнопка «автоматически отслеживать каждое изменение, которое я делаю до конца своей рабочей жизни», которую мы можем установить в Microsoft Word. Должно быть, но нет.
Поскольку многие из нас сталкиваются с одними и теми же болевыми точками, есть несколько умных инструментов, которые позволят вам продолжить работу с Word-документами Microsoft, при этом совместная работа станет более удобной.
Инструменты, такие как Simul Docs, упрощают совместную работу. Они всегда будут отслеживать ваши изменения, даже если вы забудете их включить. Это автоматически в Simul.
Когда вы открываете совместно используемый документ, Simul Docs также автоматически сохранит ваш документ как новую версию с того момента, как вы начнете вносить изменения. Не оставляя места для ошибки, вы больше никогда не сохраните свой документ.
По мере того, как ваша команда продолжает совместную работу над документом, Simul Docs будет продолжать отслеживать все изменения и сохранять каждую версию как новый документ.Помещение каждой новой версии в простой в использовании список «Версии», что позволит вам с легкостью вернуться к более старой версии, ссылаясь на старые изменения одним нажатием кнопки.
Если вы все же забудете включить отслеживаемые изменения или случайно сохраните старые версии, такой инструмент, как Simul Docs, может сэкономить ваше время и сэкономить массу разочарований.
Стоит подписаться на бесплатную пробную версию. Вам нечего терять, кроме файлов, которые вы постоянно сохраняете!
Как конвертировать Word в JPG на Mac — Setapp
Если мы работаем с текстовыми документами на Mac, будь то статьи, отчеты, исследования и т. Д., Скорее всего, мы делаем это с помощью Microsoft Word.
Microsoft Word доступен на Mac с 1985 года, когда появилась классическая Mac OS, и его популярность только растет. Сегодня большинство пользователей используют Microsoft Word как часть пакета Microsoft Office 365.
Когда дело доходит до функций, Microsoft Word затмевает любую конкуренцию — он предоставляет безграничные возможности для написания и форматирования документов именно так, как вы хотите.
Иногда вам нужно преобразовать документы в различные форматы, чтобы поделиться ими с другими или загрузить в Интернет.Хотя Word позволяет сохранять в большинстве из них изначально, получение файлов из Word в JPG и из JPG в Word не так очевидно.
Давайте посмотрим, как можно легко преобразовать текстовые документы в формат JPEG и почему это может понадобиться.
Зачем конвертировать Word в JPEG?
Хотя преобразование DOC в JPG — это не то, что вы делаете каждый день, иногда изображения служат вашим целям лучше, чем простые текстовые документы.
Например, если вы не хотите, чтобы кто-то скопировал текст из вашего документа, как это было бы возможно с файлом MS Word или PDF.
Проблема в том, что Microsoft Word не имеет встроенной опции экспорта напрямую в JPG. Итак, как вы это делаете?
Если вам нужен только небольшой фрагмент текста, проще всего сделать снимок экрана, используя по умолчанию Mac Shift + ⌘ + 4 , а затем перетащить курсор по области. Полученный файл будет сохранен как PNG, который вы можете легко экспортировать как JPG с помощью предварительного просмотра.
Как вставить текст в формате JPG в Word
Более сложный, но эффективный вариант преобразования DOC в JPG — это использование специальной опции вставки для вставки текста как изображения.Вот как это сделать:
- Запустите Microsoft Word
- Выберите и скопируйте текст, который вы хотите преобразовать
- Откройте новый документ
- Перейдите в меню «Правка» ➙ Специальная вставка…
- Выберите изображение и затем OK
- Щелкните правой кнопкой мыши результат и выберите «Сохранить как изображение»
- Выберите JPG и сохраните на свой Mac
Как преобразовать DOC в JPG с помощью PDF
Поэтому используйте ⌘ + P в Microsoft Word, чтобы вызвать диалоговое окно печати. Щелкните PDF ➙ Сохранить как PDF.Затем откройте этот PDF-файл в режиме предварительного просмотра, затем выберите «Файл» «Экспорт» и выберите «JPG».
PDFpen — еще один популярный редактор PDF для Mac, который дает вам больше контроля при экспорте файлов JPG из файлов PDF. Кроме того, вы можете использовать это приложение для любых возможных манипуляций с PDF-файлами, от подписания документов до перемещения страниц в PDF-файлах, слияния, редактирования или удаления их, удаления конфиденциальной информации, использования технологии OCR (оптического распознавания символов) для редактирования текста и т. Д. на.
Экспорт PDF в JPG с помощью PDFpen довольно интуитивно понятен:
- Запустите PDFpen с вашим файлом PDF
- Перейдите в раздел «Файл» «Экспорт»…
- Выберите JPEG из раскрывающегося списка
- Выберите цвет или оттенки серого и соответствующее разрешение
- Нажмите «Экспорт»
Как конвертировать Word в JPG онлайн
По какой-то причине, если у вас нет доступа ни к одному из инструментов Mac, описанных выше (например, вы временно используете Windows), вы также можете сохранить документ Word в формате JPEG с помощью онлайн-конвертера.
Примечание. Будьте осторожны при выборе онлайн-конвертера, которому вы будете доверять свои файлы. Некоторые веб-сайты могут не только украсть вашу информацию, но и внедрить вредоносное ПО в полученный файл, тем самым заразив ваш Mac.
Онлайн-конвертеры с хорошей репутацией обычно поддерживают преобразование DOC в JPG, они бесплатны и просты в использовании. Замзар — хороший пример здесь:
- Посетите zamzar.com/convert/doc-to-jpg
- Щелкните Добавить файлы и загрузите документ Microsoft Word
- В раскрывающемся списке выберите JPG
- Конвертировать сейчас
Как снова конвертировать JPG в Word
Хотя конвертировать Word в файлы JPG можно относительно легко, преобразование JPG в Word представляет собой совершенно другую задачу.Как только ваши слова зафиксированы в изображении, нет простого способа извлечь их. Для этого вам нужно использовать приложение с поддержкой OCR, такое как PDFpen, о котором уже упоминалось выше.
После того, как вы поместите изображение JPG в PDFpen, приложение автоматически спросит, хотите ли вы выполнить OCR и на каком языке. После этого весь текст на изображении станет доступным для выбора, так что вы сможете вставить его в любой другой документ.
Но чтобы правильно преобразовать JPG в PDF, нажмите «Файл» ➙ «Экспорт», выберите «Word» в раскрывающемся списке и нажмите «Экспорт».
Существует также более быстрый вариант перемещения небольших фрагментов текста в документы Word из изображений.
TextSniper — отличный маленький инструмент, который позволяет извлекать текст из чего угодно. Это приложение находится в строке меню, распознает самые популярные языки мира и работает с чем угодно, от графики до видео.
Чтобы использовать TextSniper, просто нажмите сочетание клавиш Shift + ⌘ + 2, выделите область над текстом и затем вставьте ее в любой документ.
Как видите, у вас есть несколько вариантов, когда вам нужно на лету конвертировать Word в JPEG. Вы можете сделать снимок экрана и преобразовать его в JPG с помощью предварительного просмотра. Вы можете сохранить файл PDF в Word и экспортировать его в формате JPG с помощью PDFpen или воспользоваться бесплатным онлайн-конвертером. Однако, чтобы обратить этот процесс вспять, вам понадобится мощный инструмент распознавания текста, такой как PDFpen или TextSniper, чтобы извлечь текст из изображения и вернуть его в документ Word.
Лучше всего то, что PDFpen и TextSniper доступны вам абсолютно бесплатно в течение семи дней с пробной версией Setapp, платформы, содержащей более 210 отличных приложений для Mac во всех возможных категориях, от увеличения срока службы батареи вашего ноутбука до 20% ( Endurance) до полной блокировки всех отвлекающих веб-сайтов (Focus).Попробуйте каждое приложение Setapp сегодня бесплатно и посмотрите, каково это — всегда иметь под рукой мощный универсальный набор инструментов.
.