Как вытащить картинку из Word без потери качества
Содержание:
- Возможности Word
- Создание скриншота с использованием Paint
- Альтернативный способ
- Скидывает фото пачкой
Здравствуйте, уважаемые читатели блога Start-luck. Сегодня мы поговорим о том, как вытащить картинку из Word. Не важно какая версия у вас установлена, один из способов, описанных в этой статье обязательно помогут. Вы научитесь извлекать одно понравившееся изображение или доставать все рисунки сразу из огромного документа всего в два клика. Результат не заставит себя долго ждать.
Должен сразу предупредить тех, кто ищет для реализации этой задачи какой-нибудь онлайн сервис. Последнее время хакеры активизировались, так что советую вам ограничиться в использовании непроверенных онлайн ресурсов везде, где это возможно.
Благо, сегодняшняя поэтапная инструкция с использованием множества программ, уже имеющихся у вас на компьютере позволит запросто решить все проблемы. Обращаться за помощью не придется, как и рисковать собственной безопасностью.
Обращаться за помощью не придется, как и рисковать собственной безопасностью.
Ну что ж, пожалуй, начнем?
Возможности Word
Я использую Word 2016, но все функции, о которых я сейчас расскажу есть и в 2003, 2010, 2007 и так далее. Пусть вас не смущают отличающиеся скриншоты, функции везде одинаковые. Ну, по крайней мере те, о которых сейчас пойдет речь. Их надо будет отыскать. Но и для решения этой проблемы я дам кое-какие подсказки.
Открою документ со статьей «Как в фотошопе вставить лицо в другое фото», которую я писал для своего блога совсем недавно. Здесь много изображений, которые можно скопировать, так что работать мне будет удобно.
Нажимаю правой кнопкой мыши на понравившемся рисунке и выбираю «Сохранить как…».
Появится знакомое всем окно проводника, в котором надо выбрать наиболее привлекательное для загрузки место. Не забывайте, что здесь же вы можете поменять формат картинки – сохранить ее в jpg или tiff. Кстати, если эта тема для вас нова, могу предложить пару полезных статей из своего блога, одна про расширение PNG, а другая повествует о создании анимации Gif. Оба эти формата присутствуют в данном списке.
Оба эти формата присутствуют в данном списке.
Если вы хотите скопировать рисунок без потери качества и не напрягать систему огромного размера файлами, то лучше, конечно же, выбирать Jpeg.
Создание скриншота с использованием Paint
Второй способ также не потребует скачивание какого-либо дополнительного софта. Достаточно открыть ваш документ Ворд, найти на клавиатуре кнопку PrtSc и нажать ее. Не нужно щелкать по сто раз. Действительно, никакого ответа не последует. Вы поймете, что «все сработало» чуть позже.
Откройте Paint. Как правило, он находится в папке «Стандартные» меню «Пуск». Теперь используйте сочетание клавиш Ctrl+V. В программу интегрируется изображение всего экрана, это и свидетельствует о том, что кнопка сработала. Как же извлечь одну картинку? Придется обрезать все ненужное. В принципе, если вам необходима всего одна фотография, то ничего трудного. Устать не успеете.
Нажмите кнопку «Обрезка», затем выделите фрагмент с картинкой, а затем снова «Обрезка», чтобы применить изменения.
Осталось только «Сохранить как». И тут снова вашему вниманию представляется целая россыпь форматов. Пользуйтесь в свое удовольствие.
Альтернативный способ
В одной из своих предыдущих статей я рассказывал о программах для создания скриншотов. На самом деле, мне кажется, что этот тип утилит можно смело назвать одними из самых необходимых для установки на ПК. Пожалуй, пора создавать новый список нужных для любого пользователя программ.
Пусть даже вы не работаете в интернете, но иногда приходится делать фотографию какой-то квитанции или билета в кино, скопировать часть переписки из Вконтакте. Со всем этим помогают справиться подобного рода утилиты. В общем, полезная штука. Лично я использую nimbus.everhelper.me.
Мне она подходит идеально, так как содержит в себе массу дополнительных функций – возможность замыливания части фото, создание рисунков и нумерации, даже помогает создавать видео. И заметьте, нет нужды открывать что-то на стороне.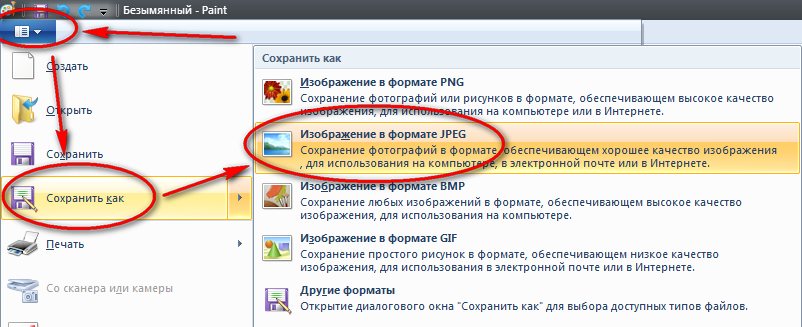
Настаивать на том, что Нимбус – самая лучшая я не стану. Многие утилиты столь же функциональны. Возможно, это дело привычки. Если вы устанавливаете Яндекс Диск, то вместе с ним появляется и прога для создания скриншота, она «встает» на кнопку PrtSc, то есть после нажатия уже происходят какие-то движения, а именно открывается редактор скринов Яндекса.
У меня такая тоже есть, то я использую Нимбус и сочетание клавиш Ctrl+F11 для ее активации (вместо PrtSc). Как выглядит окно редактора можете посмотреть чуть выше.
Скидывает фото пачкой
Если документ очень большой, а крутых картинок внутри много, то вы замучаетесь с любым, из описанных выше способов, нужно что-то более функциональное. Благо, решение есть. На самом деле, все просто до безобразия и опять же, актуально для любой версии Word.
Откройте свой файл, выберите функцию «Файл» — «Сохранить как».
В моем случае, нужно будет воспользоваться кнопкой «Обзор», чтобы открылся привычный всем проводник.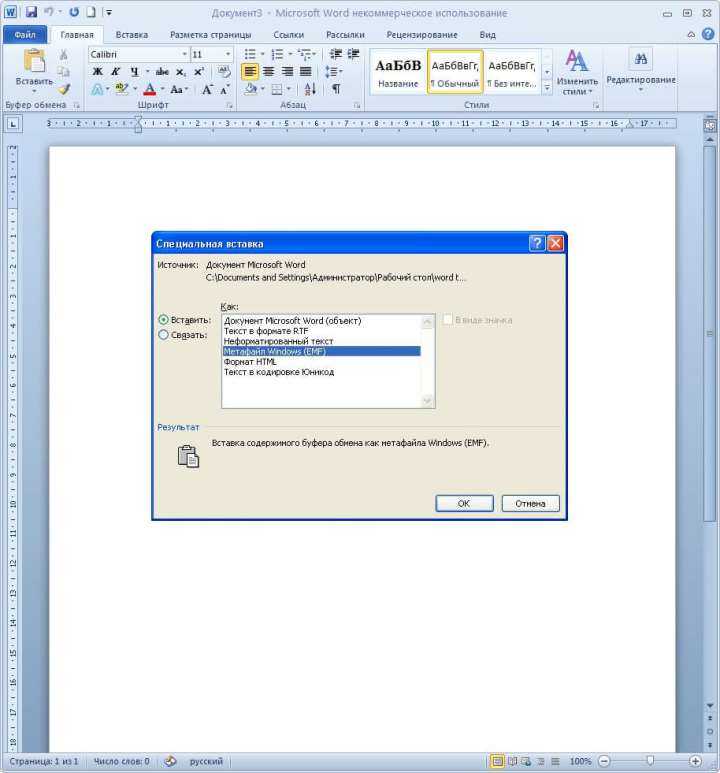
Здесь, в списке форматов вы должны выбрать опцию «Веб-страница». В более ранних версиях она будет называться html или html-документ.
Там, где вы «сохраняли как» свой документ, теперь появилась еще одна папка. Откройте ее.
Word распознал все фотографии и бережно сохранил для вас каждую из них отдельно без потери качества.
Вот в принципе и все. Можете использовать.
Согласитесь, приятно, когда удается при помощи пары кликов проделать огромную работу, которая прежде, казалось, займет не менее часа. Могу предложить вам целый сборник подобных советов и инструкций. Курс «Секрет продуктивной работы за компьютером».
В ней собраны не только тайны, касающиеся увеличения скорости, но и много рекомендаций по безопасной работе, помогающей в борьбе с вирусами и тормозящими систему файлами. Думаете, что на вашем ПК таких нет? Прочитайте статью о том, как я всего за пару минут избавился от 1,5 Гб битых файлов.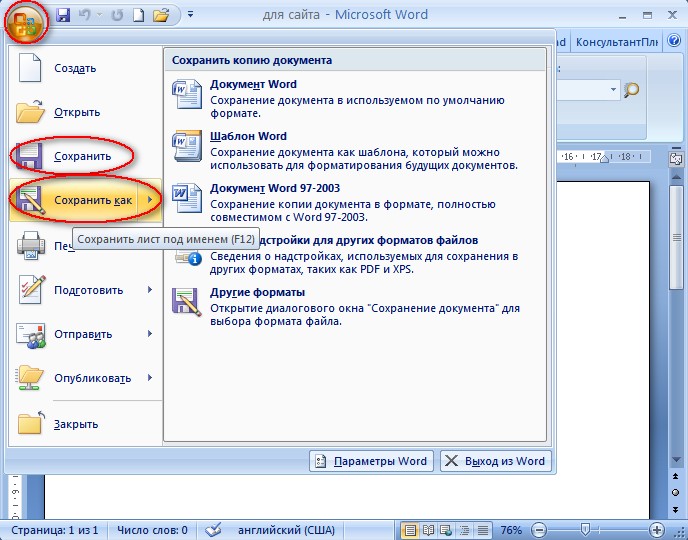 Возможно, ваша цифра будет даже выше! Проверьте.
Возможно, ваша цифра будет даже выше! Проверьте.
Ну и не забывайте подписываться на группу Start-luck Вконтакте, чтобы быть в курсе самых интересных и простых способов защитить себя, ускорить свою работу, выполнить сложную ПК задачу или даже заработать в интернете самыми элементарными способами.
До новых встреч.
Как сохранить картинку из ворда
Как сохранить картинку из Ворда
Каждый хоть раз сталкивался с ситуацией, когда открыв документ в текстовом редакторе MS Word, хочется сохранить картинки из него на компьютер или ноутбук. Потом их можно добавить куда-нибудь, обработать в любом редакторе (обрезать, изменить контрастность и яркость и прочее) или это будет просто красивый файл на компьютере.
В данной статье мы рассмотрим различные способы, используя которые можно сохранить изображения с Ворда на компьютер. Сохранять можно по одной, а можно вытащить сразу все картинки из документа. Давайте подробнее обо всем.
Как вытащить картинку
Если у Вас установлен Word 2010, 2013 или 2016, тогда сохранять можно напрямую из данного редактора через контекстное меню.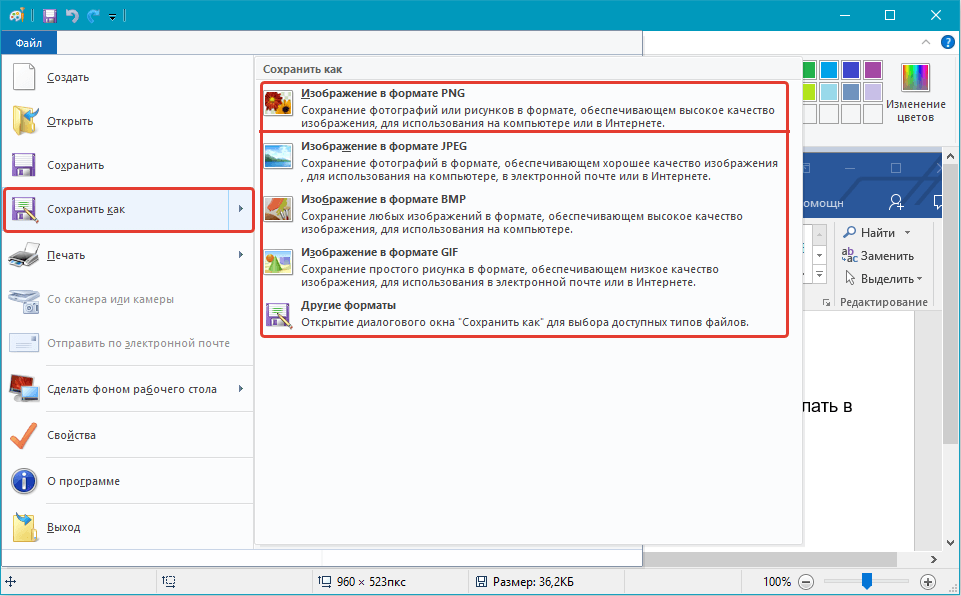 В более ранних версиях, 2003 и 2007, такой возможности нет.
В более ранних версиях, 2003 и 2007, такой возможности нет.
Откройте файл, найдите в нем картинку и кликните по ней правой кнопкой мышки. Откроется контекстное меню, в котором выберите пункт «Сохранить как рисунок» .
Далее выберите папку на компьютере, где будет сохранен рисунок, в примере это «Рабочий стол» . Назовите его. В поле «Тип файла» из выпадающего меню выберите подходящий формат и нажмите «Сохранить» .
В результате, рисунок появится на компьютере в выбранном формате.
Данный способ простой, но если у Вас 40 изображений и нужно их все сохранить, тогда он займет много времени. В этом случае лучше воспользоваться одним из ниже описанных способов.
Пересохранив документ
Достать сразу все изображения из Ворда можно, сохранив файл с другим расширением. Для этого откройте нужный и перейдите на вкладку «Файл» вверху. Потом нажмите «Сохранить как» .
Через открывшийся Проводник выберите место на компьютере, в примере Рабочий стол. Имя файла можете не менять, а вот в поле «Тип файла» выберите из выпадающего списка «Веб-страница» . Затем нажмите «Сохранить» .
Имя файла можете не менять, а вот в поле «Тип файла» выберите из выпадающего списка «Веб-страница» . Затем нажмите «Сохранить» .
У Вас будет сохранен данный документ, как веб-страница, и одна папка с дополнительными файлами. Названия у них одинаковые, только у папки в конце дописано «.files» .
В ней Вы увидите все необходимые картинки. Называются они «image001» – вместо 001 будет номера рисунков по порядку. Можете переместить их в любую другую папку на компьютере.
Сохраняем картинку на компьютер через архиватор
У каждого пользователя ПК на компьютере установлен какой-нибудь архиватор – WinRAR, 7ZIP. Им также можно воспользоваться и в нашем случае.
Кликните по документу правой кнопкой мышки и выберите из контекстного меню «Открыть с помощью» . Дальше нажмите на установленный у Вас архиватор, в примере это WinRAR archiver. Если в списке архиватора нет, тогда нажмите «Выбрать программу» , и найдите его в открывшемся списке установленных программ.
Выбранный файл откроется в виде архива. Зайдите в папку «word» .
Затем кликните по «media» .
Именно в этой папке находятся все рисунки из документа.
Сохраняем изображения через Total Commander
Если Вы привыкли вместо Проводника Windows использовать программу Total Commander, тогда и она может помочь в быстром извлечении изображений.
Используя Total Commander, найдите нужный файл, выделите его, кликнув по нему один раз мышкой, и нажмите комбинацию Ctrl+PgDn .
Дальше зайдите в папку «word» .
Потом найдите «media» .
Здесь будут все нужные изображения из выбранного документа. Переименовывайте их и сохраняйте в любую другую папку.
Сохраняем картинку с помощью Paint
Если из Ворда нужно достать изображение в каком-то определенном формате: jpeg, gif, bmp, тогда можно воспользоваться графическим редактором Paint, который есть на каждом компьютере с ОС Windows.
Данным способом можно сохранять картинки на компьютер по одной. И пользоваться им уместно, если у Вас установлен MS Word 2003 или 2007. Если установлена более новая версия текстового редактора, тогда воспользуйтесь первым описанным способом (он также позволяет выбрать желаемый формат для сохраняемой картинки).
И пользоваться им уместно, если у Вас установлен MS Word 2003 или 2007. Если установлена более новая версия текстового редактора, тогда воспользуйтесь первым описанным способом (он также позволяет выбрать желаемый формат для сохраняемой картинки).
Откройте файл с нужным изображением, выделите его и нажмите по нему правой кнопкой мышки. Дальше выберите из контекстного меню «Копировать» .
Теперь нужно открыть Paint. Нажмите «Пуск» – «Все программы» – «Стандартные» . В папке «Стандартные» вверху кликните по «Paint» .
Когда откроется окно редактора, нажмите на стрелочку под кнопкой «Вставить» и выберите из открывшегося списка соответствующий пункт.
Когда изображение будет вставлено в Paint, кликните на синюю кнопку вверху слева и наведите курсор мышки на пункт «Сохранить как» . Откроется небольшой список, в котором выберите подходящий формат для сохранения картинки.
В следующем окне выберите место на компьютере для сохранения картинки, дайте ей название и проверьте выбранный формат в поле «Тип файла» .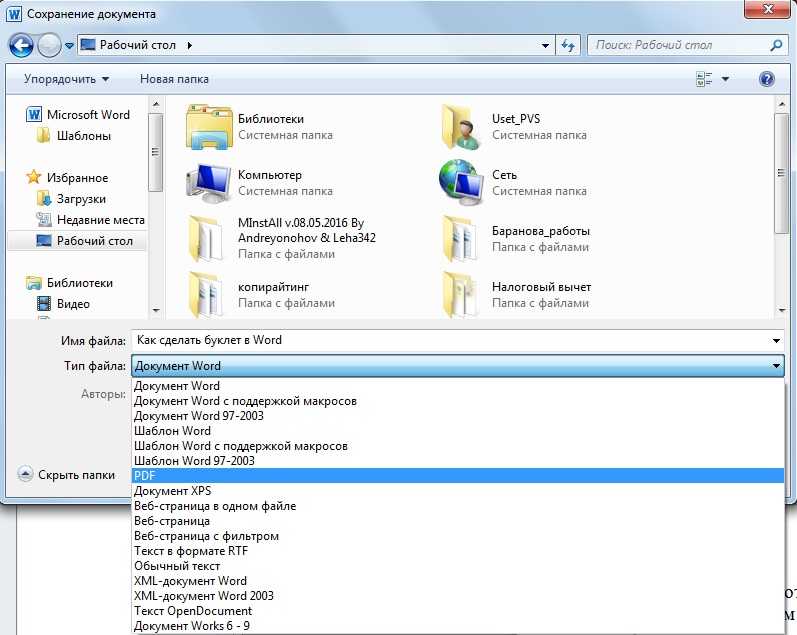 Затем нажмите «Сохранить» .
Затем нажмите «Сохранить» .
Как видите, способов для сохранения изображений из документа Ворд достаточно много. Выбирайте тот, который подойдет именно Вам – сохраняйте по одной картинке или все сразу, также учтите установленную у Вас версию текстового редактора.
Сохранение изображений из документа Word на компьютере
В текстовые документы, созданные в программе Word, можно легко добавить различные фотографии и рисунки. Однако пользователь, который получает такой документ, вынужден решать проблему, как сохранить картинку из Ворда, если ему не отправили добавленные в текст изображения в виде отдельных файлов.
Если вы оказались на месте пользователя, который получил файл Word и пытается вытащить из него рисунок, то у вас есть как минимум три способа выполнить поставленную задача.
Веб-страница
Самый просто способ извлечь файлы в формате JPG – сохранить файл как веб-страницу.
- Откройте документ Ворд. Раскройте меню навигации и выберите «Сохранить как».

- В поле «Тип файла» выберите «Веб-страница».
После сохранения в папке, где был исходный файл, появится ярлык веб-страницы с расширением *.html. Здесь же будет папка, именем которой будет название текстового документа. Внутри этой папки вы найдете изображения в двух видах:
- Как они вставлены в текстовом файле.
- Исходного размера.
Вам остается только выбрать нужные картинки и использовать их по своему усмотрению.
Создание архива
Если на компьютере установлен архиватор типа WinRAR или 7-Zip, то вы можете использовать его для извлечения рисунков из вордовского документа.
Вам нужно изменить расширение с *.docx на *.rar, а затем из получившегося архива извлечь фотографии.
Если у файла не отображается расширение:
- Откройте «Панель управления».
- Поставьте вид «Крупные значки» и перейдите в «Параметры папок».
- На вкладке «Вид» снимите отметку с пункта «Скрывать расширения».

В имени документа после точки будет указано расширение. Кликните правой кнопкой и выберите «Переименовать». Измените расширение на *.rar и нажмите Enter. Вордовский документ превратится в архив, внутри которого будут вложенные картинки.
Скриншот рисунка
Это способ для тех, кто не ищет легких путей. Пролистните страницы так, чтобы рисунок был полностью виден. Нажмите клавишу PrintScreen, чтобы сделать снимок экрана.
- Откройте Paint и нажмите Ctrl+V. На полотно будет вставлен сделанный вами скриншот.
- Вырежьте из снимка нужный рисунок и сохраните его в формате PNG.
Способ неудобный, требующий кучи лишних движений и дающий в итоге изображение худшего качества, однако многие пользователи до сих пор применяют этот метод.
Как из Word сохранить картинку?
Бывает так что на скорую руку мы сохраняем картинки из интернета прямо в Word, совсем не думая о том, что они нам могут понадобиться как обычные картинки формата .jpeg.
Рассмотрим как же все таки вытащить нашу картинку из Microsoft Word.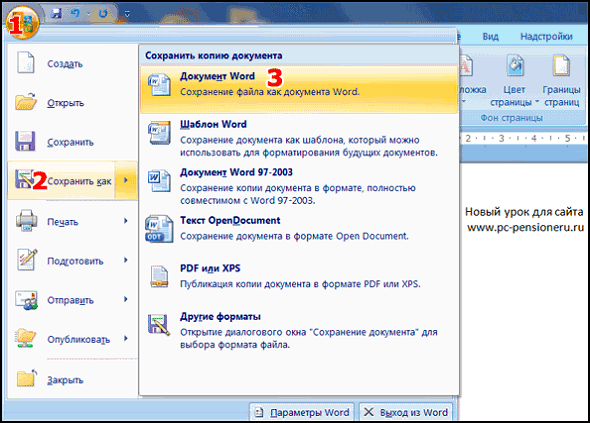
Итак мы скопировали картинку из интернета в Microsoft Word:
На самом деле картинку из Microsoft Word в формат .jpeg сохранить нельзя. Но есть способ, благодаря которому это можно сделать. Для этого необходимо левой кнопкой мыши нажать на картинку, так чтобы она была выделена, затем нажать правую кнопку мыши и выбрать Копировать:
Нашу картинку нужно вставить в Microsoft PowerPoint, для этого необходимо его сначала открыть. Зайти в Пуск, затем Программы, затем Microsoft Office, затем Microsoft Office PowerPoint 2003.
Открылась презентация PowerPoint, здесь по белому фону нажимаем правую кнопку мыши и выбираем пункт Вставить:
После этого картинку нужно сохранить в формате .jpeg, для этого выделить левой кнопкой мыши картинку, и нажать правую кнопку, выбрать пункт Сохранить как рисунок. :
:
После этого откроется окно, где необходимо выбрать путь, куда сохранять картинку, я выбрала папку Мои рисунки:
Как сохранить картинку из Ворда в jpg?
В рамках данной заметки, я расскажу вам как сохранить картинку из Ворда в jpg несколькими разными методами.
Периодически, в документах Word встречаются картинки, которые хотелось бы для удобства сохранить отдельно. Однако, как это сделать знают далеко не все пользователи. Поэтому далее рассмотрим несколько полезных методов.
Сохраняем картинку из Ворда в jpg через контекстное меню:
1. Откройте документ.
2. Щелкните правой кнопкой мыши по рисунку.
3. В появившемся контекстном меню выберите «Сохранить картинку как. «.
4. Откроется окно для выбора файлов.
5. Укажите нужный путь и имя файла (по умолчанию тип файла выбран как jpg).
Примечание: Данный метод доступен с Word 2010 (2013, 2016). В более ранних версиях, к сожалению, такого пункта нет.
Простое копирование картинки:
Метод можно использовать из-за следующей хитрости. Если выделить и скопировать картинку, то она сохранится в буфере обмена операционной системы Windows. Поэтому, если открыть любой графический редактор, даже обычный редактор Paint, то скопированное изображение всегда можно вставить.
Примечание: Данный метод не применим к специальным объектам Word (графический текст, схемы и прочее).
Примечание: Проще всего это сделать, используя комбинацию клавиш «Ctrl + C» (скопировать) и «Ctrl + V» (вставить).
Сохраняем картинку из Ворда в jpg нестандартным образом:
Если картинка представляет собой схему или иной объект, нарисованные с помощью специальных возможностей Ворд, то скопировать такую картинку обычно не получится. Но, вы всегда можете сделать скриншот экрана. Это, пожалуй, один из самых гарантированных методов.
Как вытащить картинки из DOCX файлов?
Начиная с Word 2007, появился специальный формат файла DOCX. Читателям будет полезно узнать, что это не более, чем обычный ZIP архив со специальной структурой каталогов и файлов. Поэтому если переименовать документ с расширением DOCX в архив с тем же именем и расширением ZIP, то его можно будет распаковать любым архиватором. При этом все картинки будут находится в каталоге «word\media» и иметь формат JPG (.jpeg).
Читателям будет полезно узнать, что это не более, чем обычный ZIP архив со специальной структурой каталогов и файлов. Поэтому если переименовать документ с расширением DOCX в архив с тем же именем и расширением ZIP, то его можно будет распаковать любым архиватором. При этом все картинки будут находится в каталоге «word\media» и иметь формат JPG (.jpeg).
Примечание: Этот метод особенно удобен, так как для его применения вам не нужны офисные программы. Плюс он позволяет сохранить все картинки разом, а не по отдельности.
Как загружать изображения из Google Docs
- Советы
- Водить машину
- Gmail
- Документы
- Овердрайв
- Календарь
- Листы
- Хром
- Контакты
- Слайды
- Чат
- Встретиться
- Формы
- Более.
 ..
..
- Сообщество
- Зал для членов
- Девопс и администратор
- Опытный пользователь
- Инструменты рабочей области
- Продуктивность пользователей
- Инструменты
- Изменить владельца
- Копировать папку
- Редактор имен файлов
- Услуги
- Разработка
- Обучение
- Программы
- Конструкторы сайтов
- CRM-решения
- Решения для резервного копирования
- Админ и безопасность
- Программное обеспечение для управления персоналом
- Производительность
- Ресурсы
- Рабочая область Google
- Образование
- Блог
Как использовать функцию «Сохранить как рисунок» в приложениях Microsoft Office?
← Πώς Να Ρυθμίσετε Παραμέτρους της Προστατευμένης Προβολής Στις Εφαρμογές τ ου Microsoft Office;
Πώς Να Χρησιμοποιείστε τη Λειτουργία Αποθήκευση Ως Εικόνας Στις Εφαρμογ ές του Microsoft Office; →
Функция, доступная в Microsoft PowerPoint , и я думаю, что все его любят, это команда Сохранить как рисунок .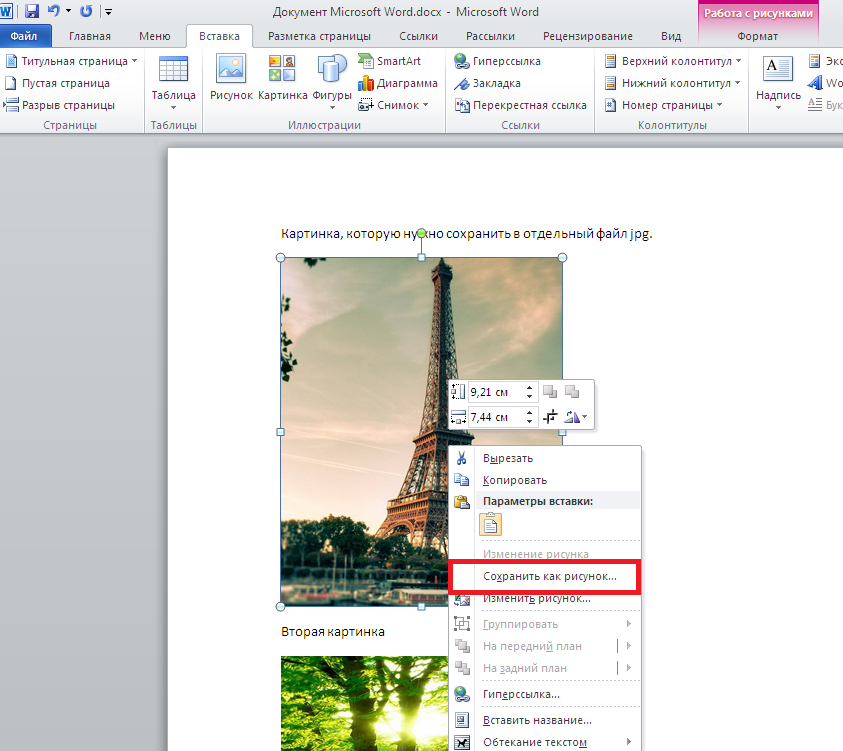 Что оно делает? Мы можем легко сохранять графические объекты, такие как Shapes , Charts , Text Boxes как Images . К счастью, эта функция появилась для других приложений Microsoft Office , таких как Microsoft Word и Microsoft Excel . Только представьте, что мы создали Диаграмма в Microsoft Excel , и нам нужно, чтобы Диаграмма была сохранена как изображение. Кусок пирога. Просто продолжайте читать ниже, чтобы узнать, как это сделать.
Что оно делает? Мы можем легко сохранять графические объекты, такие как Shapes , Charts , Text Boxes как Images . К счастью, эта функция появилась для других приложений Microsoft Office , таких как Microsoft Word и Microsoft Excel . Только представьте, что мы создали Диаграмма в Microsoft Excel , и нам нужно, чтобы Диаграмма была сохранена как изображение. Кусок пирога. Просто продолжайте читать ниже, чтобы узнать, как это сделать.
На следующем изображении я создал Новый пустой документ
и на вкладке Вставка ленты и под областью Иллюстрации я вставил значок в документ . Теперь представьте, что мы хотим Сохранить значок как Изображение и сохранить его в нашей собственной Частная Коллекция Изображения . Как это сделать? Мы просто нажимаем на изображение, обозначенное заполнителями вокруг него, а затем щелкаем правой кнопкой мыши.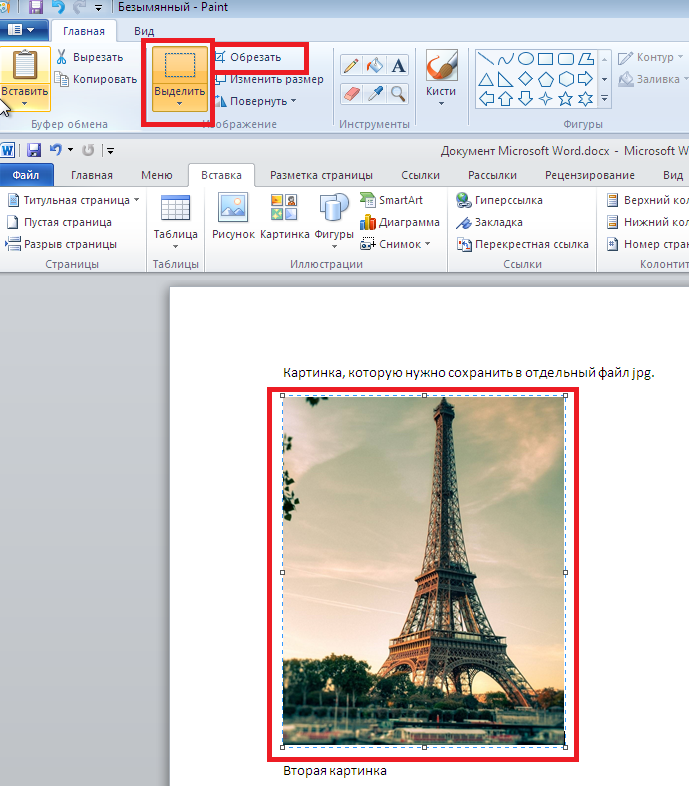 В появившемся контекстном меню мы находим и выбираем команду Сохранить как рисунок , как показано на рисунке.
В появившемся контекстном меню мы находим и выбираем команду Сохранить как рисунок , как показано на рисунке.После выбора команды Сохранить При выборе команды Изображение Сохранить Как Изображение Диалог Появится окно , где мы должны найти Местоположение , а затем ввести Файл Имя для нашего 90 103 Рисунок
На следующем изображении я открыл Micrsoft Excel Электронная таблица , которая содержит Данные , и с этими Данными я создал Диаграмму . Теперь я хотел бы сохранить этот Chart и Save как изображение и сохранить его в моей собственной Private Collection of Graphs . Как это сделать? Мы просто щелкаем по графику , обозначенному заполнителями вокруг него, а затем делаем правый щелчок мышью. В появившемся контекстном меню находим и выбираем команду Сохранить Как Изображение , как показано.
Как это сделать? Мы просто щелкаем по графику , обозначенному заполнителями вокруг него, а затем делаем правый щелчок мышью. В появившемся контекстном меню находим и выбираем команду Сохранить Как Изображение , как показано.
Имейте в виду, что мы можем Сохранить Как Картинки следующее: SmartArt , Диаграммы , 9010 3 Изображения , Скриншоты , Графики , 3D Модели и SVG Файлы .
Посмотрите видео, описывающее Как сделать Использование функции «Сохранить как изображение» в Microsoft Office Заявки?
и …
Пожалуйста Подпишитесь на мой канал YouTube !!!
Опубликовано 5 апреля 2021 г. в Microsoft Office 365 ProPlus на английском языке, Office 365 на английском языке с тегами *.png, 3D-модели, коробки, диаграммы, данные, документ, имя файла, инструкции, как использовать функцию «Сохранить как изображение» в Microsoft Приложения Office?, значок, иллюстрации, изображения, вкладка «Вставка», ноу-хау, местоположение, Microsoft Excel, Microsoft Office, Microsoft Outlook, Microsoft PowerPoint, Microsoft Word, мой канал YouTube, Office Smart, Office System, OfficeSmart, philippospan, заполнители, переносные устройства Сетевая графика, Сохранить как изображение, Фигуры, Smart Office, smartoffice, Электронная таблица, Подписка, Файлы SVG, Текст, Советы и рекомендации.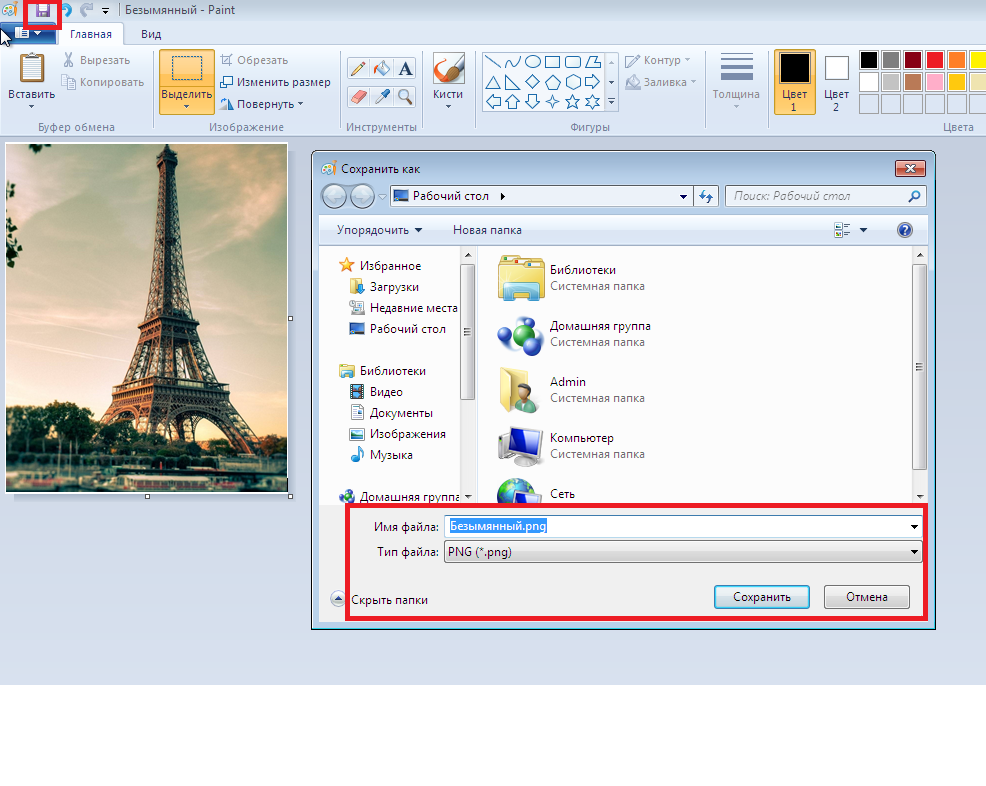

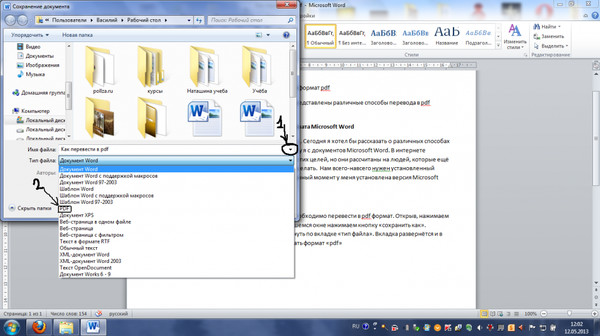

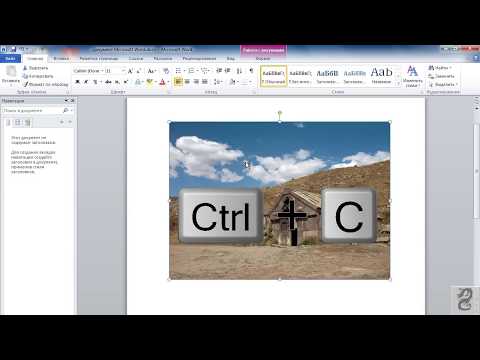 ..
..