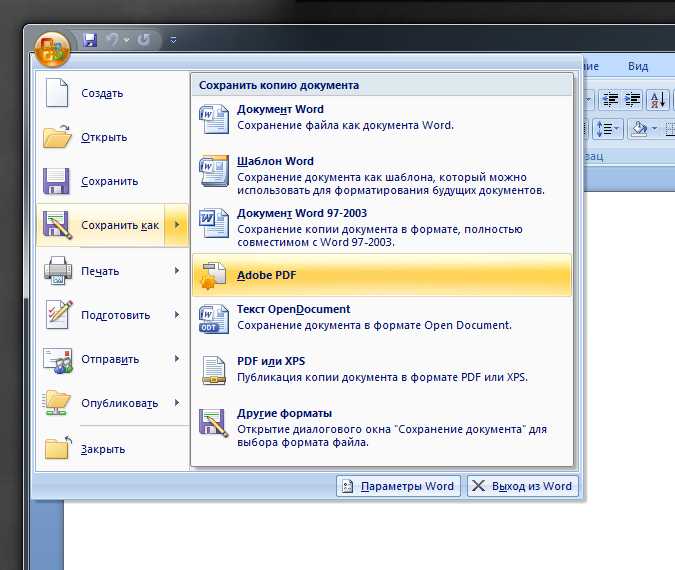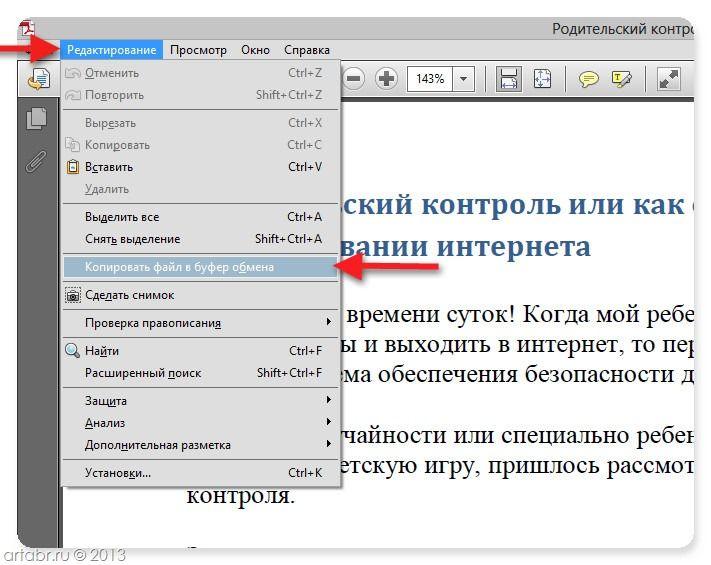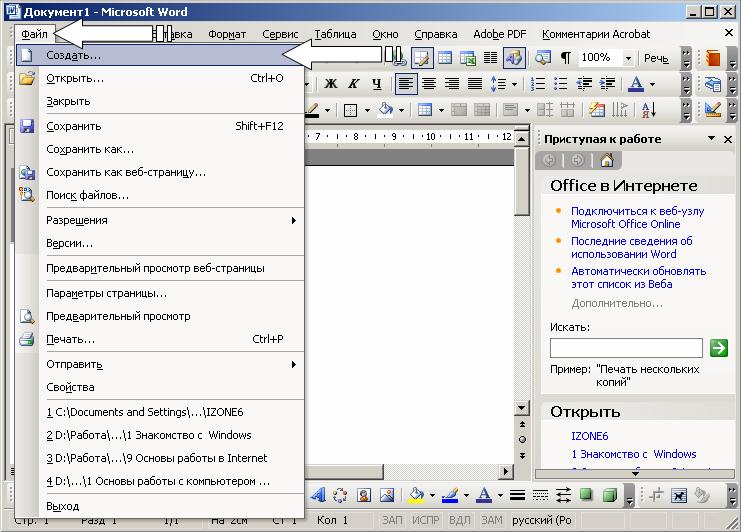Как конвертировать ворд в пдф
Как мы все знаем, у файлов Word есть свои ограничения. Функции безопасности и шифрования довольно ограничены форматом .doc. С другой стороны, у нас есть универсальный формат Portable Document Format (PDF), который доступен на любом устройстве без использования специализированных приложений. Более того, PDF-файлы более безопасны и могут быть защищены паролем (или даже зашифрованы). Итак, как сделать документ Word в формате PDF? В этой статье мы представим пошаговое руководство с Wondershare PDFelement — Редактор PDF-файлов.
Скачать Бесплатно Скачать Бесплатно КУПИТЬ СЕЙЧАС КУПИТЬ СЕЙЧАС
2 шага, чтобы преобразовать документ ворд в пдф
Шаг 1. Загрузите файл Word
Нажмите на опцию «Создать PDF», которая доступна прямо в главном окне приложения. Здесь вы можете найти файл Word, который хотите преобразовать в файл PDF. После того, как вы выбрали файл, нажмите «Открыть».
Шаг 2. Сохраните файл PDF
PDFelement автоматически конвертирует файл и откроет его для редактирования. Вы можете легко редактировать элементы, доступные в файле PDF. После этого не забудьте перейти в «Файл» и выбрать «Сохранить как», чтобы сохранить изменения.
Вы можете легко редактировать элементы, доступные в файле PDF. После этого не забудьте перейти в «Файл» и выбрать «Сохранить как», чтобы сохранить изменения.
Скачать Бесплатно Скачать Бесплатно КУПИТЬ СЕЙЧАС КУПИТЬ СЕЙЧАС
PDFelement — лучший
Как Преобразовать Файл ворд в пдф
PDFelement также позволяет вам преобразовывать текстовый файл в PDF с помощью своего плагина. После установки PDFelement плагин также будет установлен в программах Microsoft Office. Таким образом, вы можете открыть свой документ Word и нажать кнопку «PDFelement» > «Cоздать PDF», чтобы преобразовать этот документ ворд в пдф, и PDFelement откроет созданный файл PDF напрямую, вы можете нажать кнопку «Файл» > кнопку «Сохранить как» в PDFelement, чтобы сохранить его на своем компьютере.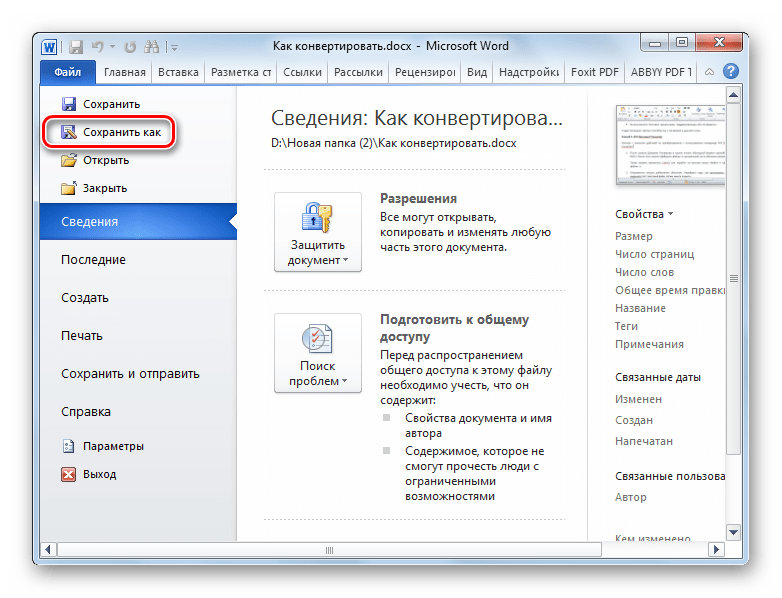
Скачать Бесплатно Скачать Бесплатно КУПИТЬ СЕЙЧАС КУПИТЬ СЕЙЧАС
Что касается авторских прав на документы, вы можете легко подписать их цифровой подписью с помощью PDFelement. Все функции соответствуют стандартам, установленным ISO. Узнайте больше о том, как сделать цифровую подпись. Кроме того, вы также можете конвертировать PDF-файлы в различные форматы и обратно. Однако, несмотря на богатый набор функций, PDFelement доступен по удивительной цене. Если у вас есть документ Word, который вы хотите преобразовать в PDF без ущерба для качества самого документа, мы рекомендуем PDFelement.
Конвертер Файла ворд в пдф — PDFelement
Wondershare PDFelement — профессиональный конвертер, предлагающий мощные инструменты для преобразования и редактирования файлов PDF. С помощью этого приложения вы можете конвертировать файлы PDF в различные форматы или конвертировать файлы в PDF-файл. Программа очень проста в использовании, особенно благодаря красивому и простому интерфейсу, который она имеет.
СКАЧАТЬ БЕСПЛАТНО СКАЧАТЬ БЕСПЛАТНО
Это один из самых стабильных инструментов конвертации на рынке сегодня. После завершения преобразования вы можете легко редактировать форматирование или текст, присутствующий в PDF-файлах. Великолепный интерфейс делает все инструменты доступными прямо перед вами, так что вы можете легко вносить необходимые изменения.
Шаг 1. Импортируйте файл Word
Нажмите «Создать PDF» в верхней части приложения (на панели навигации). В нижней части приложения нажмите кнопку «Добавить файлы», и это позволит вам выбрать файлы, которые вы хотите преобразовать в PDF.
Шаг 2. Преобразуйте Файл ворд в пдф
После загрузки файла Word нажмите кнопку (…) под опцией «Папка вывода», чтобы выбрать папку, в которой вы хотите сохранить файлы. Наконец, нажмите «Создать», и все!
Преобразовать Word в PDF — Конвертируйте текстовые документы в PDF онлайн
Онлайн-конвертер поможет преобразовать вордовский файл в PDF.
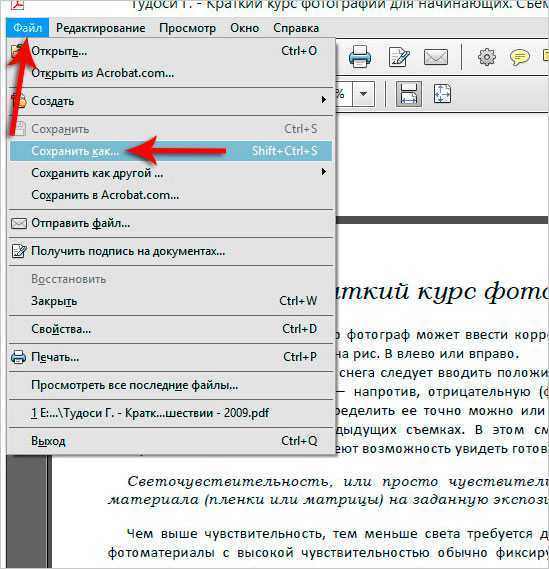 Конвертируйте документы MS Word в один из самых ходовых и практичных форматов Adobe PDF. Конвертировать DOC в PDF или DOCX в PDF.
Конвертируйте документы MS Word в один из самых ходовых и практичных форматов Adobe PDF. Конвертировать DOC в PDF или DOCX в PDF.Перетащите файлы сюда
Преобразовать
Сканы будут сохранены в виде изображений.
Премиум
Преобразовать с помощью OCR
Сканы будут преобразованы в редактируемый текст.
Исходный язык файла
Чтобы получить оптимальный результат, выберите все языки, которые есть в файле.
Применить фильтр: Применить фильтр No FilterGray Filter
Версия PDF So please only use this feature, if you are aware of what changing the version of your PDF does.»/> без изменений 1.41.51.61.72.0
Информация: Включите поддержку JavaScript, чтобы обеспечить нормальную работу сайта.Публикация рекламы
300,000+ users
18,000+ users
Оставайтесь на связи:
Как преобразовать Word в PDF?
- Загрузите документ Microsoft Word.

- Выберите «Оптическое распознавание символов», если хотите извлечь текст после сканирования (по желанию).
- Выберите язык (по желанию).
- Нажмите «Начать».
Преобразовать Word в PDF онлайн
бесплатно в любом месте
Лучший инструмент для преобразования Word в PDF
Преобразование документов Word в PDF на сайте PDF2Go — это быстро и удобно. Просто подключитесь к сети и загрузите файл.
Загрузите Word: можно перетащить документ, указать путь к файлу на устройстве или дать ссылку на облачное хранилище. Затем нажмите на «Сохранить изменения» и подождите, пока мы преобразуем файл.
После этого можно скачать, сохранить или отредактировать PDF-файл.
Преобразование Word в PDF онлайн
При установке программного обеспечения есть риск нарваться на вирус. Мобильные приложения менее опасны, но не защищают от навязчивой рекламы или, что ещё более подозрительно, запрашивают доступ к телефону.
Поэтому PDF2Go позволяет конвертировать онлайн! Без установки программы и без вирусов. Просто подключитесь к сети.
Зачем вообще конвертировать?
У формата PDF много преимуществ. Если вы распечатаете PDF-документ или с кем-нибудь им поделитесь, форматирование останется неизменным. PDF-файлы открываются на любых компьютерах, телефонах и устройствах для чтения электронных книг.
Надёжный PDF-конвертер PDF2Go позволяет использовать эти и другие преимущества.
Безопасный PDF-конвертер
Загрузите документ Word для конвертации в PDF — это безопасно, как никогда прежде. Ваш файл в надёжных руках. Не беспокойтесь, все права на документ остаются за вами.
Ваш файл в надёжных руках. Не беспокойтесь, все права на документ остаются за вами.
См. подробности в Политике конфиденциальности.
Что можно преобразовать?
Мы специализируемся на конвертации документов Word в PDF. Но это далеко не всё. Наряду с форматами DOC и DOCX у нас можно преобразовать и другие текстовые документы, презентации и изображения!
Например:
ODT, RTF, TXT, Microsoft PowerPoint PPT, JPG, PNG, GIF и другие
Преобразовать файл в формат PDF онлайн
Вы не привязаны к компьютеру. PDF2Go конвертирует PDF-файлы онлайн. Вы можете работать с любого устройства, дома или на работе, даже в отпуске!
PDF2Go работает и на мобильных устройствах!
Оцените инструмент
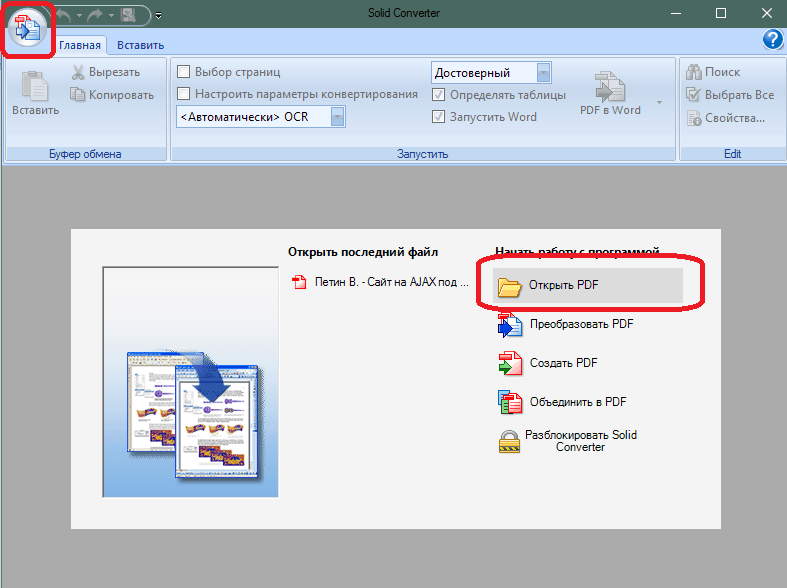 6 / 5
6 / 5Чтобы оставить отзыв, преобразуйте и скачайте хотя бы один файл
Отзыв отправлен
Спасибо за оценку
Как преобразовать PDF-файл в Word в Microsoft Word (бесплатно
Преобразование PDF-файла непосредственно в Microsoft Word
от группы обучения Avantix | Обновлено 9 октября 2021 г.
, 2016, 2019 или 365 (Windows)
Вы можете бесплатно конвертировать PDF в Word непосредственно в Microsoft Word. Вам не нужно загружать или использовать какие-либо сторонние программы (например, Adobe Acrobat Pro). Если у вас есть Microsoft Word 2013 или более поздней версии, вы можете преобразовать файл PDF (формат переносимого документа) в Word с помощью нескольких щелчков мыши и отредактировать PDF в Word.0005
Рекомендуемая статья: Как соединить текст в Microsoft Word
Хотите узнать больше о Microsoft Word? Посетите наш виртуальный класс или живой класс Курсы Word >
Преобразование PDF в Word
Чтобы преобразовать PDF в Word (исходно используя только Word):
- В Word перейдите на вкладку «Файл» на ленте и выберите «Открыть».
 .
. - Дважды щелкните Этот компьютер. Появится диалоговое окно.
- Перейдите к местоположению PDF-файла.
- Щелкните файл PDF и щелкните Открыть или дважды щелкните файл. Файл PDF откроется в Word, и появится диалоговое окно, указывающее, что может произойти переформатирование, а разрывы строк и страниц могут отображаться не так, как ожидалось.
- Нажмите кнопку ОК.
- Если документ открывается в режиме защищенного просмотра, нажмите «Включить содержимое», а затем снова нажмите «ОК».
- При необходимости переформатируйте документ.
При открытии PDF-файла и после включения содержимого появляется следующее диалоговое окно:
Проблемы и ограничения
Документы, изначально созданные в Microsoft Word, а затем сохраненные в формате PDF, как правило, достаточно хорошо конвертируются.
Таблицы могут не конвертироваться должным образом, и может потребоваться переформатирование.
Документы, отсканированные в формате PDF, скорее всего, будут преобразованы в изображение, а не в редактируемый документ.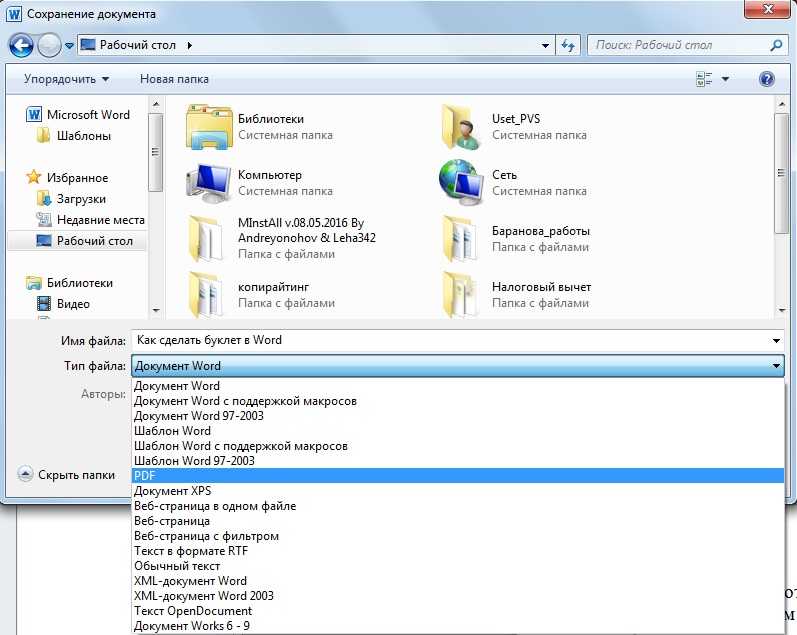
Обязательно проверьте наличие разрывов страниц в неправильном месте и запустите проверку орфографии.
Подпишитесь, чтобы получать больше статей, подобных этой
Была ли эта статья полезной для вас? Если вы хотите получать новые статьи, присоединяйтесь к нашему списку адресов электронной почты.
Дополнительные ресурсы
Более 14 сочетаний клавиш Word для быстрого выбора текста
Как добавлять номера страниц в документы Word (шаг за шагом)
Как создавать, редактировать, использовать и сохранять шаблоны в Microsoft Word
10 Microsoft Ярлыки навигации Word для более быстрого перемещения
Как создать оглавление в Microsoft Word (вставка, форматирование и обновление оглавления)
Связанные курсы
Microsoft Word: средний/продвинутый
Microsoft Excel: средний/продвинутый
Microsoft PowerPoint: средний/продвинутый
Microsoft Word: мастер-класс по длинным документам
Microsoft Word: стили, шаблоны и оглавления
Microsoft Word: разработка динамических документов Word с использованием полей
ПОСМОТРЕТЬ ДОПОЛНИТЕЛЬНЫЕ КУРСЫ >
Наши курсы под руководством инструктора проводятся в формате виртуального класса или в нашем центре Торонто по адресу 18 King Street East, Suite 1400, Toronto, Ontario, Canada ( некоторые очные курсы также могут проводиться в другом месте в центре Торонто). Свяжитесь с нами по адресу [email protected], если вы хотите организовать индивидуальный виртуальный класс под руководством инструктора или обучение на месте в удобное для вас время.
Свяжитесь с нами по адресу [email protected], если вы хотите организовать индивидуальный виртуальный класс под руководством инструктора или обучение на месте в удобное для вас время.
Copyright 2023 Avantix ® Обучение
Вы можете центрировать текст по вертикали на странице в Word, используя диалоговое окно «Параметры страницы». Стратегии центрирования текста различаются, если документ состоит из одного или нескольких разделов. Рекомендуется НЕ использовать дополнительные пробелы или абзацы для центрирования текста по вертикали на странице. Если вы хотите выровнять текст по центру по горизонтали, просто выделите текст, а затем щелкните любую из команд «Выравнивание» в группе «Абзац» на вкладке «Главная» на ленте.
Вы можете вставить или ввести o со знаком ударения в Word с помощью встроенных инструментов или сочетаний клавиш (включая сочетания клавиш с альтернативным кодом). Буква о может быть вставлена с ударением как в верхнем, так и в нижнем регистре.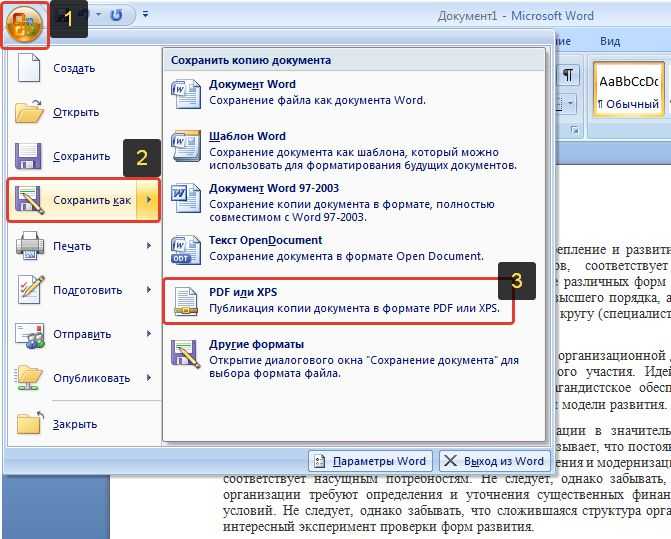 Ниже приведены распространенные ударения в верхнем или нижнем регистре: Ò, Ó, Ô, Õ, Ö, ò, ó, ô, õ или ö.
Ниже приведены распространенные ударения в верхнем или нижнем регистре: Ò, Ó, Ô, Õ, Ö, ò, ó, ô, õ или ö.
Microsoft Word автоматически отслеживает статистику ваших документов. Эти статистические данные отображаются в свойствах Word и включают имя файла, каталог, шаблон, автора, время редактирования, дату последней печати и пользователя, который последним изменил документ.
Microsoft, логотип Microsoft, Microsoft Office и связанные приложения Microsoft и логотипы являются зарегистрированными товарными знаками Microsoft Corporation в Канаде, США и других странах. Все остальные товарные знаки являются собственностью зарегистрированных владельцев.
Avantix Learning | 18 King Street East, Suite 1400, Торонто, Онтарио, Канада M5C 1C4 | Свяжитесь с нами по адресу [email protected]
Microsoft Word 101: как преобразовать документ Word в PDF
Перейти к основному содержанию
The VergeЛоготип Verge.Домашняя страница The Verge
The VergeЛоготип Verge.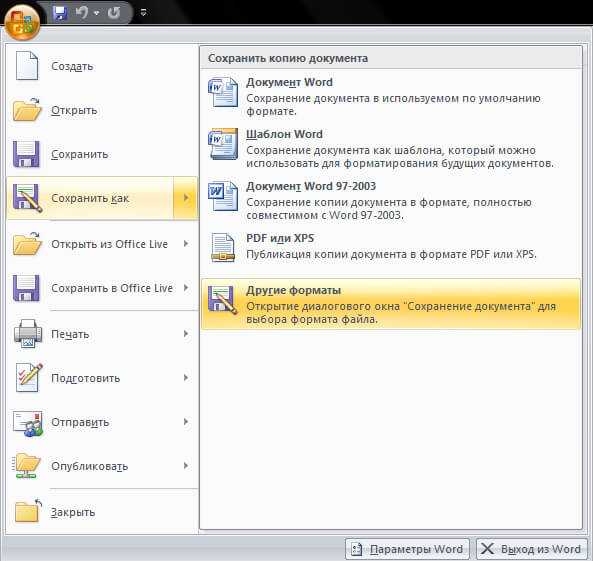
- Tech/
- Microsoft/
/
В Microsoft Word это быстро и просто; есть еще несколько шагов, которые нужно выполнить в Документах Google.
Поделитесь этой историей
Иллюстрация Самар Хаддад / The Verge
В течение долгого времени формат файла Adobe PDF был форматом для юридических и деловых документов, в основном потому, что они больше всего напоминают свои бумажные версии, и потому что их можно относительно легко заблокировать, чтобы никакие изменения не могли быть сделаны. Но хотя PDF-файлы отлично подходят для создания точных цифровых версий бумажных документов, вы также можете очень легко создать PDF-файл из обычного документа Word.
Сохранение файла Word в формате PDF из Microsoft Word
Как вы можете себе представить, создать PDF-файл из документа Word очень просто, если вы делаете это с помощью Microsoft Word.
На настольном компьютере/ноутбуке
- Откройте документ в Word.

- Нажмите Файл > Сохранить как > Загрузить как PDF .
На устройстве Android
- Нажмите на три точки в правом верхнем углу.
- Выбрать Поделиться как PDF .
- Выберите, где вы хотите поделиться файлом.
На устройстве iOS
- Нажмите на три точки в правом верхнем углу.
- Выберите Экспорт > PDF .
- Назовите новый файл и выберите место для его сохранения.
Сохранение файла Word в формате PDF из Google Docs
Если вместо этого вы используете Google Docs и сталкиваетесь с файлом Word, который необходимо преобразовать в PDF, это не проблема. Google Docs может довольно хорошо вместить файлы Word. И, как только они загружены в Документы, он может выдать их обратно в виде файлов PDF. Однако процесс не так прост.
На компьютере/ноутбуке
- Откройте новый документ в Google Docs.

- Выберите Файл > Открыть > Загрузить (при условии, что документ Word находится на диске вашего компьютера). Найдите свой файл и загрузите его.
- Перейдите к Файл > Загрузить и выберите Документ PDF (.pdf) .
На мобильном устройстве все становится немного сложнее, потому что вы не можете напрямую сохранить файл Word в PDF с помощью мобильного приложения Google Docs. Однако, если вы сначала сохраните файл в формате Docs, вы можете затем преобразовать его в PDF.
На устройстве Android
- Откройте документ (или поделитесь им) в приложении Google Docs.
- Выберите три точки в правом верхнем углу.
- Нажмите на Общий доступ и экспорт > Сохранить как > Документы Google .
- Затем выполните те же шаги, но на этот раз вы можете сохранить его в виде файла PDF.
На устройстве iOS
- Откройте документ (или поделитесь им) в приложении Google Docs.



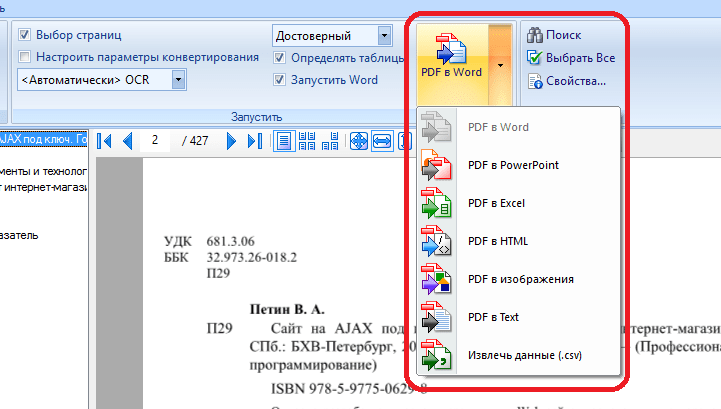 .
.