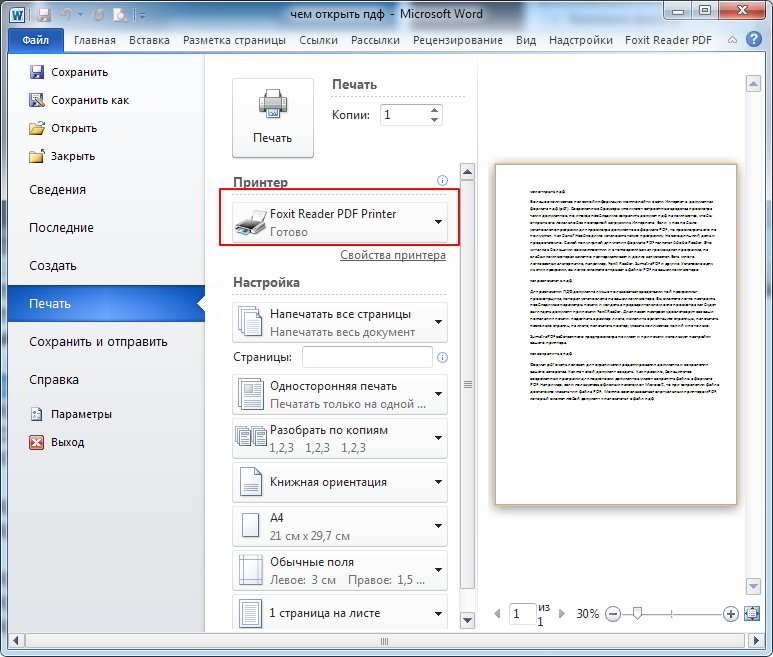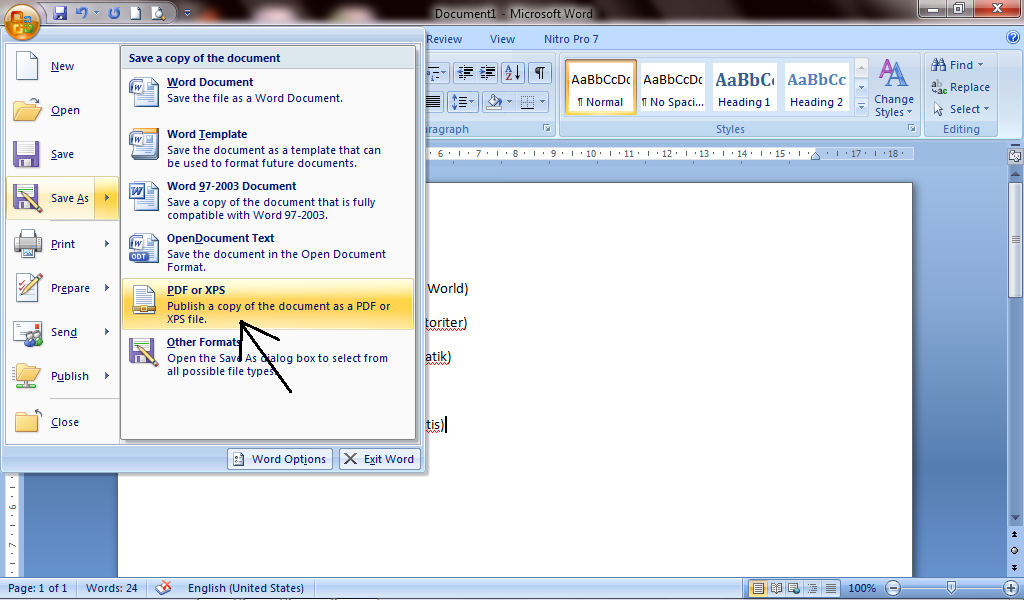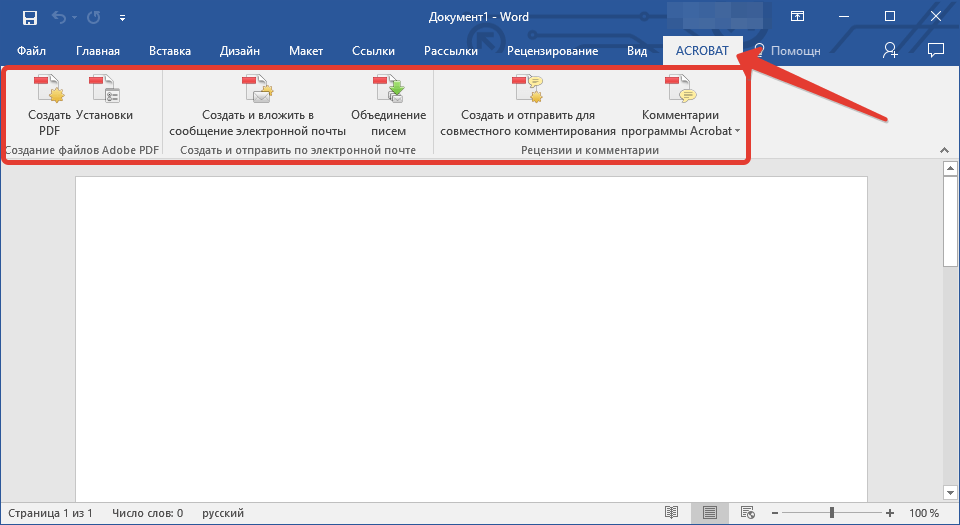Как сохранить PDF в Word
Вам когда-нибудь нужно было отправить документ в формате Word, но вы сохранили его в PDF? В подобной ситуации вы можете копировать и вставлять текст, но что, если документ большой? Вам нужен способ сохранить PDF как Word. Эта статья поможет вам сохранить PDF файл как документ Word с помощью Wondershare PDFelement — Редактор PDF-файлов.
Скачать Бесплатно Скачать Бесплатно КУПИТЬ СЕЙЧАС КУПИТЬ СЕЙЧАС
Метод 1: Как сохранить PDF как документ Word
Ниже приведен первый способ сохранить PDF в документ Word. Для начала убедитесь, что вы уже скачали и установили PDFelement на свой компьютер.
Шаг 1. Импортировать PDF файл
Перейдите вниз и нажмите «Открыть файлы», чтобы загрузить файл PDF. Программное обеспечение позволяет загружать файлы с локального диска быстро.
Шаг 2. Выбрать выходной формат
Добавленный файл PDF будет отображаться на экране программы. Вы можете просмотреть его, чтобы убедиться в правильности документа, который вы хотите сохранить как Word Doc. После подтверждения, вам необходимо выбрать выходной формат. Наконец, вы можете щелкнуть меню «Конвертировать» и выбрать формат вывода «В Word».
После подтверждения, вам необходимо выбрать выходной формат. Наконец, вы можете щелкнуть меню «Конвертировать» и выбрать формат вывода «В Word».
Шаг 3. Сохранить PDF в Word Doc
После выбора формата вывода файла появится всплывающее окно, в котором можно переименовать файл и выбрать путь вывода. Теперь задайте имя вашему файлу и выберите, где его сохранить. После этого нажмите «Сохранить», и ваш PDF файл будет сохранен как документ Word.
Скачать Бесплатно Скачать Бесплатно КУПИТЬ СЕЙЧАС КУПИТЬ СЕЙЧАС
Метод 2: Как сохранить файл PDF в Word
В программном обеспечении PDFelement вы также можете сохранить PDF как документ Word, используя опцию «Конвертировать PDF» в главном окне. Поскольку вы новичок в этом программном обеспечении, вы можете не знать, как? Что ж, не беспокойтесь. Ниже руководство о том, как сохранить PDF файл как документ Word.
Шаг 1. Откройте вкладку «Конвертировать PDF».
Когда вы установили программное обеспечение, откройте его на своем компьютере. Потом вам нужно нажать кнопку «Конвертировать PDF».
Потом вам нужно нажать кнопку «Конвертировать PDF».
Шаг 2. Выбрать PDF
После нажатия на опцию «Конвертировать PDF» появится всплывающее окно, в котором вы сможете выбрать PDF документ. Вы можете просмотреть его в любой папке на вашем компьютере и нажать «Открыть», чтобы загрузить его в программу.
Шаг 3. Cохранить pdf как word
Затем нажмите «Сохранить как тип», чтобы выбрать вариант вывода Word. В списке выберите параметр «Файлы Word (*.doc). В поле «Имя файла» переименуйте файл, если хотите, а затем нажмите кнопку «Сохранить». Затем программа преобразует ваш PDF файл в формат Word.
Скачать Бесплатно Скачать Бесплатно КУПИТЬ СЕЙЧАС КУПИТЬ СЕЙЧАС
PDFelement позволяет вам получить полный контроль над вашими PDF документами. Начнем с того, что он поможет вам сохранить ваш PDF-файл в таких форматах, как Word, Image, HTML, Texts, eBooks, Excel и PowerPoint, благодаря функции преобразования. При преобразовании файлов PDF в поддерживаемые форматы, вы гарантированно сохраните его макет, таблицы и формат. Кроме того, это программное обеспечение поддерживает пакетную обработку файлов; следовательно, вы можете загружать, конвертировать и создавать файлы в пакетном режиме. Кроме того, оно имеет отличный пользовательский интерфейс и хорошие панели навигации, которые упрощают просмотр файлов PDF и выполнение других функций. Что касается совместимости, программа совместима с Windows 10, 8.1, 8, 7 и Vista. Помимо этого, в нем есть другие ключевые особенности, перечисленные ниже.
Кроме того, это программное обеспечение поддерживает пакетную обработку файлов; следовательно, вы можете загружать, конвертировать и создавать файлы в пакетном режиме. Кроме того, оно имеет отличный пользовательский интерфейс и хорошие панели навигации, которые упрощают просмотр файлов PDF и выполнение других функций. Что касается совместимости, программа совместима с Windows 10, 8.1, 8, 7 и Vista. Помимо этого, в нем есть другие ключевые особенности, перечисленные ниже.
Позволяет создавать PDF файлы из файлов нескольких форматов, таких как PDF, Word, Excel, PowerPoint, обычный текст и изображения.
Он может соединять файлы PDF и объединять их в один файл.
Он построен с помощью редактора PDF, который может редактировать тексты, изображения, объекты и ссылки. Есть вариант с режимом редактирования режима строки или абзаца.
Это также инструмент для заполнения форм PDF и создания форм PDF.
Он предлагает идеальный способ читать PDF файлы, так как вы можете комментировать, делать закладки и выделять текст.

Позволяет вам организовать страницы PDF, поскольку он может заменять, переупорядочивать, разделять, извлекать метки страниц и поля страниц.
С помощью этого программного обеспечения вы можете защитить свои PDF файлы, подписывая документы цифровыми подписями, проверять подписи, удалять подписи, редактировать текст и защищать PDF файлы паролями.
Он позволяет обмениваться файлами PDF через электронную почту, Dropbox, Evernote и Google Диск.
Поддерживает перетаскивание файлов в программу.
Как скопирования из PDF в ворде? 2 простых способа
Иногда копирование PDF в Word — не такая простая задача, как может показаться на первый взгляд. Иногда при копировании теряется форматирование, изображения также часто копируются некорректно. Чтобы избежать этих проблем, вы можете извлечь PDF в Word с помощью PDF-ридера. В программах для работы с PDF, установленных в Microsoft Windows или Apple Mac OS X по умолчанию, нет функции копирования или извлечения PDF в Word. Поэтому, если вам нужно копировать содержание PDF в Word, необходимо необходимо установить специальную программу — например, Wondershare PDFelement — Редактор PDF-файлов.
Поэтому, если вам нужно копировать содержание PDF в Word, необходимо необходимо установить специальную программу — например, Wondershare PDFelement — Редактор PDF-файлов.
Скачать Бесплатно Скачать Бесплатно КУПИТЬ СЕЙЧАС КУПИТЬ СЕЙЧАС
PDFelement — одно из лучших приложений для копирования содержания PDF в Word. Программа доступна в версиях для Windows и для Mac OS X. С ее помощью вы можете скопировать любую часть текста или изображение из PDF в Word по своему выбору или извлечь PDF-документ в Word целиком, чтобы упростить процесс редактирования. При копировании PDF в Word вы можете использовать функцию редактирования, которая позволяет добавлять, заменять или удалять любой текст или изображение в PDF-файле. Включив режим редактирования, вы сможете редактировать свой PDF-файл так же, как документ Word, процесс копирования также выглядит практически как в Word.
Узнайте больше о том, Как скопировать текст из ПДФ документа с легкостью.
Способ 1: Копирование содержимого из PDF в Word
Шаг 1.
 Импорт PDF-файла для копирования
Импорт PDF-файла для копированияПервый шаг — открыть PDF-файл в PDFelement. Для этого вы можете либо использовать кнопку «Открыть файл» на главной странице, либо просто перетащить PDF-файл в окно программы PDFelement.
Шаг 2. Выберите текст или изображения из PDF для копирования в Word
После открытия PDF-файла выберите текст в PDF, который вы хотите скопировать в Word. Для этого нажмите кнопку «Выбрать» под главным меню. Разместите курсор в тексте, и программа автоматически отобразит поле вокруг него.
Чтобы выбрать изображение в PDF-файле для копирования в Word нажмите на это изображение.
Шаг 3. Скопируйте содержимое PDF-файла и вставьте его в Word:
Щелкните правой кнопкой мыши по выбранному тексту или изображению и выберите опцию «Копировать текст» или «Копировать в буфер обмена». Скопировав содержимое из PDF-файла, откройте Word и вставьте содержимое в документ. Вы можете копировать и вставлять тексты или изображения из PDF-файла в Word.
Способ 2: Извлечение данных из PDF в Word
Если вы хотите целиком скопировать страницу из PDF-файла большого размера, вы можете использовать опцию извлечения страницы. Этот параметр в PDFelement позволяет извлекать содержимое PDF в Word без необходимости копирования из PDF вручную.
PDFelement — это отличный инструмент, приобретение которого легко вписать в бюджет, ведь за небольшую цену вы получите целый набор передовых функций, включая распознавание текста, удаление метаданных и работу с цифровыми подписями.
Если PDF-файл состоит из отсканированных изображений, вы можете включить опцию оптического распознавания символов (OCR), которая распознает текст на отсканированных изображениях и преобразует изображение в редактируемый документ Word. Затем этот документ можно редактировать в Microsoft Word, Google Docs или в Apple Pages на Mac. Ниже приведено пошаговое руководство по копированию содержимого PDF в Word или извлечения PDF-страниц в Word с помощью PDFelement.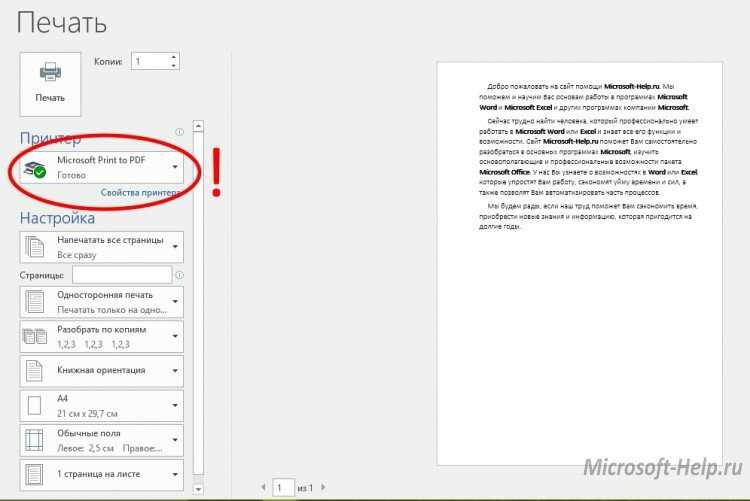
Шаг 1. Открытие PDF-файла для извлечения содержимого в Word
Откройте главное окно программы PDFelement и нажмите «Файл», а затем «Открыть». Затем нажмите на «Обзор» и выберите необходимый PDF-файл.
Шаг 2. Извлечение страниц PDF-файла
После открытия PDF-файла в PDFelement перейдите во вкладку «Страница». Нажмите кнопку «Извлечь». При этом в PDFelement откроется новое окно.
Выберите страницы, которые вы хотите извлечь. Вы можете указать диапазон страниц, выбрать нечетные или четные страницы для извлечения. Для завершения, нажмите «ОК». Извлеченный PDF-файл будет открыт в новой вкладке PDFelement.
Шаг 3. Конвертирование извлеченных страниц в Word:
Чтобы преобразовать извлеченную PDF-страницу в Word, вернитесь во вкладку «Главная» и выберите опцию «В Word». В программе откроется новое диалоговое окно. Нажмите кнопку «Настройки» и укажите параметры для данного PDF-файла. По завершении нажмите кнопку «Сохранить».
Выбранные страницы из PDF-файла будут преобразованы в документ Word.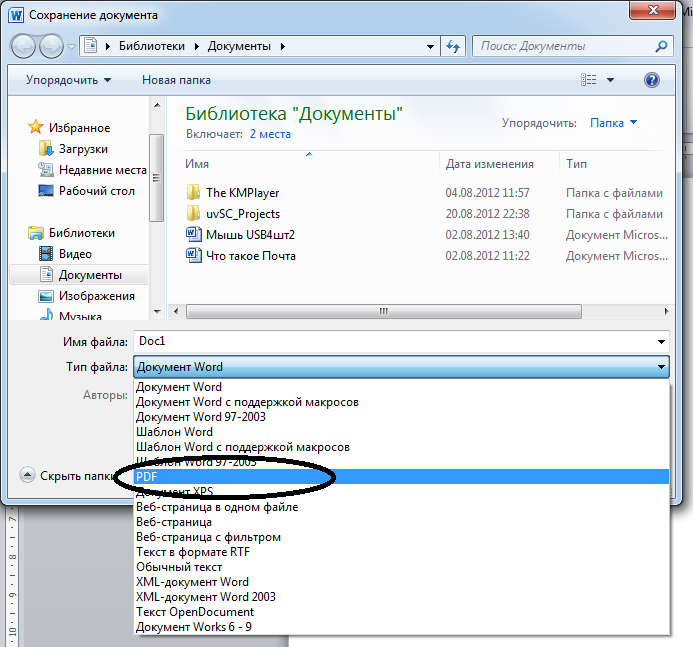
Мощная функция автоматического распознавания форм позволяет с легкостью обрабатывать формы.
Извлекайте данные легко, эффективно и точно с помощью функции извлечения данных из форм.
Преобразование стопок бумажных документов в цифровой формат с помощью функции распознавания текста для лучшего архивирования.
Редактируйте документы, не изменяя шрифты и форматирование.
Совершенно новый дизайн, позволяющий вам оценить содержащиеся в нем рабочие документы.
Как преобразовать PDF в Word тремя способами
- Чтобы преобразовать PDF в Word, вы можете просто щелкнуть файл правой кнопкой мыши и выбрать «Открыть в Word».
- Вы также можете открыть PDF-файл в Документах Google и загрузить его как файл Word или экспортировать его в Word в Adobe Acrobat.

- Для преобразования PDF в Word с помощью Adobe Acrobat потребуется платная подписка.
PDF-файлы популярны, особенно в деловом мире, потому что они представляют собой кросс-платформенные, высококачественные документы, которые выглядят одинаково независимо от того, на каком устройстве вы их просматриваете. Но их очень сложно редактировать — по дизайну. Если вам нужно «взломать» файл PDF и внести изменения, вы можете сделать это, преобразовав PDF в Word. Форматирование может отличаться от исходного PDF, но теперь у вас есть доступ ко всем инструментам форматирования Microsoft Word.
Как преобразовать PDF в Word с помощью Microsoft Word
Если у вас есть доступ к Word, использование этой программы, вероятно, будет самым простым способом, так как впоследствии вы все равно будете работать с файлом в Word.
1. Найдите файл PDF, который хотите преобразовать, на своем компьютере. Откройте папку, содержащую файл, но не открывайте PDF.
Найдите файл PDF, который хотите преобразовать, на своем компьютере. Откройте папку, содержащую файл, но не открывайте PDF.
2. Щелкните правой кнопкой мыши файл PDF и во всплывающем меню выберите Открыть с помощью .
Щелкните правой кнопкой мыши и выберите, чтобы открыть PDF-файл с помощью Microsoft Word. Дэйв Джонсон3. Нажмите Word
. Если вы не видите Word, щелкните Выберите другое приложение , а затем во всплывающем окне щелкните Дополнительные приложения и прокрутите, пока не увидите Word , а затем щелкните OK .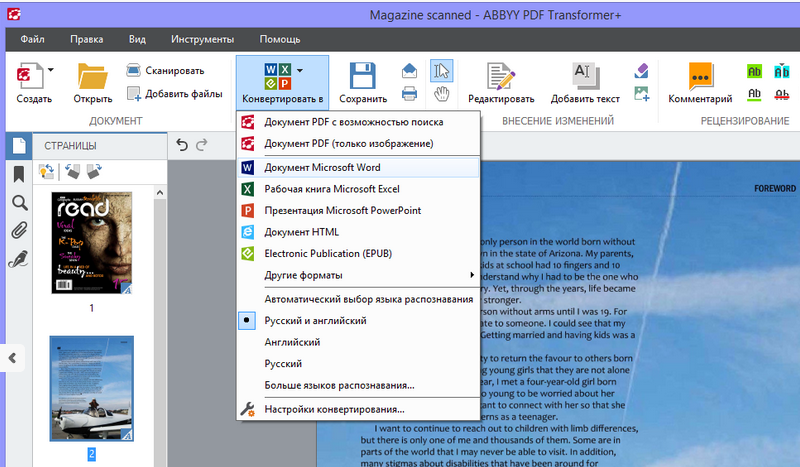
4. Word должен запуститься автоматически, но затем вы увидите диалоговое окно с запросом разрешения на преобразование PDF в Word. Нажмите OK .
Нажмите «ОК», чтобы разрешить Word преобразовать выбранный PDF-файл. Дэйв Джонсон Подсказка: Word не изменяет исходный PDF-файл, поэтому его можно найти позже в исходной папке. Но теперь у вас есть вторая версия файла в формате Word.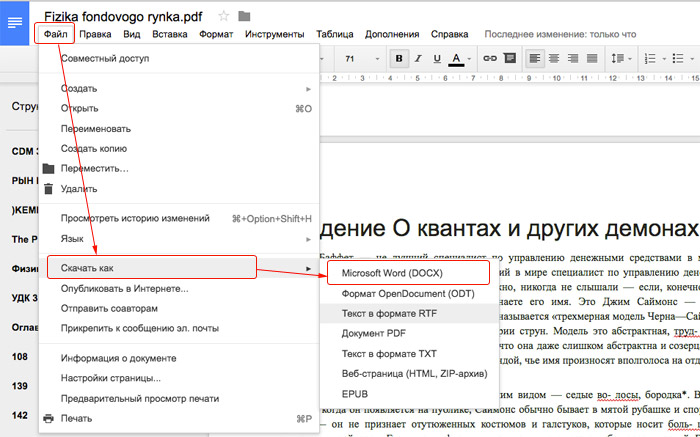
Как преобразовать PDF в Word с помощью Google Docs
Если у вас нет доступа к Microsoft Word (но вам все же нужно преобразовать PDF в формат Word), вы также можете преобразовать его с помощью Google Docs.
1. Откройте Документы Google в веб-браузере.
2. Щелкните значок Открыть средство выбора файлов (в форме папки) в верхней части страницы.
Используйте значок выбора файлов, чтобы выбрать PDF-файл. Дэйв Джонсон 3. В окне Открыть файл щелкните вкладку Загрузить .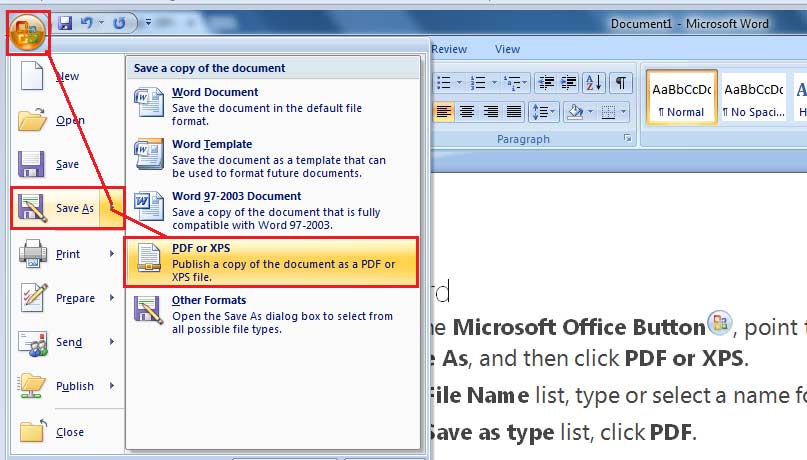
4. Откройте файл, который хотите преобразовать, на своем компьютере. Вы можете нажать . Выбрать файл на вашем устройстве и перейти к нему или перетащить файл в окно.
5. Через некоторое время PDF-файл отобразится в браузере, но он все еще открыт на Google Диске — вам нужно выбрать Google Docs. В верхней части экрана нажмите
6. Когда PDF-файл появится в Документах Google, нажмите Файл , затем Загрузить , а затем нажмите Microsoft Word (. docx) . Файл будет сохранен в папке «Загрузки».
docx) . Файл будет сохранен в папке «Загрузки».
Подсказка: Google Doc не может конвертировать изображения из PDF-файла, поэтому в процессе преобразования вы потеряете все изображения.
Как преобразовать PDF в Word с помощью Adobe Acrobat
Если у вас есть копия Adobe Acrobat Pro или подписка на Adobe Acrobat Pro DC, вы можете легко преобразовать PDF в Word всего за пару кликов. Имейте в виду, однако, что это платные программы, которые вам необходимо приобрести или подписаться.
1. Запустите Adobe Acrobat и откройте файл PDF, который хотите преобразовать. Вы можете сделать это, нажав File , затем Open и перейдя к файлу PDF на своем компьютере, или вы можете перетащить файл в окно Acrobat.
2. В области Инструменты в правой части экрана щелкните Экспорт PDF .
3. В окне Экспорт PDF выберите Документ Microsoft Word (*.docx) из раскрывающегося меню Преобразовать в .
4. Щелкните Экспорт в Word .
5. После завершения экспорта щелкните значок Экспортированные файлы в верхней части страницы и щелкните только что созданный файл. В диалоговом окне «Сохранить как » выберите место и сохраните новый файл Word на свой компьютер.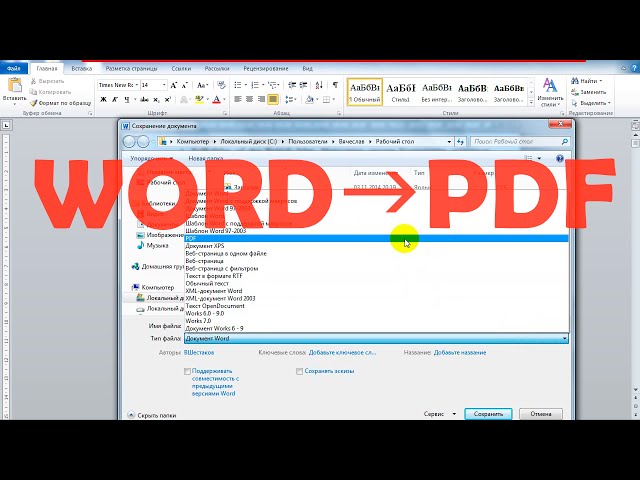
Дэйв Джонсон
Внештатный писатель
Дэйв Джонсон — технический журналист, который пишет о потребительских технологиях и о том, как индустрия трансформирует спекулятивный мир научной фантастики в современную реальную жизнь. Дэйв вырос в Нью-Джерси, прежде чем поступить в ВВС, чтобы управлять спутниками, преподавать космические операции и планировать космические запуски. Затем он провел восемь лет в качестве руководителя отдела контента в группе Windows в Microsoft. Как фотограф Дэйв фотографировал волков в их естественной среде обитания; он также инструктор по подводному плаванию и соведущий нескольких подкастов. Дэйв является автором более двух десятков книг и участвовал во многих сайтах и публикациях, включая CNET, Forbes, PC World, How To Geek и Insider.
ПодробнееПодробнее
PDF to Word Converter — 100% бесплатно
PDF to Word Converter — 100% бесплатноНачните бесплатную пробную версию
Разблокируйте функции Pro и выполняйте свою работу быстрее.
«; ломать; case «emailVerification»: e.innerHTML = »
Подтвердите свой адрес электронной почты
Возможности Smallpdf ограничены без подтвержденного адреса электронной почты
«; ломать; случай «ie11Offboard»: e.innerHTML = «
Прекращение поддержки IE11
Мы прекратили поддержку Internet Explorer. Пожалуйста, используйте другой браузер.
«;
ломать;
случай «alipayNotSupported»:
e. innerHTML = »
innerHTML = »
Alipay больше не поддерживает
Обновите способ оплаты, чтобы продолжить использовать Smallpdf Pro
«; ломать; } } }
ГлавнаяПреобразование и сжатие
Compress PDF
PDF Converter
PDF Scanner
Split & Merge
Split PDF
Merge PDF
View & Edit
Редактировать PDF
Читатель PDF
Пронумеровать страницы
Удалить страницы PDF
Повернуть PDF0011
Convert from PDF
PDF to Word
PDF to Excel
PDF to PPT
PDF to JPG
Convert to PDF
Word в PDF
Excel в PDF
PPT в PDF
JPG в PDF
Подпись и безопасность 90
0152 eSign PDF
Unlock PDF
Protect PDF
Convert & Compress
Compress PDF
PDF Converter
PDF Scanner
Разделить и объединить
Разделить PDF
Объединить PDF
Просмотр и редактирование
Edit PDF
PDF Reader
Number Pages
Delete PDF Pages
Rotate PDF
Convert from PDF
PDF to Word
PDF в Excel
PDF в PPT
PDF в JPG
Преобразовать в PDF
1 Word в PDF
Excel to PDF
PPT to PDF
JPG to PDF
Sign & Security
eSign PDF
Unlock PDF
Protect PDF
- Сжать
- Преобразовать
- Объединить
- Редактировать
- Подписать
Войти
«; ломать; } } }
Home
›
PDF to Word
Magically convert PDFs to editable Word files
or drop PDFs here
Quick and easy conversion
With just a simple drag-and-drop, вы можете конвертировать PDF в Word за считанные секунды.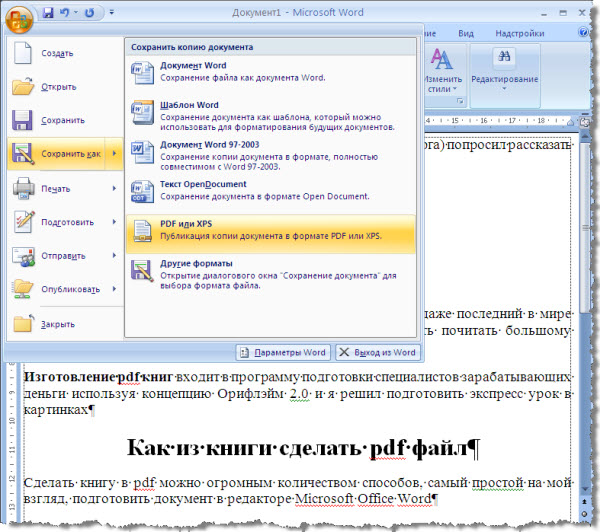 Нет ограничений по размеру файла и даже нет необходимости регистрироваться для использования нашего сервиса.
Нет ограничений по размеру файла и даже нет необходимости регистрироваться для использования нашего сервиса.
Мы обеспечим безопасность ваших файлов!
Мы заботимся о конфиденциальности. Все файлы будут удалены с наших серверов навсегда через час. Чтобы узнать больше о том, насколько мы заботимся о вас, ознакомьтесь с нашей политикой конфиденциальности.
Приветствуются все платформы!
Наш конвертер PDF в Word работает на всех компьютерах — независимо от того, используете ли вы Mac, Windows или Linux.
PDF в Word в наилучшем качестве
Преобразование PDF в Word затруднено. Чтобы предоставить вам наилучшее качество для преобразования файлов PDF, мы сотрудничаем с Solid Documents — лучшим поставщиком решений на рынке.
Преобразование PDF в DOC за считанные секунды
Преобразование файлов онлайн с помощью нашего инструмента невероятно просто. Попробуйте, и вам понравится.
Волшебное преобразование в облаке
У нас есть много серверов в облаке, которые не делают ничего, кроме преобразования PDF в файлы Word.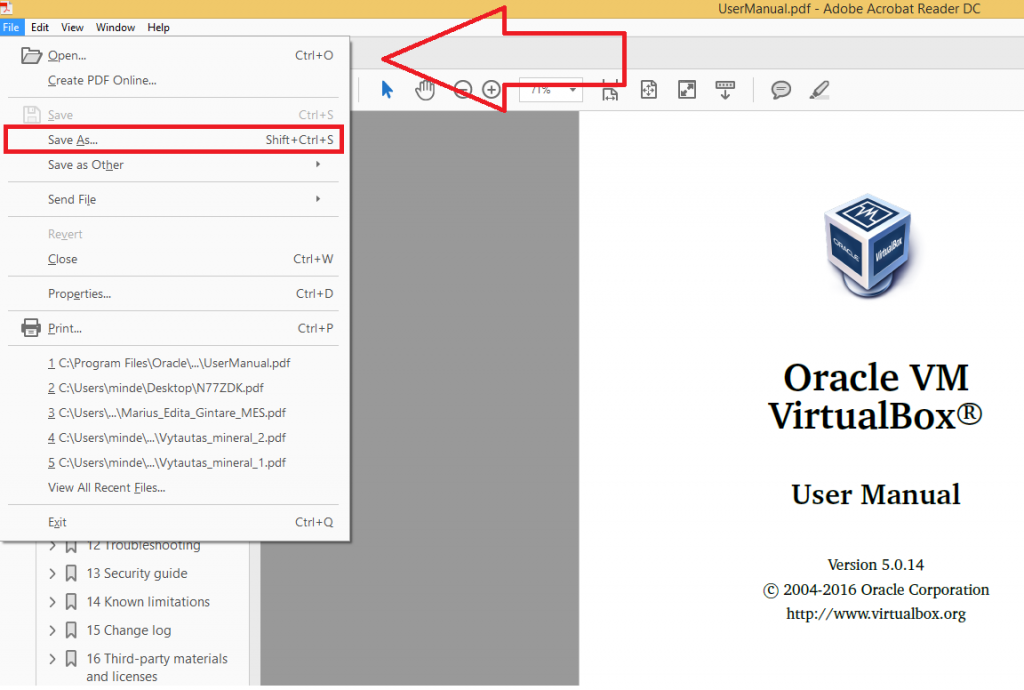 Итак, откиньтесь назад и позвольте им сделать работу.
Итак, откиньтесь назад и позвольте им сделать работу.
Как конвертировать PDF в Word онлайн:
- Загрузите файл в наш онлайн-конвертер PDF.
- Smallpdf немедленно начнет процесс извлечения.
- OCR активируется, если вы загружаете отсканированный документ.
- Дождитесь завершения работы конвертера и загрузите файл Word.
Как преобразовать PDF в Word
Как преобразовать PDF в Word
Преобразование отсканированного PDF в Word Online
Узнайте, как можно преобразовать отсканированные PDF-документы в редактируемые файлы Word с помощью нашего OCR.
Преобразование PDF в Word
Онлайн-распознавание для PDF-файлов, файлов Microsoft Office и изображений
Онлайн-преобразователь Smallpdf для распознавания текста может помочь вам преобразовывать и обрабатывать различные типы файлов в редактируемый документ.
Как конвертировать PDF в Word
Преобразование PDF в DOCX онлайн
Сохраните PDF-документ в редактируемый файл DOCX онлайн бесплатно с помощью Smallpdf.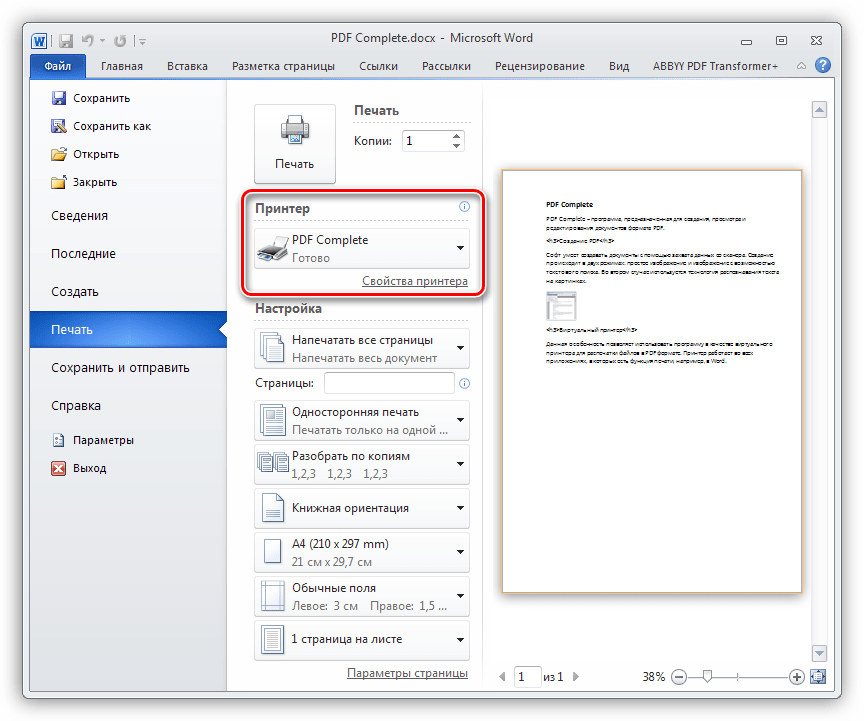
Show more →
Rate this tool
4.5 / 5 — 1,040,938 votes
Convert & Compress
Compress PDF
PDF Converter
PDF Scanner
Разделить и объединить
Разделить PDF
Merge PDF
View & Edit
Edit PDF
PDF Reader
Number Pages
Delete PDF Pages
Rotate PDF
Преобразование из PDF
PDF в Word
PDF в Excel
PDF в PPT
PDF в JPG
Convert to PDF
Word to PDF
Excel to PDF
PPT to PDF
JPG to PDF
Sign & Security
eSign PDF
Разблокировать PDF
Защитить PDF
Мы делаем PDF проще.