Как перевести Pdf в Word?
Современные программы конвертеры форматов позволяют перевести графические форматы в текстовые, и наоборот. Эту возможность часто используют пользователи при создании своих документов. Например, можно найти в интернете pdf файл с необходимой оформленной информацией, и чтобы не набирать самому все заново, можно перевести Pdf в Word. Текстовый файл Word легко можно изменить или настроить, а также дополнить другой информацией. Далее мы как раз разберем вопрос, как перевести Pdf в Word наиболее удобным способом, и какие вообще способы есть.
Перед тем как перевести Pdf в Word воспользовавшись специальной программой или онлайн-сервисом, необходимо определить, как создан ваш pdf файл. В последнее время pdf файлы создаются на основе исходных текстовых или графических файлов, что позволяет перенести в pdf все шрифты и картинки без изменений, но pdf можно создать также из отсканированного документа, т.е. из картинок.
Для конвертирования таких разных pdf файлов необходимо применять совершенно разные программы и сервисы.
После того, как определились с качеством pdf файла, можно приступать к выбору соответствующей программы или сервиса. И так, если pdf создан из отсканированных картинок, то процедура конвертирования Pdf в Word становится гораздо сложнее. Вся проблема в том, что все эти программы и онлайн сервисы, которые предлагают перевести Pdf в Word, просто «вытаскивают» из качественного pdf файла текст и картинки, и переносят их в документ Word, а если в pdf файле содержаться только картинки, то и в Word будут перенесены только картинки.
Теперь рассмотрим, какие неприятности нас могут ждать при переводе качественного Pdf в Word различными программами или сервисами. В интернете можно найти множество онлайн-сервисов, которые предлагают перевести Pdf в Word, но у всех у них есть ограничения на размер загружаемого pdf файла. Также не все сервисы могут качественно создать Word документ, перенося в него текст блоками, как в pdf файле, что делает редактирование текста очень затруднительным. Получить нормальный Word файл можно получить на онлайн-сервисе
Программы, устанавливаемые на компьютер, могут перевести Pdf в Word уже без ограничения размера pdf файл, но некоторые из них также страдают созданием некачественного файла Word с текстом, расположенным блоками.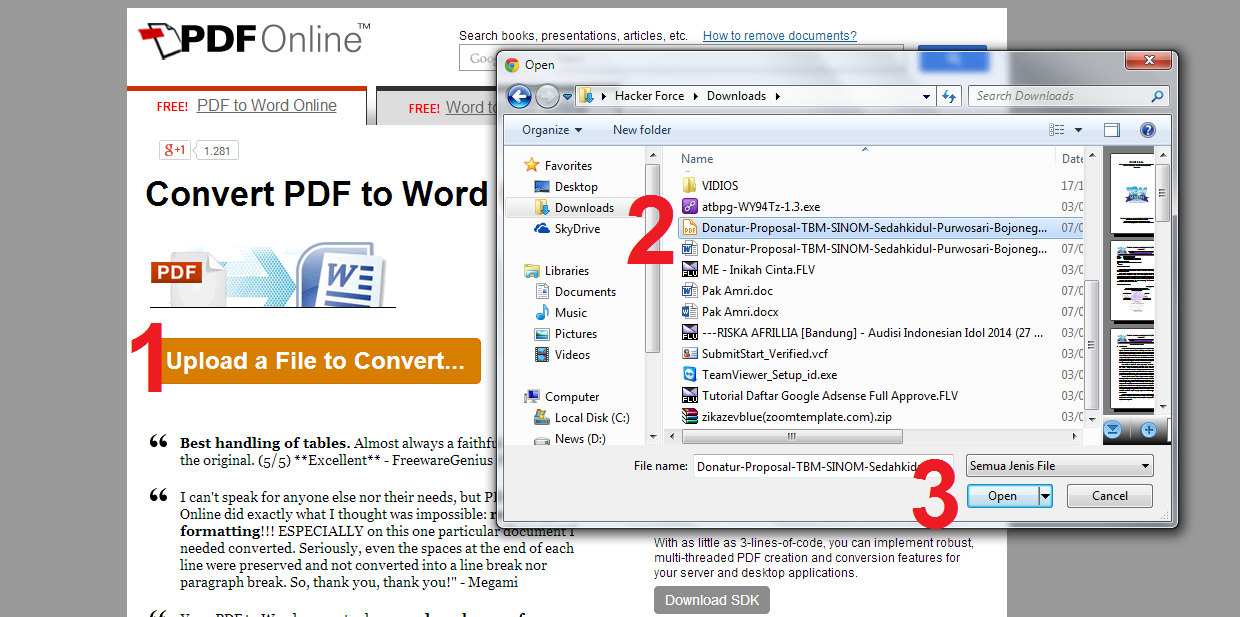 Для примера можно попробовать программу PDF2Word, которая в демонстрационном режиме позволяет некоторое время переводить pdf в нормальный Word файл.
Для примера можно попробовать программу PDF2Word, которая в демонстрационном режиме позволяет некоторое время переводить pdf в нормальный Word файл.
Также статьи на сайте chajnikam.ru связанные с программой Word:
Как сделать нестандартный размер шрифта в Ворде?
Делаем красную строку в Ворде
Как сделать перенос слов в Ворде?
Найти:
Интернет
Общение в Интернете
Компьютер
Обработка видео
Обработка фотографий
Работа с VirtualDub
Работа с PDF
Microsoft Word
Microsoft Excel
AutoCAD
Видео уроки
Создание сайта
Hi Tech
Разное
Обучающие материалы
Покупки на AliExpress
Покупки на GearBest
Мобильные телефоны
Содержание
Конвертировать PDF В WORD Python
Конвертировать PDF в Word на Python
Вам требуется программно конвертировать PDF в Word формат документа? Используя мощную библиотеку Aspose. Words для Python via .NET, вы можете конвертировать документы PDF в Word всего несколькими строками Python кода.
Words для Python via .NET, вы можете конвертировать документы PDF в Word всего несколькими строками Python кода.
Наш Python API создает Word документы из PDF с профессиональным качеством. Python API конверсии позволит легко преобразовать файлы PDF практически во все форматы Word.
Сохранить PDF как Word документ Python
Пример кода ниже показывает, как конвертировать PDF в Word формат документа Python.
Выполните следующие действия, чтобы конвертировать PDF файл в Word формат документа. Прочитайте PDF файл с локального диска, затем сохраните его в Word, задав формат с помощью расширения файла. Как для чтения PDF, так и для записи Word, вы можете использовать полностью специфицированные имена файлов. Выходной Word документ будет в точности соответствовать исходному PDF.
Входной файл
Загрузить файл
Загрузите файл, который хотите конвертировать
Выполнить код
Формат вывода
DOCXPDFMDHTMLTXTDOCDOTDOCMDOTXDOTMRTFEPUBPSPCLMHTMLXHTMLODTOTTXPSPNGBMPEMFGIFSVGTIFFJPG
Выберите целевой формат из списка
import aspose.words as aw doc = aw.Document("Input.pdf") doc.save("Output.docx")
import aspose.words as aw
doc = aw.Document("Input.pdf")
doc.save("Output.docx")
import aspose.words as aw
doc = aw.Document(Input.pdf)
for page in range(0, doc.page_count):
extractedPage = doc.extract_pages(page, 1)
extractedPage.save(f"Output_{page + 1}.docx")
import aspose.words as aw
doc = aw.Document()
builder = aw.DocumentBuilder(doc)
builder.insert_image("Input.pdf")
doc.save("Output.docx")
import aspose.words as aw
doc = aw.Document()
builder = aw.DocumentBuilder(doc)
shape = builder.insert_image("Input.pdf")
shape.image_data.save("Output.docx")
Выполнить код
Как конвертировать PDF в Word
- Установите ‘Aspose.Words for Python via .
 NET’.
NET’. - Добавьте ссылку на библиотеку (импортируйте библиотеку) в свой Python проект.
- Откройте исходный PDF файл на Python.
- Вызовите метод ‘save()’, передав имя выходного файла с расширением ‘Word’.
- Получите результат преобразования из PDF в Word.
Python библиотека чтобы конвертировать PDF в Word
Мы размещаем наши пакеты Python в репозиториях PyPi. Следуйте пошаговым инструкциям по установке «Aspose.Words for Python via .NET» в среду разработчика.
Системные Требования
Этот пакет совместим с Python 3.5, 3.6, 3.7, 3.8 и 3.9. Если вы разрабатываете программное обеспечение для Linux, ознакомьтесь с дополнительными требованиями для gcc и libpython в документации по продукту.
Вы можете конвертировать PDF во многие другие форматы:
Преобразование PDF в Word в Microsoft Office
В этой статье вы узнаете СЕКРЕТ преобразования PDF в Word непосредственно в Microsoft Office.
Это означает, что если вы работаете на ПК, вам не нужны (повторяю, НЕ НУЖНЫ) какие-либо сторонние приложения или программы, чтобы это работало.
Это святой грааль офисных приемов практически для каждого работника умственного труда, поскольку в какой-то момент вы обязательно получите файл PDF, который хотите отредактировать в Microsoft Word (или скопировать и вставить текст в новый документ).
Вдобавок ко всему, поскольку подавляющее большинство файлов PDF начинаются как документы Word, на мой взгляд, Microsoft имеет ОГРОМНОЕ преимущество в преобразовании файлов PDF в редактируемые документы Word.
Ниже я перечислил простые шаги по преобразованию файлов PDF в редактируемые документы Word. В конце я также указал ряд моментов, на которые следует обратить внимание при конвертации Word.
Возможность разблокировать содержимое PDF-файла без повторного ввода текста вручную — это еще один инструмент, который вы можете добавить в свой профессиональный набор инструментов, чтобы помочь вам попасть в Happy Hour (вся цель нашего веб-сайта).
Если вы хотите расширить свои знания и узнать, как сделать обратное и преобразовать Word в формат файла PDF, прочитайте наше руководство здесь.
[Смотреть] PDF to Word Tricks
Как преобразовать PDF в Word (шаг за шагом)
В следующих шагах я использую ПК с подпиской Microsoft 365. Чтобы узнать о последней версии Microsoft Office, ознакомьтесь с ней здесь.
1. Откройте Microsoft Word
Поскольку мы используем Microsoft Word в качестве конвертера PDF, вам нужно начать с открытого Microsoft Word. При этом вам не потребуются никакие сторонние приложения или программы для выполнения этой работы.
Самый быстрый способ открыть Microsoft Word на ПК — нажать клавишу Windows , ввести Word и нажать Enter .
Чтобы узнать больше о таких ярлыках Windows 10, которые сэкономят ваше время, прочитайте наше руководство здесь.
2. Запустите диалоговое окно «Открыть файл»
Самый быстрый способ открыть диалоговое окно «Открыть» — нажать Ctrl + F12 на клавиатуре. Это немедленно запускает диалоговое окно открытия файла в Word, Excel и PowerPoint. Так что это универсальное сочетание клавиш Microsoft Office.
Кроме того, вы можете щелкнуть вкладку Файл в Word, а затем нажать Открыть и Обзор .
3. Найдите файл PDF на своем компьютере
Используйте диалоговое окно File Explorer , чтобы найти файл PDF, который вы хотите преобразовать, и выберите его.
Чтобы узнать, как связать проводник с помощью ярлыков Windows 10, прочитайте наше руководство здесь.
4. Нажмите «Открыть», затем нажмите «ОК».
Найдя файл, выберите его с помощью мыши и нажмите Открыть .
Затем вы получите следующее сообщение:
«Теперь Word преобразует ваш PDF в редактируемый документ Word. Это может занять некоторое время. Полученный документ Word будет оптимизирован, чтобы вы могли редактировать текст, поэтому он может не выглядеть точно так же, как исходный PDF-файл, особенно если исходный файл содержит много графики».
Это может занять некоторое время. Полученный документ Word будет оптимизирован, чтобы вы могли редактировать текст, поэтому он может не выглядеть точно так же, как исходный PDF-файл, особенно если исходный файл содержит много графики».
Нажмите OK , чтобы продолжить.
5. Просмотрите только что созданный документ Word
В зависимости от того, сколько графики было в исходном файле, Word может выполнить преобразование на отлично или посредственно.
Если ваш PDF-файл был ранее создан в Microsoft Word, а затем сохранен в формате PDF (подробности см. в нашем руководстве здесь), Word отлично справится с преобразованием вашего документа.
См. мои комментарии ниже о том, какие типы содержимого лучше всего подходят для преобразования PDF в Word.
6. Сохраните документ Word
Прежде чем вы будете слишком увлечены своим новым редактируемым документом Word, не забудьте сохранить его на свой компьютер.
Самый быстрый способ сохранить файл на компьютере — нажать F12 , чтобы открыть диалоговое окно Сохранить как .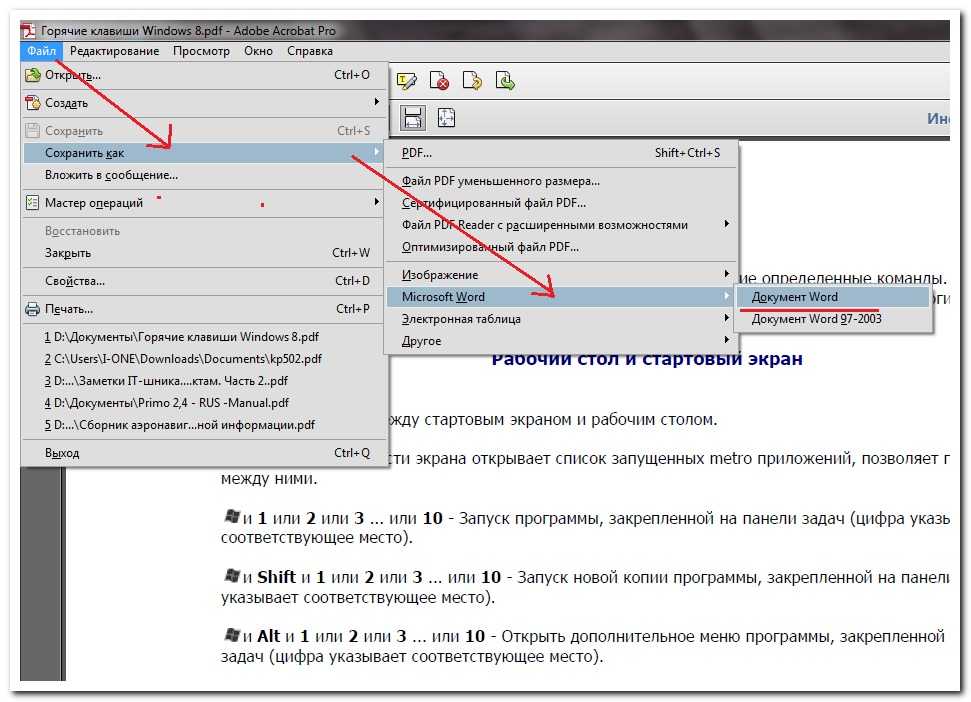 Это позволяет вам не только переименовать ваш файл (если вы хотите), но и выбрать, где вы хотите сохранить его на своем компьютере.
Это позволяет вам не только переименовать ваш файл (если вы хотите), но и выбрать, где вы хотите сохранить его на своем компьютере.
Если в вашем новом документе Word нет оглавления, самое время добавить его, чтобы упростить чтение и навигацию по документу. Чтобы узнать, как создать оглавление в Word, прочитайте наше руководство здесь.
Проблемы с PDF в Word, на которые следует обратить внимание
Вот несколько проблем, которые я заметил при преобразовании PDF в Word. Хотя ни один из них не подрывает этот трюк, о них следует помнить, когда вы планируете конвертировать свои PDF-файлы в Word.
№1. Более одного столбца.
Чем больше столбцов в вашем PDF-документе, тем сложнее Word идеально преобразовать его. Чем больше ваш файл будет похож на обычный документ Word (с одним столбцом текста), тем точнее ваш файл будет преобразован в редактируемый документ.
#2. Множество картинок, графики и/или плавающих объектов.
При просмотре документа, который вы хотите преобразовать, имейте в виду, что чем больше в документе нетекстовых объектов, тем труднее Word преобразовать его в полностью редактируемый документ, особенно если они не выстраиваются в линию в один столбец.
#3. PDF-файлы из PowerPoint.
Если ваш PDF-файл изначально был создан из набора слайдов PowerPoint, он все равно будет преобразован в формат Word, но ваши изображения и графика могут отображаться не совсем там, где вы хотите. Это потому, что ваш файл, скорее всего, будет слайдом на всю страницу с большим количеством графики. Word может (и будет) конвертировать столько ваших слайдов в редактируемый формат, но он не будет идеальным.
Чтобы узнать, как преобразовать PowerPoint в PDF (и какие типы объектов не будут полностью преобразованы), прочитайте наше руководство здесь.
Заключительные мысли
Вот как вы можете быстро и легко преобразовать документы PDF в документы Word из Microsoft Word. Никаких сторонних приложений или программ не требуется, если у вас установлена одна из последних версий Office, например Microsoft 365.
Чем сложнее (или менее похож на Word) ваш PDF-документ в начале процесса, тем менее совершенным будет итоговый документ Word. Тем не менее, это по-прежнему сверхбыстрый способ манипулирования содержимым внутри PDF-файла без повторного ввода текста.
Тем не менее, это по-прежнему сверхбыстрый способ манипулирования содержимым внутри PDF-файла без повторного ввода текста.
Повторный ввод текста — это повторяющаяся и раздражающая задача, которую мы всегда стараемся избегать, чтобы помочь вам попасть в счастливый час.
Если вам понравилась эта статья, вам понравятся наши обучающие курсы и другие полезные статьи. Чтобы узнать больше, нажмите сюда.
Как преобразовать защищенный паролем PDF в Word без дополнительного программного обеспечения
19.04.2018 36 комментариев
Отказ от ответственности: Если PDF-файл защищен паролем, вероятно, для этого есть причина (юридическая или иная). Поэтому, прежде чем конвертировать PDF в Word, убедитесь, что у вас есть на это полное разрешение от создателей. Теперь, если у вас есть права доступа, есть несколько причин, по которым вы можете захотеть преобразовать PDF в Word, в том числе:
С методом, который я собираюсь вам показать, вам НЕ нужно специальное программное обеспечение для преобразования PDF. (Однако вам понадобится программа PDF, такая как Adobe Acrobat.) Этот метод подходит, если вы просто пытаетесь получить доступ к тексту и сохранение точного макета / форматирования PDF не имеет для вас большого значения. Единственное предостережение: документ Word, вероятно, будет немного отличаться от PDF, когда все будет сказано и сделано. Если это будет проблематично, я бы порекомендовал использовать конвертер PDF или попросить создателя разблокировать PDF. Как это сделать1. Сохраните PDF-файл на рабочем столе (или в другом месте на компьютере)2. Откройте файл PDF в веб-браузере (Google Chrome) Как это сделать: 3 Распечатайте файл из браузера в новый PDF-файлКак это сделать:
4. Откройте новый PDF-файл в Acrobat и экспортируйте в WordКак это сделать:
Поздравляем! Файл теперь является документом Word! Оставить комментарий
|

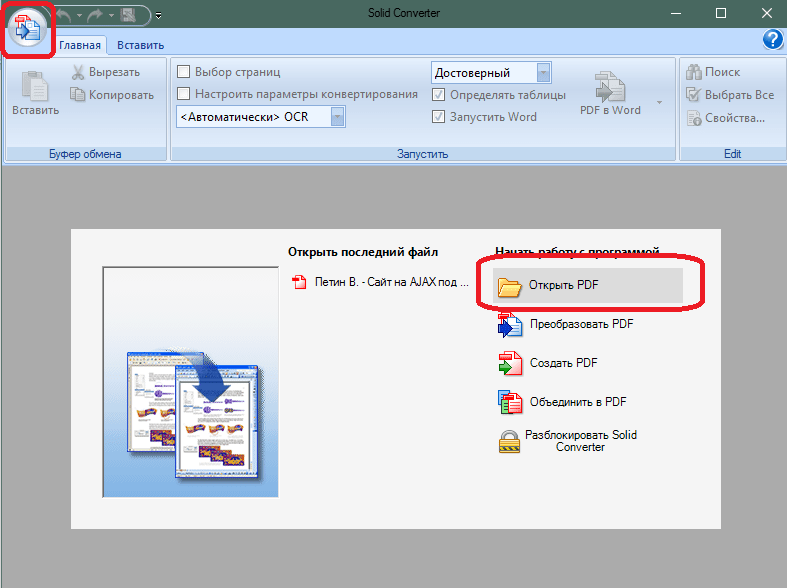 words as aw
doc = aw.Document("Input.pdf")
doc.save("Output.docx")
words as aw
doc = aw.Document("Input.pdf")
doc.save("Output.docx")
 NET’.
NET’.
 Это откроет меню печати.
Это откроет меню печати.