Конвертировать PDF В WORD Python
Конвертировать PDF в Word на Python
Вам требуется программно конвертировать PDF в Word формат документа? Используя мощную библиотеку Aspose.Words для Python via .NET, вы можете конвертировать PDF документы в Word всего несколькими строками Python кода.
Наш Python API создает Word документы из PDF с профессиональным качеством. Python API конверсии позволит легко преобразовать PDF файлы практически во все Word форматы.
Сохранить PDF как Word документ Python
Пример кода ниже показывает, как конвертировать PDF в Word формат документа Python.
Выполните следующие действия, чтобы конвертировать PDF файл в Word формат документа. Прочитайте PDF файл с локального диска, затем сохраните его в Word, задав формат с помощью расширения файла. Как для чтения PDF, так и для записи Word, вы можете использовать полностью специфицированные имена файлов. Выходной Word документ будет в точности соответствовать исходному PDF.
Входной файл
Загрузить файл
Загрузите файл, который хотите конвертировать
Выполнить код
Формат вывода
DOCXPDFMDHTMLTXTDOCDOTDOCMDOTXDOTMRTFEPUBPSPCLMHTMLXHTMLODTOTTXPSPNGBMPEMFGIFSVGTIFFJPG
Выберите целевой формат из списка
import aspose.words as aw
doc = aw.Document("Input.pdf")
doc.save("Output.docx")
import aspose.words as aw
doc = aw.Document("Input.pdf")
doc.save("Output.docx")
import aspose.words as aw
doc = aw.Document(Input.pdf)
for page in range(0, doc.page_count):
extractedPage = doc.extract_pages(page, 1)
extractedPage.save(f"Output_{page + 1}.docx")
import aspose.words as aw
doc = aw.Document()
builder = aw.DocumentBuilder(doc)
builder. insert_image("Input.pdf")
doc.save("Output.docx")
insert_image("Input.pdf")
doc.save("Output.docx")
import aspose.words as aw
doc = aw.Document()
builder = aw.DocumentBuilder(doc)
shape = builder.insert_image("Input.pdf")
shape.image_data.save("Output.docx")
Выполнить код
Как конвертировать PDF в Word
- Установите ‘Aspose.Words for Python via .NET’.
- Добавьте ссылку на библиотеку (импортируйте библиотеку) в свой Python проект.
- Откройте исходный PDF файл на Python.
- Вызовите метод ‘save()’, передав имя выходного файла с расширением ‘Word’.
- Получите результат преобразования из PDF в Word.
Python библиотека чтобы конвертировать PDF в Word
Мы размещаем наши пакеты Python в репозиториях PyPi. Следуйте пошаговым инструкциям по установке «Aspose.Words for Python via .NET» в среду разработчика.
Системные Требования
Этот пакет совместим с Python ≥3.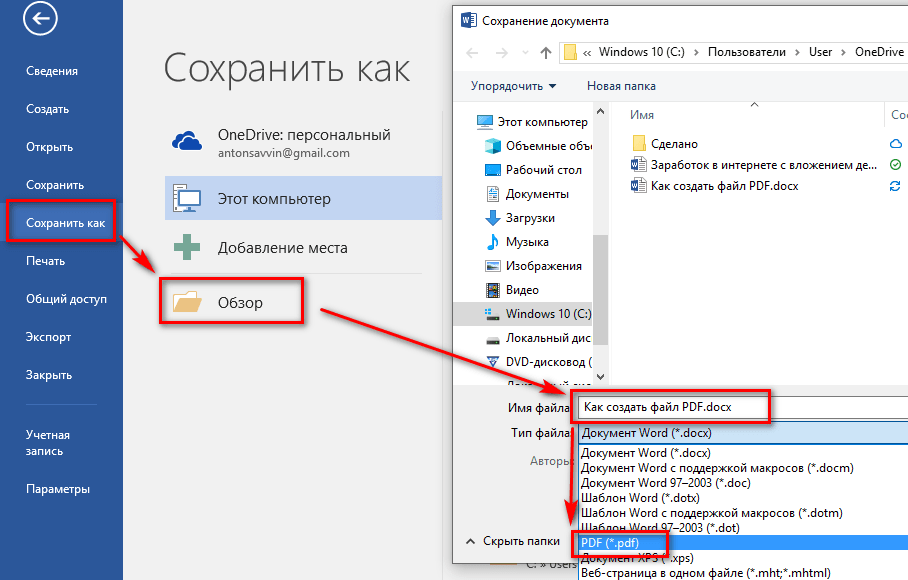 5 и <3.12. Если вы разрабатываете программное обеспечение для Linux, ознакомьтесь с дополнительными требованиями для gcc и libpython в документации по продукту .
5 и <3.12. Если вы разрабатываете программное обеспечение для Linux, ознакомьтесь с дополнительными требованиями для gcc и libpython в документации по продукту .
Конвертировать PDF в DOCX онлайн ⭐️ DocTranslator
Войти через Google
Используйте свою учетную запись Google для входа в DocTranslator.
Больше не нужно запоминать пароли. Вход быстрый, простой и безопасный.
Продолжать
Загрузите и конвертируйте файл
Перетащите файлы сюда или просмотрите свой компьютер
Преобразование PDF в DOCX может быть простым, если вы знаете, как это сделать. Вы можете сделать это с помощью этого бесплатного онлайн-инструмента, который конвертирует PDF-файлы в документы Word.
Формат DOCX, также известный как OpenXML или Office Open XML, представляет собой новый формат файлов, разработанный Microsoft. Он основан на сжатии XML и ZIP. Впервые он был представлен в 2003 году с выпуском Microsoft Word 2003.
Что такое PDF?
PDF означает переносимый формат документа. Это адаптируемый файл, который позволяет людям легко представлять документы и обмениваться ими.
Это адаптируемый файл, который позволяет людям легко представлять документы и обмениваться ими.
Он может содержать ссылки, кнопки, аудио, видео и множество скриптов для самых разных возможностей.
Что такое DOCX?
Файл DOCX представляет собой текстовый документ Microsoft Word. Как правило, вы можете открывать файлы DOCX с помощью Microsoft Word, OpenOffice, LibreOffice, Google Docs и Word Viewer.
Файлы DOCX обычно содержат форматированный текст, но могут также включать изображения, таблицы, диаграммы и другие элементы.
PDF в DOCX
У вас есть файл PDF, но вам нужно преобразовать его в файл DOCX. Что вы делаете?
Если вы используете MS Word 2016 или более позднюю версию, процесс прост. Следуй этим шагам:
1. Откройте файл PDF в браузере (или другой программе).
2. Выберите «Файл» в строке меню, затем выберите «Сохранить как».
3. В раскрывающемся меню «Тип файла» выберите «Документ Microsoft Word 97-2003 (.doc)».
4.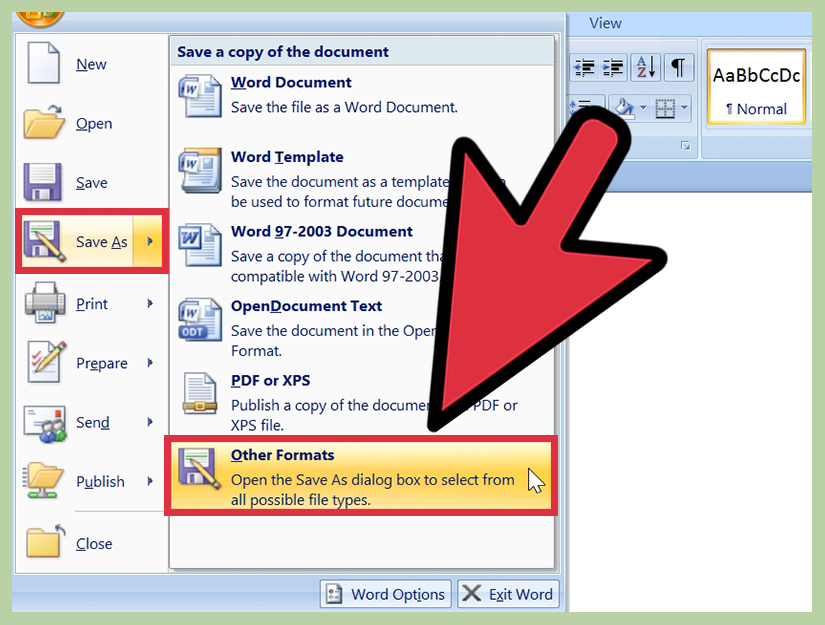 Нажмите «Сохранить», и ваш документ будет преобразован в файл DOCX, который можно открыть в любой версии Microsoft Word!
Нажмите «Сохранить», и ваш документ будет преобразован в файл DOCX, который можно открыть в любой версии Microsoft Word!
Наш рабочий процесс
Шаг 1
Подготовьте документы. Отсканируйте или сфотографируйте все документы, которые вы хотите, чтобы мы перевели.
Шаг 2
Заказывайте и оплачивайте онлайн. Загрузите свои файлы и заполните простую онлайн-форму. Оплата онлайн любой кредитной или дебетовой картой.
Шаг 3
Получить перевод. Машинный перевод будет готов к скачиванию через 2-3 минуты! Не нужно ждать сутки.
Что мы можем сделать
Пользователи DocTranslator.com могут быстро перевести любую банковскую выписку, будь то MS Word, PDF, Excel или PowerPoint, с английского на испанский и обратно.
Всего DocTranslator поддерживает более 100 языков, включая английский, испанский, французский, немецкий, португальский, итальянский, японский, кантонский, китайский и корейский.
Как именно вы конвертируете свой PDF?
После просмотра этого видео на YouTube вы будете точно знать, как быстро и легко преобразовать документ в файл любого другого типа.
Переводчик документов
DocTranslator.com — это инструмент автоматического перевода документов, который преобразует любой файл PDF, Word или Excel на более чем 100 языков. Созданный с учетом простоты, этот инструмент предлагает самые низкие цены на Земле, начиная с 0,001 доллара США за слово. Это в 60 раз дешевле, чем самая конкурентоспособная цена, которую предлагают люди, живущие в самой малоизвестной и дешевой части мира.
Узнать больше
Ценности, которыми мы живем
Сотрудничество с нашими партнерами
Страсть к результатам
Постоянное улучшение
Доверено
Ведущие организации по всему миру доверяют Doc Translator
750 +
Переводы за последний год
0 /5
Уровень удовлетворенности клиентов
2000
Профессиональные члены команды
Переводчик документов
Хотите попробовать?
Зарегистрируйте бесплатную учетную запись и начните переводить свои документы уже сегодня!
Открытие PDF-файлов в Word — служба поддержки Майкрософт
Word для Microsoft 365 Word 2021 Word 2019 Word 2016 Word 2013 Дополнительно.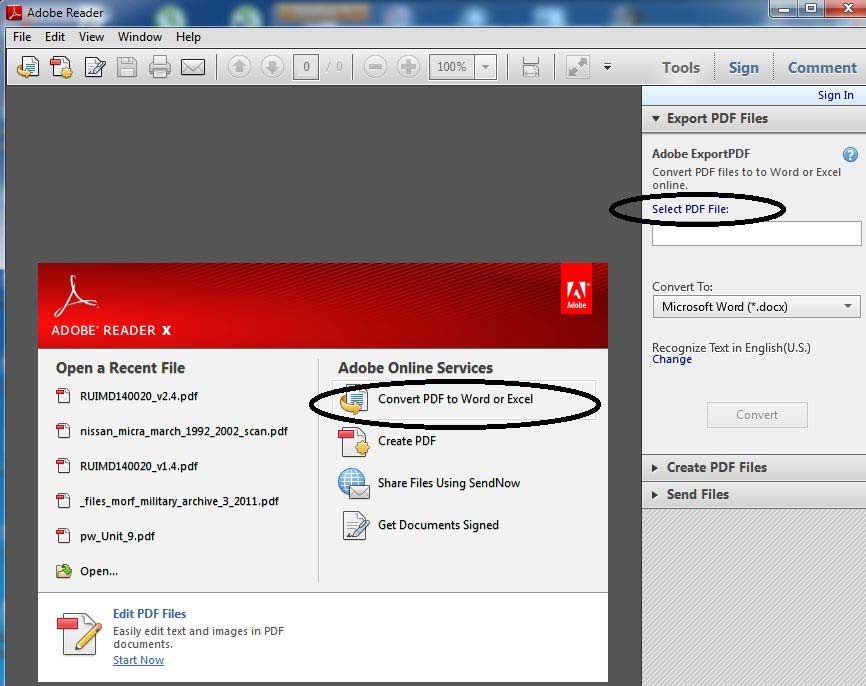 ..Меньше
..Меньше
Чтобы открыть файл PDF, не преобразовывая его в документ Word, откройте файл непосредственно в том месте, где он хранится (например, дважды щелкните файл PDF в папке «Документы»).
Однако, если вы хотите отредактировать PDF-файл, откройте его в Word. Word делает копию PDF-файла, преобразовывая его в документ Word и пытаясь соответствовать макету исходного PDF-файла. У вас всегда есть исходный PDF-файл на случай, если вы не хотите сохранять версию, преобразованную Word.
Преобразование из PDF в Word лучше всего работает с файлами, состоящими в основном из текста, например деловыми, юридическими или научными документами. Но когда вы открываете файл PDF в Word, он может выглядеть не так, как в формате PDF.
Если PDF-файл содержит в основном диаграммы или другую графику, вся страница может отображаться как изображение. Когда это происходит, текст нельзя редактировать.
Иногда Word не обнаруживает элемент, поэтому версия Word не соответствует исходному PDF-файлу. Например, если Word не распознает сноску, он обрабатывает сноску как обычный текст и может не помещать ее внизу страницы.
Например, если Word не распознает сноску, он обрабатывает сноску как обычный текст и может не помещать ее внизу страницы.
Элементы документа, которые плохо конвертируются
Известно, что некоторые элементы вызывают проблемы при преобразовании из формата PDF в формат Word. Если ваш PDF-файл включает их, вы можете открыть его напрямую, а не преобразовывать в документ Word:
.Таблицы с интервалом между ячейками
Цвета страницы и границы страницы
Отслеживаемые изменения
org/ListItem»>Сноски, занимающие более одной страницы
Концевые сноски
Аудио, видео и активные элементы PDF
PDF-закладки
теги PDF
PDF-комментарии
org/ListItem»>
Рамки
Шрифтовые эффекты, такие как свечение или тень (в файле Word эффекты представлены графикой)
Как работает преобразование?
PDF — это фиксированный формат файла, что означает, что в файле хранится расположение текста, рисунков и векторной графики на странице, но не обязательно отношения между ними. Большинство PDF-файлов не содержат информации о структурных элементах содержимого, таких как абзацы, таблицы или столбцы. Например, PDF хранит таблицу в виде набора строк без какой-либо связи с содержимым внутри ячеек таблицы.
Различные программы представляют один и тот же контент, используя разные структуры в файлах PDF. Например, PDF-файл может содержать невидимый текст, графику и изображения. Он может использовать разные текстовые границы. Но вы не видите этих различий, когда смотрите PDF в программе для чтения.
Когда вы открываете PDF-файл в Word, Word использует систему сложных правил, чтобы определить, какие объекты Word (такие как заголовки, списки, таблицы и т.
Как преобразовать PDF в Word Doc и Word Doc в PDF
Когда вы покупаете по ссылкам на нашем сайте, мы можем получать партнерскую комиссию. Вот как это работает.
(Изображение предоставлено: Adobe, Microsoft, Pixabay)Файлы Adobe PDF и файлы Word Doc — это два наиболее часто используемых типа файлов для всех видов документов, которые очень часто можно найти как в профессиональной, так и в обычной среде. Иногда, однако, вы можете обнаружить, что было бы полезно иметь одно над другим. Будь то вопрос совместимости или просто форматирование документа для отправки кому-то еще, вы можете легко преобразовать PDF в документ Word и наоборот.
Вам не нужно многого, чтобы осуществить это преобразование, кроме программного обеспечения, используемого для создания этих документов. Если вы хотите протестировать конвертируемые файлы, полезно установить копии Adobe Acrobat и Microsoft Word. Однако технически вы можете преобразовать файл, не имея обоих приложений, если вы можете открыть исходный документ в Acrobat или Word.
Однако технически вы можете преобразовать файл, не имея обоих приложений, если вы можете открыть исходный документ в Acrobat или Word.
Как преобразовать PDF в документ Word
Если вы хотите преобразовать PDF в файл Word Doc, вам потребуется установленная копия Adobe Acrobat. Это будет работать как со стандартной, так и с профессиональной версией. В этом руководстве мы используем стандартную версию DC, которая поставляется с Creative Cloud, но шаги такие же и для Pro.
1. Откройте файл PDF , который вы хотите преобразовать в документ Word, в Adobe Acrobat.
(Изображение предоставлено Tom’s Hardware)2. Нажмите «Файл» в верхнем левом углу и перейдите к «Экспорт в» , затем «Microsoft Word» и выберите «Документ Word» .
(Изображение предоставлено Tom’s Hardware) 3. Нажмите «Сохранить». По умолчанию тип файла будет установлен на Docx, но вы можете изменить его на другие форматы файлов, используя раскрывающееся меню «Сохранить как тип». Оставьте значение Docx, чтобы создать файл Word.
Оставьте значение Docx, чтобы создать файл Word.
Теперь вы можете открыть документ в Word и внести необходимые изменения или отправить документ кому-либо еще.
Есть несколько способов конвертировать PDF в Word:
Как бесплатно конвертировать PDF в Word
Adobe предлагает бесплатную версию, которую вы можете использовать для конвертации PDF в Word Docs. Он основан на браузере, поэтому вам не нужно ничего устанавливать, чтобы использовать его.
1. Перейти к https://acrobat.adobe.com/link/acrobat/pdf-to-word .
2. Перетащите файл PDF в окно браузера с открытой веб-страницей конвертера.
(Изображение предоставлено Adobe, Microsoft, Pixabay)3. Нажмите «Преобразовать в Docx» в правом нижнем углу.
4. Нажмите на три точки в правом верхнем углу и выберите «Загрузить этот файл» , чтобы сохранить его на свой компьютер.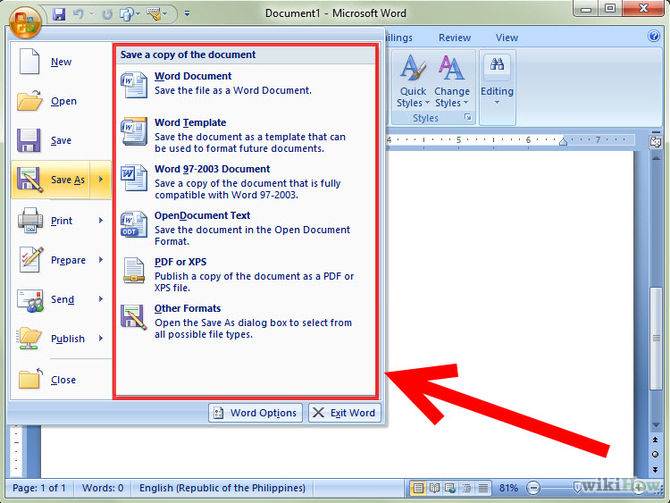
Как преобразовать документ Word в PDF
Для преобразования документа Word в файл PDF потребуется копия Microsoft Word. В этом руководстве мы используем последнюю версию Microsoft Word, но эти шаги должны работать и для более старых версий.
1. Откройте Word Doc , который вы хотите преобразовать в PDF, в Microsoft Word.
(Изображение предоставлено Tom’s Hardware)2. Перейдите к «Файл» и выберите «Сохранить как Adobe PDF» из выпадающего меню.
(Изображение предоставлено Tom’s Hardware)3. Нажмите «Сохранить» после того, как вы выбрали имя файла и местоположение.
(Изображение предоставлено Tom’s Hardware)4. Откройте документ в Acrobat , чтобы убедиться, что форматирование выглядит правильно, и внесите необходимые изменения.
Как бесплатно преобразовать документ Word в PDF
Adobe предоставляет бесплатный веб-инструмент, который можно использовать для преобразования документов Word в PDF.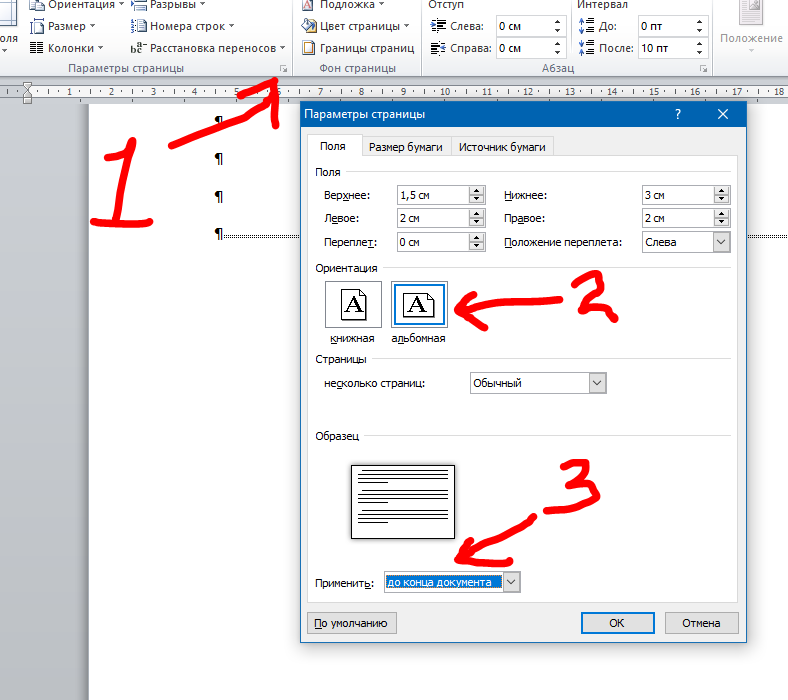 Поскольку он работает в браузере, вам не нужно ничего устанавливать для его использования.
Поскольку он работает в браузере, вам не нужно ничего устанавливать для его использования.
1. Перейти к https://acrobat.adobe.com/link/acrobat/word-to-pdf .
2. Перетащите Word Doc , который вы хотите преобразовать, в окно браузера с открытым веб-сайтом. Файл будет автоматически преобразован.
(Изображение предоставлено Adobe)3. Нажмите на три точки в верхнем правом углу и выберите «Загрузить этот файл» , чтобы сохранить его на свой компьютер.
(Изображение предоставлено Adobe)Всегда полезно протестировать ваши документы после их преобразования, чтобы убедиться, что все выглядит хорошо, или чтобы вы могли исправить любые проблемы с форматированием. Если у вас нет Acrobat или Word, вы можете бесплатно использовать Adobe Acrobat Reader или загрузить пробную версию Office 365 для открытия файлов Word.
Присоединяйтесь к экспертам, которые читают Tom’s Hardware, чтобы быть в курсе последних новостей компьютерных технологий для энтузиастов, и делают это уже более 25 лет.

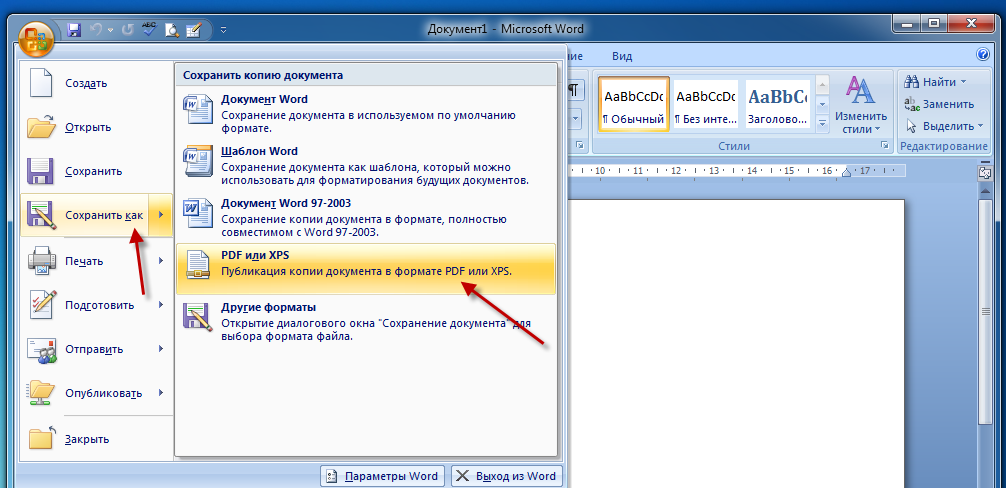 insert_image("Input.pdf")
doc.save("Output.docx")
insert_image("Input.pdf")
doc.save("Output.docx")