Как сделать загрузочную флешку из образа ISO
  программы
Если у Вас имеется образ диска в формате ISO, в котором записан дистрибутив какой-либо операционной системы (Windows, Linux и другие), LiveCD для удаления вирусов, Windows PE или что-то еще, из чего вы хотели бы сделать загрузочную флешку, то в этой инструкции вы найдете несколько способов для реализации своих планов. Также рекомендую посмотреть: Создание загрузочной флешки — лучшие программы (откроется в новой вкладке).
Загрузочная флешка в данном руководстве будет создаваться с помощью бесплатных программ, специально предназначенных для этих целей. Первый вариант является самым простым и быстрым для начинающего пользователя (только для загрузочного диска Windows), а второй — самым интересным и многофункциональным (не только Windows, но и Linux, мультизагрузочные флешки и другое), на мой взгляд.
Использование бесплатной программы WinToFlash
Один из самых простых и понятных создать загрузочную флешку из ISO образа с Windows (не важно, XP, 7 или 8) — использовать бесплатную программу WinToFlash, скачать которую можно с официального сайта http://wintoflash.com/home/ru/.
Главное окно программы WinToFlash
После загрузки архива, распакуйте его и запустите файл WinToFlash.exe, откроется либо главное окно программы, либо диалог установки: если в диалоге установки нажать «Выход», то программа все равно запустится и будет работать, не устанавливая дополнительных программ и не показывая рекламы.
После этого все интуитивно понятно — вы можете воспользоваться мастером переноса программы установки Windows на USB флешку, либо же воспользоваться расширенным режимом, в котором можно будет указать, какую именно версию Windows вы записываете на накопитель. Также в расширенном режиме доступны дополнительные варианты — создание загрузочной флешки с DOS, AntiSMS или средой WinPE.
Для примера воспользуемся мастером:
- Подключите флешку и запустите мастер переноса программы установки. Внимание: все данные с накопителя будут удалены. Нажмите «Далее» в первом диалоговом окне мастера.
- Отметьте галочкой пункт «Использовать ISO, RAR, DMG… образ или архив» и укажите путь к образу с установкой Windows. Убедитесь, что в поле «USB диск» выбран правильный накопитель. Нажмите «Далее».
- Скорее всего, вы увидите два предупреждения — одно об удалении данных и второе — о лицензионном соглашении Windows. Следует принять оба.
- Дождитесь завершения создания загрузочной флешки из образа. В это время в бесплатной версии программы придется наблюдать рекламу. Не пугайтесь, если этап «Извлечение файлов» займет продолжительное время.
Вот и все, по завершению вы получите готовый установочный USB накопитель, с которого вы легко сможете установить операционную систему на компьютер. Все материалы remontka.pro по установке Windows вы можете найти здесь.
Загрузочная флешка из образа в WinSetupFromUSB
Несмотря на то, что из названия программы можно предположить, что она предназначена только для создания установочных флешек Windows, это совсем не так, с помощью нее вы можете сделать очень много вариантов таких накопителей:
- Мультизагрузочная флешка с Windows XP, Windows 7 (8), Linux и LiveCD для восстановления системы;
- Все то, что указано выше по отдельности или в любых сочетаниях на одном USB накопителе.
Как уже было сказано в начале, мы не будем рассматривать платные программы, такие как UltraISO. WinSetupFromUSB является бесплатной и скачать последнюю ее версию можно много где в Интернете, однако программа везде поставляется с дополнительными установщиками, пробует установить различные дополнения и так далее. Нам этого не нужно. Оптимальный способ скачать программу — зайти на страницу разработчика http://www.msfn.org/board/topic/120444-how-to-install-windows-from-usb-winsetupfromusb-with-gui/, пролистать его запись ближе к концу и найти ссылки Download. На настоящий момент последняя версия — 1.0 beta8.
WinSetupFromUSB 1.0 beta8 на официальной странице
Сама программа не требует установки, достаточно распаковать загруженный архив и запустить ее (есть версия x86 и x64), вы увидите следующее окно:
Главное окно программы WinSetupFromUSB
Дальнейший процесс сравнительно не сложен, за исключением пары моментов:
- Для создания загрузочной флешки Windows, образы ISO нужно предварительно смонтировать в системе (как это сделать можно прочитать в статье Чем открыть ISO).
- Для добавления образов дисков реанимации компьютера, следует знать, какой тип загрузчика на них используется — SysLinux или Grub4dos. Но особо «заморачиваться» тут не стоит — в большинстве случаев, это Grub4Dos (для антивирусных Live CD, Hiren’s Boot CD, Ubuntu и других)
В остальном использование программы в самом простом варианте выглядит следующим образом:
- Выберите подключенную флешку в соответствующем поле, отметьте галочкой Auto format with FBinst (только в последней версии программы)
- Отметьте, какие образы вы хотите поместить на загрузочную или мультизагрузочную флешку.
- Для Windows XP укажите путь к папке на смонтированном в системе образе, где находится папка I386.
- Для Windows 7 и Windows 8 укажите путь к папке смонтированного образа, в которой находятся подкаталоги BOOT и SOURCES.
- Для дистрибутивов Ubuntu, Linux и прочих укажите путь к ISO образу диска.
- Нажмите GO и дождитесь завершения процесса.
Вот и все, после завершения копирования всех файлов вы получите загрузочную (если был указан только один источник) или мультизагрузочную флешку с нужными дистрибутивами и утилитами.
Если я смог оказать Вам помощь, пожалуйста, поделитесь статьей в социальных сетях, для чего имеются кнопки ниже.
А вдруг и это будет интересно:
1. Rufus

- Цена: бесплатно.
- Платформа: Windows.
Один из самых популярных инструментов, позволяющий подготовить установочную флешку с Windows или Linux всего в несколько кликов. Помимо основной функции умеет проверять диски на целостность, а также добавлять в загрузочный образ полезные утилиты для тестирования.
Скачать с официального сайта →
2. Etcher

- Цена: бесплатно.
- Платформы: Windows, macOS, Linux.
Кросс‑платформенное приложение с простым и удобным интерфейсом, которое поможет развернуть установочный образ на карту памяти или USB‑флешку. Всё, что нужно сделать, — это выбрать файл образа, целевой диск и нажать кнопку Flash. После записи Etcher может проверить чтение диска и автоматически отмонтировать его.
Скачать с официального сайта →
3. Windows USB/DVD Download Tool

- Цена: бесплатно.
- Платформа: Windows.
Фирменная утилита Microsoft, которая изначально была предназначена для записи образов Windows 7. Тем не менее она также поддерживает более новые версии этой операционной системы и по‑прежнему актуальна. Благодаря аскетичному интерфейсу допустить какую‑нибудь ошибку в процессе работы просто нереально.
Скачать с официального сайта →
4. WinToUSB

- Цена: бесплатно / 29,95 доллара.
- Платформа: Windows.
В отличие от предыдущих, эта программа предназначена для создания дисков, с которых ОС будет загружаться и работать без установки. Источниками могут выступать образы в различных форматах, DVD‑диски или инсталлированная на компьютере Windows.
Скачать с официального сайта →
5. Win32 Disk Imager

- Цена: бесплатно.
- Платформа: Windows.
Предельно простой инструмент для записи загрузочных дисков с минимальным количеством настроек. Помимо развёртывания готовых образов, умеет создавать полные резервные копии дисков и карт памяти для последующего быстрого восстановления.
Скачать с официального сайта →
6. Universal USB Installer

- Цена: бесплатно.
- Платформа: Windows.
Функциональная утилита создаёт загрузочную флешку для установки системы. Поддерживает все версии Windows и многочисленные дистрибутивы Linux. При этом умеет не только использовать готовые образы, но и автоматически скачивать их из интернета.
Скачать с официального сайта →
7. WinSetupFromUSB

- Цена: бесплатно.
- Платформа: Windows.
Мощное приложение, с которым всего за несколько минут можно записать установочный диск Windows или Linux. WinSetupFromUSB поддерживает BIOS и UEFI, а также образы различных форматов и имеет множество полезных инструментов для работы с дисками.
Скачать с официального сайта →
8. UNetbootin

- Цена: бесплатно.
- Платформы: Windows, macOS, Linux.
Кросс‑платформенная утилита с открытым исходным кодом, которая поможет создать загрузочный диск практически любого Linux‑дистрибутива. Для записи можно использовать имеющийся образ или скачать его из интернета прямо через UNetbootin.
Скачать с официального сайта →
9. DiskMaker X

- Цена: бесплатно.
- Платформа: macOS.
Простое приложение для создания установочных флешек macOS. DiskMaker X не имеет интерфейса: выбор образа и целевого диска осуществляется через диалоговые окна, а об окончании процесса вы узнаете из системного уведомления.
Скачать с официального сайта →
10. Install Disk Creator

- Цена: бесплатно.
- Платформа: macOS.
Очень простая утилита для записи загрузочных флешек с macOS, с которой справится даже самый неопытный пользователь. Install Disk Creator автоматически распознаёт скачанный установщик из папки «Программы», и всё, что остаётся сделать, — это выбрать флешку, на которую его нужно развернуть.
Скачать с официального сайта →
Читайте также 💿💻🤔
Несмотря на принятые разработчиками меры защиты, Windows 10 по-прежнему остается уязвимой. Существует множество сценариев, когда может пригодиться переустановка или восстановление операционной системы. Чтобы быстрее восстановить работоспособность компьютера или ноутбука, нужно знать, как создать загрузочную флешку Windows 10, и держать ее «под рукой».
Сбои в работе ОС встречаются часто, и каждый пользователь ПК с опытом хотя бы раз с ними сталкивался. Вирусы, неисправность «железа» или действия самого пользователя могут нарушить стабильность системы. Разработчики же регулярно выпускают обновления, которые тоже не лишены ошибок, и иногда дело доходит до «экранов смерти». К тому же, еще не все пользователи перешли со старой доброй «семерки» на новенькую «десятку».
Во всех этих ситуациях может помочь загрузочная флешка с Windows 10. Лучше создать ее заблаговременно, ведь проблемы с ОС сильно осложнят процедуру переустановки или сделают ее невозможной. Иначе придется использовать для записи другой ПК или ноутбук.
Чтобы создать загрузочную флешку с Windws 10, можно выбрать один из предложенных далее методов. Но! Для начала нужно выполнить подготовку флешки, чтобы сэкономить время в будущем и избежать появления ошибок.
Подготовка флешки
Для создания загрузочной флешки потребуется сама флешка. Microsoft указывает на вместимость накопителя от 8 ГБ. На практике лучше использовать 16 ГБ и более.
Чтобы подготовить флешку к работе, ее нужно отформатировать в FAT32. Обратите внимание, что все хранимые на ней данные будут стерты.
Процедура форматирования выглядит следующим образом.
1. Вставить флешку в подходящий USB-порт.
2. Зайти в «Мой компьютер».

3. Кликнуть на значке флешки правой клавишей мыши (ПКМ) и в выпадающем меню выбрать пункт «Форматировать…».
4. В окне форматирования в пункте «Файловая система:» выбрать FAT32. В разделе «Способы форматирования» рекомендуется снять галочку напротив пункта «Быстрое (очистка оглавления)», чтобы выполнить глубокое форматирование (займет больше времени).
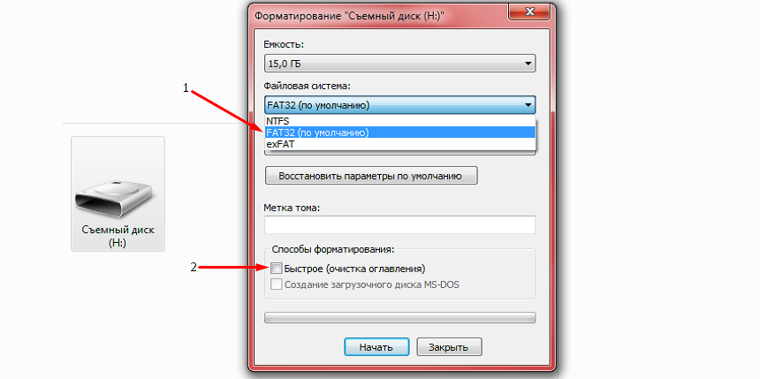
5. Нажать кнопку «Начать» и подтвердить выполнение действия.
6. Дождаться завершения процедуры
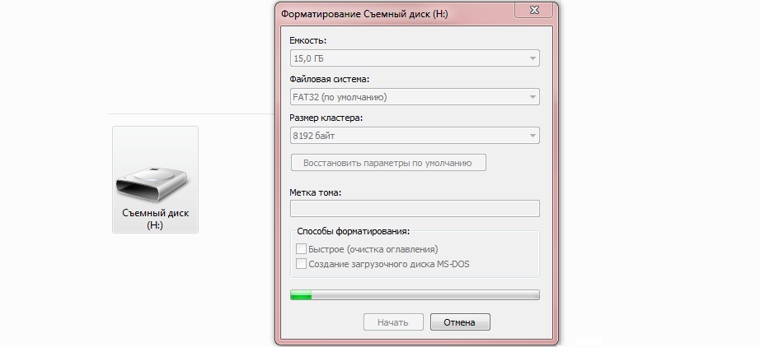
7. Готово.
Дальнейший план действий зависит от выбора метода.
Для записи Windows 10 в автоматическом режиме Microsoft предлагает собственную утилиту под названием Media Creation Tool (MCT). Этот метод рекомендуется попробовать первым. Помимо флешки потребуется стабильное Интернет-подключение: в противном случае образ с ошибками приведет к проблемам при записи или установке системы.
Инструкция по созданию загрузочной флешки через утилиту MCT.
1. Перейти на официальный сайт Microsoft по ссылке.
2. Кликнуть по кнопке «Скачать средство сейчас».
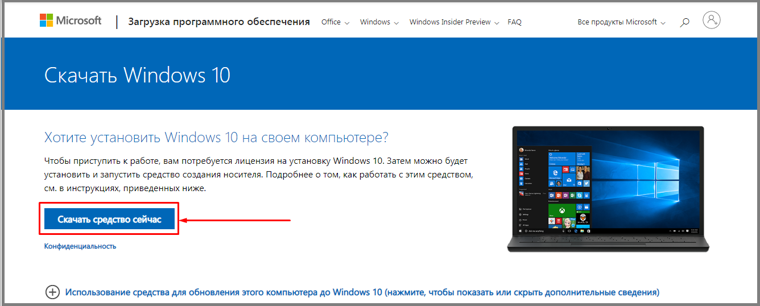
3. Дождаться завершения загрузки, вставить флешку, если этого не было сделано раньше, и запустить MCT.
4. Ждем, пока выполняется подготовка, затем нажимаем кнопку «Принять» лицензионное соглашение.
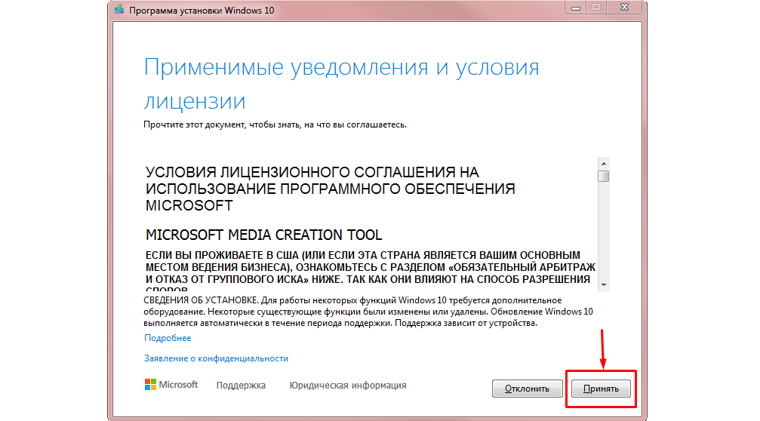
5. Выбираем создание установочного носителя.
6. В открывшемся окне установлены рекомендуемые параметры. Если загрузочная флешка создается для этого ПК или ноутбука, то лучше оставить все как есть и нажать «Далее». Если же Widows 10 нужно поставить на другое устройство, то нужно снять галочку, и выбрать соответствующую архитектуру: 32-разрядная, 64-разрядная или обе сразу.
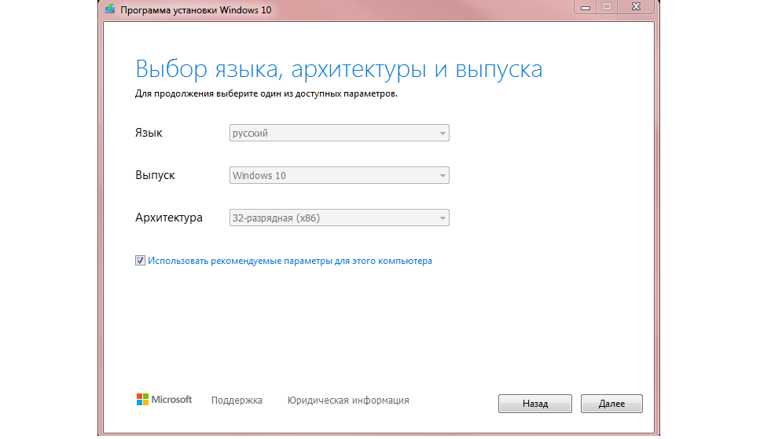
7. Для дальнейшего создания загрузочной флешки через утилиту MCT в новом окне нужно выбрать «USB-устройство флэш-памяти», и нажать «Далее».
8. Выбираем в меню наш носитель. Если в списке его нет, то нажать «Обновить список дисков».
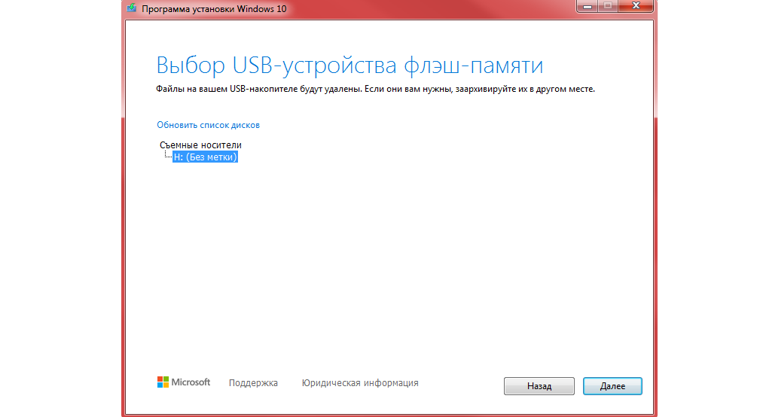
9. Ждем завершения выполнения процедуры. На этом этапе происходит загрузка, проверка и создание Windows 10 на флешке.
10. Готово.
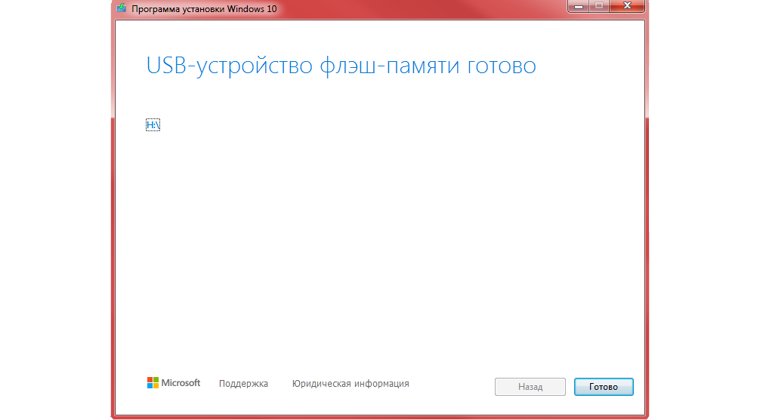
После завершения программа удалит ненужные данные с компьютера.
Что делать в случае возникновения ошибки
Алгоритм создания загрузочной флешки с Windows 10 в Media Creation Tool достаточно прост, и в большинстве случаев четкое следование инструкции обеспечивает желаемый результат. Увы, так бывает не всегда. Среди возможных проблем часто упоминается код ошибки 0x80042405 — 0xa001a, который появляется на середине финального этапа создания носителя.
Разумеется, это не единственная ошибка, которая теоретически может появиться в работе инструмента MCT.
Список действий, которые могут помочь в решении этой и других проблем.
- Проверка Интернет-соединения.
- Использование другого носителя.
- Перенос установочного файла с MCT на саму флешку с последующим запуском из новой директории.
- Запуск утилиты от имени Администратора.
- Включение режима «Высокая производительность» с отменой отключения USB-портов в настройке плана электропитания.
- Отключение антивируса.
- Форматирование флешки в формат NTFS вместо FAT32 или удаление разделов на накопителе с последующим созданием раздела NTFS. Для этого подходят встроенный инструмент Diskpart, сторонние утилиты BOOTICE, MiniTool Partition Wizard или Acronis Disk Director.
- Изменение таблицы разделов с GPT на MBR.
- Использование альтернативных методов.
Остановимся на последнем пункте, ведь поиск причин и устранение проблем, как правило, занимают больше времени.
Если официальная утилита по какой-то причине не подходит, то можно воспользоваться другими способами создания. Некоторые из методов успешно применялись при создании загрузочной флешки других версий Windows, и не утратили актуальность после выхода Windows 10.
Практически каждый из них предполагает наличие образа Windows 10. Можно использовать как официальный образ ОС от Microsoft, так и сборку от народных умельцев, хотя этот вариант уже не пользуется популярностью и его нельзя назвать рекомендуемым.
Как скачать официальный ISO-образ Windows 10
Для этого существует 2 основных способа. Варианты со скачиванием образа через сторонние сайты и приложения в этом пункте рассматриваться не будут.
Первый способ. Пользуясь инструкцией по созданию загрузочной флешки через утилиту MCT, выполнить первые 6 пунктов. На 7-м пункте вместо «USB-устройство флэш-памяти» выбрать пункт «ISO-файл».
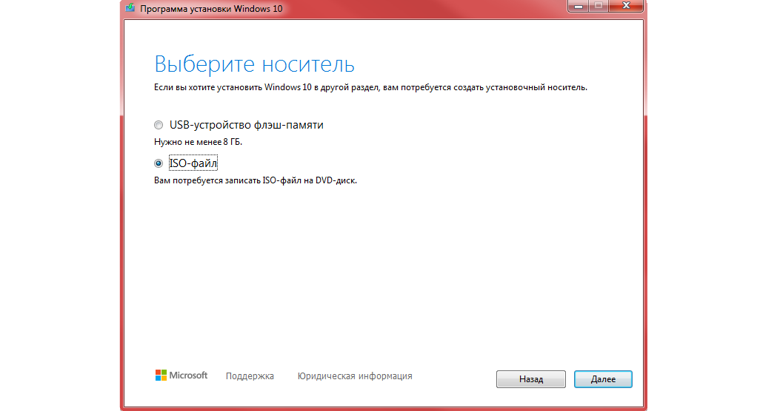
После этого указываем директорию для скачивания образа и ждем завершения процедуры.
Второй способ. Этот метод подойдет продвинутым пользователям, а его преимущество заключается в возможности скачивания образа без MCT. Для этого нужно подменить данные user-agent в браузере через режим эмуляции мобильных устройств или установку соответствующих расширений: User Agent Switcher, User-Agent Switcher или User-Agent Switcher for Chrome. Таким образом имитируется посещение сайта с устройства не на Windows. После этого нужно перейти по ссылке, откуда раньше качали MCT, и где Microsoft любезно предложит перейти на темную сторону скачать образ Windows 10, как это выглядит на скрине ниже.
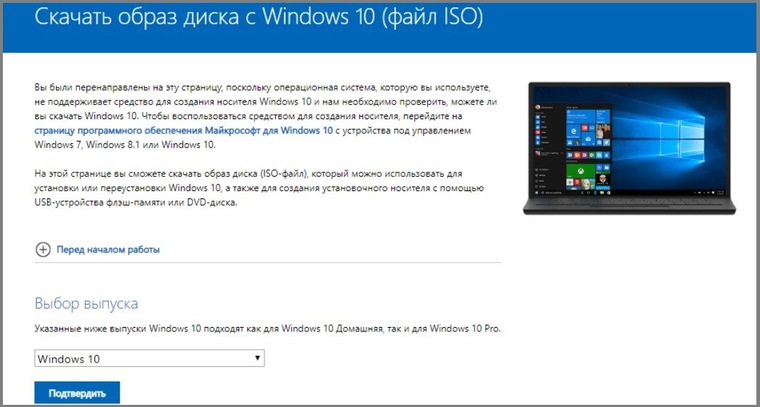
После подтверждения действий сайт предлагает выбрать язык.
На заключительном этапе выбираем интересующую разрядность.
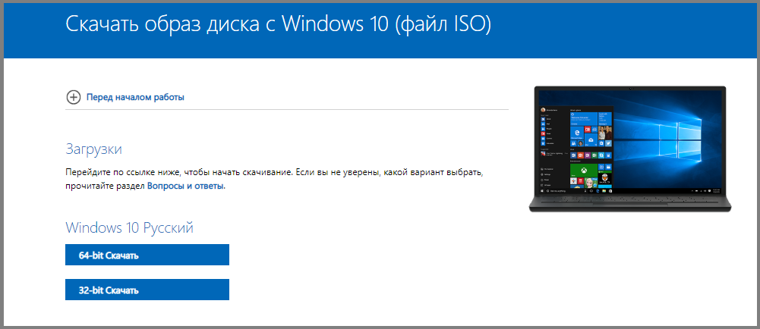
После клика начнется загрузка. Ссылка действительна в течение суток.
MBR или GPT?
Разметка GPT (GUID Partition Table) рекомендуется для материнских плат с UEFI, но эта оболочка поддерживает работу и с дисками MBR (Master Boot Record) при включенном режиме Legacy и других изменениях в настрйоке. BIOS же поддерживает работу только с таблицей разделов MBR, но эта разметка работает исключительно с 32-разрядными системами.
Инструкция проверки схемы в Windows.
1. Нажать на клавиатуре комбинацию Win + R.
2. Ввести команду: diskmgmt.msc и нажать «Enter».
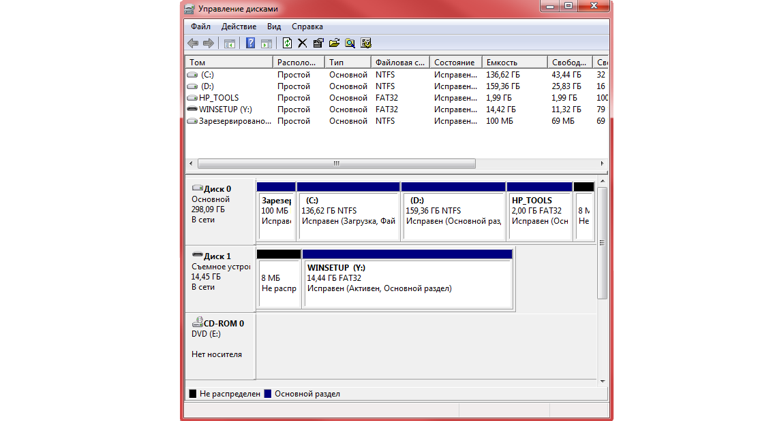
3. В нижней части окна представлен список физических дисков. На диске, куда будет устанавливаться Windows, кликнуть ПКМ и выбрать пункт «Свойства».
4. В появившемся окне перейти на вкладку «Тома» и посмотреть «Стиль раздела».
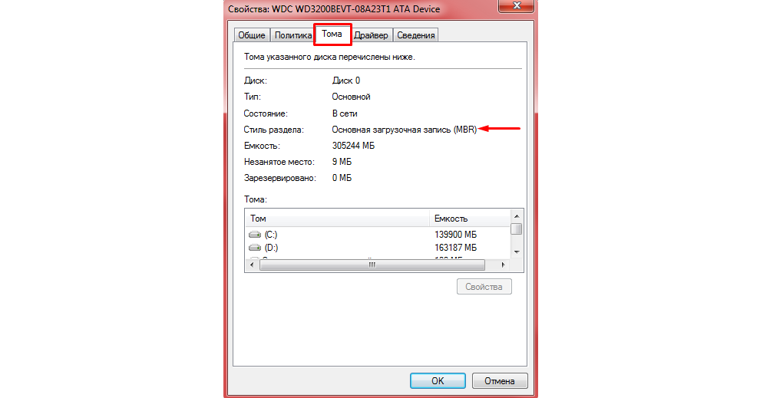
Схема GPT рекомендуется для новых систем с поддержкой UEFI, а MBR — для компьютеров и ноутбуков с традиционным BIOS.
Создание загрузочной флешки Windows 10 без скачивания программ
Если материнская плата компьютера или ноутбука поддерживает EFI-загрузку, а диск для установки соответствует таблице разделов GPT, то можно перенести содержимое образа на флешку путем простого перетаскивания. Для этого нужно смонтировать образ в виртуальный привод, что можно сделать в Windows 10, кликнув ПКМ по значку образа и выбрав пункт «Подключить». Еще один вариант — открыть образ в архиваторе WinRAR. Как выглядит смонтированный ISO-образ и архив показано на скрине ниже.
Присутствующие файлы нужно просто перетащить на флешку, оформленную в FAT32. Содержащиеся файлы и папки можно оставить на накопителе.
Для систем с BIOS
Вариант подойдет тем, кто хочет произвести впечатление и заслужить репутацию хакера у наблюдающих за процедурой.
Инструкция по созданию загрузочной флешки через командную строку.
- Запустить командную строку от имени Администратора. Для этого в меню «Пуск» в строке поиска набрать «cmd», и выбрать командную строку. Прописать команды в следующей очередности, а после каждой команды нажимать клавишу «Enter» на клавиатуре.
- diskpart
- list disk — Важно! Здесь нужно посмотреть, какой номер диска у флешки. В дальнейшем весь физический диск будет отформатирован, а значит: данные на нем будут стерты.
- select disk X (где X — номер диска)
- clean
- create partition primary
- select partition 1
- active
- format fs=NTFS — глубокое форматирование может занять несколько часов (16 ГБ ~ 1 час), но это более надежный способ. Чтобы запустить быстрое форматирование, существует другая команда: format fs=NTFS quick.
- assign letter=Y (где Y — новая буква)
- exit
Как это выглядит в командной строке можно посмотреть ниже.
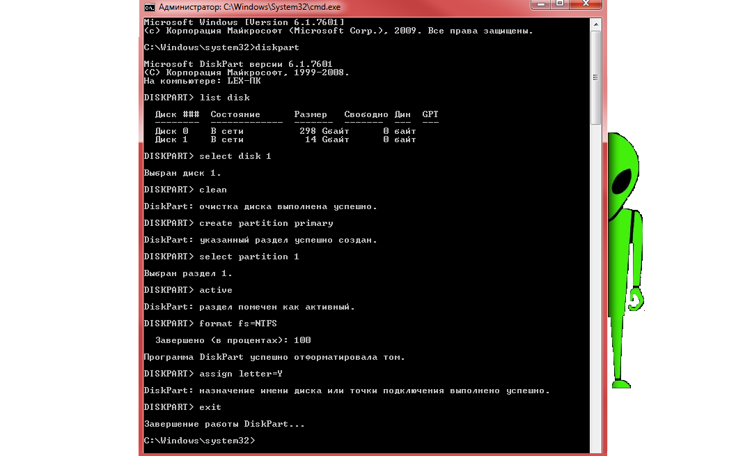
Иногда в процессе форматирования и работы с накопителем возникают ошибки. Например, у старых флешек часто включается защита, которая не позволяет корректно выполнить процедуру. Конкретно в таком случае может помочь редактирование атрибутов, а точнее, их сброс. Для этого после 4 пункта в описанной инструкции нужно выполнить команду: attributes disk clear readonly. После этого продолжить создание с 5-го пункта.
Существует множество вариаций ошибок накопителя, и если предложенное решение не помогло, то лучше найти другую флешку. Иначе придется потратить много времени на поиск и устранение причины сбоя.
После подготовки можно перенести файлы на флешку путем копирования, как это было показано для систем с UEFI, или же продолжить создание в командной строке (предпочтительнее).
- Смонтировать образ в виртуальный привод и посмотреть его букву. В нашем случае образ смонтирован на диск G, а флешке присвоен символ Y. Дальнейшие команды в командной строке.
- G:
- cd boot
- bootsect /nt60 Y:
- xcopy G:\*.* Y:\ /E /F /H
- exit
Флешка готова.
UltraISO
Эта многофункциональная утилита применялась для создания загрузочной флешки уже давно, и хорошо себя зарекомендовала благодаря простоте процедуры.
Порядок действий:
- Скачать и установить утилиту с официального сайта. Обратите внимание на наличие рекламного контента внутри установщика, от которого можно отказаться при установке.
- Запустить приложение. Лучше всего от имени Администратора.
- В окне программы выбрать вкладку «Файл» и в появившемся меню выбрать пункт «Открыть», указав расположение файла ISO-образа.
- Выбрать вкладку «Самозагрузка», в меню — «Записать образ жесткого диска».
- В открывшемся окне выбрать «Disk drive» — наш накопитель, «Метод записи» — «USB-HDD+», а в графе «Hide Boot Partition» указать «Нет».
- Нажать кнопку «Записать» и дождаться завершения процедуры.
Готово. В окне создания носителя доступна функция форматирования, которой тоже можно пользоваться при необходимости очистки накопителя. Форматирование выполняется до запуска записи образа.
Rufus
Rufus — это многофункциональная утилита для создания загрузочной флешки, которая позволяет настроить все необходимые параметры.
Порядок действий.
- Скачать установщик или Portable-версию (без установки) программы с официального сайта. Текущая версия 3.10 в обоих случаях запускалась без установки и выглядела идентично.
- Запустить утилиту с правами Администратора. Разрешить проверку обновлений — это решает некоторые проблемы, связанные с отображением отдельных пунктов выбора.
- В поле «Устройство» выбрать нужный накопитель. Если флешка не отображается, то выбрать «Показать расширенные свойства диска» и поставить галочку возле пункта «Список USB-дисков».
- В строке «Метод загрузки» кликнуть по кнопке «Выбрать», и указать путь к сохраненному ISO-образу.
- В графе «Схема раздела» отметить соответствующую таблицу разделов: MBR или GPT. Это повлияет на пункт «Целевая система».
- В поле «Новая метка тома» можно задать название для флешки.
- В строке «Файловая система» отобразится доступный вариант, который зависит от выбора «Схемы раздела» в пункте 5. Для MBR — только NTFS, для GPT — NTFS или FAT32 (приоритетный).
- Нажать кнопку «Готов». Подтвердить намерение форматирования в окне предупреждения. Дождаться завершения процедуры.

Rufus умеет работать с образами других ОС, а еще программа выполняет нужные действия быстрее других.
Windows 7 USB/DVD Download Tool
Не стоит обращать внимание на название — утилиту может работать и с Windows 10. В эпоху Windows 7 этот инструмент был одним из самых популярных для создания загрузочных флешек, поэтому с ним уже знакомы многие пользователи. Это еще одно приложение от Microsoft. Сейчас на сайте компании программа называется немного иначе — Windows USB / DVD Download Tool, но в названии установщика, как и раньше, фигурирует Windows 7.
Инструкция по созданию загрузочной флешки с Windows 10 в утилите Windows 7 USB/DVD Download Tool.
1. Скачать приложение с официального сайта. Перейти по ссылке, выбрать язык, и установить приложение. Русской локализации у софта нет.
2. Запустить утилиту. Здесь нам предложат пройти 4 этапа.
3. Первый — «Choose ISO file». Указать путь к скачанному образу.
4. Второй — «Choose media type». Выбрать тип носителя, а именно — USB device.
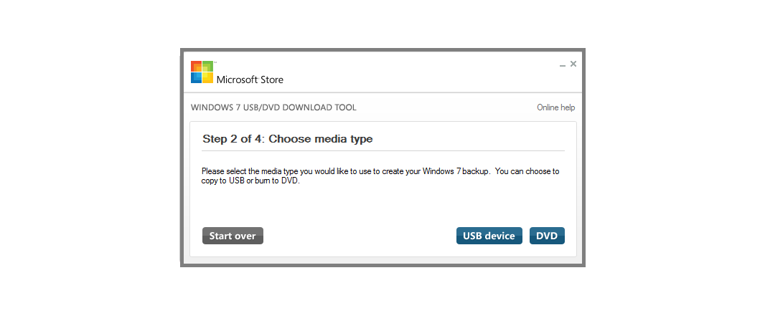
5. Третий — «Insert USB device». Выбрать в списке флешку и нажать кнопку «Begin copying»
6. Четвертый — «Creating bootable USB device». Дождаться завершения процедуры.
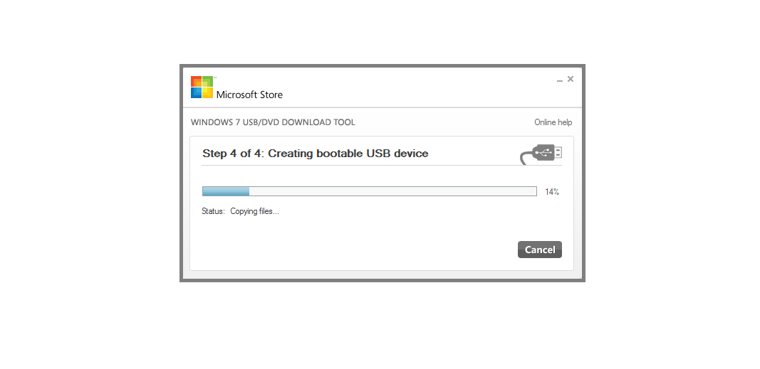
По сравнению с другими методами, процесс займет больше времени.
WinSetupFromUSB
Одна из лучших программ для загрузочной флешки, среди преимуществ которой создание мультизагрузочных носителей. Не будем заострять внимание на мультизагрузке, и разберем процесс подготовки флешки с одним образом Windows 10.
Порядок действий.
- Скачать утилиту с оф. сайта разработчиков по ссылке. Установить приложение, и открыть его.
- В первой строке указать накопитель.
- Поставить галочку возле «Auto Format it with FBinst». Другие пункты оставить без изменения, если, конечно, не нужно поменять FAT32 на NTFS.
- В разделе «Add to USB disk» выбрать строку с интересующей ОС и указать путь к образу.
- Нажать кнопку «GO», согласиться на форматирование и дождаться завершения процедуры.
В нижней части окна отображаются действия и ход выполнения операций. Когда на экране появится небольшое окошко с сообщением «Job Done» — процедура создания завершена успешно.
Как сделать образ загрузочной флешки
- Здравствуйте админ! Такой вопрос, у меня есть загрузочная флешка с операционной системой Windows 7, как я её создавал уже не помню, да и образа с «семёркой сейчас тоже нет под руками. Можно ли мне каким-то образом сделать образ моей загрузочной флешки и этот образ развернуть на флешку моего знакомого, которому срочно нужна загрузочная флешка Windows 7, но свою флешку я ему дать не могу.
- Привет всем и у меня вопрос! Как сделать образ загрузочной флешки быстро и просто? Для этой цели пытался использовать программу ImgBurn, но образ загрузочной флешки с операционной системой Windows 7 объёмом 8 ГБ получается в два раза больше, мало того, программе нужно ещё извлечь загрузочную запись с флешки, которая получается тоже объёмом более 10 ГБ. Для инструкции я использовал статью в интернете, такое ощущение, что автор статьи сам ни разу не создавал загрузочную флешку таким образом, но зато всем советует.
Как сделать образ загрузочной флешки
Друзья! Быстрее и проще всего сделать образ загрузочной флешки программой «UltraISO». Созданный таким образом образ ISO можно будет развернуть даже совсем на другую флешку. Не правда ли, очень удобно?
Сайт программы http://www.ezbsystems.com/ultraiso/download.htm. Скачиваем и запускаем программу.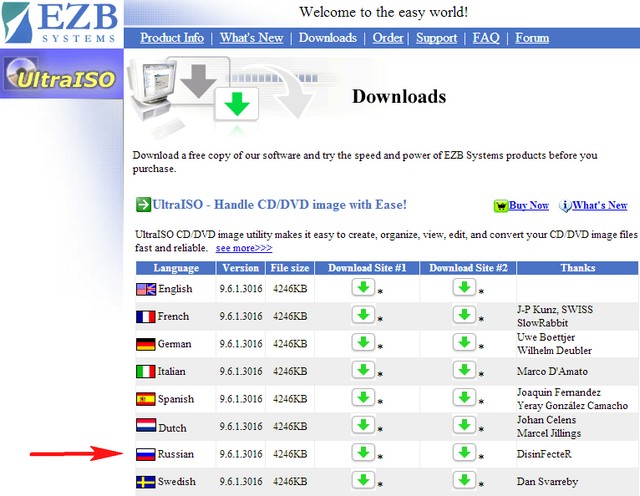

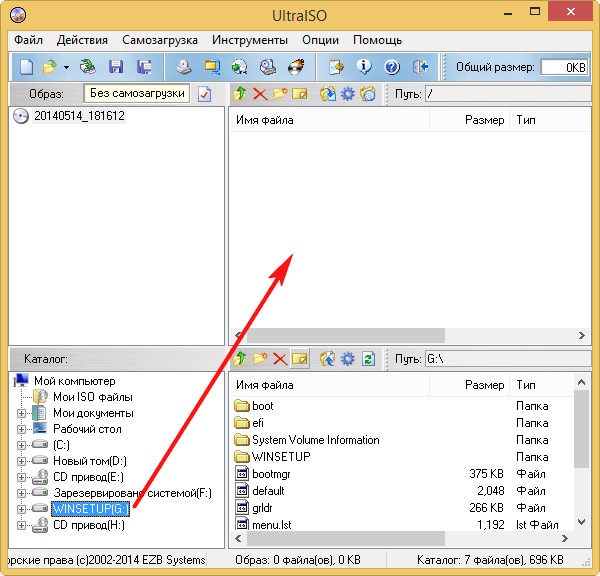
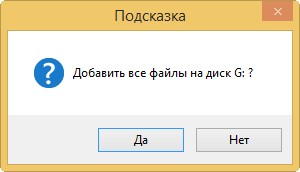
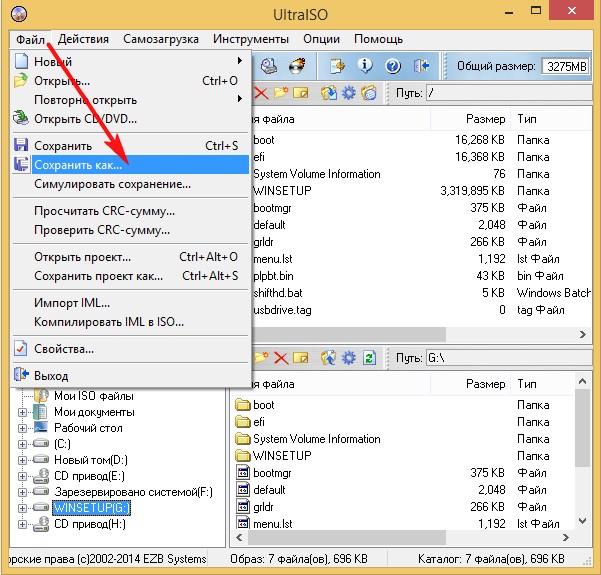
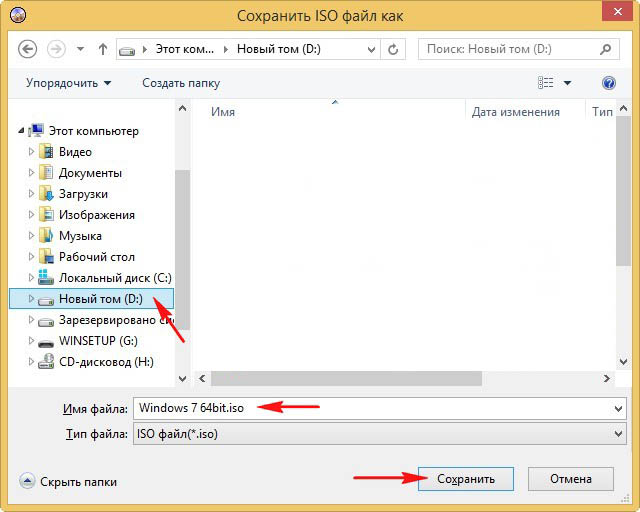

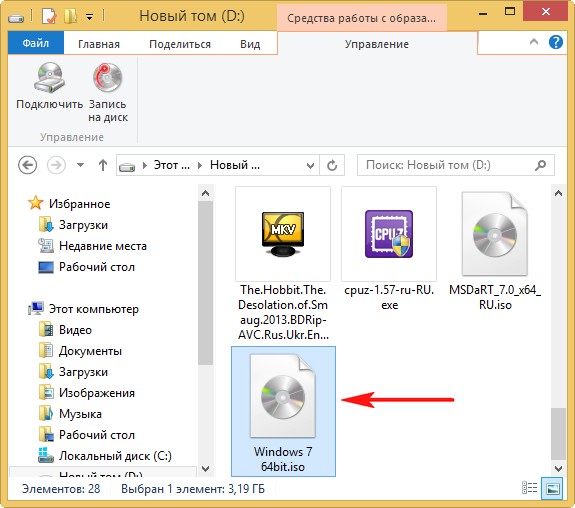
Разворачиваем образ на другую флешку
Давайте теперь развернём образ на другую флешку.
Подсоединяем к нашему компьютеру другую флешку. Файл — > Открыть.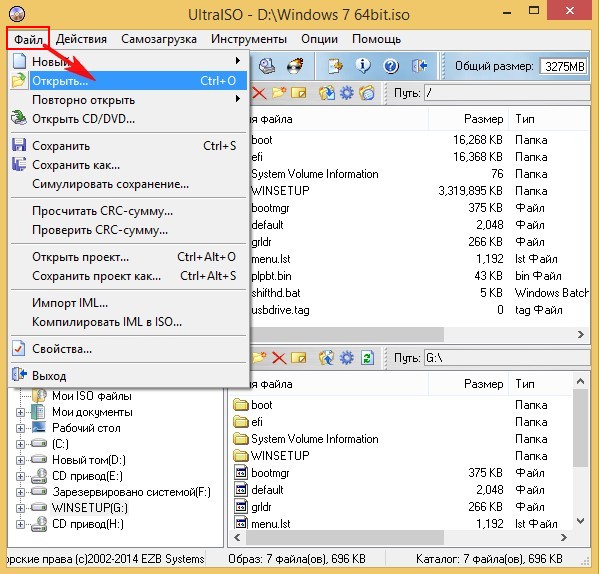
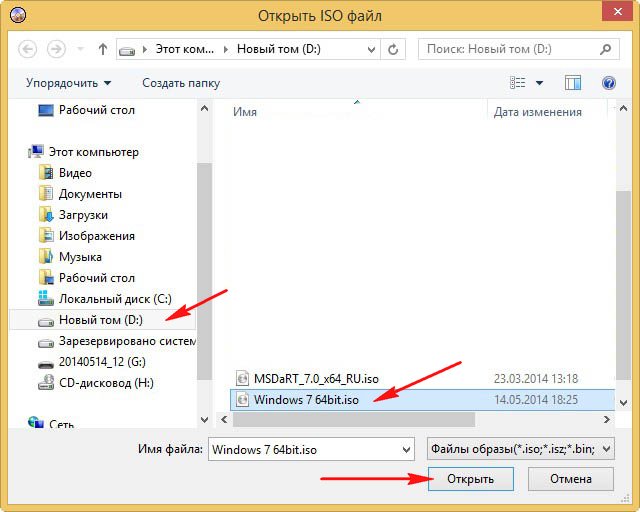
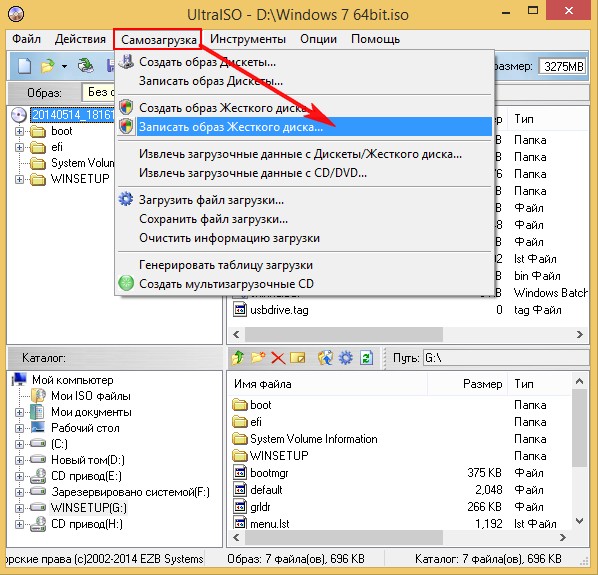
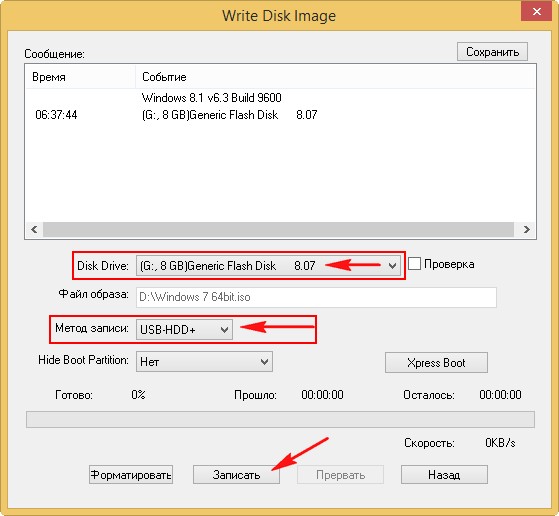

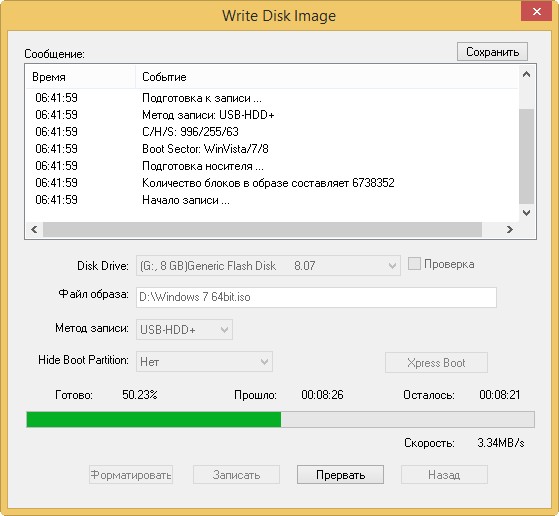
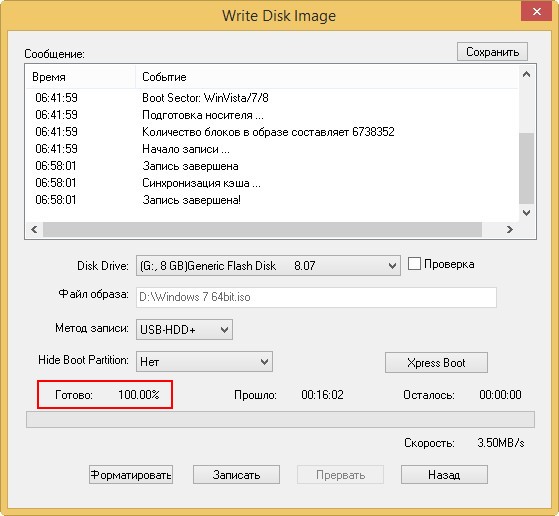
Точно таким же способом вы можете сделать образ любой загрузочной, а также простой флешки и в будущем при необходимости развернуть этот образ на свою флешку или чужую.
Примечание:
Если вы переносите образ на флешку в формате NTFS, а на выходе получаете флешку в формате FAT-32, то получается это вот почему. В обычном режиме UltraIso на автомате переформатирует флешку в FAT-32 и не важно, что до этого была файловая система NTFS. Для того, чтобы флешка осталась в NTFS нужно в UltraISO выбрать ExpressBoot , далее нажать на ExpressWrite, в итоге при распаковке образа на флешку, файловая система будет неизменна.
Если программа не полностью функционирует, к примеру UltraISO не предлагает выбор записи на USB. То нужно просто запустить программу от имени администратора. Делается это нажатием правой кнопкой мыши по ярлыку программы и выбором соответствующего действия!
Метки к статье: флешка
Создаем загрузочную флешку в UltraISO для windows
Создаем загрузочную флешку в UltraISO для windows
В данной статье мы рассмотрим пошаговую инструкцию по созданию загрузочной флешки Windows с помощью программы UltraISO.
UltraISO позволяет создавать загрузочные флешки для ОС Windows 10, Windows 8, Windows 7, Linux).
Как сделать загрузочную флешку из образа диска в программе UltraISO
Для начала рассмотрим самый распространенный вариант создания загрузочных USB носителей для установки Windows, другой операционной системы или реанимации компьютера. В данном примере мы рассмотрим каждый этап создания загрузочной флешки Windows 7, с которой в дальнейшем можно будет установить данную ОС на любой компьютер.
Как понятно из контекста, нам понадобится загрузочный ISO образ Windows 7, 8 или Windows 10 (или другой ОС) в виде файла ISO, программа UltraISO и флешка, на которой нет важных данных (так как все они будут удалены). Приступим.
1. Запустите программу UltraISO, в меню программы выберите «Файл» — «Открыть» и укажите путь к файлу образа операционной системы, после чего нажмите «Открыть».

 Создаем загрузочную флешку в UltraISO
Создаем загрузочную флешку в UltraISO2. После открытия вы увидите все файлы, которые входят в образ в главном окне UltraISO. В общем-то особого смысла в их разглядывании нет, а потому продолжим.
3. В главном меню программы выберите «Самозагрузка» — «Записать образ жесткого диска» (в разных версиях перевода UltraISO на русский язык могут быть разные варианты, но смысл будет понятен).


4. В поле Disk Drive (Диск) укажите путь к флешке, на которую будет производиться запись. Также в этом окне Вы можете ее предварительно отформатировать. Файл образа уже будет выбран и указан в окне. Метод записи лучше всего оставить тот, который установлен по умолчанию — USB-HDD+. Нажмите «Записать».


5. После этого появится окно, предупреждающее о том, что все данные на флешке будут стерты, а затем начнется запись загрузочной флешки из образа ISO, которая займет несколько минут.
В результате этих действий вы получите готовый загрузочный USB носитель, с которого можно установить Windows 10, 8 или Windows 7 на ноутбук или компьютер. Скачать бесплатно UltraISO на русском языке можно с официального сайта: https://ezbsystems.com/ultraiso/download.htm
Помимо описанного выше варианта, вы можете сделать загрузочную флешку не из образа ISO, а с имеющегося DVD или CD, а также из папки с файлами Windows, о чем далее в инструкции.
Создание загрузочной флешки из DVD диска
Если у Вас имеется загрузочный компакт-диск с Windows или чем-либо еще, то с помощью UltraISO Вы можете создать загрузочную флешку из него напрямую, не создавая предварительно ISO образ этого диска. Для этого, в программе нажмите «Файл» — «Открыть CD/DVD» и укажите путь к вашему дисководу, где стоит нужный диск.


Создание загрузочной флешки из диска DVD
Затем, также, как и в предыдущем случае, выбираем «Самогзагрузка» — «Записать образ жесткого диска» и нажимаем «Записать». В результате получаем полностью скопированный диск, включая загрузочную область.
Так же мы писали про Как сделать загрузочную флешку Ubuntu.
Как сделать загрузочную флешку из папки с файлами Windows в UltraISO
И последний вариант создания загрузочной флешки, который также может быть вероятен. Допустим, у Вас нет загрузочного диска или его образа с дистрибутивом, а имеется только папка на компьютере, в которую скопированы все файлы установки Windows. Как поступить в этом случае?


Файл загрузки Windows 7
В программе UltraISO нажмите «Файл» — «Новый» — Самозагружаемый образ CD/DVD. Откроется окно, предлагающее загрузить файл загрузки. Этот файл в дистрибутивах Windows 7, 8 и Windows 10 находится в папке boot и носит имя bootfix.bin.


После того, как Вы это сделали, в нижней части рабочей области UltraISO выберите папку, в которой находятся файлы дистрибутива Windows и перенесите ее содержимое (не саму папку) в верхнюю правую часть программы, которая на данный момент пуста.
Если индикатор сверху покраснеет, сообщая о том, что «Новый образ переполнен», просто кликните по нему правой кнопкой мыши и выберите размер 4.7 Гб, соответствующий диску DVD. Следующий шаг — тот же, что и в предыдущих случаях — Самозагрузка — Записать образ жесткого диска, указываете какую флешку следует сделать загрузочной и ничего не указываете в поле «Файл образа», там должно быть пусто, при записи будет использоваться текущий проект. Нажимаете «Записать» и через некоторое время USB флешка для установки Windows готова.
Это не все способы, которыми можно создать загрузочный носитель в UltraISO, но, думаю, для большинства применений информации изложенной выше должно хватить.
источник
Как создать образ флешки | remontka.pro
  windows | программы
Несколько раз читатели remontka.pro спрашивали о том, как можно создать образ загрузочной флешки, сделать ISO образ из нее для последующей записи на другую флешку или диск. В этой инструкции — как раз о создании таких образов, причем не только в формате ISO, но и в других форматах, представляющих собой полную копию USB накопителя (в т.ч. пустого места на нем).
Прежде всего, хочу обратить ваше внимание на то, что создать образ загрузочной флешки можно и есть многие средства для этого, но обычно это не ISO образ. Причина тому в том, что файлы образов ISO — это образы компакт дисков (но не любых других накопителей) данные на которые записываются определенным образом (хоть ISO образ и можно записать на флешку). Таким образом, нет программы типа «USB to ISO» или простого способа создания образа ISO из любой загрузочной флешки и в большинстве случаев создается образ IMG, IMA или BIN. Тем не менее, вариант как создать загрузочный образ ISO из загрузочной флешки имеется, и он будет описан первым далее.
Образ флешки с помощью UltraISO
UltraISO — очень популярная в наших широтах программа для работы с образами дисков, их создания и записи. Помимо прочего, с помощью UltraISO вы можете сделать и образ флешки, причем для этого предлагается два способа. В первом способе будем создавать образ ISO из загрузочной флешки.
- В UltraISO с подключенной флешкой перетащите весь USB накопитель на окно со списком файлов (пустым сразу после запуска).
- Подтвердите копирование всех файлов.
- В меню программы откройте пункт «Самозагрузка» и нажмите «Извлечь загрузочные данные с дискеты / жесткого диска» и сохраните файл загрузки на компьютер.
- Потом в том же разделе меню выберите «Загрузить файл загрузки» и загрузите ранее извлеченные файл загрузки.
- С помощью меню «файл» — «Сохранить как» сохраните готовый ISO образ загрузочной флешки.
Создание полного образа флешки в USB Image Tool
Первый, самый простой способ создать образ флешки (не только загрузочной, но и любой другой) — воспользоваться бесплатной программой USB Image Tool.
После запуска программы, в левой ее части вы увидите список подключенных USB накопителей. Над ним присутствует переключатель: «Device Mode» и «Partition Mode». Второй пункт имеет смысл использовать лишь тогда, когда на вашем накопителе имеется несколько разделов и требуется создать образ одного из них.
После выбора флешки, достаточно нажать кнопку «Backup» и указать, куда сохранить образ в формате IMG. По завершении вы получите полную копию вашей флешки в данном формате. В дальнейшем, для того, чтобы записать этот образ на флешку, можно воспользоваться этой же программой: нажмите «Restore» и укажите, из какого образа ее следует восстановить.
Примечание: этот способ подходит в том случае, если вам нужно сделать образ какой-то имеющейся у вас же флешки для того, чтобы когда-нибудь восстановить эту же флешку в прежнее состояние. Записать образ на другой накопитель, даже точно такого же объема может не получиться, т.е. это своего рода резервная копия.
Скачать USB Image Tool можно с официального сайта https://www.alexpage.de/usb-image-tool/download/
Создание образа флешки в PassMark ImageUSB
Еще одно простая бесплатная программа, не требующая установки на компьютер и позволяющая легко создать полный образ USB накопителя (в формате .bin) и при необходимости снова записать его на флешку — imageUSB by PassMark Software.
Для создания образа флешки в программе выполните следующие шаги:
- Выберите нужный накопитель.
- Выберите пункт Create image from USB drive
- Выберите место сохранения образа флешки
- Нажмите кнопку Create (Создать).
В дальнейшем, для записи ранее созданного образа на флешку, используйте пункт Write image to USB drive. При этом для записи образов на флешку программа поддерживает не только формат .bin, но и обычные образы ISO.
Скачать imageUSB можно с официальной страницы https://www.osforensics.com/tools/write-usb-images.html
Как создать ISO образ флешки в ImgBurn
Внимание: с недавних пор программа ImgBurn, описанная ниже, может содержать различные дополнительные нежелательные программы. Не рекомендую этот вариант, он был описан ранее, когда программа была чистой.
В общем-то, если нужно, можно сделать и ISO образ загрузочной флешки. Правда, в зависимости от того, что именно на USB, процесс может быть не столь простым, как это было в предыдущем пункте. Один из способов — воспользоваться бесплатной программой ImgBurn, скачать которую можно на официальном сайте https://www.imgburn.com/index.php?act=download
После запуска программы нажмите «Create Image File from Files/Folders», а в следующем окне нажмите иконку с изображением папки под «плюсом», выберите флешку-источник в качестве используемой папки.
Но это не все. Следующий шаг — открыть вкладку Advanced, а в ней — Bootable Disk. Именно здесь нужно сделать манипуляции для того, чтобы будущий ISO образ стал загрузочным. Главный пункт здесь — Boot Image. С помощью поля Extract Boot Image внизу вы можете извлечь загрузочную запись с флешки, она будет сохранена в виде файла BootImage.ima в том месте, где пожелаете. После этого в «главном пункте» укажите путь к этому файлу. В некоторых случаях этого будет достаточно, чтобы сделать загрузочный образ с флешки.
Если же что-то пойдет не так, то часть ошибок программа исправляет самостоятельно определяя тип накопителя. В некоторых случаях придется самостоятельно разобраться, что к чему: как я уже сказал, универсального решения для превращения любого USB в ISO, к сожалению, нет, если не считать описанного в начале статьи способа с помощью программы UltraISO. Также может быть полезным: Лучшие программы для создания загрузочной флешки.
А вдруг и это будет интересно:
Делаем загрузочно-установочную флешку / Хабр
После поста о восстановлении флешек, оказалось, что у многих теперь есть рабочие, бесхозные флешки, которые обязательно нужно задействовать. Почему бы не сделать из них загрузочные флешки с дистрибутивами необходимых ОС? Это может здорово пригодиться при установке/переустановке операционных систем на нетбуки, где отсутствуют приводы оптических носителей. А иногда может даже ускорить процесс установки и сделать его намного тише на компьютере, где привод есть.Хотя на Хабре уже описывались варианты создания загрузочных флешек, но вариант, который предлагаю я — слишком прост и по своему универсален, чтобы обойти его стороной.
Для создания загрузочной флешки нам понадобится утилита WinSetupFromUSB, последнюю версию которой можно скачать здесь. Обновления утилиты автор выкладывает в соответствующей ветке форума на сайте msfn.org. На данный момент есть стабильная версия, датируемая июлем 2009 года и есть достаточно свежая, шестая beta-версия, которая собрана в марте этого года. Выглядит программа следующим образом:
После запуска программа попытается определить все флешки, подключенные к компьютеру.
Делаем флешку загрузочной
Для этого в программе есть два способа: Bootice и RMPrepUSB. Более простым и понятным мне показался первый, им мы и воспользуемся. После нажатия на кнопку Bootice, нам нужно выбрать Perform Format:
В следующем окне можно выбрать разделы или отформатировать для загрузочных нужд всю флешку. Я выбрал вариант USB-HDD Mode (Single Partition) и нажал на Next Step:
В следующем окне нам предложат выбрать файловую систему нашей флешке и метку раздела. Я рекомендую использовать NTFS, так как зачастую это увеличивает скорость считывания с флешки. После нажатия на кнопку ОК, утилита несколько раз предупредит нас о том, что в процессе создания загрузочной флешки, вся информация с нее будет удалена. Так как мы добровольно идем на этот шаг — соглашаемся. После не длительных действий, утилита сообщит нам, скорее всего, об успешности операции и загрузочность нашей флешки будет готова!
Копирование установочных файлов ОС
Следующим этапом является копирование установочной операционной системы на нашу загрузочную флешку. Все что нам нужно, так это выбрать в основном окне программы операционную систему, которую мы хотим поместить на флеш-диск и указать диск с ОС или директорию распакованного ISO-образа. Нажимаем на кнопку GO и ждем около 10-15 минут (все зависит от объема копируемой информации и от скорости флешки). Если вы любите следить за всеми действиями, перед запуском процесса поставьте «галочку» напротив Show Log.
После успешной операции можно сразу же опробовать свое детище, загрузившись с флешки. Если вы все сделали правильно, появится экран загрузчика GRUB4DOS:
На последок
Вы можете экспериментировать с настройками утилиты, так как она дает широкие возможности в создании загрузочных флеш-дисков. Полное описание всех функций, вы можете найти в том же топике автора программы.
Создание загрузочной флешки USB
- 2 минуты, чтобы прочитать
В этой статье
Применяется к: Windows Server 2016 Essentials, Windows Server 2012 R2 Essentials, Windows Server 2012 Essentials
Вы можете создать загрузочную флешку USB, чтобы использовать ее для развертывания Windows Server Essentials.Первый шаг — подготовить USB-накопитель с помощью DiskPart, который является утилитой командной строки. Для получения информации о DiskPart см. Параметры командной строки DiskPart.
Совет
Чтобы создать загрузочную флешку USB для использования при восстановлении или переустановке Windows на ПК вместо сервера, см. Раздел Создание диска восстановления.
Дополнительные сценарии, в которых вы можете захотеть создать или использовать загрузочный USB-накопитель, см. В следующих разделах:
Для создания загрузочной флешки USB
Вставьте USB-накопитель в работающий компьютер.
Откройте окно командной строки от имени администратора.
Тип
, диск.В новом окне командной строки, которое открывается, чтобы определить номер или букву USB-накопителя, в командной строке введите
list diskи нажмите кнопку ВВОД. Командаlist diskотображает все диски на компьютере. Запишите номер или букву диска USB-накопителя.В командной строке введите
, выберите диск, где X — номер диска или буква флэш-накопителя USB и нажмите кнопку ВВОД.Введите
cleanи нажмите ENTER. Эта команда удаляет все данные с USB-накопителя.Чтобы создать новый первичный раздел на флэш-накопителе USB, введите
создать первичный раздели нажмите клавишу ВВОД.Чтобы выбрать только что созданный раздел, введите
, выберите раздел 1и нажмите клавишу ВВОД.Чтобы отформатировать раздел, введите
format fs = ntfs quickи нажмите клавишу ВВОД.Важно
Если ваша серверная платформа поддерживает Unified Extensible Firmware Interface (UEFI), вам следует отформатировать USB-накопитель как FAT32, а не NTFS. Чтобы отформатировать раздел как FAT32, введите
format fs = fat32 quickи нажмите клавишу ВВОД.Введите
activeи нажмите клавишу ВВОД.Введите
, выходи нажмите клавишу ВВОД.Когда вы закончите готовить свой собственный образ, сохраните его в корневом каталоге USB-накопителя.
См. Также
Начало работы с Windows Server Essentials ADK
Создание и настройка образа
Дополнительные настройки
Подготовка образа к развертыванию
Тестирование работы с клиентами
Как мы можем вам помочь?
,USB-устройства хранения данных, такие как флэш-накопители и портативные жесткие диски, в настоящее время являются доминирующим носителем, если вы хотите хранить или передавать файлы и данные между локальными компьютерами. Флоппи-дисководы сейчас почти не используются, и, возможно, их последним использованием является перепрошивка BIOS или использование инструментов DOS на старом ПК.
Хотя компакт-диски и DVD-диски не так важны, как несколько лет назад, они по-прежнему являются очень важным решением для установки операционных систем, автономного сканирования вредоносных программ, восстановления системы, установки программного обеспечения, сброса паролей и т. Д.
Поскольку носители данных USB очень портативны, дешевы и в основном быстрее оптических дисков для установки программного обеспечения, работающих операционных систем и многого другого, имеет смысл по возможности использовать флэш-накопитель для выполнения задач, когда CD / DVD или даже дискета была единственным решением. Когда вы знаете, что использовать, очень легко перенести загрузочные оптические диски или дискеты на USB для более эффективного выполнения необходимых задач.
Здесь мы показываем самые простые способы переноса дискет или оптических загрузочных носителей на USB с минимальными усилиями.Копирование образа дискеты на флэш-накопитель USB
Дисководы гибких дисков и диски в наши дни могут быть немодными и считаться устаревшими, но на многих старых компьютерах установлены дискеты. Некоторое старое программное обеспечение или загрузочные дискеты, возможно, в то время распространялись только в этом формате. К счастью, можно полностью скопировать дискету на USB-накопитель и загрузить ее с нее.

Небольшой и портативный маленький инструмент под названием BootDisk2BootStick может сделать это для вас.Просто подключите USB-накопитель и вставьте дискету, запустите BootDisk2BootStick и перейдите на вкладку «Запись на USB / Flash». Затем выберите исходный дисковод гибких дисков и целевой USB-накопитель в раскрывающихся списках. Наконец, нажмите кнопку Пуск, это довольно безболезненный процесс.
Загрузить BootDisk2BootStick
Создать загрузочную флешку DOS USB
Создание загрузочной дискеты DOS по-прежнему очень важно, если вам нужно прошить BIOS старых компьютеров, потому что вам обычно нужно запускать процесс прошивки из DOS на основе Окружающая среда.Очевидно, что единственный способ сделать это несколько лет назад с помощью дисковода гибких дисков, но теперь вместо этого вы можете использовать флэш-накопитель USB, что намного проще.

Ранее мы уже рассматривали ряд утилит в статье об установке DOS на USB для перепрошивки BIOS, поэтому здесь мы упомянем программу, которую мы никогда не включали, Bootable USB Drive Creator Tool. Запустите программу после вставки USB-накопителя, отметьте опции «Быстрое форматирование» и «Создать загрузочный диск» и найдите папки FreeDOS или MS-DOS в каталоге Drive Creator Tool.Затем нажмите Пуск. После того, как диск отформатирован, у вас на флэш-диске будут необходимые файлы DOS, готовые для добавления утилиты BIOS или других файлов.
Загрузка загрузочного USB-накопителя Creator Tool
Копирование загрузочного CD / DVD-носителя на USB
Как ни странно, мы не смогли найти бесплатную утилиту, которая позволит вам напрямую копировать содержимое загрузочного CD или DVD-диска на USB-флеш-накопитель диск, это должен быть двухэтапный процесс. Сначала создайте файл ISO-образа с оптического диска, а затем запишите ISO на USB-накопитель.
Создание ISO-образа с CD / DVD
Многие приложения для записи дисков могут создавать ISO-образ из оптического диска, ImgBurn, Burnaware, Nero, CDBurnerXP и некоторых других. Но если на вашем компьютере нет ни одного из этих инструментов, вам не нужно устанавливать один из них только для создания ISO. Для этой цели мы рекомендуем небольшой (182 КБ) портативный инструмент под названием Casper ISO Creator.

Все, что вам нужно сделать, это запустить инструмент после установки CD / DVD-ROM, выбрать дисковод ROM из выпадающего списка, если он еще не выбран, нажать «Сохранить ISO» и выбрать папку и, при желании, другое имя файла ,Это не намного проще, время для завершения, очевидно, зависит от содержимого диска.
Загрузить Casper ISO Creator
Записать ISO на USB
Записать ISO-образ на USB-накопитель довольно просто, и для этого существует столько же инструментов, сколько и для создания ISO. Одна проблема в этой области состоит в том, что несколько инструментов лучше конвертируют один тип диска, чем другой. Например, некоторые лучше создают USB из образов на основе Windows, таких как WinPE rescue или установочные диски Windows.Другие лучше подходят для загрузочных дистрибутивов Live Linux.

Один маленький и портативный инструмент, о котором мы упоминали ранее, — это Rufus, потому что он одинаково дома создает установку Windows или USB WinPE, так как это аварийный диск на основе Linux или Live CD, но многие другие инструменты не так хороши в , Все, что вам нужно сделать, это вставить флешку, запустить Rufus и нажать кнопку выбора изображения (со стрелкой), чтобы найти ISO-образ, который вы создали ранее. Это установит для вас Файловую систему, поэтому все, что вам нужно сделать, это нажать «Пуск» и позволить ей работать.После завершения вы можете проверить USB перед перезагрузкой.
Скачать Rufus
Мы пытались создать несколько загрузочных USB-флешек с CD / DVD, используя более ручные методы, такие как старые инструменты DOS BBIE, BootSect и MKBT, но обнаружили, что они слишком ненадежны, чтобы в настоящее время иметь какое-либо реальное применение ,
условно-бесплатных ISO Tools
Некоторые условно-бесплатные приложения особенно хороши в этой области и могут создавать ISO-образы с CD / DVD, извлекать или записывать загрузочные секторы диска, а также записывать образы дисков обратно на USB, все из той же программы.UltraISO и PowerISO — два таких инструмента, которые могут сделать это.

Например, в PowerISO вам нужно всего лишь перейти в меню «Инструменты»> «Создать файл образа CD / DVD / Blu-ray», чтобы создать образ диска с оптического диска, а затем перейти в «Инструменты»> «Создать». Загрузочный USB-накопитель », чтобы записать файл образа на USB, как показано выше. То же самое можно сделать с преобразованием дискеты в USB. PowerISO и UltraISO обычно стоят $ 29,95, но стоит подумать, выполняете ли вы много задач по созданию ISO или USB-USB.
Конфигурирование BIOS для загрузки с USB
Определить, где именно настройка BIOS для включения загрузки с USB, немного сложно, поскольку производители компьютеров и BIOS по-разному интерпретируют, как должна вызываться эта функция и где она будет расположена. в биосе. Например, вы можете найти эту опцию во вкладке «Дополнительные функции BIOS», на простой вкладке «Загрузка» или в разделе «Расширенная конфигурация хранилища». В основном вам нужно будет обратиться к руководству по материнской плате / ноутбуку или осмотреть вариант изменения порядка загрузки.

Еще одна опция, которая намного проще и вообще не требует входа в BIOS, — это меню загрузки, которое позволяет выбирать из списка загрузочных устройств. Это дает дополнительное преимущество: устройство, которое вы выбираете для загрузки из меню, является временным и будет сброшено на обычный диск при следующей перезагрузке.

Меню обычно открывается нажатием клавиши F11 или F8 при загрузке за пределами экрана BIOS, хотя вам может понадобиться обратиться к руководству или посмотреть сам экран загрузки для получения подсказки о комбинации клавиш.Если вы не можете найти опцию USB ни в BIOS, ни в меню загрузки, это может означать, что ваш компьютер слишком стар, чтобы поддерживать загрузку с USB. В этом случае вам понадобится другое решение, позволяющее загрузку через USB на компьютерах, которые его не поддерживают.
,Создание загрузочной флешки для установки Windows
Прежде чем начать
Чтобы установить Windows 10 Education Edition из IUware или если у вас есть установочный диск Windows 8.x, но на вашем компьютере нет оптического привода (CD / DVD), вы можете создать загрузочную флешку для установки.
Примечание:
На компьютере с Windows вы можете использовать либо инструмент от Microsoft, либо программное обеспечение Rufus; Использование инструмента Microsoft, как правило, проще, в то время как у Rufus есть некоторые дополнительные функции.
Что вам нужно
Для завершения процесса вам понадобится:
- Компьютер с Windows или macOS, подключенный к Интернету.
- флеш-накопитель с объемом памяти не менее 8 ГБ и объемом 9 000 8 ГБ
Предупреждение:
Процесс, описанный ниже, удалит все данные, которые в данный момент находятся на вашей флешке. Обязательно сделайте резервную копию данных вашей флешки в другое место хранения, прежде чем продолжить.
- Действительный ключ продукта, прилагаемый к программному обеспечению Windows.Для Windows 10 это будет доступно на IUware. Для Windows 8.x это будет с приобретенным вами диском.
Вставьте флешку перед началом.
Создайте загрузочную установочную флешку для Windows 10 Education Edition
Предупреждение:
Этот процесс удалит все, что сохранено на вашей флешке. Сохраните все, что вы хотите сохранить, прежде чем следовать этим шагам.
- Перейдите к Windows 10 Education на IUware и выберите 32-разрядную или 64-разрядную версию.Просмотрите и примите условия, а затем нажмите. Скопируйте ключ продукта для использования позже.
- Загрузите и запустите инструмент для создания академических медиа. Примите условия лицензии, выберите и нажмите.
- В окне «Выбор языка, архитектуры и издания» оставьте значения по умолчанию.
- Чтобы инструмент Microsoft создал вашу загрузочную флешку, убедитесь, что ваша флешка подключена к , выберите и нажмите.
Если вы планируете использовать Rufus, выберите и нажмите.Это сохранит файл
.isoна ваш компьютер; затем, чтобы использовать Rufus и файл.isoдля создания загрузочной установочной флешки, следуйте инструкциям ниже.
Создайте загрузочную установочную флешку для Windows 8.1
См. Рекомендуемые операционные системы Windows в IU.
Загрузить Windows 8.1
- Перейти к загрузке образа диска Windows 8.1 (файл ISO).
- В раскрывающемся меню выберите и нажмите.
- Выберите нужный язык и нажмите.
- Выберите или (рекомендуется, если машина, на которую вы устанавливаете, не поддерживает его), и загрузите образ диска.
Теперь вы можете использовать файл .iso для создания загрузочной установочной флешки Windows 8.1 с помощью инструмента Windows или Rufus.
Создайте загрузочный диск с помощью Windows USB / DVD Download tool
Предупреждение:
Этот процесс удалит все, что сохранено на вашей флешке.Сохраните все, что вы хотите сохранить, прежде чем следовать этим шагам.
Примечание:
Этот метод форматирует флэш-диск с использованием файловой системы NTFS, которая несовместима с UEFI (безопасная загрузка). Вам нужно будет отключить безопасную загрузку, если она включена, для загрузки с USB-накопителя, сделанного с помощью этого инструмента.
Чтобы создать загрузочную установочную флешку с помощью инструмента Windows:
- Загрузите и установите средство Windows USB / DVD Download.Последние четыре буквы каждого файла (до
.exe) представляют язык и регион программы установки. Загрузите файл для нужного вам языка / местоположения. - Откройте инструмент загрузки Windows / DVD / Windows. Инструмент называет себя инструментом более старой версии, но работает для создания мультимедиа в Windows 8.1.
- При появлении запроса перейдите к файлу
.iso, выберите его и нажмите. - Когда появится запрос на выбор типа носителя для резервного копирования, убедитесь, что флэш-диск подключен, а затем выберите.
Вам может быть предложено вставить USB-устройство, даже если флешка уже установлена. Игнорируйте это и выберите устройство USB, на которое вы будете записывать.
- Нажмите. Если будет предложено, подтвердите, что вы хотите стереть флэш-диск.
- . Файлы
.isoначнут копироваться на флешку; Процесс может занять несколько минут. По завершении закройте мастер, извлеките и извлеките флэш-накопитель.
Создание загрузочного диска с использованием Rufus
Чтобы использовать Rufus для создания загрузочного диска, совместимого с UEFI, следуйте приведенным ниже инструкциям.
Используйте Rufus для записи файла .iso
- Скачать Руфус. Rufus является автономной программой и не требует установки.
- Откройте программу Rufus, откуда вы ее загрузили, чтобы запустить ее.
- В раскрывающемся меню выберите USB-накопитель, если он не выбран автоматически.
- В разделе «Выбор загрузки» выберите, если он еще не выбран, а затем нажмите, чтобы выбрать загруженный файл
.iso. - Оставьте «Image option» установленным на.
- Оставьте «Схема перегородок» установленной на.
- Для «Целевая система» выберите.
- В разделе «Параметры формата», чтобы обеспечить совместимость флэш-накопителя с UEFI, выберите «Файловая система».
- Чтобы создать флэш-накопитель с приглашением «Нажмите любую клавишу для загрузки с USB» при запуске, в разделе «Расширенный формат» выберите.
- Когда вы закончите выбор параметров, нажмите. При появлении запроса подтвердите, что вы хотите стереть флэш-диск.
-
.файлы isoначнут копироваться на флешку; Процесс может занять несколько минут. Когда Rufus завершит работу, закройте программу, извлеките и извлеките флэш-накопитель.
Создание загрузочной установочной флешки на компьютере MacOS
Примечание:
В macOS опция создания флэш-накопителя Windows появляется только в том случае, если у компьютера , а не , есть оптический дисковод. Если на вашем Mac есть оптический привод, опция будет либо отсутствовать, либо выделена серым цветом.
- В Finder откройте папку, а затем.
- Откройте, а затем нажмите. Следующий экран должен дать вам список вариантов.
- UITS рекомендует сначала выполнить установку USB-накопителя. Вам не нужно устанавливать Windows или загружать программное обеспечение поддержки в это время, так как это будет легче сделать позже. Продолжать:
- Убедитесь, что USB-накопитель, на который вы будете записывать, подключен.
- Снимите флажок и параметры.
- Проверьте и нажмите.
- Ваш USB-накопитель должен быть указан в области «Целевой диск». Используйте для просмотра файла
.iso; выбрав его, нажмите. - При появлении запроса подтвердите свое действие и / или введите пароль администратора. Процесс записи файла
.isoна USB-накопитель может занять 20 минут или более.
Другие ресурсы
,Как создать загрузочный установщик для MacOS
Вы можете использовать внешний диск или дополнительный том в качестве загрузочного диска для установки операционной системы Mac.
Эти дополнительные шаги предназначены в первую очередь для системных администраторов и других лиц, знакомых с командной строкой.Вам не нужен загрузочный установщик для обновления macOS или переустановки macOS, но он может быть полезен, если вы хотите установить на несколько компьютеров, не загружая установщик каждый раз.
Скачать macOS
Найдите соответствующую ссылку для загрузки в инструкциях по обновлению для каждой версии macOS:
macOS Catalina, macOS Mojave, или macOS High Sierra
Установщики для каждой из этих версий macOS загружаются непосредственно в папку «Приложения» в виде приложения под названием «Установка macOS Catalina», «Установка macOS Mojave» или «Установка macOS High Sierra».Если установщик открывается после загрузки, выйдите из него, не продолжая установку. Важно! : Чтобы получить правильный установщик, загрузите его с Mac, использующего macOS Sierra 10.12.5 или более поздней версии или El Capitan 10.11.6. Администраторы предприятия, пожалуйста, загрузите с Apple, а не локально размещенный сервер обновления программного обеспечения.
OS X El Capitan
El Capitan загружается как образ диска. На Mac, совместимом с El Capitan , откройте образ диска и запустите программу установки с именем InstallMacOSX.упак. Он устанавливает приложение с именем Install OS X El Capitan в папку «Приложения». Вы создадите загрузочный установщик из этого приложения, а не из образа диска или установщика .pkg.
Используйте команду «createinstallmedia» в терминале
- Подключите USB-накопитель или другой том, который вы используете для загрузочного установщика. Убедитесь, что на нем есть не менее 12 ГБ свободного места и он отформатирован как Mac OS Extended.
- Откройте терминал, который находится в папке «Утилиты» в папке «Приложения».
- Введите или вставьте одну из следующих команд в Терминал. Предполагается, что установщик все еще находится в папке «Приложения», а MyVolume — это имя флэш-накопителя USB или другого тома, который вы используете. Если у него другое имя, замените
MyVolumeв этих командах на имя вашего тома.Каталина : *
sudo / Приложения / Установка \ macOS \ Каталина.app / Содержание / Ресурсы / createinstallmedia --volume / Тома / MyVolume
Мохаве : *
sudo / Applications / Install \ macOS \ Mojave.app/Contents/Resources/createinstallmedia --volume / Volumes / MyVolume
High Sierra : *sudo / Applications / Install \ macOS \ High \ Sierra.app/Contents/Resources/createinstallmedia --volume / Volumes / MyVolume
Эль-Капитан :sudo / Приложения / Установка \ OS \ X \ El \ Capitan.app / Содержание / Ресурсы / createinstallmedia --volume / Тома / MyVolume --applicationpath / Приложения / Установка \ OS \ X \ El \ Capitan.app
- Нажмите Return после ввода команды.
- При появлении запроса введите пароль администратора и снова нажмите Return. Терминал не показывает никаких символов при вводе пароля.
- При появлении запроса введите
Y, чтобы подтвердить, что вы хотите стереть громкость, затем нажмите Return. Терминал показывает прогресс при создании загрузочного установщика. - Когда терминал сообщит, что все готово, том будет иметь то же имя, что и загруженный установщик, например Install macOS Catalina. Теперь вы можете выйти из терминала и извлечь громкость.
* Если ваш Mac использует macOS Sierra или более раннюю версию, включите аргумент --applicationpath , аналогично тому, как этот аргумент используется в команде для El Capitan.
Используйте загрузочный установщик
После создания загрузочного установщика выполните следующие действия, чтобы использовать его:
- Подключите загрузочный установщик к совместимому Mac.
- Используйте параметры «Автозагрузка» или «Загрузочный диск», чтобы выбрать загрузочный установщик в качестве загрузочного диска, а затем запустить его с него. Ваш Mac запустится до MacOS Recovery.
Узнайте о выборе загрузочного диска, в том числе о том, что делать, если ваш Mac не запускается с него. - Выберите свой язык, если будет предложено.
- Загрузочный установщик не загружает macOS из Интернета, но для этого требуется Интернет, чтобы получить информацию, относящуюся к вашей модели Mac, например обновления прошивки.Если вам необходимо подключиться к сети Wi-Fi, используйте меню Wi-Fi в строке меню.
- Выберите Install macOS (или Install OS X) в окне Utilities, затем нажмите Continue и следуйте инструкциям на экране.
Узнать больше
Для получения дополнительной информации о команде createinstallmedia и аргументах, которые вы можете использовать с ней, убедитесь, что установщик macOS находится в папке «Приложения», а затем введите этот путь в Терминале:
Каталина :
/ Приложения / Установка \ macOS \ Каталина.Приложение / Содержание / Ресурсы / createinstallmedia
Мохаве :
/ Applications / Install \ macOS \ Mojave.app/Contents/Resources/createinstallmedia
High Sierra :
/ Applications / Install \ macOS \ High \ Sierra.app/Contents/Resources/createinstallmedia
El Capitan :
/ Applications / Install \ OS \ X \ El \ Capitan.app/Contents/Resources/createinstallmedia
Дата публикации:
,