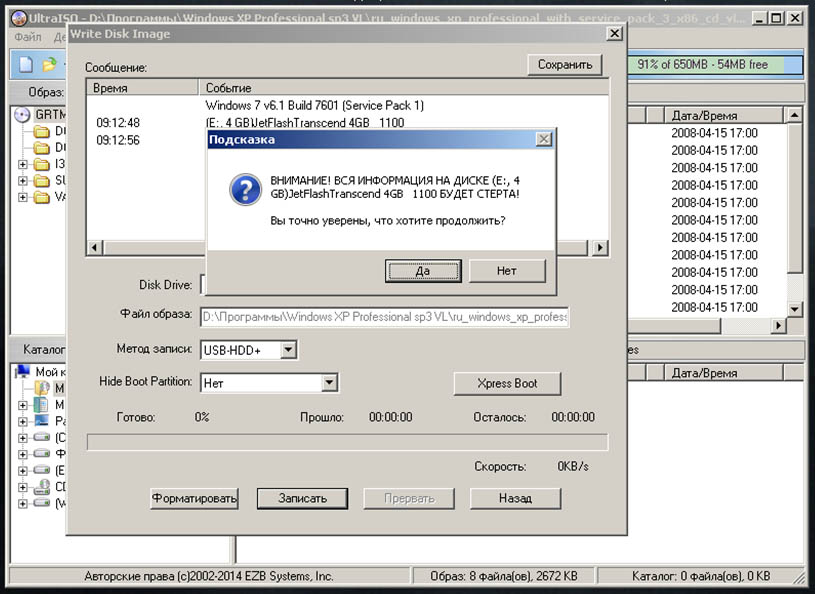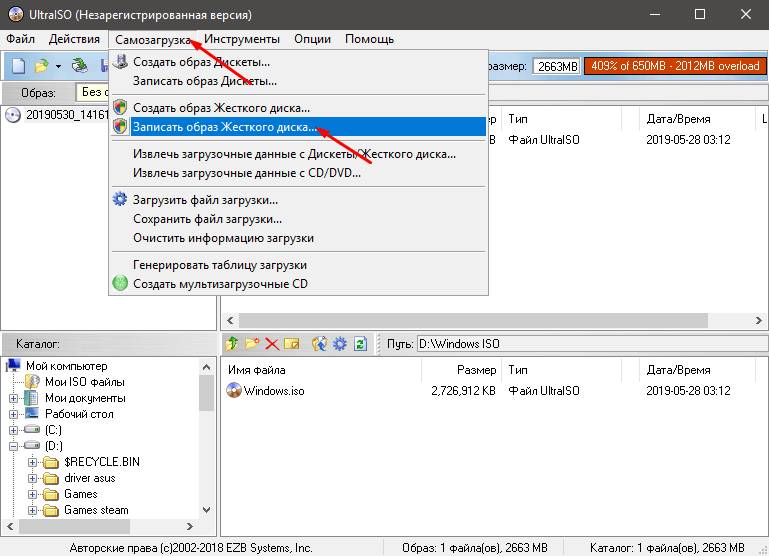6 способов сделать загрузочную флешку с Windows
Загрузочные флешки используют для установки Windows на компьютер. Чтобы создать такой носитель, нужно записать образ операционной системы на любое USB-устройство, объём которого превышает 4 ГБ. В процессе вся находившаяся на флешке информация будет стёрта.
1. C помощью утилиты Media Creation Tool
- Операционная система: Windows.
Этот способ — официальный. Он подойдёт в том случае, если вы хотите установить лицензионную копию Windows. Но для её активации у вас должен быть соответствующий ключ. Утилита Media Creation Tool скачает с сервера Microsoft лицензионный образ Windows и запишет его на флешку. В итоге вы получите загрузочный накопитель.
Скачайте с сайта Microsoft средство Media Creation Tool, предназначенное для создания установочной флешки, нажав большую синюю кнопку «Скачать средство сейчас».
Запустите утилиту и выберите «Создать установочный носитель». Затем отметьте «Использовать рекомендуемые параметры для этого компьютера», если планируете устанавливать Windows на текущий ПК, или введите параметры, подходящие для другого компьютера.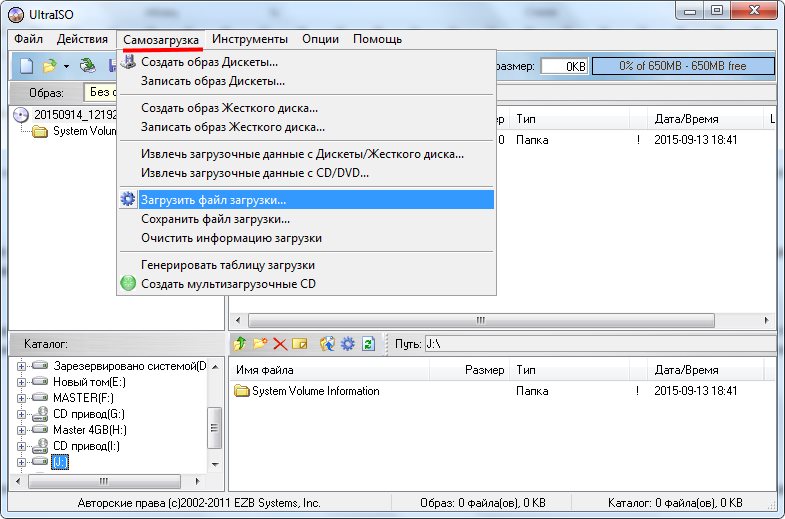
Далее выберите «USB-устройство флэш-памяти», отметьте нужный накопитель в списке доступных устройств и подтвердите выбор. После этого дождитесь завершения операций с файлами. Через несколько минут установочная флешка будет готова к использованию.
Загрузить Media Creation Tool →
2. Без сторонних программ
- Операционная система: любая.
Для этого и следующих способов понадобится образ Windows в формате ISO. Его можно скачать, к примеру, с торрент-трекеров.
Этот способ подойдёт, если вы собираетесь установить Windows на более-менее современный компьютер с оболочкой UEFI (графический интерфейс вместо старой BIOS). Суть заключается в следующем: очистить содержимое флешки и скопировать на неё образ системы исключительно средствами ОС.
Перед созданием загрузочной флешки отформатируйте накопитель в файловой системе FAT32. Затем откройте в проводнике образ ISO, выделите все внутренние файлы и папки и кликните по ним правой кнопкой мыши. В контекстном меню выберите «Отправить» и укажите в списке целевую флешку.
В контекстном меню выберите «Отправить» и укажите в списке целевую флешку.
Когда копирование объектов завершится, накопитель будет готов к установке системы.
3. С помощью UltraISO
- Операционная система: Windows.
Этот вариант подходит как для новых компьютеров с UEFI, так и для старых с BIOS.
UltraISO — платная программа, но для нашей задачи хватит и бесплатной тестовой версии. Просто установите утилиту и после первого запуска выберите «Пробный период».
В меню программы кликните «Файл» → «Открыть» и выберите образ ISO. На верхней панели нажмите «Самозагрузка» → «Записать образ жёсткого диска». В следующем окне укажите путь к целевой флешке в поле Disk Drive. Затем отформатируйте накопитель с помощью специальной кнопки (выбирайте систему FAT32), после чего нажмите «Записать».
Дождавшись завершения записи, вы можете использовать загрузочную флешку по назначению.
Загрузить UltraISO →
4. С помощью Rufus
- Операционная система: Windows.

Чрезвычайно популярная программа, которая отлично справляется с записью загрузочных флешек с поддержкой и MBR, и GPT. По заверениям авторов, отличается невероятной скоростью работы — как минимум вдвое быстрее Media Creation Tool.
Скачайте и запустите портативную версию Rufus. Выберите нужную флешку в поле «Устройства». Затем щёлкните кнопку «Выбрать» и укажите на образ диска операционной системы.
После этого нажмите «СТАРТ» и подождите, пока программа не сообщит об успешном завершении записи.
Загрузить Rufus →
5. С помощью Etcher
- Операционная система: Windows, macOS, Linux.
Etcher — программа с открытым исходным кодом, помогающая записывать загрузочные флешки. Принцип работы ещё проще, чем в других приложениях.
Скачайте и установите Etcher для своей операционной системы — поддерживаются Windows, macOS и Linux. Затем откройте программу, нажмите Select Image и выберите ISO-файл с системой.
Нажмите Flash и подождите окончания процесса.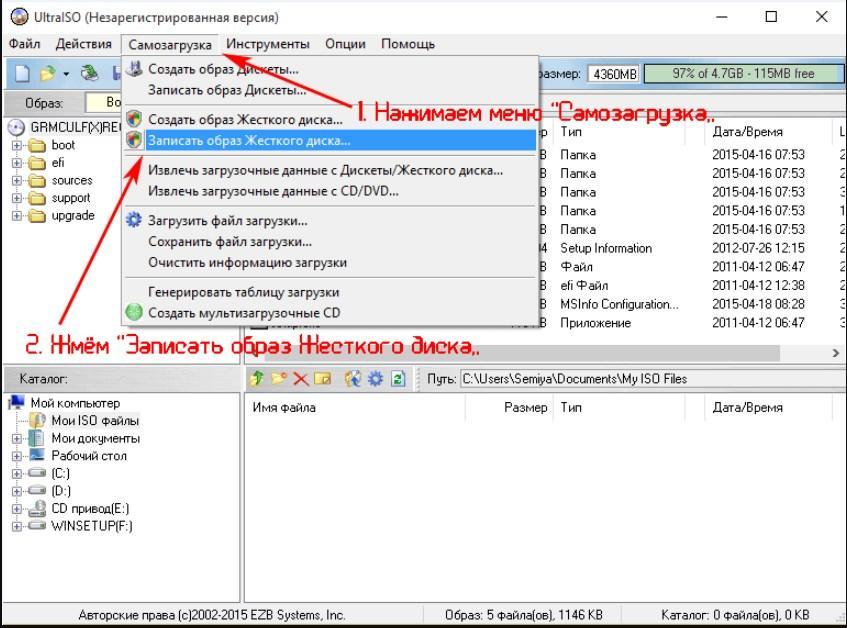
Загрузить Etcher →
6. С помощью «Ассистента Boot Camp»
- Операционная система: macOS.
Порой бывает нужно подготовить установочный носитель для ПК без операционной системы, а под рукой только Mac. В таком случае можно воспользоваться программой «Ассистент Boot Camp».
Откройте «Ассистент Boot Camp» и нажмите «Продолжить». Затем снимите галочку «Установить Windows 10» или новее. Галочку «Создать диск установки Windows 10 или новее» оставьте.
Нажмите «Продолжить», убедитесь, что «Ассистент Boot Camp» выбрал правильную флешку, щёлкните «Продолжить» ещё раз и подождите, пока запись не будет закончена.
Текст статьи был обновлён 11 февраля 2021 года.
Читайте также 💻🖱⌨
Как сделать загрузочную флешку с помощью утилиты UltraISO
Загрузочная флешка, с образом операционной системы Windows, может быть создана при помощи программы UltraISO. Для чего необходимо иметь такую загрузочную флешку с записанным на ней образом операционной системы?
Для чего необходимо иметь такую загрузочную флешку с записанным на ней образом операционной системы?
При использовании операционной системы Windows могут произойти непредвиденные неполадки. Операционная система может начать работать, в лучшем случае, со сбоями, а в худшем случае, вообще перестанет загружаться. От таких возможных проблем никто не застрахован, заранее предугадать это невозможно.
Иногда, неполадки с операционной системой, удается исправить с помощью функции восстановления операционной системы Windows. Для этого нужно будет запустить восстановление операционной системы, если, конечно, эта возможность функционирует в данный момент.
Если не удается запустить такое восстановление штатными средствами операционной системы Windows, то тогда восстановление системы можно попробовать провести при помощи диска с записанным на нем образом операционной системы, или использовать для этого загрузочную флешку.
В большинстве случаев, серьезные проблемы удается решить только с помощью переустановки операционной системы, если вы заранее не сделали резервное копирование Windows и ваших данных. Поэтому всегда необходимо иметь диск с образом операционной системы Windows. Такой диск можно использовать для новой установки операционной системы, для восстановления операционной системы, или ее переустановки.
Поэтому всегда необходимо иметь диск с образом операционной системы Windows. Такой диск можно использовать для новой установки операционной системы, для восстановления операционной системы, или ее переустановки.
Как сделать загрузочную флешку из образа диска в программе UltraISO
Для начала рассмотрим самый распространенный вариант создания загрузочных USB носителей для установки Windows, другой операционной системы или реанимации компьютера. В данном примере мы рассмотрим каждый этап создания загрузочной флешки Windows 7, с которой в дальнейшем можно будет установить данную ОС на любой компьютер.
Как понятно из контекста, нам понадобится загрузочный ISO образ Windows 7, 8 или Windows 10 (или другой ОС) в виде файла ISO, программа UltraISO и флешка, на которой нет важных данных (так как все они будут удалены). Приступим.
1. Запустите программу UltraISO, в меню программы выберите «Файл» — «Открыть» и укажите путь к файлу образа операционной системы, после чего нажмите «Открыть».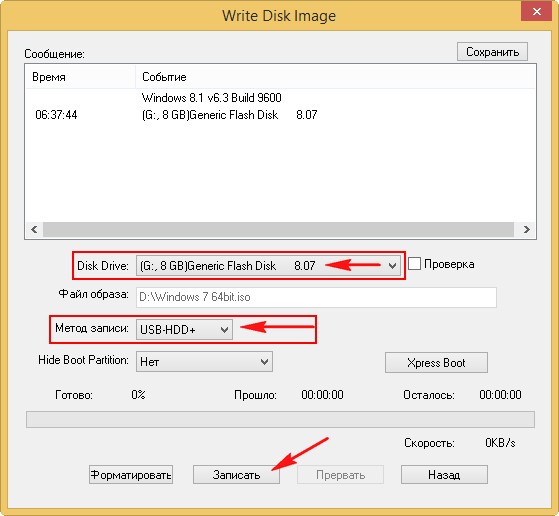
Создаем загрузочную флешку в UltraISO
2. После открытия вы увидите все файлы, которые входят в образ в главном окне UltraISO. В общем-то особого смысла в их разглядывании нет, а потому продолжим.
3. В главном меню программы выберите «Самозагрузка» — «Записать образ жесткого диска» (в разных версиях перевода UltraISO на русский язык могут быть разные варианты, но смысл будет понятен).
4. В поле Disk Drive (Диск) укажите путь к флешке, на которую будет производиться запись. Также в этом окне Вы можете ее предварительно отформатировать. Файл образа уже будет выбран и указан в окне. Метод записи лучше всего оставить тот, который установлен по умолчанию — USB-HDD+. Нажмите «Записать».
5. После этого появится окно, предупреждающее о том, что все данные на флешке будут стерты, а затем начнется запись загрузочной флешки из образа ISO, которая займет несколько минут.
В результате этих действий вы получите готовый загрузочный USB носитель, с которого можно установить Windows 10, 8 или Windows 7 на ноутбук или компьютер. Скачать бесплатно UltraISO на русском языке можно с официального сайта: https://ezbsystems.com/ultraiso/download.htm
Скачать бесплатно UltraISO на русском языке можно с официального сайта: https://ezbsystems.com/ultraiso/download.htm
Помимо описанного выше варианта, вы можете сделать загрузочную флешку не из образа ISO, а с имеющегося DVD или CD, а также из папки с файлами Windows, о чем далее в инструкции.
Загрузка и установка приложения
Перед тем, как пользоваться UltraIso, ее необходимо установить. Для этого необходимо:
- Запустить свой веб-обозреватель.
- Перейти на официальный фанатский ресурс приложения — https://ultraiso-club.ru/.
- В навигационном меню в верхней части странички вам потребуется выбрать версию вашей операционной системы. Вы также можете скачать портативную версию, не требующую установки. Ее можно запускать даже с флешки, но она потребляет большее количество ресурсов и работает менее стабильно.
- Нажать на синюю кнопку «Скачать» для начала загрузки.
- Разархивировать сохраненный архив. Для этого можно воспользоваться бесплатными программами – Winrar или SevenZip.

- Запустить полученный таким образом установочный exe-файл.
- Щелкните по кнопке «Запустить».
- Далее необходимо дать разрешение на изменение параметров системы.
- Щелкните «Далее».
- Внимательно прочитайте лицензионное соглашение пользователя, установите галку напротив пункта «Я принимаю», и нажмите «Далее».
- Укажите каталог, в который хотите установить приложение и название директории в меню «Пуск».
- Нажмите «Установить» и дождитесь окончания процедуры.
Создание загрузочной флешки из DVD диска
Если у Вас имеется загрузочный компакт-диск с Windows или чем-либо еще, то с помощью UltraISO Вы можете создать загрузочную флешку из него напрямую, не создавая предварительно ISO образ этого диска. Для этого, в программе нажмите «Файл» — «Открыть CD/DVD» и укажите путь к вашему дисководу, где стоит нужный диск.
Создание загрузочной флешки из диска DVD
Затем, также, как и в предыдущем случае, выбираем «Самогзагрузка» — «Записать образ жесткого диска» и нажимаем «Записать». В результате получаем полностью скопированный диск, включая загрузочную область.
В результате получаем полностью скопированный диск, включая загрузочную область.
Так же мы писали про Как сделать загрузочную флешку Ubuntu.
Ввод параметров
В процессе запуска программы вам будет предложено купить платную версию. Это совершенно не обязательно делать в том случае, если вам нужно лишь записать образ на диск. Просто нажмите кнопку «Пробный период».
В результате откроется главное окно программы. Для того, чтобы приступить к записи образа на диск следует нажать на кнопку с горящим диском на панели инструментов.
Также вы можете воспользоваться пунктом меню «Инструменты» под названием «Записать образ CD». Не стоит обращать внимание на обозначение «CD»: программа поддерживает как диски CD, так и диски DVD. Разумеется, вы также можете просто воспользоваться горячей клавишей F7.
После этого должен открыться диалог записи образа на диск. В первую очередь следует нажать на кнопку с тремя точками и выбрать сам файл образа, который следует записать. Если вы загрузили его из Интернет, он наверняка будет находится в папке «Загрузки».
Если вы загрузили его из Интернет, он наверняка будет находится в папке «Загрузки».
Теперь следует выбрать скорость записи диска. Не используйте максимальную скорость в том случае, если не уверены в качестве диска. Даже если вы уверены в качестве диска, используйте скорость, которая немного меньше максимальной. Это поможет избежать ошибок при записи.
Не стоит отказываться от проверки качества записи диска. Это полезная функция, которая поможет сэкономить ваше время в случае его некорректной записи. Для активации механизма автоматической проверки качества записи диска достаточно установить галочку «Проверка».
На этом ввод параметров можно считать оконченным. Пора приступать к записи образа на диск. Для этого просто нажмите кнопку «Записать».
Преимущества флешки
Чаще всего, конечно, дистрибутив с операционкой записывается на обычный DVD-диск. Но, согласитесь, сейчас это уже не актуально. Да и хранить образ ОС на подобном диске довольно сложно из-за того, что его легко можно повредить каким-либо механическим воздействием. Всего одна маленькая царапинка может привести к тому, что диск не будет подлежать восстановлению, а значит, и ваша система также. Загрузочная флешка Windows 7 (ISO образ на ней) станет выходом из подобной ситуации. Установка системы «Виндовс» с USB-флешки ничем не отличается от привычного для всех процесса инсталляции операционки с диска.
Всего одна маленькая царапинка может привести к тому, что диск не будет подлежать восстановлению, а значит, и ваша система также. Загрузочная флешка Windows 7 (ISO образ на ней) станет выходом из подобной ситуации. Установка системы «Виндовс» с USB-флешки ничем не отличается от привычного для всех процесса инсталляции операционки с диска.
USB-накопитель с образом операционки лучше защищен от разного рода повреждений, нежели диск DVD. Помимо этого, флешка меньше размером, легко перемещается без каких-либо проблем и повреждений.
Создаем загрузочную флешку через UltraISO
Итак, прежде всего, нам нужно обзавестись самим образом операционной системы. Это может быть в равной степени как Windows 7, так и более новая “Десятка”. Как правило, загрузочные носители создают не только для установки ОС, но и реанимации компьютера. Впрочем, это уже не так важно – мы ведь в данной инструкции рассматриваем именно создание загрузочной версии.
Недаром в названии программы фигурирует приставка «ISO», символизирующая расширение файла-образа. Сам образ можно скачать в Интернете, на официальном сайте или взять у друга. Это не столь важно, главное, чтобы он был полным и безукоризненно работал.
Нам понадобится флешка, объём памяти которой не меньше восьми гигабайт. Этого более чем предостаточно. Предварительно скопируйте с неё важные данные, потому как носитель будет отформатирован.
Возможности
Активированная копия UltraISO дает пользователю выполнять следующие операции:
- Создавать образы из данных, находящихся на жестком или оптическом накопителе, флеш-карте, дискете.
- Редактировать содержимое скачанной копии накопителя: переименовывать, добавлять, удалять, перемещать файлы и папки.
- Монтировать образ в виртуальный привод и пользоваться им как обычным компакт-диском.
- Создавать загрузочные и мультизагрузочные носители и флеш-карты.
- Конвертировать один формат в другой.
- Сжимать файлы путем преобразования в формат ISZ.
Как пользоваться программой SpeedFan
Пробная версия также обладает этими возможностями, но максимальный размер обрабатываемого файла ограничен 300 МБ.
Создание образа из файлов на жестком диске
Делается это так:
- В меню «Файл» перейти в подраздел «Новый» и выбрать тип виртуального носителя.
- В область работы с файлом перетащить из Проводника нужные документы.
- Сохранить проект одноименной командой в меню «Файл«, выбрав предпочитаемый формат.
Создаем раздел восстановления в Aomei OneKey Recovery
Установка загрузки флешки в BIOS
При включении компьютера необходимо зайти в BIOS с помощью кнопок Delete (Del), Esc или F2 на клавиатуре для установки приоритетов загрузки. Обязательно вставить флешку еще до включения, так как бывают случаи, что некоторая техника не определяет такой вид носителя и может его просто не увидеть, если ее вставить уже после включения.
После того как вы зашли в BIOS, заходим во вкладку Boot и выставляем приоритет запуска USB-HDD первым. Как правило, меняется все с помощью кнопок F5 и F6, но может быть и иначе (справа будет указано, как можно изменять).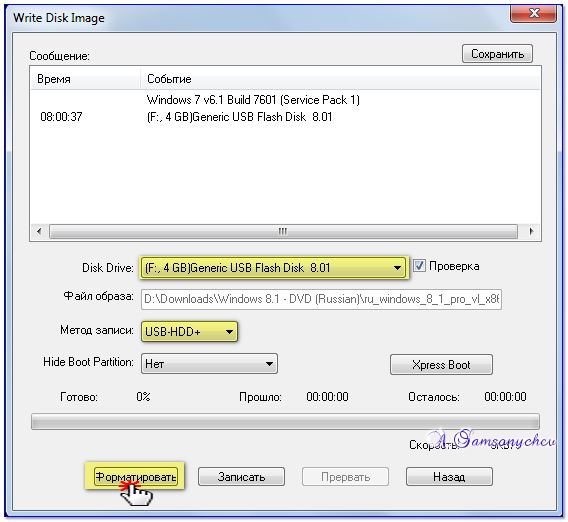
Монтирование образа в виртуальный привод
Чтобы «вставить» образ оптического диска в виртуальный дисковод нужно:
- Вызвать окно монтирования одним из способов: нажать F6, в меню «Инструменты» или на панели быстрого доступа воспользоваться кнопкой «Монтировать в виртуальный привод«.
- Выбрать дисковод и монтируемый образ.
- Нажать на «Монтировать«.
На этом процедура монтирования завершена. Если копия накопителя содержит элементы автозапуска (установка игры, например), то ее можно вызвать кнопкой «Автозагрузка«, расположенной справа от списка виртуальных приводов.
Создание образа с CD/DVD
Нужно придерживаться следующего алгоритма:
- Вставить диск в привод.
- Вызвать мастер, нажав одноименную кнопку на панели быстрого доступа или клавишу F8.
- В новом окне выбрать привод, место сохранения и формат.
 Убирать галочки с блока «Параметры чтения CD» не нужно.
Убирать галочки с блока «Параметры чтения CD» не нужно. - Нажать «Сделать» и дождаться завершения операции.
Возможные и проблемы
Использование такой операционной системы, как «Виндовс», может сопровождаться различными непредвиденными проблемами и неполадками. Операционка нередко начинает работать с серьезными сбоями, а иногда даже перестает грузиться. Невозможно от такого себя застраховать, а также предугадать подобное положение вещей.
Бывает, что проблемы с операционкой устраняются обычной функцией восстановления системы. Для этого достаточно просто запустить ее, если, конечно, вы делали контрольные точки сохранения, и эта система была у вас запущена. Если возможности запустить восстановление нет, то Windows 7 сможет спасти ситуацию. Конечно, вы можете запустить и с диска с «Виндовс», но флешка более удобна и мобильна. Тем более что в нетбуках, к примеру, отсутствует дисковод.
СОЗДАНИЕ ЗАГРУЗОЧНОЙ ФЛЕШКИ
Львиная доля лэптопов поступают в продажу с операционкой «на борту».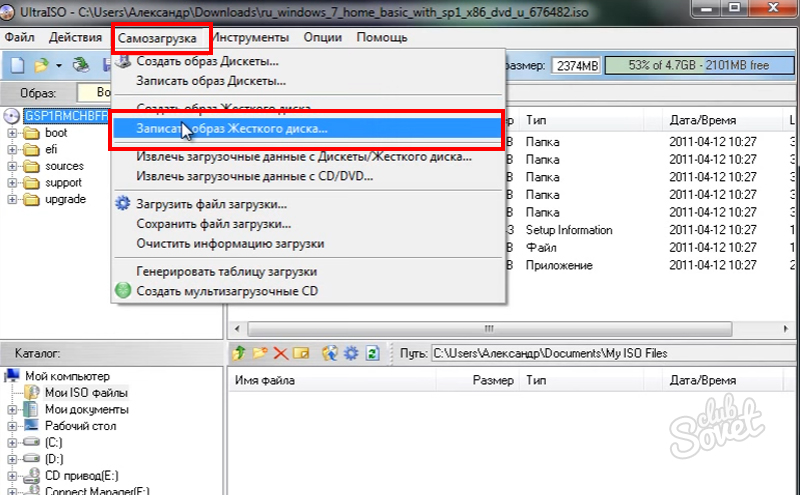 Но иногда, чтобы удешевить конечную стоимость, не экономя на аппаратной составляющей, продаются компы без ОС. А некоторые юзеры не хотят пользоваться той версией операционки, что продавалась вместе с ПК. Все эти траблы решает создание загрузочной флешки. Для этого нужны 5 вещей.
Но иногда, чтобы удешевить конечную стоимость, не экономя на аппаратной составляющей, продаются компы без ОС. А некоторые юзеры не хотят пользоваться той версией операционки, что продавалась вместе с ПК. Все эти траблы решает создание загрузочной флешки. Для этого нужны 5 вещей.
- USB флешка.
- Нужный разъем на компе.
- ISO-документ с операционкой внутри.
- Программа для создания загрузочной флешки Windows (от XP до 10) или Linux.
- Около получаса для записи на носитель.
Как только собраны эти «стихии» — можно приступать.
Создание загрузочной флешки с помощью UltraISO
Эта аппка с интуитивно понятным интерфейсом. Алгоритм работы с ней простой.
- Подключить съемный носитель.
- Включить прогу UltraISO.
- Показать ей на iso-документ, который будет записываться.
- Тапнуть на «Самозагрузка».
- Подтвердить свой выбор через «Записать образ диска».

- В поле «Disk Drive» показать путь к нужному носителю. Если флеш-карта не отформатирована, прямо здесь можно стереть с неё всю информацию.
- Метод записи — USB-HDD+ (по умолчанию).
- Подтвердить принятые решения, кликом на «Записать».
- Подождать 5-10 минут, пока инфа переносится на носитель.
Всё, теперь можно устанавливать винду на любой комп.
Полезная статья: 7 особенностей ноутбуков Intel Evo: ознакомление с платформой
Создание загрузочной флешки с помощью Rufus
Руфус настолько неприхотлива, что включается даже на Win XP. Помимо основной задачи, она проверяет накопители на наличие ошибок. Это решил использовать свою повседневную флешку в качестве установочной. Программа просканирует её и расскажет о состоянии накопителя.
Пошаговый алгоритм работы с ней.
- Подсоединить съемный носитель к ПК.
- Подключить прогу.
- Выбрать нужный в появившемся поле «Устройство».

- Тапнуть на «Выбрать» и показать проге дорогу к ISO-образу.
- Зайти в «Параметры образа» и найти там «Стандартная установка». Тогда носитель будет работать как установочный. Если нужно запускать ОС с флешки (без установки) — найти вариант To Go.
- В строке «Схема разделов» подтвердить тип системы, для которого создается установочный диск — MBR (для систем с Legacy/CSM) либо GPT (для UEFI BIOS).
- Карточка форматируется в FAT32, который читается везде. Если нужно включить NTFS, следует помнить, она работает только с UEFI-системами с выключенным Secure Boot (предотвращение запуска самовольно установленных операционок).
- Запустить запись, кликнув мышкой на «Старт».
После 15 минут ожидания ISO будет на карточке. Приятного пользования!
Интересная статья: Apple переходит на процессоры ARM: 4 ответа на «Зачем?», «Когда?», «Почему?» и «Что будет?»
Microsoft Windows Installation Media Creation Tool
Аппка создаст нужный образ, и сама обновит операционку до оптимальной версии, сгенерировав ключ. Поэтому подходит только для официальных версий: установить переделанную модификацию не получится. Работает таким путем.
Поэтому подходит только для официальных версий: установить переделанную модификацию не получится. Работает таким путем.
- Включить Creation Tool.
- Выбрать в меню ту строчку, где говорится о создании установочной флешки.
- Тапнуть на нужный тип системы (х32 или х64), нужный язык и необходимую версию (7, 8.1, 10 Home, Pro и т.д.).
- Клацнуть «Далее».
- Когда приложение спросит куда записывать инфу, указать ей путь к карточке.
Через 15-20 минут комп готов к переустановке!
Загрузочная флешка Windows 10 и Windows 8.1 без программ
Хозяева компов с UEFI BIOS, ОС Win 8.1 и младше могут создать установочный USB без стороннего ПО. Всё, что нужно:
- ПК, что работает с EFI-загрузкой;
- носитель в формате FAT32;
- оригинальный образ системы.
Дальше достаточно извлечь инфу с ISO и скопировать его портативный носитель. UEFI-компьютеры прочтут его и так.
Важно: с неофициальными версиями такая схема не проходит. Юзерам придется искать сторонние проги.
Ликбез: Как вставить PDF в Word: 9 способов
Microsoft Windows 7 USB/DVD Download Tool
Аппка Майкрософт для Win7, которая способна дать жару и на «младших» версиях (8-ой и 10-ой винды). Она трудится только с официальными образами систем. Любители кастомных (переделанных сборщиками) систем смогут довольствоваться лишь UlrtaISO и Rufus.
Работа с ней состоит в следующих шагах.
|
Действие |
Что делать |
|---|---|
| Загрузить ISO на ПК | Зайти на сайт Windows и загрузить свежий образ |
| Загрузить и включить прогу | Скачать её всё с того же сайта |
| Показать аппке, где находится ISO | Кликнуть на «Показать путь файла». В появившемся окне отметить нужный образ В появившемся окне отметить нужный образ |
| Показать, куда нужно установить прогу | В строке «Путь установки» выбрать установочный флеш-носитель |
После 10-15 минут записи всё будет готово и можно юзать флешку!
Мультизагрузочные флешки
Как уже понятно из названия, они имеют на «борту» сразу несколько систем или приложений для разных целей. К примеру, на одной большой флешке размером 128 Гб, могут поместиться одновременно:
- несколько версий Win 10;
- 2-3 популярных антивируса;
- портативные (не требующие установки) версии Office-программ Word, PowerPoint, Excel;
- еще и останется 40-50 Гб на образы любимых игр и приложух.
Наполнение может быть совершенно любым — все зависит только от владельца накопителя. Особой популярностью у любителей мульти-флешек пользуются WinSetupFromUSB и AIO Boot. Именно эти 2 проги детально разобраны ниже по тексту.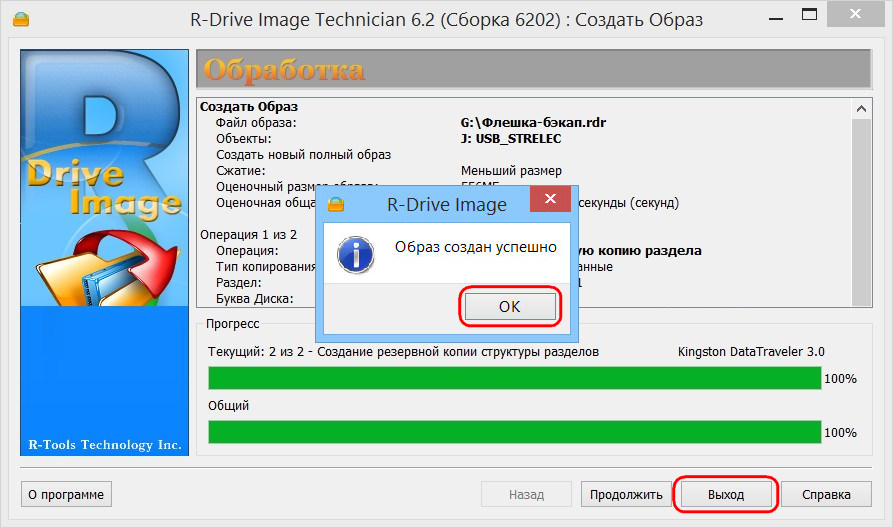
На заметку: Сравнение MacBook Air 2020 vs MacBook Pro — 5 сходств и отличий
WinSetupFromUSB
Приложение, которое спасет ищущих как в мгновение ока создать загрузочную флешку с программами. Оно отформатирует флешку, установит туда нужные ОС, проги и бонусом еще проверит все ли корректно включается. Проходит это так:
- Законнектить носитель к ПК.
- Включить прогу.
- Выбрать тот накопитель, куда будет направляться информация.
- Отметить AutoFormat it with FBinst, чтобы отформатировать флешку.
- Указать, какие именно файлы должны присоединить на носитель.
- Добавить дистрибутивы по очереди, нажав на троеточие и выбрав путь к требуемому файлу.
- Отметить галочкой все нужные файлы, которые должны появиться на носителе.
- Нажать «Go» и подождать, пока данные запишутся на флешку.
Примечание: нужно проводить автоматическое форматирование только, если WinSetupFromUSB впервые записывает данные на носитель. Если дополнять имеющиеся установочные данные — ставить галочку напротив «автоформатирования» не нужно.
Если дополнять имеющиеся установочные данные — ставить галочку напротив «автоформатирования» не нужно.
Геймерам: Игровой режим в Windows 10: как включить и не поседеть
AIO Boot
Одна из немногих прог, которая работает даже с внешними жесткими дисками. Также с её помощью можно загружать разные программы и LiveCD. Однако, для работы с ней нужно подготовить носитель — иначе программа не сработает так, как нужно. Для этого проводятся следующие манипуляции.
- Скачать приложуху.
- Вставить флешку. Если она уже раньше работала с этой программой, форматирование не нужно. Если она встречается с аппкой впервые — отформатировать в FAT32.
- Выбрать кнопку «Bootloaders».
- После этого, выйдя на новое окно, кликнуть на Grub2.
- Выбрать нужный накопитель.
- Тапнуть «ОК».
Подождать, пока программа подготовит носитель. Это занимает от 3 до 30 минут (в зависимости от объема).
- Зайти в настройки и установить русский язык для среды загрузчика. Те, кто хорошо понимают английский, могут пропустить этот шаг.
- Во вкладке «Интеграция» выбрать тип образа (к примеру «Windows» → «Win 10») и путь к нему.
- Кликнуть на «ОК» для подтверждения.
- Если файл больше 4 Гб, а карточка в FAT32, система сообщит о возможности его разбить автоматически.
- Повторить нужное количество раз, добавляя необходимые образы, утилиты и LiveCD с любимыми программами.
Если нужно проверить, как будет выглядеть меню загрузки — проэмулируйте это через меню «Тестовая загрузка [QEMU]». Тогда прога запустит эмулятор окна запуска, по которому можно понять, как будет выглядеть меню установки.
- Найти нужные файлы.

- Открыть через «Проводник» носитель.
- Зайти на съемном носителе в папку AIO\Files.
- Перенести требуемые образы в то место.
- После копирования ISO, их можно будет отыскать в строке «Загрузка из ISO, WIM, IMG, VHD и IMA.».
Важно: перед тем, как запустить аппку, нужно отключить SecureBoot на компе. Иначе операционная система не включит её.
Неважно, какой программой юзер будет делать загрузочную флешку — лишь бы подходила под его запросы. Тот же UltraISO понравится даже чайникам, а сложность с WinSetupFromUSB компенсируется её возможностями.
В тему: Как узнать IP адрес своего компьютера:10 подсказок
Как сделать загрузочную флешку самостоятельно
Прежде чем рассматривать способы создания загрузочной флешки, определим что же такое сама загрузочная флешка.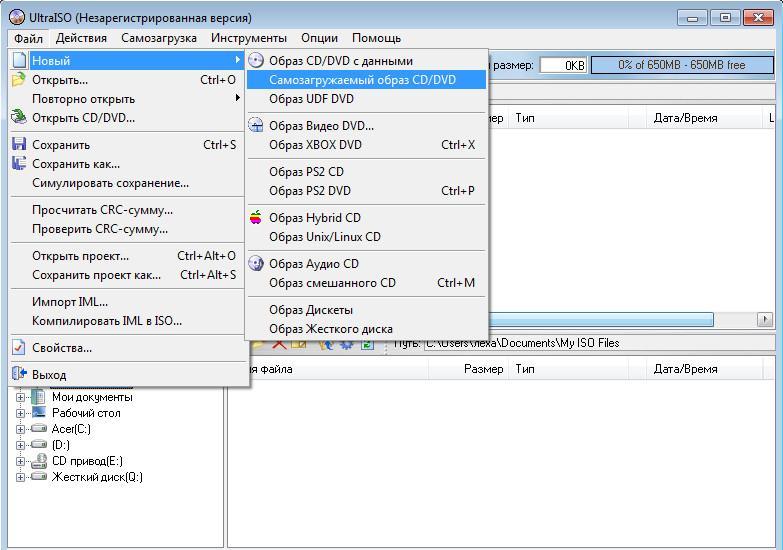 Итак, загрузочная флешка – это флешка с которой можно загружать операционную систему в аварийных случаях. Также загрузочная флешка выручает при отсутствии дисковода, например.
Итак, загрузочная флешка – это флешка с которой можно загружать операционную систему в аварийных случаях. Также загрузочная флешка выручает при отсутствии дисковода, например.
Итак, как сделать загрузочную флешку? Создать такую флешку можно тремя способами:
3) Программа UltraISO.
Начнем рассматривать каждый способ по порядку.
Для запуска нажмите на кнопки Windows+R или ПУСК -> ВЫПОЛНИТЬ и затем в строке введите команду CMD.
Далее будет необходимо вводить команды в следующем порядке:
DISKPART – данная команда управления дисками, разделами, томами.
list disk – показывает все диски и внешние накопители, подключенные к ПК.
select disk 1 (или другой номер, в зависимости под каким номером стоит ваша флешка, которую необходимо сделать загрузочной) – выбор нужного диска.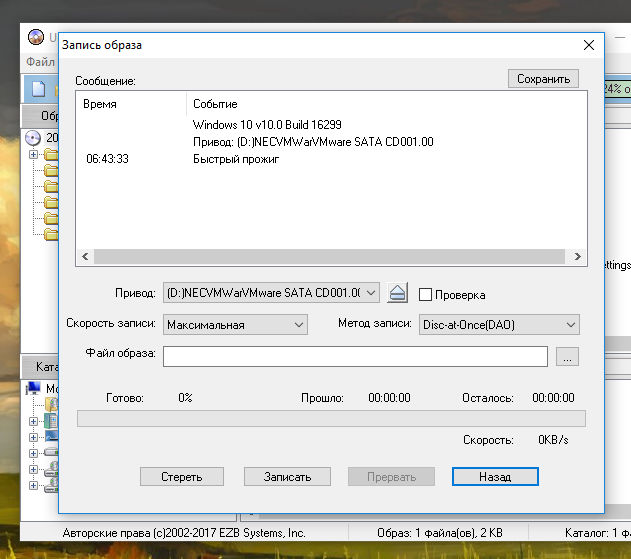
clean – чистка выбранного диска от данных.
create partition primary — идет процесс создания первичного раздела.
select partition 1 — выбор созданного раздела.
active – данная команда делает раздел активным.
format fs=NTFS – форматирование накопителя в файловой системе NTFS.
assign letter=T — присваиваем букву флешке.
Exit — выходим из программы DISKPART.
И вуа-ля, загрузочная флешка готова!
Далее, нужно перенести на неё файлы ОС.
ВАЖНО!
1) Файл должны быть не заархивированными, а распакованными!
2) В BIOS нужно установить – загрузка с первичного устройства.
Это был, наверно, наиболее сложный способ создания загрузочной флешки.
Второй способ, это с помощью программы Windows7 USB/DVD Download Too
Эта программа является продуктом Microsoft. Данная программа делает образы дисков операционных систем специально на внешние носители.
Для начала нужно скачать эту программу на официальном сайте производителя. Соответственно после скачивания её необходимо установить.
Если все сделали правильно, то после установки программы на рабочем столе появится её ярлык. Далее необходимо запустить эту программу от лица администратора. Для этого нужно будет щелкнуть по ярлыку программы правой кнопкой мыши. И в контекстном меню выбрать пункт «Запуск от имени администратора». После того, как программы запуститься, нужно нажать на кнопку «Browse» и выбрать образ *.ISO.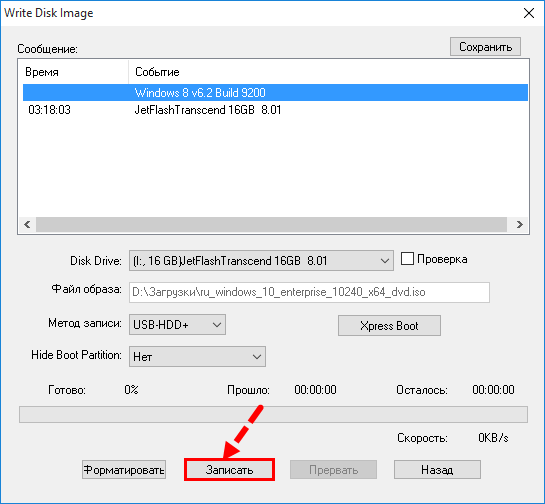 После того, как выбрали нажимаем на кнопку «Next». В следующем диалоговом окне выбираем тип устройства на который предполагается записать образ операционной системы.
После того, как выбрали нажимаем на кнопку «Next». В следующем диалоговом окне выбираем тип устройства на который предполагается записать образ операционной системы.
Выбираем USB-накопитель (он предложит выбрать конкретный внешний накопитель).
После того, как будет выбрана флешка, пойдет процесс её форматирования и после процесса форматирования начнут записываться данные(после нажатия на кнопку «Begin copying»).
ВАЖНО!
1) После того, как вы сделали загрузочный накопитель, нужно перенести на неё фалы ОС (обязательно распакованный). Если вы запишите на съемный носитель просто образ, то работать не будет. Нужны ещё и файлы операционной системы!
2) В BIOS нужно установить – загрузка с первичного устройства.
Загрузочный USB-накопитель с применением программы ULtraISO
Данная программа создания образов дисков.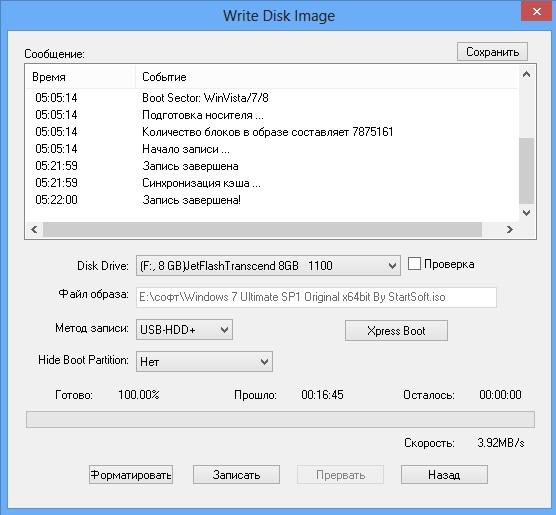 Поэтому данная программа и поможет нам создать загрузочный накопитель.
Поэтому данная программа и поможет нам создать загрузочный накопитель.
Итак, устанавливаем и запускаем данную программу также с правами администратора (см. предыдущий раздел).
Раздел «Файл» -> «Открыть». Далее выбираем образ ОС. «Самозагрузка» -> «Записать образ Жесткого диска…». В новом диалоговом окне необходимо проверить, правильно ли выбран накопитель, на который будет записана операционная система.
Важно! Метод записи должен быть выбран «USB-HDD+».
Затем нажимаем «Записать». Дальше появится в диалоговое окно, в котором будет спрашиваться о форматировании выбранного диска, нажимаем «Да». И дожидаемся окончания записи.
Не забудьте, как и в предыдущих методах в BIOS установить – загрузка с первичного устройства.
И теперь при вопросе как сделать загрузочную флешку, у вас не будет возникать проблем.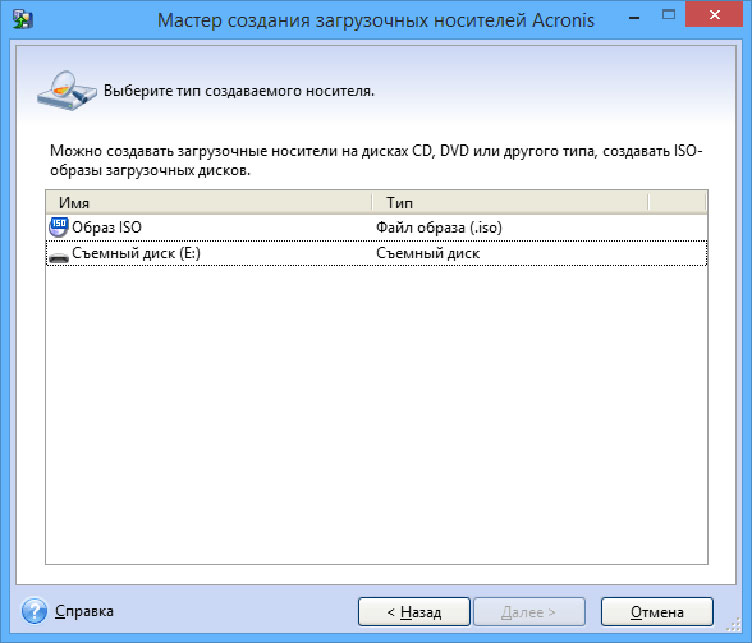
Как создать загрузочную флешку в UltraISO.
Один из самых простых способов сделать загрузочную флешку – с помощью программы Ultra ISO.
Ссылку на программу можете легко найти в поисковике. Достаточно будет даже Portable версии.
В данной теме рассмотрим два варианта создания загрузочной флешки, самые распространенные:
– Создание загрузочной флешки из образа. Например: *.iso.
– Создание загрузочной флешки с диска.
По данному принципу создаются все загрузочные флешки, установочные флешки, live-usb тоже аналогично записываются. Поэтому поехали читать.
1. Начнем с создания загрузочной флешки из файла
*.iso.1. Запускаем программу UltraISO. Вставляем USB флешку в ноутбук или компьютер, на который будем делать запись.
2. Переходим в панель меню для того, что бы выбрать и добавить образ в программу, из которого будет создавать загрузочную флешку.
“Файл – Открыть …” и выбираем наш файл с расширением *.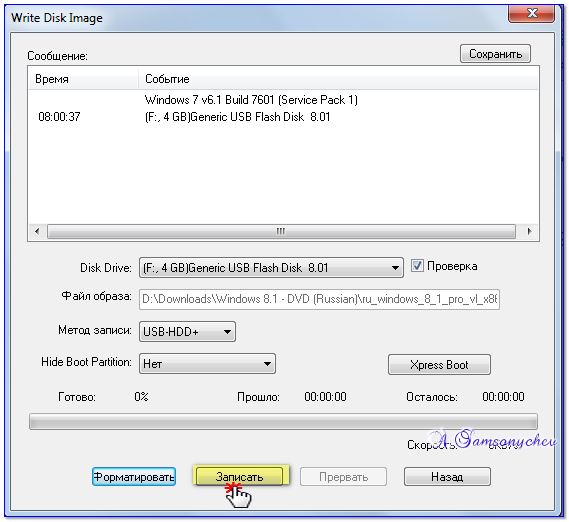 iso.
iso.
3. Видим, что содержимое образа у нас отображается в “распакованном” виде.
4. Осталось все правильно записать на флешку.
Переходим в главное меню “Самозагрузка – Записать образ Жесткого диска…”.
5. В открывшемся окне, в меню “Disk Drive” через открывающийся список выбираем нашу USB-флэшку.
В меню “Метод записи” выбираем “USB-HDD+”.
И нажимаем кнопку “Записать”.
6. После нажатия кнопки “Записать” появится сообщение с содержанием
“Внимание! Вся информация на диске будет стерта! Вы точно уверены, что хотите продолжить?” , на которое нам нужно согласиться – “Да”.
Осталось дождаться окончания записи и наша загрузочная флэшка готова. Длительность зависит от размера исходного образа и скорости записи флешки.
2. Создание загрузочной флешки с CD\DVD диска.Здесь у нас вместо образа, который мы скачали выше и залили для загрузочной флэшки, будет использоваться CD или DVD диск.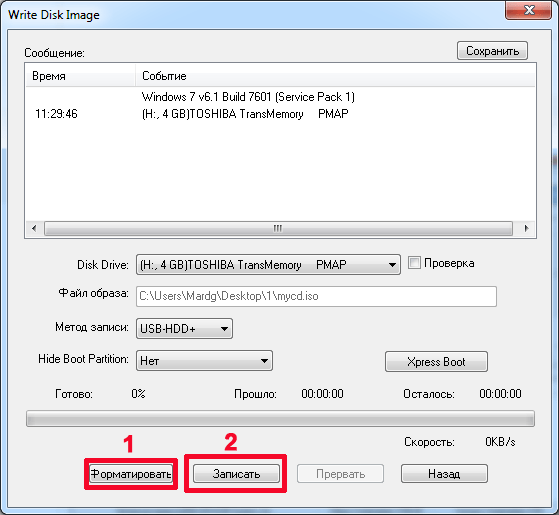 В целом принцип тотже самый:
В целом принцип тотже самый:
1. В главном меню выбираем “Файл – Открыть CD/DVD…”.
2. Появляется окно где вы выбираем наш CD/DVD-привод с нашим диском.
3. Далее возвращаемся в начало инструкции к 4 пункту и продолжаем.
Как сделать загрузочную флешку Ubuntu
Оптические диски уходят в прошлое. Многие модели ноутбуков и все нетбуки уже выпускаются без встроенного оптического привода. И всё чаще для установки операционных систем используются USB-флешки. Это связано с их дешевизной и возможностью выполнять перезапись много раз.
Мы разберёмся, как сделать загрузочную флешку Ubuntu в окружении дистрибутива Linux, причём неважно какого — интересные нам утилиты легко устанавливаются из официальных репозиториев. Также мы рассмотрим создание загрузочной флешки Ubuntu в Windows.
Я уточню: образ Ubuntu — это то, о чём мы говорим в статье, но на месте этого дистрибутива может быть любой другой образ Linux.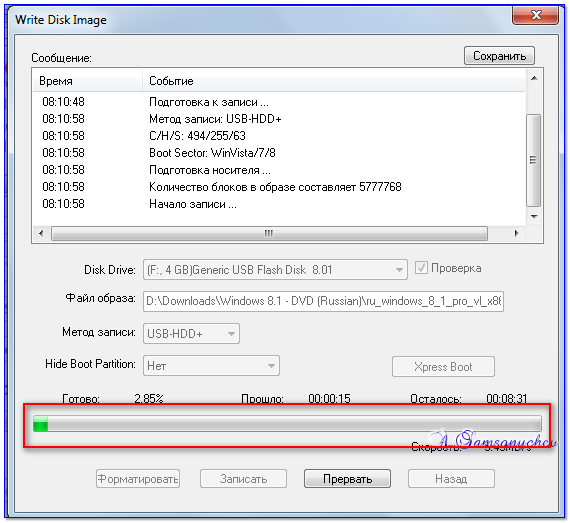 Ничего не изменится, кроме размера USB-накопителя: в самом конце статьи мы затронем тему, как установить полноценную Ubuntu на флешку и получить полностью рабочую систему. Для этих целей нужно будет устройство с большим объёмом памяти.
Ничего не изменится, кроме размера USB-накопителя: в самом конце статьи мы затронем тему, как установить полноценную Ubuntu на флешку и получить полностью рабочую систему. Для этих целей нужно будет устройство с большим объёмом памяти.
Содержание статьи:
Как создать загрузочную флешку Ubuntu в Windows
Допустим, скачали вы образ Ubuntu с официального сайта и хотите его записать на флешку. Если это нужно сделать в Windows, то вы, скорее всего, ещё не использовали Linux и не знаете, как записывать образы. Поэтому скажу, что просто скопировать образ на флешку не поможет, нужно именно записать образ Ubuntu на флешку.
Лучшей программой для создания загрузочной флешки Ubuntu в Windows, да и вообще для записи образов на флешку, я считаю Rufus. Программа отлично работает, проста в использовании, и ничего не нужно устанавливать. Скачать её можно по ссылке.
Шаг 1. Запуск
Подключите флешку к компьютеру и запустите программу:
Шаг 2.
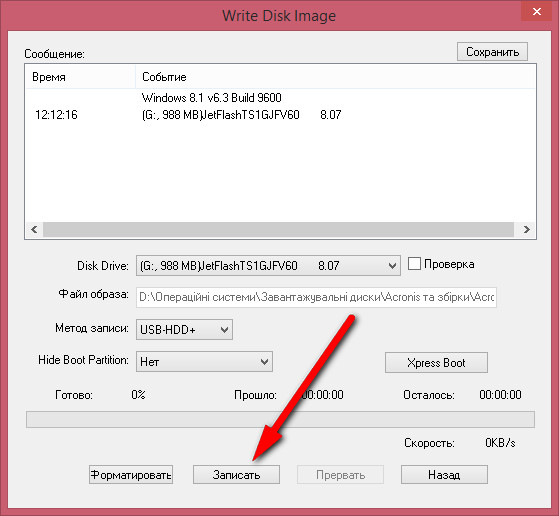 Выбор флешки
Выбор флешкиВыберите устройство, на которое будет идти запись, то есть вашу флешку. Если к компьютеру подключена только одна флешка, утилита определит её автоматически:
Шаг 3. Выбор образа
В поле Метод загрузки выберите Диск или ISO образ:
Затем кликните по кнопке выбрать для выбора ISO образа. В проводнике выберите образ Ubuntu или любого другого Linux дистрибутива:
Шаг 4. Запуск записи
Все остальные параметры можно оставить по умолчанию. Нажмите кнопку Старт для начала записи:
Если утилита спросит нужно ли загружать новую версию загрузчика Linux, согласитесь, это избавит от возможных проблем:
Шаг 5. Тип записи
Утилита Rufus поддерживает два режима записи образа на флешку. Это режим DD и режим ISO образа. В режиме DD образа всё содержимое ISO файла побайтово копируется на флешку. На флешке не создается никакой файловой системы или таблицы разделов, просто переносится та структура, которая была в образе.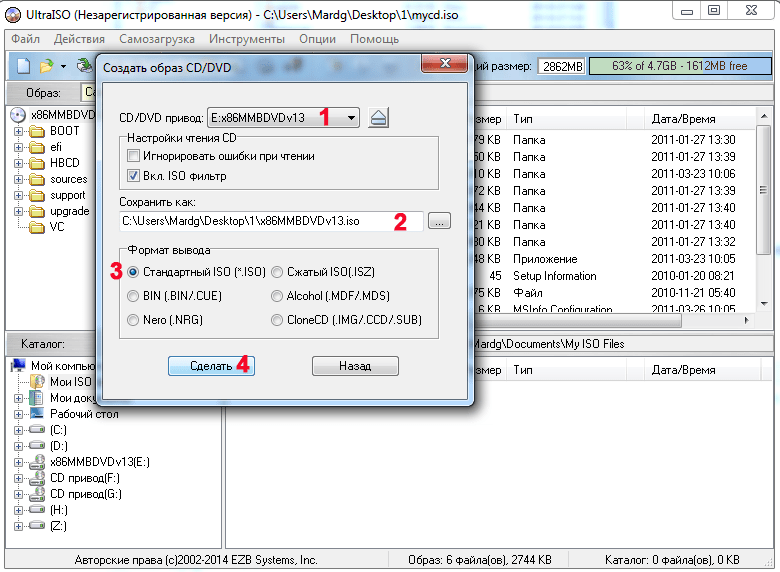 Это может быть полезно для записи образов с файловыми системами семейства ext, которые не поддерживает Windows.
Это может быть полезно для записи образов с файловыми системами семейства ext, которые не поддерживает Windows.
В режиме ISO образа на флешке создается раздел, затем он форматируется в FAT32 и туда копируются все файлы из образа. Затем утилита создаёт и записывает свой загрузчик, который делает этот раздел загрузочным. Такой способ может вызвать проблемы при записи установщиков Linux, но он предпочтительнее, поскольку у вас будет доступ к флешке и данным на ней. Выберите сначала первый вариант, а только потом, если это не заработает пробуйте второй:
Шаг 6. Завершение записи
Подтвердите запись информации на на флешку, а затем дождитесь окончания. Когда всё будет сделано появится надпись готово в строке статуса.
Дальше можете перезагружать компьютер и переходить к установке.
Как сделать загрузочную флешку Ubuntu в Linux
В Linux проще всего сделать загрузочную флешку с установщиком того же Linux с помощью утилиты Etcher.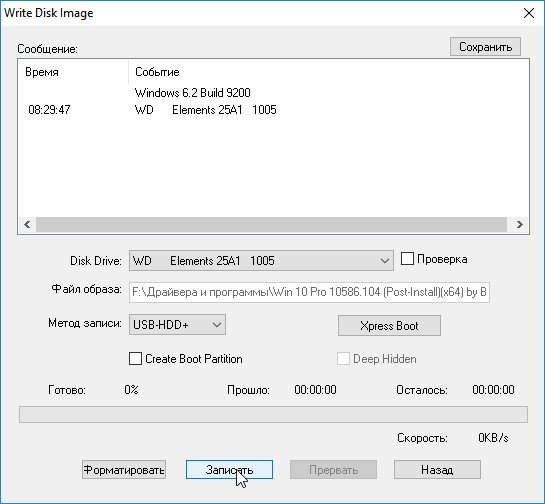 Это графическая утилита написанная на платформе Electron, позволяющая сделать всё, что необходимо. Скачать программу можно по ссылке. В загруженном архиве будет находиться AppImage образ программы, который можно прямо так запускать из файлового менеджера.
Это графическая утилита написанная на платформе Electron, позволяющая сделать всё, что необходимо. Скачать программу можно по ссылке. В загруженном архиве будет находиться AppImage образ программы, который можно прямо так запускать из файлового менеджера.
Шаг 1. Запуск
Запустите программу кликнув два раза по AppImage файлу:
Шаг 2. Выбор образа
Кликните по кнопке Select Image и выберите образ диска, который вы хотите записать:
Шаг 3. Выбор флешки
Щелкните по кнопке Change в средней колонке окна и выберите флешку, на которую хотите записать образ:
Шаг 4. Завершение
Нажмите кнопку Flash и дождитесь завершения записи.
Запись Ubuntu на флешку с помощью dd
Утилита dd позволяет побайтово переносить содержимое ISO образа на флешку. Такой метод записи менее удобен, чем использование графических утилит, но иногда работает когда не помогают другие.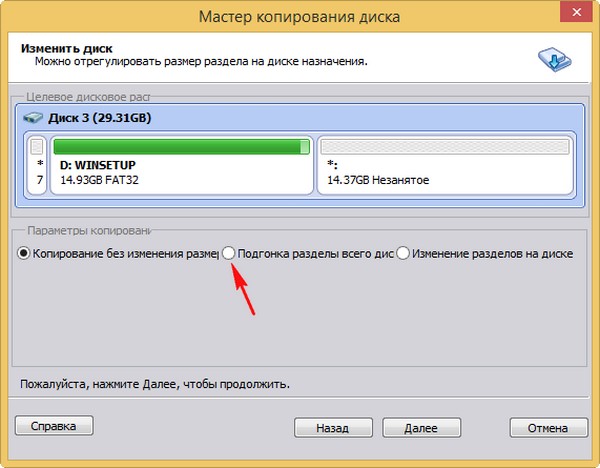
Шаг 1. Имя флешки
Сначала вам нужно узнать имя вашей флешки в файловой системе. Для этого используйте утилиту fdisk:
sudo fdisk -l
В данном примере флешка имеет имя /dev/sdb.
Шаг 2. Запись
Теперь можно записать на неё образ:
sudo dd if=~/Загрузки/ubuntu20_04.iso of=/dev/sdb bs=1M
С помощью опции if надо передать путь к образу, который надо записать, а of — устройство, на которое его надо записать. Опция bs помогает утилите работать быстрее. Обратите внимание, что данные надо записывать именно на флешку, а не на раздел на ней. Больше никаких операций не потребуется, так как вся структура образа будет перенесена на устройство.
Установка Ubuntu на флешку
На самом деле, это не так сложно, как вам сейчас кажется. Это Linux — здесь вы можете делать всё, что захотите, в том числе и устанавливать систему на флешку.
Сначала выполняйте всё как при обычной установке, пока не дойдете до разметки диска.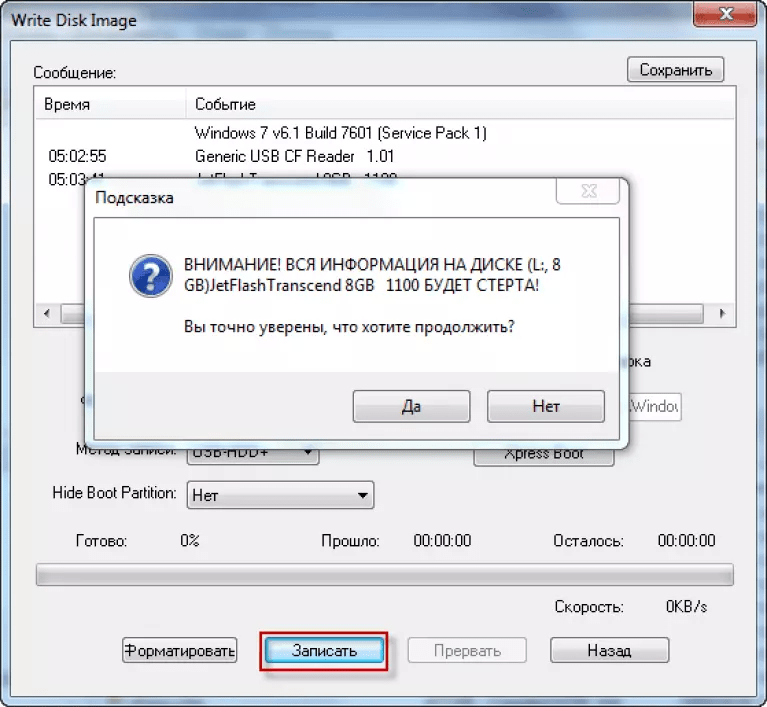 В окне выбора способа разметки выберите Другой вариант:
В окне выбора способа разметки выберите Другой вариант:
Далее в окне разметки диска вы увидите два подключенных к системе диска, один из них — ваш жёсткий диск, другой — флешка. Определить, кто здесь кто, можно по размеру:
В отличие от обычной установки, загрузочная флешка Ubuntu не требует раздела swap, он даже противопоказан, потому что система будет очень часто перезаписывать данные, и так вы только сократите время жизни флешки. Остальные разделы тоже можно не делить так, как при обычной установке. Достаточно создать один корневой раздел с файловой системой ext2. Выбирать нужно именно эту файловую систему, чтобы, опять же, уменьшить количество записей на диск.
Дальше выполняете установку как обычно. Загрузочная флешка будет успешно создана, но после завершения процесса важно выполнить несколько настроек всё с той же целью — уменьшить количество записей на диск.
Нужно для всех разделов добавить опции noatime и nodiratime. А также папки с временными файлами подключить в оперативную память.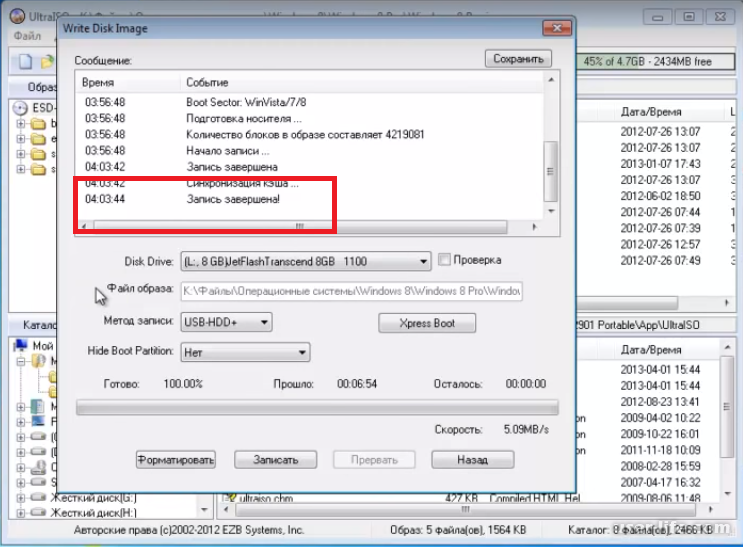
Для этого откройте файл /etc/fstab и добавьте в него такие строчки:
vi /etc/fstab
tmpfs /tmp tmpfs rw,size=100m 0 0
tmpfs /run tmpfs rw 0 0
tmpfs /var/lock tmpfs rw 0 0
tmpfs /var/log tmpfs rw,size=10m 0 0
Затем для всех разделов, размещённых на флешке, добавьте вышеуказанные опции. Например, было:
/dev/sdb1 / ext4 errors=remount-ro 0 1
Сделайте:
/dev/sdb1 / ext4 errors=remount-ro,noatime,nodiratime 0 1
Ещё, если не планируете устанавливать программы, можно перемонтировать корень в режиме только для чтения.
Важно отметить, что загрузочная флешка Ubuntu с установленной на неё операционной системой — не очень хорошая идея. Количество записей на USB-накопитель ограничено, поэтому, хотя все приведённые здесь оптимизации и увеличат строк службы носителя, никто не сможет предугадать, когда прибор выйдет из строя. Это вариант работающей, но не надёжной системы.
Выводы
Вот и всё, мы рассмотрели самые лёгкие способы создать загрузочную флешку Ubuntu или любого другого дистрибутива как в Windows, так и в Linux.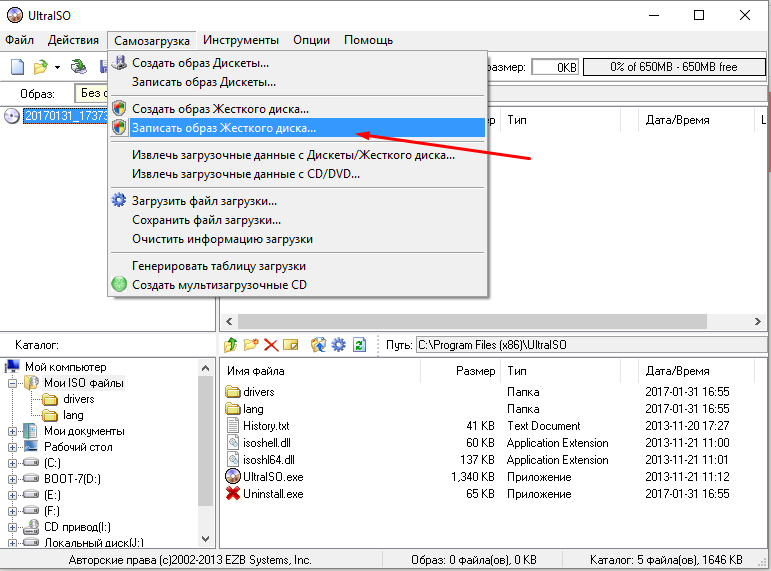 Теперь вы даже можете установить полноценную систему на флешку. Если у вас остались вопросы, задавайте их в комментариях.
Теперь вы даже можете установить полноценную систему на флешку. Если у вас остались вопросы, задавайте их в комментариях.
Оцените статью:
Загрузка…Как сделать загрузочную флешку с помощью утилиты UltraISO
Загрузочная флешка с инсталляционным комплектом Windows должна быть у каждого домашнего пользователя ПК. С ее помощью вы сможете восстановить внезапно сломавшуюся систему или полностью ее переустановить. Записать на флешку можно не только загрузочный образ Windows, но и любую другую популярную ОС из семейства Linux. Ниже мы расскажем, как записать загрузочную флешку через ultraiso и где скачать сами образы системы.
Флешка или CD?
Конечно, записать на лазерный диск систему гораздо проще и такой носитель будет 100% работать на любом ПК с установленным дисководом.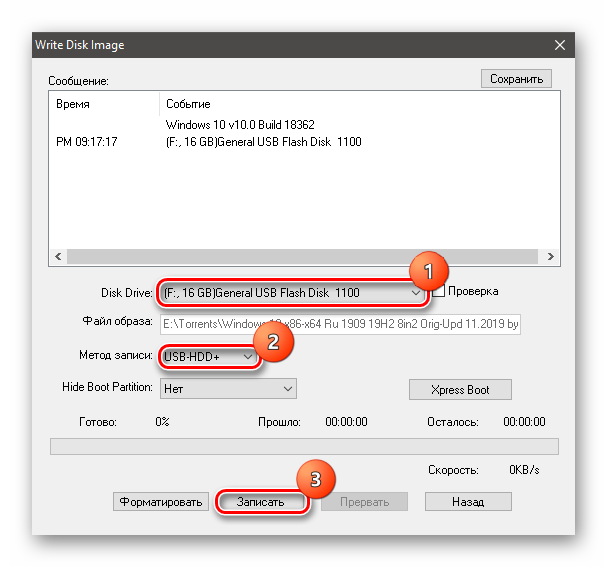 Для записи таких дисков в виндовс даже имеется встроенная функция прожига дисков.
Для записи таких дисков в виндовс даже имеется встроенная функция прожига дисков.
Для этого нужно после вставки диска в дисковод выбрать тип использования диска «С проигрывателем CD/DVD». После этого в Проводнике выберите на HDD нужный образ ISO и нажмите на нем правой кнопкой мыши. В контекстном меню нужно выбрать «Записать образ диска».
Если этой строки в контекстном меню нет, значит у вас установлена какая-то утилита для работы с образами, например, Daemon Tool и она заменила собой эту запись. Чтобы все вернуть на место, придется удалить из системы Daemon Tool. После этого все должно увидится. В открывшемся окне укажите дисковод с лазерным диском и нажмите ОК. Запустится процесс монтажа образа и прожига DVD. Если это был инсталляционный образ системы, то данный диск запишется как загрузочный.
Но как быть, если в вашем ПК нет пишущего DVD или вообще нет дисковода? Такая ситуация — распространенное явление для современных ноутбуков, в которых в угоду тонкому корпусу не устанавливают привод. Выход один — в качестве загрузочного носителя использовать USB флеш-накопитель. Но, в таком случае встроенных в систему утилит вы не найдете и придется воспользоваться сторонним инструментом, например, UltraISO.
Выход один — в качестве загрузочного носителя использовать USB флеш-накопитель. Но, в таком случае встроенных в систему утилит вы не найдете и придется воспользоваться сторонним инструментом, например, UltraISO.
Программа платная, но ее можно использовать в тестовом режиме 1 месяц. Этого должно хватить на запись нужного количества образов. Ниже мы расскажем, про ultraiso как создать загрузочную флешку.
Запись установочного образа Windows 10
Справедливости ради стоит отметить, что Microsoft постаралась избавить пользователя Windows 10 от проблем с записью образа на флешку и загружать его самостоятельно, предоставив все хлопоты специальному инструменту Media Creation Tool, который вы можете скачать с официальной страницы загрузки этой ОС.
После ее запуска вам предложат выбрать нужный образ и тип установки — нам нужен вариант «Создать установочный носитель (USB …)». После этого образ автоматически скачается на ваш ПК и развернется на выбранном накопителе. Эта флешка содержит самую свежую версию ОС, и она будет загрузочная.
Эта флешка содержит самую свежую версию ОС, и она будет загрузочная.
Но если вам нужно установить конкретный ISO-образ системы, то данный вариант не подойдет. В этом случае самое время воспользоваться программой UltraISO. Установите ее на свой ПК и выберите вариант «Пробный период».
Как в ultraiso создать загрузочную флешку? После этого перейдите к папке, где у вас находится образ системы и выберите его в программе. Его содержимое отобразится в правой верхней области программы. Скачать официальный образ системы Windows 7 вы можете с сайта Microsoft, но для этого понадобится лицензионный ключ. Либо вы можете воспользоваться проверенным средством Windows ISO Downloader и скачать с его помощью любой нужный официальный образ Windows.
Программа не требует установки и позволяет скачать также образы офисных пакетов. После запуска нужно лишь выбрать номер ОС и указать в падающем списке свежую версию.
Вернемся к собственно вопросу, как сделать загрузочную флешку через ultraiso. Теперь, когда программа UltraISO уже получила информацию о записываемом образе, нужно указать, на какой носитель его нужно развернуть. Это будет не просто распаковка, а запись с созданием загрузочной области на самой флешке.
Теперь, когда программа UltraISO уже получила информацию о записываемом образе, нужно указать, на какой носитель его нужно развернуть. Это будет не просто распаковка, а запись с созданием загрузочной области на самой флешке.
Зайдите в верхнем меню на «Самозагрузка» и выберите «Записать образ жесткого диска». Напомним, что обычный образ системы требует флешку до 4 Гбайт, а мультизагрузочный вариант потребуют более емкие носители — до 8 Гбайт.
Укажите флешку для записи образа. Отметим, что для создания именно загрузочного USB-носителя, он должен быть отформатирован в FAT32. Это можно сделать заранее в Windows, либо непосредственно в меню программы, нажав на кнопку «Форматировать». После этого нажмите на кнопку «Записать». Запустится процесс создания загрузочной флешки, который продлится примерно 15 минут, в зависимости от скоростных характеристик вашего USB-накопителя.
Можно ли для этих целей использовать флешку с интерфейсом USB 3.0? Да, безусловно можно и даже нужно.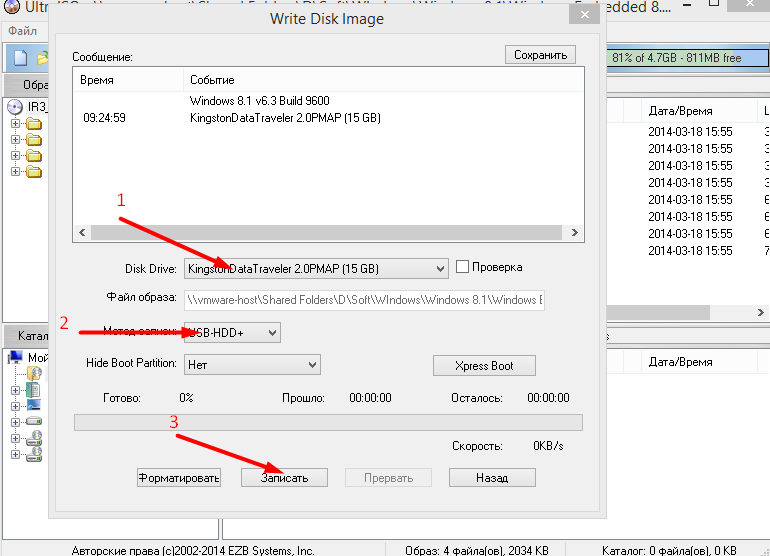 Это позволит существенно ускорить установку систему с носителя. Выше мы рассказали, как сделать мультизагрузочную флешку ultraiso.
Это позволит существенно ускорить установку систему с носителя. Выше мы рассказали, как сделать мультизагрузочную флешку ultraiso.
Но в любом случае, после создания такого носителя стоит проверить его на работоспособность, а именно — попробовать загрузиться с нее на компьютере или ноутбуке. Для этого при старте ПК нужно нажать на клавишу F12 (у разных производителей это меню может вызываться разными клавишами), чтобы выбрать загрузочный носитель.
Как мы отмечали выше, данный практикум по записи ISO образа на флешку можно использовать для любой ОС, в том числе Linuх. Например, скачать свежий образ такой системы вы можете с официального сайта.
Читайте также:
Фото: компании-производители, Андрей Киреев
Как записать файл ISO на USB-накопитель
Итак, у вас есть файл ISO, который вы хотите на флэш-накопителе или другом USB-накопителе.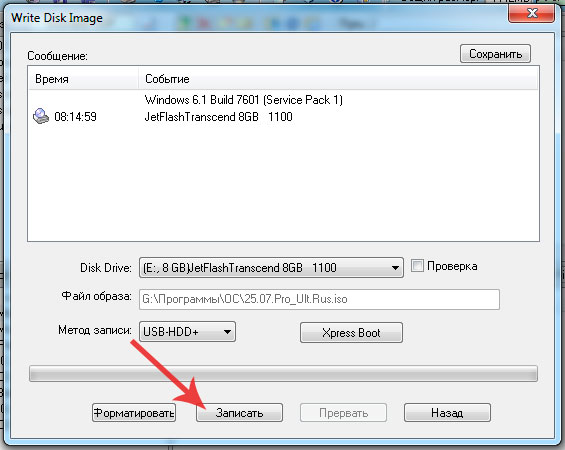 Вы также должны иметь возможность загрузиться с него. Звучит просто, правда? Скопируйте файл, и все готово! К сожалению, не все так просто.
Вы также должны иметь возможность загрузиться с него. Звучит просто, правда? Скопируйте файл, и все готово! К сожалению, не все так просто.
Запись ISO — это не то же самое, что копирование
Правильная запись ISO на USB отличается от простого копирования файла. Это даже отличается от записи ISO на диск. Сложность усложняется тем, что вы планируете загрузиться с USB-накопителя после того, как загрузите на него ISO-образ.
См. Запись ISO на USB, когда вам не нужно загружаться с него внизу страницы, если это ваш план. Этот процесс немного отличается … и проще!
Здесь следует упомянуть, что технически вы никогда ничего не «записываете» на USB-накопитель, поскольку здесь не используются лазеры или аналогичные технологии. Этот термин был перенесен из обычной практики записи образа ISO на оптический диск.
Тем не менее, есть фантастический бесплатный инструмент, который сделает все это за вас автоматически.Ниже вы найдете простое руководство о том, как записать файл ISO на USB с помощью бесплатной программы Rufus .
Как записать ISO на USB с помощью Rufus Tool
Этот процесс также работает для записи ISO-образа Windows 10 на USB. Однако лучше всего делать это с помощью инструмента загрузки и установки Windows 10 от Microsoft.
Требуемое время: «Запись» файла образа ISO на USB-устройство, такое как флэш-накопитель, обычно занимает менее 20 минут, но общее время во многом зависит от размера файла ISO.
Загрузите Rufus, бесплатный инструмент, который будет правильно, подготовит USB-накопитель, автоматически извлечет содержимое файла ISO, который у вас есть, и правильно скопирует файлы, содержащиеся в нем, на ваше устройство USB, включая любые файлы в ISO необходимо сделать его загрузочным.
Rufus — портативная программа (не устанавливается), работает в Windows 10, 8, 7, Vista и XP и «записывает» файл образа ISO на любой тип USB-накопителя, который у вас есть.Обязательно выберите на их сайте Rufus Portable .

Если вы предпочитаете использовать другой инструмент для преобразования ISO в USB, можно воспользоваться другими хорошими инструментами, включая balenaEtcher, UNetbootin, ISO to USB и Universal USB Installer. Конечно, если вы выберете другую программу, вы не сможете следовать инструкциям, которые мы здесь написали, потому что они относятся конкретно к Rufus.
Дважды щелкните или дважды коснитесь только что загруженного файла rufus-p.exe .Программа Rufus запустится сразу.
Как мы упоминали ранее, Rufus — это переносимая программа, а это означает, что она работает как есть. Это большая причина, по которой мы предпочитаем эту программу преобразования ISO в USB некоторым другим вариантам.
При первом запуске Rufus вас спрашивают, должна ли программа время от времени проверять наличие обновлений. Вам решать, хотите ли вы включить это, но, вероятно, лучше выбрать Да , если вы планируете снова использовать Rufus в будущем.

Вставьте флешку или другое USB-устройство в свой компьютер, на который вы хотите «записать» ISO-файл, при условии, что оно еще не подключено.
Запись ISO-образа на USB-накопитель сотрет все на нем! Прежде чем продолжить, убедитесь, что USB-накопитель пуст или что вы создали резервные копии файлов, которые хотите сохранить.
В раскрывающемся списке Device в верхней части Rufus выберите запоминающее устройство USB, на которое вы хотите записать файл ISO.
Rufus сообщает вам размер USB-устройства, а также букву диска и текущее свободное место на диске. Используйте эту информацию, чтобы еще раз убедиться, что вы выбираете правильное устройство USB, если у вас подключено несколько устройств. Не беспокойтесь об указанном свободном пространстве, поскольку в ходе этого процесса вы будете стирать весь диск.
Если USB-накопитель отсутствует в списке или вы не можете найти диск, который ожидаете увидеть, возможно, проблема связана с USB-устройством, которое вы планируете использовать для образа ISO, или в Windows есть какие-то проблема с просмотром диска.
 Попробуйте другое USB-устройство и / или другой USB-порт на вашем компьютере или закройте и снова откройте Rufus.
Попробуйте другое USB-устройство и / или другой USB-порт на вашем компьютере или закройте и снова откройте Rufus.В раскрывающемся списке Boot selection убедитесь, что выбран Disk или ISO-образ (выберите) .
Выберите ВЫБРАТЬ .
Найдите и выберите ISO-образ, который вы хотите записать на флэш-накопитель, а затем нажмите Открыть , чтобы загрузить его в Rufus.
Подождите, пока Руфус проверит выбранный вами файл ISO.Это может занять несколько секунд или пройти так быстро, что вы даже не заметите.
Если вы получили сообщение Unsupported ISO , выбранный вами ISO не поддерживается для записи на USB с помощью Rufus. В этом случае попробуйте одну из других программ, перечисленных в шаге 1, или обратитесь к создателю ISO-образа, чтобы получить дополнительную информацию о том, как заставить их программное обеспечение работать с USB-накопителя.

В области Image option выберите Standard Windows installation , если вы видите это, и , если это так.
Например, если вы помещаете установочный ISO-образ Windows на флеш-накопитель и получаете эту опцию, вы наверняка захотите включить ее.
Оставьте параметры Partition scheme , Target system , File system и Cluster size , если вы не знаете, что делаете, или вам не посоветовали установить любой из этих параметров на что-то другое.
Например, загрузочный инструмент, который вы загрузили в формате ISO, посоветовал на своем веб-сайте убедиться, что файловая система FAT32 вместо NTFS, если вы записываете на USB.В этом случае внесите это изменение, прежде чем продолжить.
Вы можете ввести настраиваемую метку тома в поле Метка тома , но если оставить значение по умолчанию или даже пустое, это ни на что не повлияет.

В разделе «Параметры формата » , в меню « Показать дополнительные параметры формата» , вы увидите ряд … да, параметров формата! Вы можете оставить все из них в состоянии по умолчанию, но вы можете выбрать Проверить устройство на наличие плохих блоков , если у вас есть опасения, что с флэш-накопителем или USB-устройством, которое вы используете, может возникнуть проблема.
Выбор 1 проход в большинстве случаев вполне подойдет, но увеличьте число до 2 или более, если у вас раньше были проблемы с этим диском.
Выберите START , чтобы начать «запись» ISO-файла на выбранное USB-устройство.
Если вы получили сообщение Image is too big , вам нужно использовать USB-устройство большего размера или выбрать ISO-образ меньшего размера.
Прочтите все предупреждения и рассмотрите их соответствующим образом.
Например, выберите OK для ПРЕДУПРЕЖДЕНИЕ: ВСЕ ДАННЫЕ НА УСТРОЙСТВЕ ‘XYZ’ БУДУТ УДАЛЕНЫ.
 Сообщение , которое появится следующим.
Сообщение , которое появится следующим.Отнеситесь к этому сообщению серьезно! Убедитесь, что флеш-накопитель или другое USB-устройство пуст или что вы можете стереть все на нем.
Вы также можете увидеть сообщение Требуется загрузка , если Rufus нужны дополнительные файлы для завершения процесса записи. Выбор Да запустит эту загрузку.
Подождите, пока Rufus правильно отформатирует USB-накопитель, чтобы он стал загрузочным, а затем скопирует на накопитель все файлы, содержащиеся в ISO-образе, который вы выбрали на шаге 7.
Общее время для этого во многом зависит от размера файла ISO, с которым вы работаете. Некоторые небольшие диагностические инструменты занимают менее одной минуты, в то время как большие образы (например, 5 ГБ Windows 10 ISO) могут занимать около 20 минут. Скорость вашего компьютера и USB-оборудования также играет важную роль.
Как только статус в нижней части окна программы Rufus покажет ГОТОВ , вы можете закрыть Rufus и извлечь USB-накопитель.

Загрузка с USB-накопителя
Теперь, когда файл ISO правильно «записан» на USB-накопитель, вы можете загрузиться с него, а затем продолжить работу с тем, для чего вы используете этот загрузочный накопитель.
Например, если вы поместили программу тестирования памяти на флеш-накопитель, теперь вы можете загрузиться с этого флеш-накопителя и проверить с его помощью свою оперативную память.То же самое касается программ тестирования загрузочных жестких дисков, программ очистки данных, антивирусных инструментов и т. Д.
Используйте Windows USB / DVD Download Tool
Вы можете использовать описанную выше процедуру с ISO-образами Rufus для Windows, такими как те, которые вы, возможно, скачали для Windows 10, Windows 8 и т. Д. Однако существует более «официальная» процедура, в которой используется бесплатный программное обеспечение от Microsoft.
Мы написали полные руководства по этим процедурам, которые также включают руководство по другим аспектам установки Windows с USB-накопителя.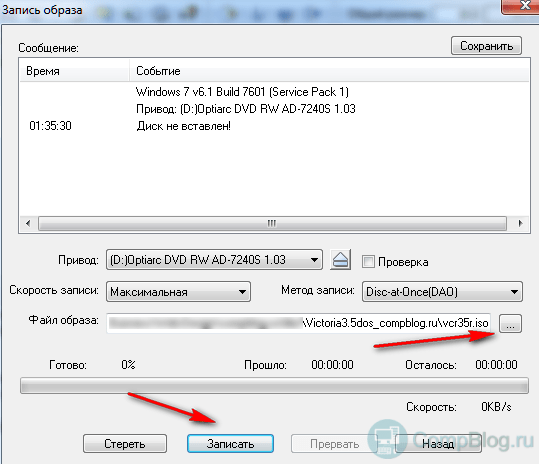 См. Раздел «Как установить Windows 8 с USB-накопителя» или «Как установить Windows 7 с USB-накопителя» в зависимости от устанавливаемой версии Windows.
См. Раздел «Как установить Windows 8 с USB-накопителя» или «Как установить Windows 7 с USB-накопителя» в зависимости от устанавливаемой версии Windows.
Извлечение образов ISO с помощью программы сжатия файлов
Rufus и связанные с ним инструменты для преобразования ISO в USB отлично подходят, когда вам нужно получить какую-то загрузочную программу или даже всю операционную систему на USB-накопитель. Однако что, если у вас есть ISO-образ, который вы хотите «записать» на USB-накопитель, который не предназначен для загрузки? В качестве распространенного примера на ум приходит ISO-образ Microsoft Office.
В таких случаях считайте образ ISO, с которым вы работаете, просто любым другим сжатым форматом, например файлом ZIP. Используйте вашу любимую программу сжатия файлов — мы часто рекомендуем бесплатный инструмент 7-Zip, но есть и многие другие — для извлечения содержимого ISO-образа непосредственно на ранее отформатированный флэш-накопитель. Это оно!
Часто задаваемые вопросы
Спасибо, что сообщили нам!
Расскажите, почему!
Другой Недостаточно подробностей Сложно понятьКак создать загрузочный флэш-накопитель USB из ISO?
Файлы ISO — это образы дисков, которые часто используются для распространения программного обеспечения.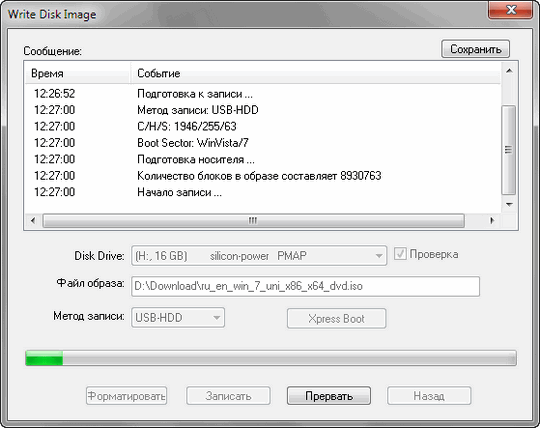 Раньше мы записывали их на компакт-диски. Поскольку сами ISO становились больше, мы вместо этого записывали их на DVD. В любом случае мы затем загрузимся с компакт-диска или DVD, чтобы запустить все предоставленное программное обеспечение. Хорошим примером могут быть установочные DVD-диски с операционной системой.
Раньше мы записывали их на компакт-диски. Поскольку сами ISO становились больше, мы вместо этого записывали их на DVD. В любом случае мы затем загрузимся с компакт-диска или DVD, чтобы запустить все предоставленное программное обеспечение. Хорошим примером могут быть установочные DVD-диски с операционной системой.
Все больше и больше машин поступают без оптических приводов, то есть у них нет возможности читать CD или DVD, а тем более загружаться с них.
К счастью, есть инструменты, которые мы можем использовать, чтобы взять ISO, содержащий загрузочный образ, и поместить его на флэш-накопитель USB, с которого вы можете загрузиться.
Руфус
На самом деле существует несколько инструментов, но один, с которым я столкнулся, который, кажется, выполняет свою работу просто и хорошо, называется Rufus.
Загрузите и запустите Rufus прямо с веб-сайта Rufus.
В разделе «Устройство» выберите флэш-накопитель USB, который вы хотите использовать.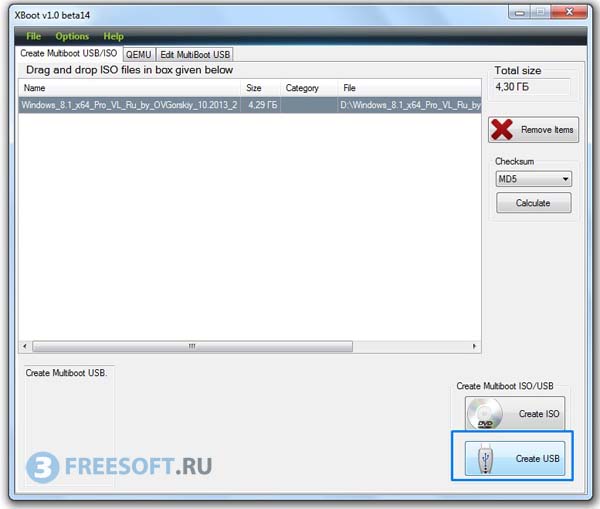 Если ничего не отображается, убедитесь, что вы вставили его, и Windows распознает его наличие.
Если ничего не отображается, убедитесь, что вы вставили его, и Windows распознает его наличие.
В разделе «Выбор загрузки» используйте кнопку Выбрать , чтобы найти файл .iso, который вы хотите скопировать на этот флэш-накопитель USB.
В приведенном ниже примере я вставил флэш-накопитель USB без маркировки, обозначенный буквой «E:», и выбрал файл HBCD_PE_x64.iso (самый последний загрузочный компакт-диск Hiren), который я загрузил ранее.
Это все, что мне нужно было сделать. Щелкните Start , чтобы начать процесс.
Вы получите предупреждение.
Эта операция стирает все, что в данный момент находится на USB-накопителе, и заменяет его содержимым ISO. Убедитесь, что это то, что вы хотите сделать, и нажмите ОК .
Точное время, которое это займет, будет зависеть от размера записываемого ISO-образа, скорости жесткого диска и флэш-накопителя, а также от того, используете ли вы интерфейс USB 2 или 3.
В конце концов, у вас есть загрузочная флешка.
Медленный компьютер?
Ускорьтесь с моим специальным отчетом: 10 причин, по которым ваш компьютер работает медленно , теперь обновлено для Windows 10.
СЕЙЧАС: назовите свою цену! Вы сами решаете, сколько платить — и да, это означает, что вы можете получить этот отчет совершенно бесплатно , если захотите.Получите свою копию прямо сейчас!
Видео повествование
Как создать загрузочную флешку для Linux? — Linux Подсказка
В Linux замечательно то, что вы можете попробовать его, не устанавливая на жесткий диск. Большинство дистрибутивов Linux предоставляют образы дисков (файлы ISO), которые содержат все необходимое для загрузки в живую среду и, при желании, начала установки. а как перенести скачанный образ диска на флешку? В этой статье мы предлагаем три решения, которые помогут вам создать загрузочную USB-флешку с Linux в Linux, Windows, macOS и даже Android.
Создание загрузочного USB-устройства Linux с помощью Etcher (Linux, Windows, macOS)
Написанная на Electron, Etcher — это кроссплатформенная утилита с открытым исходным кодом для записи образов дисков на USB-накопители и карты памяти. Он работает в Windows, macOS и Linux и предоставляет доступный графический пользовательский интерфейс, который сокращает процесс создания загрузочного USB-устройства Linux до трех простых шагов.
В отличие от других подобных программных инструментов, Etcher не позволяет пользователям случайно стереть все свои жесткие диски, что вы определенно оцените, если никогда раньше не создавали загрузочный USB-накопитель и по понятным причинам беспокоитесь о процессе.
Для создания загрузочного USB-устройства Linux с Etcher:
1. Загрузите Etcher с официального сайта.
- Etcher предлагает предварительно скомпилированные двоичные файлы для Linux, Windows и macOS).
2.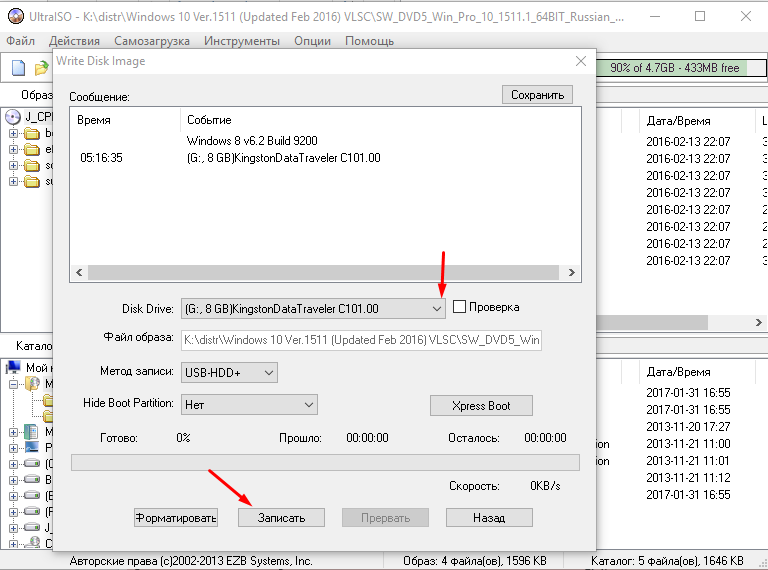 Запустите Etcher.
Запустите Etcher.
3. Выберите файл ISO, который вы хотите записать на USB-накопитель.
4. Укажите целевой USB-накопитель, если нужный диск еще не выбран.
5. Щелкните Flash! и дождитесь завершения процесса.
- Вас могут попросить ввести пароль администратора.
Создание загрузочного USB-устройства Linux с dd (Linux, macOS)
dd — это утилита командной строки для Unix-подобных операционных систем, основная цель которой — чтение и запись данных с / на файлы устройства, такие как USB-накопители. Поскольку dd входит в состав GNU coreutils, вы можете найти его практически во всех дистрибутивах Linux, а также в macOS.
Для создания загрузочного USB-накопителя Linux с dd:
- Откройте свой любимый эмулятор терминала.
- Выполните следующую команду (замените / dev / sdx на свой диск и путь / to / ubuntu.iso на фактический путь к файлу ISO, который вы хотите прошить):
# dd bs = 4M if = путь / к / ubuntu.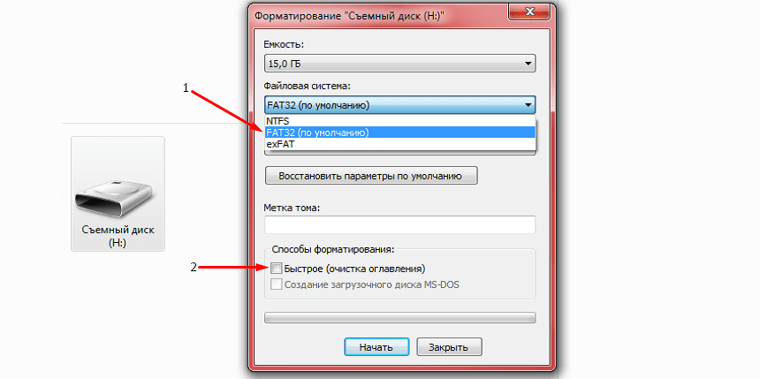 iso of = / dev / sdx status = прогресс задержки = синхронизация
iso of = / dev / sdx status = прогресс задержки = синхронизация
- Дождитесь завершения dd.
Версия dd, включенная в GNU coreutils, не обеспечивает индикации прогресса. Если вы хотите убедиться, что передача выполняется должным образом, вы можете использовать следующую команду (замените dd-pid идентификатором процесса dd, который можно найти с помощью htop):
# while kill -USR1 dd-pid; спать 10; выполнено
dd для windows
На самом деле существует версия dd для Windows, которая предоставляет все функции, необходимые для передачи файла ISO на USB-накопитель.Для его установки:
- Загрузите последнюю версию со своего официального сайта.
- Распакуйте скачанный архив в новую папку на жестком диске.
- Откройте командную строку и перейдите в папку с dd для Windows.
- Используйте dd для Windows так же, как и версию, включенную в GNU coreutils.
К сожалению, dd для Windows последний раз обновлялся в 2010 году, и многие пользователи сообщали о проблемах при использовании утилиты в Windows 10. Учитывая, что dd для Windows даже не поддерживает преобразование данных, такое как замена порядка байтов и преобразование в и из кодировки текста ASCII и EBCDIC, вам, вероятно, лучше использовать Etcher или Rufus, которые мы опишем в следующей главе.
Учитывая, что dd для Windows даже не поддерживает преобразование данных, такое как замена порядка байтов и преобразование в и из кодировки текста ASCII и EBCDIC, вам, вероятно, лучше использовать Etcher или Rufus, которые мы опишем в следующей главе.
Создание загрузочного USB-устройства Linux с помощью Rufus (Windows)
До выпуска Etcher в 2016 году Rufus был лучшим способом создать загрузочный USB-накопитель Linux в Windows. Этот создатель загрузочных USB-накопителей работает намного быстрее, чем все его конкуренты Windows, и может создавать живые USB-накопители для систем с BIOS и UEFI. Rufus переведен на несколько десятков языков и совместим с Windows 7 и новее, как 32-, так и 64-разрядными.
Для создания загрузочного USB-устройства Linux с Rufus:
- Скачайте Rufus с официального сайта.
- Вы можете выбрать между установщиком и портативной версией.
- Установите его, если вы скачали установщик. В противном случае вы можете просто запустить его.

- Выберите целевое USB-устройство.
- Нажмите кнопку «ВЫБРАТЬ» рядом с раскрывающимся меню выбора загрузки и укажите файл ISO, который нужно прошить.
- Выберите правильную схему разделов для вашей системы.
- Нажмите кнопку СТАРТ.
- Подождите, пока Руфус закончит.
Помимо создания живых USB-флеш-накопителей Linux, Rufus также может прошивать образы дисков Windows.
Создание загрузочного USB-устройства Linux с EtchDroid (Android)
Последняя утилита, которую мы хотим описать, называется EtchDroid, и ее цель — записывать образы ОС на USB-накопители на смартфонах и планшетах Android.
Почему вы хотите использовать свое устройство Android для создания загрузочного USB-накопителя Linux? Что ж, представьте, что вы оказались в глуши, а ваш ноутбук перестает работать после неудачного обновления системы. Без другого компьютера единственный вариант создания загрузочного USB-накопителя Linux для решения проблемы — это ваше устройство Android, и именно здесь на помощь приходит EtchDroid.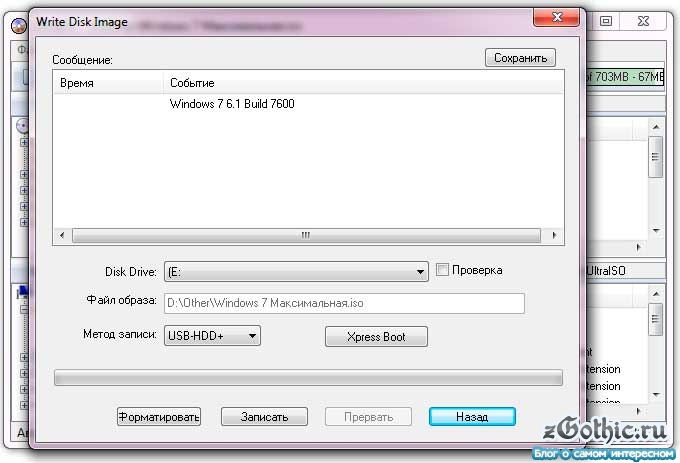
Для создания загрузочного USB-устройства Linux с EtchDroid :
- Загрузите EtchDroid из Google Play или F-Droid.
- Подключите флэш-накопитель USB к устройству Android с помощью адаптера USB OTG.
- Запустите EtchDroid и выберите опцию «Записать необработанный образ» или «ISO».
- Выберите свой ISO-образ.
- Выберите флешку.
- Нажмите «Записать», чтобы записать образ на USB-накопитель.
EtchDroid был протестирован с Ubuntu и его производными, Debian, Fedora, Arch Linux и образами SD-карт Raspberry PI.Он не работает с Windows, macOS и старыми дистрибутивами GNU / Linux. Поддержка установочных ISO-файлов Windows входит в список дел разработчика.
Подготовка образа USB | Ubuntu MATE
Итак, вы хотите попробовать Ubuntu MATE с USB-накопителя или SD-карты? Отлично! Если ты
новичок в этом процессе, возможно, вам интересно, почему вы просто не можете скопировать Ubuntu MATE
изображение на вашем носителе и готово.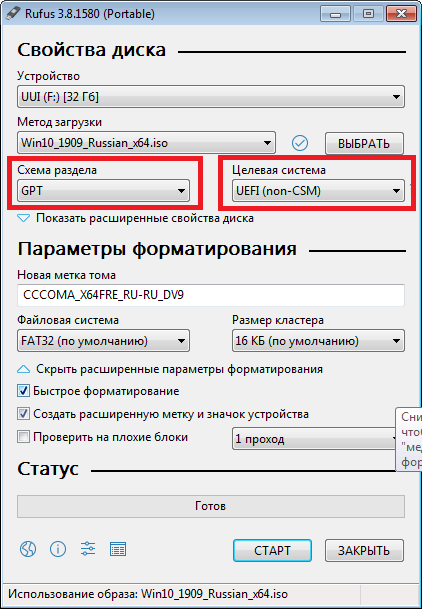 Для запуска операционной системы вам необходимо
чтобы записать образ на диск таким образом, чтобы компьютер мог с него загружаться.
Для запуска операционной системы вам необходимо
чтобы записать образ на диск таким образом, чтобы компьютер мог с него загружаться.
Чтобы установить и попробовать Ubuntu MATE с USB-накопителя или SD-карты, вам понадобится носитель. с как минимум 4 ГБ памяти и иметь загрузил совместимую копию Ubuntu MATE для вашей системы.
Содержание
Инструкции
Это относится как к картам USB, так и к картам microSD.
Если загруженный файл имеет расширение .xz , используйте 7-Zip
чтобы сначала распаковать файл .img .
Окна
Загрузите последнюю версию balenaEtcher.Дважды щелкните загруженный файл для установки.
Запустите приложение balenaEtcher .
Нажмите кнопку Select Image и выберите файл Ubuntu MATE
.iso. вы хотите использовать.Нажмите кнопку Select Target и выберите соответствующее USB-устройство для напишите .
 iso в.
iso в.Наконец, нажмите Flash! , чтобы начать процесс.
Во время работы будет отображаться индикатор выполнения.
Etcher уведомит вас, когда процесс будет завершен.
Извлеките USB-накопитель и подключите его к той системе, в которой хотите установить Ubuntu MATE.
macOS
Если вы планируете записывать и с помощью загрузочного USB-накопителя на оборудовании Mac, вы необходимо стереть и переформатировать карту памяти с помощью дисковой утилиты Apple Disk Utility , который можно запустить из Applications> Utilities или с помощью функции поиска.
- После запуска Disk Utility вставьте USB-накопитель, который появится.
- Если это не так, выберите View> Show All Devices в строке меню.
- Выберите USB-накопитель и выберите
Стеретьна панели инструментов или в контекстном меню.
- Выберите формат
MS-DOS (FAT)и карту разделовGUIDиз соответствующих раскрывающиеся меню. Проверьте (и еще раз проверьте — вы можете потерять данные, если выберете не то устройство или раздел ), что вы выбрали целевой USB-накопитель, и нажмите
Стереть.- Загрузите и установите Etcher, открытый исходный код. проект, который записывает ISO-образы на SD-карты и USB-накопители.
При необходимости откройте раздел «Безопасность и конфиденциальность» в Системных настройках. и разрешить загрузку приложений из App Store и идентифицированных разработчиков. Если это по-прежнему не позволяет запускать Etcher, нажмите «Все равно открыть».
- Выберите ранее загруженный ISO-образ Ubuntu MATE (который по умолчанию находится в папку Загрузки) с помощью Выберите изображение .
- Подтвердите Выберите цель указывает на предполагаемый USB-накопитель, и если нет,
выберите подходящее устройство.

- Нажмите Вспышка! для записи ISO на USB-накопитель. Etcher подскажет вам для вашего пароля. Etcher отобразит прогресс и сообщит вам, когда процесс успешно завершен с изображением ниже.
Если macOS сообщает вам «Вставленный диск не читается на этом компьютере», выберите Извлечь , а не Инициализировать
- Чтобы использовать загрузочный носитель на устройстве Mac, вставьте USB-накопитель и перезапустите или включите устройство, удерживая клавишу option / alt, чтобы запустить автозагрузку Менеджер.Нажмите на золотой диск с надписью «EFI Boot», чтобы открыть меню загрузки Ubuntu.
Если вы не можете загрузиться с USB-накопителя на вашем Mac, попробуйте записать DVD.
GNU / Linux
Есть несколько приложений и утилит для записи ISO на USB-накопитель или
microSDHC в GNU / Linux, но мы предпочитаем ddrescue (из пакета gddrescue).
Образ можно записать напрямую на microSDHC или на USB-накопитель с помощью
такая утилита, как dd , но мы предпочитаем ddrescue (из
пакет gddrescue).
В системе на основе Debian, такой как Ubuntu MATE, запустите:
sudo apt update
sudo apt установить gddrescue
Чтобы найти имя блочного устройства вашего устройства USB или microSDHC, чтобы увидеть все ваши подключенных устройств:
Например, на изображении ниже USB-накопитель — / dev / sdb1 / . Проверка
имя вашего устройства является ключевым шагом, так как запись на неправильное устройство может привести к повреждению
или уничтожьте ваши данные .
Убедившись, что у вас правильное блочное устройство, введите следующее
команда, заменяющая путь / to / iso и sdx на путь к файлу iso и
имя блочного устройства вашего USB-накопителя или microSDHC.
sudo ddrescue --force -D путь / к / iso / dev / sdx
Ubuntu / Ubuntu MATE
ДискиGNOME предустановлены в Ubuntu 16.04 и позже. Это простой способ создать загрузочный USB-накопитель.
Если диск отсутствует в вашей системе, вы можете установить его с терминала:
sudo apt-get install gnome-disk-utility
Загрузите выбранный вами образ Ubuntu MATE, запомните местоположение и вставьте ваш USB-накопитель.Убедитесь, что он отображается в диспетчере файлов / Caja. Помните этот процесс отформатирует USB-накопитель, а сотрет все существующие данные , поэтому убедитесь, что вы поддержал это.
Щелкните правой кнопкой мыши файл ISO и выберите «Открыть с помощью Disk Image Writer».
Выберите USB-накопитель в раскрывающемся меню «Место назначения».
Нажмите «Начать восстановление». Когда он спрашивает, уверены ли вы, что хотите написать образ диска на устройство, нажмите «Восстановить».”
Вас могут попросить ввести пароль для аутентификации. Введите его и нажмите «Аутентифицировать».
- Диски
GNOME начнут записывать образ, показывая прогресс и расчетное время.
По завершении извлеките (или выключите) диск перед извлечением.
Запись IMG или ISO на USB — Win32 Disk Imager
Как легко записать или записать файл IMG или ISO на USB-накопитель. Win32 Disk Imager — это бесплатный инструмент для создания образов и клонирования дисков, используемый для записи необработанных образов дисков на USB-накопитель из Windows.Как вы уже догадались, этот инструмент также может создавать резервную копию образа USB-накопителя. Затем вы можете использовать образ резервной копии для клонирования USB-накопителя или восстановления исходного накопителя. Также включена встроенная программа проверки хэшей, которая помогает убедиться, что ваши файлы не повреждены.
Как и Etcher, он также работает для прямого копирования данных из файлов .IMG или .ISO на съемный USB-диск. Работает так же, как команда dd raw write, перезаписывая весь диск необработанными данными из исходного файла.В результате любое существующее содержимое на диске перезаписывается. Некоторые считают этот метод деструктивным, поскольку весь диск, включая загрузочную запись и данные таблицы разделов, перезаписывается. В некоторых случаях устройство может даже оказаться недоступным для записи. Однако это почти всегда только временно.
Вы можете легко восстановить USB-накопитель в исходное состояние после использования этого типа инструмента.
Этот инструмент отлично подходит для создания клонов образов жестких дисков, файлов ISO CD-ROM или даже экспортированных виртуальных жестких дисков.При использовании этого программного обеспечения вы также должны знать, что емкость нового диска устанавливается равной размеру исходной файловой системы. Однако в некоторых случаях это можно исправить, расширив файловую систему до нераспределенного пространства.
Домашняя страница проекта
Запись IMG или ISO-файла образа на USB-накопитель
Загрузите, установите и запустите Win32 Disk Imager (Запуск от имени администратора)
1. Щелкните значок папки, затем найдите и выберите свой. img или. iso файл.
Примечание : В окне обозревателя файлов на первом шаге используйте раскрывающийся список в правом нижнем углу и (выберите *. * , чтобы отобразить файлы ISO).
2. Затем выберите USB-накопитель из раскрывающегося списка устройств.
3. Наконец, нажмите кнопку Записать , чтобы записать образ на ваш USB .
Как создать резервную копию флэш-накопителя
Запустите Win32 Disk Imager (запуск от имени администратора)
1.Введите путь и имя файла, которые будут использоваться для резервного образа.
2. Затем выберите диск для резервного копирования.
3. Наконец, нажмите кнопку Read , чтобы сделать резервную копию флэш-накопителя в файл образа.
Вот и все. С помощью инструмента создания образов дисков Win32 вы можете читать или записывать необработанные файлы на USB-устройство и с него. Запишите или запишите файл ISO или IMG на USB-накопитель. Считайте IMG с USB-накопителя. Создавайте резервные копии ваших данных. Клонируйте флешку и многое другое.
Ссылки — Запись установочного образа на флэш-носитель
Теперь пора записать образ на флэш-накопитель. Точная процедура варьируется по операционной системе.
Предупреждение
Операции в этом разделе полностью перезапишут любые существующий контент на флеш-накопителе, поэтому убедитесь, что все файлы ранее сохраненные на диске резервные копии создаются в другом месте.
Для записи образа на диск с рабочей станции Windows необходимо рекомендуется использовать инструмент с графическим интерфейсом, например Etcher.Вы также можете использовать Rufus или Win32 Disk Imager, как указано ниже.
Использование Rufus
Rufus — простая, но мощная утилита, которая помогает форматировать и создавать загрузочные USB-накопители, такие как USB ключи / флешки, карты памяти.
Скачать образ Memstick pfSense.
Сначала извлеките файл .img из архива .gz.
Выберите USB в разделе «Устройство».
Менее Создайте загрузочный диск с помощью щелкните значок компакт-диска.
Выберите извлеченный файл .img, который вы загрузили.
Щелкните Запустите и дождитесь копирования образа на USB.
Использование Win32 Disk Imager
Win32 Disk Imager — бесплатная и простая в использовании программа для записи на диск. изображения в Windows. Также в графическом интерфейсе отображаются только съемные диски, предотвращает случайную перезапись постоянного диска.
Запустите Win32 Disk Imager и убедитесь, что он работает как Администратор .
Щелкните значок папки (1).
Перейдите к местоположению загруженного файла изображения.
Выберите файл изображения.
Выберите целевой диск (2).
Щелкните Запишите (3).
Подождите, пока изображение закончит запись, и появится диалоговое окно Write Successful будет появляться.
Предупреждение
Операции в этом разделе полностью перезапишут любые существующий контент на флеш-накопителе, поэтому убедитесь, что все файлы ранее сохраненные на диске резервные копии создаются в другом месте.
Запишите образ на диск с помощью команды dd . Это требует этого
общая форма:
diskutil unmountDiskdd if = of = diskutil eject
Например:
diskutil unmountDisk / dev / rdisk3 sudo dd if = file1.img of = / dev / rdisk3 bs = 4m извлечение diskutil / dev / rdisk3
bs = X является необязательным и указывает dd выполнять чтение и запись на
Блоки данных по 4 МБ за раз.Размер блока по умолчанию, используемый dd , равен
512 байт. Указание большего размера блока может значительно увеличить
скорость записи, которая приведет к более быстрой записи изображений.
Предупреждение
Операции в этом разделе полностью перезапишут любые существующий контент на флеш-накопителе, поэтому убедитесь, что все файлы ранее сохраненные на диске резервные копии создаются в другом месте.
Запишите образ на диск с помощью команды dd из оболочки, зарегистрированной
в качестве пользователя с доступом sudo или напрямую пользователем root.Это требует этого
общая форма:
sudo dd if =of =
Например:
sudo dd if = file1.img of = / dev / sdb bs = 4M
bs = X является необязательным и указывает dd выполнять чтение и запись на
Блоки данных по 4 МБ за раз. Размер блока по умолчанию, используемый dd , равен
512 байт. Указание большего размера блока может значительно увеличить
скорость записи, которая приведет к более быстрой записи изображений.
Если выводится предупреждение о «последующем мусоре», его можно игнорировать, как это было из цифровой подписи файла.
Предупреждение
Операции в этом разделе полностью перезапишут любые существующий контент на флеш-накопителе, поэтому убедитесь, что все файлы ранее сохраненные на диске резервные копии создаются в другом месте.
Запишите образ на диск с помощью команды dd . Это требует этого
общая форма:
dd if =of =
Например:
sudo dd if = file1.img of = / dev / da1 bs = 4m
bs = X является необязательным и указывает dd выполнять чтение и запись на
Блоки данных по 4 МБ за раз. Размер блока по умолчанию, используемый dd , равен
512 байт. Указание большего размера блока может значительно увеличить
скорость записи, которая приведет к более быстрой записи изображений.
Если выводится предупреждение о «последующем мусоре», его можно игнорировать, как это было из цифровой подписи файла.
2 способа создания ISO с загрузочного USB в Linux
В этой статье мы покажем вам, как создать ISO с загрузочного USB-накопителя в Linux.Мы объясним два способа достижения этого: через интерфейс командной строки (CLI) и программу с графическим интерфейсом пользователя (GUI).
Создание ISO с загрузочного USB-накопителя с помощью инструмента dd
dd — широко используемый инструмент командной строки для Linux и других Unix-подобных операционных систем, используемый для преобразования и копирования файлов.
Чтобы создать ISO-образ из файлов загрузочного USB-накопителя, сначала вам нужно вставить USB-накопитель, а затем найти имя вашего USB-устройства, используя следующую команду df.
$ df -hT
Пример вывода
Тип файловой системы Используемый размер Доступность% Установлено на
udev devtmpfs 3.9G 0 3.9G 0% / dev
tmpfs tmpfs 787M 1,5M 786M 1% / запуск
/ dev / sda3 ext4 147G 28G 112G 20% /
tmpfs tmpfs 3.9G 148M 3.7G 4% / dev / shm
tmpfs tmpfs 5.0M 4.0K 5.0M 1% / запуск / блокировка
tmpfs tmpfs 3.9G 0 3.9G 0% / sys / fs / cgroup
/ dev / sda1 vfat 299M 11M 288M 4% / boot / efi
tmpfs tmpfs 787M 56K 787M 1% / запуск / пользователь / 1000
/ dev / sda5 ext4 379G 117G 242G 33% / media / tecmint / Data_Storage
/ dev / sdb1 iso9660 1.8G 1.8G 0100% / media / tecmint / Linux Mint 19 Xfce, 64-разрядная версия Из выходных данных выше вы можете ясно видеть, что имя нашего подключенного USB-устройства — / dev / sdb1 .
Теперь вы можете запустить следующую команду, чтобы создать ISO с загрузочного USB-накопителя, как показано. Обязательно замените / dev / sdb1 на USB-накопитель и /home/tecmint/Documents/Linux_Mint_19_XFCE.iso на полное имя нового образа ISO.
$ sudo dd if = / dev / sdb1 of = / home / tecmint / Documents / Linux_Mint_19_XFCE.iso
В приведенной выше команде параметр:
- если — означает чтение из указанного ФАЙЛА вместо стандартного ввода.
- из — означает запись в указанный ФАЙЛ вместо стандартного вывода.
После этого вы можете проверить ISO-образ, используя следующую команду ls, как показано.
$ ls -l /home/tecmint/Documents/Linux_Mint_19_XFCE.isoСоздание ISO с загрузочного USB с помощью команды dd
Создание ISO с загрузочного USB-накопителя с помощью дисков Gnome
Gnome Disks — это графический инструмент, используемый для управления дисковыми накопителями и носителями в Linux.Он используется для форматирования и разбиения дисков, монтирования и размонтирования разделов и запроса S.M.A.R.T. (Технология самоконтроля, анализа и отчетности) атрибутов.
Если в вашей системе нет утилиты gnome-disk , вы можете установить ее, выполнив следующую команду.
$ sudo apt install gnome-disk-utility # Ubuntu / Debian $ sudo yum install gnome-disk-utility # CentOS / RHEL $ sudo dnf install gnome-disk-utility #Fedora 22+
После успешной установки диска Gnome найдите и откройте его из системного меню или тире.Затем в интерфейсе по умолчанию выберите загрузочное устройство из списка подключенных устройств на левой панели, щелкнув его и выбрав параметры диска. Затем нажмите Создать образ диска , как показано на следующем изображении.
Создание образа раздела дискаВ диалоговом окне задайте имя файла ISO, его расположение и нажмите «Начать создание». Затем введите свой пароль, чтобы открыть загрузочное устройство, и процесс должен начаться, если аутентификация прошла успешно.
Создайте ISO-образ с загрузочного USB-накопителя с помощью дисков GnomeНа этом все! В этой статье мы объяснили два способа создания ISO с загрузочного USB-накопителя в Linux. Используйте форму комментариев ниже, чтобы поделиться с нами своими мыслями или задать вопросы.
Если вы цените то, что мы делаем здесь, на TecMint, вам следует принять во внимание:
TecMint — это самый быстрорастущий и пользующийся наибольшим доверием сайт сообщества, где можно найти любые статьи, руководства и книги по Linux в Интернете. Миллионы людей посещают TecMint! для поиска или просмотра тысяч опубликованных статей доступны БЕСПЛАТНО для всех.
Если вам нравится то, что вы читаете, пожалуйста, купите нам кофе (или 2) в знак признательности.
Мы благодарны за вашу бесконечную поддержку.
.
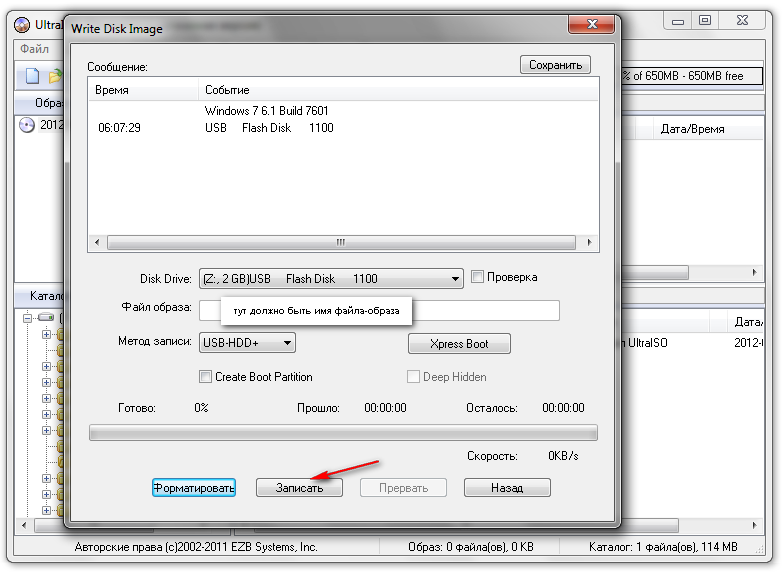
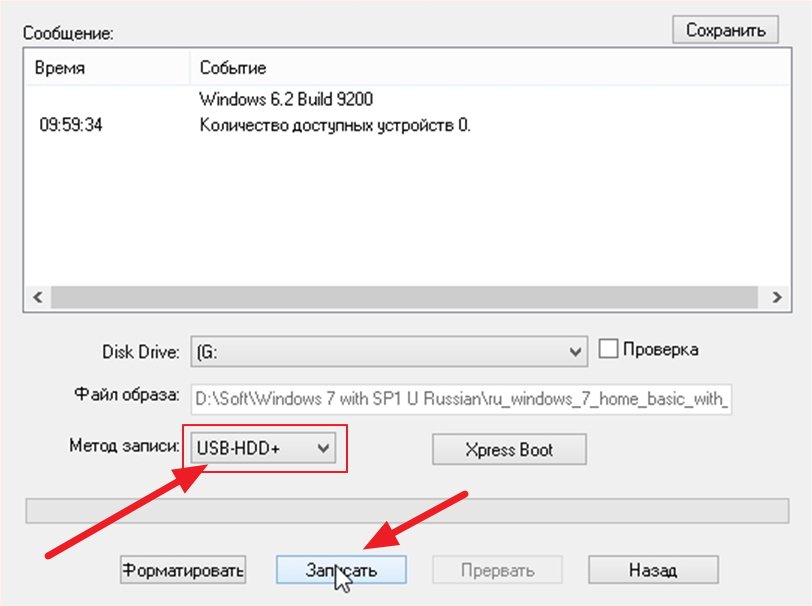
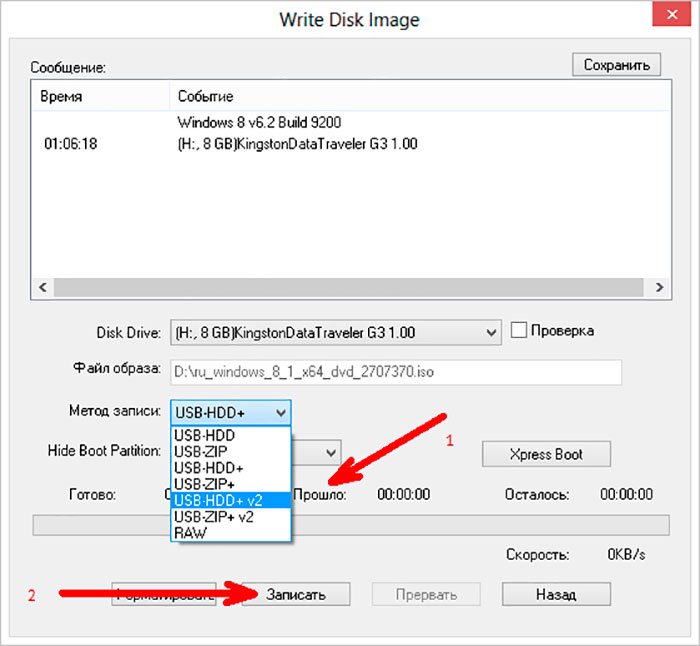 Убирать галочки с блока «Параметры чтения CD» не нужно.
Убирать галочки с блока «Параметры чтения CD» не нужно.




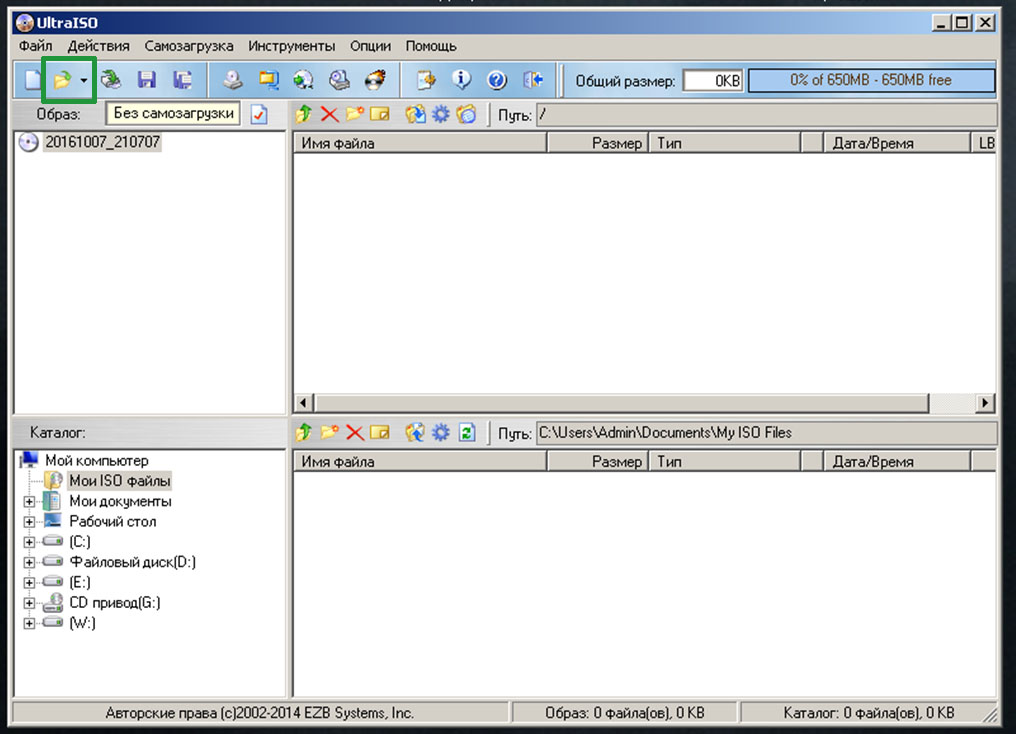 Попробуйте другое USB-устройство и / или другой USB-порт на вашем компьютере или закройте и снова откройте Rufus.
Попробуйте другое USB-устройство и / или другой USB-порт на вашем компьютере или закройте и снова откройте Rufus.

 Сообщение , которое появится следующим.
Сообщение , которое появится следующим.
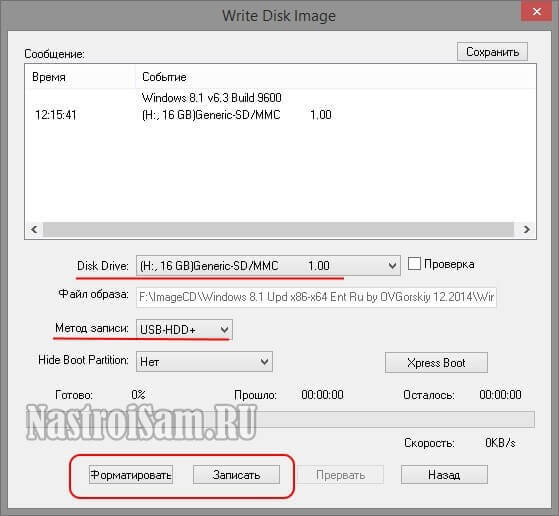
 iso в.
iso в.