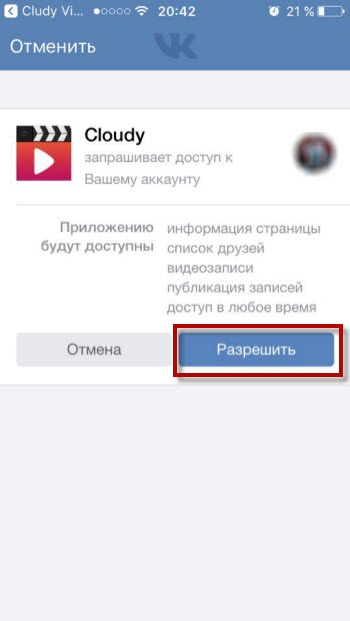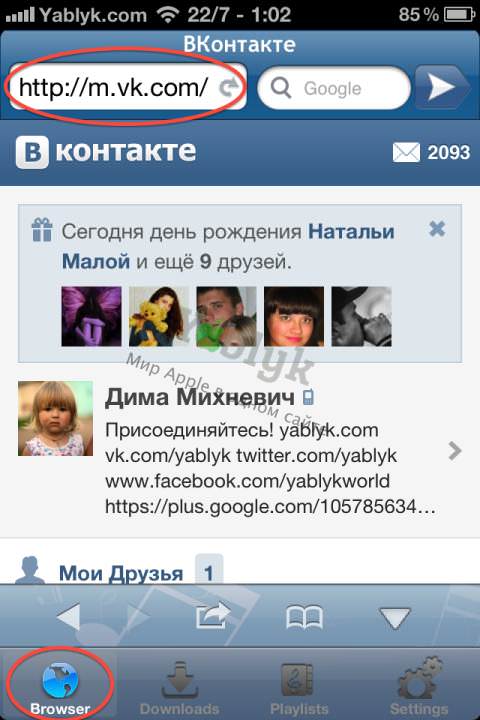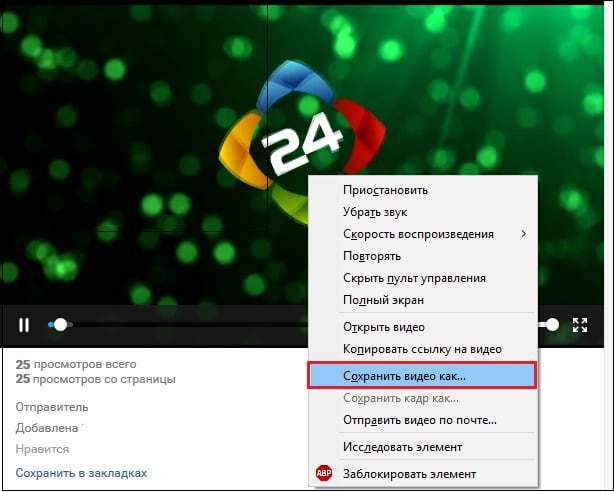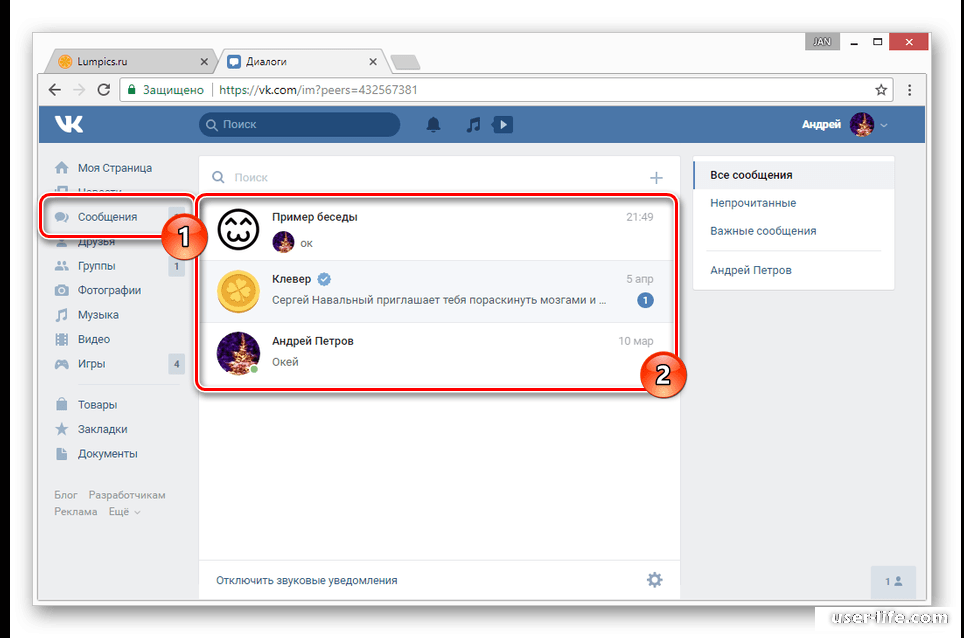Как сохранить видео присланное в сообщении Вконтакте
Бывают ситуации, когда друг прислал вам в сообщении интересную видеозапись и хочется сохранить ее к себе на компьютер. Разницы особо нет, откуда скачивать видео — из сообщений или из списка видеозаписей, сам процесс полностью идентичен. Итак, инструкция, которая поможет спокойно сохранить видео из Вконтакте.
Как скачать видеозапись из Вконтакте
Я сделаю акцент на скачивании видео из сообщений. Переходим в нужный диалог и нажимаем правой кнопкой мышки на видеозапись. В появившемся меню выбираем Копировать ссылку на видео:
Далее можно пойти двумя путями:
Первый — воспользоваться редактором ВидеоМАСТЕР. Дистрибутив можно взять на официальном сайте. В окне программы кликните “Файл –> Скачивание видео с сайтов”. Появится небольшое окошко с жёлтой кнопкой “Вставить ссылку”. Нажмите её и попадёте в окно скачивания. Ссылка у нас, как мы помним, уже скопирована в буфер обмена.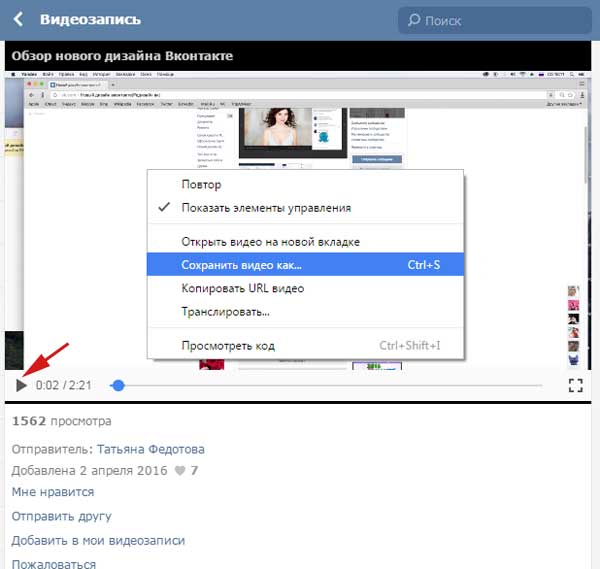
Второй способ – скачать вручную через мобильную версию VK. Для этого вернитесь в окно сообщения, из которого вы копировали ссылку на видео. Далее открываем новую вкладку (можно открыть сочетанием клавиш CTRL + T) и вставляем ссылку в адресную строку. Перед vk добавляем m. — переходим на мобильную версию сайта.
В мобильной версии снова жмем правую кнопку мыши и выбираем Копировать URL видео.
Опять создаем новую вкладку и добавляем url.
По открывшейся видеозаписи снова активируем правой кнопкой мыши меню и сохраняем, выбрав Сохранить видео как.
Определившись с местом сохранения, скачиваем файл видео к себе на компьютер. Делитесь с друзьями информацией о сохранении видеозаписей из Вконтакте, спасибо за внимание!
Как сохранить видео из ВК на телефон из сообщений
Стандартный функционал официального сайта и мобильного приложения ВКонтакте не предусматривает возможность скачивать видеоматериалы. Поэтому существует ряд сервисов и специальных программ, позволяющих загружать ролики из социальной сети. Сегодня мы поговорим о том, как сохранить видео из ВК на телефон из сообщений.
Поэтому существует ряд сервисов и специальных программ, позволяющих загружать ролики из социальной сети. Сегодня мы поговорим о том, как сохранить видео из ВК на телефон из сообщений.
Мнение эксперта
Василий
Руководитель проекта, эксперт по модерированию комментариев.
Задать вопросВсе описываемые приложения можно бесплатно скачать из Play Market. Для использования функционала требуется доступ к аккаунту ВКонтакте.
Приложение Видео ВК
Итак, первая программа называется Видео ВК. Приложение дублирует часть функционала социальной сети, в основном, связанного с видеозаписями. Однако в утилите нет раздела с сообщениями, поэтому сначала вам предстоит добавить ролик в видеозаписи своего аккаунта. Сделать это можно с телефона через мобильную версию сайта или приложение. Например, чтобы добавить материал в видеозаписи из сообщений через мобильное приложение, сделайте следующее:
- Откройте приложение (скачивается из Google Play) и зайдите в диалог.

- Откройте воспроизведение ролика.
- Нажмите на кнопку с тремя точками для доступа к дополнительному меню.
- В открывшемся списке выберите вариант «Добавить в мои видео».
Если не добавить видеозапись на свою страницу, вы не сможете воспользоваться программой для скачивания роликов, поскольку в ней нет раздела с диалогами.
Теперь можно переходить к процедуре загрузки через приложение Видео ВК:
- Откройте приложение (скачивается из Google Play) и боковое меню.
- Выберите раздел «Мои видеозаписи».
- Во вкладке «Добавленные» выберите нужный ролик.
- Во время воспроизведения вы увидите кнопку «Скачать» под плеером. Нажмите ее.
- Затем выберите качество видеозаписи. Возле разрешения будет указан итоговый размер файла.
- Дождитесь окончания загрузки. Длительность процедуры зависит от скорости подключения к интернету и размера файла.
Мы рекомендуем скачивать длинные ролики в высоком качестве только при безлимитном интернете или подключении к Wi-Fi точке. Так вы избежите траты трафика на мобильном тарифе за одну загрузку.
Так вы избежите траты трафика на мобильном тарифе за одну загрузку.
В окне выбора качества указывается папка на внутреннем накопителе телефона, в которую сохраняются видеозаписи. Вы можете получить доступ к файлу с помощью любого проигрывателя или файлового менеджера.
Приложение Timbload
Следующее приложение позволяет скачивать файлы без добавления в видеозаписи страницы. Однако вам потребуется ссылка на ролик, поэтому без помощи социальной сети и мобильного приложения все равно не обойтись. Итак, сначала нужно получить ссылку на видео:
- Откройте приложение ВКонтакте и зайдите в сообщения.
- Откройте диалог и воспроизведите ролик, присланный вам другим пользователем.
- Зайдите в дополнительное меню и нажмите «Скопировать ссылку».
После этого ссылка автоматически поместится в буфер обмена телефона. Теперь перейдите к приложению Timbload:
- Откройте вкладку «Главный» и вставьте ссылку на ролик в единственное поле.
 Для этого зажмите пальцем по строке на пару секунд и в появившемся окне нажмите «Вставить».
Для этого зажмите пальцем по строке на пару секунд и в появившемся окне нажмите «Вставить». - После того, как файл будет найден, загрузится страница в социальной сети. Нажмите на стрелку загрузки в правом нижнем углу.
- Выберите один из вариантов файлов, которые были найдены в соцсети. Нажмите на кнопку загрузки. После скачивания вы найдете видеоролик в папке с названием Timbload.
С помощью приложения Timbload можно скачивать медиа-файлы из различных ресурсов, помимо ВКонтакте. На данный момент утилита поддерживает работу с Tumbler, Instagram, Twitter, Vimeo, SoundCloud и другими сервисами.
Есть и альтернативный вариант загрузки файлов из социальной сети, если у вас имеется доступ к компьютеру или ноутбуку. В таком случае сначала скачайте видео через браузер с помощью одного из специальных плагинов, затем подключите смартфон к ПК и скопируйте файл на внутренний накопитель устройства.
Видеоинструкция
По представленному видеоролику вы сможете разобраться во всех тонкостях загрузки материалов из социальной сети прямо на телефон.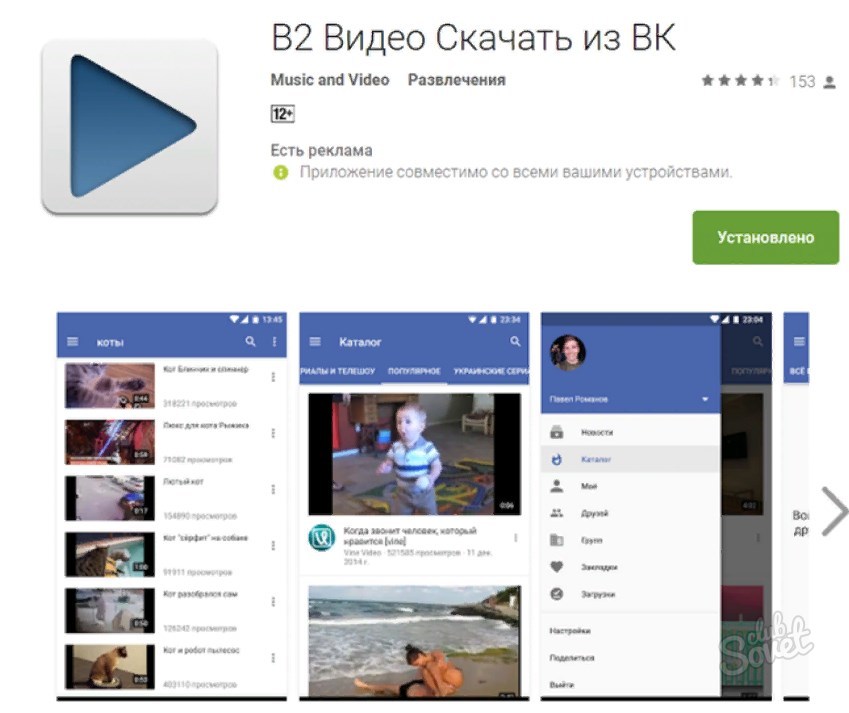
Заключение
Теперь вы знакомы с несколькими приложениями для смартфона, позволяющими загрузить видео из сообщений социальной сети VK. Если у вас остались вопросы по теме, то обязательно пишите их в комментариях под статьей. Мы читаем все сообщения и помогаем каждому посетителю портала!
Как сохранить ВКонтакте видео, фотографии и музыку?
Два способа, как сохранить видео Вконтакте?
Для того чтобы сохранить видео Вконтакте, существует два способа:
1. Чтобы найти интересующий Вас фильм или видеоролик, надо войти в раздел в «Видеозаписи», и перед пользователем откроется видеокаталог на любой вкус, пролистав его, можно найти то, что Вы хотите посмотреть, а потом просто нажать на кнопку «Добавить в Мои Видеозаписи», как тут же фильм или ролик будет сохранен.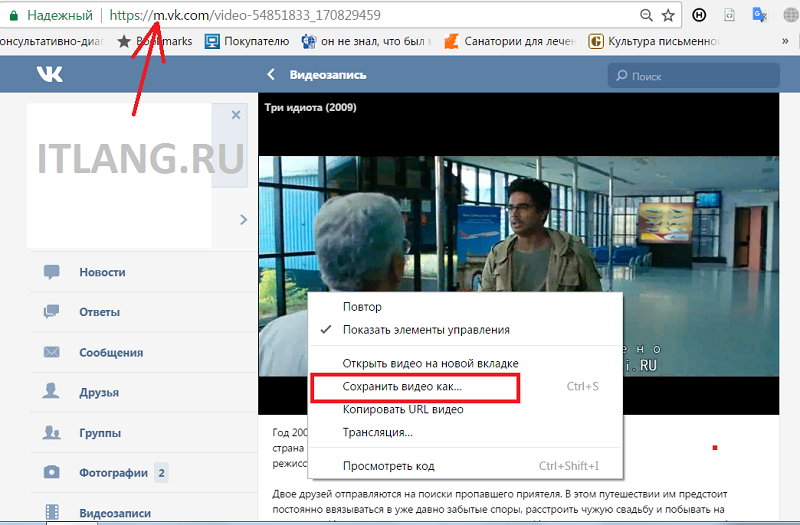
2. Например, Вы хотите с друзьями поделиться своим личным видео или на сайте нет того фильма, который давно не видели. Поэтому, при необходимости можно загрузить видеофайл с компьютера и сохранить на своей страничке. Сначала нажимаем на кнопку «Загрузить видеофайл», когда появится окошко, пишем название и опять нажимаем на «Сохранить». В окне, которое появится, начинаем выбирать нужное Вам видео, находящееся в компьютере. И опять нажимаем на «Начать загрузку» и ждем, пока оно загрузится. Правда есть несколько пунктов, которые надо соблюдать, чтобы сохранить видео Вконтакте. Чтобы заказать качественную и не дорогую раскрутку: групп, пабликов и сообществ ВК —
- объем загружаемого видео должен быть не больше 2ГБ;
- запрещается, чтобы в файле содержалось порно;
- если видеофайл нарушает права автора;
Сохранять видеофайл можно 8 форматов, от МР3 до МОV.
Самый простой способ, сохранения фотографий в Вконтакте
Представим, что Вам понравилась какая-нибудь фотография или картинка у своих друзей, и Вы хотите ее сохранить у себя на страничке, в альбоме. Для этого надо знать всего 3 вещи (читайте также информацию, как загрузить фото, видео и музыку ВКонтакте):
- внизу правом углу нажимаем кнопку «Поделиться»;
- когда откроется меню, выбираем «Сохранить к себе в альбом»;
- и наконец, на своей страничке, в фотографиях, Вы увидите сохраненные фотографии Вконтакте.
Это самый простой способ, сохранения фотографий в Вконтакте. Накрутить лайки к своим фотографиям ВКонтакте вы можете на этой странице.
Одна из популярных программок VKSaver 3.1., чтобы сохранить музыку в Вконтакте
Чтобы сохранить музыку Вконтакте, можно воспользоваться небольшой программкой VKSaver 3.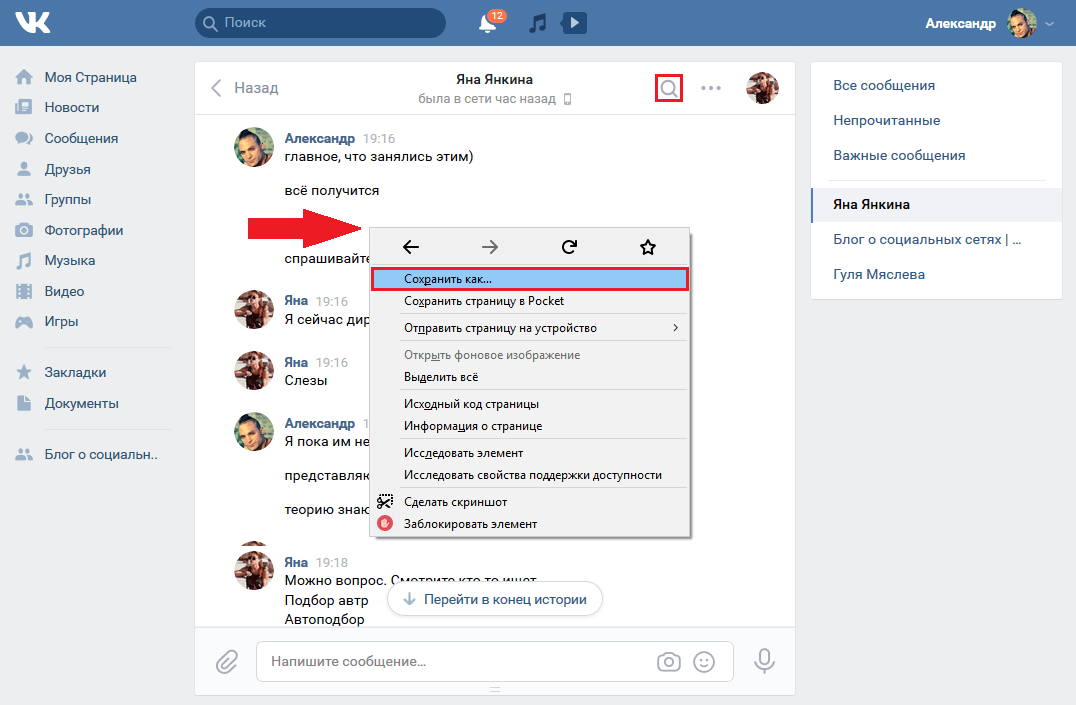 1. Надо просто плагин этой программки установить на тех страничках, которые Вас интересуют, и когда Вы захотите, понравившуюся аудиозапись или видеофайл, скачать или сохранить, нужно нажать на кнопку «save» и в появившейся ссылке, перейти на главный сайт. А с него можно скачать любой желаемый файл. К VKSaver 3.1. может подходить любой из шести самых популярных браузеров. Но, чтобы загрузить, а потом и
1. Надо просто плагин этой программки установить на тех страничках, которые Вас интересуют, и когда Вы захотите, понравившуюся аудиозапись или видеофайл, скачать или сохранить, нужно нажать на кнопку «save» и в появившейся ссылке, перейти на главный сайт. А с него можно скачать любой желаемый файл. К VKSaver 3.1. может подходить любой из шести самых популярных браузеров. Но, чтобы загрузить, а потом и
Быстрая и эффективная накрутка ВК:
лайков
репостов
друзей на страничку
конкурсов и голосований
Как сохранить видео из вконтакте на компьютер?
У каждого активного пользователя вк возникал вопрос: как видео из контакта сохранить на компьютер? Так как сайт не предусматривает возможность скачивания файлов, придется прибегнуть к дополнительным сервисам и способам для загрузки видео.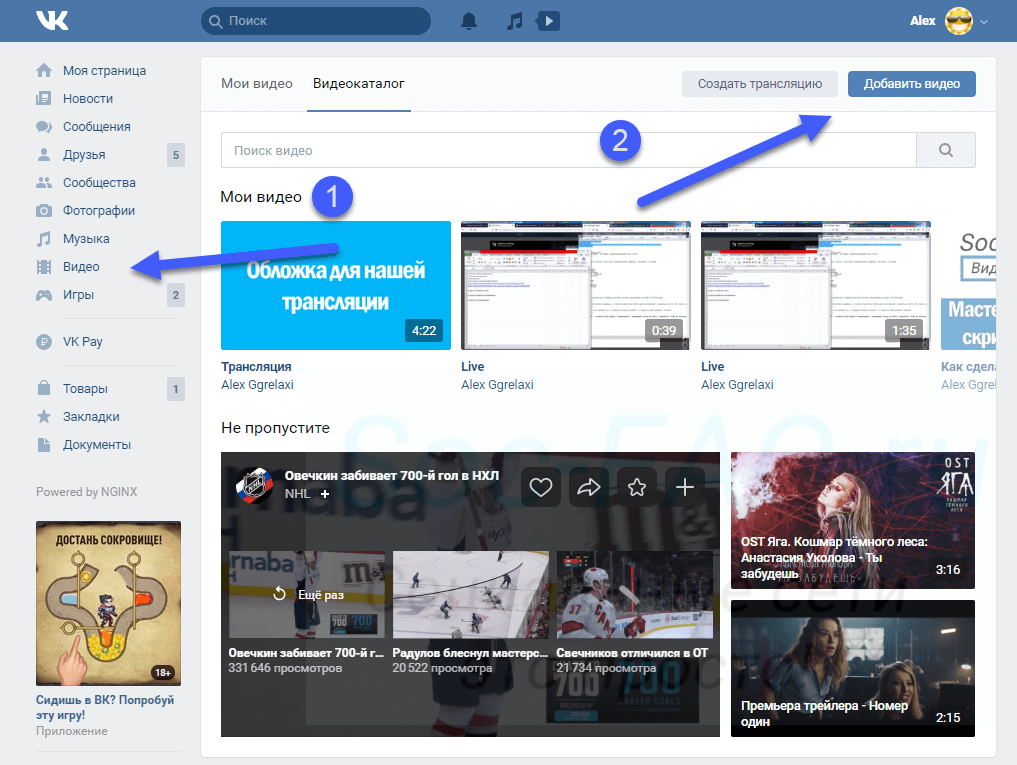 Рассмотрим некоторые из них.
Рассмотрим некоторые из них.
Откройте нужное вам видео Вконтакте и скопируйте его ссылку. Затем перейдите на сайт ru.savefrom.net и вставьте ее в соответствующее окно. Нажмите на кнопку «Скачать». В правой части можем выбрать желаемый формат (mp4, 3gp и т.д.) и разрешение.
Обратите внимание! Этот способ не подойдет для загрузки YouTube видео, которые встроены Вконтакте. Можно скачать только видео, хранящиеся на серверах вк!
Этот способ тоже довольно простой. Запускаем любое понравившееся видео и ставим на паузу. Кликаем правой кнопкой по свободному пространству на странице и выбираем из списка «Просмотр кода элемента».
Теперь нам требуется найти адрес видео. Для этого в открывшемся окне кликаем на вкладку «Network» (сеть). Обычно видео имеют mp4 расширение, поэтому нажимаем комбинацию клавиш Ctrl+F и в окне поиска вводим «mp4».
Важно! В списке будут файлы типа video/mp4 (размещены в столбце «Type») размером в несколько мегабайт.Обычно именно эти файлы и являются видео, которое мы ищем.
Выделяем и копируем найденную ссылку на видео. Начинать выделять нужно с «http://» и заканчивая «.mp4». Ссылка выделится полностью, если два раза кликнуть по ней левой кнопкой мыши.
Создаем в браузере новую вкладку, копируем в адресную строку ссылку и нажимаем enter. Она должна выглядеть примерно так: https://cs12459.vk.me/u4501078/videos/b243522123.720.mp4
Перейдя по полученной ссылке, мы увидим наше видео. Теперь, чтобы узнать, как сохранить видео с контакта на компьютер, в любом месте нажимаем правую кнопку мыши и в меню выбираем «Сохранить как…». Вот и все, теперь можем указать путь на диске, куда скачается видео.
Теперь вы знаете способы, как сохранить видео из Вконтакте на компьютер. Рассмотренные варианты отличаются простотой и не требуют установки дополнительных программ, которые иногда могут даже получить доступ к вашим паролям или рассылать спам.
Загрузка видео на iPhone из браузера или ВК
09 Янв 2020
Лилия Панарина
Отправляетесь в поездку и хотите смотреть видео без подключения к интернету? Такое возможно. Чтобы не скучать в путешествии, заранее скачайте на свой смартфон необходимые видео для досуга.
Приложения для скачивания видео на iPhone
Для этого:
- Зайдите в App Store и введите в поиске «Downloader».
- Поиск даст вам несколько вариантов программ, которые позволят загружать видео из Вконтакте и не только.
- Скачайте приложение, которое вам понравится по отзывам и оценкам пользователей. На данный момент хорошо работает DManager.
- После скачивания откройте программу. В меню есть такие пункты: браузер, загрузки, папки.
В меню браузера вы можете в поиске ввести любой фильм, который хотите скачать. Выберите сайт, где можно просмотреть фильм и нажмите «воспроизвести», после этого появится кнопка «скачать», нажав на которую вы сможете сохранить фильм себе на смартфон. Скачанные файлы будут отображаться в пункте «Загрузки».
Выберите сайт, где можно просмотреть фильм и нажмите «воспроизвести», после этого появится кнопка «скачать», нажав на которую вы сможете сохранить фильм себе на смартфон. Скачанные файлы будут отображаться в пункте «Загрузки».
Как скачать видео из ВК
Скачиваем видео из Вконтакте:
Зайдите Вконтакте.
- В поиске найдите видео, которое хотите скачать и нажмите три точки справа возле видео.
- Появится всплывающее окно, в котором необходимо нажать «Скопировать ссылку».
- После этого, зайдите в DManager и в строке поиска браузера нажмите вставить ссылку.
- Нажмите перейти, далее запустите просмотр видео и кликните «Скачать».
- В пункте «Загрузки» вы будете видеть процесс скачивания файла.
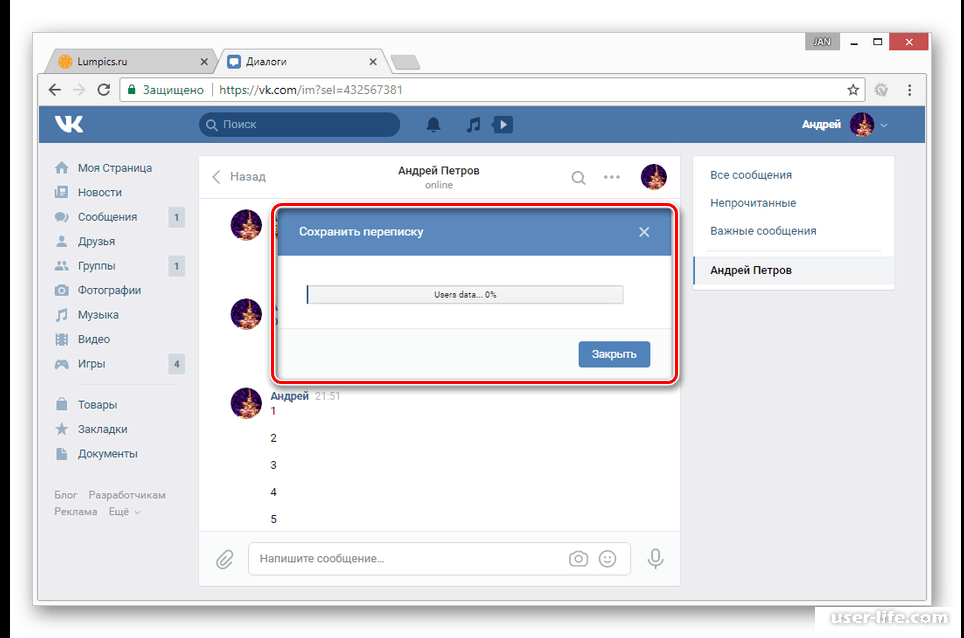 Также видео можно просматривать из самого приложения DManager.
Также видео можно просматривать из самого приложения DManager.Вот так легко и просто можно скачивать видеофайлы на свой iPhone и смотреть их в поездках без подключения к сети. Это очень удобно, так как в путешествии часто сеть слабая и нет возможности посмотреть видео онлайн.
Остались вопросы?
Поделиться:
Все возможные способы скопировать видео из ВКонтакте себе на компьютер | AFlife
Всем привет, уважаемые читатели блога aflife.ru! Сегодня разберем тему соц. сетей, а именно как скачать видео ВКонтакте? Над этим вопросом задумывался каждый из активных пользователей этой социальной сети. Способов скачивания немало – от ручных манипуляций со ссылками до работы с автоматизированными приложениями. Какой метод использовать, выбирайте сами. Для начала предлагаем узнать, как скопировать видео из вконтакте на компьютер вручную. А чуть позднее познакомимся с сервисами и приложениями, позволяющими скачать видео быстро и в любом качестве.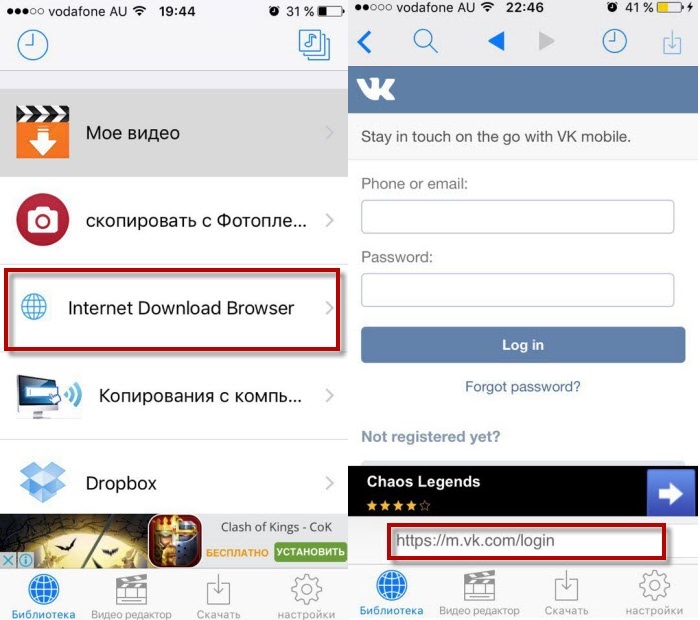
Как скачать видео вконтакте без программ
Сразу отмечу, что проверял я это в браузере Google Chrome. Будет ли эта инструкция работать в других браузерах неизвестно!Переходим в мобильную версию сайта. Для тех, кто не знает, переход осуществляется при помощи добавления английской буквы m в адресную строку браузера;
Переходим в мобильную версию сайта. Для тех, кто не знает, переход осуществляется при помощи добавления английской буквы m в адресную строку браузера;
- Открываем понравившееся видео;
В этом окне нажимаем правой кнопкой мыши на пустом месте и из выпадающего меню выбираем пункт «Просмотр кода страницы»;
В открывшемся окне необходимо открыть поиск по тексту, нажав сочетание клавиш – CTRTL + F. Появится поисковая строка, в ней следует набрать MP4 и нажать Enter. Вы увидите несколько вариантов скачивания.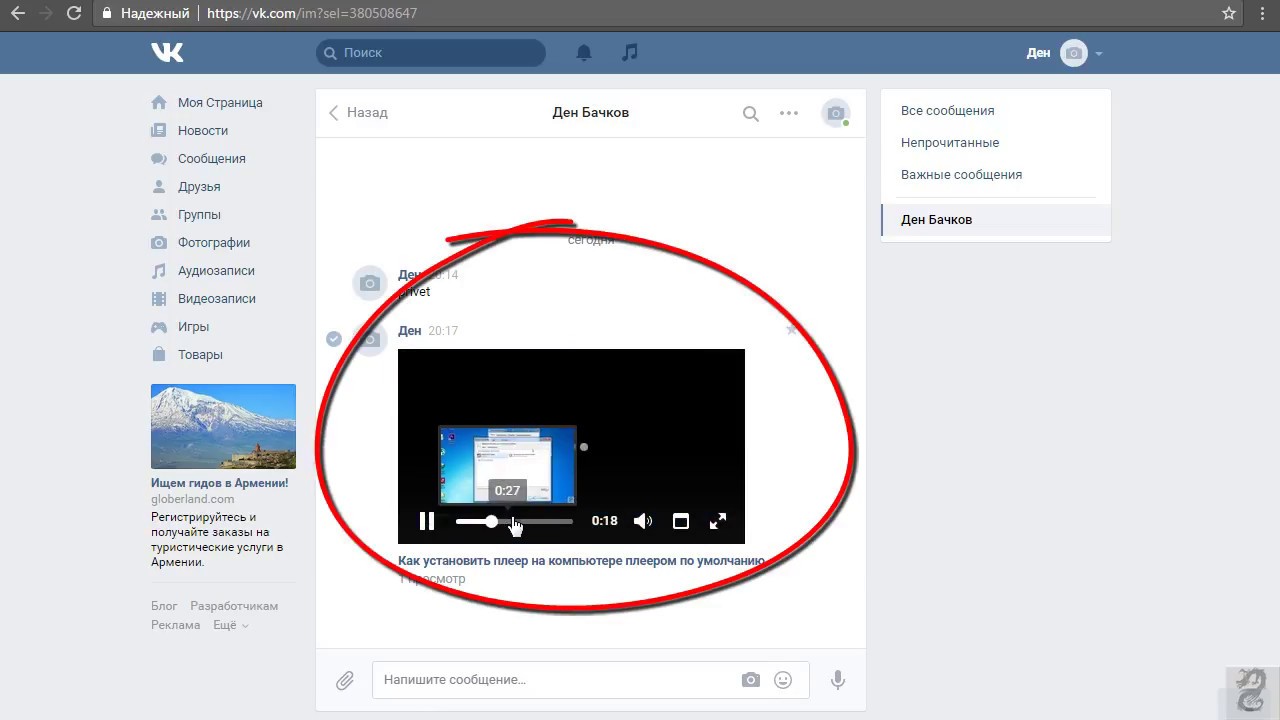 Это разрешения от 360 до FULL HD;
Это разрешения от 360 до FULL HD;В открывшемся окне необходимо открыть поиск по тексту, нажав сочетание клавиш – CTRTL + F. Появится поисковая строка, в ней следует набрать MP4 и нажать Enter. Вы увидите несколько вариантов скачивания. Это разрешения от 360 до FULL HD;
- Выбираете необходимое разрешение и качаете, нажав правую кнопку мышки на необходимой ссылке в коде и пункт «Сохранить как».
Сохранить видео из вконтакте при помощи Vkopt
Ручной способ не единственный, не в каждом браузере можно так легко это сделать. Может выйти какое то обновление, как Вконтакте, так и браузера и этот метод может перестать действовать. На этот случай у вас есть альтернативы в виде удобных программ и расширений для браузера, рассмотрим одно из них.
Vkopt разработан специально для ВКонтакте. Плагин имеет множество полезных функций. Скачивание видео исключением не является. Алгоритм максимально прост: следует скачать расширение и поставить наиболее оптимальные для вас настройки.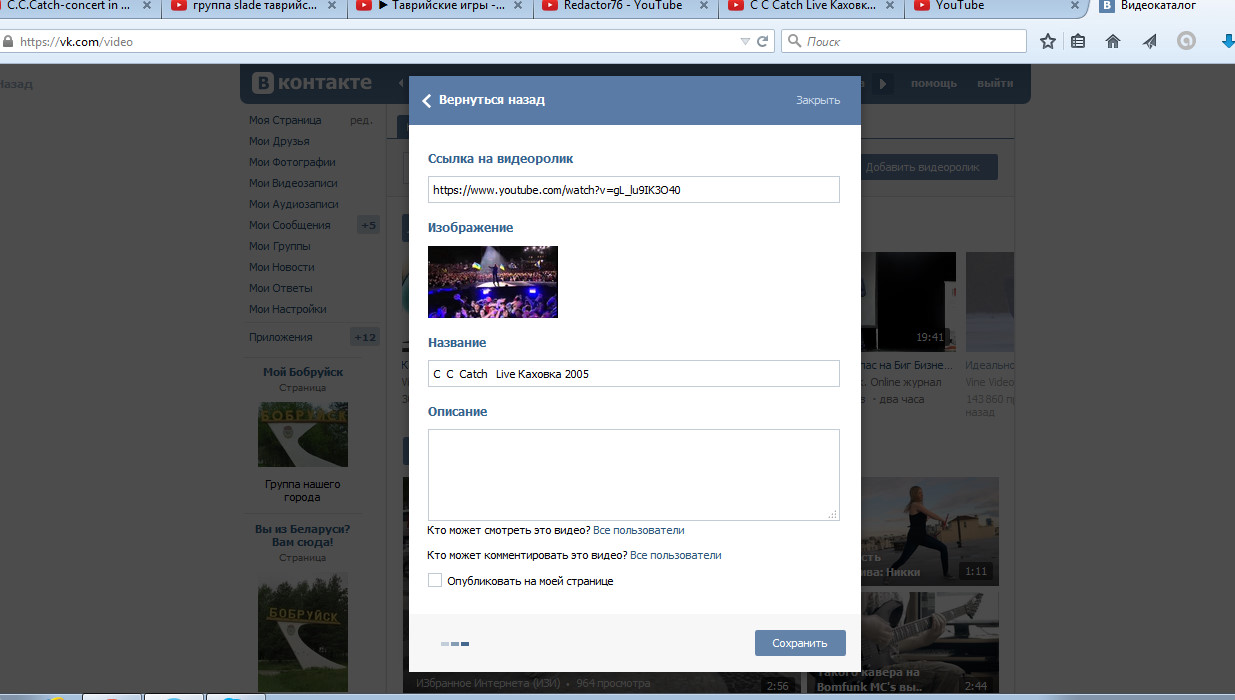 Это позволит скачивать на компьютер как аудио, так и видео. Визуально это выглядит следующим образом: обратите внимание на горизонтальную строчку. Нажмите на нее. Выберите разрешение. Запись загрузится на компьютер, и вы сможете наслаждаться видео в режиме оффлайн с компьютера.
Это позволит скачивать на компьютер как аудио, так и видео. Визуально это выглядит следующим образом: обратите внимание на горизонтальную строчку. Нажмите на нее. Выберите разрешение. Запись загрузится на компьютер, и вы сможете наслаждаться видео в режиме оффлайн с компьютера.
С 21 июня 2019 года VkOpt снова был удалён гуглом из каталога расширений. Будем следить за актуальными новостями.
Как извлечь видео вконтакте при помощи savefrom.net
Это удобный и популярный сервис. Можете пользоваться сайтом savefrom.net, можете использовать специальное расширение. Устанавливается легко: загружаем с сайта, затем устанавливаем к себе. Предупреждение: программа базируется на скрипте под названием TamperMonkey. У большинства пользователей все хорошо. Но мы должны предупредить, что пользоваться любыми скриптами следует бдительно. Помните об этом при установке любых скриптов.
Для того чтобы скачать видео, вам необходимо скопировать ссылку с ним из браузера и вставить ее в специальную форму на сайте, далее необходимо выбрать качество и нажать «Скачать».
При установке плагина от Savefrom.net, в окне браузера, рядом со всеми видео ВКонтакте появится кнопочка «Скачать».
Достоинства:
- Работает не только с ВК, но и с многими популярными сервисами, включая Youtube;
- Разработчики позаботились об удобстве пользователей – на сайте присутствуют подсказки по скачиванию;
- Сервис полностью бесплатный.
Недостатки:
- Навязчивая реклама. Это может вызвать раздражение у темпераментных и впечатлительных людей;
- Не всегда получается скачать видео в максимальном качестве. Кто-то придирчив к разрешению видео и отказывается смотреть фильмы не в FULL HD. Кто-то более беспристрастен. Надеемся, что в ближайшем времени разработчики исправят эту проблему.
Как вытащить видео из вконтакте при помощи Video DownloadHelper
Этот плагин работает в Мозилле и Хроме. Для его установки заходим в магазин расширений Гугл и в поиске вводим нужное нам расширение.
Достоинства:
- Поддержка самых разных форматов;
- Работа как ВКонакте, так и за его пределами;
- Плагин имеет возможность менять формат непосредственно при загрузке;
- Поддерживает режим многозадачности – без проблем скачивает сразу несколько видео одновременно;
- Бесплатный.
 Вам не придется отдавать лишних денег.
Вам не придется отдавать лишних денег.
Недостатки:
- Желаете настроить плагин «тонко»? Нужны знания английского языка хотя бы на минимальном уровне;
- Программа иногда просит отправить пожертвование разработчикам. Поддержать создателей плагина или нет – ваше дело. Принудительной платы здесь нет;
- Совместим далеко не со всеми браузерами.
Работает плагин следующим образом:
- После установки плагина, находим нужное видео;
- В панели инструментов, надо найти кнопку плагина, а затем выбрать формат, в котором вы захотите скачать файл.
Расширение для скачивания видео вконтакте VKMusic
Лаконичность и простота – главные атрибуты VKMusic. Название программы говорит само за себя – изначально его создавали для скачивания музыки из ВК. Со временем плагин начал набирать популярность и разработчики стали активно работать над ним.
Приложение имеет множество настроек и одновременно великолепно справляется с закачкой всех разновидностей файлов.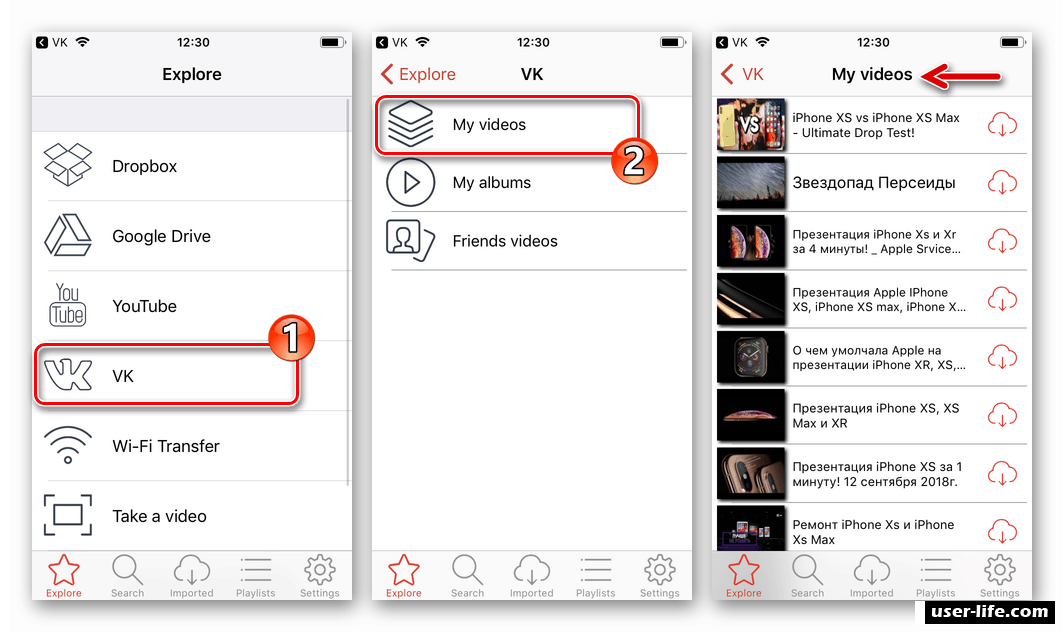
Достоинства плагина:
- эргономичное и простое управление;
- возможность выбирать качество скачиваемого видео;
- программа называется VKMusic. Это не означает, что скачивать можно исключительно музыку. Приложение позволяет загружать что угодно: фотографии, видео, музыку любых форматов;
- удобный поиск;
- загружать можно при помощи списка.
Минусов в этом плагине нет. Он поддерживает все браузеры и не сбивается во время работы. Единственный нюанс – маленькие прицепы от Яндекса. Если они вам не нужны – убирайте галочки при установке и все будет ок.
Скачать видео вконтакте бесплатно при помощи программы VKsaver
Эта программа чаще всего всплывает в голове первой, когда речь идет о загрузке видео из Контакта. Этому способствуют два фактора. Первый – умение сохранять файлы всех форматов. Второй – удачное название. Слово Saver на интуитивном уровне ассоциируется с сохранением файлов ВК. Будьте бдительны: программа настолько популярная, что недобросовестные люди выпускают вирусы под видом данной приложения и занимаются воровством пользовательских данных. При неосторожном подходе пользователь вводит логин и пароль в поле лжеверсии программы и злоумышленники взламывают его страницу.
При неосторожном подходе пользователь вводит логин и пароль в поле лжеверсии программы и злоумышленники взламывают его страницу.
Единственный источник, которому следует доверять – это официальный сайт приложения.
Достоинства:
- Программа разработана специально под работу с ВКонтакте;
- Имеет свой значок в системном трее и запускается автоматически, при желании это можно изменить;
- Загружает видео с максимальным удобством для пользователя. Проблемы с загрузкой 100% исключены.
Минусы:
- По умолчанию ставит различные Яндекс-дополнения, как и многие другие российские программы. Не желаете их устанавливать? Тогда убирайте галочки, и это ПО инсталлироваться не будет.
Во время установки браузер лучше закрыть. Это действие совершается не просто так – ВКСейверу необходимо настроить интеграцию с вашими браузерами. Система может запросить подтверждение установки – с этим также необходимо согласиться.
Скачать фильмы из вконтакте бесплатно с помощью Get Video
Достойная альтернатива VKSaver – Get Video.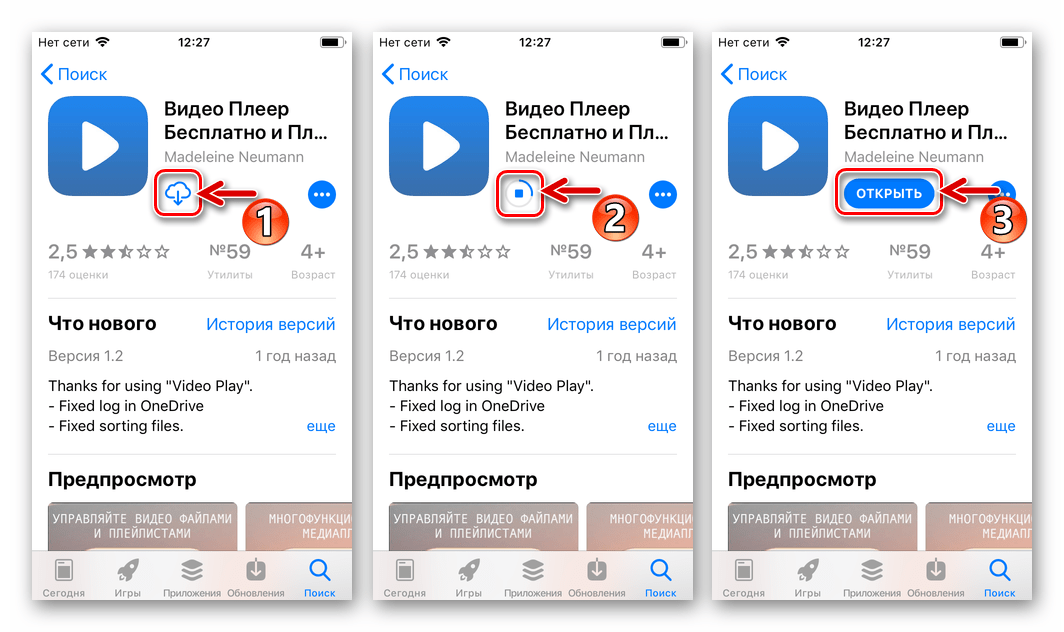 Эта программа представлена в двух вариантах: в виде онлайн-сервиса и отдельного софта (программного обеспечения). Интерфейс Get Video понятен уже на интуитивном уровне. Закачка файла в онлайн-сервисе доступна двумя кликами мыши. Как и через Savefrom.net, вводите ссылку в поле и скачиваете подходящее для Вас качество.
Эта программа представлена в двух вариантах: в виде онлайн-сервиса и отдельного софта (программного обеспечения). Интерфейс Get Video понятен уже на интуитивном уровне. Закачка файла в онлайн-сервисе доступна двумя кликами мыши. Как и через Savefrom.net, вводите ссылку в поле и скачиваете подходящее для Вас качество.
Приложение универсальное, оно позволяет загружать видео не только из ВК, но из Ютуба, Одноклассников, Инстаграма. У GV есть ряд преимуществ отличных от аналогичных программ. Пример: извлечение звукового ряда (формат mp3) из файлов любого видео Ютуба.
При этом у вас есть возможность выбирать в каком разрешении сохранить файл. Поддерживается и популярный 4K. Приложение показывает объем файла еще до начала скачивания.
Достоинства программы:
- Скорость загрузки высокая. Загружать файлы приложение начинает моментально. Процесс осуществляется гораздо быстрее, чем в программах-конкурентах;
- Быстрый доступ к программе. Вам не придется регистрироваться, авторизироваться и осуществлять любые другие действия.
 Алгоритм прост: заходите и скачивайте;
Алгоритм прост: заходите и скачивайте; - Программа поддерживает все топовые форматы, видеохостинги, на которых видео размещается;
- Менеджер загрузки эргономичный и простой. Даже неопытный пользователь разберется в интерфейсе на интуитивном уровне;
Как работать с приложением:
- Скопировать ссылку на интересное вам видео. Программа сама вставит адрес в поисковые строчки и закачает файл;
- Выбираем место для сохранения файла на ПК. Определяем разрешение и размер файла, на выбор будет предложено несколько вариантов;
- Вы можете запускать и останавливать сам процесс загрузки. Это удобно, если вы человек переменчивого настроения.
Get Video самостоятельно находит видео по поисковым запросам. Если вы качаете ролики в больших количествах, то можете установить специальное дополнение к GV. Оно позволяет делать большие объемы загрузок в кратчайшие сроки.
Скачать фильм из вконтакте на компьютер при помощи DownloadMaster
Download Master – это классический загрузчик, хорошо известный всем продвинутым пользователям.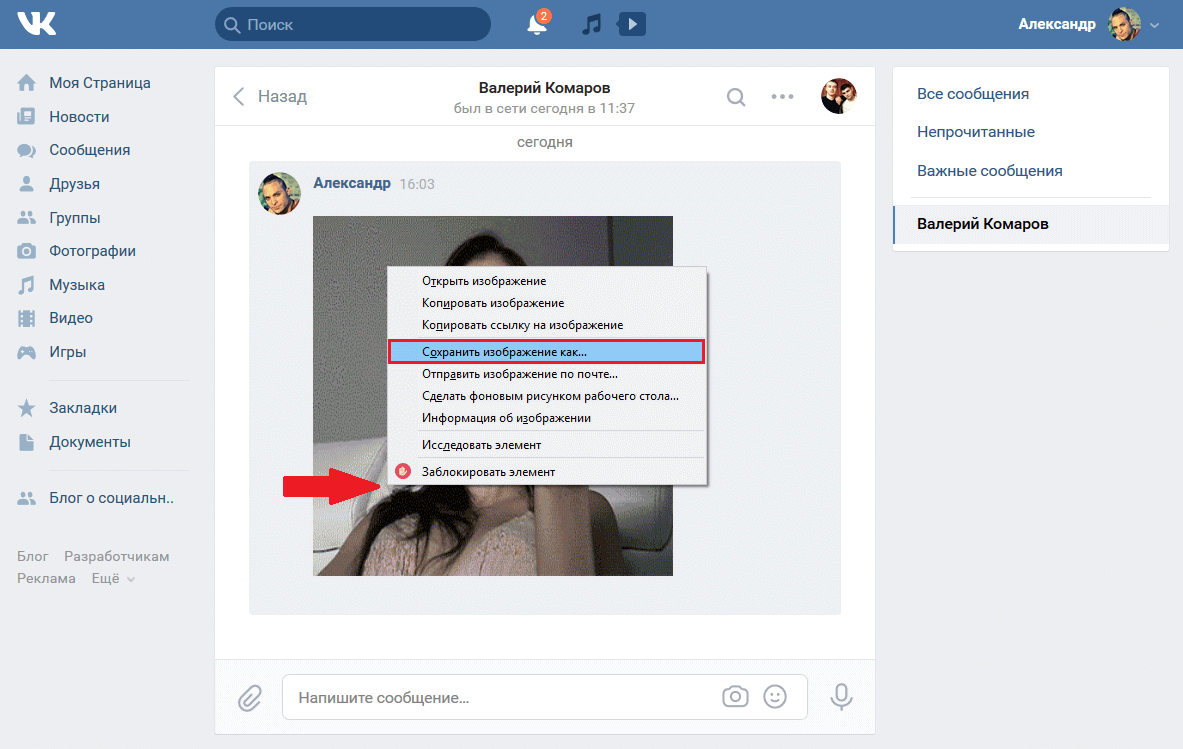 Программа легко интегрируется в любой браузер. Найти официальную версию расширения легко: зайдите в интернет-магазин Хрома со своей зарегистрированной учётной записи и укажите в поиске название плагина.
Программа легко интегрируется в любой браузер. Найти официальную версию расширения легко: зайдите в интернет-магазин Хрома со своей зарегистрированной учётной записи и укажите в поиске название плагина.
Процесс установки выглядит так:
- Найдите расширение в магазине Хром;
- Нажимаем на кнопку «Установить»;
- После установки, из главного меню браузера переходим в дополнительные инструменты. Находим «Расширения» и выбираем Download Master;
- Далее следует настроить работу опции с помощью клавиши «Подробнее». Там указываются конкретные сайты, с которых вы будете загружать файлы. Укажите там сайт ВК.
Мы познакомили вас со всеми возможными вариантами скачивания видео из «Вконтакте». Каким способом воспользоваться – решать вам. Отталкивайтесь от того, насколько часто вы скачиваете видео из этой социальной сети. Делаете это часто – возможно вам следует установить загрузчик, позволяющий скачивать не только из ВК, но и с других сайтов и сервисов. Это отличный способ сэкономить время и одновременно расширение границ – вы сможете искать и скачивать видео по всему интернету.
Все перечисленные способы проверены временем и пережили технические изменения ВК (редизайн). Надеемся, что наша статья была вам полезна, и вы не будете иметь проблем с загрузкой любимых фильмов и клипов из «Вконтакте».
Очень рад, что дочитали статью до конца, обязательно подписывайтесь на обновления блога и делитесь нашими статьями в социальных сетях.
Источник: https://aflife.ru/socialnye-seti/vkontakte/kak-skopirovat-video-iz-vkontakte-na-kompyuter
Программы для скачивания видео и музыки с контакта
Сегодня представляем вам программы для скачивания видео и музыки c контакта, с помощью которых вы сможете быстро загружать мультимедиа из вышеназванной социальной сети на свой ПК и другие мобильные устройства.Мы подготовили проверенные средства с впечатляющим функционалом, удобными инструментами работы, полезными опциями, доступным управлением и приятным понятным интерфейсом.
| Программы | Русский язык | Лицензия | Скорость загрузки | Рейтинг | Удобство |
| VKMusic | Да | Бесплатная | 10 | 10 | 10 |
| VKSaver | Да | Бесплатная | 10 | 10 | 10 |
| LoviVkontakte | Да | Бесплатная | 9 | 10 | 10 |
| VkOpt | Да | Бесплатная | 8 | 9 | 7 |
Vkontakte. DJ DJ | Да | Бесплатная | 10 | 8 | 8 |
| KissVK | Да | Бесплатная | 10 | 7 | 6 |
| Vdownloader | Да | Бесплатная | 10 | 7 | 8 |
| SaveFrom.net | Да | Бесплатная | 10 | 7 | 9 |
Топ 8 программ для скачивания музыки и видео из ВКонтакте
VKMusic – бесплатное приложение для загрузки мультимедиа из социальной сети VK. Программа позволяет искать музыку и видео, сортировать их и сохранять себе на компьютер. Также разработчиками внедрена опция загрузки видеокомпозиций с различных видеохостингов и выбор оптимального качества загружаемого файла.
VKSaver – бесплатное приложение для загрузки мультимедиа и видео контента из социалки VK. Интегрируется со всеми популярными веб-обозревателями и закачивает видео и музыку одним кликом.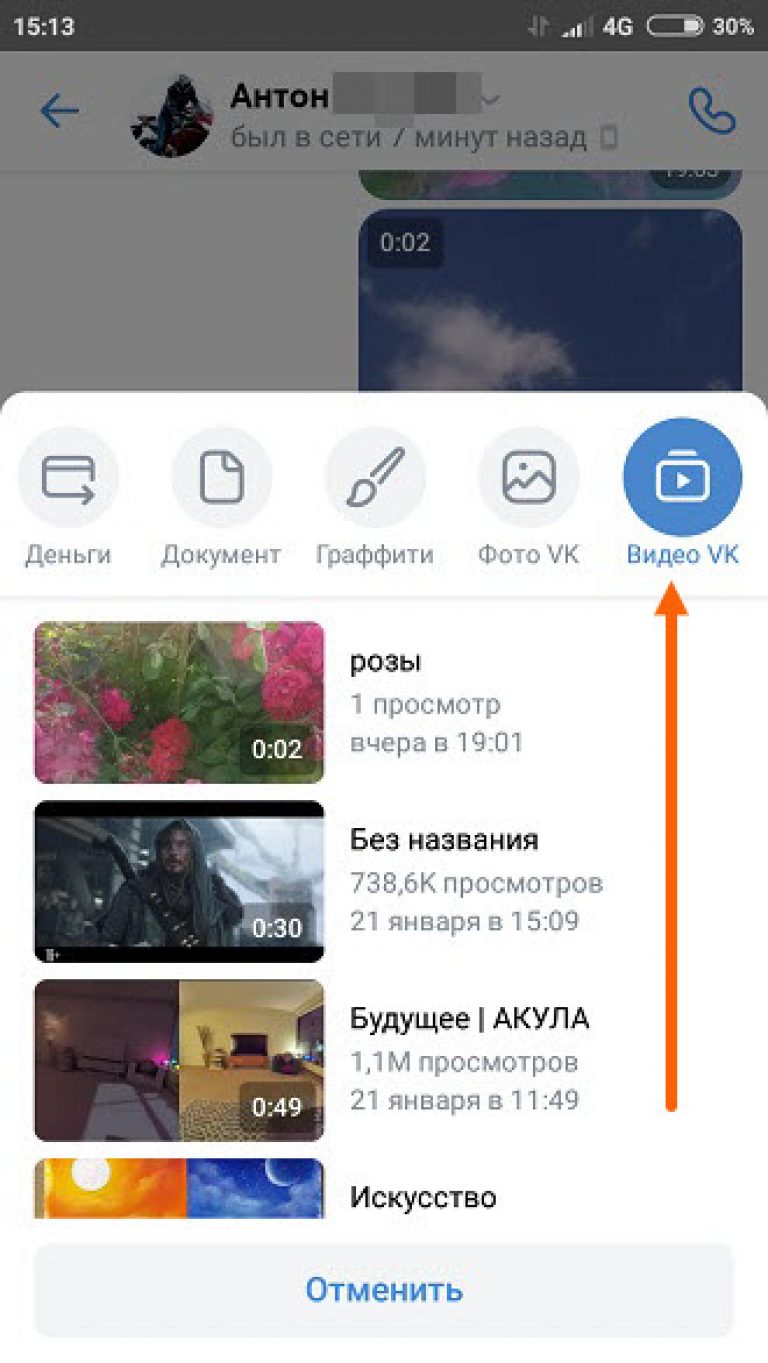 Не искажает качество загружаемых файлов и позволяет закачивать объекты разного формата.
Не искажает качество загружаемых файлов и позволяет закачивать объекты разного формата.
LoviVkontakte – бесплатный аудиопроигрыватель с возможностью загрузки музыки из социальной сети VK. Утилита оснащена поиском аудиозаписей, предпрослушкой и созданием личного плейлиста. В программе есть разделы топ-хитов и информация из Википедия об авторе, альбоме или группе. Софт распространяется для компьютера и веб-навигатора.
VkOpt – бесплатный загрузчик мультимедийных файлов из социальной сети VK. Является функциональным дополнением ВКонтакте с множеством полезных опций и инструментов для работы с новыми и ранее удаленными возможностями. Имеет расширения для различных веб-навигаторов и работает с любой ОС.
Vkontakte.DJ – компактная утилита для скачивания музыки и видеоклипов из VK. Загружает отдельные файлы и альбомы, имеет поисковую систему для прослушки и скачивания любых песен, впечатляющую базу медийного контента, интегрированный мультимедийный проигрыватель и опции просмотра фильмов.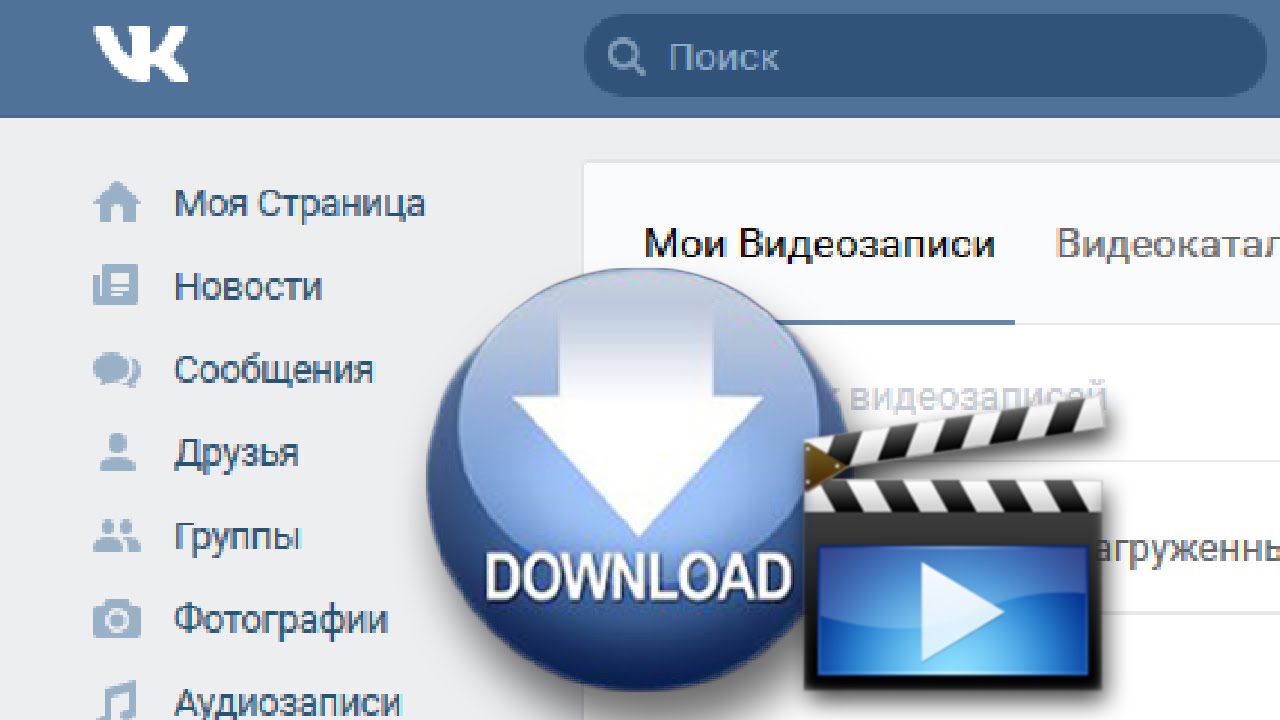
KissVK – сервис для загрузки музыки в MP3 формате из ВКонтакте на любой гаджет или персональный компьютер. Функционирует со всеми современными веб-обозревателями и работает как расширение, имеет опцию поиска трека, доступа к аудиотекам друзей, вывода подробных данных о каждой песне и другие возможности.
Vdownloader – бесплатное полезное приложение для скачивания видеороликов с популярных хостингов, создания копий сетевого видео, конвертации материала под мобильные устройства и сохранения аудиопотока в MP3 формате. Программа на русском языке с простым и понятным интерфейсом.
SaveFrom.net помощник – бесплатная утилита, осуществляющая загрузку контента из интернета, и интегрирующаяся плагином в веб-навигатор. Поддерживает различные видеоресурсы и социальные сети, осуществляет выбор пользователем качества загружаемого файла, а также имеет встроенный поиск.
Данный материал является частной записью члена сообщества Club.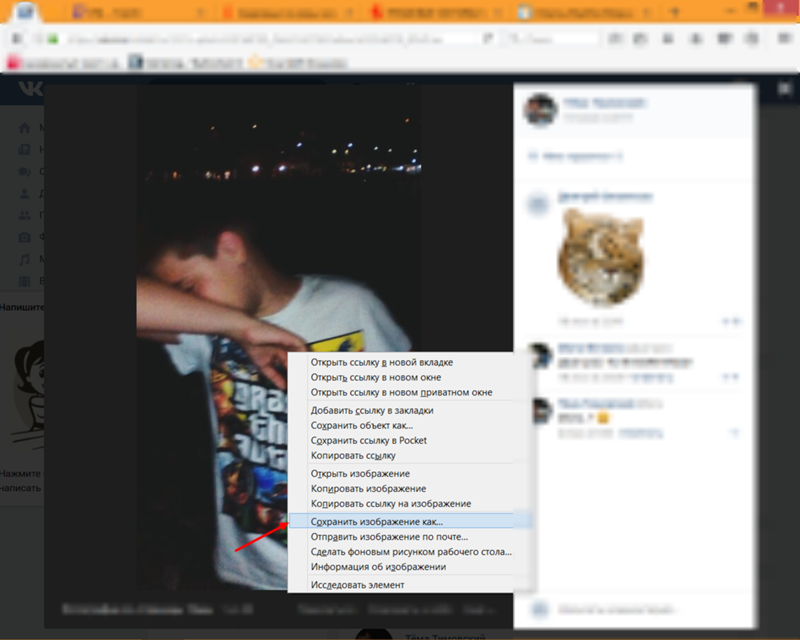 CNews.
CNews.
Редакция CNews не несет ответственности за его содержание.
Архивируйте или делайте копии информации, которую вы храните в iCloud
Узнайте, как делать копии информации, которую вы используете с iCloud.
Вы можете сделать копию информации, которую храните в iCloud.Если вы случайно удалили важный контакт, адрес электронной почты или документ, вы можете восстановить его из iCloud или из другой копии, которая у вас есть.
файлов iCloud Drive
Используйте эти шаги для копирования документов с вашего Mac, iPhone, iPad, iPod touch, iCloud.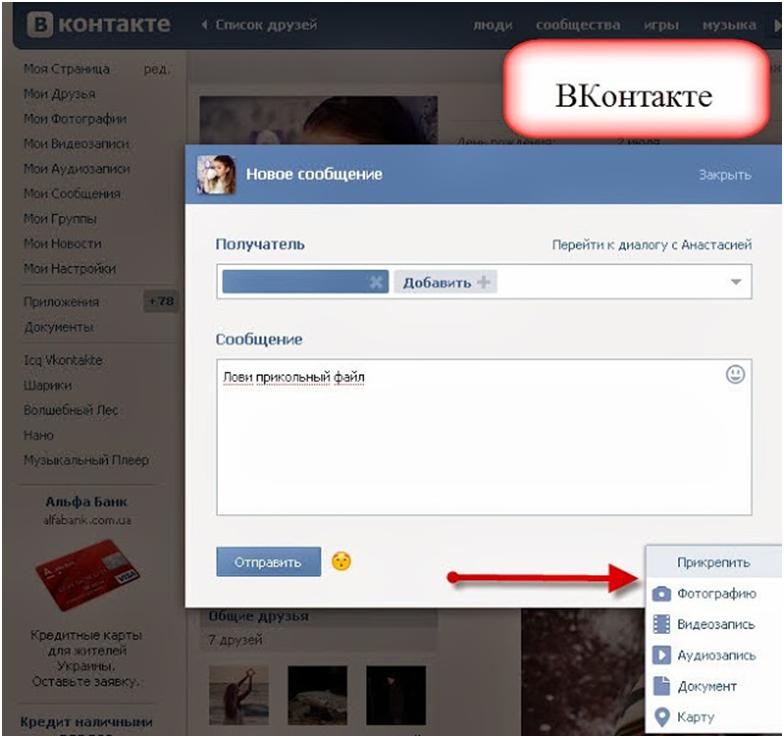 com или ПК. Если вы копируете файл из общей папки в iCloud Drive в другую папку, он также не копирует общий доступ. Узнайте больше о совместном использовании папок.
com или ПК. Если вы копируете файл из общей папки в iCloud Drive в другую папку, он также не копирует общий доступ. Узнайте больше о совместном использовании папок.
Копирование файлов с iCloud Drive на Mac
- Щелкните iCloud Drive на боковой панели любого окна Finder.
- Нажмите и удерживайте клавишу Option и перетащите файл в новое место.
Копирование файлов из приложения «Файлы» на iPhone, iPad или iPod touch
Выполните следующие действия для отправки копий файлов, хранящихся в iCloud Drive:
- Откройте приложение «Файлы» и коснитесь iCloud Drive.
- Коснитесь папки, которую хотите открыть, затем коснитесь файла, чтобы открыть его.
- Нажмите «Поделиться» в нижнем левом углу.
- Выберите способ отправки копии файла.
Для документов, электронных таблиц или презентаций нажмите «Еще» в правом верхнем углу, выберите «Экспорт» и выберите способ экспорта файла. Вы также можете сохранить копию вашего файла локально.
Вы также можете сохранить копию вашего файла локально.
Копировать файлы с iCloud.com
Используйте эти шаги для загрузки файлов, хранящихся в iCloud Drive, или файлов, доступных из приложений iWork в iCloud.com:
- Войдите на iCloud.com.
- Откройте iCloud Drive.
- Найдите и выберите файл.
- Щелкните Загрузить вверху страницы или дважды щелкните файл. Документ будет загружен в папку для загрузок по умолчанию.
Если вам нужна помощь с любыми сторонними данными, хранящимися в iCloud, обратитесь напрямую к разработчику приложения. Сторонние данные могут использовать ваше хранилище iCloud, даже если вы не видите подробностей.
Фото и видео
Если вы используете iCloud Photos, ваши фотографии и видео автоматически загружаются в iCloud с полным разрешением.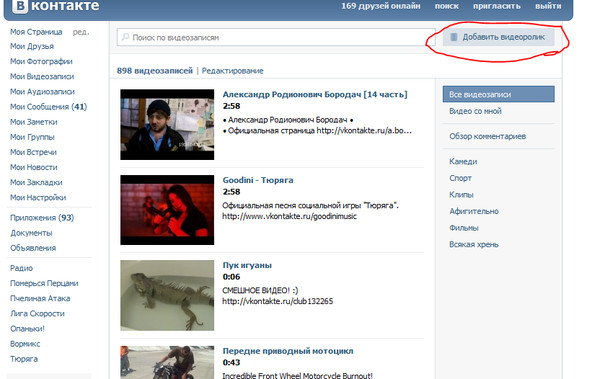
Скачивание копий ваших фото и видео с вашего устройства
- На вашем iPhone, iPad или iPod touch нажмите «Настройки»> [ваше имя]> iCloud> «Фото».Затем выберите «Загрузить и сохранить оригиналы» и импортируйте фотографии на свой компьютер.
- На Mac откройте приложение «Фото». Выберите фото и видео, которые хотите скопировать. Выберите «Файл»> «Экспорт».
- Убедитесь, что на вашем компьютере вы настроили iCloud для Windows и включили iCloud Photos. Откройте проводник. На панели навигации щелкните «Фотографии iCloud», затем выберите изображения, которые хотите сохранить на своем компьютере. Щелкните выделенный фрагмент правой кнопкой мыши и выберите «Всегда использовать это устройство». Если вы используете iCloud для Windows 10 или более ранней версии, узнайте, как загружать свои фотографии.После загрузки элементов скопируйте их в другую папку на своем компьютере. Для этого нажмите и удерживайте клавишу Ctrl и перетащите элементы в папку.
 Включите эту папку, если вы делаете резервную копию своего компьютера.
Включите эту папку, если вы делаете резервную копию своего компьютера.
Загрузите копии ваших фото и видео с iCloud.com
Если вы хотите загрузить несколько фотографий или видео, используйте iCloud.com, чтобы загрузить самую последнюю версию фотографий и видео.
- На iPhone, iPad или iPod touch перейдите в iCloud.com, коснитесь «Фото» и коснитесь «Выбрать». Затем выберите фото и видео, которые хотите загрузить, и нажмите «Еще». Выберите «Загрузить», и ваши фото и видео будут загружены в виде файла .zip на iCloud Drive.
- На Mac или ПК просто зайдите на iCloud.com и нажмите «Фото». Затем выберите фотографии и видео, которые хотите загрузить, и нажмите «Загрузить».
Копирование фотографий из общих альбомов
Вы также можете использовать следующие шаги, чтобы вручную скопировать фото и видео.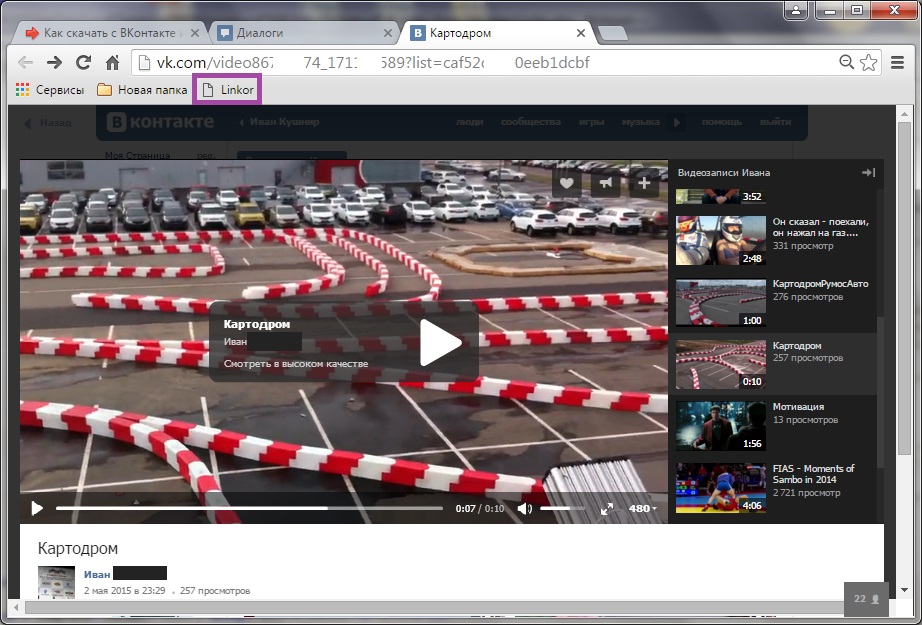 Комментарии или лайки, связанные с общей фотографией, не сохраняются, а фотографии и видео, сохраненные из общих альбомов, не имеют полного разрешения.
Комментарии или лайки, связанные с общей фотографией, не сохраняются, а фотографии и видео, сохраненные из общих альбомов, не имеют полного разрешения.
Копирование фотографий из общих альбомов на iPhone, iPad или iPod touch
- Откройте «Фото» и нажмите «Альбомы».
- Найдите общие альбомы, затем коснитесь названия нужного альбома. Возможно, вам придется провести пальцем влево, чтобы найти общий альбом.
- Сохраните фотографии из альбома одним из следующих способов:
- Коснитесь изображения, чтобы открыть его, затем коснитесь «Поделиться».Чтобы выбрать больше изображений, прокрутите изображения влево или вправо и коснитесь тех, которые хотите сохранить. Коснитесь Сохранить изображение.
- Нажмите «Выбрать», затем нажмите изображения, которые хотите сохранить. Коснитесь «Поделиться», затем коснитесь «Сохранить изображение».
- Импортируйте фотографии на свой компьютер.

Копирование фото и видео из общих альбомов на Mac
Выполните следующие действия, чтобы вручную импортировать фотографии и видео из общих альбомов в медиатеку «Фото»:
- Откройте «Фото» и выберите «Общие альбомы».
- Дважды щелкните общий альбом.
- Control щелкните (или щелкните правой кнопкой мыши) фотографию и выберите «Импорт».
После импорта фотографий вы можете создать резервную копию своей библиотеки. Вы можете сохранить их как отдельную библиотеку на вашем компьютере или на другом диске.
Копирование фото и видео из общих альбомов в Windows
Сохраненные фотографии доступны, даже если вы отключите «Фотографии» в iCloud для Windows.Чтобы сохранить фото и видео из общего альбома, вы должны сохранить их в другой папке на жестком диске:
- Откройте iCloud для Windows.

- Щелкните «Параметры» рядом с «Фото». Обратите внимание на путь, указанный в разделе «Местоположение фотографий iCloud».
- Откройте окно проводника (Windows 8 или новее) или окно проводника Windows (Windows 7).
- Перейдите в папку «Фото iCloud» по указанному выше пути. Откройте общую папку.
- Выберите фотографии, которые хотите сохранить, затем скопируйте их в другую папку на своем компьютере.Для этого нажмите и удерживайте клавишу Ctrl и перетащите элементы в свою папку. Включите эту папку, если вы делаете резервную копию своего компьютера.
Для получения информации о резервном копировании компьютера с Windows см. Службу поддержки Microsoft.
Загрузите фотографии из My Photo Stream на свой iPhone, iPad или iPod touch
фотографий в «Моем фотопотоке» автоматически загружаются на ваш Mac. Выполните следующие действия, чтобы загрузить их на свой iPhone, iPad или iPod touch.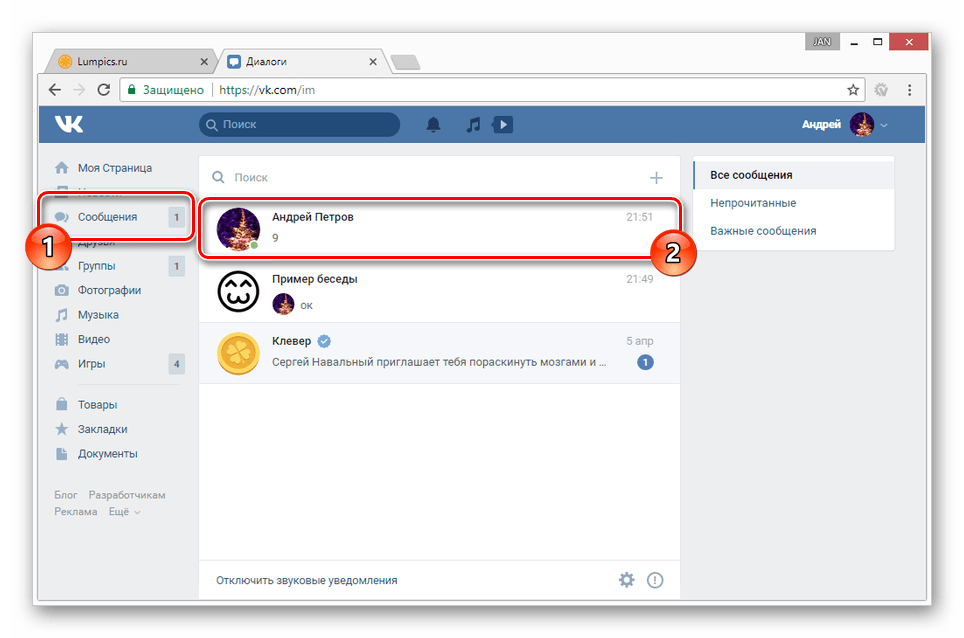
- Коснитесь «Фото», затем коснитесь вкладки «Альбомы».
- Нажмите «Мой фотопоток».
- Нажмите «Выбрать», затем нажмите все фотографии, которые хотите сохранить.
- Нажмите «Поделиться», затем нажмите «Сохранить изображение».
Выполните следующие действия, чтобы экспортировать контакты с вашего Mac, iCloud.com или ПК.
Экспорт контактов на Mac
- Открыть контакты.
- Выбрать все контакты.
- Щелкните контакт в списке контактов.
- Выберите «Файл»> «Экспорт»> «Экспорт vCard» или выберите «Правка»> «Выделить все», чтобы выбрать все карты для экспорта.

- Выберите, где вы хотите сохранить файлы, затем нажмите «Сохранить».
Если вы используете группы, рассмотрите возможность архивирования всей базы данных контактов или адресной книги, а также экспорта визитных карточек.Приведенный выше метод vCard копирует ваши контакты, но не группы. Архивы более сложны, но вы не сможете восстановить данные с помощью архивов при подключении к Интернету и входе в iCloud.
Чтобы экспортировать архив, откройте «Контакты» и выберите «Файл»> «Экспорт»> «Архив контактов».
Экспорт контактов с iCloud.com
Экспорт контактов в Outlook на ПК
Календарь
Выполните следующие действия, чтобы экспортировать календарь из iCloud на Mac. com или ПК.
com или ПК.
Экспорт календаря на Mac
- В календаре щелкните имя календаря. Если вы не видите свои календари, нажмите Календари.
- Выберите «Файл»> «Экспорт»> «Экспорт».
- Выберите место для файла и нажмите «Экспорт».
Загрузите календарь с iCloud.com
- Войдите в iCloud.com со своим Apple ID и откройте Календарь.
- Сделать календарь общедоступным.
- Скопируйте URL-адрес общего календаря и вставьте его в поле адреса в браузере. Не нажимайте Enter или Return.
- Измените «webcal» на «http» и нажмите Enter или Return. Файл ICS будет загружен в папку для загрузки по умолчанию.
- Добавьте календарь в клиент календаря, например Календарь на Mac или Outlook на компьютере Windows.
- Прекратить совместное использование календаря.

Календарь iCloud хранит информацию за последние шесть месяцев и до трех лет в будущем.
Экспорт календаря в Outlook на ПК
- Откройте Outlook и перейдите в свой Календарь.
- Выберите календарь, который вы хотите скопировать, в списке календарей.
- Отмените выбор всех других календарей.
- Выберите «Файл»> «Сохранить календарь».
- Щелкните «Дополнительные параметры», чтобы настроить диапазон дат и количество деталей для включения в календарь. Это зависит от вашей версии Outlook.
- Нажмите ОК.
- Выберите место для сохранения календаря и нажмите «Сохранить».
- Повторите эти действия с каждым календарем, который хотите скопировать.
Напоминания
Экспортируйте копию напоминаний на Mac под управлением macOS Mojave или более ранней версии:
- Открытые напоминания.

- Перейдите к списку напоминаний, который нужно экспортировать.
- Выберите «Файл»> «Экспорт».
- Введите имя, выберите расположение и нажмите «Экспорт».
Safari
Экспорт копии закладок Safari на Mac:
- Выберите «Файл»> «Экспорт закладок».
- Выберите, куда вы хотите экспортировать файл, затем нажмите «Сохранить».Если вы не измените его, имя файла — Safari Bookmarks.html.
Чтобы экспортировать копию закладок Mozilla Firefox, Google Chrome или Microsoft Internet Explorer, см. Шаги Mozilla, Google или Microsoft по экспорту закладок.
Банкноты
Сделайте копию заметки на своем Mac или на iCloud. com:
com:
- Откройте приложение «Заметки» и выберите нужную заметку.
- Щелкните Файл> Экспортировать как PDF.
- Выберите место для сохранения документа на вашем компьютере.
Голосовые заметки
Сделайте копию голосовой заметки на вашем iPhone или iPad:
- Откройте приложение «Диктофон» и коснитесь записи, которую хотите продублировать.
- Нажмите «Еще»> «Дублировать».Вы также можете нажать «Поделиться», чтобы отправить запись через «Сообщения» или «Почту» или сохранить ее в «Файлы».
На Mac просто перетащите запись, которую вы хотите продублировать, чтобы скопировать ее в новое место, или нажмите «Поделиться», чтобы отправить запись через сообщения или почту.
Информация о продуктах, произведенных не Apple, или о независимых веб-сайтах, не контролируемых и не проверенных Apple, предоставляется без рекомендаций или одобрения.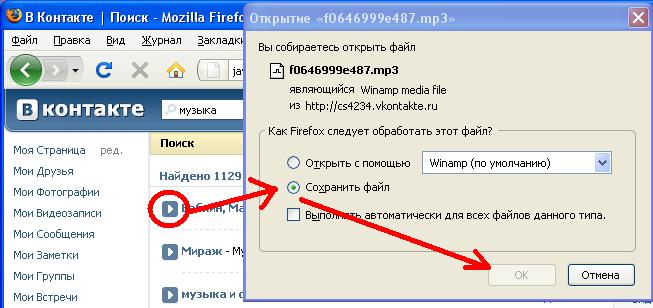 Apple не несет ответственности за выбор, работу или использование сторонних веб-сайтов или продуктов. Apple не делает никаких заявлений относительно точности или надежности сторонних веб-сайтов. Свяжитесь с продавцом для получения дополнительной информации.
Apple не несет ответственности за выбор, работу или использование сторонних веб-сайтов или продуктов. Apple не делает никаких заявлений относительно точности или надежности сторонних веб-сайтов. Свяжитесь с продавцом для получения дополнительной информации.
Дата публикации:
Как сохранить видео из мобильного приложения Facebook Messenger
Фотографии и видео публикуются в Интернете каждый день, и вы можете сохранить некоторые из этих моментов на своем телефоне.
Может быть, ваш брат прислал вам забавное видео с семейной собакой, или ваша мама нашла милое видео с вами, когда вы были молоды.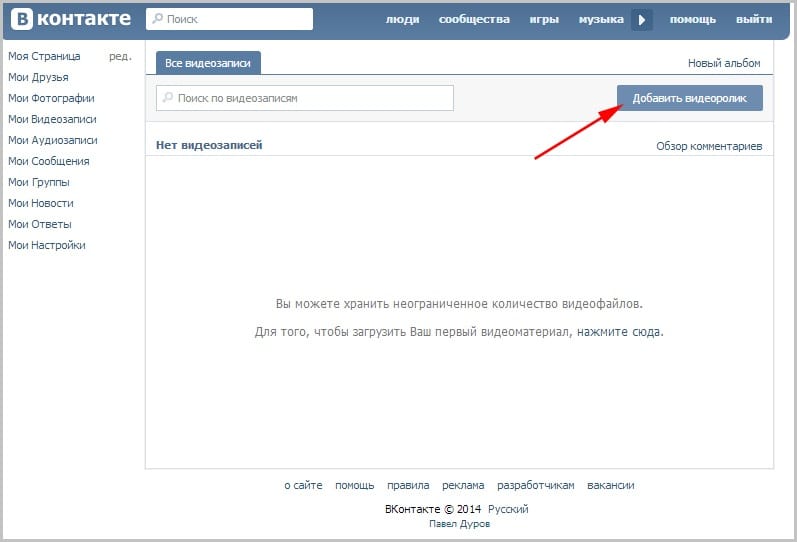 Независимо от контекста, сохранять видео, отправленные через Facebook Messenger, довольно просто.
Независимо от контекста, сохранять видео, отправленные через Facebook Messenger, довольно просто.
К сожалению, вы не можете сохранять видео, которыми поделились прямо из Facebook. Видео должно быть загружено отправителем через Facebook Messenger.
Этот процесс аналогичен для iPhone и телефонов Android, хотя кнопки, которые вам нужно нажимать, могут иметь немного разные названия.В этом руководстве мы будем использовать снимки экрана с iPhone в качестве иллюстраций.
Ознакомьтесь с продуктами, упомянутыми в этой статье:iPhone 11 (от 699,99 долларов США в Best Buy)
Samsung Galaxy S10 (от 899,99 долларов США в Best Buy)
1. Откройте приложение Facebook Messenger.
2. Прокрутите список контактов и найдите разговор, в котором есть видео, которое вы хотите сохранить в телефоне.
3. Удерживайте видеофайл, пока он все еще находится в режиме предварительного просмотра. Удерживая видео в течение нескольких секунд, коснитесь опции «Сохранить», которая отображается на экране. Помните, что вы не можете сохранять видео, изначально загруженные на Facebook. Вы можете сохранять только видео, которые были загружены кем-то другим (например, видео, записанное на телефон этого человека).
Удерживайте видео, пока не появится опция «Сохранить».Тейлор Лайлс / Business Insider 4. Выйдите из приложения и перейдите в галерею мультимедиа вашего телефона, чтобы найти сохраненное видео. Вы можете смотреть и редактировать видео после его сохранения — в приложении «Фото» на iPhone или в аналогичном приложении для фотографий на Android.
Вы можете смотреть и редактировать видео после его сохранения — в приложении «Фото» на iPhone или в аналогичном приложении для фотографий на Android.
Как сохранить видео Snapchat на iPhone или Android
Snapchat — это приложение для социальных сетей, доступное как для iPhone, так и для телефонов Android, ориентированное на краткосрочные публикации. Существует ограничение по времени на то, как долго ваши фото и видео хранятся в приложении после их публикации. Думайте об этом как о сроке годности. Это в значительной степени главная привлекательность приложения.
Существует ограничение по времени на то, как долго ваши фото и видео хранятся в приложении после их публикации. Думайте об этом как о сроке годности. Это в значительной степени главная привлекательность приложения.
Но для тех, кто заинтересован, есть способы сохранить ваши видео (и изображения) Snapchat в фотопленку вашего телефона и тем самым продлить срок службы вашего контента. Вот что вам нужно знать, чтобы это сделать.
Ознакомьтесь с продуктами, упомянутыми в этой статье:iPhone Xs (от 999 долларов США.99 в Best Buy)
Google Pixel 3 (от 699,99 долларов США в Best Buy)
Как сохранить видео или изображения Snapchat в фотопленкуВот как сохранить свои собственные видео или изображения из Snapchat в фотопленку, прежде чем вы их разместите:
1. Откройте Snapchat и возьмите свой видео или изображение.
2. Нажмите на стрелку вниз, расположенную в левой части нижней части экрана — вы должны увидеть «Сохранено!» появляется подтверждение.Если вы используете iPhone, видео или изображение будут автоматически сохранены в вашем альбоме «Фотопленка».
Стрелка вниз изменится на галочку после сохранения видео или изображения. Девон Дельфино / Business Insider3. Если вы используете Android, выйдите из видео, нажав «X» в верхнем левом углу экрана.
4. Проведите вверх от нижней части экрана, чтобы увидеть сохраненные снимки.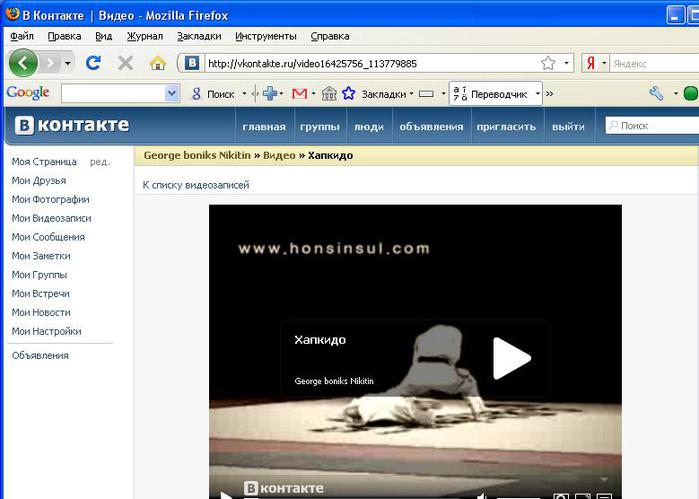
5. Нажмите и удерживайте видео, которое хотите сохранить в альбоме камеры.
Экспортируйте видео или изображение в фотопленку, чтобы сохранить.Девон Дельфино / Business Insider6. Выберите «Экспорт привязки».
7. Нажмите «Фотопленка», чтобы сохранить видео в фотопленку телефона.
Как сохранить видео или изображение Snapchat из вашей собственной историиПосле того, как вы добавили видео или изображение в свою историю Snapchat — что вы можете сделать при отправке видео друзьям — вы можете легко получить к нему доступ для сохранения ваш телефон.Вот как это сделать:
Сначала откройте Snapchat и коснитесь значка своего профиля в верхнем левом углу экрана.
Если вы используете iPhone:
1. Нажмите кружок рядом с «Моя история», который должен иметь миниатюру того, что вы в последний раз загружали в свою историю.
2. Когда изображение или видео, которое вы хотите сохранить, находится на экране, проведите пальцем вверх, затем коснитесь стрелки вниз в правом нижнем углу экрана.
3. Ваше видео или изображение будет сохранено в вашем телефоне.
Если вы используете телефон Android:
1. Нажмите на раздел «Моя история», а затем смахните вверх, чтобы просмотреть свои истории видео и изображения.
Откройте меню «Моя история» и нажмите кнопку «Загрузить».Девон Дельфино / Business Insider2. Коснитесь стрелки вниз в нижнем левом углу экрана, чтобы загрузить сюжетное видео или изображение.
Если у вас более одного видео или изображения, вы можете легко переключаться между ними оттуда. Просто убедитесь, что нужное видео или изображение выделено на этом экране.
Как сохранить видео Snapchat от других пользователейЕсли вы хотите сохранить чье-то видео, вы можете сделать это, сделав быструю запись экрана, хотя вы должны учитывать, что другой пользователь, скорее всего, получит уведомление о снимке экрана, когда вы это сделаете .
Пользователи iPhone могут отображать запись прямо в настройках своего устройства, но пользователям Android необходимо загрузить приложение, например Screen Recorder With Audio And Facecam, Screenshot, AZ Screen Recorder или EZ Screen Recorder, чтобы заставить его работать.
Как сохранить видео Snapchat в альбоме «Фотопленка»
Уникальная особенность Snapchat, которая отличает его от других социальных сетей, — это ограниченный по времени характер публикаций, которыми вы делитесь. Итак, когда вы отправляете изображение или видео другу, у него есть только короткое окно для его просмотра. И как только они его видят, оно исчезает.
Но что произойдет, если вы захотите сохранить видео на свой iPhone? Что ж, если вы продолжите читать, эта статья расскажет, как это сделать.
Перед сохранением любых видеороликов Snapchat
Даже если вы готовы начать сохранять видео из Snapchat, есть несколько вещей, которые вы должны сделать перед загрузкой чего-либо.
Освободите место для видео на вашем iPhone
Видео могут занимать много места на вашем iPhone, поэтому, прежде чем вы переборщите с загрузкой и сохранением видео из Snapchat, вы должны просмотреть свой телефон и избавиться от видео, которые занимают больше всего места.
Один из самых быстрых способов просмотреть все ваши видео — это приложение Gemini Photos.Помимо сканирования дубликатов или размытых изображений, Gemini Photos определяет видео, которые занимают больше всего места, и помогает быстро их удалить.
Загрузите Gemini Photos из App Store и выполните следующие действия, чтобы удалить старые ненужные видео:
- Откройте Gemini Photos и позвольте ему просканировать вашу библиотеку.
- Нажмите «Видео».
- Выберите одно из видео, и Gemini Photos позволит вам его предварительно просмотреть.
- Проведите по видео, чтобы сохранить его.Проведите по видео, чтобы удалить его.
- Gemini Photos затем откроет следующее видео.
- Когда вы закончите просматривать видео, нажмите «Очистить корзину».
- Подтвердите свое решение об удалении видео, нажав «Удалить».
- Откройте приложение «Фото» на iPhone.
- Нажмите «Альбомы»> «Недавно удаленные»> «Выбрать»> «Удалить все».
Получить разрешение автора
Перед тем, как загрузить видео, которое было отправлено вам в Snapchat, вы всегда должны обратиться к создателю и спросить его разрешение.Snapchat не позволяет загружать контент другого пользователя непосредственно в приложении, поскольку сохранение видео без согласия владельца неэтично. Поэтому лучше убедиться, что человек, создавший и отправивший видео, одобрил ваше сохранение.
Как загрузить свои собственные видеоролики Snapchat
Есть несколько способов сохранить видео в Snapchat, в зависимости от того, публиковали вы их уже или нет.
Если вы только что записали видео и еще не опубликовали его, вы можете выполнить следующие действия, чтобы сохранить его в альбоме «Фотопленка»:
- После того, как вы снимете видео, нажмите кнопку «Сохранить» (которая выглядит как направленная вниз стрелка в нижней части экрана).Появится всплывающее окно.
- Нажмите «Воспоминания» и «Фотопленка».
- Нажмите «Сохранить».
- После этого вы найдете свое видео в приложении «Фото» на iPhone.
Если вы уже поделились своим видео с друзьями, но забыли сохранить его заранее, не волнуйтесь. Вы все равно можете вернуться и сохранить его, выполнив следующие действия:
- Откройте Snapchat и проведите пальцем вверх, чтобы просмотреть свои воспоминания.
- Коснитесь видео, которое хотите сохранить.
- Коснитесь трех точек в правом верхнем углу.
- Нажмите «Экспорт снимка»> «Сохранить видео».
Как сохранить видео Snapchat от кого-то другого
Как вы читали ранее, в Snapchat можно загрузить чужое видео, но поскольку приложение не позволяет вам это делать, это не так просто, как загрузка собственного контента.
Можете ли вы сохранять снимки снимков других людей?
Важно помнить, что сохранение и отправка видео другого человека из Snapchat является нарушением авторских прав.И технически это прямое нарушение условий использования Snapchat. Поэтому, если вы решите скачать или сохранить чье-то видео, убедитесь, что оно предназначено только для личного использования.
Как записать видео Snapchat
Поскольку Snapchat не имеет функции, позволяющей загружать видео других людей, вам придется полагаться на функцию записи экрана вашего iPhone. Если у вас еще не включена запись экрана, она расскажет, как это сделать:
.- Зайдите в приложение «Настройки».
- Нажмите «Центр управления»> «Настроить элементы управления».
- Нажмите зеленую кнопку «+» рядом с полем «Запись экрана».
Теперь, когда у вас есть запись экрана, добавленная в ваш Центр управления, просто выполните следующие действия, чтобы записать видео Snapchat:
- Откройте Snapchat.
- Проведите пальцем вниз от правого верхнего угла, чтобы открыть Центр управления.
- Нажмите кнопку «Запись экрана» и дождитесь ее начала.
- Проведите пальцем вверх по Центру управления, чтобы вернуться в Snapchat.
- Нажмите на видео, которое хотите сохранить, и позвольте ему воспроизвести.
- Когда видео закончится, коснитесь красной полосы над часами в верхнем левом углу.
- Нажмите Stop.
Когда вы закончите запись экрана, ваше видео появится в приложении «Фото».
Кто-нибудь знает, записываете ли вы их историю Snapchat?
Когда вы используете функцию записи экрана на своем iPhone, Snapchat отправляет уведомление другому человеку, чтобы он знал, что вы записали его видео.Поэтому лучше всего просто спросить разрешения у автора видео, прежде чем записывать его. Они все равно узнают.
Как редактировать загруженное видео Snapchat
После того, как вы записали видео Snapchat, вы можете заметить, что хотите обрезать его или обрезать. К счастью, вы можете сделать все это, используя только приложение «Фото».
Чтобы обрезать запись экрана Snapchat:
- Откройте приложение «Фото».
- Тапаем по экрану записи.
- В правом верхнем углу нажмите «Изменить».
- Перетащите рамку вокруг видео с левой или правой стороны, чтобы обрезать начало или конец соответственно.
- Нажмите Готово.
Если вы хотите обрезать запись экрана из Snapchat:
- Откройте приложение «Фото» и выберите запись экрана.
- Нажмите «Изменить» в правом верхнем углу.
- Нажмите кнопку «Обрезать» (это четвертый значок внизу).
- Перетащите рамку в область видео, которую вы хотите обрезать в записи.
- Нажмите Готово.
Несмотря на то, что публикации, опубликованные в Snapchat, носят временный характер, вы все равно можете время от времени сохранять свои воспоминания. К счастью, есть способы сохранить и пережить моменты, которыми вы поделились со своими друзьями из Snapchat. Надеюсь, эта статья помогла вам понять, как сохранять и, возможно, даже редактировать сохраненные вами видео. Если вам также интересно, как сохранять видео из Instagram, ознакомьтесь с руководством, которое мы опубликовали ранее.
Как сохранить видео и фотографии статуса WhatsApp на вашем телефоне Android
Статус WhatsApp позволяет вам обмениваться фотографиями и видео с людьми, которые используют службу обмена сообщениями, которая стала повсеместной платформой социальных сетей в Индии. WhatsApp раньше был приложением, в котором можно было просто общаться с людьми, но пару лет назад оно добавило функцию под названием WhatsApp Status. Это очень похоже на Snapchat и Instagram Stories, где все, что вы загружаете, удаляется через 24 часа.Создать статус WhatsApp очень просто, и если вы хотите просмотреть чужой статус, вы можете сделать это, перейдя на вкладку «Статус» в WhatsApp. Но что, если вы хотите сохранить статус WhatsApp? Что ж, если у вас есть смартфон Android, вы будете рады узнать, что вы можете сохранять видео и фотографии WhatsApp Status, выполнив следующие простые шаги, перечисленные ниже.
Мы часто находили много веселых видеороликов о статусе WhatsApp, которые мы сохранили с помощью этого метода, поэтому это полезно знать.Однако, если вы хотите сохранить чужой статус WhatsApp, мы настоятельно рекомендуем вам получить разрешение от этого человека, прежде чем делать это.
Как сохранить видео о статусе WhatsApp на Android
Для всего процесса требуется файловый менеджер на вашем смартфоне Android. Вы можете использовать любой файловый менеджер по вашему выбору, но действия могут отличаться. Чтобы упростить задачу, в этом руководстве мы использовали приложение Google Files, бесплатное приложение для управления файлами для Android. Он предустановлен на смартфоны Google Pixel, и вы можете легко загрузить и установить его через Google Play.
Теперь выполните следующие действия, чтобы сохранить видео о статусе WhatsApp на своем смартфоне Android:
- Откройте приложение Google Files на своем смартфоне Android, щелкните значок гамбургера в верхнем левом углу и коснитесь Настройки .
- Аналогичным образом, если вы используете смартфон Pixel, откройте приложение «Файлы», нажмите на трехточечный значок в правом верхнем углу и нажмите Настройки .
- На следующем экране включите Показывать скрытые файлы .На смартфонах Pixel нужно включить Показывать внутреннюю память .
- Теперь вернитесь в главное меню приложения «Файлы» и нажмите Внутренняя память .
- Теперь перейдите в папку WhatsApp > Media > «.Statuses» .
- Чтобы сохранить фотографию или видео, нажмите и удерживайте , удерживая нажатой кнопку , а затем нажмите Копировать . Теперь вставьте файл в любую папку по вашему выбору во внутренней памяти телефона.
Выполнив следующие действия, вы сможете сохранить любую фотографию или видео, которые были установлены в качестве статуса контакта в WhatsApp.Этот метод позволяет вам сохранить любой статус WhatsApp, который вы открыли, даже если с момента публикации статуса прошло более 24 часов.
Мы снова напомним вам, пожалуйста, сообщите человеку, если вы сохраняете / делитесь его фотографиями или видео в статусе WhatsApp.
Для получения дополнительных руководств посетите наш раздел «Как сделать».
Мы обсудили, что абсолютно необходимо делать WhatsApp в 2019 году, на Orbital, нашем еженедельном технологическом подкасте, на который вы можете подписаться через Apple Podcasts или RSS, загрузить эпизод или просто нажать кнопку воспроизведения ниже.
Как поделиться фото или видео в GroupMe?
Чтобы поделиться фото в чате:
Зайдите в чат, в котором хотите поделиться фотографией.
Выберите приложение значок.
В библиотеке фотографий выберите Камера чтобы сделать новую фотографию или выберите Изображения чтобы отправить существующую фотографию, выберите Открыть .
Когда будете готовы, выберите Отправить , чтобы поделиться в чате.
Совет: Вы можете добавить подпись к своей фотографии или сделать ее мемом, прежде чем делиться ею.
Что нужно помнить о фотографиях в GroupMe:
Наша функция мемов позволяет легко добавлять текст к фотографиям и превращать их в забавные мемы.
Все фотографии, опубликованные в группе, автоматически сохраняются в галерее группы.
Чтобы поделиться видео в чате:
Зайдите в чат, в котором вы хотите поделиться видео.
Выберите приложение икона.
Выберите Camera , затем переключитесь на Take Video и начните запись. Вы также можете выбрать ранее записанное видео из изображений или документов .
Выберите Отправить , чтобы поделиться видео.
Функция Meme позволяет добавлять текст к видео.Просто нажмите кнопку «Мем» в верхнем углу видео.
Примечание. Чтобы посмотреть видео, которым поделились, сначала необходимо скачать файл.
Чтобы сохранить фотографию, отправленную в GroupMe:
Щелкните фото правой кнопкой мыши.
Выберите Сохранить .
Совет: Когда вы сохраняете изображение, оно должно находиться в папке C: \ Users \ {Your Account} \ Pictures \ GroupMe.
Чтобы поделиться фото в чате:
Зайдите в чат, в котором хотите поделиться фотографией.
Нажмите Добавить вложение икона.
В Выберите из галереи коснитесь Камера сделать новое фото или Галерея чтобы отправить существующее фото. Вы можете добавить до 10 фотографий за раз.
Когда вы сделали свой выбор, нажмите Добавить изображение где вы можете Meme или Отредактировать изображения или добавить подпись.
Tap Отправить сообщение поделиться в чате.
Совет: Вы можете добавить подпись к своей фотографии или сделать ее мемом, прежде чем делиться ею.
Что нужно помнить о фотографиях в GroupMe:
Если у вас нет возможности отправить несколько фотографий, обязательно обновите GroupMe до последней версии.
Наша функция мемов позволяет легко добавлять текст к фотографиям и превращать их в забавные мемы.
Все фотографии, опубликованные в группе, автоматически сохраняются в галерее группы.
Чтобы поделиться видео в чате:
Зайдите в чат, в котором вы хотите поделиться видео.
Нажмите Добавить вложение икона.
Tap Камера где вы можете выбрать Take Video и записать видео. Вы также можете выбрать ранее записанное видео из галереи .
Если вы записали новое видео, нажмите Готово .После просмотра видео нажмите Готово .
Tap Отправить сообщение поделиться видео.
Функция Meme позволяет добавлять текст к видео. Просто нажмите кнопку Meme в верхней части видео.
Чтобы поделиться видео в формате GIF:
Зайдите в чат, которым вы хотите поделиться GIF.
Нажмите Добавить вложение икона.
Tap Камера где вы можете выбрать Take Video и записать видео. Вы также можете выбрать ранее записанное видео из галереи .
Сдвиньте ползунок Преобразовать в GIF в положение «включено».
Примечание. Видео должно быть не более 15 секунд, чтобы преобразовать их в GIF.
Метчик Готово .
Примечание. Функция Meme позволяет добавлять текст в файлы GIF. Просто нажмите кнопку Meme в верхней части преобразованного GIF.
Нажмите Отправить поделиться преобразованным GIF-файлом.
Для сохранения фото или видео, отправленных в GroupMe:
Нажмите фото или видео, чтобы открыть его в полноэкранном режиме.
Нажмите Дополнительные параметры вверху, а затем нажмите Сохранить .
Чтобы поделиться фото в чате:
Зайдите в чат, в котором хотите поделиться фотографией.
Метчик насадки икона.
Из библиотеки фотографий коснитесь камеры значок, чтобы сделать новую фотографию или фото значок для отправки существующей фотографии.Вы можете добавить до 10 фотографий за раз.
Когда будете готовы, нажмите Отправить , чтобы поделиться в чате.
Совет: Вы можете добавить подпись к своей фотографии или сделать ее мемом, прежде чем делиться ею.
Что нужно помнить о фотографиях в GroupMe:
Если у вас нет возможности отправить несколько фотографий, обязательно обновите GroupMe до последней версии.
Наша функция мемов позволяет легко добавлять текст к фотографиям и превращать их в забавные мемы.
Все фотографии, опубликованные в группе, автоматически сохраняются в галерее группы.
Чтобы поделиться видео в чате:
Зайдите в чат, в котором вы хотите поделиться видео.
Метчик насадки икона.
Постучите по камере значок, затем переключитесь на Видео и начните запись. Когда закончите запись, нажмите Готово . Вы также можете выбрать ранее записанное видео из библиотеки фотографий.
Нажмите Отправить поделиться видео.
Функция Meme позволяет добавлять текст к видео. Просто нажмите кнопку Meme в верхней части видео.
Чтобы поделиться видео в формате GIF:
Зайдите в чат, которым вы хотите поделиться GIF.
Нажмите Добавить вложение икона.
Постучите по камере значок, затем переключитесь на Видео и начните запись. Когда закончите запись, нажмите Готово . Вы также можете выбрать ранее записанное видео из библиотеки фотографий.
Примечание. Видео должно быть не более 15 секунд, чтобы преобразовать их в GIF.
Сдвиньте ползунок Преобразовать в GIF в положение «включено».
Нажмите Предварительный просмотр .
Примечание. Функция Meme позволяет добавлять текст в файлы GIF. Просто нажмите кнопку Meme в верхней части преобразованного GIF.
Нажмите Отправить поделиться преобразованным GIF-файлом.
Для сохранения фото или видео, отправленных в GroupMe:
Нажмите и удерживайте фото или видео.
Нажмите Сохранить в меню.
Чтобы поделиться фото в чате:
Зайдите в чат, в котором хотите поделиться фотографией.
Выберите Открыть, чтобы прикрепить медиа-контент икона.
Выберите Поделиться фотографиями и документами и выберите фотографию, которую хотите отправить, затем выберите Открыть .
Когда будете готовы, выберите Отправить , чтобы поделиться в чате.
Совет: Вы можете добавить подпись к своей фотографии или сделать ее мемом, прежде чем делиться ею.
Что нужно помнить о фотографиях в GroupMe:
Наша функция мемов позволяет легко добавлять текст к фотографиям и превращать их в забавные мемы.
Все фотографии, опубликованные в группе, автоматически сохраняются в галерее группы.
Чтобы поделиться видео в чате:
Зайдите в чат, в котором вы хотите поделиться видео.
Выберите Открыть, чтобы прикрепить медиа-контент икона.
Выберите Поделиться фотографиями и документами и выберите видео, которым хотите поделиться, затем выберите Открыть .
Вы можете добавить подпись к своему видео перед его отправкой.Затем, когда будете готовы, выберите Отправить , чтобы поделиться в чате.
Примечание. Чтобы посмотреть видео, которым поделились, сначала необходимо скачать файл.
Для сохранения фото или видео, отправленных в GroupMe:
Щелкните фото или видео правой кнопкой мыши.
Выберите Сохранить изображение как .
Как создать видео-рингтон для iPhone | Small Business
Если вы используете одну и ту же мелодию для всех своих контактов, вы не будете знать, кто звонит или обменивается сообщениями, пока не посмотрите на дисплей своего телефона. IPhone позволяет вам назначать звуковые мелодии для ваших контактов, чтобы вы могли быстро определять личность вызывающего абонента по музыке, которую устройство воспроизводит при приеме вызовов. Приложения для преобразования компьютерного видео позволяют создавать видеоклипы, которые можно назначать различным контактам, и делать входящие звонки и сообщения более интересными.
Xilisoft
Перейдите на сайт Xilisoft и загрузите пробную версию Xilisoft Video Converter (ссылка в разделе «Ресурсы»). Сохраните установочный файл Xilisoft Video Converter на свой компьютер.
Нажмите «Windows-E», а затем нажмите «Загрузки» в окне проводника. Дважды щелкните установочный файл Xilisoft Video Converter и следуйте инструкциям по установке программы. При появлении запроса перезагрузите компьютер.
Запустите Xilisoft Video Converter, а затем нажмите кнопку «Добавить» на панели инструментов.Нажмите «Добавить файлы» в раскрывающемся меню, а затем перейдите к видеофайлу на жестком диске, который вы хотите использовать в качестве видео-рингтона для iPhone. Выделите имя видеофайла и нажмите «Открыть».
Нажмите кнопку «Профиль» и выберите «iPhone». Выберите настройку «MPEG-4 (480×320) (*. MP4)».
Щелкните значок «Клип (ножницы)» на панели инструментов, а затем выберите 30-секундный фрагмент видеоклипа для использования в качестве мелодии звонка с помощью кнопок навигации в окне клипа.Включите параметр «Выводить сегменты как одно целое», а затем нажмите «Применить».
Нажмите кнопку «Преобразовать» на панели инструментов, а затем выберите папку, в которой нужно сохранить файл нового видео-рингтона iPhone. Введите описательное имя для нового видео-рингтона. Нажмите кнопку «Конвертировать», чтобы преобразовать выбранный фрагмент исходного клипа и сохранить его как файл MP4, совместимый с iPhone.
Aimersoft
Откройте веб-браузер и перейдите на веб-сайт Aimersoft (ссылка в разделе «Ресурсы»).Загрузите пробную версию Aimersoft Video Converter и сохраните ее на свой компьютер.
Откройте проводник («Windows-E»), щелкните «Загрузки», а затем дважды щелкните установочный файл Aimersoft Video Converter. Следуйте инструкциям по установке Aimersoft Video Converter, а затем перезагрузите компьютер, если будет предложено.
Запустите Aimersoft Video Converter на компьютере. Нажмите кнопку «Добавить файлы», а затем перейдите в папку, содержащую видео, которое вы хотите преобразовать для использования в качестве мелодии звонка для iPhone.Выберите файл, который хотите преобразовать, и нажмите «Добавить».
Щелкните ссылку «Формат вывода» и выберите «iPhone». Выберите папку, в которой нужно сохранить преобразованный видеофайл iPhone, введите описательное имя и нажмите кнопку «Конвертировать». Подождите несколько минут, пока Aimersoft Video Converter конвертирует исходное видео в формат MP4, необходимый для использования на iPhone.
Miro Video Converter
Перейдите на сайт Miro Video Converter (ссылка в разделе «Ресурсы»).Загрузите последнюю версию Miro Video Converter и сохраните ее на свой компьютер.
Нажмите «Window-E», нажмите «Загрузки» на панели навигации Проводника, а затем дважды щелкните установочный файл Miro Video Converter. Примите лицензионное соглашение, а затем следуйте оставшимся инструкциям на экране, чтобы установить программу преобразования. Если будет предложено, перезагрузите компьютер.
Запустите Miro Video Converter на своем ПК. С помощью мыши перетащите Miro Video Converter в сторону экрана дисплея, а затем нажмите «Windows-E», чтобы открыть проводник.
Откройте папку, содержащую видео, которое вы хотите преобразовать для использования в качестве мелодии звонка на вашем iPhone. Щелкните и удерживайте нужный видеофайл, а затем перетащите его в окно Miro Video Converter.
Щелкните раскрывающийся список «Apple» и выберите «iPhone», «iPhone 4» или «iPhone 5» в зависимости от вашей версии iOS. Нажмите кнопку «Конвертировать в iPhone» и подождите несколько минут, пока приложение Miro Video Converter скроет видео и сохранит его в папке «Miro Video Converter» в библиотеке «Видео».
Ссылки
Ресурсы
Советы
- Прежде чем вы сможете использовать видео в качестве мелодий звонка на вашем iPhone, вы должны установить стороннее приложение. Такие приложения, как Free Ringtone Maker, My iTones и Videos Tone, позволяют устанавливать видео в качестве мелодий звонка на вашем iPhone. Выберите одно из приложений в iTunes App Store, загрузите его и установите на свой iPhone.
- После создания видеозвонков с помощью одного из указанных выше приложений для ПК их можно перенести на iPhone с помощью iTunes.Вы можете импортировать видео из папок на вашем компьютере в iTunes, используя опцию «Добавить файл в медиатеку» в меню «Файл». Используйте «Добавить файл в библиотеку», чтобы добавить одну видео-мелодию звонка, или опцию «Добавить папку в библиотеку», чтобы добавить целую папку, содержащую видео-рингтоны, которые вы хотите назначить различным контактам.
- При синхронизации iPhone с iTunes убедитесь, что вы включили параметр «Включить видео» на вкладке «Фото», прежде чем нажимать «Применить».
- Если у вас взломанный iPhone, вы можете загружать видео в телефон и конвертировать их для использования непосредственно в качестве мелодий звонка с помощью приложения Vuziq.Чтобы установить Vuziq, откройте Cydia App Store на взломанном телефоне и выполните поиск по запросу «Vuziq». После того, как вы найдете Vuziq в магазине приложений Cydia, загрузите его и установите на свой iPhone.
Предупреждения
- У вашего iPhone ограниченный объем памяти. Следовательно, вам следует ограничить длину ваших видео-рингтонов примерно 30 секундами, чтобы не использовать слишком много места на карте памяти.


 Для этого зажмите пальцем по строке на пару секунд и в появившемся окне нажмите «Вставить».
Для этого зажмите пальцем по строке на пару секунд и в появившемся окне нажмите «Вставить». Обычно именно эти файлы и являются видео, которое мы ищем.
Обычно именно эти файлы и являются видео, которое мы ищем. Вам не придется отдавать лишних денег.
Вам не придется отдавать лишних денег.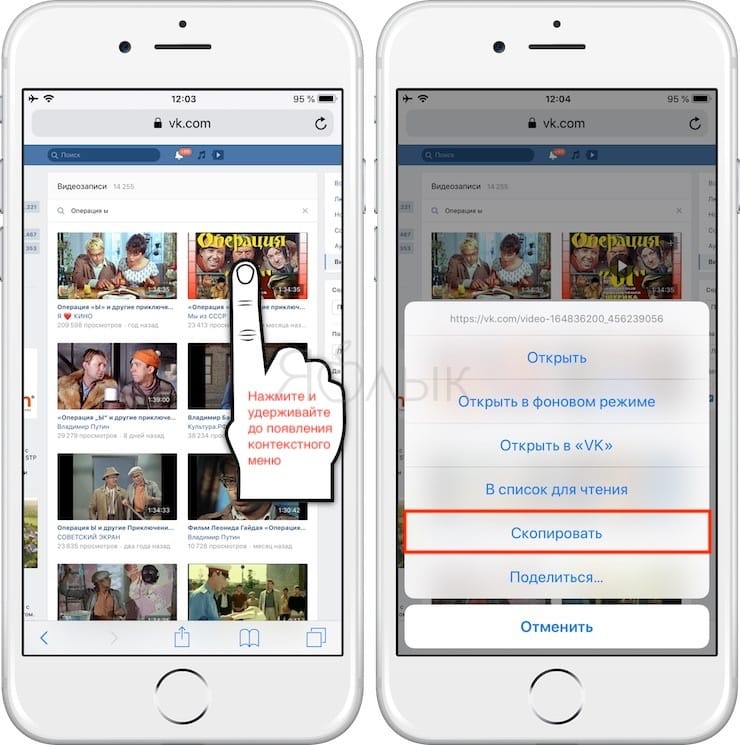 Алгоритм прост: заходите и скачивайте;
Алгоритм прост: заходите и скачивайте; Включите эту папку, если вы делаете резервную копию своего компьютера.
Включите эту папку, если вы делаете резервную копию своего компьютера.