Шаг 2. Настройка сервера удаленного доступа
- Статья
- Чтение занимает 6 мин
Область применения: Windows Server 2022, Windows Server 2019, Windows Server 2016
В этом разделе описывается настройка параметров клиента и сервера, необходимых для удаленного управления клиентами DirectAccess. Прежде чем приступить к развертыванию, убедитесь, что вы выполнили действия по планированию, описанные в шаге 2. Планирование развертывания удаленного доступа.
| Задача | Описание |
|---|---|
| Установка роли удаленного доступа | Установите роль удаленного доступа. |
| Настройка типа развертывания | Настройте тип развертывания как DirectAccess и VPN, только DirectAccess или только VPN. |
| Настройка клиентов DirectAccess | Настройте сервер удаленного доступа с использованием групп безопасности, содержащими клиенты DirectAccess. |
| Настройка сервера удаленного доступа | Настройте параметры сервера удаленного доступа. |
| Настройка серверов инфраструктуры | Настройте серверы инфраструктуры, используемые в организации. |
| Настройка серверов приложений | Настройте серверы приложений для проверки подлинности и шифрования. |
| Сводка конфигурации и альтернативные объекты групповой политики | Просмотрите сводку конфигурации удаленного доступа и при необходимости измените объекты GPO. |
Примечание
В этом разделе приводятся примеры командлетов Windows PowerShell, которые можно использовать для автоматизации некоторых описанных процедур.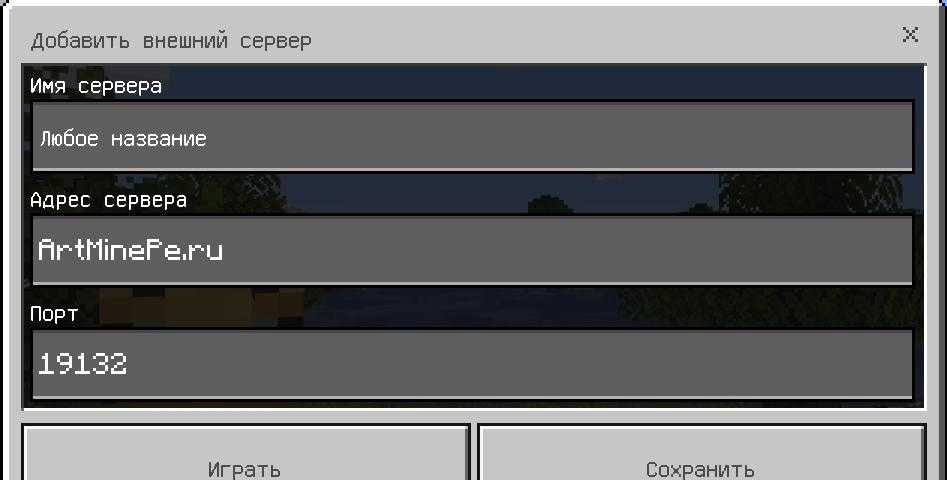
Установка роли удаленного доступа
Необходимо установить роль удаленного доступа на сервере в организации, которая будет выступать в качестве сервера удаленного доступа.
Установка роли удаленного доступа
Установка роли удаленного доступа на серверах DirectAccess
На сервере DirectAccess в консоли диспетчер сервера на панели мониторинга щелкните «Добавить роли и компоненты«.
Нажмите кнопку Далее трижды, чтобы перейти на страницу выбора роли сервера.
В диалоговом окне «Выбор ролей сервера » выберите «Удаленный доступ» и нажмите кнопку «Далее«.
Нажмите кнопку «Далее » три раза.
В диалоговом окне «Выбор служб ролей » выберите DirectAccess и VPN (RAS) и нажмите кнопку «Добавить компоненты«.

Выберите «Маршрутизация», выберите веб-Application Proxy, нажмите кнопку «Добавить компоненты» и нажмите кнопку «Далее«.
Нажмите кнопку Далее, а затем щелкните Установить.
В диалоговом окне Ход установки убедитесь в успешном завершении установки, а затем нажмите кнопку Закрыть.
эквивалентные команды Windows PowerShell
Следующие командлеты Windows PowerShell выполняют ту же функцию, что и предыдущая процедура. Вводите каждый командлет в одной строке, несмотря на то, что здесь они могут отображаться разбитыми на несколько строк из-за ограничений форматирования.
Install-WindowsFeature RemoteAccess -IncludeManagementTools
Настройка типа развертывания
Существует три варианта развертывания удаленного доступа из консоли управления удаленным доступом:
Примечание
В этом руководстве используется только метод развертывания DirectAccess в примерах процедур.
Настройка типа развертывания
На сервере удаленного доступа откройте консоль управления удаленным доступом: на начальном экране введите » Консоль управления удаленным доступом» и нажмите клавишу ВВОД. Если появится диалоговое окно контроля учетных записей, подтвердите, что отображаемое в нем действие именно то, которое требуется, и нажмите кнопку Да.
В средней области консоли управления удаленным доступом щелкните Запустить мастер настройки удаленного доступа.
В диалоговом окне «Настройка удаленного доступа » выберите DirectAccess и VPN, только DirectAccess или ТОЛЬКО VPN.
Настройка клиентов DirectAccess
Чтобы настроить клиентский компьютер для использования DirectAccess, он должен принадлежать выбранной группе безопасности. После настройки DirectAccess клиентские компьютеры в группе безопасности подготавливаются для получения объектов DirectAccess групповая политика для удаленного управления.
Настройка клиентов DirectAccess
В средней области консоли управления удаленным доступом в разделе Этап 1. Удаленные клиенты щелкните Настроить.
В мастере установки клиента DirectAccess на странице «Сценарий развертывания » щелкните «Развернуть DirectAccess только для удаленного управления
На странице Выбор групп щелкните Добавить.
В диалоговом окне «Выбор групп » выберите группы безопасности, содержащие клиентские компьютеры DirectAccess, и нажмите кнопку «Далее«.
На странице Помощник по подключению к сети:
В таблице добавьте ресурсы, которые будут использоваться для определения подключения к внутренней сети. Если другие ресурсы не настроены, веб-проба по умолчанию создается автоматически.
 При настройке расположений веб-проб для определения подключения к корпоративной сети убедитесь, что настроена по крайней мере одна проба на основе HTTP. Настройка только пробы проверки связи недостаточна, и это может привести к неточному определению состояния подключения. Это связано с тем, что ping исключен из IPsec. В результате проверка связи не гарантирует правильность установки туннелей IPsec.
При настройке расположений веб-проб для определения подключения к корпоративной сети убедитесь, что настроена по крайней мере одна проба на основе HTTP. Настройка только пробы проверки связи недостаточна, и это может привести к неточному определению состояния подключения. Это связано с тем, что ping исключен из IPsec. В результате проверка связи не гарантирует правильность установки туннелей IPsec.Добавьте адрес электронной почты службы поддержки, чтобы позволить пользователям отправлять информацию при возникновении проблем с подключением.
Введите понятное имя для подключения DirectAccess.
При необходимости установите флажок Разрешить клиентам DirectAccess использовать локальное разрешение имен.
Примечание
Если разрешение локальных имен включено, пользователи, использующие NCA, могут разрешать имена с помощью DNS-серверов, настроенных на клиентском компьютере DirectAccess.
Нажмите кнопку Готово.

Настройка сервера удаленного доступа
Чтобы развернуть удаленный доступ, необходимо настроить сервер, который будет выступать в качестве сервера удаленного доступа, следующим образом:
Правильные сетевые адаптеры
Общедоступный URL-адрес сервера удаленного доступа, к которому могут подключаться клиентские компьютеры (адрес ConnectTo).
Сертификат IP-HTTPS с темой, которая соответствует адресу ConnectTo.
Параметры IPv6
Проверка подлинности клиентского компьютера
Настройка сервера удаленного доступа
В средней области консоли управления удаленным доступом в разделе Этап 2. Сервер удаленного доступа щелкните Настроить.
На странице Топология сети мастера настройки сервера удаленного доступа выберите топологию, которая будет использоваться в вашей организации. В поле Введите общедоступное имя или IPv4-адрес, используемые клиентами для подключения к серверу удаленного доступа введите общедоступное имя развертывания (оно совпадает с именем субъекта сертификата IP-HTTPS, например edge1.
contoso.com), а затем нажмите кнопку Далее.
На странице «Сетевые адаптеры» мастер автоматически обнаруживает следующее:
Сетевые адаптеры для сетей в развертывании. Если мастер не определяет правильные сетевые адаптеры, вручную выберите нужные адаптеры.
Сертификат IP-HTTPS. Это основано на общедоступном имени для развертывания, заданного на предыдущем шаге мастера. Если мастер не обнаруживает правильный сертификат IP-HTTPS, нажмите кнопку «Обзор «, чтобы вручную выбрать правильный сертификат.
Щелкните Далее.
На странице конфигурации префикса (эта страница видна только в том случае, если IPv6 обнаружена во внутренней сети), мастер автоматически обнаруживает параметры IPv6, используемые во внутренней сети. Если для развертывания требуются дополнительные префиксы, настройте префиксы IPv6 для внутренней сети, префикс IPv6, который будет назначен клиентским компьютерам DirectAccess, и префикс IPv6, который будет назначен клиентским компьютерам VPN.

На странице Проверка подлинности выполните следующие действия.
Для развертываний с несколькими сайтами и двухфакторной проверкой подлинности необходимо использовать проверку подлинности с сертификатом компьютера. Установите флажок «Использовать сертификаты компьютера «, чтобы использовать проверку подлинности сертификата компьютера, и выберите корневой сертификат IPsec.
Чтобы включить подключение клиентских компьютеров под управлением Windows 7 через DirectAccess, установите флажок «Включить Windows 7 клиентских компьютеров для подключения через DirectAccess«. В этом типе развертывания также следует использовать проверку подлинности с сертификатом компьютера.
Нажмите кнопку Готово.
Настройка серверов инфраструктуры
Чтобы настроить серверы инфраструктуры в развертывании удаленного доступа, необходимо настроить следующее:
Сервер сетевого размещения
Параметры DNS, включая список поиска DNS-суффиксов
Все серверы управления, которые не обнаруживаются автоматически удаленным доступом
Настройка серверов инфраструктуры
В средней области консоли управления удаленным доступом в разделе Этап 3.
 Серверы инфраструктуры щелкните Настроить.
Серверы инфраструктуры щелкните Настроить.На странице Сервер сетевых расположений мастера настройки серверов инфраструктуры щелкните параметр, соответствующий расположению сервера сетевых расположений в вашем развертывании.
Если сервер сетевых расположений находится на удаленном веб-сервере, введите URL-адрес и нажмите кнопку «Проверить «, прежде чем продолжить.
Если сервер сетевых расположений размещен на сервере удаленного доступа, нажмите кнопку Обзор, чтобы найти соответствующий сертификат, а затем нажмите Далее.
На странице DNS в таблице введите дополнительные суффиксы имен, которые будут применяться в качестве исключений таблицы политики разрешения имен (NRPT). Выберите параметр локального разрешения имен и нажмите кнопку Далее.
На странице списка поиска DNS-суффиксов сервер удаленного доступа автоматически обнаруживает суффиксы домена в развертывании.
 Используйте кнопки «Добавить » и «Удалить «, чтобы создать список суффиксов домена, которые вы хотите использовать. Чтобы добавить новый суффикс домена, в поле Новый суффикс введите суффикс и нажмите кнопку Добавить. Щелкните Далее.
Используйте кнопки «Добавить » и «Удалить «, чтобы создать список суффиксов домена, которые вы хотите использовать. Чтобы добавить новый суффикс домена, в поле Новый суффикс введите суффикс и нажмите кнопку Добавить. Щелкните Далее.На странице «Управление » добавьте серверы управления, которые не обнаруживаются автоматически, и нажмите кнопку «Далее«. Удаленный доступ автоматически добавляет контроллеры домена и серверы Configuration Manager.
Нажмите кнопку Готово.
Настройка серверов приложений
В полном развертывании удаленного доступа настройка серверов приложений является необязательной задачей. В этом сценарии для удаленного управления клиентами DirectAccess серверы приложений не используются, и этот шаг неактивен, чтобы указать, что он неактивен. Нажмите кнопку «Готово «, чтобы применить конфигурацию.
Сводка конфигурации и альтернативные объекты групповой политики
После завершения настройки удаленного доступа отображается окно Сведения об удаленном доступе. Вы можете просмотреть все параметры, выбранные ранее, в том числе следующие.
Параметры объекта групповой политики
Перечислены имя объекта групповой политики сервера DirectAccess и имя объекта групповой политики клиента. Щелкните ссылку «Изменить» рядом с заголовком объекта групповой политики Параметры, чтобы изменить параметры объекта групповой политики.
Удаленные клиенты
Отображается конфигурация клиента DirectAccess, включая группу безопасности, проверяющие подключения и имя подключения DirectAccess.
Сервер удаленного доступа
Отображается конфигурация DirectAccess, включая общедоступное имя и адрес, конфигурацию сетевого адаптера и сведения о сертификате.

Серверы инфраструктуры
этот список содержит URL-адрес сервера сетевых расположений, DNS-суффиксы, используемые клиентами DirectAccess, и сведения о серверах управления.
- Шаг 3. Проверка развертывания
Новости и статьи » Как создать сервер своими руками!
Каждый посетитель всемирной паутины – Интернета — рано или поздно хочет выложить свой сайт, который будет предоставлен на обзор всему миру. Будет то фан-сайт, размещение информации или даже интернет магазин. Но тут встречается небольшая проблема, для того чтобы создать данный ресурс во всемирной сети интернета в любом из всех случаев необходим хостинг для сайта, который может быть как платный так и совершенно бесплатный. Хочу вас сразу уведомить о том (для тех, кто не знает), что хостинг — это место на сервере. Что же представляет собой сервер-это компьютер с большим количеством памяти.
Вопрос, почему тогда нельзя сделать самому этот сервер, хочу вас обрадовать, можно и очень даже легко, но прежде чем это делать хочу вам рассказать все плюсы и минусы.
Итак, в чем же плюсы:
- Нет внезапных сбоев
- Не надо платить за размещение информации на данном сервере
- Установка программного обеспечения сервера совершенно бесплатно
- Никаких ограничений по объему места на сервере, зависит от размера вашего HD
И небольшие минусы:
- Требует постоянно включенного компьютера (ноутбука)
- Трата электроэнергии
Если вы, наконец, решили, что вам это надо, то приступим к созданию сервера из нашего компьютера.
В первую очередь нам потребуется компьютер (ноутбук) с любой операционной системой Windows. следующее действие, прямо из операционной системы заходим в «панель управления», в панели управления выбираем «программы и компоненты». Слева нижняя строка «включение и отключение компонентов Windows», после нажатия на эту строку у вас появится новое окно, в котором будет отображено то, какие у вас компоненты Windows добавлены и какие вы еще можете добавить. В этом окне вы увидите компонент «Службы iis» отмечаем его, раскрываем под папки и проверяем, чтобы все под папки были включены, после этих действий, когда мы все под папки проверили и включили, те которые были не включены, жмем «OK».
В этом окне вы увидите компонент «Службы iis» отмечаем его, раскрываем под папки и проверяем, чтобы все под папки были включены, после этих действий, когда мы все под папки проверили и включили, те которые были не включены, жмем «OK».
После проделанных действий начнется установка указанных нами компонентов. Но на данных действиях все не заканчивается, после того как наша установка закончиться, сервер будет почти готов, но лишь с одним но, что он будет работать только в локальном режиме, и нам следует проверить работает ли он в таком режиме. Для этого мы открываем браузер, не имеет значения, что это будет за браузер и какие в нем настройки, и в адресной строке набираем адрес «LOCALHOST» если все сделано правильно, то браузер выдаст html страницу с изображением, которое находиться у вас на компьютере (ноутбуке). Это значит, что наш сервер вполне работает, но пока только сам на себя и нас не могут видеть из интернета. Чтобы сделать наш сервер видимым, снова заходим в панель управления и выбираем пункт «администрирование», где будет находиться программа «диспетчер служб iis» она предназначена для управления нашим сервером и изменения параметров сервера.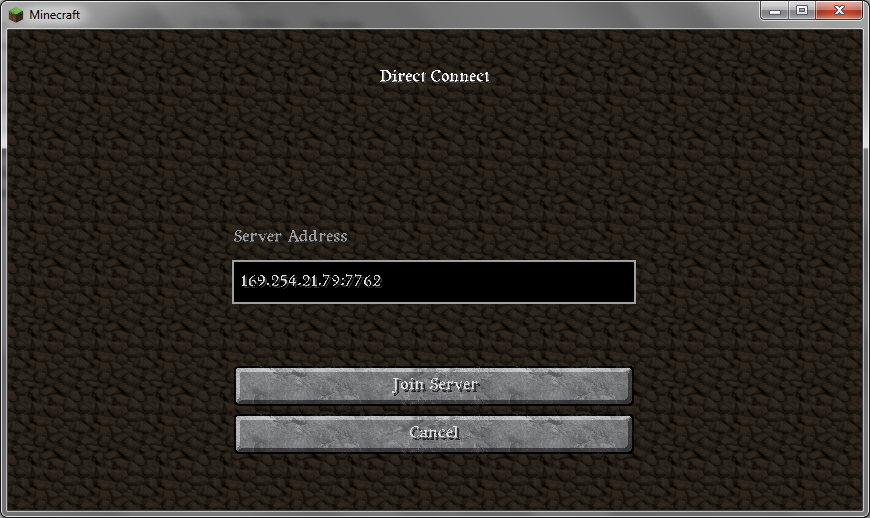
При открытии диспетчера сервера не пугайтесь, увидев множество непонятных функций, все интуитивно понятно и со временем разберетесь. Самое главное сейчас для нас, чтобы нас видели из нашей всемирной сети интернета и для этого мы в колонке слева раскрываем наш сервер и выбираем под папку сайты, в среднем окне будут отображаться сайты, которые на данный момент присутствуют на сервере, и таких будет всего один, для того чтобы создать общедоступный сайт в колонке слева выбираем «создать сайт». В открывшемся окне нужно будет ввести данные сайта, имя можете вводить любое, его будите видеть только вы в диспетчере управления сервером, физический путь. Рекомендую для удобства создать на жестком диске отдельный раздел и выбрать его, если же не хотите — это ваш выбор, в поле «ip адрес» нужно ввести ваш внешний, статический ip адрес, порт оставляем тот же «80» и нажимаем «OK».
У вас может возникнуть вопрос — почему в поле имя узла, мы нечего не написали, причина в том, что у сайта есть основной адрес и так-же существует зеркало, и если нам прописать адрес нашего ресурса, то при вводе зеркала сайта будет выводиться «ошибка 404». Далее, туда где вы указали размещение вашего сайта, перетащите файлы вашего интернет ресурса, или файл html для проверки, что даст возможность удостовериться в видимости нашего сайта всему миру! Наконец открываем браузер, в адресной строке набираем адрес сайта, и если все сделано правильно, то видим сайт, либо файл который устанавливали!
Далее, туда где вы указали размещение вашего сайта, перетащите файлы вашего интернет ресурса, или файл html для проверки, что даст возможность удостовериться в видимости нашего сайта всему миру! Наконец открываем браузер, в адресной строке набираем адрес сайта, и если все сделано правильно, то видим сайт, либо файл который устанавливали!
Теперь легко можем заявить, что мы создали собственный сервер, за который нам не надо отдавать ежемесячно деньги какому-то дяде, и переживать, что с сайтом будут какие-то неполадки и сайт будет недоступен для посетителей!
Если же вы сомневаетесь в качестве данного сервера, хочу вас заверить, что 70% ресурсов в интернете расположены именно на серверах iis, и он не чем не уступает другим серверам!
Как использовать компьютер в качестве сервера
Могу ли я использовать свой компьютер в качестве сервера? Вы можете использовать свой старый компьютер в качестве сервера для хранения и обмена файлами, выступать в качестве медиацентра или размещать веб-сайт. Вы также можете использовать его в качестве удаленного рабочего стола или игрового сервера.
Вы также можете использовать его в качестве удаленного рабочего стола или игрового сервера.
ПК — это персональный компьютер, который используется физическим лицом для личных целей. С другой стороны, сервер — это компьютер, предназначенный для запуска сетевых служб. Это означает, что он отвечает за обработку запросов от других компьютеров в сети и предоставление им необходимых ресурсов. Серверы часто используются в компаниях и организациях для предоставления общего доступа к файлам, приложениям или другим ресурсам.
Каковы преимущества преобразования старого ПК в сервер? Преобразование старого ПК в сервер дает несколько преимуществ. Таким образом, вы можете создать свою домашнюю сеть и иметь централизованное хранилище для всех ваших файлов. Кроме того, вы можете использовать сервер для совместного доступа в Интернет с другими устройствами в вашем доме или даже для настройки небольшой офисной сети.
Серверы являются одним из наиболее важных аспектов компьютерного мира. Они хранят данные и управляют ими, обеспечивают безопасность и аутентификацию и обеспечивают бесперебойную работу. Чтобы стать сервером, вам нужно иметь компьютер с определенными характеристиками. Затем вы можете использовать различные программы для преобразования вашего компьютера в сервер.
Что требуется для использования компьютера в качестве сервера?Чтобы превратить ваш компьютер в сервер, вам потребуется установить некоторое программное обеспечение и настроить некоторые параметры.
Если вы хотите использовать свой компьютер в качестве сервера, вам необходимо открыть определенные порты, чтобы трафик мог входить и выходить. Обычный ПК можно превратить в сервер с помощью переадресации портов. Это процесс, при котором вы открываете определенные порты на своем маршрутизаторе и направляете трафик на компьютер, на котором работает серверное программное обеспечение. Делая это, вы можете создать импровизированный сервер, используя оборудование, которое, вероятно, уже есть у вас дома.
Делая это, вы можете создать импровизированный сервер, используя оборудование, которое, вероятно, уже есть у вас дома.
Порты связаны с IP-адресами, так устройства в Интернете взаимодействуют друг с другом. Открывая необходимые порты на своем компьютере, вы, по сути, делаете его доступным для использования другими в качестве сервера.
Действительно, компьютер можно использовать в качестве сервера, если на нем есть подключение к Интернету и установлено программное обеспечение веб-сервера. Установив программное обеспечение веб-сервера на свой компьютер, вы сделаете его доступным для других пользователей в Интернете, которые хотят разместить веб-сайт или использовать его ресурсы.
Чтобы использовать компьютер в качестве сервера, вам необходимо иметь общедоступный IP-адрес. Это связано с тем, что всем устройствам, доступным из Интернета, требуется общедоступный IP-адрес, чтобы пользователи могли к ним подключаться. Например, если вы хотите, чтобы люди могли посещать ваш веб-сайт, серверу, на котором размещен ваш веб-сайт, необходим общедоступный IP-адрес.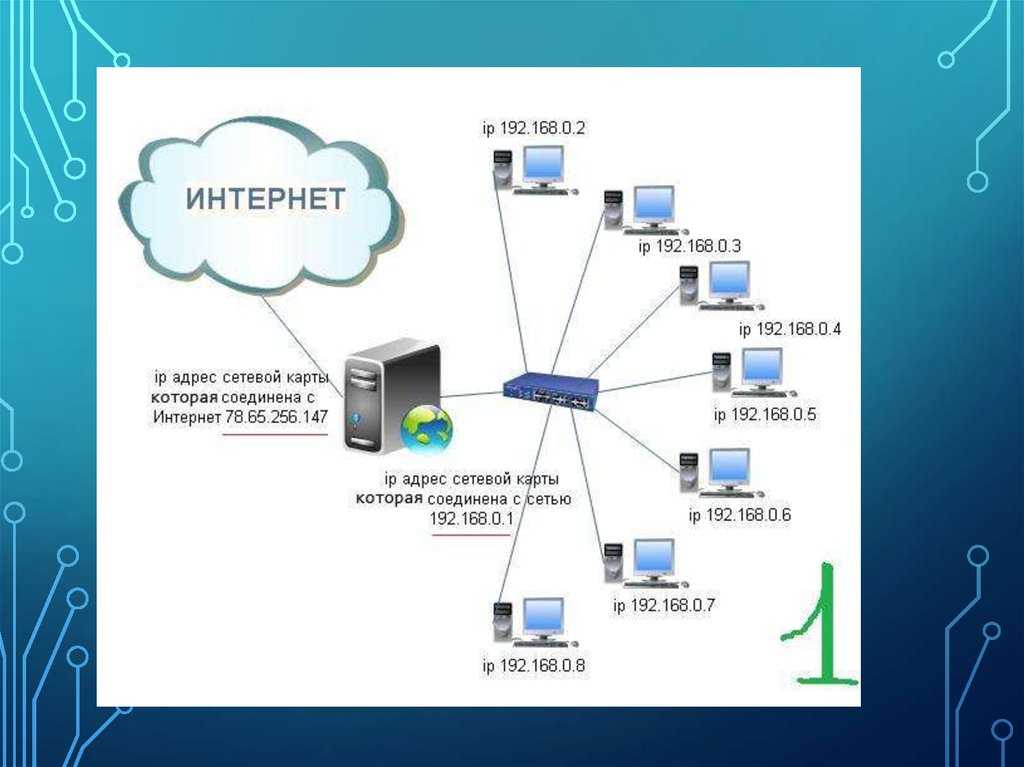
Общедоступный IP-адрес — это адрес интернет-протокола, который можно использовать для идентификации сети или компьютера, подключенного к данному устройству. Общедоступные IP-адреса часто связаны с сетями, такими как интернет-провайдеры.
Второй способ получить IP-адрес — через частную сеть. Это можно сделать, настроив домашнюю сеть или используя виртуальную частную сеть (VPN). Если вы хотите, чтобы ваш компьютер работал как веб-сервер, ему потребуется публичный IP-адрес.
Кроме того, вам потребуется включить сервер DHCP и добавить IP-адрес для клиентов, подключающихся удаленно.
Вам необходимо открыть определенные порты, чтобы можно было осуществлять соответствующие типы связи. Порты всегда связаны с IP-адресом и типом сеанса связи. Например, если вы хотите, чтобы люди могли получать доступ к вашим файлам через Интернет, вам необходимо открыть порт 80 для HTTP-трафика.
Вам необходимо открыть определенные порты, чтобы к серверу можно было получить доступ с других устройств. Порты похожи на определенные каналы или пути в операционной системе, которые идентифицируют определенные процессы. Когда вы открываете порт, вы говорите ОС, что она должна разрешить трафик через этот канал для конкретного процесса, идентифицированного номером порта.
Порты похожи на определенные каналы или пути в операционной системе, которые идентифицируют определенные процессы. Когда вы открываете порт, вы говорите ОС, что она должна разрешить трафик через этот канал для конкретного процесса, идентифицированного номером порта.
Существуют различные способы преобразования ПК в сервер, но наиболее распространенным является использование программного обеспечения для виртуализации.
Программное обеспечение для виртуализации позволяет запускать несколько операционных систем на одном компьютере. Это повышает эффективность ПК и позволяет запускать другие операционные системы вместе с ним.
Существует несколько способов превратить ваш компьютер в сервер. Один из способов — использовать программное обеспечение, такое как Windows Server или Linux Server. Другой способ — использовать аппаратные устройства, такие как HP Proliant Microserver.
Чтобы превратить ваш персональный компьютер в сервер, вам необходимо подключить его к сети, установить специальное программное обеспечение и настроить некоторые параметры.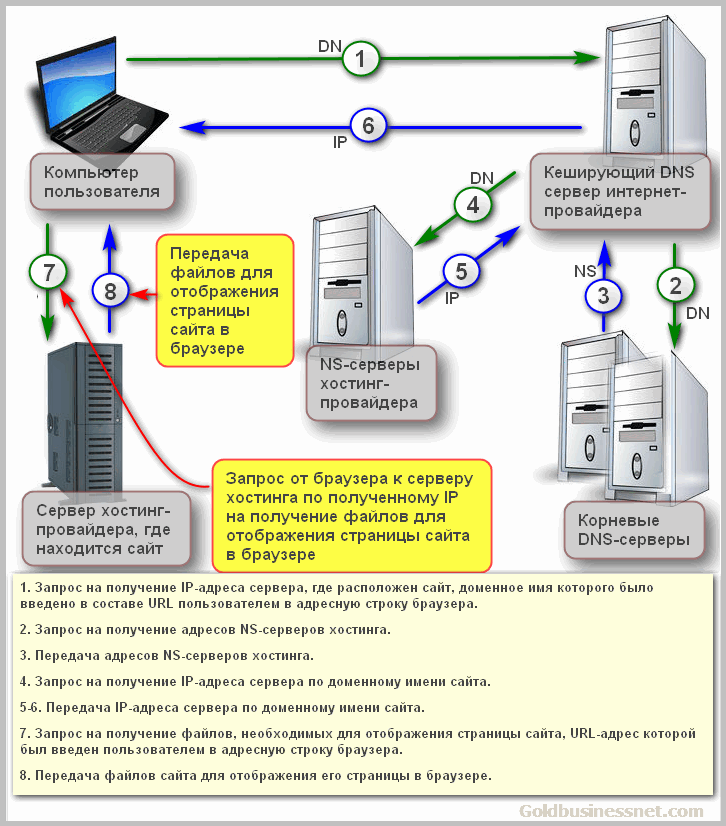
Шаг 1. Подготовьте компьютер.
Чтобы превратить ваш старый компьютер в сервер, вам необходимо его подготовить. Это означает, что на нем установлено необходимое программное и аппаратное обеспечение. В большинстве случаев вам потребуется установить операционную систему, такую как Windows Server или Linux. Вам также потребуется установить сетевой адаптер и убедиться, что ваш компьютер подключен к Интернету.
Шаг 2: Получите операционную систему.
Для установки и использования программного обеспечения вам потребуется операционная система. Операционная система — это часть программного обеспечения, которая управляет основными функциями вашего компьютера. Наиболее часто используемые операционные системы — Windows и macOS.
Шаг 3: Установите операционную систему.
Чтобы превратить ваш старый компьютер в сервер, вам необходимо установить операционную систему, выполнив следующие простые действия:
1) Загрузите установочный носитель для нужной операционной системы;
2) Запишите файл ISO на CD или DVD; 3) Загрузитесь с установочного носителя и следуйте инструкциям на экране.
Чтобы преобразовать компьютер в сервер, сначала необходимо убедиться, что сервер не работает. Это можно сделать, отключив шнур питания или выключив его через операционную систему. Когда сервер не работает, вы можете подключиться к нему с помощью сетевого кабеля.
Сервер — это компьютер, который хранит и распространяет данные на другие компьютеры в сети. Когда вы настроите свой домашний сервер, вы сможете хранить все важные файлы в одном месте и иметь к ним доступ с любого устройства в вашей сети. Вы также можете использовать свой сервер для размещения веб-сайтов и учетных записей электронной почты.
Какие факторы определяют, может ли компьютер быть веб-сервером или нет?Факторы, определяющие, может ли компьютер работать в качестве сервера:
Тип аппаратного обеспечения — Аппаратное обеспечение должно справляться с нагрузкой сервера.
Операционная система — Операционная система должна быть настроена для обеспечения работы сервера.
Установленные приложения — Установленные приложения должны поддерживать многопользовательский доступ.
Чтобы использовать компьютер в качестве сервера, необходимо принять во внимание несколько вещей. Наиболее важным фактором является мощность машины, другими словами, насколько мощными являются процессор и оперативная память. Однако другие факторы, такие как емкость хранилища, сетевое подключение и операционная система, также играют роль. В конечном счете, не имеет значения, какой тип компьютера вы используете, если он имеет достаточную мощность для обработки нагрузки.
Как превратить старый ПК в домашний медиа-сервер
Если вы когда-либо обновляли свою компьютерную систему, вам приходилось иметь дело со старой версией. Может быть, вы хотите продать его в Интернете за копейки. Коснитесь или щелкните здесь, чтобы увеличить цену продажи при передаче старых устройств.
Опять же, вы можете не захотеть с ним расставаться по нескольким причинам.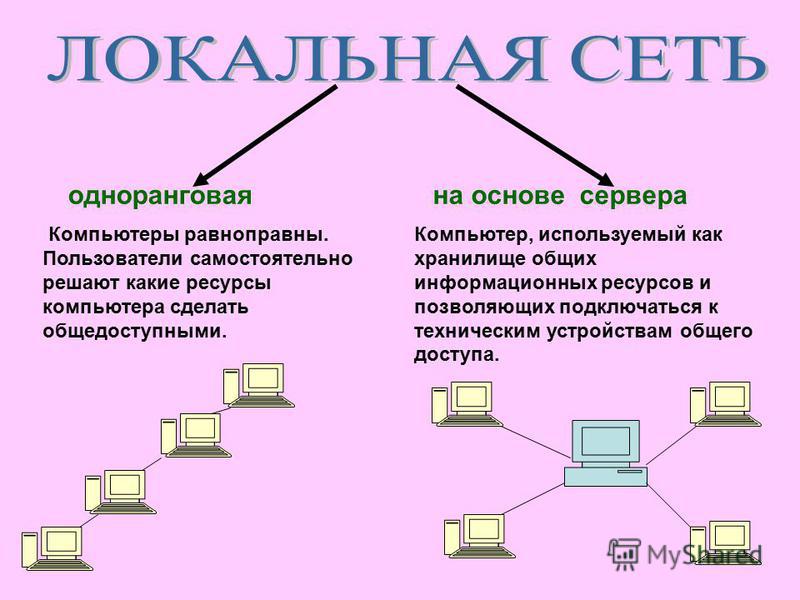 В этом есть смысл: у вашего старого ПК есть несколько довольно интересных применений. Например, вы можете превратить его в домашний медиа-сервер, на котором хранятся ваши старые песни, видео, документы и файлы.
В этом есть смысл: у вашего старого ПК есть несколько довольно интересных применений. Например, вы можете превратить его в домашний медиа-сервер, на котором хранятся ваши старые песни, видео, документы и файлы.
Это отличная резервная копия, если вы когда-либо сталкивались с проблемами облачного хранилища или потерянными флэш-накопителями. Все, что вам нужно, это правильное бесплатное программное обеспечение и немного изобретательности. Вот простое руководство по превращению вашего старого компьютера в удобный домашний медиа-сервер, которым вы будете пользоваться снова и снова.
Зачем это нужно
Вот краткий обзор, если вы никогда не слышали о домашнем медиасервере. Это как частный потоковый сервис, в котором хранятся копии ваших любимых фильмов, фотографий, шоу, подкастов и многого другого. Думайте об этом как о центральном узле для ваших медиа.
Главное преимущество собственного домашнего медиа-сервера — свобода . Вы не во власти потоковых сервисов и их постоянно меняющихся предложений. Очень часто вы находите шоу или фильм на одном сервисе, а через несколько дней обнаруживаете, что они исчезли.
Очень часто вы находите шоу или фильм на одном сервисе, а через несколько дней обнаруживаете, что они исчезли.
Это может быть неприятно, так как вам придется снова искать фильм, чтобы увидеть, где он транслируется. Возможно, вам даже придется подписаться на новую услугу, чтобы посмотреть фильм. Коснитесь или щелкните здесь, чтобы открыть несколько удобных сайтов, на которых показано, где транслируется шоу или фильм, который вы хотите посмотреть.
Домашний медиасервер также позволяет просматривать видео в высоком качестве.
Настройка домашнего медиасервера экономит ваше время и усилия. Еще одним важным преимуществом является сохранение качества видео. В конце концов, ваша локальная сеть может передавать данные быстрее, чем ваше интернет-соединение.
Проще говоря, добавление фильма в формате 4K с качеством Blu-ray на домашний медиасервер означает, что вы сможете смотреть его в любое время, даже при отсутствии Интернета. Хотя вам не нужен доступ в Интернет, вам понадобится локальная сеть или локальная сеть.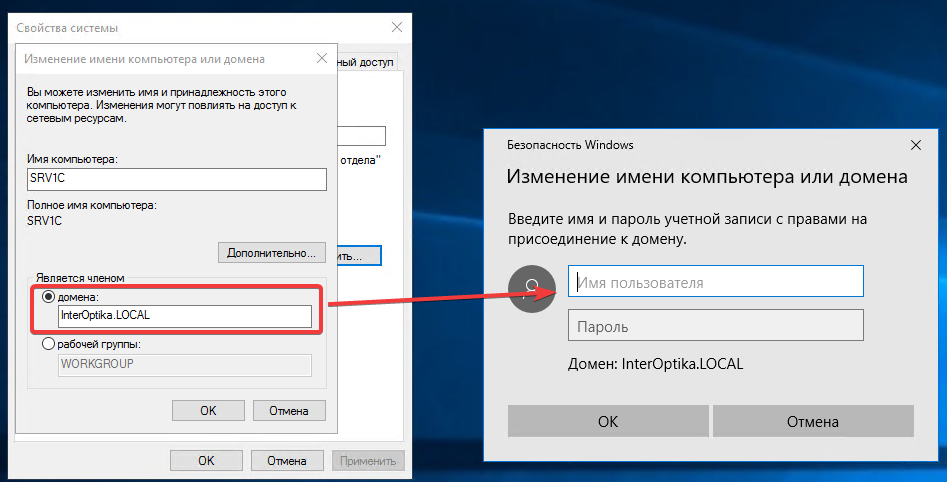
Если вы плохо знакомы с таким жаргоном, как локальная сеть, ознакомьтесь с нашим простым руководством по подключению к Интернету. Вы даже можете повозиться со своим маршрутизатором, чтобы контролировать трафик с помощью сетевых приоритетов и усилить безопасность. Коснитесь или щелкните здесь, чтобы улучшить качество Wi-Fi с помощью этих функций маршрутизатора.
Готовы начать? Вот как настроить собственный домашний медиа-сервер
Итак, вы только что узнали, что для доступа к вашим файлам вам необходимо программное обеспечение медиа-сервера. К счастью, домашний медиасервер легко настроить. Теперь вам нужно сделать одно из двух:
- Установите стороннюю программу (подробнее об этом позже) или
- Измените некоторые настройки на вашем компьютере, чтобы начать использовать его в качестве медиа-сервера
Сейчас мы сосредоточимся на втором шаге. Это потому, что в Windows 10 есть собственное программное обеспечение, которое вы можете включить. (Если у вас Mac, вам придется установить стороннюю программу, поэтому прокрутите вниз до раздела «Лучшее стороннее программное обеспечение для настройки домашнего медиасервера».)
(Если у вас Mac, вам придется установить стороннюю программу, поэтому прокрутите вниз до раздела «Лучшее стороннее программное обеспечение для настройки домашнего медиасервера».)
А пока, вот как чтобы убедиться, что на вашем компьютере установлено собственное программное обеспечение, необходимое для настройки сервера.
Проверьте эту функцию в Windows 10, чтобы узнать, можете ли вы запускать медиа-сервер по умолчанию
- Сначала перейдите в панель управления .
- Найдите media в окне поиска.
- Далее выберите Центр управления сетями и общим доступом . Затем перейдите к Параметры потоковой передачи мультимедиа .
- Нажмите Включите потоковую передачу мультимедиа .
- Затем выберите Параметры потоковой передачи мультимедиа для компьютеров и устройств .
- Нажмите OK .
 Это означает, что вы только что применили настройки к своему компьютеру. Теперь любое устройство в вашей локальной сети может получить доступ к медиафайлам в медиатеках вашего компьютера.
Это означает, что вы только что применили настройки к своему компьютеру. Теперь любое устройство в вашей локальной сети может получить доступ к медиафайлам в медиатеках вашего компьютера.
Однако этого программного обеспечения может быть недостаточно для вас. Может быть, вы хотите расширить свой самодельный медиа-сервер — или, может быть, на вашем Mac или ПК нет предустановленных программных возможностей медиа-сервера, и точка. (Это может иметь место, если ваш гаджет намного старше.) В этом случае пришло время искать сторонние медиасерверы.
Лучшее стороннее программное обеспечение для настройки домашнего медиа-сервера
Вам нужно правильное программное обеспечение для работы. Однако вам не нужно тратить много денег: просто установите бесплатную программу на старый ПК, который вы перепрофилируете.
Мы рекомендуем использовать Kodi или Plex в качестве серверного программного обеспечения. Каждый из них будет классифицировать и организовывать содержимое, хранящееся на вашем старом компьютере.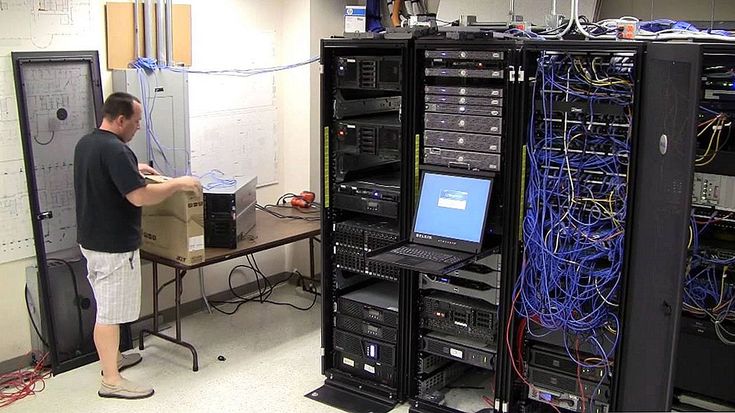 Не думайте о них как о потоковых сервисах — думайте о них как о приложениях медиацентра, которые позволяют импортировать контент.
Не думайте о них как о потоковых сервисах — думайте о них как о приложениях медиацентра, которые позволяют импортировать контент.
Установите один из них на свой старый компьютер, и они предоставят вам доступ и позволят транслировать все, что вы поместите на свой домашний медиа-сервер. И Kodi, и Plex можно использовать бесплатно, поэтому вы можете решить, какой из них вам больше нравится.
Plex и Kodi: краткий обзор существенных различий
Чтобы использовать Plex, загрузите Plex Media Server на свой старый компьютер. Подключите свои медиафайлы, установите приложение, войдите в систему и приступайте к работе. Вы даже можете перейти на несколько планов:
- Месячный план : $4,99/мес
- Годовой план : $39,99/год
- Пожизненный план : $119,99
Скачать Plex
% бесплатно. Это бесплатное программное обеспечение с открытым исходным кодом идеально подходит для людей, которым нужны возможности персонализации. Вы найдете массу надстроек, но вы не сможете получить доступ к своему контенту, когда находитесь вдали от дома, и начать использовать его не так просто, как Plex.
Вы найдете массу надстроек, но вы не сможете получить доступ к своему контенту, когда находитесь вдали от дома, и начать использовать его не так просто, как Plex.
Скачать Kodi
Нужна дополнительная информация перед принятием решения?
Ознакомьтесь с этой таблицей, чтобы понять, чем отличаются эти две серверные программы:
| Plex | Kodi | ||||||||||
|---|---|---|---|---|---|---|---|---|---|---|---|
| Потоковая передача контента с вашего сервера на другие устройства (если они подключены к вашей домашней сети) ) | По большей части вы можете получить доступ к содержимому вашего медиасервера, только когда вы находитесь в сети | ||||||||||
| Подходит для начинающих, средних и даже продвинутых технических специалистов | Идеально подходит для продвинутых технических специалистов | ||||||||||
| Партнерство с Crackle означает, что вы получаете доступ к более чем 20 000 бесплатных шоу и фильмов. в отличие от Plex, вы должны настроить это с помощью надстройки | |||||||||||
| Включает 180 телеканалов в прямом эфире | Никаких партнерских отношений с крупными медиа-компаниями | ||||||||||
| Поставляется с платными уровнями | Без платных уровней — 100% бесплатно4| Очень мало вариантов настройки | Больше возможностей для настройки — очень легко модифицировать | Вы можете получить доступ к этому медиасерверу с любого устройства — даже если оно не подключено к вашей сети | Практически невозможно получить доступ к этому медиасерверу с устройства вне сети, хотя вы можете покопаться и найти надстройку для этого (хотя может потребоваться много работы для настройки) | Официальных плагинов нет, но вы можете найти и установить сторонние плагины | Множество официальных и неофициальных дополнений | Имеет простой в использовании интерфейс, который сразу же готов к работе | Позволяет контролировать внешний вид… что означает, что требуется некоторое время, чтобы настроить его так, как вам нужно | Функции легко найти | Возможно, вам придется немного покопаться, чтобы найти все варианты и функции | |
Приняв решение, переходите к следующему шагу.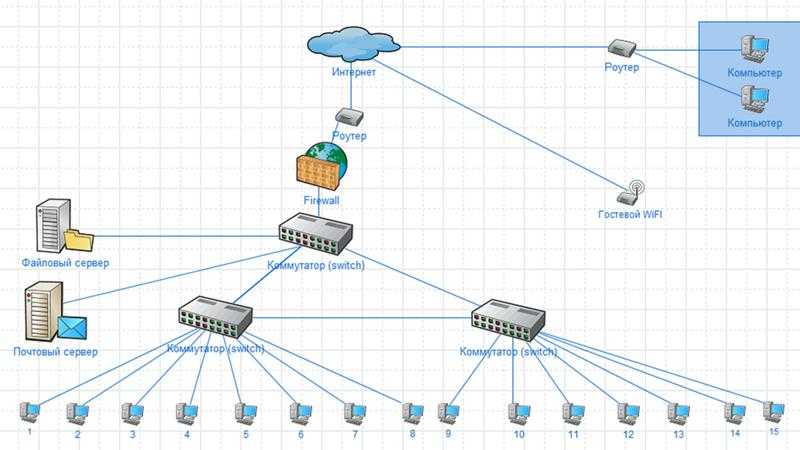
Убедитесь, что на вашем компьютере достаточно большой жесткий диск.
Если вы хотите транслировать видео, вам понадобится более новый компьютер. Однако, если вы хотите транслировать подкасты, вы можете обойтись более старым компьютером. В идеале вам нужна система, работающая под управлением Windows 10 или 11 и имеющая не менее 4 ГБ оперативной памяти.
Еще один хороший шаг — проверить жесткий диск на наличие проблем. К счастью, есть несколько простых способов сделать это. Коснитесь или щелкните здесь, чтобы перейти к шести сайтам, которые помогут проверить, не выходит ли из строя ваш жесткий диск.
Проблемы с компьютером? Попробуйте устройство Raspberry Pi
Эти маленькие волшебные гаджеты могут делать практически все. Некоторые люди даже делают из них роботов. К счастью, этот проект немного проще.
Вот устройство, которое мы рекомендуем:
Малина SC15184 Pi 4 — 64 бит, 2 ГБ
купить сейчас
$ 124,90 на Amazon.

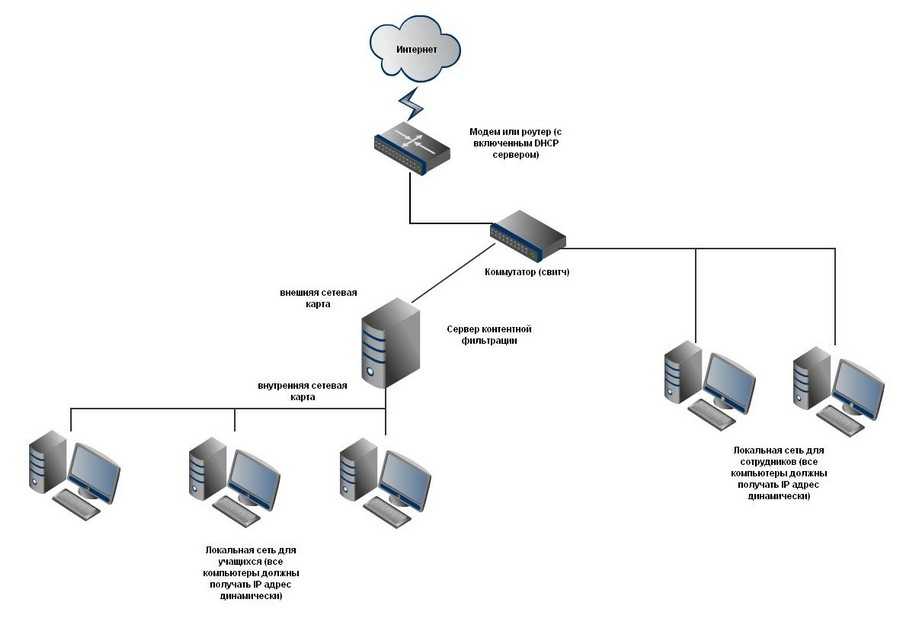
 При настройке расположений веб-проб для определения подключения к корпоративной сети убедитесь, что настроена по крайней мере одна проба на основе HTTP. Настройка только пробы проверки связи недостаточна, и это может привести к неточному определению состояния подключения. Это связано с тем, что ping исключен из IPsec. В результате проверка связи не гарантирует правильность установки туннелей IPsec.
При настройке расположений веб-проб для определения подключения к корпоративной сети убедитесь, что настроена по крайней мере одна проба на основе HTTP. Настройка только пробы проверки связи недостаточна, и это может привести к неточному определению состояния подключения. Это связано с тем, что ping исключен из IPsec. В результате проверка связи не гарантирует правильность установки туннелей IPsec.


 Серверы инфраструктуры щелкните Настроить.
Серверы инфраструктуры щелкните Настроить. Используйте кнопки «Добавить » и «Удалить «, чтобы создать список суффиксов домена, которые вы хотите использовать. Чтобы добавить новый суффикс домена, в поле Новый суффикс введите суффикс и нажмите кнопку Добавить. Щелкните Далее.
Используйте кнопки «Добавить » и «Удалить «, чтобы создать список суффиксов домена, которые вы хотите использовать. Чтобы добавить новый суффикс домена, в поле Новый суффикс введите суффикс и нажмите кнопку Добавить. Щелкните Далее.
 Это означает, что вы только что применили настройки к своему компьютеру. Теперь любое устройство в вашей локальной сети может получить доступ к медиафайлам в медиатеках вашего компьютера.
Это означает, что вы только что применили настройки к своему компьютеру. Теперь любое устройство в вашей локальной сети может получить доступ к медиафайлам в медиатеках вашего компьютера.