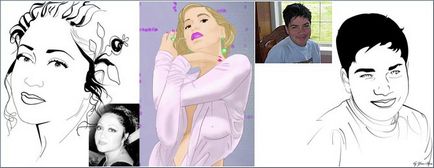Простой редактор фото бесплатно онлайн
Как пользоваться простым редактором изображений
1. Для удобства использования редактора, который занимает по умолчанию размер равный размеру вашего устройства, отцентрируйте его на экране. Для этого достаточно нажать ссылку «К редактору» у заголовка или здесь.
2. Загрузите ваше изображение или фотографию, которую вы желаете обработать.
3. После загрузки изображения в рабочую область вам станут доступны инструменты редактора. Так, в верхней части вы увидите кнопку «Новая», управление масштабом и кнопку «Скачать». Первая кнопка позволит вам выбрать другое фото для обработки, кнопки масштаба — приблизить, увеличив изображение или отдалить, уменьшив его, а кнопка скачивания — экспортировать ваше изображение, сохранив его на вашем устройстве.
4. Нижняя панель редактора предлагает все доступные инструменты редактирования вашего фото изображения. Каждая иконка имеет соответствующую подпись и пиктограмму.
5. Меню «Обрезка» позволяет выбрать область на изображении, до которого вы хотите урезать ваше фото. В помощь пригодятся фиксированные размеры: квадрат, 4:3 и 16:9, позволяющие изменять размер обрезаемой области с фиксированным соотношением сторон.
6. Меню «Поворот» позволяет осуществить как разворот изображения на каждые 90 градусов, так и отобразить вертикально или горизонтально; отзеркалить ваше фото.
7. Меню «Фильтр» дает возможность применения к изображению некоторых базовых фильтров и эффектов. Бегунок «Сила» отвечает за силу применения выбранного эффекта от 0% до 100%.
Если вам недостаточно предоставленного количества фильтров, вы можете воспользоваться прекрасным инструментом Эффекты и фильтры для фото — он содержит порядка 100 великолепных фото-фильтров и эффектов к вашему изображению и не оставит равнодушным к результатам обработки.
8. Следующий пункт «Коррекция» предоставляет возможность при помощи выбранной опции и бегунка силы применить следующие инструменты: яркость, цветность, контраст, четкость, экспозиция, тени и свет. Нажимайте соответствующий элемент и выставляйте бегунком «Сила» требуемый процент изменений.
9. «Текст» — пункт меню, позволяющий нанести на ваше изображение строчки с текстом. В этом меню вы можете выбрать размер текста, один из четырех шрифтов, выравнивание и цвет, как текста, так и заливки. Для изменения надписи необходимо дважды кликнуть на уже появившийся текст на вашем фото, чтобы его отредактировать. При последующем нажатии на текст вы можете как удалить его, так и отредактировать.
Если вам мало этого простого инструмента для нанесения текста, используйте Редактор фото онлайн — он позволяет наносить не просто текст, но и вращать, изменять его прозрачность, выбрать один из десятков русифицированных шрифтов и многое-многое другое.
10. Пукт «Стикер» даст возможность нанести один из смешных изображений-стикеров на ваше фото. Вращайте, меняйте размер стикера, перетаскивайте на нужное место на вашей фото-карточке. Как мы и советовали ранее — воспользутейсь и другими инструментами на нашем сайте, чтобы получить больший выбор стикеров. В разных инструментах есть свои наборы.
Пукт «Стикер» даст возможность нанести один из смешных изображений-стикеров на ваше фото. Вращайте, меняйте размер стикера, перетаскивайте на нужное место на вашей фото-карточке. Как мы и советовали ранее — воспользутейсь и другими инструментами на нашем сайте, чтобы получить больший выбор стикеров. В разных инструментах есть свои наборы.
11. Следующий пункт — «Кисть», простейший инструмент, позволяющий выбрать толщину и цвет кисти, которой вы будете рисовать по вашему изображению. Оставьте подпись, росчерк или подчеркните нужное на вашем фото.
Инструмент «Кисть» есть почти во всех онлайн-редакторах на нашем сайте. Выберите наиболее удобный, если вам недостаточно этого инструмента в простом редакторе.
12. Онлайн инструмент «Фокус» — это уникальный инструмент для размытия заднего плана на изображении в двух возможных направлениях: круговом и линейном. Выберите необходимый инструмент размытия фото и при помощи линий и бегунка — изменяйте его положение на фото. При помоще эффекта «Радиус» — задавайте силу размытия картинки. Инструмент позволяет прекрасно размывать задний план и акцентировать внимание зрителя на переднем плане вашей фотографии.
При помоще эффекта «Радиус» — задавайте силу размытия картинки. Инструмент позволяет прекрасно размывать задний план и акцентировать внимание зрителя на переднем плане вашей фотографии.
13. Последний в списке инструмент «Рамка» даст возможность нанести на изображение простую угловую рамку нужного цвета и толщины. Это простой инструмент, с простыми настройками.
14. Когда ваше изображение будет готово — нажмите на «Скачать», чтобы сохранить вашу картинку или фото на устройство.
Приятной работы! Творите и созидайте!
Карандашный рисунок из фотографии онлайн, сделайте себе фото Блог Ивана Кунпана
Карандашный рисунок из фотографии онлайн поможет Вам создать красивую картинку из оригинального образа Вашего фото. В данной статье мы будем рассматривать сервис, который сделает карандашный рисунок из фото за пару минут.
Карандашный рисунок онлайн, для чего его делать
Здравствуйте друзья! Если Вы хотите из обычной фотографии создать карандашный рисунок онлайн, то сделать это не составит особого труда.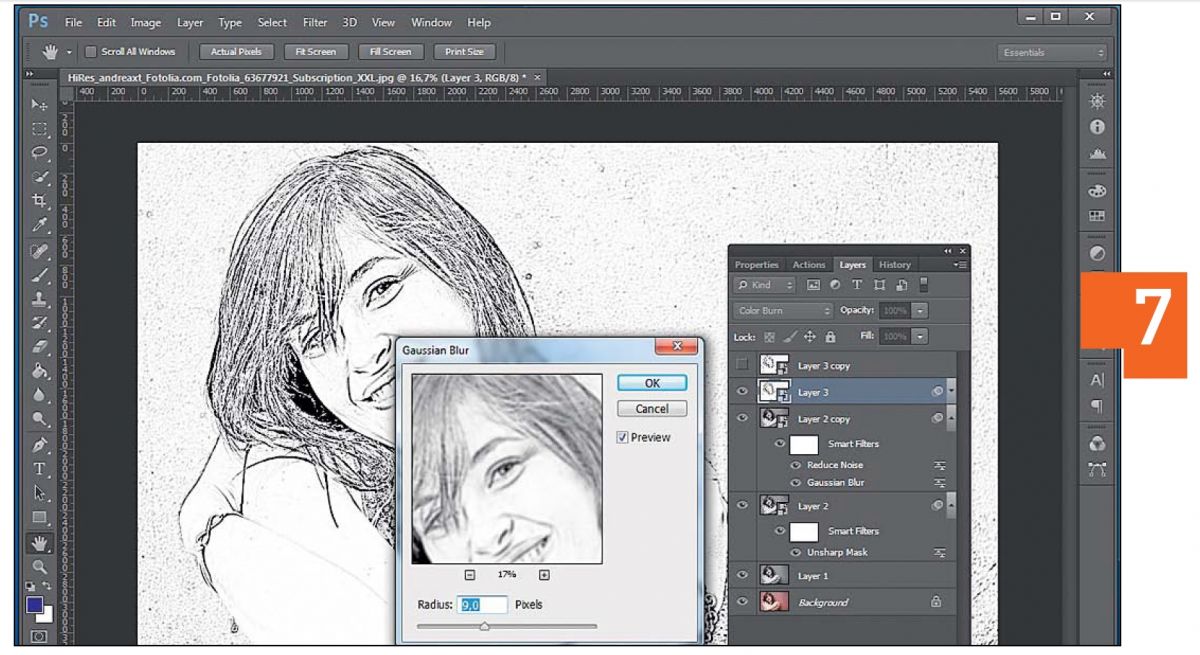 Что такое карандашный рисунок? Это обычное изображение, которое формируется за счёт других картинок в новую уникальную фотографию. Для чего делать подобные картинки?
Что такое карандашный рисунок? Это обычное изображение, которое формируется за счёт других картинок в новую уникальную фотографию. Для чего делать подобные картинки?
Во время ведения блога, конечно будет очень интересно размещать такие красивые картинки. Или же решая какие-либо вопросы заработка через Интернет, Вы можете делать уникальные подписные и продающие страницы. Где Вы вместо фотографии разместите карандашный рисунок.
Но, и наконец, использовать данную возможность в качестве развлечения. Например, создать пару таких картинок и похвастаться перед своими друзьями разместив их в социальных сетях. Далее мы сделаем карандашный рисунок онлайн, с помощью сервиса – Фотофания.
к оглавлению ↑Фотофания все новые эффекты бесплатно, онлайн сервис
Итак, сначала рассмотрим сервис Фотомания а потом будем создавать карандашное изображение. Фотомания – это сервис, который позволяет пользователям за несколько секунд создавать коллаж и красивые карандашные картинки. Данный ресурс запустили в Интернете 11 ноября 2007 года в городе Одесса.
Данный ресурс запустили в Интернете 11 ноября 2007 года в городе Одесса.
На этом сервисе можно найти большое количество бесплатных эффектов, которые придадут Вашей фотографии красивый вид. У него есть много возможностей, о которых тоже стоит упомянуть:
- создание уникальных изображений;
- публикация картинок социальных сетях;
- использование сервиса на мобильных устройствах;
- возможность скачать на компьютер или телефон любую созданную картинку;
- большой выбор различных эффектов для создания картинок.
Как показывает практика, этот сервис может сделать из одного фото достаточно много других изображений. А теперь мы создадим свой первый карандашный рисунок.
к оглавлению ↑Карандашный рисунок из фотографии онлайн
Чтобы создать из фото карандашный рисунок не обязательно регистрироваться на сервисе Фотомания. Для этого достаточно лишь зайти на его основной сайт – (photofunia.com) и выбрать любые из представленных фотографий.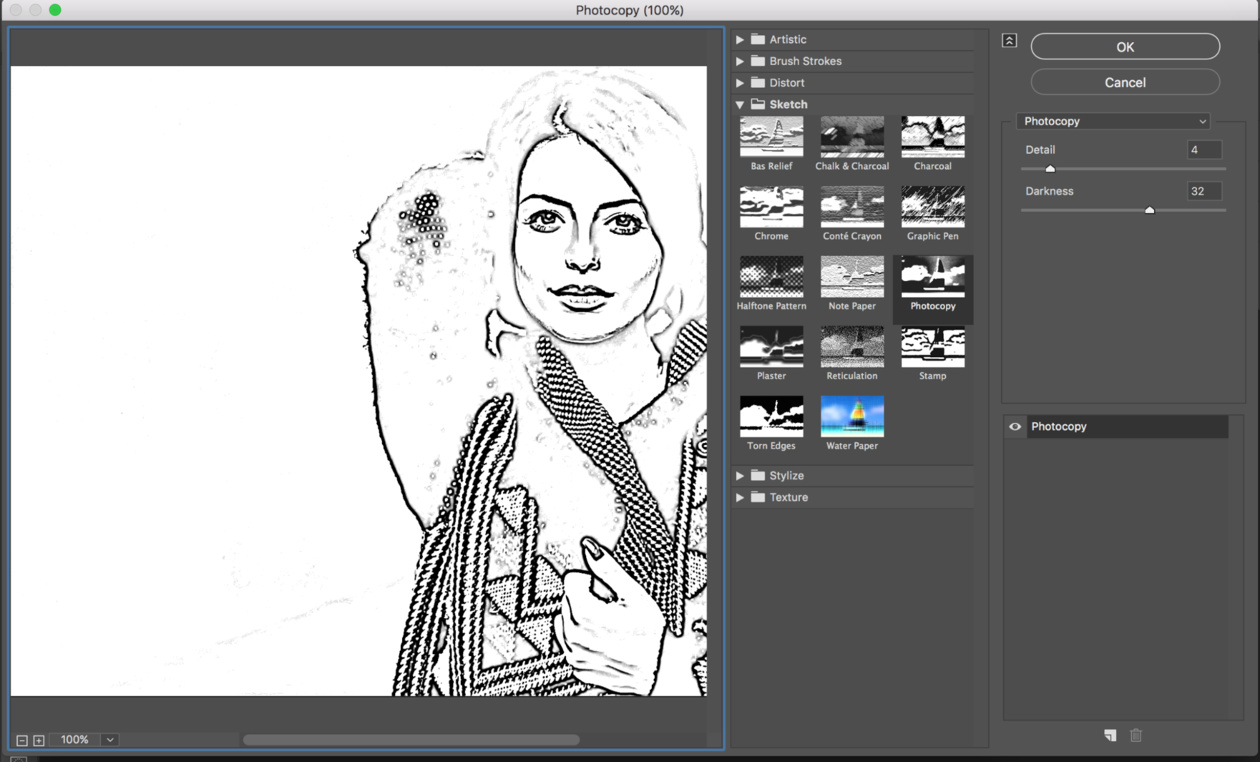
Вам предлагают загрузить сначала собственную фотографию несколькими способами:
- с компьютера;
- добавить уже ранее использованные картинки на этом сервисе;
- загрузка с веб-камеры;
- добавление фото из социальных сетей.
Я выбираю свою фотографию с компьютера и необходимо дождаться окончания загрузки. (Рисунок 2)
Затем нажимаю сохранить и далее кнопку вперёд, чтобы получить карандашный рисунок. У меня получился вот такой результат (Рисунок 3).
Таким же способом на этом сервисе можно создавать любые другие уникальные картинки. Как видите, карандашный рисунок онлайн создаётся легко и быстро.
к оглавлению ↑Эффекты для фото онлайн
На сервисе Фотомания, эффекты для фото онлайн имеют 608 изображений (шаблонов), которые можно применить для своей фотографии.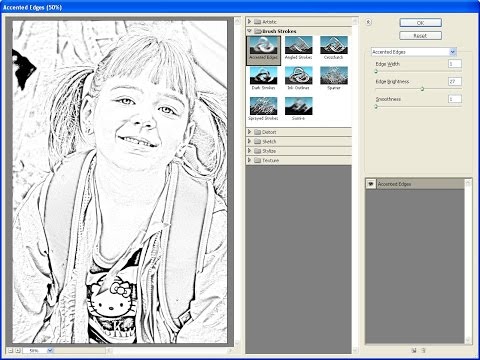
Полная инструкция по использованию сервиса Фотофания в этом видео:
к оглавлению ↑Заключение
В данной статье мы рассмотрели вопрос, как можно создать карандашный рисунок онлайн в Интернете. С помощью сервиса Фотофания и других подобных ему ресурсов это можно сделать очень быстро. Используйте такие рисунки на своих сайтах, блогах, в социальных сетях. Или просто порадуйте новым творческим творением своих знакомых, близких и друзей! Кстати, на этом Вы сможете и заработать, если захотите. Удачи Вам!
С уважением, Иван Кунпан.
P.S. Как заработать на картинках подробности в статьях:
(Заработок на иллюстрациях, Заработок на картинках, Бесплатные изображения для сайта).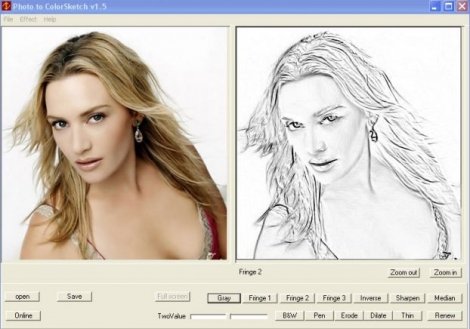
Просмотров: 819
Сделать из фото рисунок онлайн
Проходя на улице мимо картин художников, взгляд невольно цепляется за рисунки и наброски, сделанные карандашом. Есть в них какое-то очарование. Как из такого многообразия штрихов получается отчетливо различимый силуэт? И многие рисунки выполнены настолько реалистично, что начинаешь сомневаться, а не фотография ли это? В этой статье расскажем, как сделать из фото рисунок онлайн
Что такое онлайн редактор для фото
На интернет просторах наблюдается эффект, когда цветные фотографии преобразовывают в графические рисунки. И такие картинки в соцсетях набирают больше лайков. А представьте, что из обычной фотографии можно сделать забавный шарж, дорисовать необычные декорации, наряды, сделать аватарку. Такие картинки называются арт. Они легко создаются при помощи онлайн редакторов.
Обзор фоторедакторов для арта
- Funny Pho.to. Онлайн софт для преобразования, содержащий более 20 шаблонов.

Перевести фото в карандашный или пастельный эскиз, создать портретный коллаж, выделение и обработка отдельных фрагментов с заменой некоторых деталей, большой выбор рамок, вставок, фотоэффектов.
- Все эти инструменты создают большое поле для творчества. Простая навигация, арт появляется за 3 клика: выбор тематического шаблона → загрузка фото → скачивание результата. Программа позволяет развивать творческие навыки, результат зависит только от вашей фантазии.
- Photofunia. Широкий ассортимент изменений, большой набор готовых шаблонов.
Остается только загрузить фото, выбрать желаемый рисунок и менее, чем за 2 секунды арт готов. Скачать файл, установить на рабочем столе, выложить в инстаграмм, создать юмористическую фотогалерею, поздравительную открытку – масса возможностей порадовать и удивить друзей и близких.
Постоянное обновление базы спецэффектов.
- Photomania. Быстрая обработка фото, понятный, интуитивный интерфейс, много интересных, профессиональных инструментов для преобразований, на выходе качественный продукт с широким спектром применения от домашней фоторамки до профессиональной композиции для презентации.

- PhotoFaceFun. Интересный набор шаблонов, работает с большинством форматов.
Хороший, бесплатный онлайн софт для красочных анимаций, рисунков, коллажей. Программу освоит даже ребенок.
Для любителей соцсетей – программы для создания арт картинок незаменимый помощник. Процесс преобразования может выглядеть довольно забавным, увлекательным и стать отличным хобби, развивающее навыки работы с компьютером, воображение, творческое наитие.
Теперь вы знаете, сделать из фото рисунок онлайн.
Видео по теме
Подпишитесь на наши интересные статьи в соцетях!
Или подпишитесь на рассылку
Сохрани статью себе в соцсеть!
Как сделать карандашный рисунок из фото в Фотошопе
Причин, по которым люди выбирают в качестве основного инструмента обработки фотографий/изображений Фотошоп, огромное множество – это и безграничные возможности для настоящих профи и быстрые эффекты/фильтры для новичков.
В сегодняшнем уроке мы с вами посмотрим, как можно быстро из обычной фотографии сделать карандашный рисунок, буквально в несколько шагов.
Создаем эффект карандашного рисунка
Подбор фотографии
Для начала необходимо определиться с фотографией, которую будем использовать в для обработки. Мы, в MyPhotoshop.ru, остаемся верными себе и выбираем очередную звезду – Рэйчел МакАдамс.
Лучше всего для подобного эффекта использовать фотографии, на которых объект, в данном случае актриса, достаточно крупный и расположен на переднем плане.
Подготовка слоя к работе
- Сперва нужно преобразовать наше фото в Смарт-объект. Чтобы это сделать, необходимо кликнуть ПКМ (правой кнопкой мыши) на нужный слой и в выпадающем списке выбрать “Преобразовать в смарт-объект”.
Альтернативный вариант через главное меню: “Слой” -> “Смарт-Объект” –> “Преобразовать в смарт-объект”. - После того, как мы преобразовали слой с фотографией в смарт-объект, можно применять Смарт-Фильтры. На слой, который преобразован в смарт-объект, Фотошоп автоматически добавляет соответствующую иконку:
Создание штрихов
- Создаем две копии слоя с помощью горячих клавиш CTRL+J.
 Теперь переименуем все слои, чтобы было удобнее работать. Самый верхний назовем “Контуры”, средний слой – “Косые штрихи слева”, самый первый – “Косые штрихи справа”.
Теперь переименуем все слои, чтобы было удобнее работать. Самый верхний назовем “Контуры”, средний слой – “Косые штрихи слева”, самый первый – “Косые штрихи справа”. - Скрываем видимость с двух верхних слоев, оставив видимым только самый первый.
- Выбрав самый нижний слой, переходим в главное меню “Фильтр” -> “Галерея фильтров”.
Раскрываем папку “Эскиз” и находим фильтр “Тушь”. Убедитесь, что в палитре цветов, основным цветом выбран черный, иначе у вас вместо эффекта все будет закрашено белым цветом. В панели настроек фильтра справа выбираем в пункте “Направление штрихов” – “По диагонали вправо”. Остальные настройки оставляем, как есть или настраиваем, как у нас на скриншоте ниже:
После применения настроек, у вас должен получиться примерно такой результат: - Теперь необходимо повторить все то же самое только со вторым слоем “Косые штрихи слева”.
 Включаем его видимость и повторяем все действия, только в пункте “Направление штрихов” выбираем “По диагонали влево”.
Включаем его видимость и повторяем все действия, только в пункте “Направление штрихов” выбираем “По диагонали влево”.
Кликаем “ОК” и получаем такой эффект: - Теперь нужно уменьшить непрозрачность слоя “Косые штрихи слева” передвинув ползунок до 50 процентов.
Вроде уже неплохо, но мы двигаемся дальше.
Добавление контура
- Сперва выбираем самый верхний слой “Контур” и включаем его видимость. Затем переходим в главное меню “Фильтр” –> “Стилизация” –> “Выделение краёв”.
- Затем меняем на этом слое режим наложения на “Умножение”.
Вы можете заметить, что на нашей фотографии появились лишние цветные участки, которые нам необходимо обесцветить. Приступим.
Стоит отметить, что у вас не получиться применить фильтр “Обесцветить” или “Цветовой тон/Насыщенность” на Смарт-объект. Реализовать обесцвечивание нам в данном случае можно через создание нового корректирующего слоя, либо через “Параметры наложения” (стили слоя).
Реализовать обесцвечивание нам в данном случае можно через создание нового корректирующего слоя, либо через “Параметры наложения” (стили слоя).
Мы воспользуемся стилями слоя.
- Для этого кликните дважды на нужный слой, в нашем случае это “Контур”.
В открывшемся окне выбираем в левом меню “Наложение цвета”, а в настройках справа устанавливаем черный цвет и в режиме наложения выбираем “Цветность”. - Применяем настройки и смотрим на результат:
По-моему получилось весьма неплохо, учитывая то, что мы потратили на это 5 минут, не больше. Если поработать со штрихами и дополнительными эффектами подольше, можно получить результат куда лучше.
Бонус: добавление цвета
В случае, если вы хотите создать эффект карандашного рисунка из фото в цвете, необходимо создать копию слоя “Контур” и удалить с копии слоя стили и смарт-фильтр.
- Сперва удалим стили. Для этого в главном меню выбираем “Слой” –> “Стиль слоя” –> Очистить стиль слоя.

- После убираем смарт-фильтр: “Слой” –> “Смарт-фильтр” –> “Снять смарт-фильтры”.
- Последним шагом меняем режим наложения цветного слоя на “Цветность”.
Таким образом у нас получился неплохой цветной карандашный рисунок:
На этом наш очередной урок по Photoshop подошел к концу. Это бы один из самых простых и быстрых способов, как сделать карандашный рисунок. Экспериментируйте, применяйте различные фильтры/эффекты и со временем вы сможете создавать настоящие шедевры.
До встречи в наших следующих уроках!
Карандашный рисунок из фото — простая техника выполнения
Сегодня рассмотрим простой приём создания карандашного рисунка из фото. Приём настолько прост что его выполнение заняло у меня времени меньше чем написание поста. При этом результат — практически абсолютное сходство с реальным. Для начала работы откройте фото которое вы хотите изменить в фотошопе, и будем приступать. Такое фото я выбрал для этого урока.
Такое фото я выбрал для этого урока.
Подготовка фото
При помощи комбинации клавиш (Ctrl+J) создайте копию фонового слоя. Будем использовать ей в качестве основы переименуем эту копию в «Контуры».
Хочется получить имитацию рисунка, выполненного простым карандашом нужно лишить цвета наши «Контуры». Для этого выполните команду «Обесцветить» как показано или используйте комбинации клавиш (Shift+Ctrl+U).
Однако дальше нужно сымитировать текстуру бумаги для большей реалистичности рисунка. Сделать это можно при помощи фильтра «Добавить Шум», найти которой можно в соответствующем пункте главного меню программы.
Значение параметра «Зерно» зависит от вашего фото и художественного замысла, я для своей работы выбрал значение 2 % так как работаю в небольшим фото всего 1000х667 пикс. Воспользуйтесь чек боксом «по Гауссу» в пункте «Распределение» для того чтобы равномерно расположить появившейся шум на нашем будущем рисунке. И установите галочку на «Монохромный» чтобы шум был одноцветным.
И установите галочку на «Монохромный» чтобы шум был одноцветным.
Создайте копию этого слоя способом, описанным выше и переименуйте его в «Холст» так как на нём будет проявляться наш рисунок. Изменить режим наложения «Холст» на затемнение, сделать это можно при помощи выпадающего списка в палитре показанном ниже.
Скройте «Холст» под маской используя команду «Скрыть все». Пройдя по пути Главное меню Слои – Слой-маска – Скрыть все. В результате получим чёрную маску.
Следующим этапом нужно проявить контуры нашего будущего творения для имитации карандашной обводки. Вернитесь на слой «Контуры» и примените к нему фильтр «Свечение краёв» из «Галереи фильтров»
Чем меньше значения ширины краёв, тем тоньше получатся контуры, меньше яркость краёв контуры будут менее выражены смягчение отвечает за четкость контуров, больше смягчение более плавные линии обводок. К каждому изображению нужно подбирать эти параметры индивидуально исходя из его размера и количества деталей.
По завершении этой операции нажмите на кнопку «ОК». Мы получили негативное изображение, нам нужно инвертировать его чтобы привести в «божеский» вид. Примените к слою «Контуры» команду «Инверсия» при помощи сочетания клавиш (Ctrl+I). И измените режим наложения на «Мягкий свет» при помощи списка палитры, настройте непрозрачность в пределах от 20 до 25 %.
Последняя операция по подготовке нашего фото – создание подложки. Создайте новый слой под слоем «Контуры». Залейте его белым цветом (используйте сочетание клавиш Shift+F5 в открывшемся диалоге «Использовать» выберите Цвет «Белый» нажмите клавишу ОК). С подготовкой закончили, переходим непосредственно к созданию рисунка.
Создание рисунка из фото
Работать над рисунком будем при помощи «Кисти», возьмите этот инструмент на панели инструментов программы. На панели параметров инструмента выберите кисть «Круглая изогнутая с редкой щетиной».
Задайте инструменту следующие параметры.
Чем больший процент «Щетины» вы укажете тем более тонкими будут линии имитирующие карандашную штриховку
Установите непрозрачность инструмента от 40 до 50 %. Установите белый цвет переднего плана сделайте активной маску слоя «Холст». Работайте по маске белой кистью проявляя рисунок. Для регулирования размера кисти во время работы используйте клавиши ([)увеличения (]) уменьшения.
Если вы сделали неверное движение установите черный цвет переднего плана и проведите инструментом по ошибочному участку, затем продолжайте работу белой кистью. Вот такой рисунок из фото получился у меня
Вот и вся работа наиболее привлекательно такой приём создания рисунка смотрится применительно к изображениям с тёмным равномерным фоном, так же подходит для работы с пейзажами, думаю вы найдёте применение этому способу и пополните свою копилку знаний по фотошопу
Сделайте контурную карту | Национальное географическое общество
1. Покажите учащимся изображения карт и расскажите о упражнении.
Покажите учащимся изображения карт и расскажите о упражнении.
Отображение изображений топографических или контурных карт. Убедитесь, что учащиеся понимают, что контурные карты, хотя и являются двухмерными, используют контурные линии, чтобы показать высоту над уровнем моря. Отметьте самые плоские и крутые участки на карте Кратерного озера. Попросите учащихся описать, как на карте используются контурные линии, чтобы показать, какая местность крутая, а какая плоская.Затем скажите учащимся, что они собираются создать свои собственные контурные карты с помощью СОБАК. Разделите учащихся на пары. Раздайте каждой паре следующие принадлежности: два листа бумаги для рисования, шарик из глины, маркеры разных цветов, несколько футов лески и карандаш.
2. Попросите пары нарисовать линии ориентации на бумаге для рисования.
Попросите пары нарисовать линии ориентации на бумаге для рисования. Попросите учащихся нарисовать прямую вертикальную линию, а затем прямую горизонтальную линию, пересекающую ее, чтобы образовать четыре равных квадранта.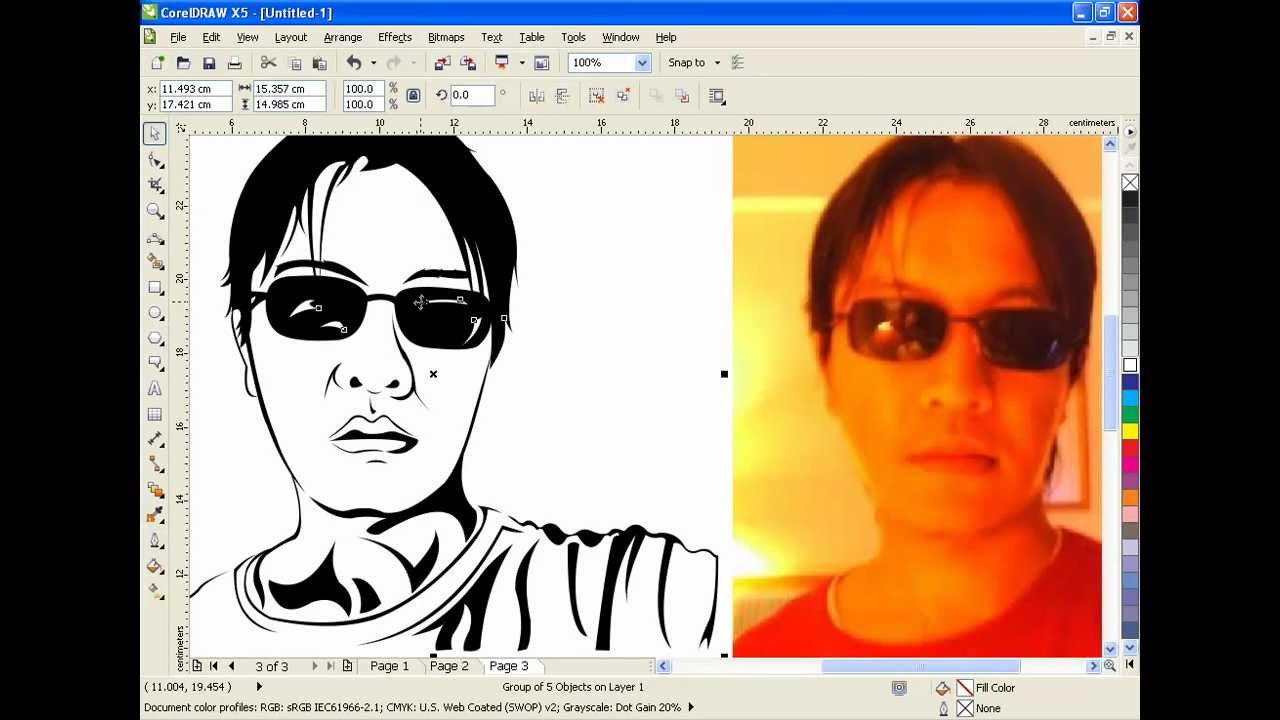 Объясните: вершина горы будет совпадать с перекрестком, так что каждая гора кажется разделенной на четыре квадранта.
Объясните: вершина горы будет совпадать с перекрестком, так что каждая гора кажется разделенной на четыре квадранта.
3. Попросите пары учеников вместе слепить глиняные горы.
Попросите пары вылепить из глины гору на бумаге для рисования и отметить ее вершину точкой. Попросите студентов совместить точку с пересечением двух линий и провести линии через гору так, чтобы глиняная гора была четко разделена на четыре квадранта.
4. Попросите пары вырезать слои из гор.
Затем попросите пары отметить карандашами три кольца на своих глиняных горах, чтобы обозначить разные высоты. Первое кольцо должно быть на четверть ниже пика; следующий должен быть на полпути вниз; а третий должен быть на три четверти вниз. Затем попросите учащихся очень туго натянуть леску и разрезать ею пластилин вдоль колец. Когда они закончат, у каждого ученика должно быть четыре отдельных слоя.
5. Попросите пары использовать слои глины для рисования контурных линий.
Попросите пары перерисовать линии ориентации на втором листе бумаги для рисования. Попросите пары нанести нижний слой глины на второй лист бумаги для рисования и наметить его. Затем попросите учащихся удалить нижний слой глины и поместить следующий по величине слой глины внутри первого контура. Попросите учащихся обрисовать этот слой и повторить процесс с двумя верхними слоями. Убедитесь, что учащиеся понимают, что они нарисовали контурные линии для топографической карты.
6. Попросите пары заполнить контурные карты СОБАКАМИ.
Скажите парам, чтобы они предположили, что основание горы находится на уровне моря или 0 футов над уровнем моря. Попросите учащихся обозначить основание горы на контурной карте 0 футов, а затем назначить одинаковые высоты для других уровней, используя диапазон высот 100 футов на линию. Скажите учащимся, что они покрасят каждый слой — пространство между каждой горизонтальной линией — в другой цвет и создадут ключ карты, чтобы показать, какие высоты представляет каждый цвет. Объясните, что они могут использовать любой цвет, кроме синего, потому что синий представляет воду на контурных картах. Попросите учащихся раскрасить и создать свои ключи. Наконец, попросите учащихся добавить любую недостающую информацию о СОБАКАХ:
Объясните, что они могут использовать любой цвет, кроме синего, потому что синий представляет воду на контурных картах. Попросите учащихся раскрасить и создать свои ключи. Наконец, попросите учащихся добавить любую недостающую информацию о СОБАКАХ:
D ел: когда карта была сделана
O направление: направление (северная стрелка или компас)
G rid: линии, которые пересекаются в квадраты
S cale: расстояние карты
T itle: что, где и когда
A uthor: кто создал карту
I ndex: часть сетки, где может быть размещена конкретная информация
L egend : что означают символы
S usces: кто предоставил информацию для карты
7.Обсудите в классе изображения контурных карт из шага 1.
Как класс, пересмотрите изображения контурной карты. Попросите учащихся взглянуть на возвышения и детали. Попросите учащихся описать разницу в высоте, которую они видят на изображениях карты. Ответьте на любые вопросы, которые могут у них возникнуть по топографическим картам.
Попросите учащихся описать разницу в высоте, которую они видят на изображениях карты. Ответьте на любые вопросы, которые могут у них возникнуть по топографическим картам.
Научитесь рисовать лица за 8 простых шагов: Начинающие
Многие читатели RFA просили меня написать учебник о том, как рисовать лица, так что вот оно!
Чтобы облегчить понимание, я разделил урок на 3 части: Как нарисовать лицо спереди, сбоку и 3/4 вида.Это часть 1 из 3. Я придумал оригинальные методы в этих трех уроках, измерив лица более дюжины взрослых, поэтому в каждом уроке используются одни и те же методы измерения. Рисовать лица должно быть легко, как пирог после того, как вы уменьшите пропорции.
Это пошаговое руководство для начинающих предназначено для простого мужского лица. Пропорции у самок разные.
Щелкните здесь для получения дополнительных уроков по рисованию лиц…
Часть 2: Рисование мужских лиц (вид сбоку)
Часть 3: Рисование мужских и женских лиц (вид 3/4)
НОВИНКА: Рисование женских лиц спереди
НОВИНКА: Рисование женских граней (вид сбоку)
НОВИНКА: ПРОСТАЯ версия с видео!
Примечание: Не забудьте использовать для этих шагов тупой карандаш HB. Я использовал 4B, чтобы вы могли четко видеть, что я делаю. Помните, чем темнее вы становитесь и чем сильнее нажимаете, тем труднее будет стереть ваши нижние слои / направляющие.
Я использовал 4B, чтобы вы могли четко видеть, что я делаю. Помните, чем темнее вы становитесь и чем сильнее нажимаете, тем труднее будет стереть ваши нижние слои / направляющие.
Инструменты:
Научитесь рисовать реалистичное лицо
Шаг 1. Начните с круга
Нарисуйте большой круг и проведите под ним горизонтальную линию для подбородка . Затем нарисуйте линию подбородка. Проведите вертикальную линию по центру лица и убедитесь, что обе стороны лица симметричны.
Шаг 2: начертите направляющие на грани
Этот шаг можно выполнить двумя способами: линейка или без линейки. Я настоятельно рекомендую использовать метод линейки для первых двух нарисованных лиц. Почему? Потому что выполнение этого шага без него может резко потерять ваши пропорции. Особенно, если вам трудно найти «центр» объекта глазами. Метод без линейки требует, чтобы вы разделили несколько частей лица пополам, а затем снова пополам.
Линейка Метод: Создайте линейку той же высоты рядом с вашим рисунком.Линейка должна быть размечена так, чтобы было 8 равных промежутков. Всегда начинайте с центральной линии.
Проведите слабые линии через лицо на отметках, обозначенных ЦЕНТРАЛЬНАЯ ЛИНИЯ, 2, 3, A и C. Когда вы привыкнете к этому, вам не нужно будет рисовать линейку сбоку.
Метод без линейки: Без линейки я рисую линии в следующем порядке: ЦЕНТРАЛЬНАЯ ЛИНИЯ, 2, 3, B, A, C (B включен, потому что сначала легче сломать часть лба пополам, особенно когда вы рисуем от руки). Это метод, которым я все время рисую головы.
Super SIMPLE Method: Если это все еще немного сбивает с толку, ознакомьтесь с моим простым методом здесь. К нему также прилагается видео, чтобы вы могли увидеть, как я это делаю!
Шаг 3: Нарисуйте глаза в нужном месте
На лицевой стороне отметьте центральную линию с помощью 4 делений, равномерно разнесенных друг от друга.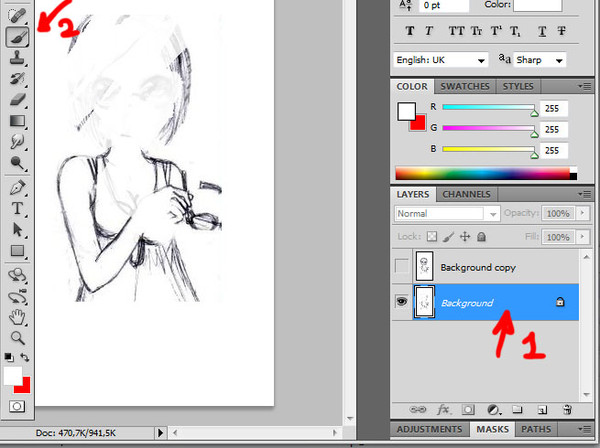 Глаза будут сидеть примерно на этой линии. Не бойтесь двигаться чуть выше или ниже линии, поскольку глаза обычно раскосые. Если вы хотите нарисовать более загадочные мужские глаза, нажмите здесь.
Глаза будут сидеть примерно на этой линии. Не бойтесь двигаться чуть выше или ниже линии, поскольку глаза обычно раскосые. Если вы хотите нарисовать более загадочные мужские глаза, нажмите здесь.
Шаг 4: Нарисуйте пропорциональный нос
Вытяните 2 линии, где расположены внутренние уголки каждого глаза. Эти рекомендации определят ширину носа. Теперь, когда у нас есть прямоугольник, пора нарисовать нос.
Нажмите здесь, чтобы увидеть урок по моему носу!
Начните с круга, расположив его где-нибудь между строкой 1 и 2. Вы можете придать своему мужскому персонажу более точеный вид, нарисовав нос, используя очень угловатые формы.
Шаг 5: Добавьте брови
Вытяните переносицу за веки, чтобы обозначить надбровную кость (этот шаг не является обязательным).Эти линии должны быть очень светлыми!
Карандашом 4В нарисуйте брови вдоль надбровной кости. Черты лица, способные подчеркнуть мужественность, — густые густые брови!
Щелкните здесь, чтобы увидеть мой подробный урок о том, как рисовать брови!
Шаг 6: Используйте форму треугольника для рисования губ
Проведите вертикальную линию по центру каждого глаза. Это отметит внешнюю границу губ. Щелкните здесь, чтобы перейти к уроку по моим губам. Если вы уже читали его, для начала поместите свой треугольник в маленькую рамку под носом.Если вы нарисовали нос намного выше линии 2, вытяните треугольник так, чтобы кончик касался носа .
Это отметит внешнюю границу губ. Щелкните здесь, чтобы перейти к уроку по моим губам. Если вы уже читали его, для начала поместите свой треугольник в маленькую рамку под носом.Если вы нарисовали нос намного выше линии 2, вытяните треугольник так, чтобы кончик касался носа .
Шаг 7: Добавьте уши
Центральная линия и линия 2 обозначают общие границы каждого уха.
Углубленное руководство по рисованию уха спереди
Шаг 8: Нарисуйте волосы
Нарисуйте верхнюю линию волос где-нибудь между линиями A и B. Какого размера вы хотите, решать вам лоб быть.Чтобы нарисовать залысины, пройдите выше линии A. Когда вы рисуете мужское лицо, соберите волосы по бокам головы, чтобы создать четкую и заметную линию роста волос.
Как нарисовать 6 разных причесок — 7 подробных шагов
Если у вас есть электрический ластик, используйте его, чтобы быстро избавиться от всех рекомендаций, которые проходят через ваш рисунок. Вы можете очистить определенные темные пятна или ограниченные пространства с помощью ластика.
Вы можете очистить определенные темные пятна или ограниченные пространства с помощью ластика.
Нажмите здесь, если хотите научиться закрашивать лица!
Экспериментируйте с рисованием разных типов лиц
Как всегда, вам не нужно строго придерживаться приведенных выше рекомендаций.Узнайте, как рисовать головы, используя основные рекомендации, а затем смешивайте и сочетайте черты лица и пропорции лица.
Взгляните на разные лица, которые я сделал ниже, используя грубые измерения!
Научитесь рисовать уникальные лица, экспериментируя с разными формами глаз, углами бровей, длиной / шириной носа и т. Д. Возьмите лист бумаги и нарисуйте как можно больше лиц!
С помощью этого забавного упражнения вы сможете быстрее рисовать лица с небольшими усилиями, определять пропорциональные ошибки при повторном просмотре старых рисунков, определять, что делает одни лица более реалистичными, чем другие, уметь рисовать карикатуры, карикатуры и многое другое.
Надеюсь, вам понравился этот урок о том, как рисовать лица для начинающих, и вам было легко следовать. Если у вас есть какие-либо вопросы или пожелания, оставьте их в комментариях ниже, и я свяжусь с вами, как только смогу.
Удачного розыгрыша !!
Уроки по рисованию других лиц:
Как затенять лицо
Часть 2: Рисование граней сбоку
Часть 3: Рисование граней с ракурса 3/4
НОВИНКА: рисование женских лиц спереди
НОВИНКА: Как рисовать женское лицо (вид сбоку)
НОВИНКА: простой метод рисования мужских / женских лиц
Если вам нравятся учебные пособия по RapidFireArt и вы хотите поддержать то, что Да, загляните на мою страницу Patreon, где вы можете поддержать RFA и одновременно заработать отличные награды!
Дарлин создала RFA в 2013 году с целью поделиться простыми, но подробными уроками рисования с другими художниками во всемирной паутине. Она художник-самоучка карандашного портрета и ютубер.
Она художник-самоучка карандашного портрета и ютубер.
Как преобразовать фотографии в рисунки с помощью GIMP | Small Business
Автор: Дэн Кетчум Обновлено 28 августа 2018 г.
Являясь частью сообщества бесплатного программного обеспечения GNU, GIMP — аббревиатура от GNU Image Manipulation Program — предлагает экономную и эффективную альтернативу дорогостоящему программному обеспечению для редактирования изображений, таким как Adobe Photoshop, Macphun Luminar или Corel PaintShop.
Как и эти программы, инструменты GIMP позволяют обрезать, накладывать слои, корректировать цвет и иным образом изменять цифровые изображения.Инструменты включают набор автоматических фильтров, которые воспроизводят различные стили графического дизайна и искусства, от мультфильмов до картин маслом. GIMP можно бесплатно загрузить и использовать на платформах Windows, Linux и OS X, и по состоянию на август 2018 года он достиг версии 2.10.6. Тем не менее, его базовый визуальный интерфейс остается довольно согласованным для разных платформ и версий, поэтому процесс преобразования фотографии в стиль рисования линий одинаков, независимо от того, как вы решите использовать программное обеспечение.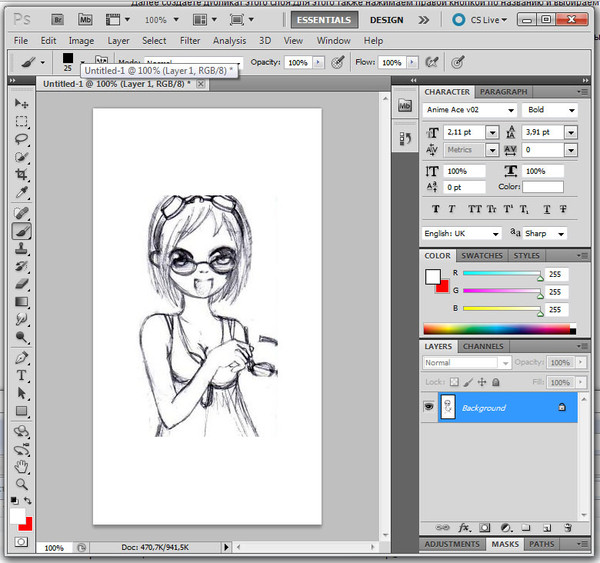 Чтобы фотография выглядела как рисунок в GIMP, вы будете придерживаться встроенных в программу фильтров.
Чтобы фотография выглядела как рисунок в GIMP, вы будете придерживаться встроенных в программу фильтров.
Обвести изображение
Щелкните меню «Файл» GIMP и выберите параметр «Открыть», чтобы открыть фотографию, которую вы хотите использовать для создания штрихового рисунка. GIMP поддерживает форматы файлов цифровых изображений, включая JPEG, GIF, PNG и TIFF.
Если вы хотите, чтобы определенный фрагмент фотографии выглядел как штриховая графика, выберите инструмент «Свободное выделение» на панели инструментов (нажмите «Инструменты», затем «Новая панель инструментов», чтобы отобразить панель инструментов). Чтобы использовать инструмент «Свободное выделение», удерживайте кнопку выбора мыши и перетащите линию по изображению, чтобы создать контур — когда вы создаете замкнутый цикл, фильтр рисования линии будет влиять только на область внутри контура.Пропустите инструмент «Свободное выделение» и просто оставьте изображение как есть, чтобы полностью преобразовать изображение в штриховой рисунок.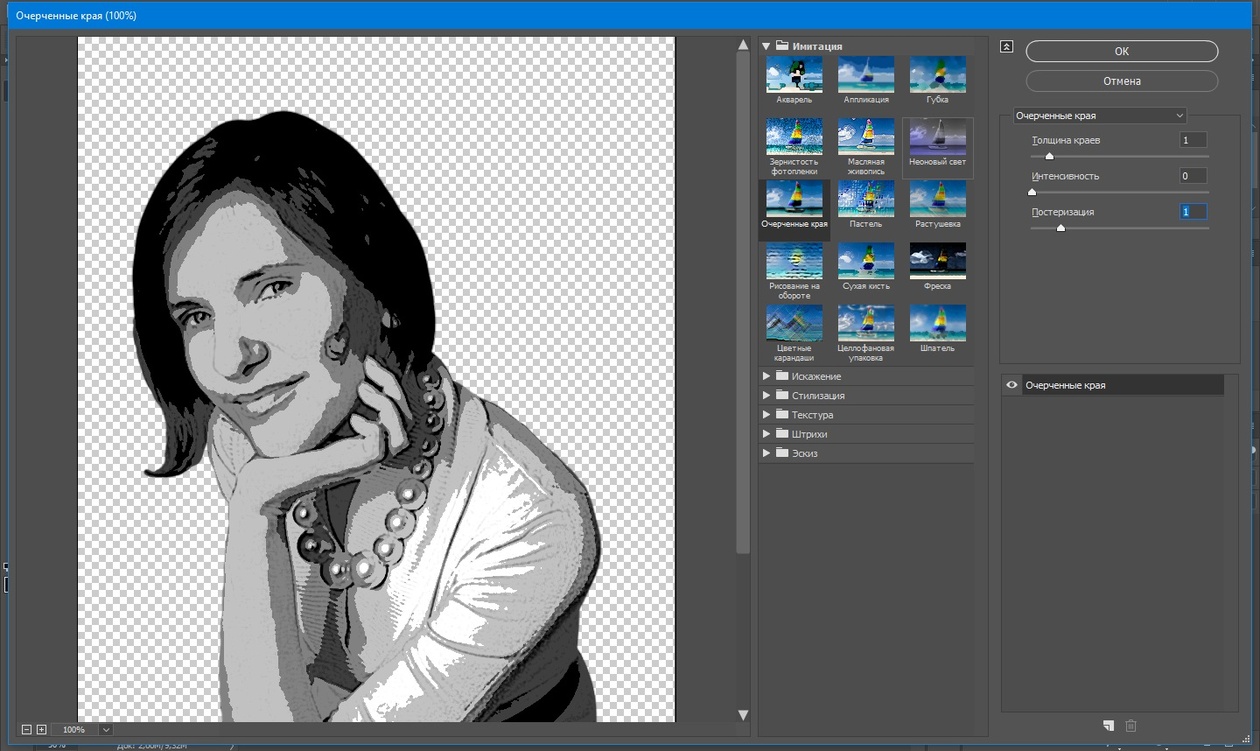
Постеризация изображения
Щелкните «Цвета» среди опций, таких как «Файл» и «Инструменты» на верхней панели инструментов GIMP, и выберите «Постеризация». Появившийся ползунок позволяет уменьшить общее количество цветов на фотографии — от двух до 200 — в конечном итоге облегчая GIMP преобразование визуальных данных в изображение, подобное рисунку. Отрегулируйте ползунок, чтобы выбрать меньше цветов для менее детального рисования линий и больше цветов для повышения уровня детализации.
Убедитесь, что установлен флажок «Предварительный просмотр», чтобы вы могли видеть, как перемещение ползунка повлияет на ваше изображение, а затем нажмите «ОК», когда закончите.
Применение фильтра
Теперь, когда ваша фотография получилась красивой и постеризованной, вы готовы применить эффект рисования линий. Нажмите меню «Фильтры», а затем выберите «Художественный» и «Мультфильм». Меню фильтра мультфильмов дает вам два варианта настройки: радиус маски и процент черного. Чем меньше радиус маски, тем более пунктирный эффект будет у вашего изображения.Увеличение процента черного ползунка дает чернильным линиям более толстый и смелый вид, а уменьшение делает их более тонкими.
Чем меньше радиус маски, тем более пунктирный эффект будет у вашего изображения.Увеличение процента черного ползунка дает чернильным линиям более толстый и смелый вид, а уменьшение делает их более тонкими.
После того, как вы настроили параметры по своему вкусу, нажмите «ОК», чтобы применить фильтр.
Настройка внешнего вида
Несмотря на то, что вы можете использовать эффект штрихового рисунка, фильтр Cartoon GIMP применяется сразу же, но несколько простых настроек могут действительно улучшить качество.
Еще один проход с Posterize может придать изображению стиль поп-арт, напоминающий комикс, а обесцвечивание фотографии — выполняется нажатием кнопки «Цвета», затем «Обесцветить» — создает простой высококонтрастный черно-белый вид. .Также в меню «Цвета» опция «Яркость-Контрастность» открывает ползунки яркости и контрастности, которые вы можете настроить, чтобы придать конечному продукту ряд различных визуальных эффектов, от светлых и воздушных до темных и резких.
12 сайтов для создания мультяшных персонажей самого себя
Если вам неудобно использовать реальные фотографии для представления себя в каких-либо онлайн-профилях и аватарках, почему бы не создать мультяшных персонажей самого себя? Это определенно будет забавным и уникальным для других, когда вы представите себя карикатурно в своих онлайн-профилях .
Благодаря множеству бесплатных веб-сервисов вам не нужно платить художнику за свои мультипликационные иллюстрации. Все, что вам нужно сделать, это загрузить свою фотографию или запустить смешивание и сопоставление. Вот 12 веб-сайтов, которые позволяют создать мультфильмов и персонажей .
Читайте также: 10 сайтов для создания собственного аватара
Pho.to
Этот замечательный сайт может не только превратить вашу пейзажную фотографию в акварельный рисунок, но и сделать ваше лицо трансформирующимся.Просто загрузите свою фотографию на сайт и получайте многочисленные смены мимики.
WeeWorld
Создайте мультяшного персонажа, который будет изображать себя в играх WeeWorld. Вы можете изменить цвет кожи и глаз, выбрать подходящий наряд и даже добавить что-нибудь, что подержать в руках, например, мороженое или кофе. Обожаю возможность менять цвет волос и различные прически.
Выберите лицо
Pick a Face — один из моих любимых веб-сайтов, потому что у него действительно современный дизайн и интересные функции.Чтобы сделать мультфильм, просто нажмите на ссылку, выберите свой язык после перехода на веб-сайт и нажмите «Создать аватар». Наконец, выберите свое лицо, мальчик или девочка, чтобы начать проектировать.
Meez
Это социальный развлекательный веб-сайт, который позволяет пользователям создавать свои собственные анимированные аватары или «3D I.D.» графика для Интернета. Вы можете играть в казуальные игры со своими аватарами и использовать их в настраиваемых комнатах в социальных сетях, таких как Facebook.
Создайте свою дикую личность
Это веб-сайт, на котором можно сойти с ума по , буквально .он позволяет создать мультяшного персонажа с дикими частями тела. Вы можете добавить части тела диких животных (подумайте, , Где дикие существа, ) вместо обычных скучных человеческих частей, и получите другой вид.
Лицо идиота
Это не веб-сайт, на котором изображено ваше лицо в карикатурах, это больше похоже на преувеличенные изображения лица. Здесь вы можете создавать забавные фотографии себя (и своих друзей или врагов), загружая свежие фотографии, чтобы применить к ним множество эффектов.
Создатель портретных иллюстраций
Portrait Illustration make — бесплатный генератор мультяшных аватаров.Просто нажмите кнопку «Рандомайзер», и сайт автоматически сгенерирует аватарки в случайном порядке. Вы можете сохранить изображение аватара, щелкнув его правой кнопкой мыши и используя опцию Сохранить изображение как в контекстном меню.
Аватар Южного парка
Для фанатов Южного парка теперь вы можете стать одним из них. Раздел «Создать аватар» позволяет вам выбирать аватары из галереи аватаров, «Рандомайзера», а также вы можете создавать там свои собственные аватары с полной модификацией.
Выбор Pixton
Этот веб-сайт позволяет создавать веселые комиксы с текстом.Вы можете использовать его, чтобы рассказать какую-нибудь забавную ситуацию из своей жизни или создать забавную историю самостоятельно.
Face Your Manga
Создайте свой собственный аватар с различными параметрами настройки. Выбирайте цвет волос, глаз, одежду, шляпы, предметы и многое другое, чтобы персонализировать своего персонажа. Сайт имеет современный дизайн и удобную навигацию.
Учебные пособия: превратитесь в мультфильм
На сайте есть подробная инструкция, как создать свой рисунок или карикатуру в Photoshop или Illustrator.Примечание: вам потребуется либо Photoshop, либо Illustrator, чтобы следовать инструкциям, и, возможно, некоторые навыки рисования.
Аниме на заказ
Custom Anime позволяет изобразить не только ваше лицо, но и все тело.

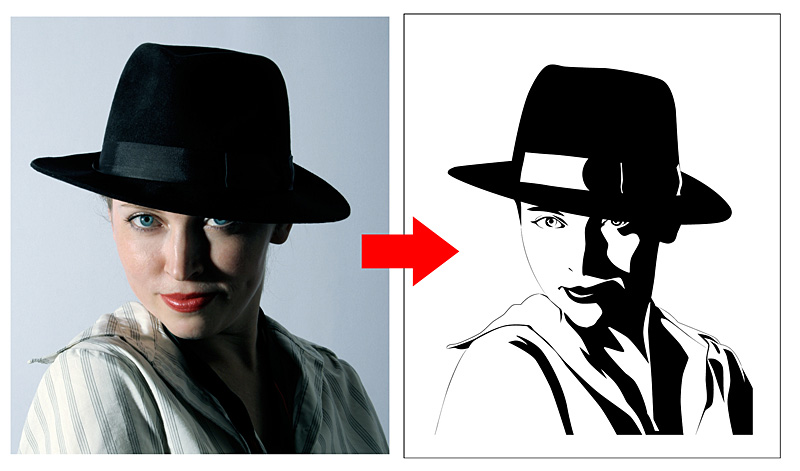
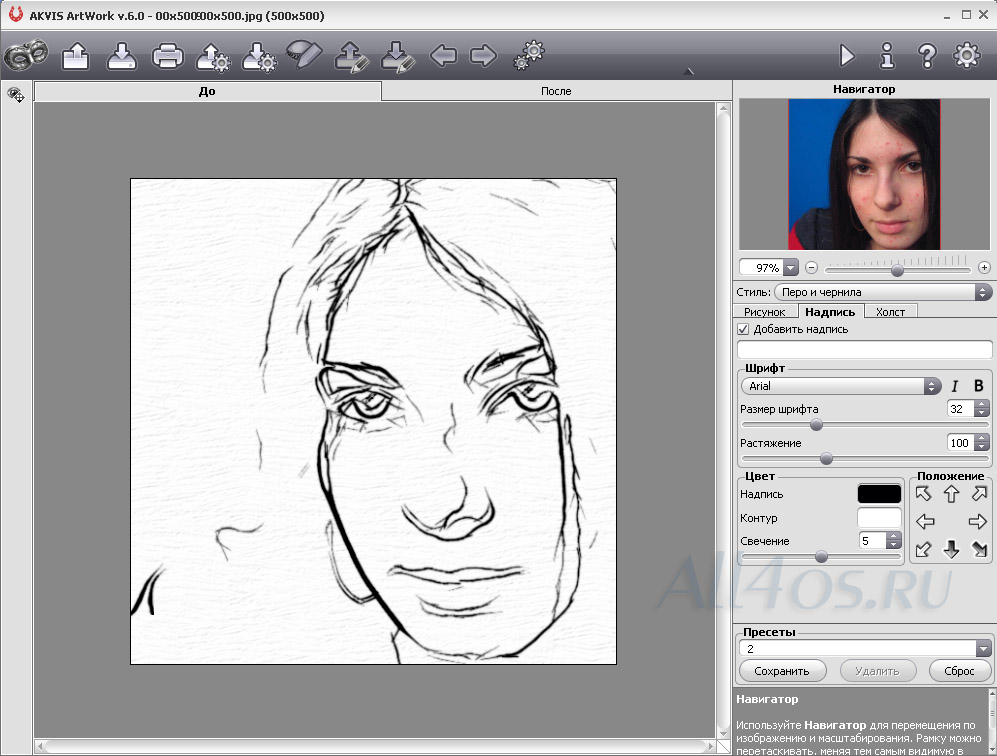
 Теперь переименуем все слои, чтобы было удобнее работать. Самый верхний назовем “Контуры”, средний слой – “Косые штрихи слева”, самый первый – “Косые штрихи справа”.
Теперь переименуем все слои, чтобы было удобнее работать. Самый верхний назовем “Контуры”, средний слой – “Косые штрихи слева”, самый первый – “Косые штрихи справа”.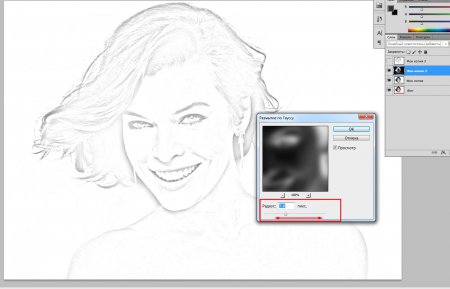 Включаем его видимость и повторяем все действия, только в пункте “Направление штрихов” выбираем “По диагонали влево”.
Включаем его видимость и повторяем все действия, только в пункте “Направление штрихов” выбираем “По диагонали влево”.