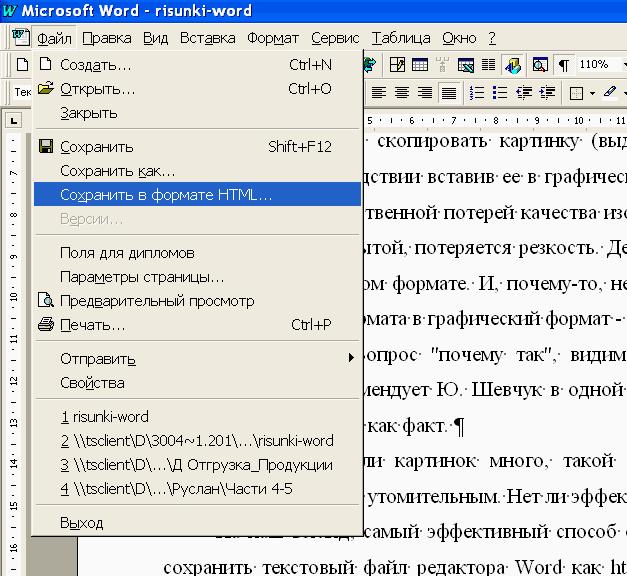Конвертировать ДЖИПЕГ В ВОРД Бесплатно
Создавайте редактируемые документы Word из изображений JPG
Разработано на базе программных решений от aspose.com а также aspose.cloud
Выберите JPG файлы или перетащите JPG файлы мышью
Google Drive Dropbox
Использовать OCR Использовать OCR
АнглийскийАрабскийИспанскийИтальянскийКитайский упрощенныйНемецкийПерсидскийПольскийПортугальскийРусскийФранцузский
Если вам нужно преобразовать несколько Джипег в один Ворд, используйте Merger
Загружая свои файлы или используя наш сервис, вы соглашаетесь с нашими Условиями обслуживания и Политикой конфиденциальности.
Сохранить как
DOCXPDFJPGMDHTMLTXTDOCDOTDOCMDOTXRTFMHTMLXHTMLODTOTTPSPCLXPSBMPEMFPNGSVGGIFTIFFEPUBZIPTAR.GZWPSWPT
КОНВЕРТИРОВАТЬ
Ваши файлы были успешно сконвертированы СКАЧАТЬ
Загрузить в Google Загрузить в Dropbox
Конвертация других документов
Отправить на электронную почту
Пройдите наш опрос
Хотите сообщить об этой ошибке на форуме Aspose, чтобы мы могли изучить и решить проблему? Когда ошибка будет исправлена, вы получите уведомление на email. Форма отчета
Google Sheets
Mail Merge
Облачный API
Джипег в Ворд онлайн
Конвертируйте Джипег в Ворд онлайн с помощью OCR (распознавания текста в изображении). В процессе конвертации Джипег в Ворд каждое изображение будет конвертировано в редактируемый Ворд документ. Наш онлайн сервис на 100% бесплатен.
В процессе конвертации Джипег в Ворд каждое изображение будет конвертировано в редактируемый Ворд документ. Наш онлайн сервис на 100% бесплатен.
Форматы документов Джипег и Ворд являются одними из самых распространенных файловых форматов. Джипег широко используется в веб-дизайне и фотографии, тогда как Ворд формат является стандартом де-факто в офисной работе. Из-за высокой востребованности обоих файловых форматов, нам часто требуется конвертировать Джипег в Ворд и в обратную сторону.
Конвертировать Джипег в Ворд онлайн
В некотором смысле, файлы Джипег и Ворд совершенно разные. Изображение Джипег представляет собой бинарный файл, а Ворд документ представляет собой текстовый (XML) файл. Офисные пакеты обычно не предоставляют простого способа конвертировать Джипег в редактируемый Ворд, но у нас есть эффективное решение.
Конвертер Джипег в Ворд онлайн
Наш сервис конвертирует Джипег в Ворд с помощью OCR — распознавания текста в изображении. Используйте наш ‘Конвертер Джипег в Ворд’, чтобы сохранить каждое Джипег изображение в виде редактируемого Ворд документа.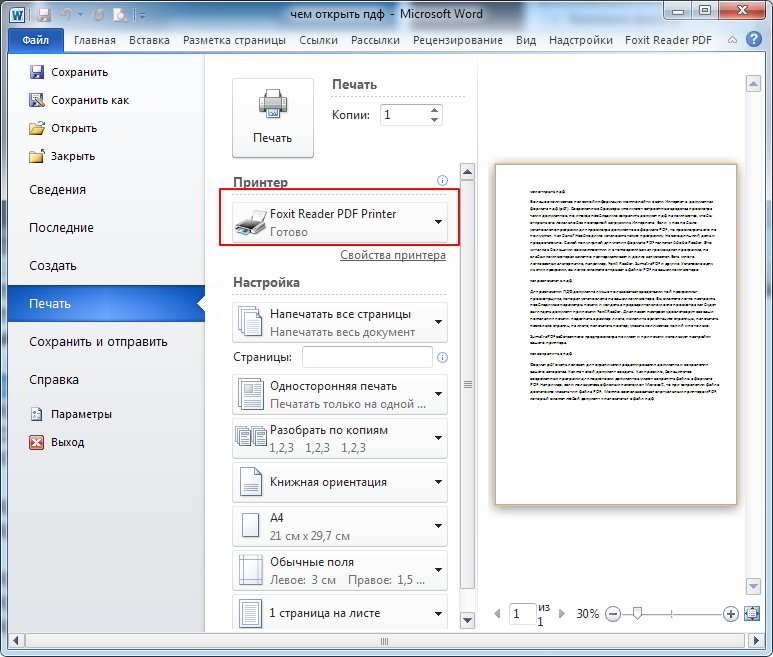 Это самый быстрый способ конвертировать фотографии и сканы в Ворд формат онлайн.
Это самый быстрый способ конвертировать фотографии и сканы в Ворд формат онлайн.
Вопросы-Ответы
Как конвертировать Джипег в Ворд бесплатно?
Просто используйте наш Джипег в Ворд Converter. Вы получите выходные файлы Ворд одним кликом мыши.
Сколько Джипег файлов я могу конвертировать в Ворд формат за раз?
Вы можете конвертировать до 10 Джипег файлов за раз.
Каков максимально допустимый размер Джипег файла?
Размер каждого Джипег файла не должен превышать 10 МБ.
Какие есть способы получить результат в Ворд формате?
После завершения преобразования Джипег в Ворд вы получите ссылку для скачивания. Вы можете скачать результат сразу или отправить ссылку на скачивание Ворд на свой e-mail позже.
Как долго мои файлы будут храниться на ваших серверах?
Все пользовательские файлы хранятся на серверах Aspose в течение 24 часов. По истечении этого времени они автоматически удаляются.
Можете ли вы гарантировать сохранность моих файлов? Все безопасно?
Aspose уделяет первостепенное внимание безопасности и защите пользовательских данных.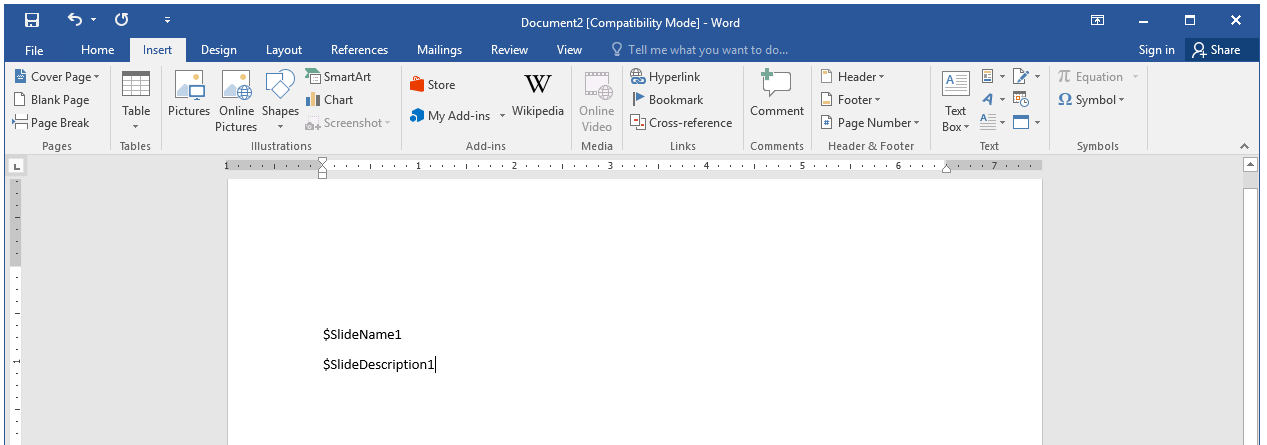 Будьте уверены, что ваши файлы хранятся на надежных серверах и защищены от любого несанкционированного доступа.
Будьте уверены, что ваши файлы хранятся на надежных серверах и защищены от любого несанкционированного доступа.
Почему конвертация Джипег в Ворд занимает немного больше времени, чем я ожидал?
Конвертация больших Джипег файлов в Ворд формат может занять некоторое время, поскольку эта операция включает перекодирование и повторное сжатие данных.
Преобразовать в Word онлайн — Конвертер DOC и DOCX
Распознавание текста без установки или скачивания программ. Используйте OCR-конвертер для создания файлов DOC и DOCX.
Перетащите файлы сюда
Введите URL Dropbox Google Диск
Публикация рекламы
Преобразуйте PDF-файлы в:
Microsoft Word (*.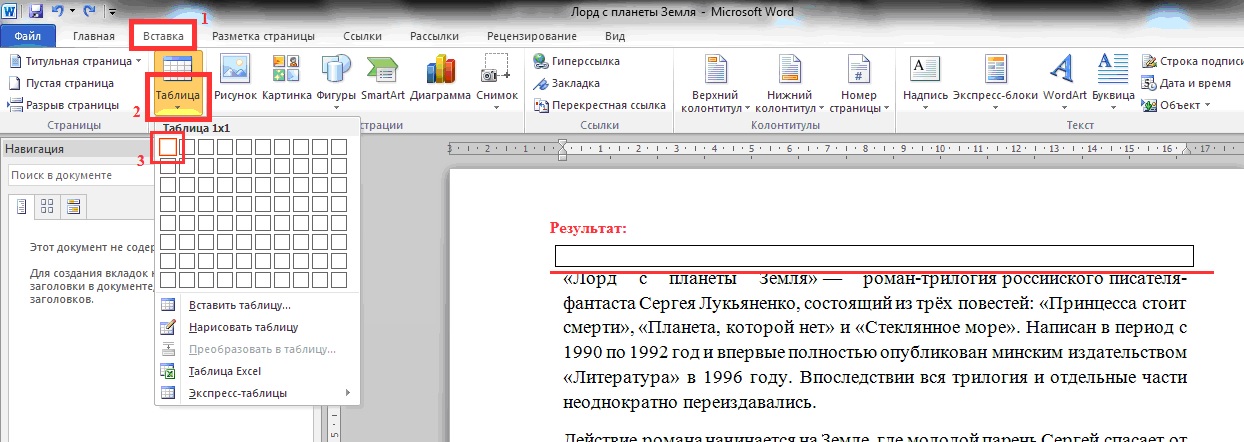 docx)Word 2003 или более ранние версии (*.doc)
docx)Word 2003 или более ранние версии (*.doc)
Метод OCR
РазметкаРаспознавание
Исходный язык файла
Чтобы получить оптимальный результат, выберите все языки, которые есть в файле.
Apply Filter: Apply Filter No FilterGray Filter
Информация: Включите поддержку JavaScript, чтобы обеспечить нормальную работу сайта.
Как преобразовать в Microsoft Word?
- Загрузите изображение или скан: PNG, JPG, другой графический файл или PDF.
- Выберите версию формата Microsoft Word (DOC или DOCX) из выпадающего меню.
- Выберите язык, чтобы повысить качество распознавания.
- Нажмите «Начать».
Что такое OCR? Оптическое распознавание символов распознает буквы, цифры и особые символы в сканах и изображениях. Используйте OCR, чтобы извлечь текст, который вы хотите отредактировать, напечатать или просто сохранить.
Конвертер Microsoft Word преобразует изображения или сканы в текстовые форматы Microsoft Word. Например, вы можете преобразовать файл в DOC или DOCX.
О нас Microsoft Word (*.docx)
| Extension | .docx |
| MIME type | application/msword |
| Useful links | DOC в Wikipedia |
О нас Word 2003 or older (*.
 doc)
doc)| Extension | .doc |
| MIME type | application/vnd.openxmlformats-officedocument.wordprocessingml.document |
| Useful links | Microsoft Word в Wikipedia |
Как преобразовать изображение в редактируемый текст в Microsoft Word
Как преобразовать изображение в редактируемый текст в Microsoft Word
Если вы получили изображение данных, не паникуйте: вам не нужно вводить их вручную. Microsoft Word может преобразовать изображение в текст для вас.
Мы можем получать компенсацию от поставщиков, которые появляются на этой странице, с помощью таких методов, как партнерские ссылки или спонсируемое партнерство. Это может повлиять на то, как и где их продукты будут отображаться на нашем сайте, но поставщики не могут платить за влияние на содержание наших отзывов. Для получения дополнительной информации посетите нашу страницу «Условия использования».
Изображение: Сай/Adobe Stock
Для получения дополнительной информации посетите нашу страницу «Условия использования».
Изображение: Сай/Adobe StockЕсли вы собираете документ Microsoft Office и получаете текстовое содержимое в виде файла изображения, вы можете запаниковать, особенно если вы смотрите на быстро приближающийся срок. Ввод всех этих данных вручную отнимает ваше время и открывает документ для опечаток и других ошибок. Хорошая новость заключается в том, что вам не нужно этого делать. Вместо этого вы можете использовать Microsoft Word для преобразования изображения в текст. Результаты не будут идеальными, но это будет лучше, чем работать с нуля.
В этом уроке я покажу вам, как преобразовать файл изображения в текст, который затем можно использовать в Word или скопировать в Microsoft Excel или Microsoft PowerPoint. Word для Интернета позволит вам скопировать изображение в документ, а затем загрузить файл в виде файла .pdf, поэтому вам все равно понадобится настольная версия для выполнения этой техники.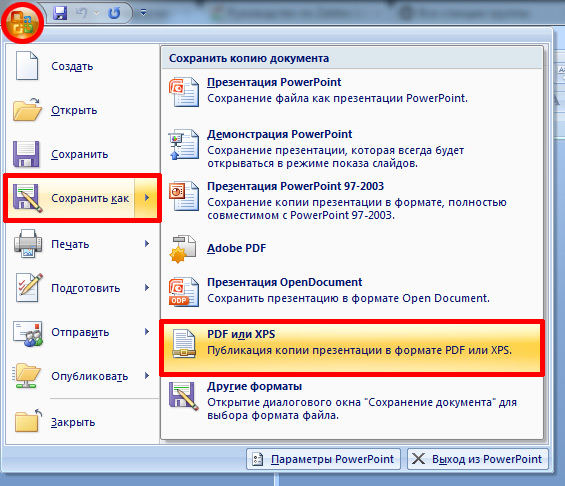
SEE: Google Workspace и Microsoft 365: параллельный анализ с контрольным списком (TechRepublic Premium)
Я использую Microsoft 365 в 64-разрядной системе Windows 10, но вы можете использовать более ранние версии Word.
Как скопировать изображение в Word
Вы не можете открыть файл изображения в Word, но можете скопировать его в документ Word. Предположим, вы сделали скриншот веб-страницы на TechRepublic.com и сохранили его в своей локальной системе. Чтобы скопировать это изображение в документ Word, вы должны сделать следующее:
- Используйте Проводник, чтобы найти изображение.
- Выберите изображение и нажмите Ctrl + C, чтобы скопировать изображение в буфер обмена. Если изображение доступно в Интернете, в электронном письме или в файле презентации PowerPoint, щелкните его правой кнопкой мыши и выберите «Копировать изображение».
- Откройте пустой документ Word и нажмите Ctrl + V, чтобы скопировать изображение в документ ( Рисунок A ).
 Выбрав изображение, вы можете ясно видеть, что это изображение, а не текст.
Выбрав изображение, вы можете ясно видеть, что это изображение, а не текст.
Рисунок А
Вы можете сказать, что это изображение, а не текст, по границе.Если вы работаете с более старой версией Word и можете управлять форматом изображения, сохраните изображение как файл .png. Это устранит многие проблемы с преобразованием в старых версиях Word.
Обязательная к прочтению информация о Windows
- Виндовс 11 22х3 уже здесь
- Контрольный список: защита систем Windows 10
- Защитите свою сеть с помощью внешних служб безопасности Майкрософт
- Как очистить кеш DNS в Windows 10
После того, как изображение окажется в Word, вы готовы начать преобразовывать его в текст.
Как преобразовать изображение в Word
В Word нет функции или параметра преобразования, но это не проблема.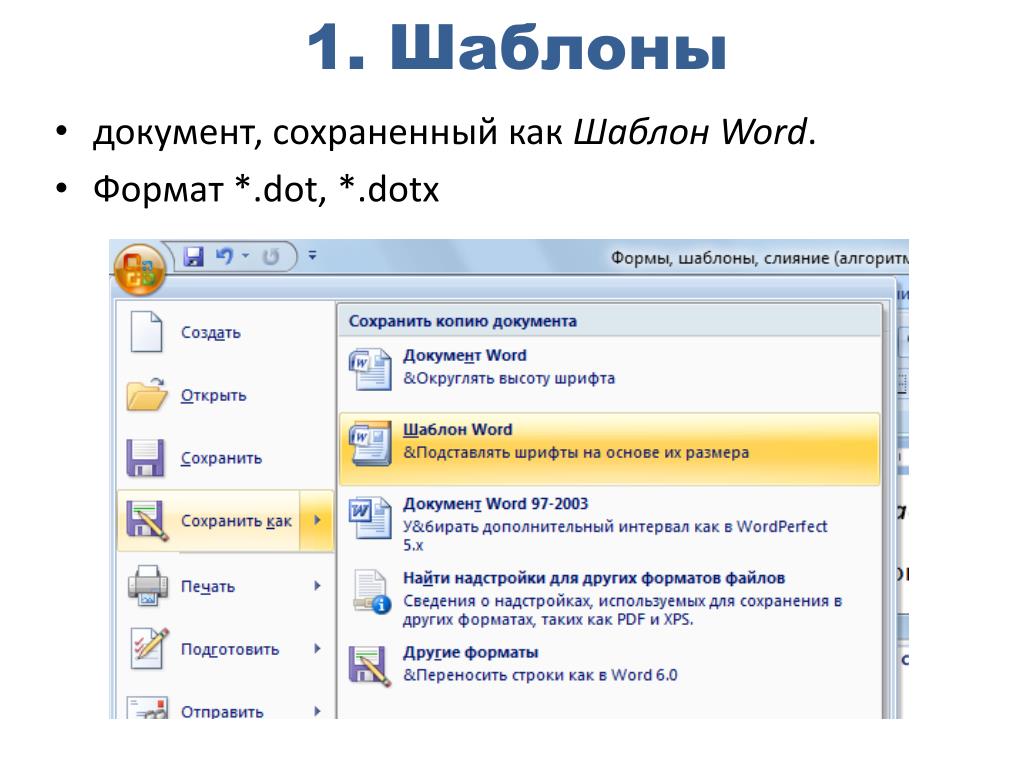 Сохранив файл .docx как файл .pdf, а затем открыв файл .pdf в Word, Word преобразует изображение в текст. Для начала сохраните файл Word со скопированным изображением, щелкнув вкладку «Файл», выбрав «Сохранить как» или «Сохранить копию (OneDrive)», а затем выполнив следующие действия:
Сохранив файл .docx как файл .pdf, а затем открыв файл .pdf в Word, Word преобразует изображение в текст. Для начала сохраните файл Word со скопированным изображением, щелкнув вкладку «Файл», выбрав «Сохранить как» или «Сохранить копию (OneDrive)», а затем выполнив следующие действия:
- Введите имя файла ImageWordSaveAsPDF.
- Выберите PDF (*.pdf) в раскрывающемся списке «Сохранить» ( Рисунок B ).
- Нажмите Сохранить.
Рисунок В
Сохраните файл Word с изображением в формате .pdf.По умолчанию ваше приложение просмотра Adobe должно открывать новый файл .pdf. Содержимое по-прежнему является изображением. Сохраните файл .pdf, щелкнув меню «Файл» и выбрав «Сохранить как», как показано на рис. C . Вы можете изменить имя или нет, но обратите внимание на расположение сохраненного .pdf.
Рисунок С
Сохраните файл . pdf.
pdf. Вернуться в Word. Перейдите на вкладку «Файл» и выберите «Открыть». Найдите файл .pdf, как показано на рис. D , и нажмите «Открыть». Когда Word предложит вам преобразовать файл в текст, как показано на
Рисунок D
Используйте Word, чтобы открыть файл .pdf.Рисунок Е
Word предупреждает вас, что если вы продолжите, он преобразует изображение в текст.Рисунок F
Теперь вы можете редактировать текст.Как вы можете видеть на рис. F , преобразованное изображение теперь является редактируемым текстом. Как я упоминал ранее, результаты не всегда будут идеальными. Вы можете потерять форматирование, и файл может содержать текст, который вы не хотите сохранять.
В файле примера вы можете сделать следующее:
- Немного выровняйте правое поле, удалив ненужные жесткие возвраты.
- Примените стиль Обычный или какой-нибудь другой стиль, чтобы все было так же.

- На всякий случай запустите редактор: интересно, преобразование превратило y в слове «вы» в v.
- Удалить маркетинговый текст внизу.
Думаю, большинство согласится с тем, что настраивать преобразованный текст намного проще, чем вводить его вручную с клавиатуры. Как только текст будет готов, вы можете сохранить его как документ Word или скопировать текст на лист Excel или слайд PowerPoint.
Сьюзан Харкинс
Опубликовано: Изменено: Увидеть больше Программное обеспечениеСм. также
- Шпаргалка по Windows 11: все, что вам нужно знать (ТехРеспублика)
- Windows PowerToys: шпаргалка (ТехРеспублика)
- Политика использования служб Microsoft 365 (ТехРеспублика Премиум)
- Лучшее программное обеспечение для бизнеса и конечных пользователей (TechRepublic на Flipboard)
- Майкрософт
- Программного обеспечения
Выбор редактора
- Изображение: Rawpixel/Adobe Stock
ТехРеспублика Премиум
Редакционный календарь TechRepublic Premium: ИТ-политики, контрольные списки, наборы инструментов и исследования для загрузки
Контент TechRepublic Premium поможет вам решить самые сложные проблемы с ИТ и дать толчок вашей карьере или новому проекту.

Персонал TechRepublic
Опубликовано: Изменено: Читать далее Узнать больше - Изображение: diy13/Adobe Stock
Программного обеспечения
Виндовс 11 22х3 уже здесь
Windows 11 получает ежегодное обновление 20 сентября, а также ежемесячные дополнительные функции. На предприятиях ИТ-отдел может выбирать, когда их развертывать.
Мэри Бранскомб
Опубликовано: Изменено: Читать далее Увидеть больше Программное обеспечение - Изображение: Кто такой Дэнни/Adobe Stock
Край
ИИ на переднем крае: 5 трендов, за которыми стоит следить
Edge AI предлагает возможности для нескольких приложений. Посмотрите, что организации делают для его внедрения сегодня и в будущем.
Меган Краус
Опубликовано: Изменено: Читать далее Увидеть больше - Изображение: яблоко
Программного обеспечения
Шпаргалка по iPadOS: все, что вы должны знать
Это полное руководство по iPadOS от Apple.
 Узнайте больше об iPadOS 16, поддерживаемых устройствах, датах выпуска и основных функциях с помощью нашей памятки.
Узнайте больше об iPadOS 16, поддерживаемых устройствах, датах выпуска и основных функциях с помощью нашей памятки.Персонал TechRepublic
Опубликовано: Изменено: Читать далее Увидеть больше Программное обеспечение - Изображение: Worawut/Adobe Stock
- Изображение: Bumblee_Dee, iStock/Getty Images
Программного обеспечения
108 советов по Excel, которые должен усвоить каждый пользователь
Независимо от того, являетесь ли вы новичком в Microsoft Excel или опытным пользователем, эти пошаговые руководства принесут вам пользу.

Персонал TechRepublic
Опубликовано: Изменено: Читать далее Увидеть больше Программное обеспечение
Как редактировать изображение в Microsoft Word: 8 полезных инструментов
Microsoft Word включает в себя различные инструменты для редактирования изображений, начиная от обрезки изображения и заканчивая его прозрачностью. Это избавляет от необходимости использовать сторонние приложения для базовой обработки изображения перед добавлением в документ Microsoft Word.
В этой статье вы узнаете, как редактировать изображение в Microsoft Word, используя имеющиеся в вашем распоряжении инструменты. Давайте рассмотрим, как сделать изображения прозрачными, размыть некоторые их части, настроить яркость/контрастность, добавить замещающий текст, изменить границы изображения, определить макет и многое другое.
Давайте рассмотрим, как сделать изображения прозрачными, размыть некоторые их части, настроить яркость/контрастность, добавить замещающий текст, изменить границы изображения, определить макет и многое другое.
1. Изменение прозрачности изображения в Microsoft Word
Чтобы изображение можно было использовать в качестве фона текста, оно должно быть прозрачным. В последних версиях Microsoft Word способы сделать изображения прозрачными изменились, поэтому следующие шаги помогут вам добиться этого:
- Перейдите к Shapes на вкладке Insert .
- Выберите форму и нарисуйте ее в соответствии с размером изображения, которое вы хотите сделать прозрачным.
- Затем щелкните фигуру правой кнопкой мыши и выберите Нет Outline в меню Outline .
- Затем щелкните правой кнопкой мыши еще раз и выберите Format Shape в меню.
- В параметре Заливка на правой боковой панели щелкните Заливка рисунком или текстурой .

- Затем нажмите кнопку Вставить под Источник изображения , чтобы добавить изображение, которое вы хотите сделать прозрачным.
- Используйте ползунок Прозрачность , чтобы отрегулировать прозрачность изображения в диапазоне от -100% до 100% по мере необходимости.
2. Добавление эффекта размытия к изображениям в Microsoft Word
Microsoft Word не имеет специальной функции для размытия изображений. Вы можете проявить творческий подход к смягчению изображения и эффектам текстуры, чтобы скрыть или размыть определенные части изображения. Вот что вы можете сделать:
- Добавьте изображение, которое хотите размыть.
- Перейти к фигурам.
- Выберите фигуру и нарисуйте ее на той части изображения, которую хотите размыть.
- Теперь измените цвет фигуры на Белый .
- Перейдите в раскрывающееся меню Эффекты формы .

- Перейдите к эффекту Soft Edges , чтобы применить его к фигуре, чтобы получить эффект размытия.
- С помощью Soft Edge Variations можно выбрать желаемую интенсивность размытия.
3. Удаление фона изображения в Microsoft Word
Microsoft Word также позволяет удалять фон изображения. Все, что вам нужно сделать, это добавить свое изображение в документ, выбрать добавленное изображение и нажать кнопку 9.0030 Удалить фон Опция в верхнем левом углу.
В результате фоновые области будут автоматически отмечены для удаления, но это будет довольно случайным образом. Чтобы удалить нужную область, необходимо выделить ее вручную. Нажав на инструмент Mark Areas to Keep , вы можете выбрать часть изображения, которую хотите сохранить, и удалить остальные.
Если вы удовлетворены своим выбором, нажмите Сохранить изменения . Будет сохранена только выбранная часть, а остальные будут удалены. Помните, что этот метод объясняет, как удалить фон с изображения, а не как изменить цвет фона.
Помните, что этот метод объясняет, как удалить фон с изображения, а не как изменить цвет фона.
4. Изменение яркости, контрастности и резкости изображения в Microsoft Word
В редакторе изображений Microsoft Word доступны предустановки, позволяющие изменять яркость, контрастность и резкость изображения. Чтобы использовать эти предустановки, выполните следующие действия:
- Щелкните раскрывающееся меню Коррекция , чтобы открыть предустановленные меню Яркость/Контраст и Резкость/Смягчение .
- Для предварительного просмотра изменений наведите курсор мыши на каждый пресет.
- Примените пресеты к своему изображению, нажав на них.
Редактор также предоставляет возможность внесения этих изменений вручную в отдельном меню. Для этого нажмите кнопку Corrections и перейдите к Параметры коррекции изображения…
При этом откроется меню Формат изображения с параметром Исправление изображения для использования предварительных настроек, изменения резкости, яркости и контрастности вручную. Кроме того, вы можете добавлять цвета к изображениям или обрезать их, чтобы они выглядели более обтекаемыми.
Кроме того, вы можете добавлять цвета к изображениям или обрезать их, чтобы они выглядели более обтекаемыми.
СВЯЗАННЫЙ: Как найти и заменить текст изображениями в Microsoft Word
5. Добавление специальных эффектов и стилей изображений к изображениям в Microsoft Word
При необходимости к изображениям в Microsoft Word можно также применять специальные художественные эффекты и графические эффекты, чтобы придать им новый элегантный вид.
Чтобы добавить художественные эффекты, щелкните раскрывающееся меню Художественные эффекты и наведите курсор мыши на каждый эффект для предварительного просмотра. Нажмите на нужный эффект, чтобы применить его к изображению.
Помимо этого, вы можете получить доступ к другим эффектам с предустановками, щелкнув меню Picture Effects . Стили изображений — это встроенные рамки, которые можно использовать, чтобы сделать вашу работу более творческой, что полезно при разработке презентаций.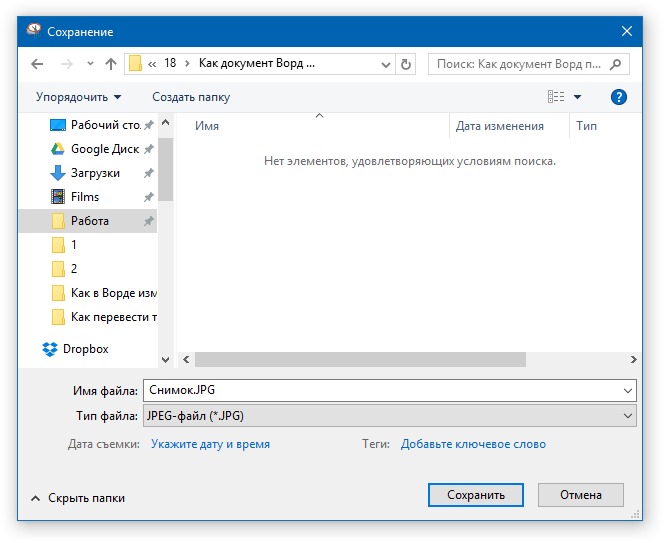
Чтобы добавить эффекты изображения, выполните следующие действия:
- Выберите изображение в Microsoft Word.
- Щелкните раскрывающееся меню Эффекты изображения , расположенное в середине панели инструментов Формат .
- Чтобы просмотреть предварительный просмотр вашего любимого стиля или пресета, наведите на него курсор.
- Чтобы применить любой стиль, просто нажмите на него.
6. Добавление границы изображения и макета изображения к изображениям в Microsoft Word
Добавление границ к изображению — еще одна полезная функция редактирования изображений, доступная в Microsoft Word. Если вы не использовали его раньше, вот как вы можете его использовать:
- Щелкните раскрывающееся меню Picture Border , расположенное чуть выше 9.0030 Picture Effects после выбора изображения.
- Выберите цвет рамки по вашему выбору.
- Чтобы выбрать толщину границы, используйте параметр Weight .

- Изменить стиль границы в опции Dashes .
- Чтобы настроить стиль границы, перейдите к Dashes > More Lines .
Инструмент «Макет изображения» в Microsoft Word помогает создавать подписи и описания к изображениям. В Microsoft Word вы можете добавлять к изображениям текстовую информацию, выбирая предустановленные дизайны.
Для этого выполните следующие действия:
- Выберите свое изображение и щелкните раскрывающееся меню Макет изображения под Эффекты изображения .
- Выберите нужный макет из меню.
- После выбора вы можете редактировать текст и устанавливать цвета рамки макета, среди прочего.
7. Добавление замещающего текста к изображениям в Microsoft Word
Альтернативный текст описывает изображение, если файл, в который оно было преобразовано, не загружается вовремя. Это объясняет, о чем изображение.
Всего за несколько простых шагов вы можете добавить замещающий текст к любому изображению в Microsoft Word:
- Дважды щелкните изображение, чтобы открыть инструменты редактирования изображений Word
- Щелкните параметр Альтернативный текст .

- Введите описание в текстовое поле.
Microsoft Word также может создать для вас автоматическое описание. Для этого нажмите Сгенерировать описание для меня .
СВЯЗАННЫЕ: лучшие способы сохранения документов Word в виде файла изображения
8. Как изменить размер изображения в Microsoft Word
Microsoft Word предлагает специальную функцию изменения размера, которая позволяет изменять размер любого изображения в соответствии с определенными требованиями к формату или размеру. Выполните следующие действия, чтобы изменить размер изображения в Microsoft Word:
.- Щелкните правой кнопкой мыши на изображении и выберите параметр Размер и положение .
- На вкладке Размер можно вручную ввести Высота и Ширина , чтобы изменить размер изображения.
Оставьте отмеченной кнопку Зафиксировать соотношение сторон , если хотите, чтобы ширина изменялась относительно высоты.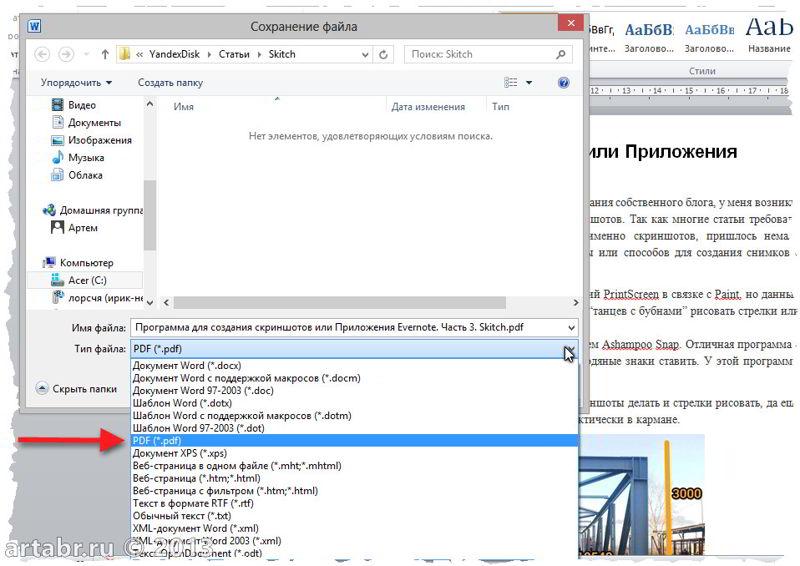

 Выбрав изображение, вы можете ясно видеть, что это изображение, а не текст.
Выбрав изображение, вы можете ясно видеть, что это изображение, а не текст.

 Узнайте больше об iPadOS 16, поддерживаемых устройствах, датах выпуска и основных функциях с помощью нашей памятки.
Узнайте больше об iPadOS 16, поддерживаемых устройствах, датах выпуска и основных функциях с помощью нашей памятки.