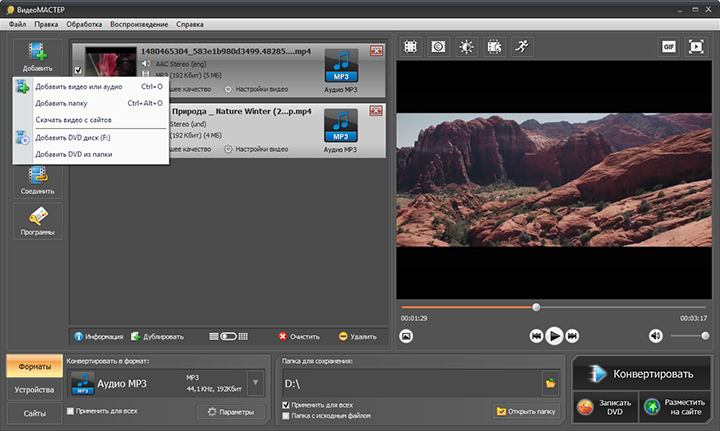Как объединить два видео в одно видео на iPhone и Андроид
Содержание:
- Как объединить два видео?
- InShot
- FilmoraGo
- PowerDirector
- Video Merger
Как объединить видео на Айфоне или Андроид телефоне? Казалось бы, такое востребованное действие среди пользователей, но штатный набор функций ни на той, ни на другой платформе не имеет данной опции. Поэтому чтобы объединить два видео в одно или сразу несколько видеороликов, нам понадобится дополнительное программное обеспечение.
Мне всегда по душе приложения, которые выглядят максимально просто, но при этом отлично выполняют свою функцию. Простой и понятный интерфейс, а также наличие бесплатных опций — вот основные критерии моего выбора. Самое популярное — это InShot.
InShot
Я думаю, что это приложение знают все. Потому что оно бесплатное, и им пользуются очень многие из-за хорошего функционала. Если вы хотите объединить несколько видео на телефоне, вам достаточно просто добавить в это приложение нужные ролики, расположить их в нудном порядке путем перетаскивания пальцем, а затем просто нажать кнопку «Сохранить» в правом верхнем углу. Скорость сохранения в галерею довольно быстрая.
Из особенностей: можно выбрать качество видео на выходе, можно наложить фильтры и эффекты на видео, обрезать при необходимости, добавить текст или музыку, изменить скорость ролика, ну и другие стандартные опции. Есть встроенный платный контент (например, фильтры некоторые), но я никогда не испытывала необходимости в нем.
Раньше в бесплатной версии приложения был водяной знак, но его можно отметить нить, просмотрев быструю рекламу. Сейчас его сразу же нет.
Скачать в App Store
Скачать в Play Маркет
к содержанию ↑
FilmoraGo
Это особенный «любимчик» у меня, если вдруг мне нужно сделать классный ролик, не только объединив видео, но еще и наложив озвучку. Сразу скажу, что этим приложением пользоваться мне удобнее, потому что оно работает в горизонтальном режиме и кнопки здесь не такие мелкие. Все действия здесь выполнять очень удобно. Можно также выполнить объединение видео сразу из нескольких, обрезать продолжительность, обрезать сам кадр, наложить музыку, изменить громкость. Скорость видео здесь можно менять, применяя на разных отрезках разные значения — это очень удобно. Есть также фильтры, эффекты, наложение переходов, текста, заголовков и т.д. Это очень классный видеоредактор.
Скачать его можно совершенно бесплатно, основной функционал тоже бесплатный, минус только в наложении конечного кадра с водяным знаком. Но я его просто обрезаю в другом приложении.
Но я его просто обрезаю в другом приложении.
Скачать в App Store
Скачать в Play Маркет
к содержанию ↑
PowerDirector
Считается профессиональным видеоредактором, но мне на самом деле интерфейс не очень нравится, потому что мелковатый, хоть и горизонтальный. В этом приложении можно также склеить несколько видео в одно, но на выходе будет присутствовать небольшой водяной знак. Если для вас это не критично, то тоже можно использовать.
Скачать в App Store
Скачать в Play Маркет
к содержанию ↑
Video Merger
Приложение Video Merger смело можно добавить в копилку полезных «эппов», которое всегда пригодится в нужный момент. Оно создано специально для максимально быстрого объединения видеороликов. Разработчик выпустил бесплатную версию и версию Pro.
Если говорить о бесплатной версии, то здесь создание клипа ограничено добавлением всего двух видеороликов. В платном релизе можно составлять ролик из нескольких видео.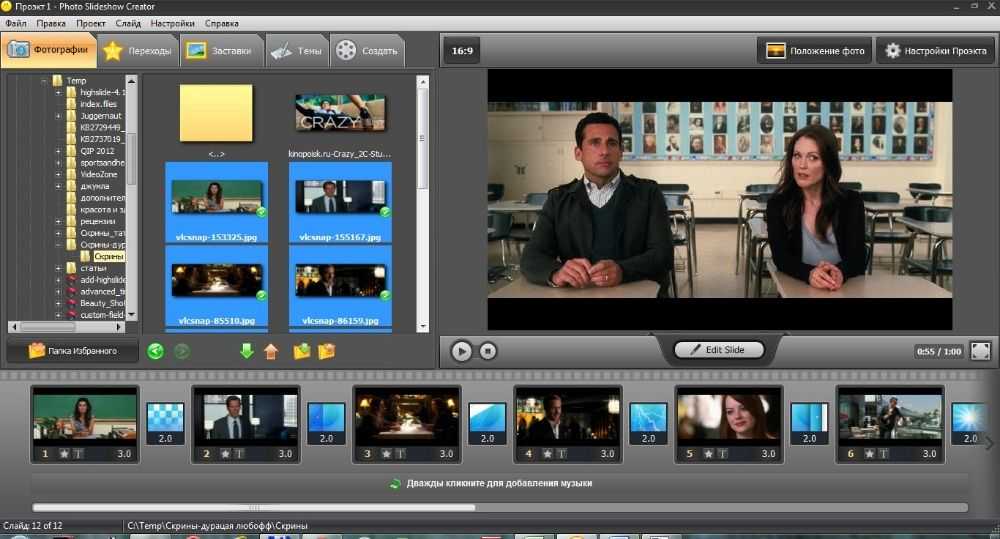 Video Merger также позволяет выбрать ориентацию видео: портретная, прямоугольная, квадратная. Бесплатная версия снова ограничит вас и не представит такого выбора.
Video Merger также позволяет выбрать ориентацию видео: портретная, прямоугольная, квадратная. Бесплатная версия снова ограничит вас и не представит такого выбора.
С помощью нескольких кликов добавив несколько роликов, можно выбрать музыку, которая будет звучать в качестве фона. Video Merger предложит загрузить видео сразу на YouTube, выложить в Instagram, отправить по электронной почте или сохранить в Фотоленту. Video Merger привлекает своей простотой действий, отсутствием «замудренности» и лишних ненужных опций.
Скачать в App Store
Скачать в Play Маркет
Канал с лучшими скидками на технику– здесь. Акции, промокоды, распродажи. Новые скидки каждый день.
Скорее подпишись!
Автор: Apple JuiceG+
Нашли ошибку, пожалуйста, выделите текст и нажмите Ctrl+Enter.
Комментарии
Тэги: FilmoraGoInShotPowerDirectorVideo MergerПриложение дня
- org/Comment» itemscope=»»>
мне кажется для девчонок, они любят музычку на фон и видео свои неособо умные всталвять(:sly:)
В бесплатной версии реклама просто раздражает
- org/Person»>
Metronomy
А кому этот функционал особо нужен? Мне кажется приложение не очень полезно
спасибо, дорогая, редакция!!!
вот это точно) ну а вообще может пригодиться
Как наложить одно видео на другое: профессиональные трюки
Автор статьи: Анастасия Козлова|
5.0 Оценок: 10 (Ваша: )
Монтируете ролики, но не хотите ограничиваться элементарной склейкой и обрезкой? Пустите в ход профессиональные приёмы, например, совместите несколько видео в одном кадре! Легко справиться с этой задачей поможет программа «ВидеоШОУ». Софт включает инструменты, необходимые для монтажа на продвинутом уровне. Читайте статью, и вы узнаете, как наложить одно видео на другое и сделать проект оригинальным и качественным.
Читайте статью, и вы узнаете, как наложить одно видео на другое и сделать проект оригинальным и качественным.
3 способа эффектного совмещения видео
Перед тем, как постигать трюки монтажа, вам нужно скачать видеоредактор «ВидеоШОУ» и установить его на своём ПК. Сразу после запуска софт предложит выбрать режим дальнейшей работы. Для начала редактирования кликните «Новый проект».
Для начала работы в программе создайте новый проект
Во вкладке «Клипы» находится файловый менеджер. Найдите в нём папку с нужным видеороликом и перетащите его на шкалу времени. После откройте окно обработки, кликнув по кнопке «Редактировать слайд». Софт предложит множество удобных опций для всесторонней работы с загруженным видеоматериалом.Добавьте исходное видео на таймлайн и откройте редактор слайда
С помощью «ВидеоШОУ» вы можете:
- добиться эффекта «картинка в картинке»;
- совместить ролики за счёт прозрачности слоёв;
- расположить объект из одного видео на фоне другого видео.

Монтируйте видео с удовольствием!
Найдите оригинальный способ наложить одно видео на другое в редакторе ВидеоШОУ:
Скачать бесплатно
Выберите способ, который вам больше по душе и следуйте предложенной инструкции.
Как сделать два видео одновременно в одном кадре
Так называемый эффект «картинки в картинке» идеально подойдёт для того, чтобы показать действия, которые происходят параллельно или продемонстрировать одно и то же событие с разных ракурсов. Например, трюк можно использовать в свадебном ролике, чтобы показать, как невеста и жених готовятся к важному событию. Также приём хорошо впишется в летсплеи и обучающие уроки.
В открытом редакторе слайда воспользуйтесь командой «Добавить слой». Среди предложенных вариантов выберите «Видео».
Создайте новый слой с видео
Найдите и загрузите второй видеофайл. После – определитесь с композицией кадра. Вы можете поставить ролики рядом, разместить новый в углу исходного или даже по центру. Софт позволяет регулировать положение и размер каждого из слоёв, для этого достаточно потянуть выделение за уголки. При желании можете сгладить края любого из изображений с помощью маски и заменить заливку фона.
После – определитесь с композицией кадра. Вы можете поставить ролики рядом, разместить новый в углу исходного или даже по центру. Софт позволяет регулировать положение и размер каждого из слоёв, для этого достаточно потянуть выделение за уголки. При желании можете сгладить края любого из изображений с помощью маски и заменить заливку фона.
Совместите ролики в одном кадре и настройте оформление фона
Чтобы музыка совмещенных файлов не перекрывала друг на друга, у одного из видеороликов (или сразу у обоих) необходимо будет отключить исходный звук.
Как наложить видео на видео и сделать его прозрачным
Профессионалы используют этот приём редактирования видео для демонстрации воспоминаний или мыслей персонажа фильма. Добавьте новый слой со вторым видео и растяните его так, чтобы оно совпадало с исходным. Можете оформить границы ролика, применив одну из масок с размытыми краями.
Разместите одно видео поверх другого
Выделите верхний ролик и перейдите во вкладку «Анимация».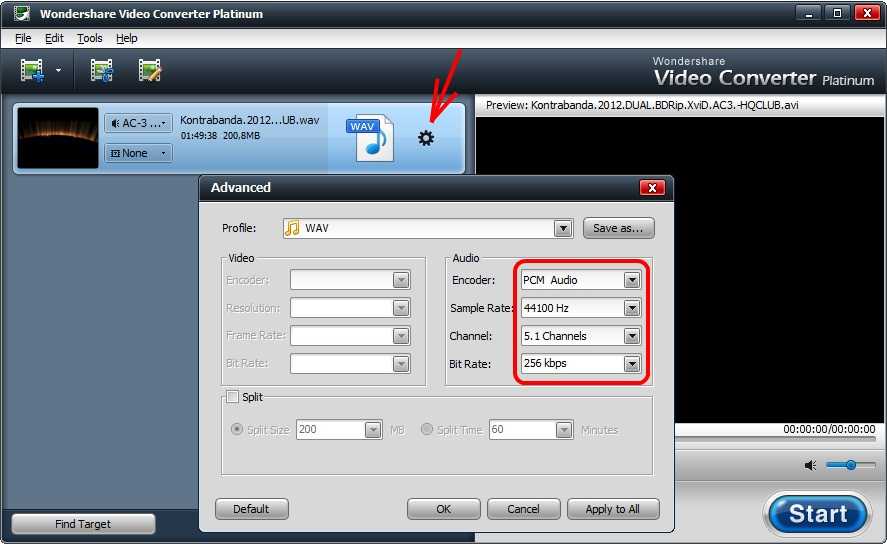
Сделайте изображение на верхнем слое полупрозрачным
При желании можете дополнительно настроить время появления «прозрачного» видео, чтобы оно проигрывалось не сразу вместе с исходником, а позже. Для этого вернитесь во вкладку «Свойства» и в строке «Воспроизведение» задайте отложенный запуск.
При желании настройте отложенный запуск видео на верхнем слое
Монтируйте видео с удовольствием!
Найдите оригинальный способ наложить одно видео на другое в редакторе ВидеоШОУ:
Скачать бесплатно
Как добавить новый фон на видео
Один из самых распространённых приёмов, применяемых в современном кинематографе, – совмещение нескольких видеопотоков с использованием технологии хромакей. Эта функция поможет создать по-настоящему фантастическую картинку – вы сможете путешествовать в далёкие страны, добавлять в кадр новых персонажей и другие необычные объекты.
Для исполнения этого трюка вам потребуется видео с одноцветным фоном. Найти подобные ролики в Сети не сложно, достаточно к основному запросу в поисковой строке добавить «хромакей» или «зелёный экран». Вы можете снять такой видеоролик своими силами.
«ВидеоШОУ» позволяет вставить в видео новый фон в полуавтоматическом режиме. Разместите на шкале времени файл с одноцветным задним планом. Затем откройте редактор и в списке слоёв кликните по ролику. Найдите кнопку «Хромакей» и нажмите её.
Чтобы заменить фон в видео, кликните по кнопке «Хромакей»
В появившемся окне перейдите «Далее» и загрузите видеодорожку, которая станет новым фоном.
Загрузите видео с новым фоном
После софт попросит обозначить цвет фона, чтобы впоследствии полностью удалить его из кадра, оставив только объект. Вам нужно просто кликнуть пипеткой по любой точке на заднем плане ролика.
Укажите цвет фона
«ВидеоШОУ» автоматически разместит одно видео поверх другого. Вы сможете изменить расположение верхнего слоя, а также растянуть его на весь экран или уменьшить. Если вокруг объекта остались следы фона, уберите их, настроив «Допуск» и «Смешивание».
Вы сможете изменить расположение верхнего слоя, а также растянуть его на весь экран или уменьшить. Если вокруг объекта остались следы фона, уберите их, настроив «Допуск» и «Смешивание».
Настройте параметры фильтра «хромакей»
Оцените результат, проиграв ролик в плеере, и, если всё устраивает, сохраните файл в подходящем формате.
Как видите, наложить видео поверх другого видео в программе «ВидеоШОУ» не составляет труда! Софт предлагает опции для всестороннего преображения видеофайлов – вы сможете создать анимацию своими руками, добавить 3D-эффекты, использовать в проекте титры и заставки, украсить кадр тематическим клипартом. Комбинируя разные инструменты, вы сможете добиваться уникального результата. Скачайте программу и монтируйте ролики на профессиональном уровне!
Введите Ваш e-mail, и мы отправим Вам программу
Как объединить видео вместе
Какой самый простой способ объединить несколько видео в одно?
Многие из нас задают этот вопрос и ищут ответ, который сэкономит время и усилия. Если вам также интересно, как объединить видео наиболее простым способом, вы попали в нужное место.
Если вам также интересно, как объединить видео наиболее простым способом, вы попали в нужное место.
С помощью подходящего инструмента вы можете легко объединять видео. Но задача состоит в том, чтобы найти этот инструмент, а затем выяснить , как объединить два видео вместе 9.0008 . К счастью для вас, мы собрали 3 лучших способа объединить несколько видео в одно с подробным пошаговым руководством по их использованию. Давайте перейдем к делу.
- Часть 1. Как объединить видео вместе с DemoCreator
- Часть 2. Как объединить несколько видео в одно с помощью Windows Movie Maker?
- Часть 3. Как объединить видео вместе в iMovie
- Часть 4. Как выбрать между DemoCreator, Movie Maker и iMovie
Часть 1. Как объединить видео вместе с DemoCreator
По каким причинам вы хотите объединить видео? Может быть, просто хотите сделать одно видео, в котором будут собраны разные видеоклипы. Или путем слияния видео, что может сделать видео более связным. Независимо от причин, есть инструмент — Wondershare DemoCreator Creator может удовлетворить ваши потребности.
Независимо от причин, есть инструмент — Wondershare DemoCreator Creator может удовлетворить ваши потребности.
Wondershare DemoCreator — удивительно мощный, но очень простой видеоредактор и создатель. Это отличный инструмент для объединения и объединения видео. Он имеет рекордер для записи вашего экрана или веб-камеры и добавления аннотаций, чтобы сделать ваши видео более привлекательными. С помощью Wondershare DemoCreator вы можете объединять видео двумя простыми способами, а именно:
Лучший инструмент для объединения видео
Легкое объединение видео на разных дорожках. Поддерживалось объединение нескольких видеоклипов и больших видеороликов в один.
Редактируйте аудио, видео, записанные клипы на разных дорожках одновременно. Накладывайте видео на один экран, создавая видео в режиме PIP и видео с разделенным экраном.
Запись экрана и редактирование видео упрощены для всех. Быстро редактируйте записанные клипы с помощью широкого набора профессиональных инструментов.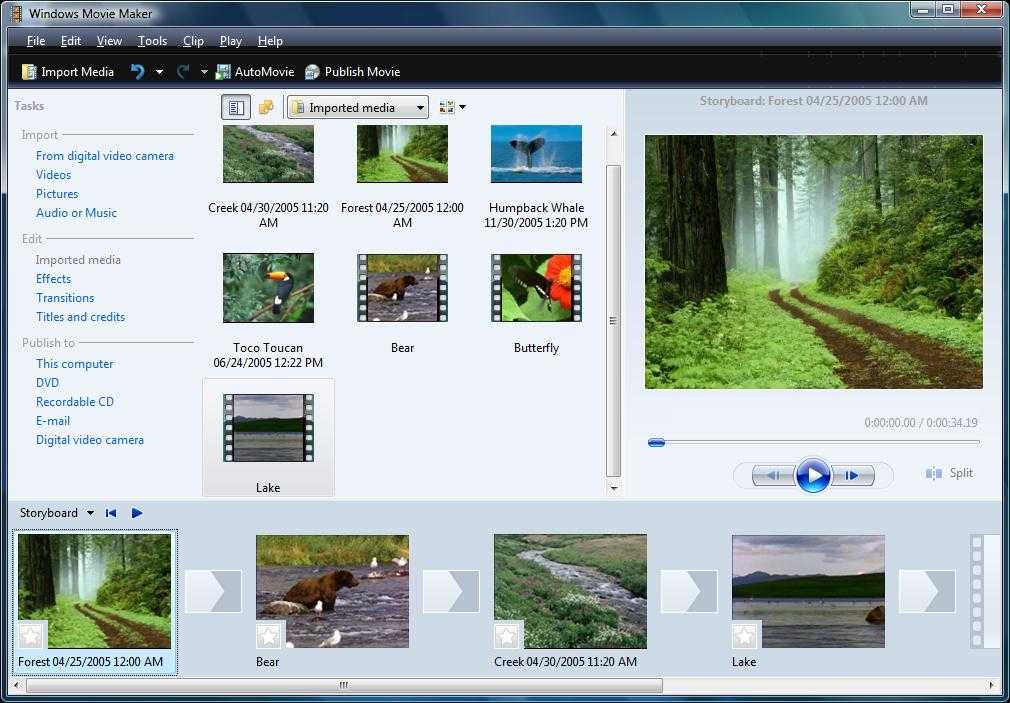
Встроенное множество шаблонов, наклеек, открывателей, эффектов и редактируйте видео как профессионал.
Экспорт в MP4, MOV, MKV, GIF и другие форматы, а также публикация на YouTube. Экспортируйте видео высокого качества без потерь.
Бесплатная загрузка
Безопасная загрузка
Бесплатная загрузка
Безопасная загрузка
1. Как объединить два или несколько видео в одно видео
Этот режим можно использовать в большинстве пользовательских случаев. Потому что иногда мы снимаем видео не просто снимаем одно, а снимаем несколько видеоклипов, а потом объединяем эти видеоклипы вместе в одно новое видео. Если вы хотите объединить 2 или несколько видео, вы можете использовать Wondershare для достижения своих целей. С помощью этого метода вы можете объединить видео в один клип, а также добавить несколько интересных эффектов.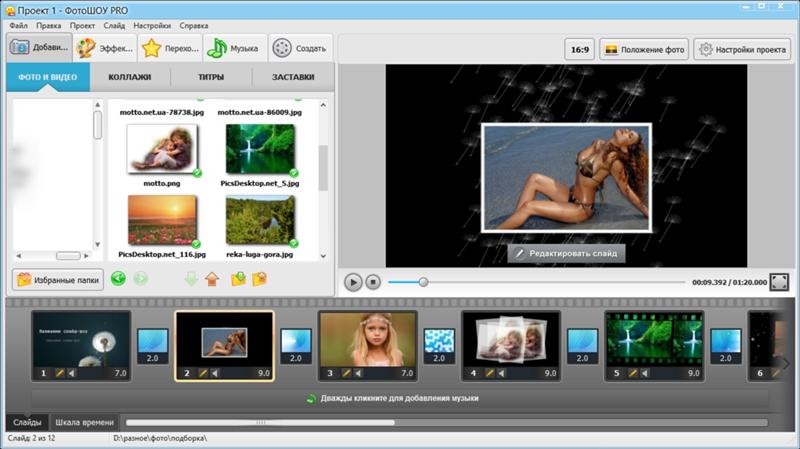 Вот шаги, как объединить несколько видео в одно:
Вот шаги, как объединить несколько видео в одно:
Шаг 1. Загрузите и запустите DemoCreator
Сначала вам необходимо загрузить и установить Wondershare DemoCreator на свое устройство, а затем запустить его. Нажмите Видео Редактор .
Шаг 2. Импорт видео на временную шкалу После того, как вы импортируете видео, которые хотите объединить, перетащите их на временную шкалу.
Шаг 3. Объедините видео на одной дорожке
Убедитесь, что вы поместили оба клипа на одну и ту же видеодорожку. Сделав это, вы сможете объединять видео вместе.
Шаг 4. Добавьте эффекты перехода между двумя видео
После того, как вы объедините несколько видео в одно, вы можете добавить динамические переходы, чтобы клипы сливались в один более плавно и увлекательно. На панели инструментов найдите переход, выберите тот, который вам нравится, затем перетащите его на временную шкалу ваших видео.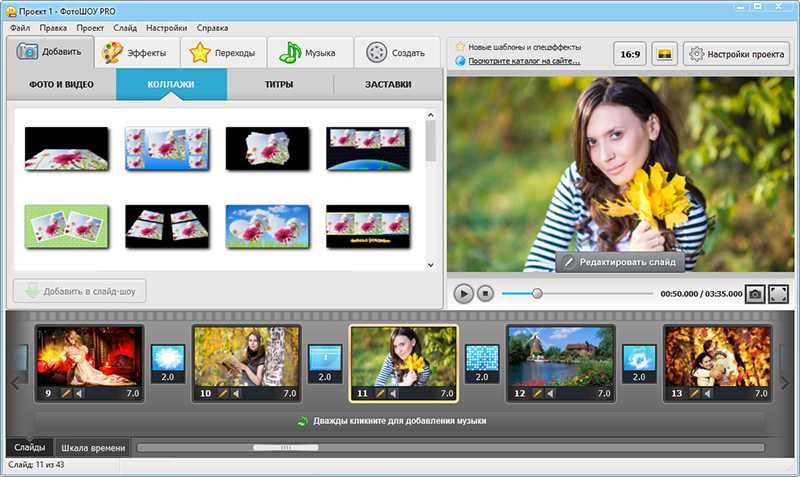
Шаг 5. Экспорт видео
Наконец, нажмите Экспорт и нажмите Создать файл. На вкладке «Локальные» вы можете настроить различные параметры вывода. Здесь вы также можете выбрать формат вывода видео по вашему выбору.
Поделиться на YouTube
Если вы хотите экспортировать видео прямо на свой канал YouTube, нажмите на вкладку YouTube и добавьте броский заголовок к вашему видео. Также добавьте краткое описание. Затем, выбрав категорию и параметр конфиденциальности, просто нажмите «Экспорт», чтобы завершить процесс.
2. Объединение нескольких видео в один экран
Еще одним удобным решением для объединения нескольких видео в одно является эффект «картинка в картинке». Эффект PIP позволяет отображать клипы на одном экране. Этот способ в основном используется в онлайн-обучении и онлайн-встречах. одно видео может быть основным экраном, а другие видео используют видео, записанное лицом.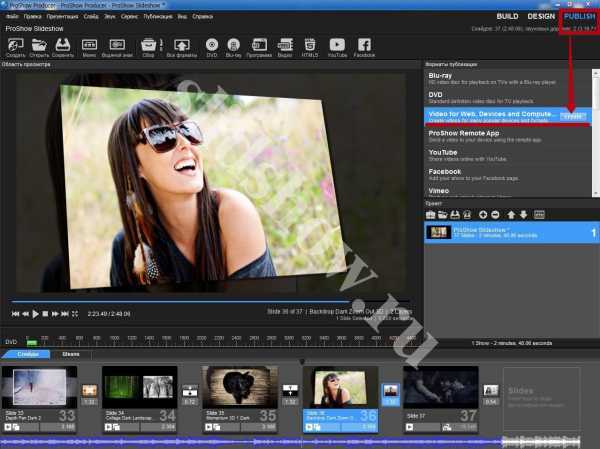 Если вы хотите объединить два видео или объединить несколько клипов, этот эффект отлично работает.
Если вы хотите объединить два видео или объединить несколько клипов, этот эффект отлично работает.
Вот шаги, чтобы объединить 2 или несколько видео на одном экране. Шаг 1 и шаг 2 были такими же, как и в первом Пути. Загрузите DemoCreator, а затем импортируйте видео, которые необходимо объединить.
Шаг 1. Перетащите видеоклипы на временную шкалу и отрегулируйте
После импорта клипов используйте простой интерфейс перетаскивания, чтобы добавить клипы на временную шкалу. Чтобы этот метод объединил два видео вместе, вы должны поместить клипы на разные дорожки на временной шкале. Затем, нажав на клип в окне предварительного просмотра, вы можете получить доступ к дополнительным настройкам для настройки клипа. Вы можете изменить размер, положение, поворот и т. д. Вы также можете добавить эффект смешивания. Нажав на Аудио значок, вы можете использовать параметр шумоподавления и микширования звука.
Шаг 2.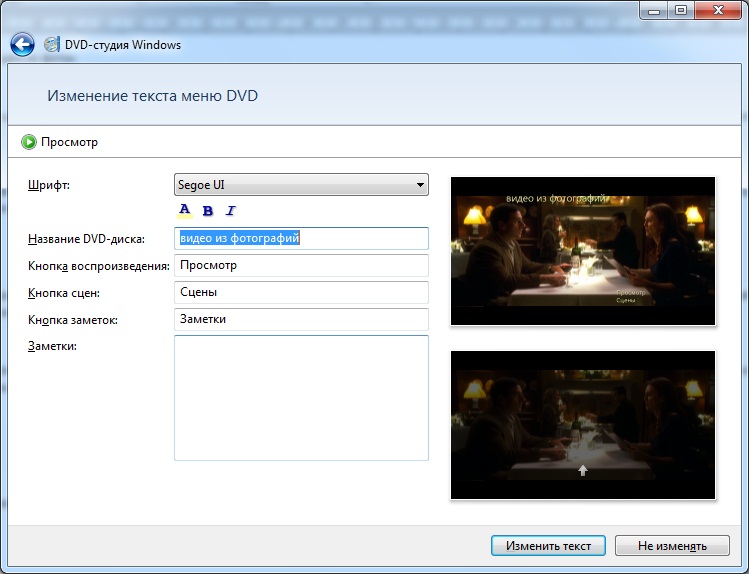 Экспорт видео в формат D Различные форматы
Экспорт видео в формат D Различные форматы
После завершения всех изменений и успешного объединения видео просто нажмите Экспорт в верхней строке меню. Нажмите Создать Видео . Затем нажмите Local , если вы хотите сохранить видео на своем устройстве локально. Вы можете указать собственный формат вывода, например MP3, MP4, GIF и т. д.
Вы также можете напрямую поделиться видео на своем канале YouTube. Просто нажмите на вкладку YouTube , добавьте броский заголовок и некоторую информацию в качестве описания вашего видео. Но сначала нужно авторизоваться. Наконец, нажмите «Экспорт», чтобы завершить редактирование.
Советы по объединению нескольких видео:
- Если видео слишком много, как организовать их регулярно?
Если у вас слишком много видеоклипов, их объединение может оказаться довольно утомительной задачей.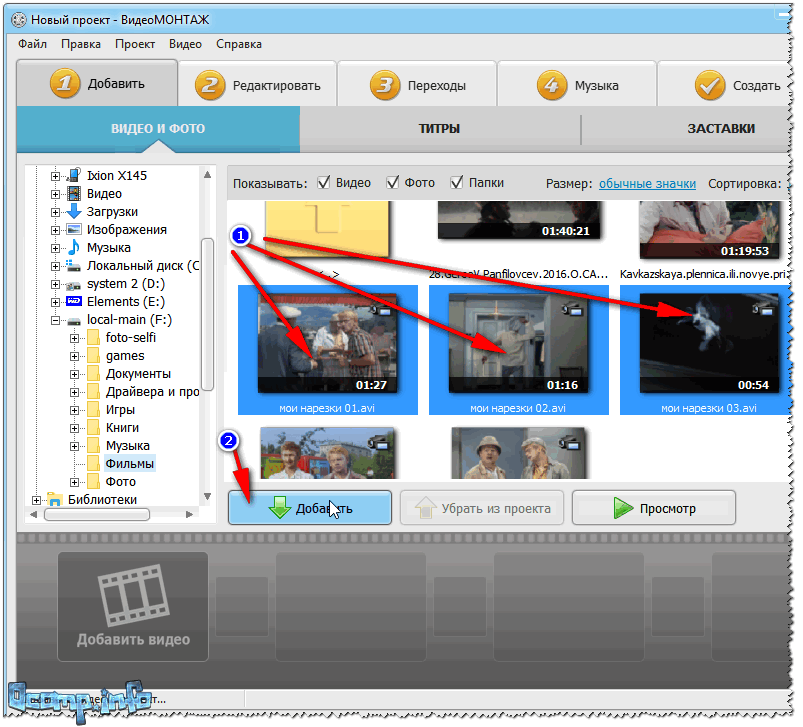 Таким образом, вы можете воспользоваться этими умными советами, чтобы упростить организацию и упорядочение клипов для объединения видео.
Таким образом, вы можете воспользоваться этими умными советами, чтобы упростить организацию и упорядочение клипов для объединения видео.
- Добавить все клипы в папку
Прежде чем импортировать клипы в редактор, просто соберите все видео и добавьте их в одну папку. Теперь при импорте вы можете импортировать всю папку. Таким образом, все видео будут импортированы в редактор и расположены в том же порядке, что и папка, что сэкономит время.
- Выберите видео по порядку
После того, как клипы будут импортированы, вы можете нажать Ctrl и щелкнуть клипы один за другим в том порядке, в котором вы хотите, чтобы они отображались на временной шкале. Выбрав все клипы, щелкните правой кнопкой мыши и нажмите «Добавить на временную шкалу». Все клипы появятся на временной шкале в порядке выбора, что сэкономит вам много времени.
Часть 2. Как объединить несколько видео в одно с помощью Windows Movie Maker
Windows Movie Maker — это старинный редактор.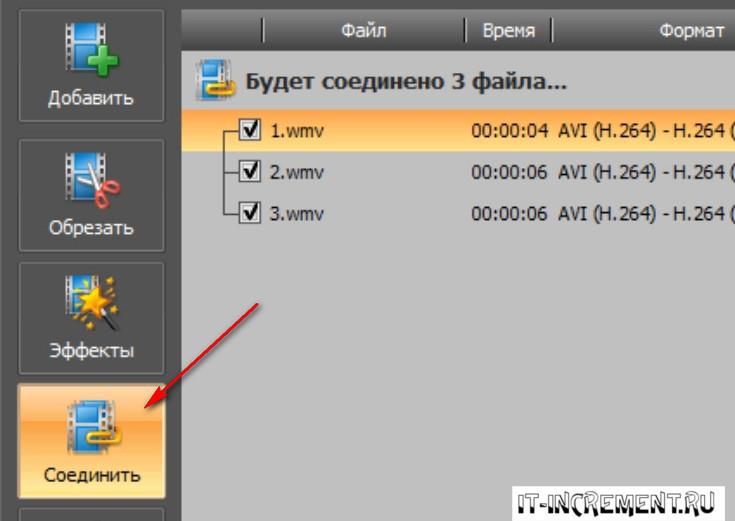 Тем не менее, он идеально подходит для основных целей редактирования. Например, вы можете использовать его для объединения видео или добавления динамических переходов. Вы даже можете добавить саундтреки, чтобы дополнить ваши видео. И даже если вы не разбираетесь в технологиях и не знаете, как объединять видео, интуитивно понятный интерфейс Movie Maker упрощает задачу.
Тем не менее, он идеально подходит для основных целей редактирования. Например, вы можете использовать его для объединения видео или добавления динамических переходов. Вы даже можете добавить саундтреки, чтобы дополнить ваши видео. И даже если вы не разбираетесь в технологиях и не знаете, как объединять видео, интуитивно понятный интерфейс Movie Maker упрощает задачу.
Вот шаги для объединения видео:
- Откройте Windows Movie Maker на рабочем столе. На вкладке Главная нажмите Добавить видео и фото для импорта. В файловом менеджере выберите клипы, которые вы хотите объединить, и нажмите «ОК». После импорта программе Windows Movie Maker потребуется некоторое время для обработки клипов.
- После этого вы можете просмотреть в большом окне или внести изменения в разделе временной шкалы. Если вы хотите изменить порядок клипов, вы можете просто перетащить, чтобы изменить порядок.
 На вкладке «Анимация» вы также можете добавить несколько переходов, чтобы клипы смешивались более плавно.
На вкладке «Анимация» вы также можете добавить несколько переходов, чтобы клипы смешивались более плавно.
- Наконец, когда вы удовлетворены редактированием, коснитесь значка Movie Maker в верхнем левом углу. Затем нажмите Сохранить Фильм и выберите рекомендуемые настройки. Ваш файл будет сохранен на вашем устройстве.
Часть 3. Как объединить видео в iMovie
iMovie — это видеоредактор, зарезервированный для использования в продуктах iOS. Он также может похвастаться довольно простым способом объединения видео, а также множеством профессиональных инструментов редактирования для создания потрясающих видеороликов.
Ниже приведены шаги для простого объединения нескольких видео в одно:
- Загрузите и установите приложение iMovie на свой Mac или iPad. Запустите его и выберите Create New Project . Вы можете указать некоторые настройки и назвать свой проект перед запуском.

- Далее вам нужно импортировать клипы, которые вы хотите объединить. Нажмите «Файл», затем нажмите «Импорт» и выберите «Фильмы». Импортируйте медиафайлы. Они будут видны в разделе «Мои медиа»
- Теперь перетащите клипы на временную шкалу. Чтобы объединить видео вместе, вам просто нужно разместить клипы рядом на одной дорожке.
- С помощью iMovie вы можете легко добавлять плавные переходы между двумя клипами, чтобы сделать объединенное видео более изысканным и кинематографичным.
- Наконец, когда вы удовлетворены всеми изменениями, перейдите на вкладку File и нажмите Share . Здесь вы можете либо поделиться видео напрямую с любой социальной сетью, такой как YouTube, Facebook, Vimeo и т. д. Или вы можете так же легко сохранить видео на свое устройство.
Часть 4.
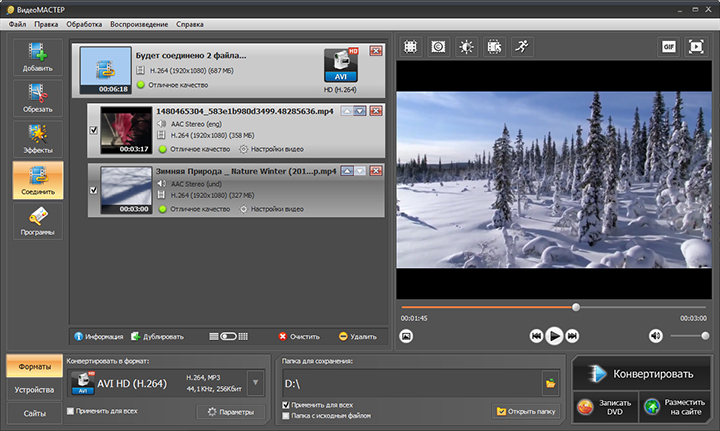 Сравнение
СравнениеЕсли вы не знаете, какой инструмент использовать для объединения нескольких видео в одно, мы перечислили некоторые ключевые функции всех трех приложений, рассмотренных выше.
Wondershare DemoCreator | iMovie | Windows Movie Maker |
|---|---|---|
Имеет встроенный экран и записывающее устройство с веб-камеры | Пользователи могут обрезать видео для увеличения | Несколько анимированных и настраиваемых заголовков |
Различные аннотации, такие как курсоры, значки, диалоговые окна | Эффект зеленого экрана для создания кинематографических видеороликов | Несколько специальных эффектов доступны для использования |
Множество привлекательных шаблонов видео, которые также можно настраивать | Микширование аудио, отсоединение аудио и опции микширования аудио | Инструмент для автоматического создания фильмов с интерфейсом перетаскивания |
Можно добавить динамические переходы и настроить формат вывода | Доступно множество захватывающих эффектов перехода | Он также имеет различные анимированные переходы |
Доступны эффект зеленого экрана, панорамирование и масштабирование, эффект мозаики | Эффект Кена Бернса и настраиваемая скорость воспроизведения видео | Можно добавить фоновую музыку или дикторский текст. |
Вывод:
Если вы не знали, как объединить два видео вместе, вы, должно быть, уже освоили это. Благодаря лучшему инструменту для объединения двух видео теперь вы можете без особых усилий создавать потрясающие видеоролики. И самое приятное то, что вам не нужно иметь большой опыт редактирования, чтобы научиться объединять видео вместе, просто следуйте нашим указаниям, и у вас все получится.
Как объединить несколько клипов в одно видео
Объедините несколько видео вместе за 4 шага
У вас когда-нибудь было два (или более) видеоклипа вы хотели бы объединить их в одно видео , чтобы вы могли обрабатывать их как одно видео при редактировании или делиться с другими людьми ? Расслабьтесь, это действительно очень просто. В VEGAS Pro это быстрый и простой процесс, состоящий из четырех шагов:
Мы выполним следующие шаги:
Шаг 1 : Импорт ваших видео
Шаг 2: Видео по перетаскиванию на временной шкале
Шаг 3: Выровнять видео
Шаг 4: render video
. шаги, подробно объясняя процесс по пути!
шаги, подробно объясняя процесс по пути!
ОБЪЕДИНЕНИЕ КЛИПОВ В ОДНО ВИДЕО
Объединить два разных видео в одно просто и понятно. Этот процесс лучше всего работает с видео того же формата, разрешения и частоты кадров , но вы можете объединить любые два (или более) видео. Однако вы можете заметить разницу в качестве между разными видео в финальном объединенном видео.
Давайте рассмотрим шаги более подробно. Эти шаги описывают объединение только двух видео, , но вы можете объединить столько видео, сколько хотите, . Просто продолжайте добавлять видео, как мы опишем ниже!
Шаг 1. Импортируйте видео
✓ Во-первых, импортируйте видео, которые вы хотите объединить . В VEGAS Pro , выберите Файл>Импорт>Медиа . В окне Import Media перейдите к папке , содержащей видеофайлы , которые вы хотите объединить. Нажмите на первое видео, чтобы выбрать его. Удерживая нажатой клавишу CTRL, щелкните второе видео, чтобы выбрать оба. Щелкните Открыть.
Удерживая нажатой клавишу CTRL, щелкните второе видео, чтобы выбрать оба. Щелкните Открыть.
Если нужные файлы находятся в разных папках, импортируйте первый файл, затем выполните те же действия, чтобы импортировать второй.
После того, как вы нажали «Открыть», файл или файлы появляются в окне Project Media .
Шаг 2. Перетащите видео на временную шкалу
Далее мы добавим видео на временную шкалу.
✓ Перетащите первое видео прямо на временную шкалу . В VEGAS Pro будет создана новая видео- и аудиодорожка . Всплывающее окно спросит, хотите ли вы, чтобы настройки проекта соответствовали свойствам видео . Нажмите Да.
✓ Теперь перетащите следующее видео на ту же видеодорожку . Оба видео теперь появляются на той же дорожке, что и события.
Шаг 3: Выровняйте видео
✓ Обрезать события, если хотите.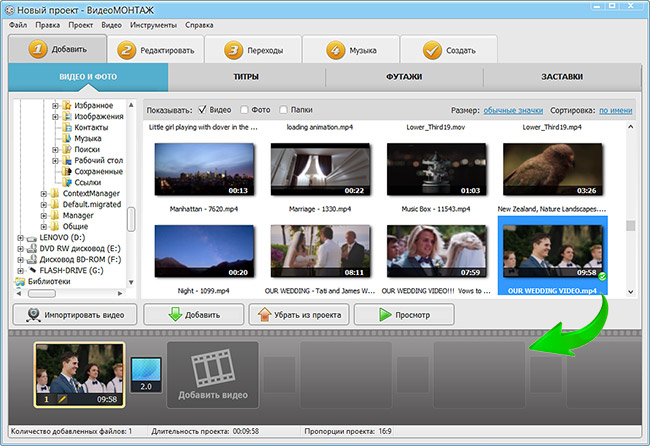 После обрезки перетащите второе видеособытие так, чтобы его начало коснулось конца первого события .
После обрезки перетащите второе видеособытие так, чтобы его начало коснулось конца первого события .
✓ Если вы предпочитаете переход между ними вместо резкого перехода, перетащите начало второго события в окончание первого события , чтобы создать перекрытие между клипами.
VEGAS автоматически создает кроссфейд между клипами. Если вам нужен другой переход, например анимированный переход, перетащите нужный переход из окна «Переходы» и поместите его в переход между событиями.
Шаг 4: Рендеринг видео
Теперь мы можем объединить два видео в одно видео.
✓ Нажмите Render As на панели инструментов.
✓ Появится окно Render As .
✓ Выберите формат конечного видео из списка форматов . лучше выбрать тот же формат, что и видео , если это возможно.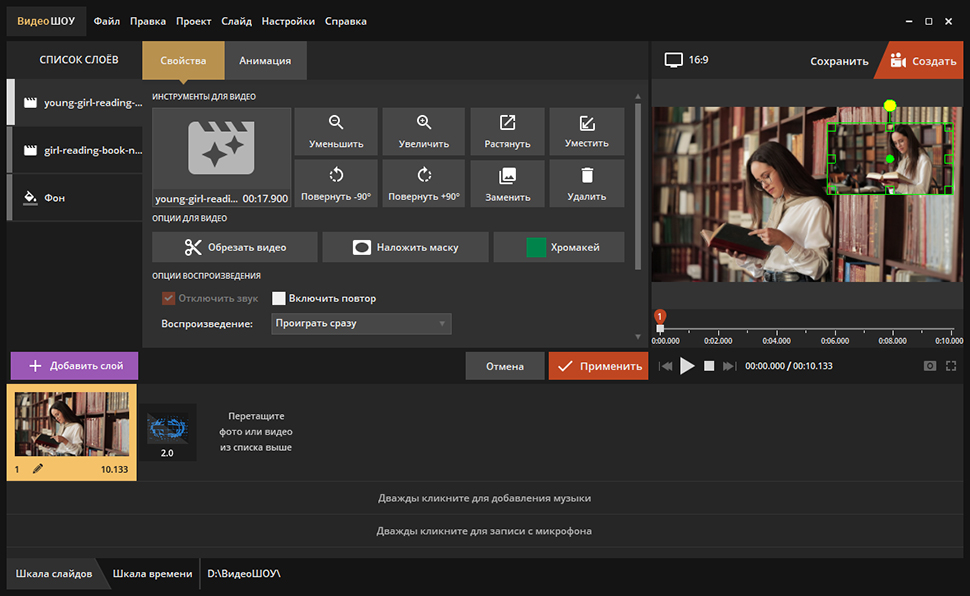

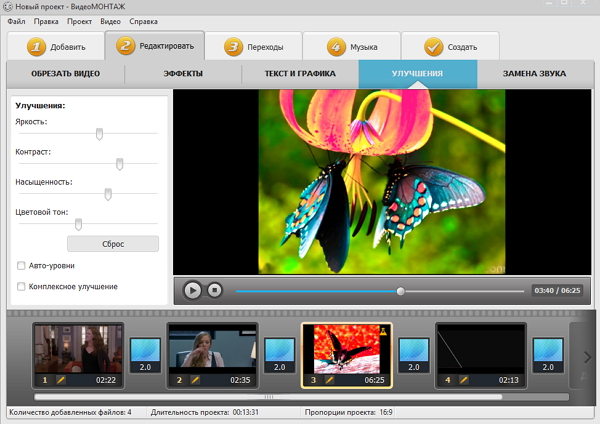
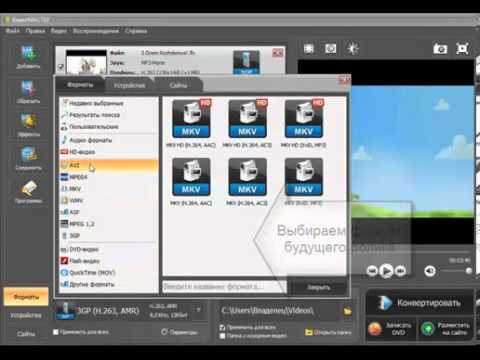 На вкладке «Анимация» вы также можете добавить несколько переходов, чтобы клипы смешивались более плавно.
На вкладке «Анимация» вы также можете добавить несколько переходов, чтобы клипы смешивались более плавно.