Как объединить два видео в одно видео на iPhone и Андроид
Содержание:
- Как объединить два видео?
- InShot
- FilmoraGo
- PowerDirector
- Video Merger
Как объединить видео на Айфоне или Андроид телефоне? Казалось бы, такое востребованное действие среди пользователей, но штатный набор функций ни на той, ни на другой платформе не имеет данной опции. Поэтому чтобы объединить два видео в одно или сразу несколько видеороликов, нам понадобится дополнительное программное обеспечение.
Мне всегда по душе приложения, которые выглядят максимально просто, но при этом отлично выполняют свою функцию. Простой и понятный интерфейс, а также наличие бесплатных опций — вот основные критерии моего выбора. Самое популярное — это InShot.
InShot
Я думаю, что это приложение знают все. Потому что оно бесплатное, и им пользуются очень многие из-за хорошего функционала. Если вы хотите объединить несколько видео на телефоне, вам достаточно просто добавить в это приложение нужные ролики, расположить их в нудном порядке путем перетаскивания пальцем, а затем просто нажать кнопку «Сохранить» в правом верхнем углу. Скорость сохранения в галерею довольно быстрая.
Из особенностей: можно выбрать качество видео на выходе, можно наложить фильтры и эффекты на видео, обрезать при необходимости, добавить текст или музыку, изменить скорость ролика, ну и другие стандартные опции. Есть встроенный платный контент (например, фильтры некоторые), но я никогда не испытывала необходимости в нем.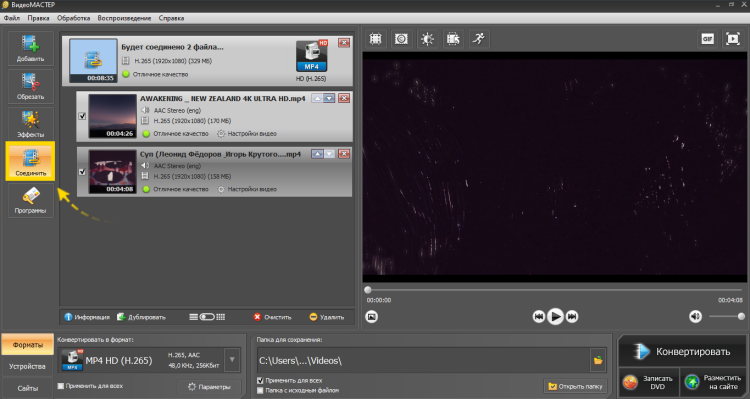
Раньше в бесплатной версии приложения был водяной знак, но его можно отметить нить, просмотрев быструю рекламу. Сейчас его сразу же нет.
Скачать в App Store
Скачать в Play Маркет
к содержанию ↑
FilmoraGo
Это особенный «любимчик» у меня, если вдруг мне нужно сделать классный ролик, не только объединив видео, но еще и наложив озвучку. Сразу скажу, что этим приложением пользоваться мне удобнее, потому что оно работает в горизонтальном режиме и кнопки здесь не такие мелкие. Все действия здесь выполнять очень удобно. Можно также выполнить объединение видео сразу из нескольких, обрезать продолжительность, обрезать сам кадр, наложить музыку, изменить громкость. Скорость видео здесь можно менять, применяя на разных отрезках разные значения — это очень удобно. Есть также фильтры, эффекты, наложение переходов, текста, заголовков и т.д. Это очень классный видеоредактор.
Скачать его можно совершенно бесплатно, основной функционал тоже бесплатный, минус только в наложении конечного кадра с водяным знаком. Но я его просто обрезаю в другом приложении.
Но я его просто обрезаю в другом приложении.
Скачать в App Store
Скачать в Play Маркет
к содержанию ↑
PowerDirector
Считается профессиональным видеоредактором, но мне на самом деле интерфейс не очень нравится, потому что мелковатый, хоть и горизонтальный. В этом приложении можно также склеить несколько видео в одно, но на выходе будет присутствовать небольшой водяной знак. Если для вас это не критично, то тоже можно использовать.
Скачать в App Store
Скачать в Play Маркет
к содержанию ↑
Video Merger
Приложение Video Merger смело можно добавить в копилку полезных «эппов», которое всегда пригодится в нужный момент. Оно создано специально для максимально быстрого объединения видеороликов. Разработчик выпустил бесплатную версию и версию Pro.
Если говорить о бесплатной версии, то здесь создание клипа ограничено добавлением всего двух видеороликов. В платном релизе можно составлять ролик из нескольких видео. Video Merger также позволяет выбрать ориентацию видео: портретная, прямоугольная, квадратная. Бесплатная версия снова ограничит вас и не представит такого выбора.
Video Merger также позволяет выбрать ориентацию видео: портретная, прямоугольная, квадратная. Бесплатная версия снова ограничит вас и не представит такого выбора.
С помощью нескольких кликов добавив несколько роликов, можно выбрать музыку, которая будет звучать в качестве фона. Video Merger предложит загрузить видео сразу на YouTube, выложить в Instagram, отправить по электронной почте или сохранить в Фотоленту. Video Merger привлекает своей простотой действий, отсутствием «замудренности» и лишних ненужных опций.
Скачать в App Store
Скачать в Play Маркет
Канал с лучшими скидками на технику– здесь. Акции, промокоды, распродажи. Новые скидки каждый день.
Скорее подпишись!
Автор: Apple JuiceG+
Нашли ошибку, пожалуйста, выделите текст и нажмите Ctrl+Enter.
Комментарии
Тэги: FilmoraGoInShotPowerDirectorVideo MergerПриложение дня
- org/Comment» itemscope=»»>
мне кажется для девчонок, они любят музычку на фон и видео свои неособо умные всталвять(:sly:)
В бесплатной версии реклама просто раздражает
- org/Person»>
Metronomy
А кому этот функционал особо нужен? Мне кажется приложение не очень полезно
спасибо, дорогая, редакция!!!
вот это точно) ну а вообще может пригодиться
Пошаговое руководство как объединить видео YouTube
Автор: Юлия Юрьевна • 2022-10-27 17:52:37 • Проверенные решения
Ищете как объединить видео на YouTube? Вы находитесь на правильной странице. Следующие разделы помогут вам узнать больше о том
- Часть 1. Можно ли объединять видео на YouTube
- Часть 2. Программа для объединения видео YouTube онлайн и бесплатно
- Часть 3. Лучший способ объединить несколько видео для YouTube и загрузить одним щелчком мыши
- Часть 4.
 Сравнительная таблица этих двух программ
Сравнительная таблица этих двух программ
Часть 1. Можно ли объединять видео на YouTube
Если вы искали, как объединить видео на YouTube, то вы будете разочарованы, узнав, что в современной версии YouTube нет такой возможности. В ранних версиях приложения YouTube был видеоредактор, позволяющий объединять несколько видео, добавлять эффекты и переходы. С сентября 2017 года YouTube отменил онлайн-редактор видео, и поэтому нет возможности объединять видео YouTube онлайн. YouTube Studio — это новейший инструмент редактирования YouTube, который позволяет обрезать видео, добавлять размытие, музыку и другие функции, но объединение видео не поддерживается.
Часть 2. Программа для объединения видео YouTube онлайн и бесплатно
Если вы искали способы, как объединить видео на YouTube, то вы будете разочарованы, узнав, что в современной версии YouTube нет такой возможности. В ранних версиях приложения YouTube был видеоредактор, позволяющий объединять несколько видео, добавлять эффекты и переходы. С сентября 2017 года YouTube отменил онлайн-редактор видео, и поэтому нет возможности объединять видео YouTube онлайн. YouTube Studio — это новейший инструмент редактирования YouTube, который позволяет обрезать видео, добавлять размытие, музыку и другие функции, но объединение видео не поддерживается.
С сентября 2017 года YouTube отменил онлайн-редактор видео, и поэтому нет возможности объединять видео YouTube онлайн. YouTube Studio — это новейший инструмент редактирования YouTube, который позволяет обрезать видео, добавлять размытие, музыку и другие функции, но объединение видео не поддерживается.
Часть 2. YouTube Video Joiner Online для объединения видеороликов YouTube онлайн бесплатно
Простым и понятным решением для объединения видеороликов YouTube является использование онлайн-инструмента для объединения видео, и Clideo как раз поддерживает все необходимые функции. Эта программа, работающая через браузер, не требует установки или регистрации и имеет удобный интерфейс. URL-адреса видеороликов YouTube могут быть добавлены в интерфейс программы для объединения в один файл. Кроме того, можно добавлять локальные видео из системы, Google Drive и Dropbox. С помощью программы вы можете обрезать добавленный файл, добавить границы и выбрать перекрестное затухание, если это необходимо.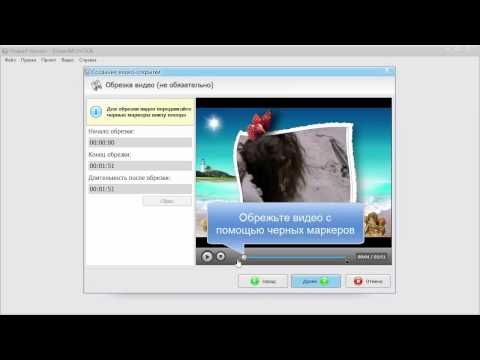 Последовательность добавленных файлов можно изменить, перетаскивая и перемещая их. Также доступна возможность добавления звука. Так же Clideo позволяет выбрать желаемый формат и разрешение для объединенного видео.
Последовательность добавленных файлов можно изменить, перетаскивая и перемещая их. Также доступна возможность добавления звука. Так же Clideo позволяет выбрать желаемый формат и разрешение для объединенного видео.
Шаги по объединению видео на YouTube с помощью Clideo
Шаг 1: В системном браузере откройте https://clideo.com/merge-video. Откройте выпадающее меню + Выбрать файлы и в разделе Вставить URL вставьте ссылку на видео YouTube, которое вы хотите объединить.
Шаг 2: Как только файл будет добавлен в интерфейс, вставьте другие ссылки на YouTube на вкладке +Добавить другие файлы в правом верхнем углу. Аналогичным образом можно добавить несколько файлов.
Шаг 3: Далее вы можете обрезать видео, выбрать соотношение сторон, формат вывода и разрешение.
Шаг 4: Наконец, нажмите на кнопку Merge, чтобы начать объединение добавленных видео.
Часть 3. Лучший способ объединить несколько видео для YouTube и загрузить одним щелчком мыши
Чтобы добиться качества файла без потерь при объединении файлов наряду с расширенными возможностями, Wondershare UniConverter — отличное программное обеспечение. С помощью программы видео в форматах MP4, MOV, M4V, WebM и всех других популярных форматах можно легко объединить. В программе имеется встроенный редактор, который позволяет обрезать, кадрировать, вырезать и многое другое. Объединенное видео можно перенести на аккаунт YouTube одним щелчком мыши. Дополнительные функции программы включают конвертирование видео, загрузку, запись, запись DVD и другие.
С помощью программы видео в форматах MP4, MOV, M4V, WebM и всех других популярных форматах можно легко объединить. В программе имеется встроенный редактор, который позволяет обрезать, кадрировать, вырезать и многое другое. Объединенное видео можно перенести на аккаунт YouTube одним щелчком мыши. Дополнительные функции программы включают конвертирование видео, загрузку, запись, запись DVD и другие.
Шаг 1 Загрузите видео в интерфейс программы
Скачайте, установите и запустите программу Wondershare UniConverter на вашем компьютере, и в разделе Видеоконвертер нажмите на для просмотра и загрузки локального видео для объединения. Вы можете добавлять файлы с подключенных устройств напрямую или перетаскивать их. Редактирование добавленных файлов осуществляется с помощью значков под миниатюрой добавленного файла.
Шаг 2 Выберите YouTube в качестве выходного формата
.
Откройте выпадающее меню на вкладке Формат вывода: в правом верхнем углу. Список поддерживаемых форматов откроется во всплывающем окне. На вкладке Видео выберите нужный целевой формат. Также выберите разрешение файла.
Шаг 3 Конвертируйте и объединяйте видео для YouTube
В нижней части интерфейса программы переместите ползунок на кнопку Объединить все файлы. Наконец, нажмите на кнопку Начать все, чтобы начать объединение файлов.
Шаг 4 Загрузите объединенное видео на YouTube
Нажмите на вкладку Готовые, и здесь вы увидите список обработанных и объединенных файлов. Выберите видео, которое нужно загрузить, нажмите на значок «Поделиться» и выберите YouTube из выпадающих опций. Откроется новое всплывающее окно загрузки видео на YouTube, где вам нужно войти в свою учетную запись YouTube и выбрать категорию, название, описание, теги и конфиденциальность для загружаемого видео. Нажмите на кнопку Опубликовать, и видео будет загружено на ваш аккаунт YouTube.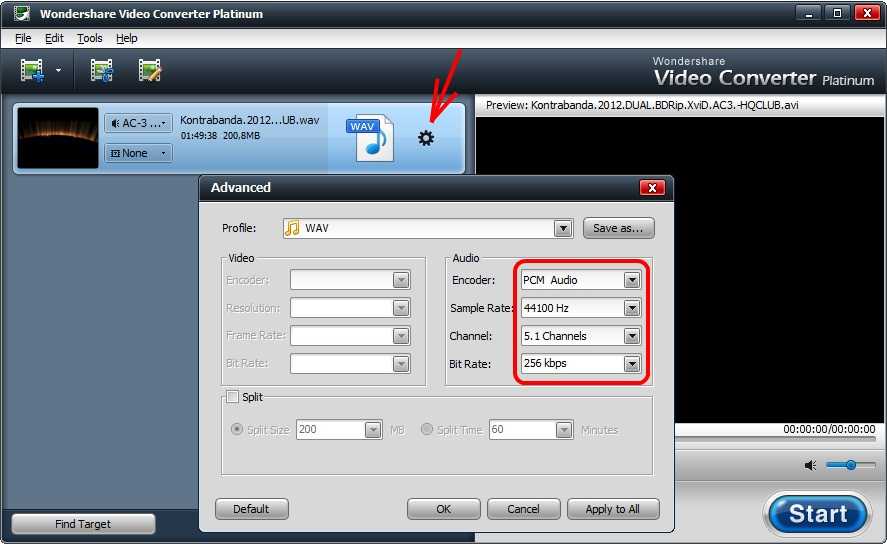
Скачать бесплатно Скачать бесплатно
Часть 4. Сравнительная таблица этих двух программ
.
| Функции/Программа | Wondershare UniConverter | Clideo |
|---|---|---|
| Поддерживаемые видеоформаты | Все популярные и широко используемые форматы, такие как MOV, MP4, M4V, WebM, FLV и многие другие | Большинство широко используемых форматов |
| Максимальный размер видео | Без ограничений | Нет ограничений по размеру |
| Количество видео, которое можно загрузить | Без ограничений | Множество |
| Обрезка и кадрирование видео | Да | Позволяет обрезать видео |
| Добавить субтитры | Да | Нет |
| Применить эффекты | Да | Нет |
| Добавить водяной знак | Да | Нет |
| Скорость | Сверхбыстрая | Обычная |
| Поддерживаемые форматы вывода | Все популярные форматы | Широко используемые форматы |
| Делиться напрямую на YouTube | Да | Нет |
В зависимости от требуемых функций вы можете выбрать инструмент для объединения видео YouTube онлайн или профессиональную программу Wondershare UniConverter.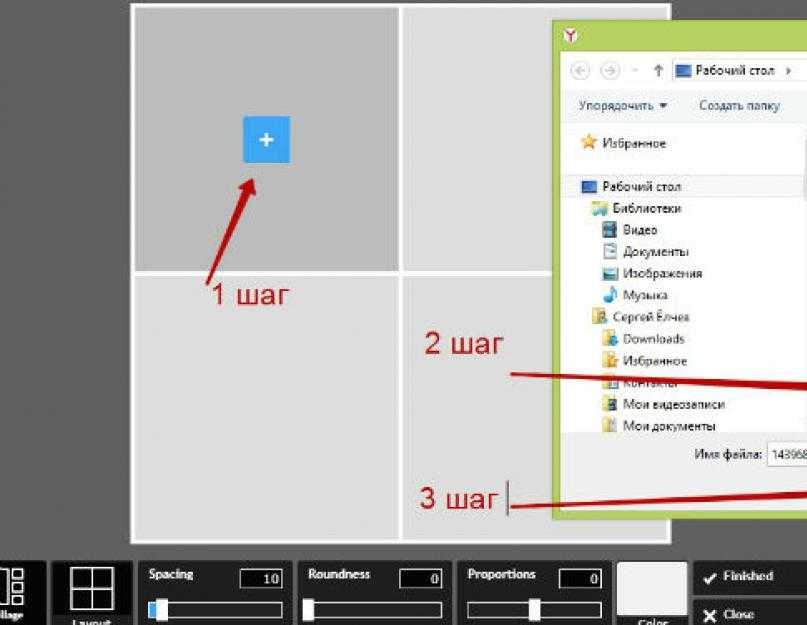
Скачать бесплатно Скачать бесплатно
Как объединять видео в Windows 10 — 7 лучших средств объединения видео Но как объединить видео в Windows 10? Что ж, существует множество простых видеообъединителей и видеообъединителей, которые вы можете использовать для объединения видео в Windows 10. В этом руководстве будут рассмотрены некоторые из самых простых видеообъединений и решений, которые вы можете использовать сегодня для объединения нескольких видео в одно и объединения клипов вместе на ПК. , ноутбук и другие устройства Windows.
Сравнение лучших инструментов для объединения видео в Windows 10
7 самых простых инструментов для объединения видео в Windows 10 вам нужно объединить несколько видеофайлов вместе.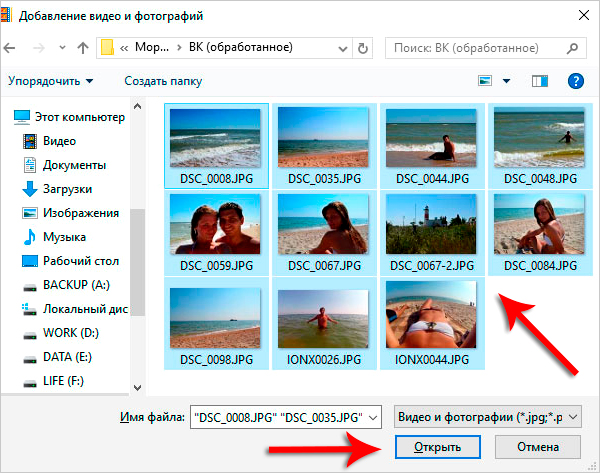 Это продвинутая программа для редактирования видео, предлагающая инструменты и функции редактирования профессионального уровня, но с удобным для новичков пользовательским интерфейсом, понятным каждому. Пользоваться Movavi Video Editor очень просто: вы можете добавлять треки и собирать новые большие видеофайлы за считанные минуты. Вы также можете использовать эту программу для редактирования файлов другими способами, включая такие функции редактирования, как обрезка, обрезка, поворот, а также расширенные фильтры и переходы.
Это продвинутая программа для редактирования видео, предлагающая инструменты и функции редактирования профессионального уровня, но с удобным для новичков пользовательским интерфейсом, понятным каждому. Пользоваться Movavi Video Editor очень просто: вы можете добавлять треки и собирать новые большие видеофайлы за считанные минуты. Вы также можете использовать эту программу для редактирования файлов другими способами, включая такие функции редактирования, как обрезка, обрезка, поворот, а также расширенные фильтры и переходы.
PROS :
Множество усовершенствованных редактирования. использовать :
Загрузите и установите Видеоредактор Movavi.
Откройте программу, нажмите Добавить файлы , чтобы добавить несколько клипов с вашего устройства. Затем перетащите клипы на Временная шкала из Корзина мультимедиа .
Расположите клипы по своему усмотрению и добавьте несколько переходов, если хотите.

Нажмите Экспорт , чтобы сохранить отредактированное видео.
Чтобы узнать, как объединить видео в Видеоредакторе Movavi, перейдите по ссылке ниже и перейдите к инструкциям.
Перейти к руководству
2. Фотографии Windows
Если вы ищете быстрый и простой способ объединить два видео или объединить несколько видео в одно без необходимости каких-либо дополнительных загрузок или установок в Windows 10, вы можете использовать встроенное в платформу приложение Windows Photos. Помимо того, что это приложение полезно для просмотра и редактирования файлов видео и изображений на устройствах Windows, это приложение также можно использовать для сшивания и соединения клипов. Он действительно прост в использовании и имеет то преимущество, что он уже настроен и готов к использованию на любом современном устройстве Windows.
Pros :
CONS :
Как использовать :
Сначала открыть приложение Откройте новый видео -проект .
 кнопки вверху справа.
кнопки вверху справа.Затем добавьте файлы, которые вы хотите скомпилировать, с вашего устройства или из Интернета.
Используйте инструменты редактирования видео, чтобы отредактировать клипы, если это необходимо, и расположить их в правильном порядке на временной шкале.
Когда вы будете готовы сохранить, нажмите кнопку Экспорт или Завершить видео в правом верхнем углу, а затем Экспорт или Сохранить ваше новое видео.
3. Проигрыватель Windows Media
Проигрыватель Windows Media — еще один встроенный инструмент Windows, который можно использовать для воспроизведения видео и базового редактирования. Однако вы не сможете использовать эту программу только для объединения или слияния видеофайлов. Вам также потребуется загрузить дополнительное программное обеспечение в виде Windows Media Joiner. Это бесплатное приложение, которое можно использовать для объединения видеоклипов для последующего воспроизведения в проигрывателе Windows Media.
 Медиаплеер — это одно из лучших приложений, которое вы можете использовать в Windows для воспроизведения файлов фильмов и музыки, поддерживающее все большие видео- и аудиоформаты, такие как файлы MOV, файлы MP4 и файлы AVI.
Медиаплеер — это одно из лучших приложений, которое вы можете использовать в Windows для воспроизведения файлов фильмов и музыки, поддерживающее все большие видео- и аудиоформаты, такие как файлы MOV, файлы MP4 и файлы AVI.Pros :
Надежный и широко используемый медиаплеер
Поддерживает запись и копирование дисков
Полностью бесплатное использование
Минусы :
Как использовать :
Загрузите Windows Media Joiner и установите его.
Откройте программу объединения и нажмите Файл , затем Добавить файл , а затем добавьте несколько видеофайлов, которые вы хотите объединить.
Введите название вашего проекта на вкладке Имя и нажмите Объединить .
После того, как столяр соединил ваши видео, вы можете открыть новый файл в проигрывателе Windows Media, чтобы просмотреть его.

4. VLC Media Player
VLC — это бесплатный медиаплеер и редактор с открытым исходным кодом, который также можно использовать для преобразования видео, воспроизведения и сопоставления видео. Многие считают, что это самый простой способ объединить три видео или несколько коротких клипов в один полный файл. Вы можете быстро и легко использовать VLC для объединения клипов, а затем воспроизводить их в одном приложении. Эта программа поддерживает все основные форматы видео, такие как MP4, AVI, MOV и так далее, и ее можно использовать и для аудиофайлов, а также для преобразования из одного формата в другой за считанные минуты.
Плюсы :
Работает как медиаплеер
Множество расширенных функций редактирования
Простое слияние за несколько минут
Минусы :
Как использовать :
Загрузите, установите и откройте VLC Media Player на устройстве с Windows 10.

Щелкните Носитель , затем Открыть несколько файлов и выберите файлы, которые вы хотите объединить.
После добавления файлов для слияния нажмите кнопку Преобразовать/Сохранить и выберите Преобразовать в раскрывающемся меню.
Затем нажмите . Найдите и выберите место для сохранения нового видео.
Затем настройте параметры в соответствии с вашими потребностями и нажмите Start , чтобы объединить ваши клипы.
5. Joyoshare VidiKit
Joyoshare VidiKit — это универсальное средство для слияния, обрезки, преобразования и записи видео с экрана. Он предлагает очень высокую скорость обработки, позволяя очень быстро объединять клипы, а также предоставляет множество дополнительных функций и функций, таких как запись экрана, сжатие видео, создание субтитров и т. д., но вам нужно будет заплатить, чтобы разблокировать и использовать некоторые из более продвинутые функции этой конкретной части программного обеспечения.

Плюсы :
Очень высокая скорость обработки
Множество дополнительных функций
Может использоваться для различных задач редактирования видео
Минусы :
Как использовать :
Загрузите, установите и откройте программу Joyoshare VidiKit.
Перетащите файлы в окно или нажмите кнопку Открыть файл , чтобы выбрать файлы, которые вы хотите объединить.
Выберите режим слияния — вы можете выбрать Высокоскоростной режим для очень быстрого объединения видео или используйте Режим кодирования при объединении клипов разных форматов.
При необходимости используйте инструменты редактирования, чтобы обрезать и отредактировать видео.
Нажмите Преобразовать , чтобы начать процесс слияния, а затем сохраните новое видео на свое устройство.
6.
 VSDC Free Video Editor
VSDC Free Video EditorVSDC Free Video Editor — еще одна программа для редактирования видео, которую вы можете использовать для объединения видеоклипов, а также редактирования, добавления эффектов, настройки звука, преобразования в различные форматы, создания DVD и многого другого. . Он бесплатен и доступен на многих языках, предназначен в основном для пользователей среднего и продвинутого уровня. Новичков может оттолкнуть сложный пользовательский интерфейс, но если у вас есть опыт редактирования видео, эта программа может вам понравиться.
Pros :
Монтаж видео профессионального уровня
Также поддерживает преобразование, создание DVD и многое другое
Полностью бесплатное использование
Минусы :
Как использовать :
Загрузите, установите и откройте VSDC.
Начните новый проект и добавьте несколько файлов на временную шкалу.

С помощью кнопок времени установите время появления каждого файла, чтобы они появлялись один за другим.
Отрегулируйте порядок и внесите необходимые изменения перед сохранением нового видео.
7. EaseUS Video Editor
EaseUS Video Editor — это еще один тип программного обеспечения для редактирования, которое можно использовать для объединения видео. В отличие от некоторых других видеоредакторов, EaseUS довольно прост в использовании даже для новичков благодаря системе перетаскивания и удобным для чтения меню, которые помогут вам сэкономить время при выполнении простых задач редактирования. Он хорошо подходит для пользователей всех уровней квалификации, его можно использовать для склеивания, обрезки, обрезки, поворота и добавления эффектов к вашим видео.
Pros :
Подходит для всех уровней квалификации
Более 50 эффектов и переходов
Подходит для всех видов редактирования
Минусы :
Довольно дорого
Как использовать :
Загрузите и установите EaseUS Video Editor.

Импортируйте исходные видео с помощью кнопки «Импорт» или с помощью системы перетаскивания.
Добавьте видео в свой проект с помощью кнопки Добавить в проект .
Экспертиза объединенных видео в один файл с помощью кнопки Экспорт .
Как объединить несколько видео в одно с помощью Видеоредактора Movavi
Шаг 1. Загрузите и установите Видеоредактор Movavi
Загрузите и установите Видеоредактор Movavi на устройство Windows. Если следовать инструкциям по установке, весь процесс должен быть завершен всего за пару минут.
Шаг 2. Откройте программу и добавьте свои файлы
После установки Видеоредактора Movavi на вашем устройстве Windows вы можете запустить его. Нажмите Добавить файлы , чтобы добавить видеоклипы, которые вы хотите объединить.
 Клипы должны загрузиться и появиться в Media Bin . Перетащите файлы в раздел Timeline в нижней части окна. Вы можете настроить порядок клипов, перетаскивая их по временной шкале 9.0020 .
Клипы должны загрузиться и появиться в Media Bin . Перетащите файлы в раздел Timeline в нижней части окна. Вы можете настроить порядок клипов, перетаскивая их по временной шкале 9.0020 .Шаг 3. Добавьте переходы (необязательно)
На этом этапе, когда все клипы расположены в правильном порядке, вы можете просто перейти к последнему шагу и сохранить новое полнометражное видео. Или вы можете использовать встроенные функции Видеоредактора Movavi, чтобы добавить переходы между разными клипами, чтобы добавить стиля вашему финальному видео.
Для этого откройте вкладку Переходы и выберите понравившиеся переходы. Перетащите их вниз на Временная шкала между каждым клипом, чтобы добавить их. Вы также можете использовать Мастер переходов , чтобы быстро добавить случайные переходы или выбрать один из них для использования во всем видео.

Шаг 4. Сохраните отредактированное видео
После того, как видеоклипы собраны и вы готовы объединить их, нажмите кнопку Экспорт справа. Должно появиться всплывающее окно, в котором вы можете настроить параметры и выбрать один из различных пресетов для популярных устройств, а также выбрать формат видео по вашему выбору, например AVI, WMV и MP4. Когда вы выбрали правильные параметры для вашего проекта, нажмите кнопку Кнопка «Пуск» , чтобы начать процесс слияния и сохранить новый видеофайл.
Резюме
Существует множество ситуаций, когда вам может понадобиться объединить видеофайлы, и, как показано в этом руководстве, существует множество различных инструментов и приложений, помогающих в этом процессе. Мы надеемся, что наше руководство помогло вам найти надежный инструмент для слияния видео для Windows 10, который вы сможете использовать сейчас и в будущем.

Делайте видео. Создавать. Вдохновлять.
Часто задаваемые вопросы
Как бесплатно объединить видео в Windows 10?
Чтобы бесплатно объединить видео в Windows 10, вы можете просто использовать бесплатный инструмент для объединения видео, например встроенное приложение Windows Photos или медиаплеер VLC.
Как объединить видео MP4 в одно?
Существуют различные инструменты и программы, которые можно использовать для объединения нескольких клипов MP4 в один большой видеофайл. Movavi Video Editor – очень полезная программа для этого.
Можно ли объединить видео в проигрывателе Windows Media?
Проигрыватель Windows Media нельзя использовать только для объединения видеофайлов. Вместо этого вам потребуется установить приложение Windows Media Joiner, которое загружается отдельно и устанавливается в проигрыватель Windows Media. Затем вы можете использовать этот инструмент для объединения видео и воспроизведения их в проигрывателе Windows Media.

Можно ли объединить видео в Windows Movie Maker?
Да, можно использовать Windows Media Maker для объединения клипов. Для этого просто откройте программу, нажмите Добавить видео и фото , чтобы добавить файлы, которые вы хотите объединить. Затем вы можете расположить их в выбранном вами порядке и сохранить весь проект как новое большое видео.
Есть вопросы?
Если вы не можете найти ответ на свой вопрос, пожалуйста, свяжитесь с нашей службой поддержки.
Подпишитесь на новости и специальные предложения
Регистрируясь, вы соглашаетесь получать наши маркетинговые электронные письма и соглашаетесь с тем, что Movavi будет использовать ваши личные данные в соответствии с нашей Политикой конфиденциальности. Вы также подтверждаете, что соответствуете минимальным возрастным требованиям.
Как объединить видео вместе
Какой самый простой способ объединить несколько видео в одно?
Многие из нас задают этот вопрос и ищут ответ, который сэкономит время и усилия.
 Если вам также интересно, как объединить видео наиболее простым способом, вы попали в нужное место.
Если вам также интересно, как объединить видео наиболее простым способом, вы попали в нужное место.С помощью подходящего инструмента вы можете легко объединять видео. Но задача состоит в том, чтобы найти этот инструмент, а затем выяснить , как объединить два видео вместе 9.0020 . К счастью для вас, мы собрали 3 лучших способа объединить несколько видео в одно с подробным пошаговым руководством по их использованию. Давайте перейдем к делу.
- Часть 1. Как объединить видео вместе с DemoCreator
- Часть 2. Как объединить несколько видео в одно с помощью Windows Movie Maker?
- Часть 3. Как объединить видео вместе в iMovie
- Часть 4. Как выбрать между DemoCreator, Movie Maker и iMovie
Часть 1. Как объединить видео вместе с DemoCreator
По каким причинам вы хотите объединить видео? Может быть, просто хотите сделать одно видео, в котором будут собраны разные видеоклипы. Или путем слияния видео, что может сделать видео более связным.
 Независимо от причин, есть инструмент — Wondershare DemoCreator Creator может удовлетворить ваши потребности.
Независимо от причин, есть инструмент — Wondershare DemoCreator Creator может удовлетворить ваши потребности.Wondershare DemoCreator — невероятно мощный, но очень простой видеоредактор и создатель. Это отличный инструмент для объединения и объединения видео. Он имеет рекордер для записи вашего экрана или веб-камеры и добавления аннотаций, чтобы сделать ваши видео более привлекательными. С помощью Wondershare DemoCreator вы можете объединять видео двумя простыми способами, а именно:
Лучший инструмент для объединения видео
Легкое объединение видео на разных дорожках. Поддерживалось объединение нескольких видеоклипов и больших видеороликов в один.
Редактируйте аудио, видео, записанные клипы на разных дорожках одновременно. Накладывайте видео на один экран, создавая видео в режиме PIP и видео с разделенным экраном.
Запись экрана и редактирование видео упрощены для всех. Быстро редактируйте записанные клипы с помощью широкого набора профессиональных инструментов.

Множество встроенных шаблонов, наклеек, открывателей, эффектов и редактируйте видео как профессионал.
Экспорт в MP4, MOV, MKV, GIF и другие форматы, а также публикация на YouTube. Экспортируйте видео высокого качества без потерь.
Бесплатная загрузка
Безопасная загрузка
Бесплатная загрузка
Безопасная загрузка
1. Как объединить два или несколько видео в одно видео
Этот режим можно использовать в большинстве пользовательских случаев. Потому что иногда мы снимаем видео не просто снимаем одно, а снимаем несколько видеоклипов, а потом объединяем эти видеоклипы вместе в одно новое видео. Если вы хотите объединить 2 или несколько видео, вы можете использовать Wondershare для достижения своих целей. С помощью этого метода вы можете объединить видео в один клип, а также добавить несколько интересных эффектов.
 Вот шаги, как объединить несколько видео в одно:
Вот шаги, как объединить несколько видео в одно:Шаг 1. Загрузите и запустите DemoCreator
Сначала вам необходимо загрузить и установить Wondershare DemoCreator на свое устройство, а затем запустить его. Нажмите Видео Редактор .
Шаг 2. Импорт видео на временную шкалу После того, как вы импортируете видео, которые хотите объединить, перетащите их на временную шкалу.
Шаг 3. Объедините видео на одной дорожке
Убедитесь, что оба клипа размещены на одной видеодорожке. Сделав это, вы сможете объединять видео вместе.
Шаг 4. Добавьте эффекты перехода между двумя видео
После того, как вы объедините несколько видео в одно, вы можете добавить динамические переходы, чтобы клипы сливались в один более плавно и увлекательно. На панели инструментов найдите переход, выберите тот, который вам нравится, затем перетащите его на временную шкалу ваших видео.

Шаг 5. Экспорт видео
Наконец, нажмите Экспорт и нажмите Создать файл. На вкладке «Локальные» вы можете настроить различные параметры вывода. Здесь вы также можете выбрать формат вывода видео по вашему выбору.
Поделиться на YouTube
Если вы хотите экспортировать видео прямо на свой канал YouTube, нажмите на вкладку YouTube и добавьте к видео броский заголовок. Также добавьте краткое описание. Затем, выбрав категорию и параметр конфиденциальности, просто нажмите «Экспорт», чтобы завершить процесс.
2. Объедините несколько видео в один экран
Еще одним удобным решением для объединения нескольких видео в одно является эффект «картинка в картинке». Эффект PIP позволяет отображать клипы на одном экране. Этот способ в основном используется в онлайн-обучении и онлайн-встречах. одно видео может быть основным экраном, а другие видео используют видео, записанное лицом.
 Если вы хотите объединить два видео или объединить несколько клипов, этот эффект отлично работает.
Если вы хотите объединить два видео или объединить несколько клипов, этот эффект отлично работает.Вот шаги, чтобы объединить 2 или несколько видео на одном экране. Шаг 1 и шаг 2 были такими же, как и в первом Пути. Загрузите DemoCreator, а затем импортируйте видео, которые необходимо объединить.
Шаг 1. Перетащите видеоклипы на временную шкалу и отрегулируйте
После импорта клипов используйте простой интерфейс перетаскивания, чтобы добавить клипы на временную шкалу. Чтобы этот метод объединил два видео вместе, вы должны поместить клипы на разные дорожки на временной шкале. Затем, нажав на клип в окне предварительного просмотра, вы можете получить доступ к дополнительным настройкам для настройки клипа. Вы можете изменить размер, положение, поворот и т. д. Вы также можете добавить эффект смешивания. Нажав на Audio , вы можете использовать параметр шумоподавления и микширования звука.
Шаг 2.
 Экспорт видео в формат D Различные форматы
Экспорт видео в формат D Различные форматы После завершения всех изменений и успешного объединения видео просто нажмите Экспорт в верхней строке меню. Нажмите Создать Видео . Затем нажмите Local , если вы хотите сохранить видео на своем устройстве локально. Вы можете указать собственный выходной формат, например MP3, MP4, GIF и т. д.
Вы также можете напрямую поделиться видео на своем канале YouTube. Просто нажмите на вкладку YouTube , добавьте броский заголовок и некоторую информацию в качестве описания вашего видео. Но сначала нужно авторизоваться. Наконец, нажмите «Экспорт», чтобы завершить редактирование.
Советы по объединению нескольких видео:
- Если видео слишком много, как организовать их регулярно?
Если у вас слишком много видеоклипов, их объединение может оказаться довольно утомительной задачей.
 Таким образом, вы можете воспользоваться этими умными советами, чтобы упростить организацию и упорядочение клипов для объединения видео.
Таким образом, вы можете воспользоваться этими умными советами, чтобы упростить организацию и упорядочение клипов для объединения видео.- Добавить все клипы в папку
Прежде чем импортировать клипы в редактор, просто соберите все видео и добавьте их в одну папку. Теперь при импорте вы можете импортировать всю папку. Таким образом, все видео будут импортированы в редактор и расположены в том же порядке, что и папка, что сэкономит время.
- Выберите видео по порядку
После того, как клипы будут импортированы, вы можете нажать Ctrl и щелкнуть клипы один за другим в том порядке, в котором вы хотите, чтобы они отображались на временной шкале. Выбрав все клипы, щелкните правой кнопкой мыши и нажмите «Добавить на временную шкалу». Все клипы появятся на временной шкале в порядке выбора, что сэкономит вам много времени.
Часть 2. Как объединить несколько видео в одно с помощью Windows Movie Maker
Windows Movie Maker — это старинный редактор.
 Тем не менее, он идеально подходит для основных целей редактирования. Например, вы можете использовать его для объединения видео или добавления динамических переходов. Вы даже можете добавить саундтреки, чтобы дополнить ваши видео. И даже если вы не разбираетесь в технологиях и не знаете, как объединять видео, интуитивно понятный интерфейс Movie Maker упрощает задачу.
Тем не менее, он идеально подходит для основных целей редактирования. Например, вы можете использовать его для объединения видео или добавления динамических переходов. Вы даже можете добавить саундтреки, чтобы дополнить ваши видео. И даже если вы не разбираетесь в технологиях и не знаете, как объединять видео, интуитивно понятный интерфейс Movie Maker упрощает задачу.Вот шаги для объединения видео:
- Откройте Windows Movie Maker на рабочем столе. На вкладке Главная нажмите Добавить видео и фото для импорта. В файловом менеджере выберите клипы, которые вы хотите объединить, и нажмите «ОК». После импорта программе Windows Movie Maker потребуется некоторое время для обработки клипов.
- После этого вы можете просмотреть в большом окне или внести изменения в разделе временной шкалы. Если вы хотите изменить порядок клипов, вы можете просто перетащить, чтобы изменить порядок.
 На вкладке «Анимация» вы также можете добавить несколько переходов, чтобы клипы смешивались более плавно.
На вкладке «Анимация» вы также можете добавить несколько переходов, чтобы клипы смешивались более плавно.
- Наконец, когда вы удовлетворены редактированием, коснитесь значка Movie Maker в верхнем левом углу. Затем нажмите Сохранить Фильм и выберите рекомендуемые настройки. Ваш файл будет сохранен на вашем устройстве.
Часть 3. Объединение видео в iMovie
iMovie — это видеоредактор, предназначенный для использования в продуктах iOS. Он также может похвастаться довольно простым способом объединения видео, а также множеством профессиональных инструментов редактирования для создания потрясающих видеороликов.
Ниже приведены шаги, чтобы легко объединить несколько видео в одно:
- Загрузите и установите приложение iMovie на свой Mac или iPad. Запустите его и выберите Create New Project . Вы можете указать некоторые настройки и назвать свой проект перед запуском.

- Далее вам нужно импортировать клипы, которые вы хотите объединить. Нажмите «Файл», затем нажмите «Импорт» и выберите «Фильмы». Импортируйте медиафайлы. Они будут видны в разделе «Мои медиа»
- Теперь перетащите клипы на временную шкалу. Чтобы объединить видео вместе, вам просто нужно разместить клипы рядом на одной дорожке.
- С помощью iMovie вы можете легко добавлять плавные переходы между двумя клипами, чтобы сделать объединенное видео более изысканным и кинематографичным.
- Наконец, когда вы удовлетворены всеми изменениями, перейдите на вкладку File и нажмите Share . Здесь вы можете либо поделиться видео напрямую с любой социальной сетью, такой как YouTube, Facebook, Vimeo и т. д. Или вы можете так же легко сохранить видео на свое устройство.
Часть 4.
 Сравнение
СравнениеЕсли вы не знаете, какой инструмент использовать для объединения нескольких видео в одно, мы перечислили некоторые ключевые функции всех трех приложений, рассмотренных выше.
Wondershare DemoCreator
iMovie
Windows Movie Maker
Имеет встроенный экран и записывающее устройство с веб-камерой
Пользователи могут обрезать видео для увеличения
Несколько анимированных и настраиваемых заголовков
Различные аннотации, такие как курсоры, значки, диалоговые окна
Эффект зеленого экрана для создания кинематографических видеороликов
Доступно несколько специальных эффектов
Множество привлекательных шаблонов видео, которые также можно настраивать
Микширование аудио, отсоединение аудио и опции микширования аудио
Инструмент для автоматического создания фильмов с интерфейсом перетаскивания
Можно добавить динамические переходы и настроить формат вывода
Доступно множество захватывающих эффектов перехода
Он также имеет различные анимированные переходы
Доступны эффект зеленого экрана, панорамирование и масштабирование, эффект мозаики
Эффект Кена Бернса и настраиваемая скорость воспроизведения видео
Можно добавить фоновую музыку или дикторский текст.
 Оставить комментарий
Оставить комментарий

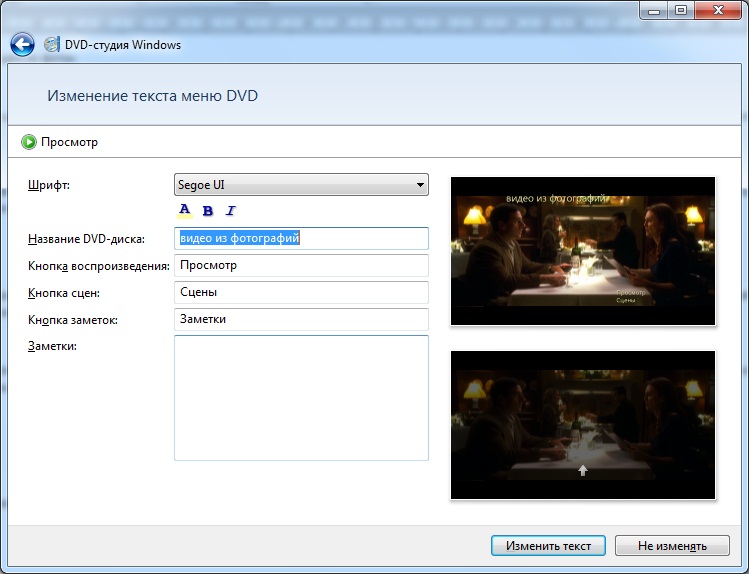 Сравнительная таблица этих двух программ
Сравнительная таблица этих двух программ
 кнопки вверху справа.
кнопки вверху справа.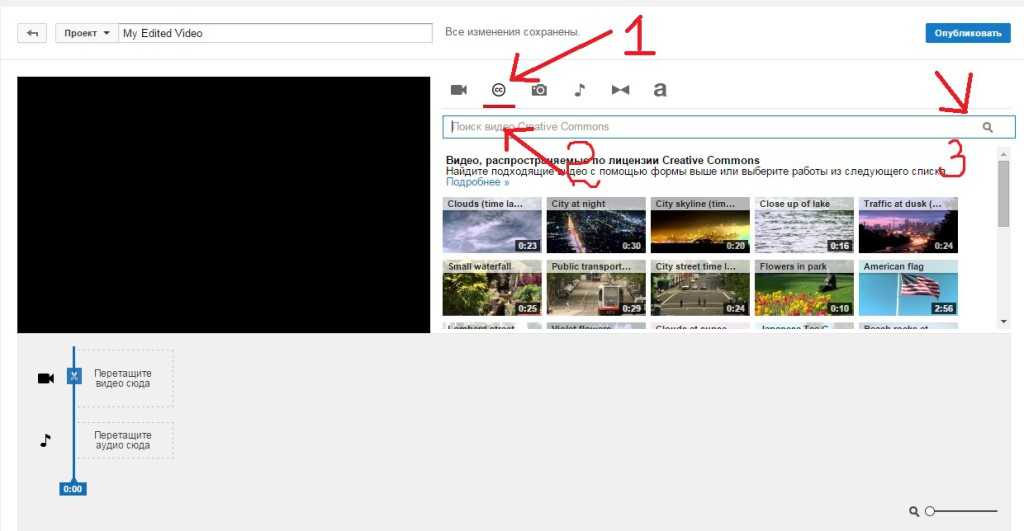 Медиаплеер — это одно из лучших приложений, которое вы можете использовать в Windows для воспроизведения файлов фильмов и музыки, поддерживающее все большие видео- и аудиоформаты, такие как файлы MOV, файлы MP4 и файлы AVI.
Медиаплеер — это одно из лучших приложений, которое вы можете использовать в Windows для воспроизведения файлов фильмов и музыки, поддерживающее все большие видео- и аудиоформаты, такие как файлы MOV, файлы MP4 и файлы AVI.

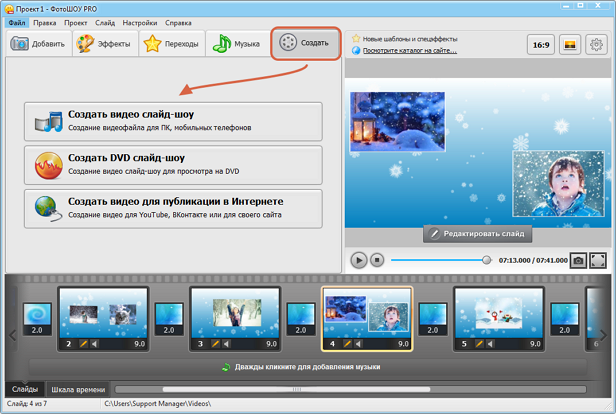
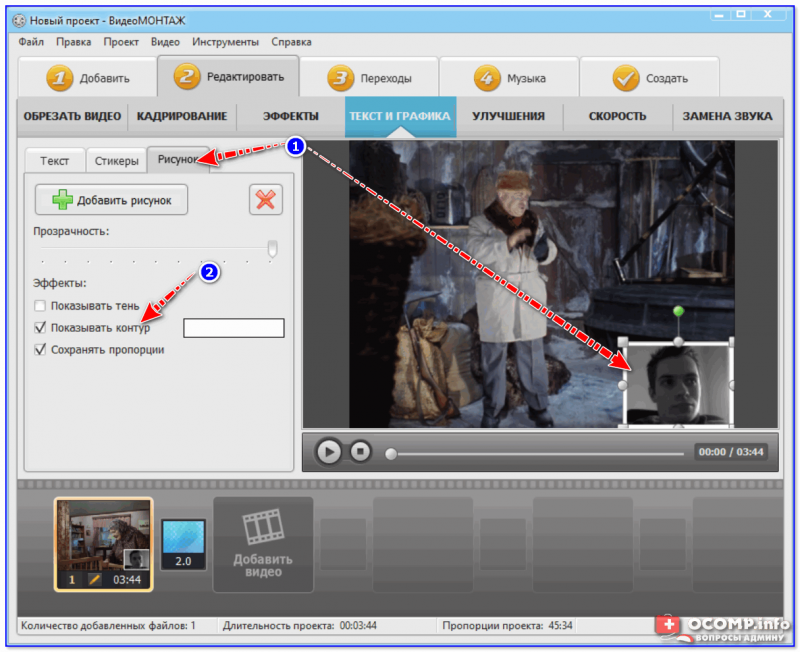 VSDC Free Video Editor
VSDC Free Video Editor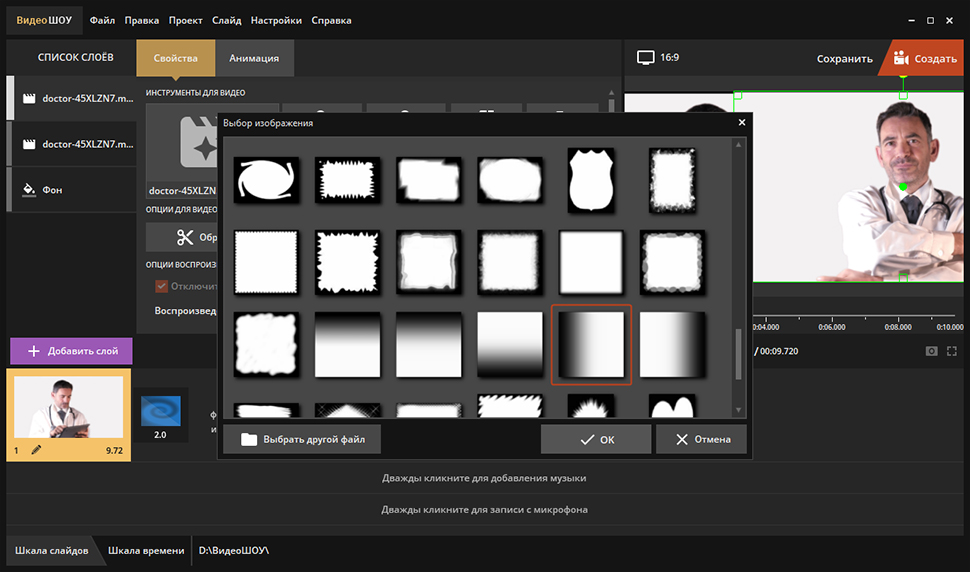
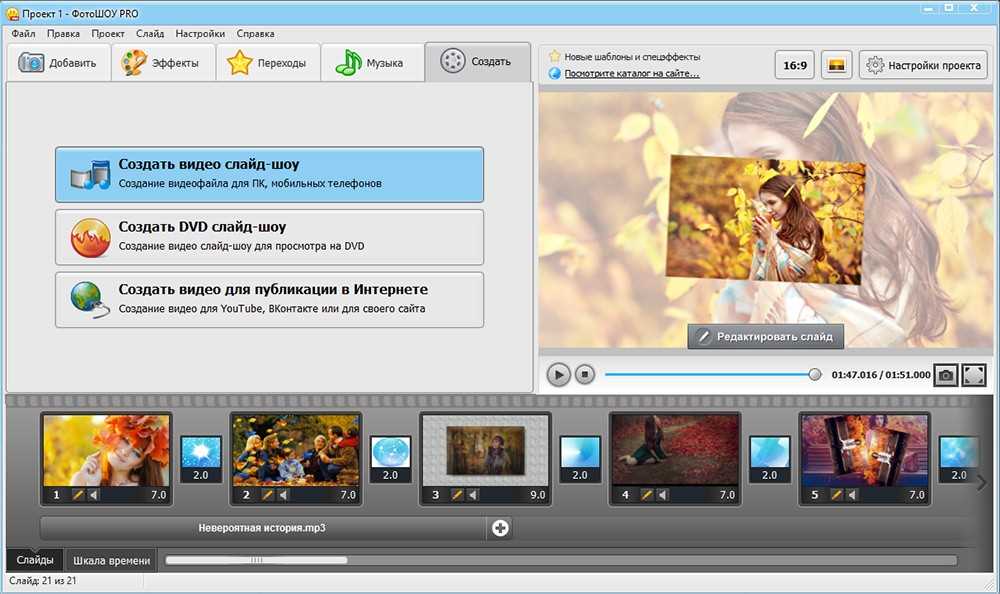
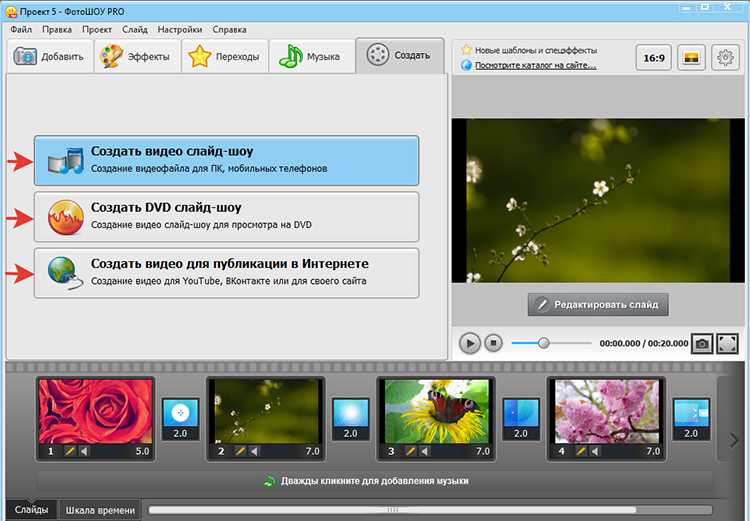 Клипы должны загрузиться и появиться в Media Bin . Перетащите файлы в раздел Timeline в нижней части окна. Вы можете настроить порядок клипов, перетаскивая их по временной шкале 9.0020 .
Клипы должны загрузиться и появиться в Media Bin . Перетащите файлы в раздел Timeline в нижней части окна. Вы можете настроить порядок клипов, перетаскивая их по временной шкале 9.0020 .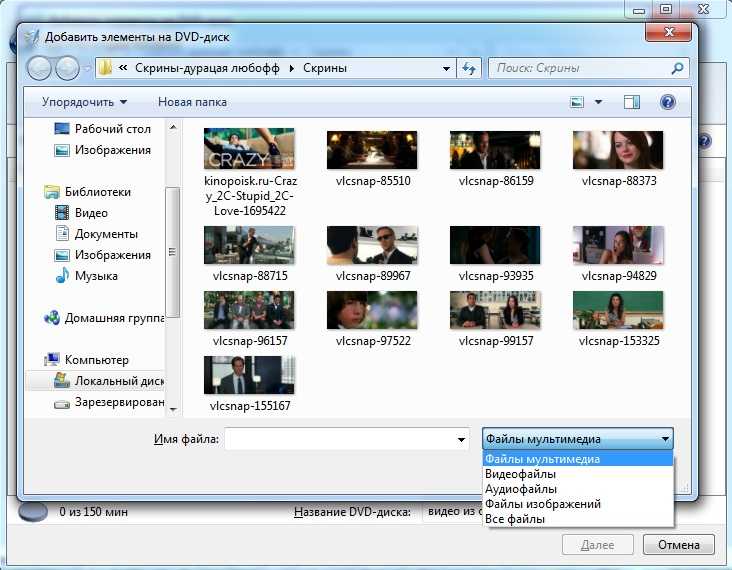
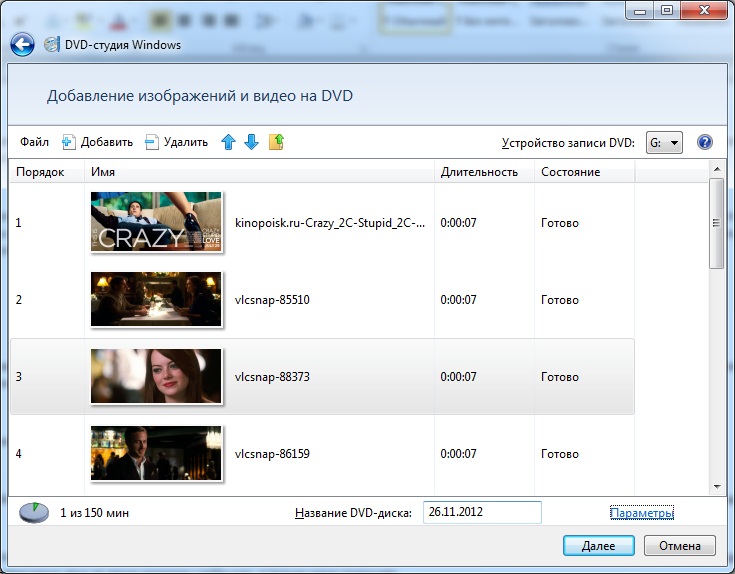

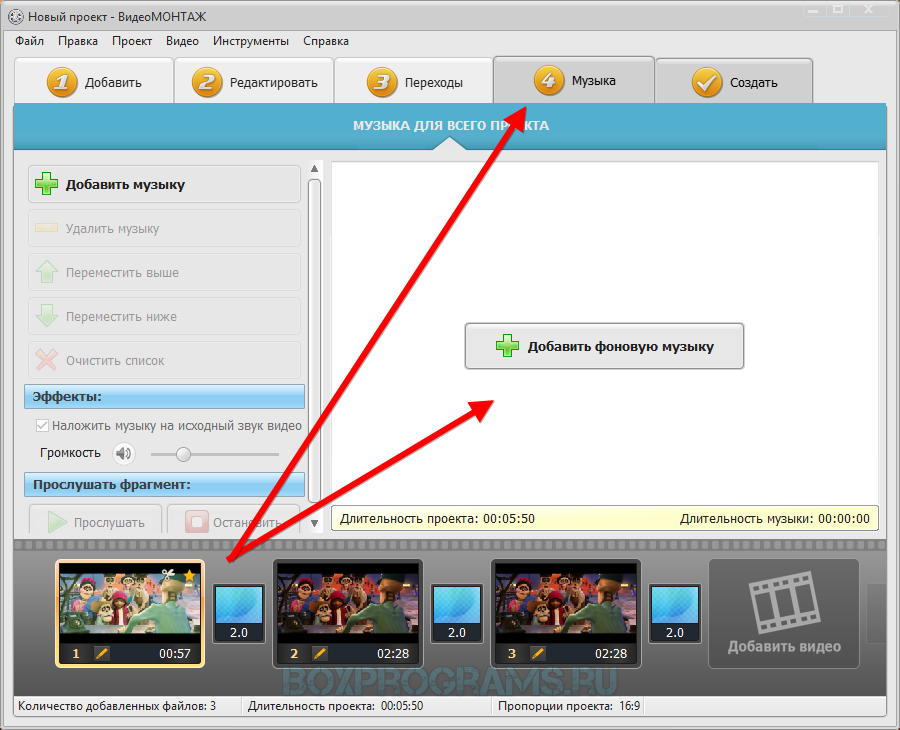 Если вам также интересно, как объединить видео наиболее простым способом, вы попали в нужное место.
Если вам также интересно, как объединить видео наиболее простым способом, вы попали в нужное место.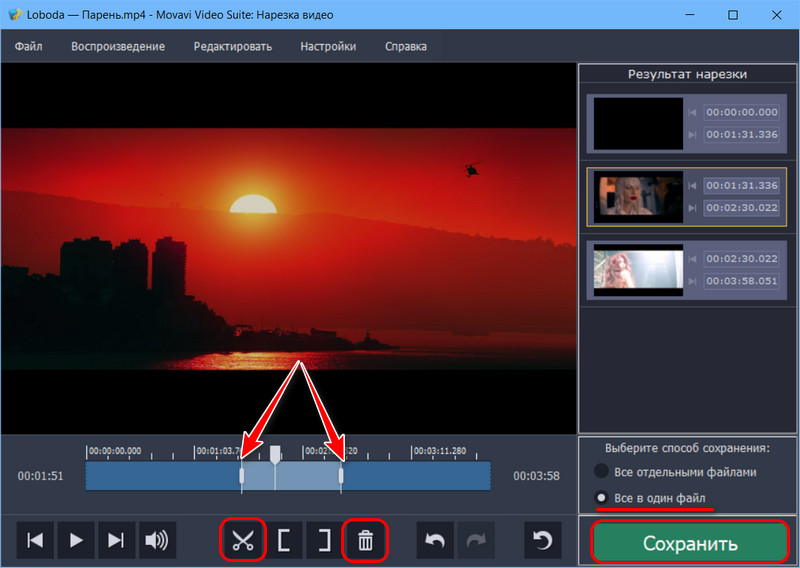 Независимо от причин, есть инструмент — Wondershare DemoCreator Creator может удовлетворить ваши потребности.
Независимо от причин, есть инструмент — Wondershare DemoCreator Creator может удовлетворить ваши потребности.
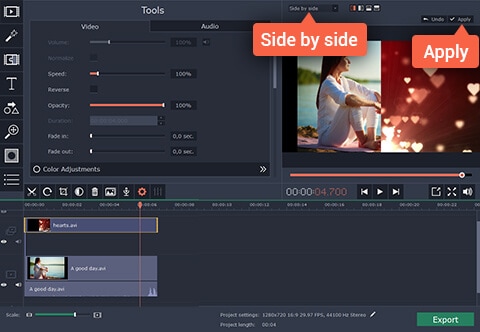 Вот шаги, как объединить несколько видео в одно:
Вот шаги, как объединить несколько видео в одно: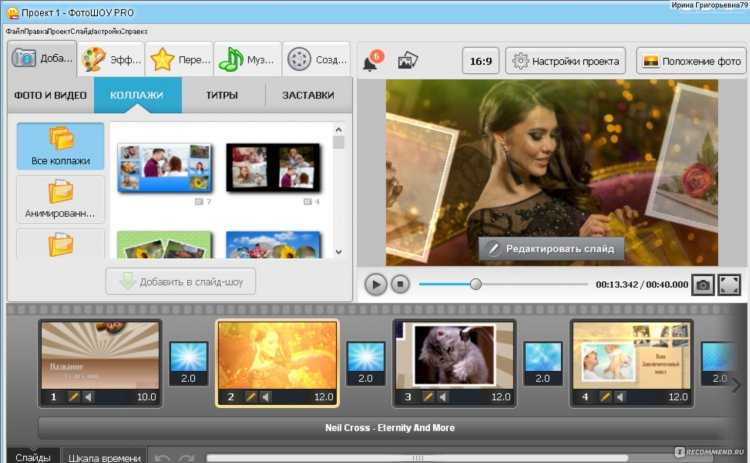
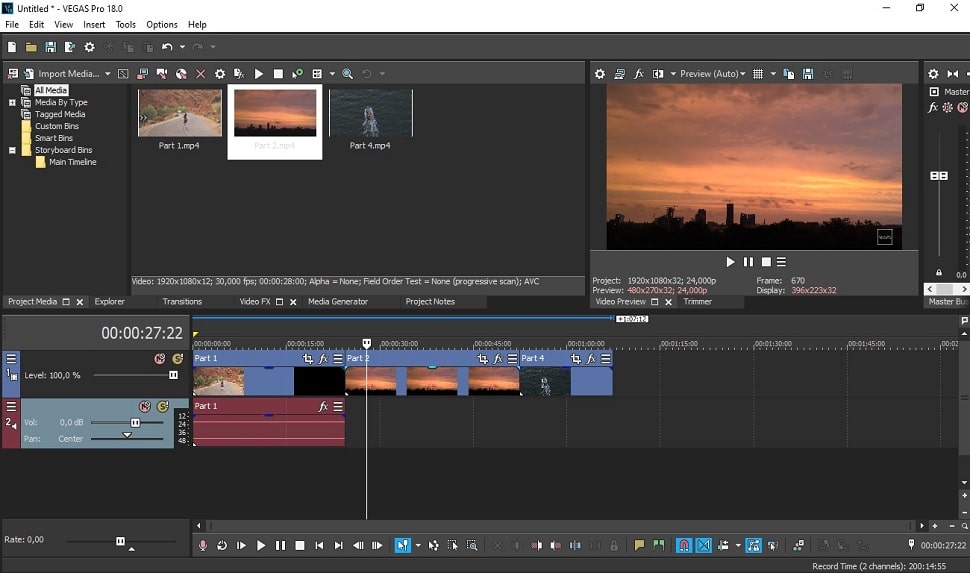 Если вы хотите объединить два видео или объединить несколько клипов, этот эффект отлично работает.
Если вы хотите объединить два видео или объединить несколько клипов, этот эффект отлично работает.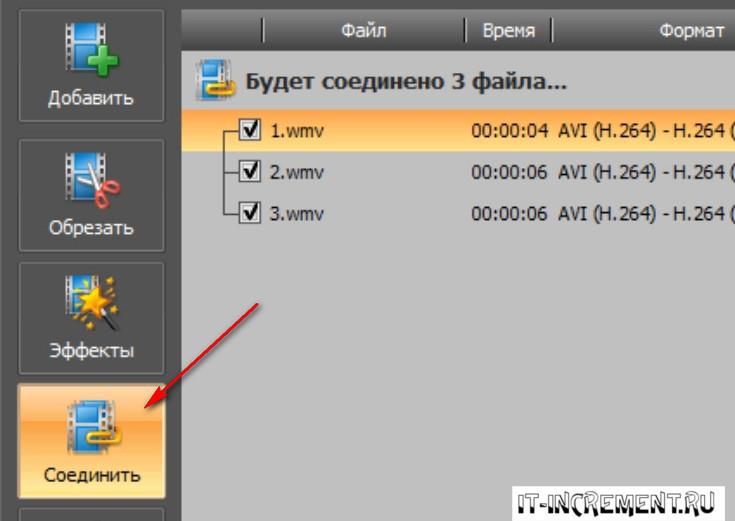 Тем не менее, он идеально подходит для основных целей редактирования. Например, вы можете использовать его для объединения видео или добавления динамических переходов. Вы даже можете добавить саундтреки, чтобы дополнить ваши видео. И даже если вы не разбираетесь в технологиях и не знаете, как объединять видео, интуитивно понятный интерфейс Movie Maker упрощает задачу.
Тем не менее, он идеально подходит для основных целей редактирования. Например, вы можете использовать его для объединения видео или добавления динамических переходов. Вы даже можете добавить саундтреки, чтобы дополнить ваши видео. И даже если вы не разбираетесь в технологиях и не знаете, как объединять видео, интуитивно понятный интерфейс Movie Maker упрощает задачу.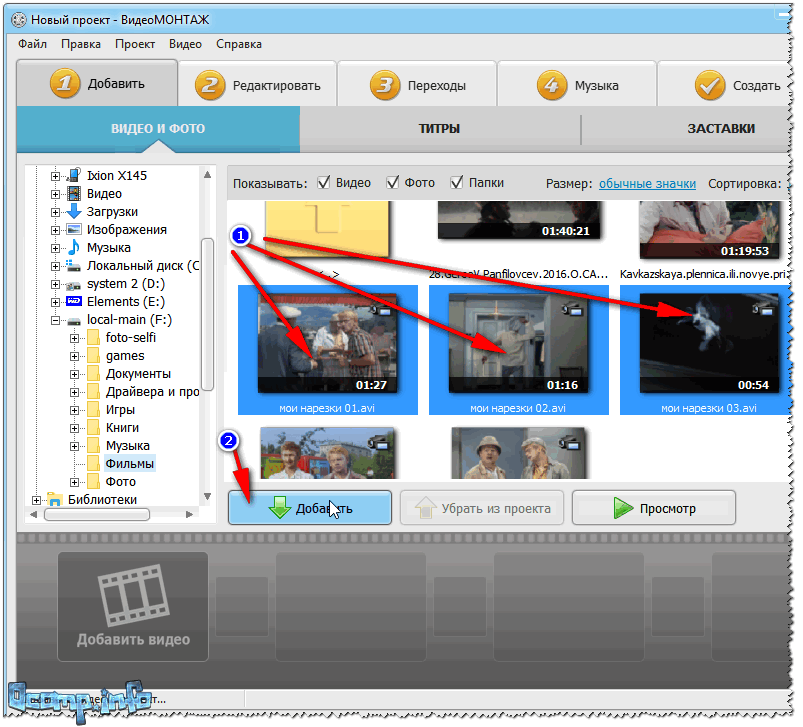 На вкладке «Анимация» вы также можете добавить несколько переходов, чтобы клипы смешивались более плавно.
На вкладке «Анимация» вы также можете добавить несколько переходов, чтобы клипы смешивались более плавно.
 Сравнение
Сравнение