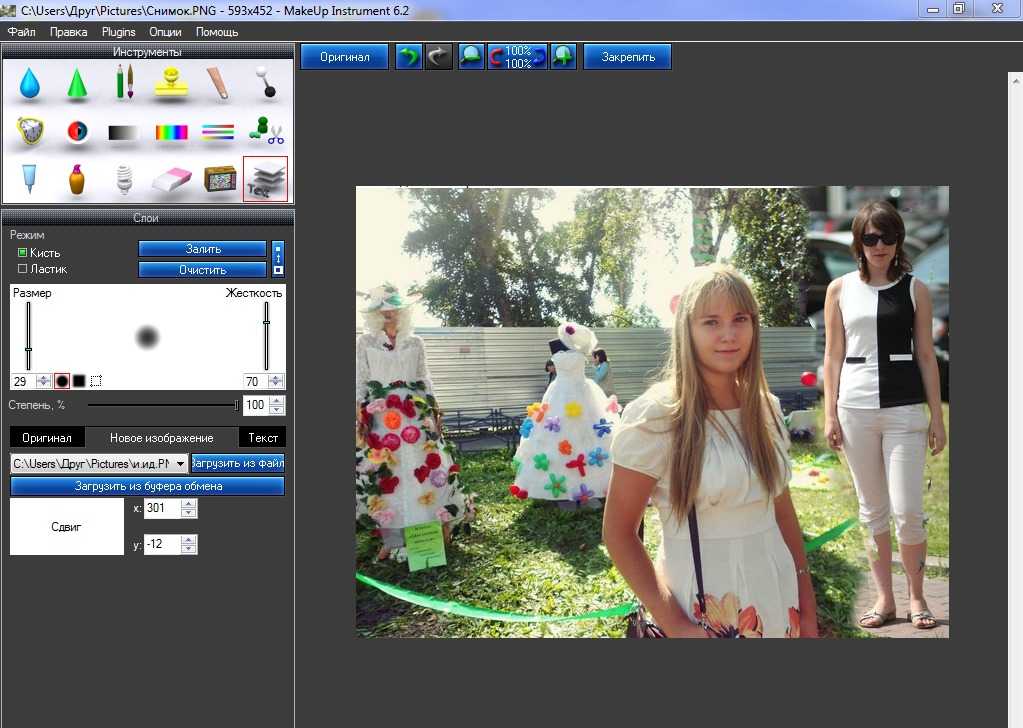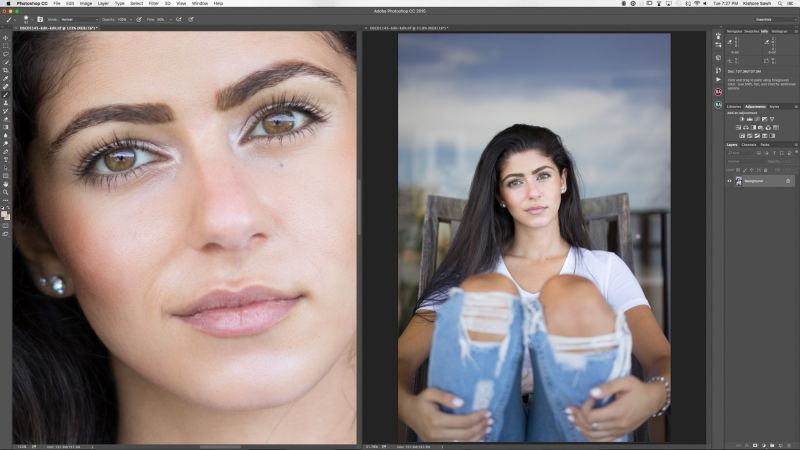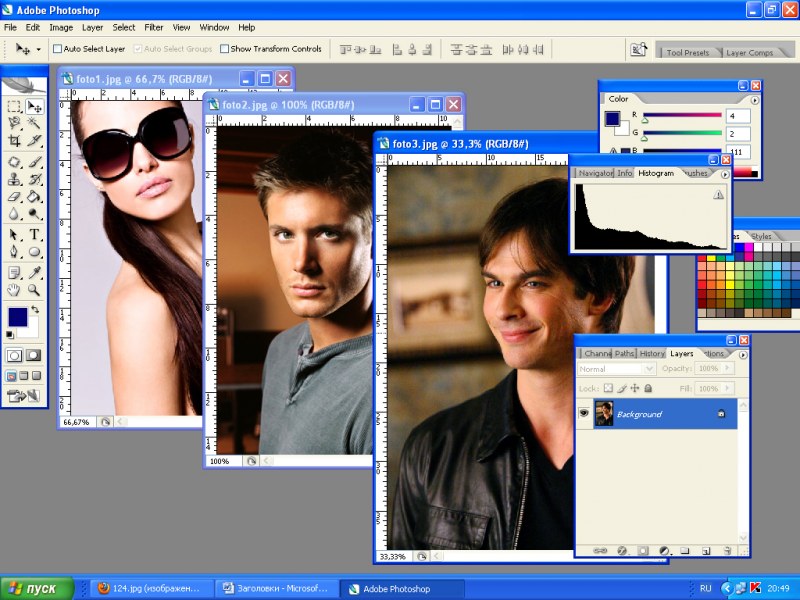Как сделать из нескольких фотографий одну
КупитьСкачать
Объедините несколько фото в одно
своими руками!
Используя программу ФотоКОЛЛАЖ, вы сможете легко
воплотить в реальность любую идею:
- Добавьте снимки на лист и настройте расположение
- Выберите фон из коллекции или загрузите свой
- Украсьте композицию рамками, масками и клипартом
Попробуйте собрать много фото в одной рамке! Установите софт:
Скачать бесплатно
05 августа 2019
Автор статьи: Дария Пивоварова
4.8 Оценок: 5 (Ваша: )
Хотите научиться делать коллажи из фото, собранных на компьютере? Нет ничего проще! И в этом вы убедитесь, когда прочитаете данную статью.
Скачать программу
Содержание:
Как сделать много фото в одной рамке?
- 1. Устанавливаем софт
- 2. Выбираем композицию
- 3. Настраиваем коллаж
- 4. Украшение композиции
- Заключение
1
Устанавливаем софт
Для начала работы необходимо зайти на страницу загрузки и скачать фотоколлаж на компьютер. После щелкните по загруженному файлу. Появится Мастер Установки, который поможет быстро и правильно установить программу на ПК.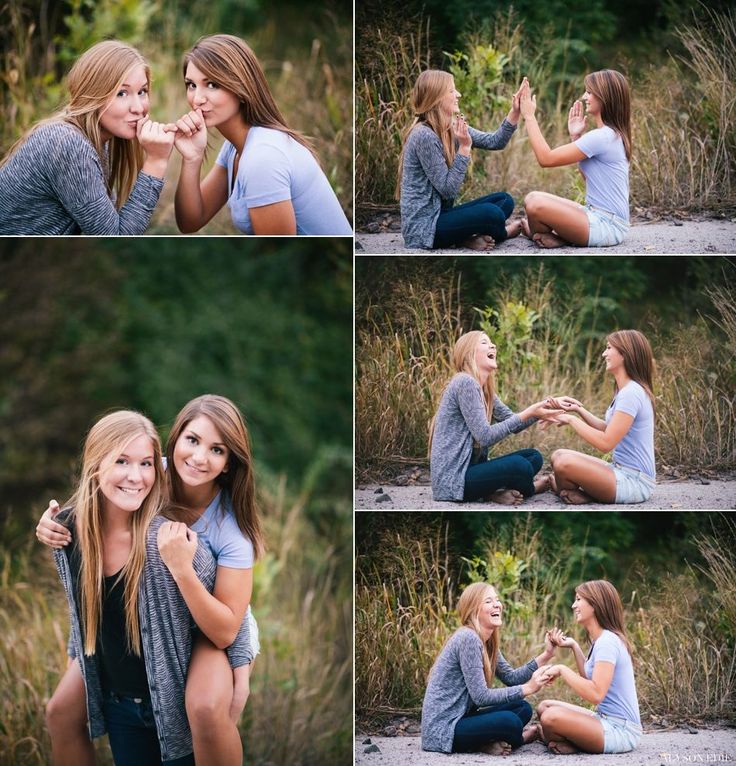
2
Выбираем композицию
После сразу приступайте к решению вопроса, который непосредственно связан с тем, как сделать из нескольких фотографий одну. В начале работы необходимо определить вид проекта. Например, можно использовать шаблоны, встроенные в софт. Для этого щелкните по пункту «Шаблоны коллажей», выберите подходящий пункт из списка и нажмите «Далее». После настройте параметры страницы, кликните «Готово» и перетащите из меню слева нужные вам фотографии на лист. Также для коллажа можно выбрать «сетку», т.е. лист с разметкой. При желании вы можете продумать композицию фотоколлажа полностью самостоятельно, т.е. с нуля.
3
Настраиваем коллаж
Далее внесем мелкие правки в коллаж.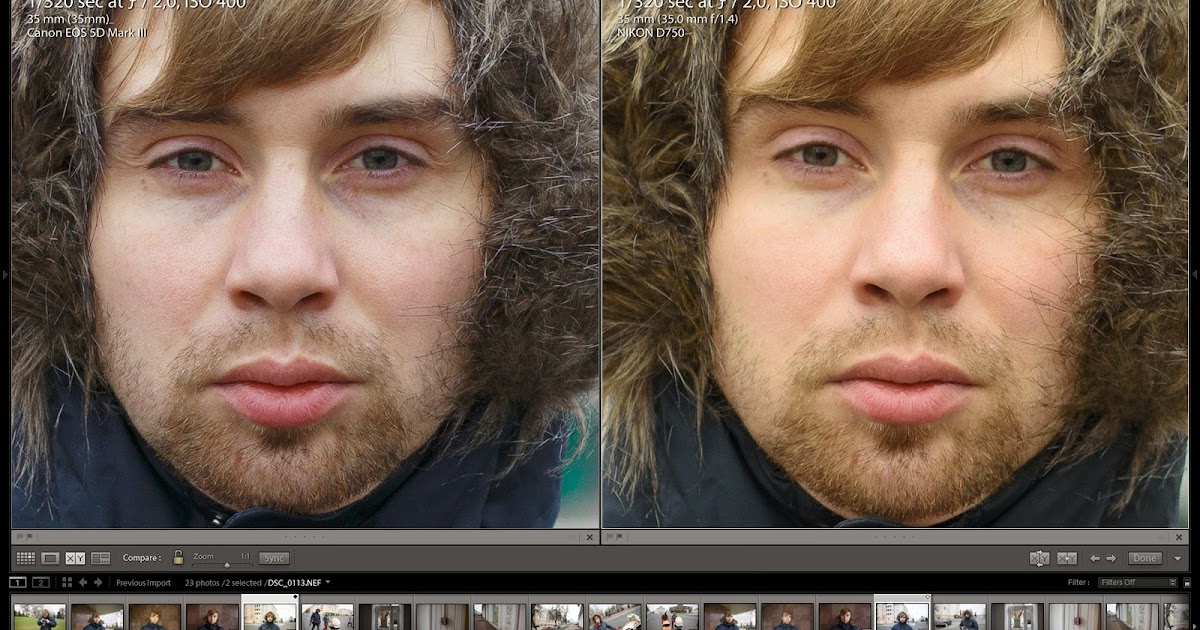 Например, осуществим выбор фона для коллажа в одноименной вкладке. Роль «подложки» может выполнить любой цвет, градиент, текстура из каталога программы или полноценное изображение из папок компьютера. При желании добавьте рамку или контур для всего коллажа, щелкнув по соответствующей строке или замените обрамление фотографии. Для этого нажмите на «Эффекты и рамки» и перетяните понравившиеся элементы на фотографии, у которых хотите поменять рамки. Аналогично изображениям можно добавить маски и улучшить качество при помощи фильтров.
Например, осуществим выбор фона для коллажа в одноименной вкладке. Роль «подложки» может выполнить любой цвет, градиент, текстура из каталога программы или полноценное изображение из папок компьютера. При желании добавьте рамку или контур для всего коллажа, щелкнув по соответствующей строке или замените обрамление фотографии. Для этого нажмите на «Эффекты и рамки» и перетяните понравившиеся элементы на фотографии, у которых хотите поменять рамки. Аналогично изображениям можно добавить маски и улучшить качество при помощи фильтров.
Украшение композиции
Далее щелкните по вкладке «Текст и украшения». В появившемся окне введите желаемую информацию и настройте ее внешний вид. Последнее можно сделать вручную или же используя стили из каталога программы. Введенный в редакторе текст разместите в любом месте на листе. Украсить коллаж и подчеркнуть идею также можно при помощи клипарта из коллекций софта. Все элементы в каталоге разбиты на группы, просто щелкните по нужной категории и выберите подходящий арт из представленных, а далее определите его местоположение на листе.
Все элементы в каталоге разбиты на группы, просто щелкните по нужной категории и выберите подходящий арт из представленных, а далее определите его местоположение на листе.
Из текста вы узнали о том, как сделать одно фото из нескольких снимков, превратив их при этом в красивую необычную композицию при помощи программы «ФотоКОЛЛАЖ». Подготовленное изображение сразу же распечатайте в программе или же сохраните на компьютере, а после, например, загрузите на страницу в соцсети. Коллаж также может стать оригинальным украшением для дома и подарком для близких людей.
Доступно более 300
готовых шаблонов коллажей!
Скачать бесплатно
Работает на Windows 11, 10, 8, 7, XP
Создать коллаж из фотографий онлайн бесплатно
Создание коллажа из нескольких фотографий онлайн бесплатно.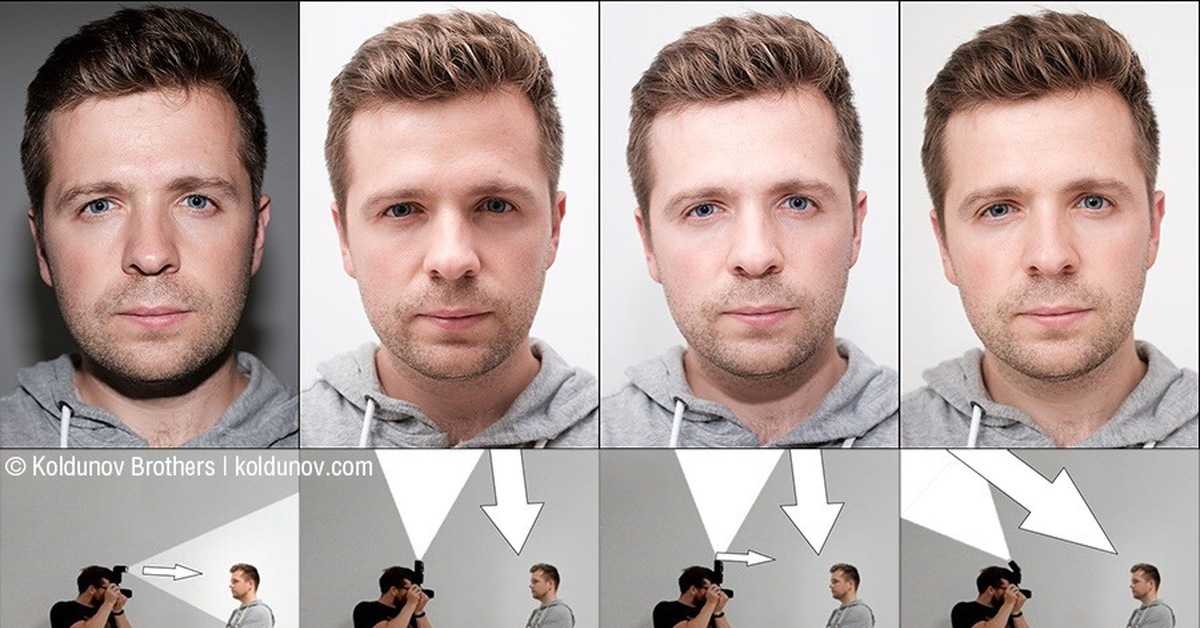 В базе программы насчитывается 149 классических шаблонов сетки GRID для фотоколажа.
В базе программы насчитывается 149 классических шаблонов сетки GRID для фотоколажа.
Создатель фотоколлажей – это прекрасный способ рассказать свою историю с помощью фотографий — о ваших путешествиях, приключениях, семейных событиях и не только.
Создание коллажа по шаблону.
Тематические фотографии собраны в единую композицию фото-коллажа.
Программа позволяет быстро и легко создать уникальный фотоколлаж онлайн бесплатно. Сделать фотоколлаж онлайн просто. Заранее разработанные макеты как с классической сеткой и возможность создавать свободную композицию фотоколлажа — с чистого листа позволяет каждому без специальных знаний создать свое красивое произведение искусства. Это занятие позволит весело и интересно провести время создавая фотоколлаж онлайн, а также поделиться красивым фотоколлажем с семьей и друзьями.
Коллаж – это удобный и простой способ сохранить яркие моменты событий в одном фото.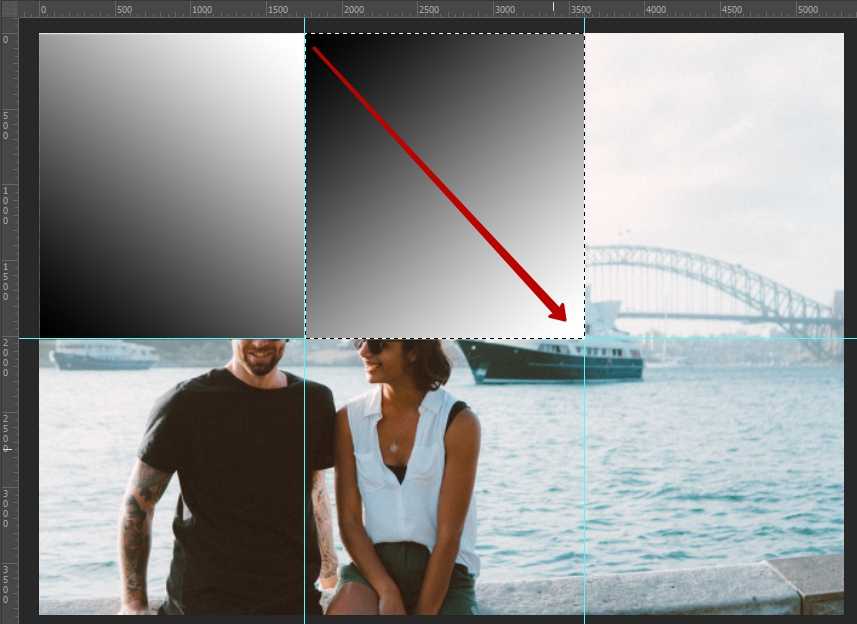 Больше не надо выбирать какое фото лучше — объедините их в один фото-коллаж, добавьте эффекты и тексты.
Больше не надо выбирать какое фото лучше — объедините их в один фото-коллаж, добавьте эффекты и тексты.
Пример: Фотоколлаж — создан с чистого листа
Создайте свой необычный коллаж из фотографий без использования шаблонов. Максимальная свобода творчества, для усиления эффекта примените рамку к фото.
Создание фотоколлажа
Создание фотоколлажа в редакторе.
Готовые шаблоны для создания фотоколажа помогут быстро, легко и эффективно создавать художественно привлекательные фотокомпозиции.
Вы можете начать с классической сетки коллажа — фото редактор имеет большое количество предустановленных шаблонов по Grid сетки и подойдет самым требовательным пользователям.
Загрузите свои фотографии в выбранный макет, добавьте личный текст, украсьте его фоновыми узорами. Затем вы можете настроить общий размер сетки и отдельных ячеек внутри нее, изменить границы, закруглить углы.![]()
Свободный стиль. Создайте свой фото коллаж с чистого листа. Для этого выберите фотографии из вашей библиотеки, которые вы хотите включить в коллаж. Расположите фотографии согласно вашему замыслу. Добавьте на коллаж красивые и информативные надписи. Свободное позиционирование и изменение размера фотографий позволит создать неповторимый дизайн фотоколлажа.
PROGIF фотоколлаж-это ваше универсальное приложение для создания и редактирования коллажа из фотографий которое позволит сохранит память о важных событиях на долгие годы. Без какого-либо необходимого дизайнерского опыта вы можете создать свой собственный коллаж и раскрыть своё творчество объединив все ваши прекрасные воспоминания.
Работа с шаблонами фотоколажа.
- Откройте панель Шаблон и дождитесь полной загрузки превью.
- По умолчанию показано максимум 6 шаблонов. Если их больше — нажмите показать еще.
- В открывшейся панели выберите необходимый шаблон и кликните по нему.
- Установите ширину границы — может принимать положительное и отрицательное число.

- Пожеланию установите закругление углов — может принимать положительное число.
- Новый шаблон замещает предыдущий.
Удалить поле для фото:
Вы можете удалить поле для фотографии, для этого выполните следующие пункты:
- Кликните по полю для фрагмента фотоколлажа.
- После этого действия откроется окно для загрузки файла, нажмите кнопку закрыть.
- После закрытия окна будет доступна функция удаления поля. Сразу после этого кликните по иконке корзина.
- Поле для изображения будет удалено. Освободившееся место вы можете использовать для вставки текста или клипарта.
Основные характеристики программы:
Отличие PROGIF фотоколлажа от аналогичных редакторов:
Основным отличием данного редактора от аналогичных — это подход к способу позиционирования в шаблоне.
Перед вставкой фотографии в шаблон мы предлагаем сразу определиться и выбрать необходимую область для композиции, что избавляет от дальнейшей корректировки расположения фото в шаблоне. Также данный метод позволяет создать интересный фото-эффект: точное зеркальное отображение.
Также данный метод позволяет создать интересный фото-эффект: точное зеркальное отображение.
Для создания данного эфекта нужен шаблон на 2 фото; отразить по горизонтали одно из загруженных фото; установить ширину границы 0.
Создание фото коллажа в мобильном приложении:
Создание фото коллажа в мобильном приложении практически не отличается от работы на ПК, за исключением отсутствия некоторых функций.
Пора приступить к работе над своим шедевром.!
Как опубликовать несколько фотографий в Instagram — серию или коллаж
Больше не нужно ломать голову над выбором фотографии, которая лучше всего передает концепцию фотосессии и демонстрирует ваши навыки фотографа. Из этой статьи вы узнаете, как добавлять и публиковать несколько фотографий в Instagram одновременно. Потому что все они шедевры и заслуживают внимания.
В Instagram можно разместить серию фотографий, тогда каждая из них будет отдельной картинкой в серии. Вы также можете добавить их в свой профиль в виде коллажа.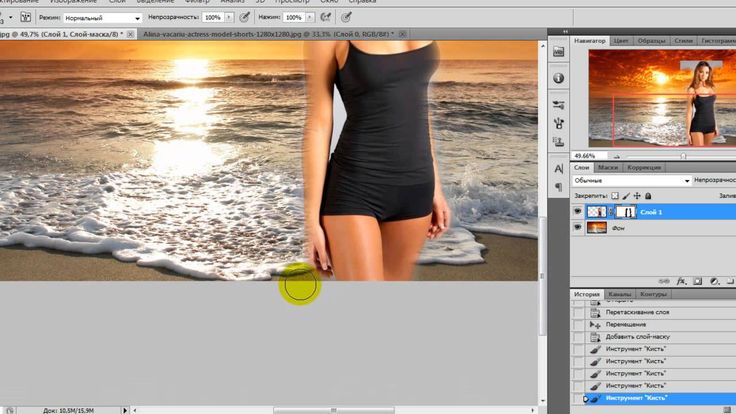 Оба способа применимы к постам и Stories.
Оба способа применимы к постам и Stories.
Во-первых, давайте посмотрим, как вы загружаете и публикуете несколько фотографий в постах и историях Instagram. Это будут отдельные картинки, которые можно прокручивать.
Если вы хотите добавить несколько изображений в одну публикацию в Instagram, чтобы люди могли видеть каждое из них в полном размере, вы создаете карусель фотографий. Туда можно добавить до 10 картинок, каждая будет слайдом.
Несколько изображений добавляются в карусель Instagram в том же порядке, в котором вы их отмечаете. Вы можете увидеть порядковый номер на каждом изображении, когда вы их добавляете.
Первая фотография определяет размер всех остальных. Если первая фотография представляет собой прямоугольник, остальные фотографии будут такой же формы. Если оригиналы имеют разные размеры, они будут обрезаны в карусели Instagram. Вы можете выбрать отображаемую область для каждого слайда.
Вы можете создать и опубликовать карусель в Instagram из нескольких фотографий, хранящихся на вашем телефоне.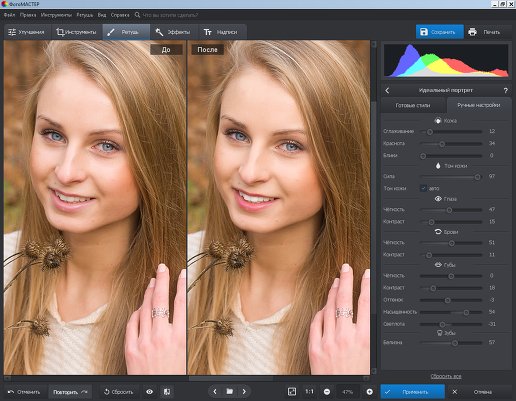
- Коснитесь плюс на странице своего профиля.
- Выберите Опубликовать .
- Коснитесь Выбрать несколько .
- Выберите фотографии для публикации и нажмите далее .
Вы можете изменить порядок нескольких фотографий, которые вы публикуете в Instagram. Нажмите и удерживайте изображение и перетащите его в нужное место в карусели IG.
Вы можете удалить изображение, нажав и перетащив его на появившуюся иконку корзины.
Слайды карусели Instagram редактируются независимо перед публикацией. Вы можете использовать различные фильтры Instagram, инструменты редактирования, такие как Fixthephoto, и изменять отображаемую область для каждой из нескольких фотографий.
После того, как вы создали карусель, вы публикуете ее.
05. Нажмите , затем .
06. Коснитесь галочки .
Вы также можете опубликовать несколько фотографий в Instagram Stories. Каждая будет отдельной публикацией продолжительностью 5 секунд. Вы можете опубликовать до 10 историй одновременно.
Вы можете опубликовать до 10 историй одновременно.
Отмечайте несколько фотографий при их загрузке в Instagram Stories с телефона.
- Коснитесь плюс на главной странице.
- Выберите История .
- Коснитесь рулона камеры .
- Коснитесь Выбрать несколько .
- Выберите фотографии и нажмите Далее .
Вы также можете создавать несколько историй, используя камеру Instagram. Выберите Multi-Capture, чтобы сделать до 8 снимков, это будет серия Stories.
Когда вы добавили все несколько фотографий, которые хотели, в истории Instagram, пришло время опубликовать их.
06. Нажмите Далее .
07. Нажмите Поделиться .
Еще один способ разместить несколько фотографий в Instagram — создать коллаж. Тогда пользователи увидят их все сразу. Сейчас мы расскажем вам, как сделать коллаж для постов и Stories.
Количество изображений, которые вы можете опубликовать в качестве коллажа в Instagram, не ограничено, но оно должно быть разумным. Если вы добавите слишком много изображений, они будут мелкими, и детали не будут различимы.
Если вы добавите слишком много изображений, они будут мелкими, и детали не будут различимы.
Один из способов сделать коллаж из нескольких фотографий — создать его в Instagram Stories, а затем загрузить. О коллажах Story мы расскажем позже.
Еще один способ сделать коллаж для публикации в Instagram — использовать приложения для создания коллажей. О них мы расскажем в первую очередь.
Перед всеми приложениями мы хотим предложить официальное приложение Instagram для публикации нескольких фотографий, которое называется Layout. В нем можно добавить до 9 фотографий в коллаж. Изображения можно как загружать из галереи телефона, так и снимать прямо в приложении с помощью его камеры.
Макет предлагает варианты расположения нескольких фотографий. Выберите, что вы хотите опубликовать в своем Instagram. После этого вы можете редактировать или изменять их, добавлять границы ко всей картинке. Имейте в виду, коллаж, сделанный в приложении, может быть только квадратным.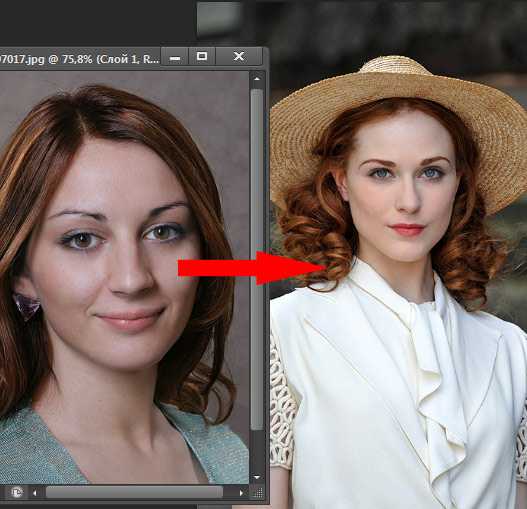
Вы можете опубликовать свой коллаж в Instagram прямо из приложения. Размещение нескольких фотографий в других социальных сетях, включая Facebook, также возможно.
Макет:
- Для iOS.
- Для Android.
Второе приложение для публикации нескольких фотографий в Instagram — Canva. В коллаж можно добавлять фотографии и видео, а то и то и другое вместе. Используйте медиафайлы с телефона или библиотеки сервиса. Также есть готовые шаблоны. Как создать публикацию в Canva, мы писали здесь.
Вы можете опубликовать фотоколлаж в Instagram прямо из приложения или веб-сайта, если вы работаете на компьютере.
Если вы хотите сделать видеоколлаж для поста, вы можете создать ролик с функцией макета. Убедитесь, что функция Также поделиться в ленте активна при публикации. Подробнее об этом здесь.
Вы можете делать коллажи для Stories в тех же приложениях, о которых мы писали выше. Вы также можете создать их прямо в приложении Instagram, тогда вы используете режим макета.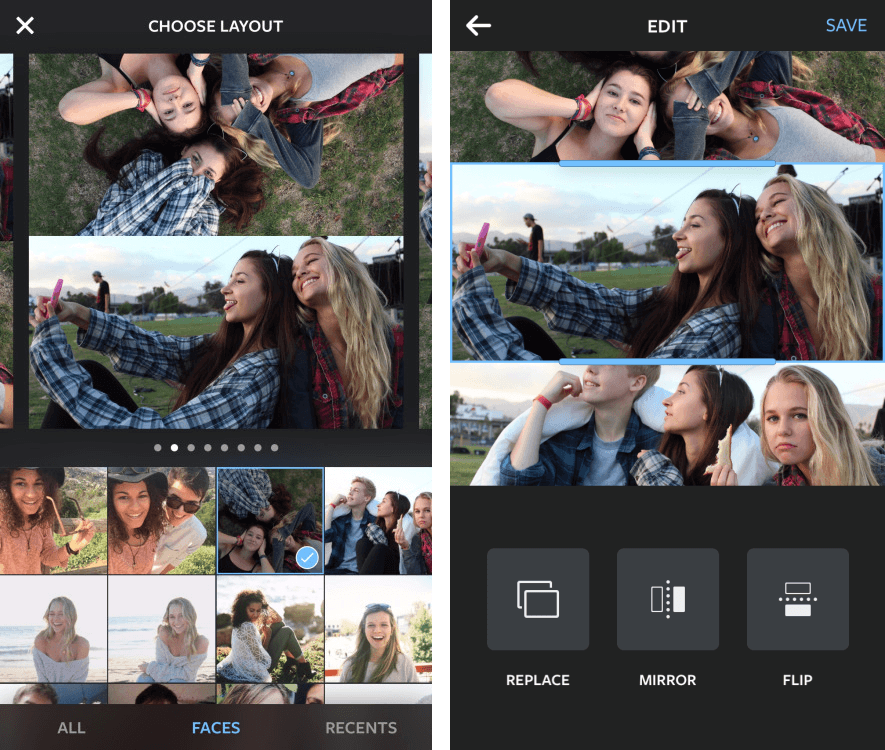 Еще один способ опубликовать несколько изображений в одной истории Instagram — добавить наклейки с фотографиями.
Еще один способ опубликовать несколько изображений в одной истории Instagram — добавить наклейки с фотографиями.
Выберите режим макета Instagram Story, чтобы создать и опубликовать коллаж из нескольких фотографий. Вы можете изменить положение изображений.
Вы можете загрузить несколько фотографий в Stories из галереи телефона или сделать новые фотографии с помощью камеры Instagram.
В Instagram загружено несколько изображений. Истории из вашей телефонной галереи добавляются по одному:
- Коснитесь фотопленки .
- Коснитесь фотографии .
Повторите шаги 1-2, чтобы загрузить еще несколько фотографий в истории Instagram.
Чтобы сделать снимок с помощью камеры Instagram, нажмите кнопку в центре. Они будут добавлены в коллаж Instagram Stories.
Когда вы добавите все несколько фотографий в свой коллаж Instagram Stories, коснитесь галочки.
Вы попадаете в меню редактирования Instagram Story, где вы можете разместить несколько фотографий с помощью стикеров, а затем опубликовать их все.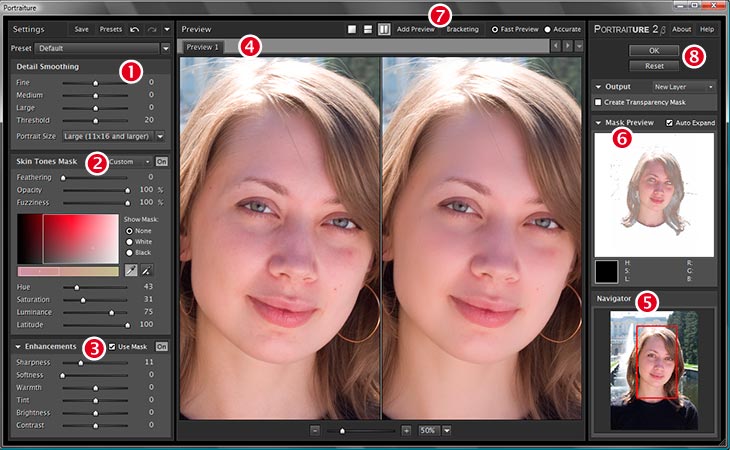
Наклейки позволяют добавлять несколько фотографий в одну историю Instagram, которую вы уже создали. Вы можете добавлять и размещать сколько угодно картинок, ставить их друг на друга или рядом.
- Откройте меню стикеров .
- Выберите наклейку . Нажмите на значок камеры, чтобы сделать снимок. Нажмите на наклейку с плюсом, чтобы загрузить изображение из галереи телефона.
Коснувшись фотографии, которую вы добавили, вы можете изменить ее форму. Он может быть квадратным, прямоугольным, круглым, в форме сердца или звезды.
Вы можете перемещать изображение, которое вы добавили в свою историю Instagram. Коснитесь ее, а затем переместите в нужное место, удерживая ее нажатой.
Если вы хотите изменить размер изображения, коснитесь его двумя пальцами. Сожмите, чтобы свернуть изображение, и наоборот, растяните пальцы, чтобы увеличить его.
Если вы хотите повернуть картинку, положите на нее два пальца и поверните их в нужном вам направлении.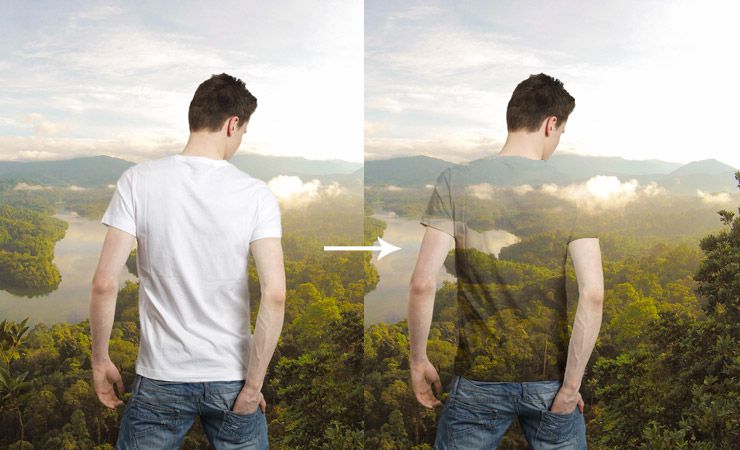
Теперь, когда вы загрузили несколько фотографий в истории Instagram, вы можете продолжить и опубликовать их.
Если вам часто нужно размещать несколько фото или видео в Instagram, вам понравятся инструменты Taplink. Создайте свою страницу и разместите столько изображений, сколько вам нужно. Вы можете добавлять изображения по одному или в формате карусели.
В карусели Taplink вы можете изменить размер изображений и добавить до 15 слайдов. Вы можете включить их автоматическое смахивание и даже установить время показа слайда.
В отличие от Instagram, вы можете добавлять ссылки на несколько фотографий и писать столько текста, сколько хотите. Для каждого слайда можно написать заголовок и описание, добавить ссылку. Вы можете менять картинки в слайдах и их порядок.
Вот меню редактирования Taplink. На странице биографии в Instagram вы можете увидеть, как выглядят несколько фотографий, размещенных в карусели.
Разместите ссылку на свою страницу Taplink в своей биографии в Instagram, TikTok, Facebook, Twitter, чтобы пользователи могли следить за ней и просматривать ваши коллекции фотографий. Зарегистрируйтесь бесплатно, чтобы создать свою страницу Taplink.
Зарегистрируйтесь бесплатно, чтобы создать свою страницу Taplink.
Мы знаем, что у вас есть потрясающая идея разместить несколько фотографий в Instagram, и вы ищете способ добавить их. Но мы дадим вам еще несколько идей для ваших постов и историй в Instagram, о которых вы, вероятно, не знаете. Даже если вы не хотите пробовать их прямо сейчас, они могут пригодиться в будущем.
Сравнение . Разместите несколько фотографий, чтобы сравнить различия между «до» и «после», плюсы и минусы, или два похожих продукта в коллаже или последовательности изображений. Эти идеи хороши для блогов в Instagram на любую тему.
Загадки . Вам лучше опубликовать его в виде карусели или серии из нескольких историй в Instagram. На первой картинке вы пишете загадку, а на следующей даете ответ. Таким образом, пользователи могут подумать, прежде чем увидят ответ.
Текст . Разместите часть статьи из своего блога. Используйте его в карусели или серии из нескольких историй в Instagram, тогда текст будет читабельным. Это может быть длинный рассказ или описание к нескольким фотографиям, а могут быть какие-то основные моменты, на которые вы хотите обратить внимание пользователей. Очень длинные тексты можно разместить в виде нескольких каруселей, а затем собрать в гайд.
Это может быть длинный рассказ или описание к нескольким фотографиям, а могут быть какие-то основные моменты, на которые вы хотите обратить внимание пользователей. Очень длинные тексты можно разместить в виде нескольких каруселей, а затем собрать в гайд.
Списки и контрольные списки . Они хороши для публикации нескольких фотографий в виде карусели в Instagram или серии историй. Добавьте отдельное изображение для каждой точки из списка. Вы можете конкретизировать их.
Инструкции . Инструкция обычно представляет собой короткий текст с одной или несколькими картинками. Чтобы пользователи Instagram могли хорошо видеть изображения, опубликуйте инструкции в виде одной фотокарусели или серии Stories. Каждый шаг должен быть в своей картине, и вам лучше добавить важные тонкости. В конце можно добавить общий видеогид.
Одинаковые картинки в ленте могут раздражать или надоедать вашим подписчикам, и они отпишутся от вас. Или они заглушат вас, в лучшем случае. Сгруппируйте такие несколько фотографий в коллаж или карусель Instagram, тогда, если подписчик заинтересуется вашими фотографиями, он увидит их все в одном посте. А если их нет, то их не нужно долго прокручивать, чтобы их пропустить.
Сгруппируйте такие несколько фотографий в коллаж или карусель Instagram, тогда, если подписчик заинтересуется вашими фотографиями, он увидит их все в одном посте. А если их нет, то их не нужно долго прокручивать, чтобы их пропустить.
Вы можете публиковать несколько фотографий в Instagram в своих историях и публикациях. Добавьте их в виде серии изображений, которые пользователь может пролистать для просмотра. Вы делаете это, создавая карусель в Instagram или загружая серию историй. Вы также можете создать коллаж, чтобы показать пользователям все изображения сразу, загрузить приложения или использовать для этого Stories Layout.
Помните о качестве изображения при загрузке нескольких фотографий в Instagram. Размер публикации и историй должен быть не менее 1080 пикселей.
Как разместить две фотографии рядом в Windows 11/10
Иногда вам может понадобиться поместить две фотографии рядом в Windows 11 или Windows 10, чтобы вы могли их объединить или сравнить.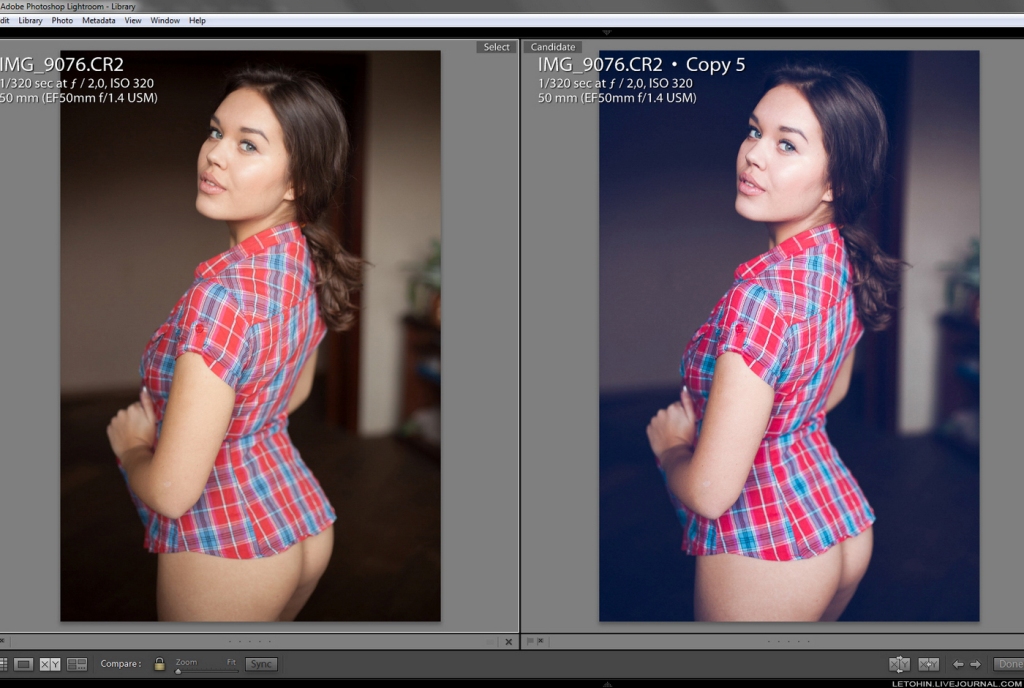 Хотя вы можете открывать их по отдельности, было бы лучше, если бы вы могли соединить их рядом. Для этого вы можете использовать следующие методы, чтобы разместить два изображения рядом на ПК с Windows 11/10.
Хотя вы можете открывать их по отдельности, было бы лучше, если бы вы могли соединить их рядом. Для этого вы можете использовать следующие методы, чтобы разместить два изображения рядом на ПК с Windows 11/10.
Чтобы разместить два изображения рядом с помощью Paint в Windows 11/10, выполните следующие действия:
- Откройте Paint на своем компьютере.
- Нажмите значок Вставить и выберите параметр Импорт .
- Выберите первое изображение и нажмите кнопку Открыть .
- Измените размер соответствующим образом.
- Повторите те же действия, чтобы выбрать второе изображение.
- Измените размер в соответствии с вашими потребностями.
- Нажмите Файл > Сохранить .
- Выберите путь, имя и нажмите кнопку Сохранить .
Чтобы узнать больше об этих шагах, продолжайте читать.
Для начала вам нужно открыть приложение Paint на своем компьютере и создать пустую страницу. Затем нажмите значок Вставить в верхнем левом углу и выберите параметр Импорт .
Затем нажмите значок Вставить в верхнем левом углу и выберите параметр Импорт .
Далее нужно выбрать первое изображение и нажать кнопку Открыть . Вы можете изменить размер изображения в соответствии с вашими требованиями. После этого повторите те же шаги, чтобы импортировать второе изображение. Затем вы можете соответствующим образом обрезать исходную панель изображений.
После этого щелкните меню Файл и выберите параметр Сохранить .
Далее вам нужно выбрать путь, по которому вы хотите сохранить файл, дать ему имя и нажать кнопку Сохранить .
Как разместить две фотографии рядом с помощью Paint 3D в Windows 11/10
Чтобы разместить две фотографии рядом с помощью Paint в Windows 11/10, выполните следующие действия:
- Откройте приложение Paint 3D на ПК. .
- Нажмите Новая кнопка .
- Нажмите на пункт Меню .

- Выберите параметр Вставить .
- Нажмите на опцию Обзор файлов .
- Выберите первое изображение и нажмите кнопку Открыть .
- Переместите и измените размер изображения в соответствии с вашими потребностями.
- Повторите те же действия, чтобы вставить второе изображение.
- Нажмите на меню > Сохранить .
- Выберите путь, дайте ему имя и нажмите кнопку Кнопка «Сохранить» .
Давайте узнаем больше об этих шагах.
Сначала вам нужно открыть приложение Paint 3D на своем ПК и нажать кнопку New , чтобы создать новое изображение. Затем нажмите кнопку Меню и выберите параметр Вставить . Затем нажмите кнопку Обзор файлов .
Далее вам нужно выбрать первое изображение и нажать на кнопку Открыть . После этого вы можете переместить изображение туда, где вы хотите его отобразить, и изменить размер фотографии в соответствии с вашими требованиями.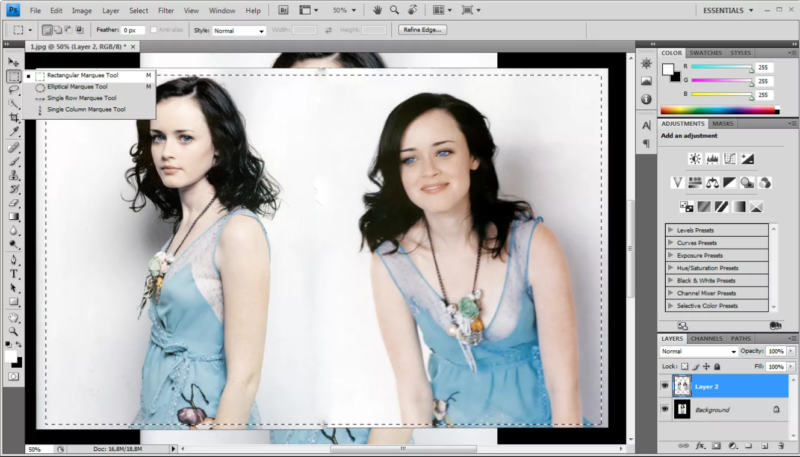 Сделав это, вы можете снова нажать на Кнопка меню и выберите параметр Вставить , чтобы вставить второе изображение.
Сделав это, вы можете снова нажать на Кнопка меню и выберите параметр Вставить , чтобы вставить второе изображение.
Наконец, если вся работа по редактированию выполнена, вы можете сохранить фотографию. Для этого нажмите кнопку Меню , видимую в правом верхнем углу, и выберите параметр Сохранить .
Затем дайте файлу имя, выберите путь, по которому вы хотите сохранить файл, и нажмите кнопку Сохранить .
Онлайн-инструменты для размещения двух фотографий рядом в Windows 11/10
Лучшие онлайн-инструменты для размещения двух фотографий рядом в Windows 11/10:
- Kapwing
- IMGonline
Чтобы узнать больше об этих инструментах, продолжайте читать.
1] Kapwing
Kapwing — один из лучших инструментов для размещения двух фотографий рядом. Независимо от того, используете ли вы Windows 11, Windows 10 или любую другую версию, включая мобильные платформы, вы можете использовать это веб-приложение для объединения двух фотографий за считанные секунды.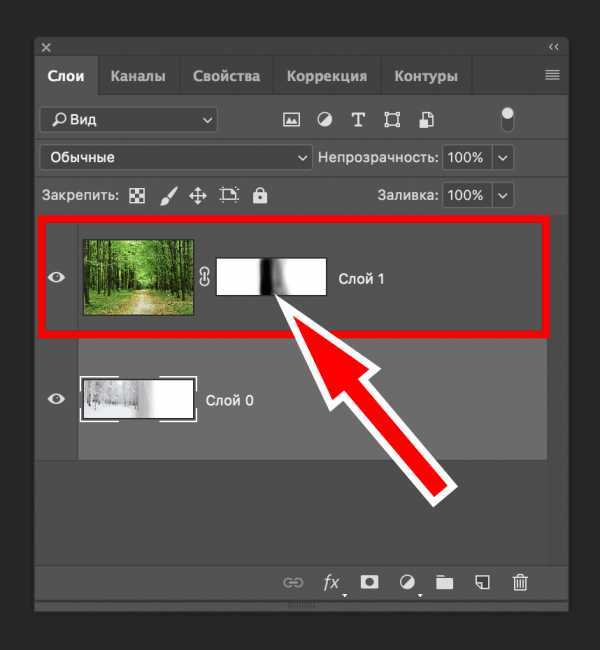 Хотя создание окончательного изображения занимает несколько минут, при использовании этого приложения вы получите лучшее качество изображения.
Хотя создание окончательного изображения занимает несколько минут, при использовании этого приложения вы получите лучшее качество изображения.
Однако с этим приложением есть две проблемы. Во-первых, вам нужно создать образ для загрузки образа. Во-вторых, вы можете найти водяной знак, вставленный в правый нижний угол конечного изображения. С другой стороны, изюминкой этого инструмента является то, что вы можете найти уникальную ссылку, чтобы поделиться изображением в Интернете с друзьями или кем-либо еще по электронной почте, в Messenger, социальных сетях и т. д. Посетите kapwing.com.
2] IMGonline
Если у вас мало времени, но вы хотите быстро получить обработанное изображение, IMGonline, вероятно, лучший инструмент, который вы можете использовать для этой цели. Независимо от того, есть ли у вас HD-изображение или нет, с помощью этого приложения вы можете мгновенно разместить их рядом.
Хотя он предлагает некоторые варианты выравнивания изображений в соответствии с вашими требованиями, вы можете игнорировать их, если хотите поместить первое изображение слева, а второе — справа.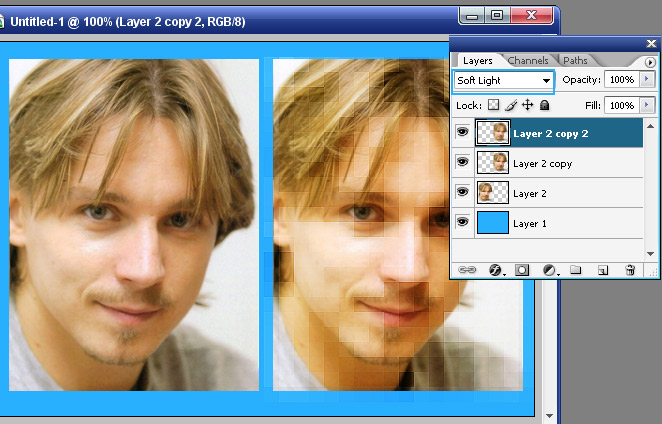 Лучше всего то, что вам не нужно создавать учетную запись для загрузки изображения. С другой стороны, он не вставляет водяной знак, так что вы можете поделиться финальной фотографией с кем угодно. Просто зайдите на официальный сайт, нажмите на опцию Выберите файл , загрузите изображения и нажмите OK , чтобы найти обработанную фотографию на экране. Посетите imgonline.co.ua.
Лучше всего то, что вам не нужно создавать учетную запись для загрузки изображения. С другой стороны, он не вставляет водяной знак, так что вы можете поделиться финальной фотографией с кем угодно. Просто зайдите на официальный сайт, нажмите на опцию Выберите файл , загрузите изображения и нажмите OK , чтобы найти обработанную фотографию на экране. Посетите imgonline.co.ua.
Читать: Как сравнить два одинаковых изображения в Windows
Как разместить 2 фотографии рядом на одной фотографии?
Чтобы разместить 2 фотографии рядом на одной фотографии, вам необходимо использовать вышеупомянутые направляющие. Это можно сделать с помощью встроенных приложений Paint и Paint 3D в Windows 11 и Windows 10. С другой стороны, вы можете использовать онлайн-инструменты, такие как Kapwing, IMGonline и т. д. Все руководства упомянуты выше, и вы можете следуйте им соответственно.
Как сравнить фотографии в Windows 11?
Есть несколько онлайн-инструментов, которые вы можете использовать для сравнения фотографий в Windows 11.