Как вытащить картинку из PDF — 4 лучших способа
Рейтинг статьи
5.0 Оценок: 2 (Ваша: )Автор
Евгений Мангусов
на чтение
10 мин.
опубликовано
13.05.2021
Иногда требуется сохранить изображение из ПДФ-файла, чтобы использовать его в другом документе или встроить в презентацию. Вручную или при помощи текстовых редакторов вроде Word это сделать невозможно, потребуется установка специальных приложений. В этой инструкции мы расскажем о лучших программах для работы с ПДФ-документами, а также как вытащить картинку из PDF и сохранить его в высоком качестве с их помощью.
Нужно срочно вытащить изображение из ПДФ?
Скачайте лучший редактор электронных документов! Скачать бесплатно Поддержка систем: Windows 11, 10, 8, 7 и XP
Содержание
- Лучшие способы скопировать изображение из ПДФ-документа
- Способ 1: PDF Commander
- Способ 2: Adobe Reader
- Способ 3: PDF Image Extraction Wizard
- Способ 4: С помощью инструмента «Ножницы» или скриншотера
- Выводы
- Ответы на вопросы
Лучшие способы скопировать изображение из ПДФ-документа
Существует разные варианты ПДФ: созданные вручную в PDF-редакторах или сгенерированные из цельных
изображений, например, сканов. Поэтому способы копирования фото отличаются в зависимости от свойств
документа.
Поэтому способы копирования фото отличаются в зависимости от свойств
документа.
Способ 1: PDF Commander
Этот PDF-редактор помогает создавать цифровые бумаги и редактировать готовые проекты. Программа предлагает множество функций для работы с контентом, в том числе встраивание цифровых подписей, защиту проекта с помощью пароля, сортировку страниц, наложение печатей. Кроме редактирования, с ее помощью можно также изменить формат документов, так как софт входит в актуальный ТОП конвертеров PDF.
Приложение удобно и интуитивно в использовании, поэтому извлечь картинки из PDF с его помощью очень просто:
- Запустите ПДФ-редактор и загрузите в него рабочий документ.
- Раскройте пункт «Файл» и найдите строчку «Инструменты». Выберите функцию «Извлечь изображения».
- Укажите, в какую папку будут сохранены извлеченные рисунки.
- Введите название — оно будет использоваться как префикс, к которому будут добавлены порядковые номера.

- Нажмите «Сохранить».
Редактор распознает все фотографии, встроенные в ПДФ-документ, и экспортирует в указанную папку в оригинальном формате с сохранением качества. Экспорт проходит в фоновом режиме и протекает максимально быстро.
Способ 2: Adobe Reader
Как понятно из названия, Adobe Reader – это прежде всего просмотрщик ПДФ-файлов. Но также в этом приложении имеются базовые функции редактирования. Ридер позволяет добавлять комментарии, ставить цифровую подпись, повернуть страницу в ПДФ. Есть опции для совместной работы и резервное копирование. Среди прочего в приложении можно достать картинку из ПДФ и сохранить в любом формате.
- Импортируйте в программу документ через пункты «Файл» — «Открыть».
- Выделите изображение, обрисовав его курсором. Кликните по нему правой кнопкой мыши и в появившемся окошке выберите параметр «Копировать изображение».
- Откройте Пэйнт и вставьте скопированный файл сочетанием кнопок Ctrl + V.

- Кликните иконку-дискету на панели инструментов и сохраните рисунок на жесткий диск.
Кроме программы Paint, скопированное фото также можно вставить в документ в Ворд. Рисунок будет встроен в том размере, в каком отображается на странице. Стоит отметить, что иногда Reader выдает неизвестную ошибку. В итоге вместо картинки вы получите черный прямоугольник.
Способ 3: PDF Image Extraction Wizard
Это небольшое приложение разработано специально для того, чтобы вытягивать изображения из ПДФ-файлов без потери качества. В программе можно настроить фильтрацию экспорта: выбрать только маленькие или большие фото, указать только определенные страницы и даже настроить разворот и отражение фотографий. Софт не переведен на русский язык и отличается не очень понятным управлением, поэтому давайте пошагово рассмотрим, как сохранить картинку из ПДФ с его помощью.
- Откройте программу и в окне приветствия щелкните кнопку «Next».

- Кликните по желтой кнопке напротив строки PDF File и отыщите документ на жестком диске.
- В поле Output Folder укажите папку для экспорта извлеченных фотографий.
- В строке Base name for images впишите основное название, к которому будет добавляться нумерация.
- Чтобы создать подпапку, поставьте галочку напротив пункта Create folder.
- Для добавления нумерации отметьте Add page number to filename.
- Кликните Next и укажите количество обрабатываемых страниц и пароль, если ПДФ защищен от редактирования.
- Снова нажмите Next и оставьте отмеченным по умолчанию пункт Extract Images.
- Еще раз щелкните Next. В блоке Size limitation выберите первый пункт, чтобы вытянуть все картинки.
- В следующем окошке выберите формат сохранения: JPG, BMP, PNG, TGA, TIFF.
- Снова нажмите Next, затем Start.
Бесплатная версия приложения извлекает только 3 первых фотографии.
Способ 4: С помощью инструмента «Ножницы» или скриншотера
Иногда скопировать текст из электронного документа или выделить картинку не получается. Так бывает, если ПДФ-файл был создан из отсканированных файлов. В этом случае, чтобы сохранить отдельное изображение, потребуется вырезать его и сохранить как снимок экрана. Это можно сделать при помощи приложения «Ножницы» или специальных скриншотеров вроде ФотоСКРИН. Подобные приложения отличаются интуитивным интерфейсом, так что понять, как вырезать картинку из ПДФ, сможет даже начинающий пользователь.
- Откройте ПДФ в любом редакторе или браузере.
- Найдите среди установленных приложений утилиту «Ножницы». Запустите ее и обрисуйте курсором область экрана.
- Изображение откроется во внутреннем редакторе. Сохраните созданный файл, нажав иконку в виде дискеты.

- В окне с параметрами экспорта присвойте фотографии название, выберите формат и укажите папку экспорта.
Имейте в виду, что, если вы используете «Ножницы», в итоге можете получить фото более низкого качества, чем оригинал. Поэтому лучше использовать специальные скриншотеры.
Выводы
В этой статье мы разобрали несколько способов, как скопировать картинку из ПДФ. Подводя итог, стоит отметить, что наиболее удобным вариантом является PDF Commander. Эта программа сохраняет файлы в высоком разрешении, не требует дополнительных настроек и полностью русифицирована. PDF Commander не зависит от скорости интернета, как сервисы в режиме онлайн, и быстро обрабатывают крупные многостраничные документы.
Ответы на часто задаваемые вопросы:
Как вытащить картинку из ПДФ файла без потери качества?
Чтобы экспортировать фотографии из электронной книги или презентации в ПДФ-формате,
воспользуйтесь приложением PDF Commander. Оно автоматически распознает встроенную графику и сохраняет
их в высоком качестве.
Оно автоматически распознает встроенную графику и сохраняет
их в высоком качестве.
Какая программа подходит для извлечения картинки из PDF?
Если вы хотите вставить одно изображение в документ Word, можно воспользоваться бесплатным приложением Adobe Reader, так как он сохраняет снимок в буфере обмена. Чтобы быстро вытянуть все картинки в автоматическом режиме, воспользуйтесь PDF Commander.
Актуальные статьи
Исправляем ошибку «»BAD PARAMETR» в Адоб Ридер Как открыть PDF-документ на компьютере или ноутбуке Самые актуальные онлайн-конвертеры PDF в 2021 годуНужен многофункциональный редактор и конвертер для PDF?
Скачайте 100% рабочую версию! Скачать бесплатно Поддержка систем: Windows 11, 10, 8, 7 и XP
3 способа, как быстро вытащить картинку из PDF
В отличие от форматов DOC и DOCX, извлечь изображение из PDF немного сложнее из-за ограниченных возможностей управления содержимым документа. Если вам нужно вырезать диаграмму, фотографию, воспользуйтесь специальными редакторами. В этой статье мы рассмотрим, как из PDF вытащить картинку с помощью 3-х инструментов.
Если вам нужно вырезать диаграмму, фотографию, воспользуйтесь специальными редакторами. В этой статье мы рассмотрим, как из PDF вытащить картинку с помощью 3-х инструментов.
PDF Commander
Рекомендуем воспользоваться софтом PDF Commander от российского разработчика, который можно скачать по ссылке https://pdf-editor.su/. Программа подходит для компьютеров с операционной системой Windows ХР, 7, 8, 10, 11 и стабильно работает даже на устаревших офисных ноутбуках с 1 ГБ оперативной памяти.Кроме того, приложение подходит для выполнения любых действий, связанных с PDF-файлами. Вы сможете создать новый документ, отредактировать имеющийся: удалить лишние страницы, добавить новые текстовые блоки и картинки. А при желании его можно защитить паролем или изменить метаданные для сохранения авторства.
Чтобы извлечь изображения из PDF, нужно выполнить всего несколько шагов:
- Загрузить PDF Commander на компьютер. Бесплатно скачайте приложение по ссылке выше и распакуйте его, следуя инструкциями в установщике.

- Импортировать файл, нажав на кнопку «Открыть PDF» и указав путь к нему.
- Кликнуть «Файл», а затем «Инструменты». Нажать «Извлечь изображения».
С помощью этого способа вы вытащите все картинки в документе. Они будут экспортированы в формате ВМР в выбранную папку.
Для того чтобы сохранить только отдельные изображения, необходимо:
- Открыть страницу с нужным изображением.
- Кликнуть на кнопку «Кадрировать».
- Выделить картинку на странице.
- Сохранить результат, нажав «Экспорт».
- Прописать название файла.
Скриншот можно конвертировать в JPEG, PNG, BMP, GIF, TIFF, JPG.
Работая в PDF Commander, вы не рискуете потерять исходное качество изображения. Оно не изменится. Главное — аккуратно вырезать картинку, чтобы по краям не остались белые полосы.
Более подробную инструкцию, как вытащить картинку из ПДФ, читайте в статье https://pdf-editor.su/kak-izvlech-kartinku-iz-pdf-fajla.php
Adobe Reader
Adobe Acrobat Reader — многофункциональная программа для чтения и редактирования PDF-документов. Преимуществом софта от зарубежного разработчика является возможность извлечения картинок на смартфоне.
Преимуществом софта от зарубежного разработчика является возможность извлечения картинок на смартфоне.Чтобы вырезать изображение, нужно:
- Открыть документ, кликнув на «Файл».
- Нажать правой кнопкой мыши на фотографию, а затем — на «Копировать изображение».
- Вставить его в другой текстовый или графический редактор.
Если в документе не получается скопировать изображение, воспользуйтесь функцией «Снимок». После этого появится возможность выделить фрагмент страницы. Опция будет полезна при работе со скан-копиями документов, книг, оригинальная структура которых была изменена.
Paint
Paint является одной из предустановленных в Windows программ, которая предоставляет базовые возможности редактирования картинок. Если вам нужно извлечь фото или диаграмму из документа, но есть только это приложение, стоит заранее преобразовать файл в JPG, JPEG. Paint не работает с PDF.
Paint не работает с PDF.Дальнейшие действия:
- Открыть программу.
- Кликнуть «Файл» и указать на изображение.
- Нажать «Выделить».
- Обвести картинку.
После этого вы можете вставить ее в другой редактор или новое окно Paint, чтобы сохранить.
Данное приложение является наиболее неудобным инструментом для работы с PDF, т. к. пользователю необходимо воспользоваться еще одной программой для преобразования файла в JPG. Кроме того, Paint не имеет функции для автоматического вырезания изображений из документа, т. е. придется выполнять рутинные задачи вручную.
Заключение
В этой статье мы подробно рассказали, как из ПДФ вытащить картинку. Благодаря этим инструментам вы сможете быстро вырезать фотографии из книг, документации, которые могут потребоваться при написании научных работ, статей, курсовых и т. д. Они помогут как при извлечении изображений из незащищенных PDF, так и с поврежденными, закодированными файлами. Для редактирования документов, вырезания картинок рекомендуем воспользоваться PDF Commander.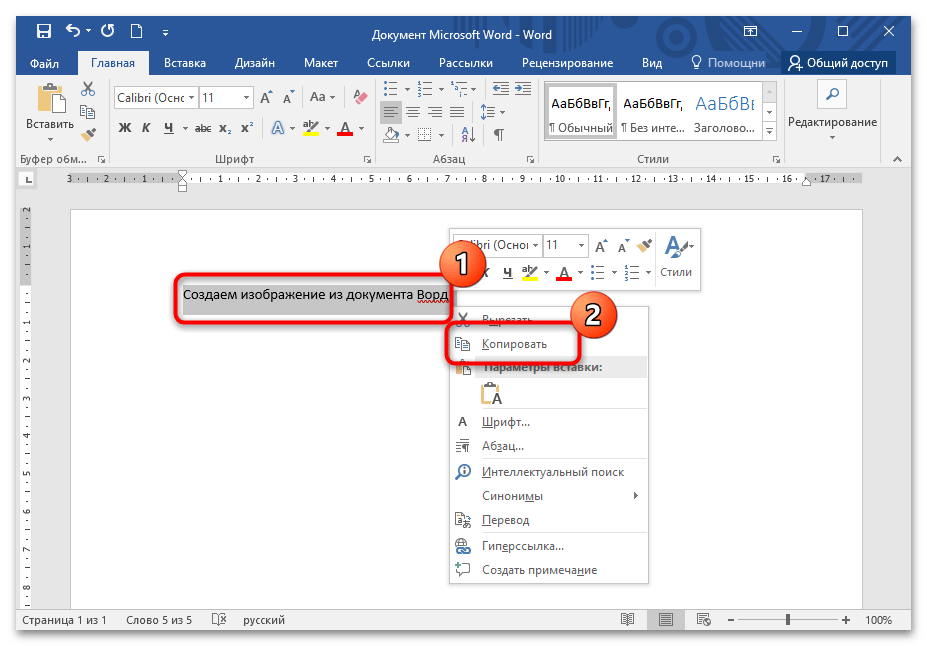 Это удобный и интуитивно понятный софт, на освоение которого потребуется минимум времени. Программа имеет широкий арсенал функций для работы с файлами, например: добавление текста, печатей, подписей, вставка и удаление отдельных страниц, рисование на листах и т. д.
Это удобный и интуитивно понятный софт, на освоение которого потребуется минимум времени. Программа имеет широкий арсенал функций для работы с файлами, например: добавление текста, печатей, подписей, вставка и удаление отдельных страниц, рисование на листах и т. д.
Как извлечь и сохранить изображения из документа Word
Последнее обновление Гаган Бхангу
Ищете, как извлечь изображения из файлов Word или docx/doc? Тогда вы на правильной странице. Сохранение всех изображений из файлов doc — не простой процесс. Потому что такой опции нет в Microsoft Word и Google Docs.
Тем не менее, Microsoft Word предлагает сохранять изображения по одному из документа, просто щелкните правой кнопкой мыши изображение из файла документа и выберите опцию «Сохранить как изображение». Но Word 2007 даже не предлагает такой возможности. Ну, это будет долгий процесс для большинства людей, если в документе несколько изображений. Кроме того, Документы Google позволяют нам копировать изображения только в другие приложения.
Кроме того, Документы Google позволяют нам копировать изображения только в другие приложения.
Во многих ситуациях вам может понадобиться извлечь изображения из файла Word, Doc или Docx. Вы получили или скачали файл документа и хотите сохранить изображения из этого файла. Вы случайно удалили изображения со своего ПК и хотите сохранить их или восстановить из документа Word.
Ну, неважно, какие у тебя причины. Сохранение изображений/изображений из текстовых документов не является невыполнимой задачей.
При поиске в Интернете вы нашли множество сторонних онлайн-инструментов и программного обеспечения. Онлайн-инструменты просты в использовании, но есть некоторые недостатки в использовании этих инструментов. Вам необходимо загрузить документ. Более того, из-за проблем с конфиденциальностью большинство людей колеблются, прежде чем загружать свои файлы документов. Кроме того, большинство программ платные.
Вам может быть интересно узнать, что нет необходимости использовать онлайн-инструменты и платное программное обеспечение. Вы можете легко сохранить все изображения из файлов doc, docx или word из Microsoft Word и Google Docs.
Вы можете легко сохранить все изображения из файлов doc, docx или word из Microsoft Word и Google Docs.
6 способов извлечения изображений из файлов Word, Doc и Docx
Способ 1. Использование Microsoft Word
Официально Microsoft Word предлагает возможность сохранения изображения в виде отдельного файла. Но эта опция бесполезна, если в документе сотни изображений.
Благодаря Microsoft Word и Google Docs, мы можем сохранять doc-файлы в других форматах файлов. Используя эту функцию, вы можете легко сохранять изображения из Word.
Извлечение и сохранение сразу всех изображений из MS Word
Это один из лучших методов, который работает во всех версиях MS Word, включая Word для Microsoft 365, Word 2019, 2016, 2013, 2010 и 2007.
Автор с помощью MS Word вы можете конвертировать и сохранять файлы docx и doc в форматы PDF, XPS, HTML, XML и т. д. С форматом файлов HTML вы можете легко извлечь все изображения из файлов docx или word. Шаги приведены ниже.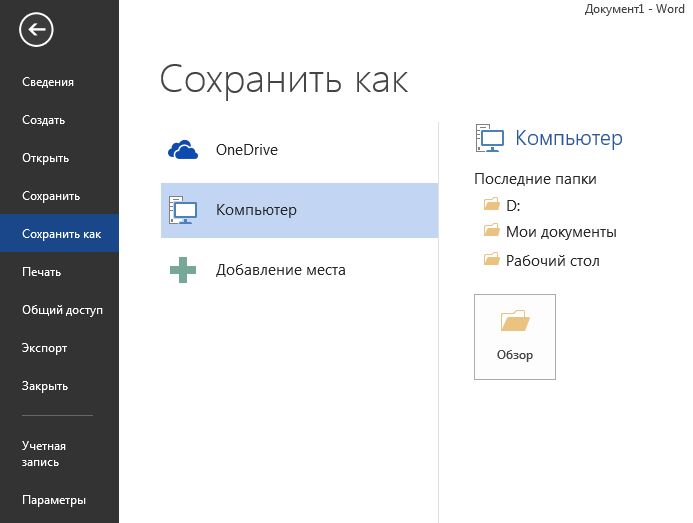
- Откройте документ Word (docx или файл doc) с помощью MS Word, из которого вы хотите сохранить изображения.
- В Word для Microsoft 365, Word 2019, 2016, 2013 и 2010 щелкните Файл » Сохранить как » Компьютер и выберите папку назначения. Вы увидите опцию файла в левом верхнем углу экрана.
После этого появится диалоговое окно. Нажмите «Сохранить как тип», и вы увидите раскрывающийся список с различными форматами файлов. Выберите «Веб-страница (*.htm, *.html)» из списка и нажмите кнопку «Сохранить», чтобы сохранить файл в нужную папку.
В Word 2007 щелкните значок Office » Сохранить как параметры. Вы увидите значок офиса в левом верхнем углу. После этого щелкните параметр «Сохранить как тип» в диалоговом окне, чтобы выбрать параметр «Веб-страница (*.htm, *.html)» в раскрывающемся списке. Сохраните файл. - Откройте папку, в которой вы сохранили файл. Вы увидите файл HTML и папку с именем файла. Откройте папку, и вы увидите все изображения.

Сохранение изображений по одному из MS Word
Microsoft Word позволяет сохранять изображения, встроенные в файлы Word. Эта опция полезна, если в документе мало изображений. Шаги приведены ниже.
- Открыть документ Word в MS Word. Щелкните правой кнопкой мыши на изображении, и вы увидите список с вариантами.
- Нажмите на опцию «Сохранить как изображение..», и появится диалоговое окно для сохранения файла.
- Выберите папку назначения и запишите имя файла. Вы также можете выбрать формат изображения в опции «Сохранить как тип».
- Нажмите кнопку Сохранить.
Необходимо повторить шаги для всех картинок/изображений.
Способ 2. Использование Документов Google
Google Docs — это онлайн-программа для обработки текстов. Если у вас нет MS Word, вы можете использовать документы Google, чтобы сохранить изображения из документа Word. Шаги приведены ниже.
- Откройте веб-браузер и откройте Документы Google (docs.
 google.com).
google.com). - Нажмите кнопку Пустой, чтобы создать новый документ.
- Теперь нажмите File » Open (сочетание клавиш: Ctrl + O), и вы увидите всплывающее окно.
- Выберите файл с Диска, в противном случае откройте вкладку «Выгрузка», чтобы выбрать файл с ПК или устройства. После выбора файла нажмите кнопку «Открыть», чтобы загрузить файл.
- После загрузки документ будет открыт автоматически.
- Нажмите на веб-страницу File » Download » (.html, заархивированную), и Zip-файл будет загружен на ваше устройство.
- Откройте Zip-файл, откройте папку с изображениями, чтобы просмотреть все изображения. Извлеките папку с изображениями из zip-файла.
Способ 3. Изменив расширение файла с docx на zip
В ОС Windows вы можете напрямую изменить формат файла из переименования. Изменив расширение файла с docx на zip, вы можете легко отделить и извлечь все изображения из файла docx.
Сначала вам нужно отключить опцию «Скрыть расширения для известных типов файлов» в параметрах папки.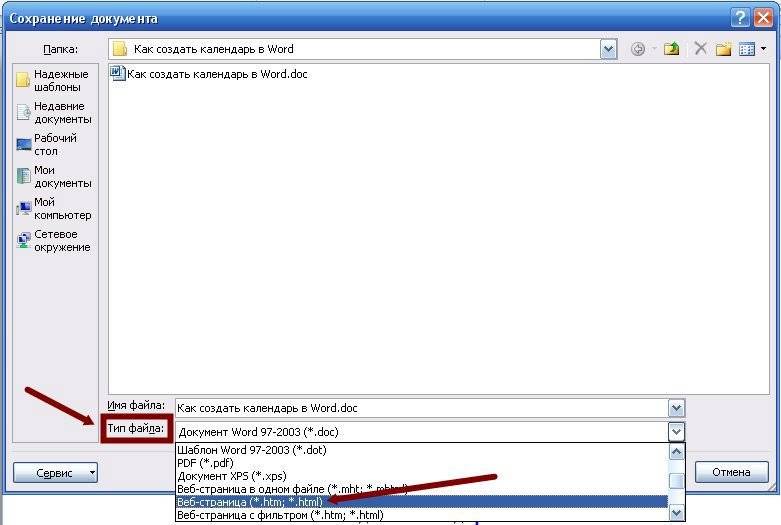 После этого вы можете легко изменить расширение файла, переименовав файл.
После этого вы можете легко изменить расширение файла, переименовав файл.
Шаг 1. Показать расширения файлов
Откройте панель управления и выполните поиск «Параметры папки» (без кавычек). Откройте «Параметры проводника» и перейдите на вкладку «Вид».
Снимите флажок «Скрыть расширения для известных типов файлов» (если он уже снят, перейдите к шагу 2) в дополнительных настройках и нажмите кнопку «Применить и ОК».
Шаг 2. Изменить расширение файла
Откройте папку, в которой сохранен файл docx. Щелкните файл правой кнопкой мыши и выберите «Переименовать». Измените «*.docx» на «*.zip» и нажмите кнопку ввода.
Windows показывает всплывающее сообщение. Нажмите кнопку Да, чтобы продолжить.
Шаг 3. Извлеките изображения из ZIP-файла
Откройте ZIP-файл и перейдите в папку word » media, и вы увидите все изображения. Извлеките папку мультимедиа из zip-файла.
Для этого можно использовать программы WinRAR или WinZIP.
После сохранения/распаковки изображений измените расширение файла с .zip на .docx.
Способ 4. Использование онлайн-инструментов
Онлайн-инструменты очень удобны в большинстве ситуаций, но я не рекомендую использовать эти инструменты для этого. Потому что вам нужно загрузить свои файлы на серверы и может подвергнуть риску информацию о ваших документах.
Однако, если ваш документ не содержит полезной информации, вы можете воспользоваться этими инструментами. Вам просто нужно загрузить файл документа Word, и взамен вы получите zip-файл с изображениями.
- Откройте www.pdfaid.com/extract-images-doc.aspx и нажмите кнопку «Выбрать файл Word». Выберите файл на своем ПК и нажмите кнопку «Открыть», чтобы загрузить его.
- После загрузки выберите формат изображения.
- Нажмите кнопку «Извлечь изображения», и откроется всплывающее окно для загрузки выходного файла. Нажмите на ссылку «Скачать Zip», и файл будет загружен на ваш компьютер.

- Извлечение изображений из Zip-файла.
Метод 5. Копирование изображения из Word
Вы можете скопировать изображение из Word в буфер обмена. После этого вы можете вставить его в другое приложение или программу. Используя программное обеспечение Paint, вы можете сохранить скопированное изображение. Однако вы можете напрямую использовать опцию «Сохранить как изображение». Но если вы хотите обрезать изображение перед сохранением, вы можете использовать этот метод.
- Откройте файл docx MS Word и щелкните правой кнопкой мыши изображение, которое хотите сохранить. Нажмите на опцию Копировать из списка.
- Теперь откройте программу Paint и вставьте в нее изображение, нажав «Ctrl + V» на клавиатуре.
- Щелкните Файл Сохранить как и сохраните изображение. Вы также можете выбрать формат изображения перед его сохранением. Либо нажмите Ctrl + S, чтобы сохранить файл.
Способ 6. Использование инструмента «Ножницы» в Windows
В Windows 10 вы можете использовать инструмент «Ножницы», чтобы сделать скриншот части экрана. Вы можете использовать этот инструмент для захвата изображения из файла Word. С помощью этого инструмента вы можете легко сделать скриншот всего изображения или его части из файла документа Word.
Вы можете использовать этот инструмент для захвата изображения из файла Word. С помощью этого инструмента вы можете легко сделать скриншот всего изображения или его части из файла документа Word.
- Откройте документ Word в любом текстовом редакторе в ОС Windows. Прокрутите и подогнать изображение на экране.
- Нажмите Пуск »Стандартные Windows »Ножницы и откройте его. Нажмите кнопку «Создать», и экран немного побелеет.
- Выберите область экрана с помощью мыши. Когда вы отпустите кнопку мыши, вы увидите скриншот в окне инструмента для обрезки.
- Щелкните Файл » Сохранить как, чтобы сохранить снимок экрана в форматах JPG, PNG или GIF. Либо нажмите Ctrl + S, чтобы открыть диалоговое окно «Сохранить как».
Заключение
Теперь вы знаете как извлекать изображения из слова для сохранения на вашем устройстве. Однако Microsoft Word позволяет сохранять изображения из документа по одному. Но лучше всего сохранить файл docx в виде веб-страницы, потому что вы можете сделать это как в MS Word (включая Word 2007), так и в Google Docs. Ну, я обсудил 6 методов. Таким образом, это зависит от вас, какой метод лучше для вас.
Ну, я обсудил 6 методов. Таким образом, это зависит от вас, какой метод лучше для вас.
Популярно в OTW прямо сейчас!
Как извлечь изображения из документа Word из Linux
спросил
Изменено 2 года, 1 месяц назад
Просмотрено 8к раз
Существует ли инструмент командной строки (Linux) для извлечения всех изображений из документа MS Word (желательно такой, который может работать с форматом .docx)?
- линукс
- Microsoft Word
Поскольку файлы docx представляют собой zip-файлы, вы можете разархивировать файл docx, а затем выбрать файлы изображений.
У меня нет Microsoft Office для тестирования, поэтому я скачал несколько случайных файлов docx из Интернета.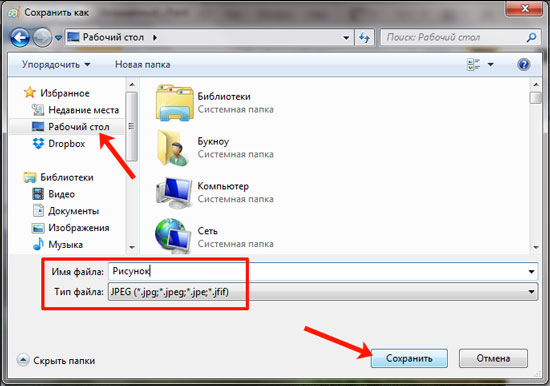 Кажется, что изображения всегда хранятся в каталоге
Кажется, что изображения всегда хранятся в каталоге word/media в архиве.
Эта команда извлечет все файлы из каталога media из архива:
распаковать файл foo.docx "word/media/*"
Эта команда извлечет только файлы *.jpeg :
unzip foo.docx "*.jpeg"
Обратите внимание, что вы должны указать "*.jpg" , если файлы сохраняются как jpg вместо jpeg . Я предполагаю, что также возможно, что изображения хранятся в другом формате. Я понятия не имею, можно ли хранить изображения в другом месте, кроме каталога word/media . Вы можете использовать распаковать -l , чтобы просмотреть содержимое архива.
Я написал программу Python с открытым исходным кодом под названием ofc_media, которая в основном выполняет распаковку, упомянутую в ответе lesmana, но немного автоматизирует процесс поиска. Он также работает с документами формата OpenDocument, может ограничивать извлечение определенными расширениями файлов и т.


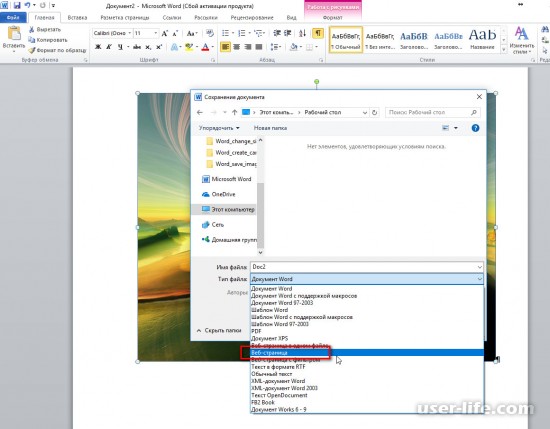




 google.com).
google.com).