Как конвертировать документы в формате Doc в PDF, используя iLove PDF
Людям часто приходится конвертировать документы в формате Microsoft Word в PDF-файлы. Скорее всего, вы читаете эту статью, потому что хотите узнать, как преобразовать документы в формате Doc в PDF . Если это так, дочитайте статью до конца, потому что в этой статье будет показано, как это просто и быстро сделать. Мы также покажем, как использовать PDFelement, один из лучших инструментов для конвертации Doc формата в PDF.
Скачать бесплатно
Конвертация Doc формата в PDF с помощью ilovePDF
Конвертировать Doc формат в PDF очень просто. Все, что вам нужно, это использовать простой онлайн-инструмент, известный как ilovePDF. Это простая в использовании программа, которая позволяет легко конвертировать Doc формат в PDF. Вы также можете выполнить конвертацию Doc в PDF с помощью ilovePDF для нескольких файлов одновременно. Это ускоряет процесс, если у вас есть множество текстовых документов в формате DOC, которые вы хотите преобразовать в PDF.
Шаг 1. Загрузите файл в формате DOC
Посетите официальный веб-сайт iLovePDF, затем перейдите к опции «Word в PDF» и нажмите кнопку «Выбрать файлы Word». В открывшемся окне найдите и выберите файл Doc, который вы хотите преобразовать в PDF, а затем нажмите «Открыть», чтобы загрузить файл в программу. Кроме того, вы можете найти файл на своем компьютере, а затем перетащить его в программу. После того, как ваш файл будет загружен, вы можете конвертировать несколько файлов одновременно. В этом случае просто нажмите знак +, чтобы загрузить больше файлов.
Шаг 2. Конвертиртация Doc формата в PDF
Как только ваши файлы будут загружены в программу, перейдите в правый нижний угол страницы и нажмите кнопку «Преобразовать». Это запустит процесс преобразования вашего текстового документа в PDF. Это может занять несколько секунд или минут в зависимости от размера и количества конвертируемых файлов.
Шаг 3. Загрузите ваши PDF файлы
Как только преобразование будет выполнено, появится большая красная кнопка с надписью «Скачать». Нажмите на нее, чтобы скачать сконвертированный файл PDF.
Преимущества и недостатки использования онлайн-инструментов
Плюсы:
- Они просты в использовании
- Вам не нужно устанавливать какое-либо дополнительное программное обеспечение на свой компьютер
- Обычно они бесплатны для простых задач
- Работают на любой операционной системе без проблем
Минусы:
- Они зависят от стабильности работы интернета
- Не всегда безопасны для конвертации документов с конфиденциальными данными
- Часто имеют меньше функций, которые ограничивают их полезность
Конвертировать документы в формате Doc в PDF с помощью ilovePDF- это альтернатива программе PDFelement
Но если вы считаете, что онлайн-инструмент вам не подходит, тогда лучшая альтернатива, которую вы можете использовать для конвертации документа в PDF, — это использовать PDFelement
от Wondershare. PDFelement разработан, чтобы быть вашим универсальным инструментом для закрытия всех потребностей при работе с форматом PDF. Вы можете использовать этот инструмент для любой вашей работы с PDF. Вы можете использовать его для создания файлов PDF практически из любого формата, редактирования файлов PDF, добавления защиты паролем к файлам PDF, добавление примечаний к файлам PDF, выполнения распознавания файлов PDF и преобразования файлов PDF в любой другой формат файлов. Чтобы использовать PDFelement для преобразования файлов Doc в PDF, просто выполните следующие действия.
PDFelement разработан, чтобы быть вашим универсальным инструментом для закрытия всех потребностей при работе с форматом PDF. Вы можете использовать этот инструмент для любой вашей работы с PDF. Вы можете использовать его для создания файлов PDF практически из любого формата, редактирования файлов PDF, добавления защиты паролем к файлам PDF, добавление примечаний к файлам PDF, выполнения распознавания файлов PDF и преобразования файлов PDF в любой другой формат файлов. Чтобы использовать PDFelement для преобразования файлов Doc в PDF, просто выполните следующие действия.
Шаг 1. Загрузите PDFelement
Зайдите на официальную страницу PDFelement, чтобы загрузить программу. После завершения загрузки установите программу на свой компьютер, а затем запустите ее. Теперь нажмите значок «Создать PDF» в главном окне. Во всплывающем окне найдите файлы Doc, которые вы хотите преобразовать в PDF, и выберите их, затем нажмите значок «Открыть», чтобы добавить их в инструмент.
Шаг 2.
 Конвертация Doc формата в PDF
Конвертация Doc формата в PDFКак только вы загрузите файл в формате Doc, программа автоматически преобразует ваш файл в PDF. Как только файл будет конвертирован, вам будет предложено отредактировать его, добавить примечания в файл и даже добавить водяные знаки. Если все, что вам нужно, — это преобразовать файл в PDF, тогда проигнорируйте все это, нажав значок «Файл» в раскрывающемся меню, а затем нажмите кнопку «Сохранить как», чтобы сохранить файл в формате PDF на вашем компьютере. Теперь процесс завершен и вы можете получить доступ к вашему файлу на компьютере для полноценного использования.
Преобразовать doc в pdf
Для начала определимся, что такое doc и pdf. Чтобы правильно написать указанные форматы, надо ставить перед ними точку — .doc и .pdf. Но точку часто не ставят — все торопятся…
Наличие точки означает, что после точки мы имеем дело с расширением имени файла (или иначе — форматом файла). Например,
- «расписание.
 doc» – это имя файла,
doc» – это имя файла, - а .doc – это расширение имени файла, которое указывает операционной системе, какой именно программой следует открывать файл.
.Doc (от англ. document) – это расширение означает, что документ был создан программой Microsoft Word.
.Pdf (от англ. Portable Document Format) был разработан фирмой Adobe для федеральных властей США для создания и хранения рабочих документов.
В настоящее время используется в издательском деле, для распространения факсов, в формах налоговой отчетности, в образовательных, юридических, финансовых учреждениях, а также обычными пользователями ПК в электронных письмах, в сообщениях и т.д.
Такой файл легко напечатать и использовать для совместной работы, а также трудно изменить. Принято считать, что если Вам прислали документ в формате .pdf, то Вы НЕ будете присланный документ изменять или редактировать. Точно также, если Вы отправляете документ в формате .pdf, то «по умолчанию» предполагаете, что Ваш документ не будет редактироваться получателем (Ваше резюме, налоговая отчетность и т.
Поэтому если Вы вдруг решите:
- вскрыть «а-ля хакер» присланный Вам документ в формате .pdf,
- отредактировать его (внести изменения),
- потом отправить тому, кто вам прислал этот документ,
то не удивляйтесь, что с Вами обратная сторона не захочет больше иметь дела. Кроме того, на некоторые материалы в формате .pdf есть авторские права, например, на электронные книги, поэтому любое изменение в таких материалов автоматически означает нарушение авторских прав.
После «лирического отступления» по компьютерной грамотности вернемся к теме статьи: как преобразовать файл doc в pdf? Сделать это можно различными способами. Возможно применение текстового редактора Word, а также иных утилит или с помощью онлайн-сервисов.
Преобразовать doc в pdf может быть необходимо в различных случаях. Допустим, Вам требуется переслать файл по электронной почте в хорошо оформленном виде, создать резюме в виде .pdf файла или сделать простейшую электронную книгу.
Первая программа является полноценной утилитой для того, чтобы преобразовать DOC в PDF. Программы, которые находятся во второй группе, подключаются к системе как виртуальный принтер, то есть наличие реального принтера не требуется. В этом случае Вам нужно вывести документ на печать, но выбирать нужно при этом виртуальный, а не физический принтер. Pdf документ будет определен в отдельную папку.
Не всем известно, что возможно преобразовать doc (docx) в pdf с помощью текстового редактора Word, в котором был создан исходный документ. Это поможет Вам обойтись без поиска, скачивания и установки сторонних программ.
Документ можно открыть в MS Office и сохранить в формате .pdf. Чтобы это сделать, нажмите на значок Office в верхнем углу слева, выберите «Сохранить как»:
Откроется «Сохранение документа», в котором сначала выбирается папка для хранения:
Рис. 1. Сохранить документ в формате pdf в программе Word
1. Сохранить документ в формате pdf в программе Word
Далее по шагам, обозначенным на рисунке 1:
цифра 1 на рис. 1 — в поле Тип Файла кликнуть по маленькому треугольнику. Появится выпадающее меню, в котором надо найти и кликнуть по «PDF (*.pdf)».
2 на рис. 1 — ввести имя документа,
3 — вариант оптимизации «Стандартная» или «Минимальный размер»,
4 — выберите подходящие параметры. Можно сначала сохранить документ с одними параметрами , если они не понравятся или не подойдут, выбрать другие параметры и сохранить документ с новыми параметрами.
5 — в «Сервисе» есть опция «Сжать рисунки». Если ей воспользоваться, то объем документа можно уменьшить, но качество рисунков будет несколько ниже, чем до сжатия.
6 на рис. 1 — самая важная кнопка «Сохранить», на которую надо нажать, чтобы сохранить документ в формате pdf с выбранными параметрами.
Как преобразовать DOC в PDF в OpenOffice?
Word является платной программой, и он не у всех есть, поэтому есть еще вариант с бесплатным пакетом OpenOffice:
Официальный сайт OpenOffice: https://www.
openoffice.org/ru/
Чтобы скачать, нужно перейти по указанной выше ссылке на официальный сайт и затем кликнуть по кнопке «Загрузить Apache OpenOffice».
В этом пакете программа OpenOffice Writer является программой, аналогичной текстовому редактору Word. Нужно открыть Writer. Сверху есть панель инструментов и кнопка «PDF».
Когда документ загружен в редактор Writer, нужно кликнуть по кнопке «PDF».
Здесь можно настраивать разные параметры документа, допустим, поставить на него пароль или настроить параметры внешних и внутренних ссылок.
Если в первоначальном документе есть графические изображения, стоит обратить внимание на пункт «Изображение» во вкладке «Общие». Там выставляются параметры сжатия JPEG, а также разрешение изображений. Чем параметры выше, тем лучше станет качество документа, но и вес его станет больше. Здесь потребуется найти оптимальный баланс между весом документа и его качеством.
Когда Вы настроите все параметры,дальше вводится название файла, выбирается папка для хранения и нажимается «Сохранить».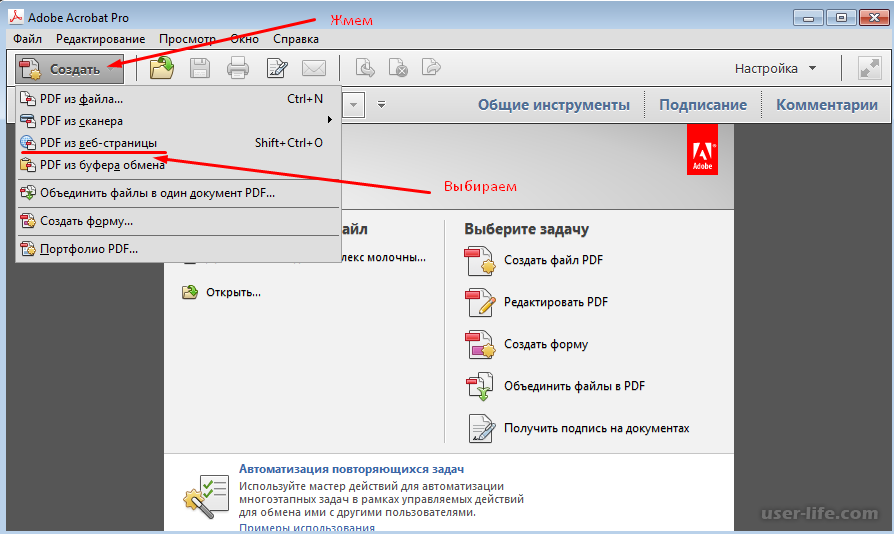
Некоторые утверждают, что Writer конвертирует в PDF лучше, чем Word: получается файл меньше по объему и качество не страдает.
Как конвертировать DOC в PDF онлайн?
Если у Вас нет под рукой текстового редактора, тогда можно воспользоваться бесплатным сервисом для конвертации. Допустим, сервисом doc2pdf.net. Этот бесплатный преобразователь позволяет конвертировать документы Word (.doc/.docx) в формат Adobe PDF (.pdf).
Преобразовать DOCX (DOC) в PDF: https://www.doc2pdf.com/
Сервис работает в двух режимах:
- онлайн,
- десктопная версия.
В правом верхнем углу этого сервиса есть возможность выбрать русский язык вместо английского, который используется по умолчанию.
Режим онлайн означает, что документ загружается на сторонний сервис, там конвертируется в другой формат и возвращается Вам. НО документ должен быть НЕ более 25 МБ!
Десктопная версия означает, что программа устанавливается на Ваш компьютер, а потом с ее помощью можно конвертировать файлы по мере необходимости.
Когда Вы зайдете на сайт, то заметите в левой колонке страницы форму:
Рис. 2. Сервис doc2pdf в режиме онлайн
Цифра 1 на рис. 2 — клик по «My computer». Выбираем на своем ПК файл, подлежащий конвертации в PDF (он должен быть не более 25 Мб). После того, как файл выбран, идет его конвертация, нужно немного подождать.
Когда файл будет преобразован, появится 2 варианта для того, чтобы получить файл pdf на свой компьютер:
- скачать (цифра 1 на рис. 3),
- получить по электронной почте. Для этого варианта есть поле для ввода e-mail (2 на рис. 3). Вводите свой e-mail без ошибок, ибо на него будет выслан файл в формате PDF.
Рис. 3. Сохранить файл PDF на своем ПК или выслать файл на электронную почту
P.S. Статья закончилась, но на блоге можно еще почитать:
1. Как легко посчитать буквы в тексте
2. 4 программы проверки орфографии
3. Как сделать гиперссылку в Word?
4. Как сохранить веб-страницу в PDF-документ
5. О сходстве и различии файлов doc и docx
О сходстве и различии файлов doc и docx
Получайте новые статьи по компьютерной грамотности на ваш почтовый ящик:
Необходимо подтвердить подписку в своей почте. Спасибо!
Как создать PDF-файл из документа в Google Docs
Файл PDF — один из наиболее широко используемых типов документов. Его можно использовать на нескольких платформах, легко сжимать до меньшего размера, и его нельзя редактировать, не оставляя цифрового следа. Вот некоторые из причин, по которым вы увидите PDF-файлы, используемые для юридических документов, таких как контракты и тому подобное. Вы можете создавать свои собственные PDF-файлы прямо из документов в Google Docs несколькими различными способами.
Скачать документ в формате PDF
Если у вас есть документ, который вы создаете в Документах Google или загружаете с локального диска, вы можете легко преобразовать его в файл PDF и загрузить.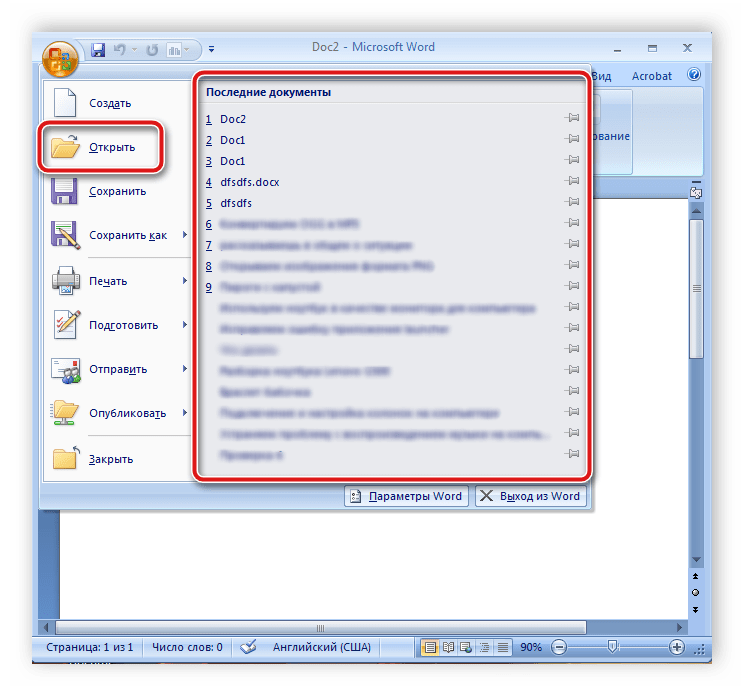 Это позволяет сохранить его, а затем делать с ним то, что вы хотите.
Это позволяет сохранить его, а затем делать с ним то, что вы хотите.
Перейдите на веб-сайт Google Docs и войдите в систему. Затем выполните следующие простые действия, чтобы преобразовать документ.
- Откройте документ в Google Docs или создайте новый.
- Нажмите Файл в меню.
- Перейти к Загрузите и выберите PDF-документ во всплывающем меню.
В зависимости от используемого браузера доступ к загрузкам будет обычным. Вы должны увидеть только что созданный файл PDF.
Сохранить документ в формате PDF
Существует еще один способ сохранить документ из Документов Google в формате PDF. Этот метод позволяет сохранить его на свой компьютер в выбранном вами месте или прямо на Google Диск.
- Откройте документ в Google Docs или создайте новый.
- Щелкните Файл в меню и выберите Печать .
- В окне «Печать» щелкните раскрывающийся список рядом с Место назначения .

- Выберите Сохранить как PDF .
- Вам будет предложено выбрать место на вашем компьютере для файла.
- Щелкните Сохранить .
Отправить документ в формате PDF
Если вы хотите отправить документ в формате PDF по электронной почте, это также легко сделать. Кроме того, вы можете скопировать себя в электронное письмо, чтобы таким образом получить PDF-файл.
- Откройте документ в Google Docs или создайте новый.
- Нажмите Файл в меню и выберите Электронная почта как вложение .
- В окне Электронная почта как вложение убедитесь, что PDF выбран вверху под Вложить как .
- Введите данные для электронного письма, включая получателя, тему и сообщение. При желании вы можете поставить галочку, чтобы отправить копию себе.
- Когда закончите, нажмите Отправить .

Каждый из этих трех методов создания PDF-файлов из документов в Google Docs работает хорошо и без особых усилий. Так что используйте то, что лучше всего подходит для вас или вашей ситуации! И обязательно ознакомьтесь с инструментом сравнения документов Google Docs.
Вы читаете 9to5Google — экспертов, которые день за днем сообщают новости о Google и окружающей его экосистеме. Обязательно заходите на нашу домашнюю страницу, чтобы быть в курсе всех последних новостей, и подписывайтесь на 9to5Google в Twitter, Facebook и LinkedIn, чтобы оставаться в курсе событий. Не знаете, с чего начать? Ознакомьтесь с нашими эксклюзивными историями, обзорами, практическими рекомендациями и подпишитесь на наш канал YouTube.
FTC: Мы используем автоматические партнерские ссылки, приносящие доход. Еще.
Вы читаете 9to5Google — экспертов, которые день за днем сообщают новости о Google и окружающей его экосистеме. Обязательно заходите на нашу домашнюю страницу, чтобы быть в курсе всех последних новостей, и подписывайтесь на 9to5Google в Twitter, Facebook и LinkedIn, чтобы оставаться в курсе событий. Не знаете, с чего начать? Ознакомьтесь с нашими эксклюзивными историями, обзорами, практическими рекомендациями и подпишитесь на наш канал YouTube
Не знаете, с чего начать? Ознакомьтесь с нашими эксклюзивными историями, обзорами, практическими рекомендациями и подпишитесь на наш канал YouTube
Проверьте 9to5Google на YouTube для получения дополнительных новостей:
Автор
Сэнди WrittenhouseСэнди является автором семейства сайтов 9to5, где она делится своей страстью к технологиям, создавая практические инструкции.
Как сохранить документ Google в формате PDF
- Вы можете сохранить документ Google в формате PDF через меню «Файл» в Документах Google.
- Оттуда вы также можете отправить его по электронной почте в виде вложения в формате PDF.

- Те же задачи можно выполнять с помощью приложения Google Docs на Android и iPhone.
Документы Google могут быть полезным инструментом для составления документов и совместной работы над ними, но документ, который может редактировать любой, не всегда лучший вариант. Преобразование документа Google в формат PDF может предотвратить его редактирование, а также поможет вам избежать ограничений на размер файла для вложений электронной почты. Это также полезно для живых документов, поскольку ссылка на ваш PDF всегда будет показывать самую последнюю версию.
Вот что вам нужно знать, чтобы преобразовать документ Google в формат PDF на компьютере или мобильном устройстве.
Как сохранить документ Google в формате PDF на рабочем столеВы можете загрузить PDF-файл на свой компьютер или сохранить его на Google Диске.
Загрузите PDF на свой компьютер 1. Откройте документ Google.
Откройте документ Google.
2. Щелкните Файл на верхней панели инструментов.
Перейдите в «Файл» вверху. Девон Дельфино3. Наведите курсор на Скачать .
Наведите указатель мыши на «Скачать», чтобы увидеть дополнительные параметры. Девон Дельфино 4. Выберите PDF-документ (.pdf) .
Выберите PDF-документ (.pdf) .
Ваш PDF-файл появится в нижней части экрана, и вы можете щелкнуть имя документа во всплывающем окне, чтобы открыть его.
Сохранить PDF на Google ДискеВажно: Этот метод работает, только если вы используете браузер Google Chrome.
1. В Google Chrome откройте документ Google.
2. Выберите Файл на верхней панели инструментов, затем щелкните Печать .
3. Щелкните раскрывающийся список рядом с Место назначения и выберите Сохранить на Google Диске .
4. Нажмите Сохранить .
Как отправить документ Google по электронной почте в формате PDF на настольном компьютере1. В документе выберите Файл .
2. Наведите курсор на Отправить по электронной почте , затем выберите Отправить этот файл по электронной почте .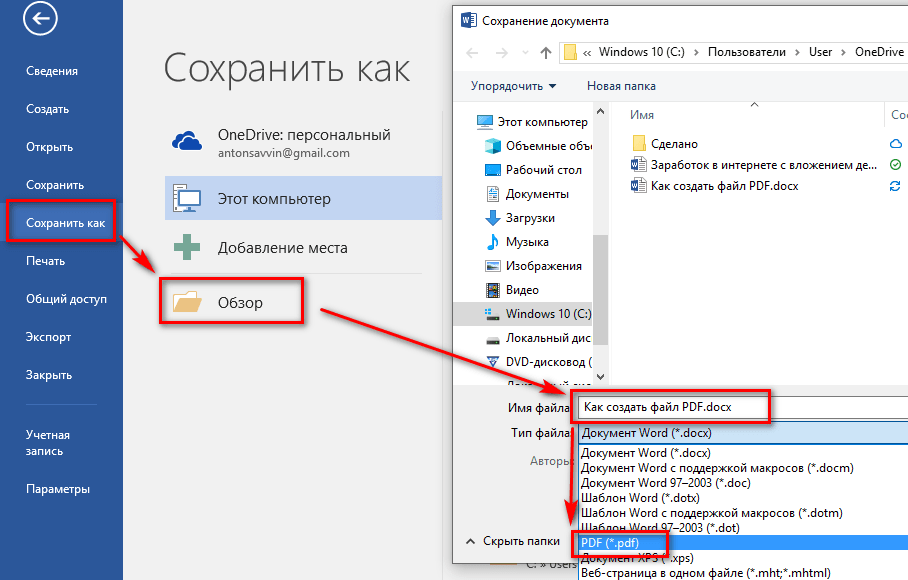
3. Добавьте нужный адрес электронной почты в разделе To , а также строку темы и любой основной текст, который вы хотите включить.
Заполните меню электронной почты, чтобы продолжить. Девон Дельфино 4. Если PDF не указан в левом нижнем углу всплывающего окна, щелкните раскрывающееся меню, чтобы выбрать его.
Если PDF не указан в левом нижнем углу всплывающего окна, щелкните раскрывающееся меню, чтобы выбрать его.
5. Нажать Отправить .
Как сохранить документ Google или поделиться им в формате PDF на мобильном телефонеСпособ, которым вы сможете сохранить или поделиться своим документом в формате PDF, зависит от того, используете ли вы Android или iPhone.
На Android:1. Откройте приложение Google Docs и перейдите в нужный документ.
2. Коснитесь трех точек в правом верхнем углу экрана.
3. Выберите Общий доступ и экспорт .
4. Нажмите Сохранить как , чтобы сохранить его на свой телефон, в противном случае выберите Отправить копию .
5. Выберите PDF и нажмите Ok .
6. Если вы сохраняете PDF-файл на свой телефон, коснитесь значка загрузки , расположенного справа от трех точек в правом верхнем углу. В противном случае выберите, кому отправить PDF-файл, и отправьте его.
На iPhone и iPad:1. Откройте приложение Google Docs и откройте свой документ.
2. Коснитесь трех точек в правом верхнем углу экрана.
Выберите трехточечный значок, чтобы начать. Девон Дельфино 3. Выберите Общий доступ и экспорт .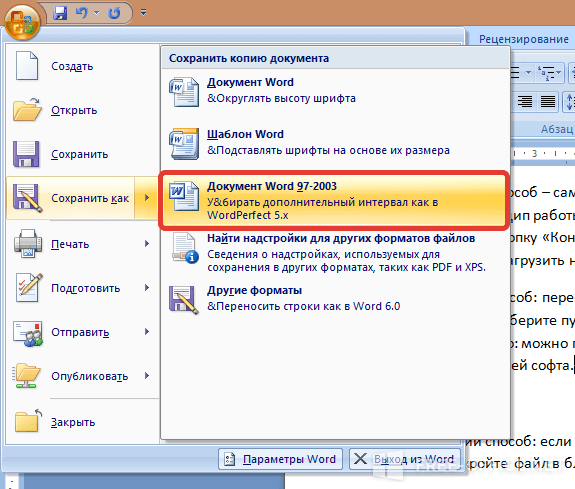
4. Выберите Отправьте копию , затем убедитесь, что выбран PDF и нажмите Ok .
Выберите вариант «PDF», если он еще не выбран, и нажмите «ОК». Девон Дельфино 5.

 doc» – это имя файла,
doc» – это имя файла, openoffice.org/ru/
openoffice.org/ru/

