App Store: InShot — Видео редактор и фото
Лучший редактор фото и видео! Огромное количество функций, приятный интерфейс у удобство в использовании, превратите редакцию фото и видео в удовольствие!
Особенности редактирования фото и видео:
Обрезка видео
— Сократить длину видео
— Вырезать / Удалить середину видео
— Соеденение двух разных видео;коллаж фотографий
— Измение скорости проигрывания
Для Instagram
— Размытие границ для фото и видео.
— Цветные границы.
— Перемещение видео / фото внутри квадрата.
Музыка, звуковые эффекты, голос за кадром
— Добавляйте свою собственную музыку к видео, например песни в формате mp3 музыку другого формата.
— Много забавных звуковых эффектов.
— Добавляйте голос за кадром.
— Легкая синхронизация музыки и видео.
— Регулятор громкости как для исходных звуков, так и для mp3 песен.
Текст и Emoji
— Добавляйте текст на видео и фото.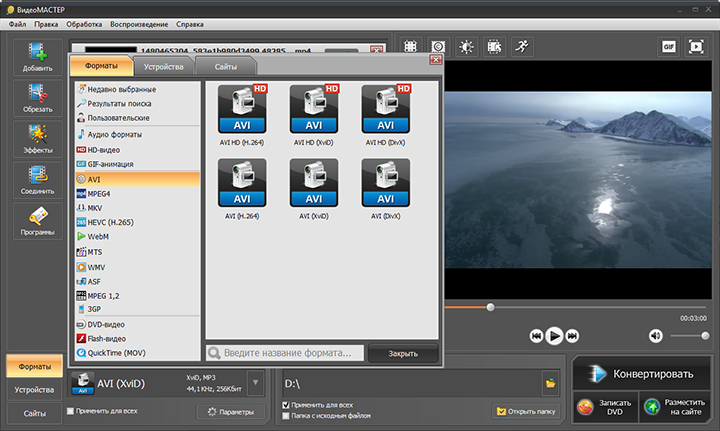
— Добавляйте смайлики на фото.
— Удобная синхронизация текста и смайликов с видео с функцией шкалы времени.
Фильтры
— Большое количество фильтров для фото
— Видео фильтры
Редактирование фото и видео
— Вращение фото или видео.
— Фото коллаж.
Делиться
— Делитесь видео высокого разрешения
— Делитесь в социальных сетях.
Неограниченная подписка на InShot
— Неограниченная подписка на InShot Unlimited позволяет пользоваться всеми возможностями и платными материалами для редактирования, включая стикеры, пакеты фильтров и т.д. Водяные знаки и реклама будут удаляться автоматически.
— Плата за подписку на InShot взимается раз в месяц или в год по ставке, зависящей от выбранного плана. Кроме того, при необходимости можно осуществить разовый платеж, не предусмотренный планом подписки.
— Неограниченная подписка на InShot продлевается автоматически в следующую дату выставления счета. Автоматическое продление можно отключить за 24 часа до окончания текущего периода.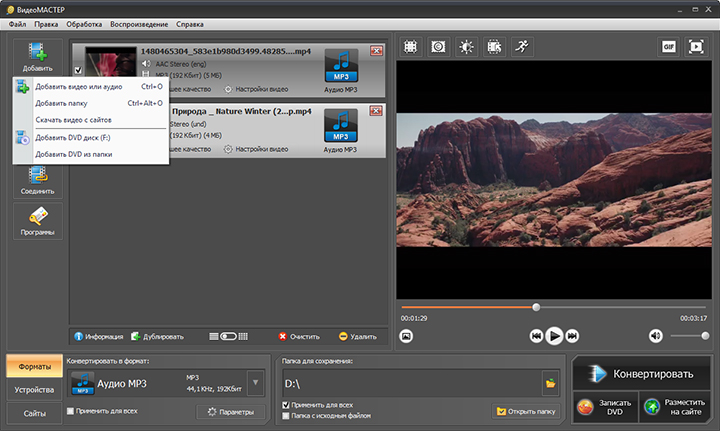
— Условия использования
https://inshot.cc/terms/terms.pdf
— Политика конфиденциальности
https://inshot.cc/terms/privacy.pdf
Если у Вас есть какие либо вопросы ,затруднения или предложения,не стесняйтесь связаться с нами!
[email protected]
Чтобы увидеть больше новостей и руководств по InShot, подпишитесь на нас в Instagram и YouTube @InShot Video Editor.
Acknowledgements:
FUGUE Music
https://icons8.com/music/
Топ 6 методов объединения видео на iPhone без потери качества
«У меня есть несколько видеороликов на iPhone, и я хотел бы сделать домашний фильм и объединить их все, пожалуйста, дайте мне знать, как проще всего это сделать на iPhone». Когда вы создаете домашний фильм, вы, вероятно, получите несколько видеоклипов. В таком случае вы должны 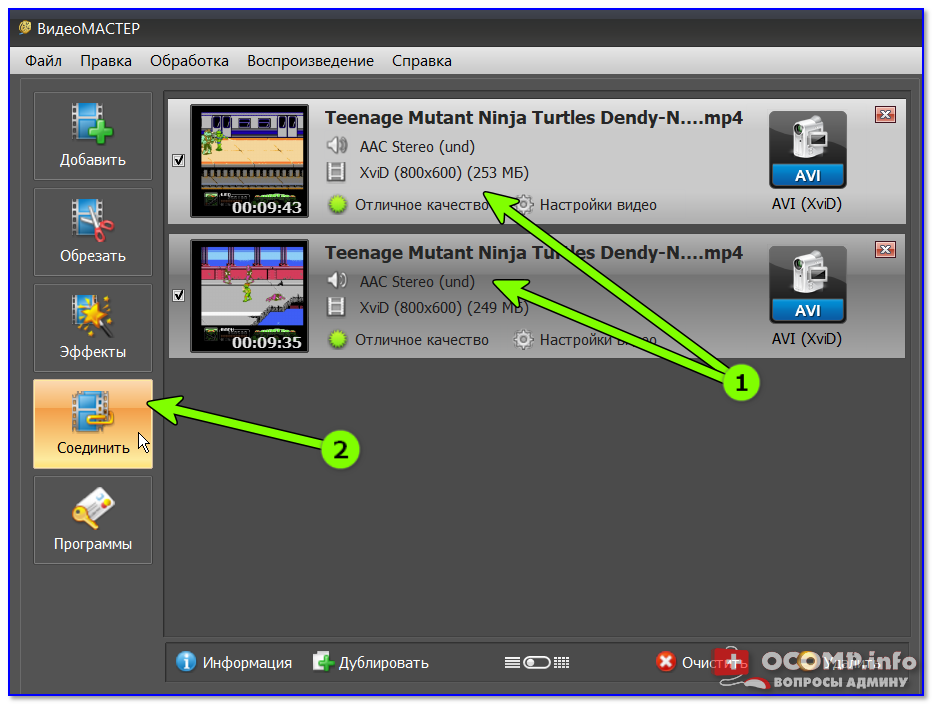
Часть 1: 5 быстрых способов объединить видео на iPhone
Способ 1: объединить видео на iPhone с iMovie
IMOVIE приложение для редактирования видео, разработанное Apple для устройств iOS. Таким образом, это абсолютно бесплатно без рекламы и покупок в приложении. Теперь он доступен для всех устройств iOS под управлением iOS 13/14.
Шаг 1: Запустите бесплатный видеоредактор на главном экране, нажмите Дополнительная значок и выберите Кино сделать новый проект
Шаг 2: Тогда вы попадете в свой Фотопленка. Нажмите на видеоклипы для объединения на iPhone и нажмите Создать фильм поставить их на график.
Шаг 3: Отрегулируйте порядок и установите фоновую музыку. Один раз нажмите Готово Кнопка в правом верхнем углу, результат будет сохранен в Camera Roll как MP4.
Способ 2: объединить видео на iPhone с помощью Quik
Пользователи GoPro полагаются на приложение Quik для объединения видео на iPhone. Фактически, он доступен всем пользователям iPhone бесплатно, независимо от того, есть у вас GoPro или нет.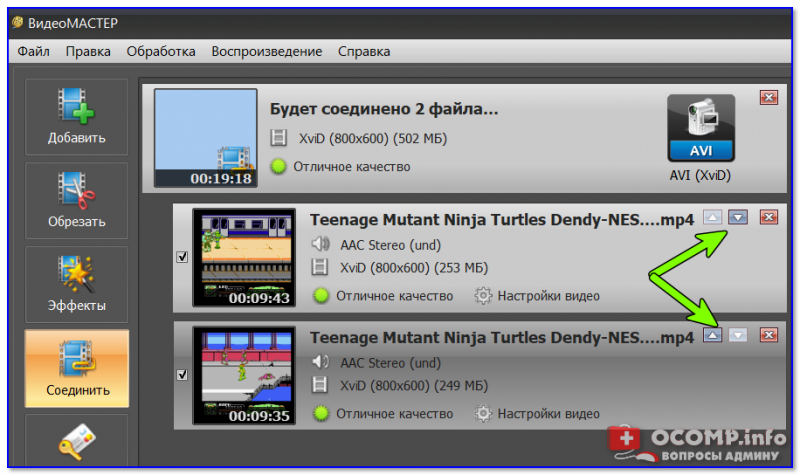
Шаг 1: Создать новый проект в видеоредакторе на iPhone. Нажмите и раскройте Все фото выпадающий сверху и выберите Видео.
Шаг 2: Выберите видеоклипы, которые вы хотите объединить, и нажмите Добавить кнопка, чтобы открыть их на экране проекта.
Шаг 3: Внизу вы можете найти эффект, Музыка и Инструменты для украшения фильма результат. После редактирования нажмите скидка сохранить объединенное видео.
Способ 3: редактировать видео вместе на iPhone через видеомагазин
В отличие от iMovie, Видео магазин это комплексное приложение для редактирования видео. Он предоставляет больше инструментов и элементов, но некоторые из них необходимо приобрести в приложении.
Шаг 1: Запустите приложение для редактирования видео и нажмите Дополнительная значок для доступа к вашей камере Roll. Выберите первый видеоклип, чтобы добавить его в редактор видео.
Шаг 2: Вы можете редактировать видеоклип с помощью инструментов в верхней и нижней полосах меню. Затем нажмите Дополнительная значок, чтобы добавить другие видеоклипы.
Затем нажмите Дополнительная значок, чтобы добавить другие видеоклипы.
Шаг 3: После редактирования каждого видеоклипа нажмите Поделиться значок в правом верхнем углу, чтобы открыть экран сохранения видео. Выберите ваш любимый пункт назначения или нажмите Сохранить в ленту камеры экспортировать результат.
Способ 4: объединить видео с Adobe Premiere Clip на iPhone
Adobe Premiere Clip — это не мобильная версия Premiere, а бесплатный видеоредактор с базовыми инструментами. Каждый, у кого есть устройство под управлением iOS 8.1 или более поздней версии, может бесплатно объединять видео на iPhone
Шаг 1: Откройте бесплатное приложение для редактирования видео и начните новый проект, нажав Дополнительная икона. Выбрать На моем айфоне и выберите видеоклипы, которые вы собираетесь редактировать вместе.
Шаг 2: При появлении запроса выберите автоматический режим или режим произвольной формы. Если вы хотите настроить комбинацию, выберите последний.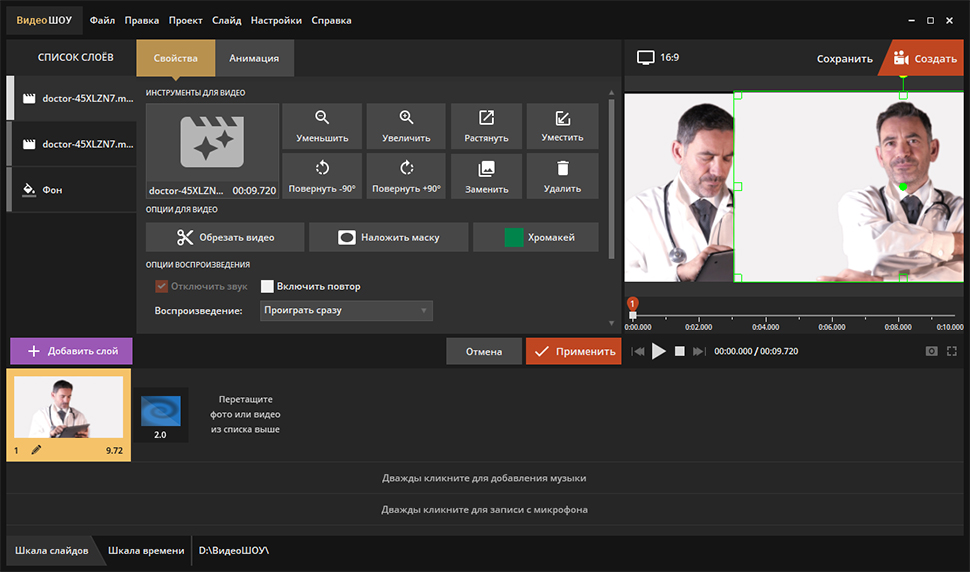 Удерживайте и перетащите видеоклипы на временную шкалу, чтобы изменить их порядок.
Удерживайте и перетащите видеоклипы на временную шкалу, чтобы изменить их порядок.
Шаг 3: По завершении нажмите значок «Поделиться» и выберите Сохранить в ленту камеры или загрузите его в Dropbox, YouTube и другие.
Способ 5: используйте VivaVideo для объединения видео на iPhone
VivaVideo видео-кросс-платформенный редактор Теперь оно выпустило приложение для iPhone и iPad под управлением iOS 9.0 и более поздних версий. Вы можете скачать его из App Store бесплатно, но он также предлагает покупки внутри приложения.
Шаг 1: Нажмите Дополнительная кнопку в редакторе видео и выберите Видео для отображения всех видеоклипов на вашем iPhone.
Шаг 2: Изменяйте каждый клип до тех пор, пока вы не будете удовлетворены, и откройте экран сохранения видео.
Шаг 3: Выберите ваше любимое разрешение и сохраните его в Camera Roll или поделитесь им в социальных сетях.
Часть 2: Лучший способ объединить видео iPhone на ПК
Не очень удобно редактировать видео на мобильных устройствах, например объединять видео на iPhone. Альтернативное решение — перенести ваши видео на компьютер и объединить их с настольным видеоредактором, таким как AnyMP4 Video Converter Ultimate.
Альтернативное решение — перенести ваши видео на компьютер и объединить их с настольным видеоредактором, таким как AnyMP4 Video Converter Ultimate.
- 1. Объедините неограниченное количество видеоклипов iPhone на рабочем столе.
- 2. Поддержка практически всех видео форматов, включая MP4, AVI, MKV и т. Д.
- 3. Сохраняйте оригинальное качество видео во время редактирования.
- 4. Сохраните видеофайлы для воспроизведения на портативных устройствах.
Как объединить видео iPhone на ПК
Шаг 1. Импорт видео с iPhone
Запустите лучший видеоредактор iPhone после того, как вы установили его на свой компьютер. Нажмите на Добавить файлы меню на верхней ленте для импорта видеоклипов iPhone, которые вы хотите редактировать вместе.
Шаг 2: быстро объединяйте видео с iPhone
Вы можете редактировать каждый видеоклип с помощью встроенного видеоредактора. Затем установите флажок рядом с Объединить в один файл в нижней правой части.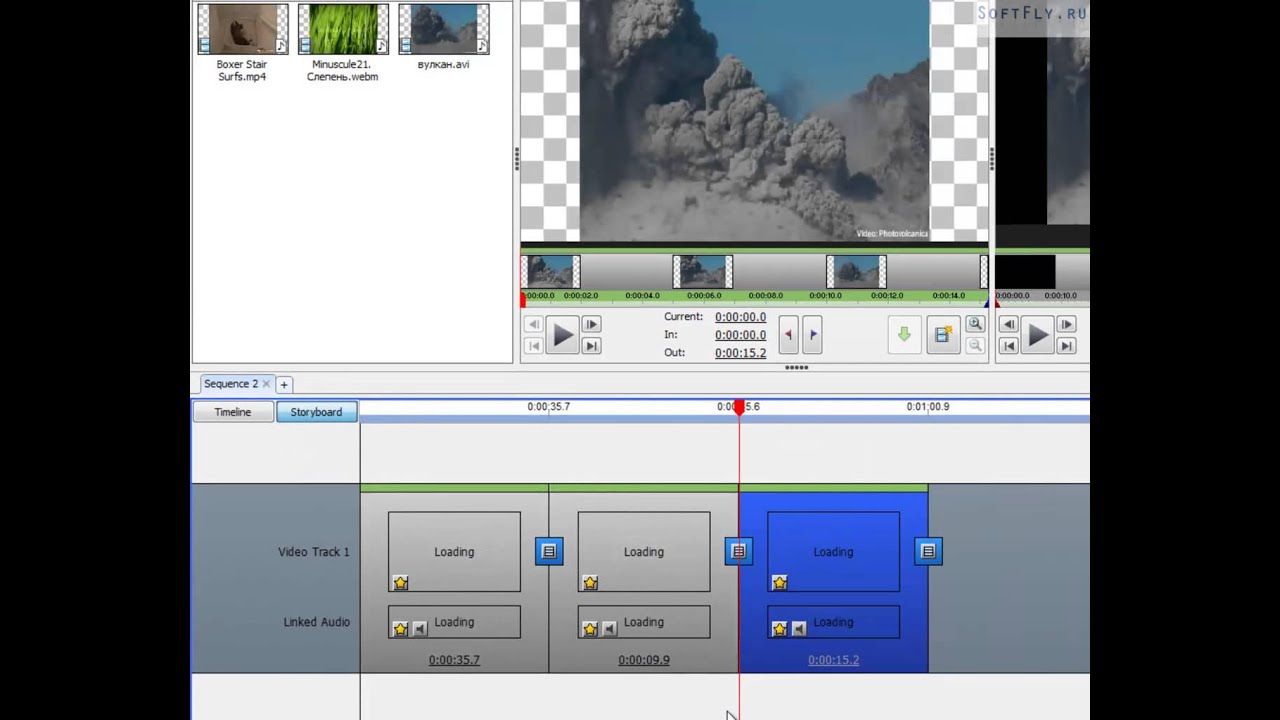 Установите выходной формат в Профиль меню и выберите конкретную папку в Сохранить поле. Наконец, нажмите Конвертировать все кнопка, чтобы начать объединение видео iPhone.
Установите выходной формат в Профиль меню и выберите конкретную папку в Сохранить поле. Наконец, нажмите Конвертировать все кнопка, чтобы начать объединение видео iPhone.
Еще видео слияния здесь для настольных пользователей.
Часть 3: Часто задаваемые вопросы о слиянии видео на iPhone
1. Как мне объединить несколько видео в одно?
Некоторые приложения для редактирования видео имеют возможность объединять видео в один файл на мобильном устройстве, например, iMovie, Quik и т. Д. Если вы хотите сделать это на рабочем столе, AnyMP4 Video Converter Ultimate является лучшим вариантом.
2. Как вы комбинируете видео на Tik Tok?
Tik Tok — популярное приложение для потокового видео, но оно не может объединять или редактировать видео. Кроме того, вы должны использовать приложение слияния видео.
3. Какое приложение позволяет разместить два видео рядом?
Помещение видео в ряд называется разделенным экраном.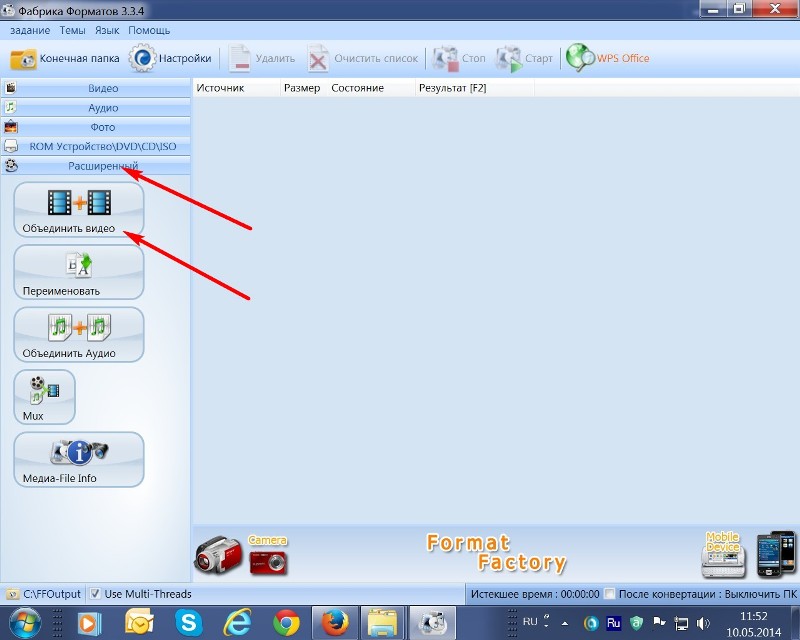 Это отличается от видео комбинации. Функция разделения iMovie может удовлетворить ваши потребности.
Это отличается от видео комбинации. Функция разделения iMovie может удовлетворить ваши потребности.
Заключение
Теперь вам нужно освоить как минимум 5 способов быстрого объединения видео на iPhone. Иногда вам нужно объединить несколько видеоклипов, чтобы создать законченную историю. Приложенные выше приложения могут помочь вам сделать это просто. AnyMP4 Video Converter Ultimate — лучшее альтернативное решение для объединения видео на компьютере. Если у вас есть другие проблемы, пожалуйста, оставьте сообщение ниже.
Сделать видео монтаж 1,5 — 3 минутного ролика за 1000 рублей
Сделать квадросъемку (3 фото) в г. Вытегра
Нужно сделать 3 видовых фото с указанных ракурсов в городе Вытегра.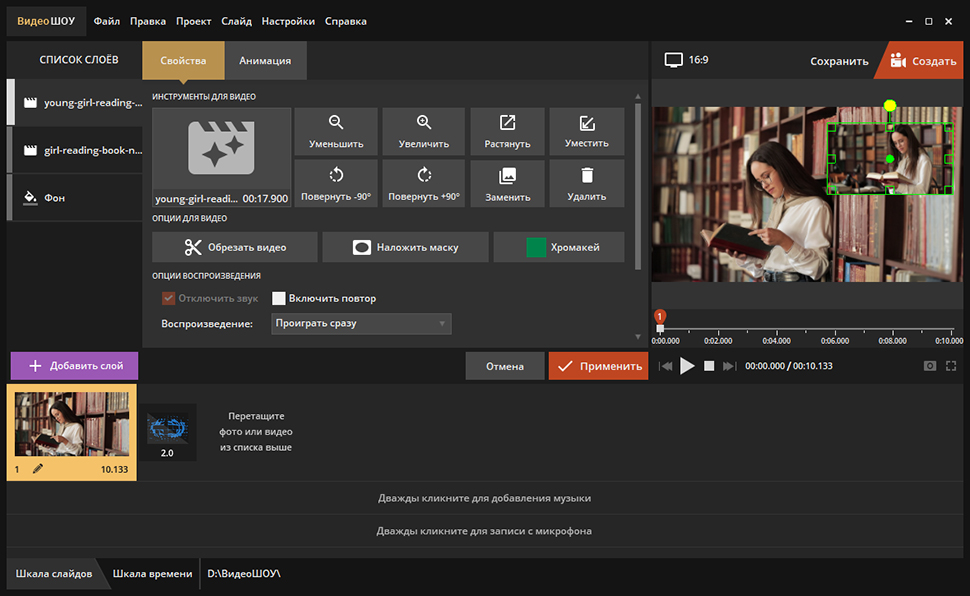
Andrey K. Вытегра, Вологодская область, Россия
Бартер. сделать фотосессию на консультацию по психологии…
Бартер. Сделать фотосессию небольшую в деловом стиле. Я предлагаю консультацию психологическую (по технике ассоциативных карт), если у вас заниженная самооценка, нужно решить конфликт внутренний или понять…
Светлана М. Москва, Россия
Нужен фотограф
Фото на семинар
Данила Малая улица, 6, Пушкин
Услуги фотографа
Нужен фотограф
Данила Малая улица, 6, Пушкин
Нужен видеооператор
Нужно снять видео для песни длительностью 2 минуты
Диана О.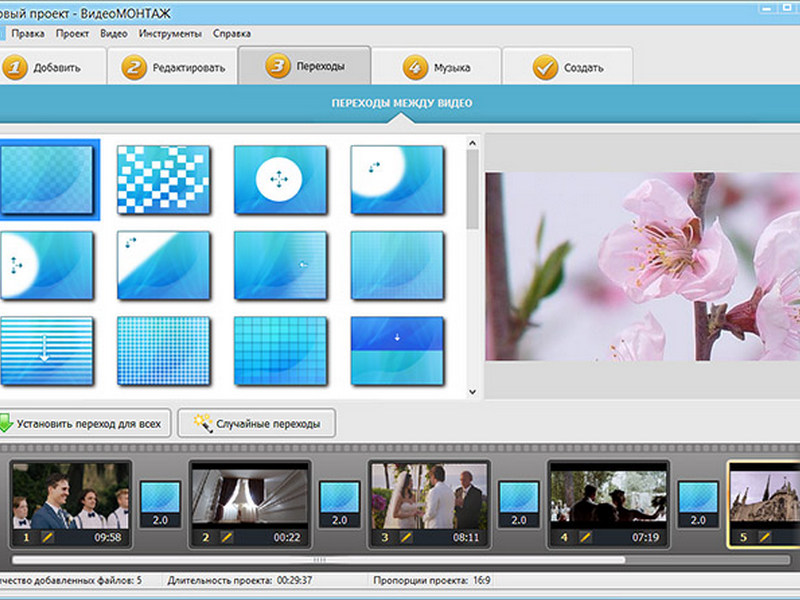 Санкт-Петербург
Санкт-Петербург
Как добавить две песни в видео TikTok
TikTok стал настолько популярным в последнее время, что для того, чтобы оставаться впереди, нужно много творчества. Создание видео с несколькими песнями – отличный способ отличиться от других создателей контента.
В этой статье мы покажем вам, как вы можете добавить две или более песни к своему видео TikTok, чтобы сделать более интересные и привлекательные клипы.
Готовим песни
Первое, что вам нужно сделать, это найти песни, которые вы хотите добавить в свое видео TikTok. Затем вам нужно будет их записать. Большинство мобильных устройств должны иметь функцию записи экрана, которая может выполнять эту работу.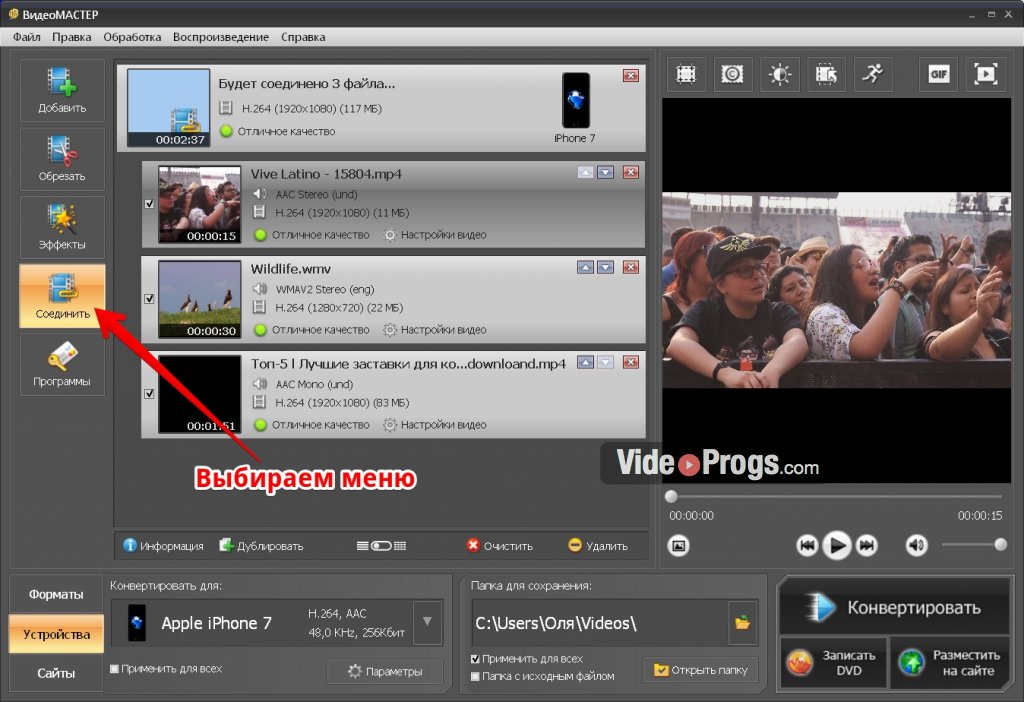
Более новые устройства iOS имеют экранный рекордер в Центре управления, и большинство телефонов Android также имеют приложения для записи экрана.
Если ваш телефон не поддерживает эту функцию, вы можете установить приложение для записи экрана для вашего телефона. Кроме того, вы можете использовать компьютер, чтобы получить эти видео для вас.
Имейте в виду, что видео TikTok имеют ограничение в 15 или 60 секунд, поэтому записывайте длительность песни соответствующим образом.
Когда у вас будет готов рекордер экрана, откройте видеоролик с песней на YouTube или другом сайте потокового видео. Сохраните эти снимки на вашем телефоне или перенесите их на ПК для редактирования.
Собираем песни
Сам TikTok имеет очень ограниченные инструменты для редактирования видео. Если вы хотите добавить две или более песни в видео, вам придется редактировать их вместе, используя стороннее приложение.
Есть много из них, доступных для телефона или даже ПК. Необходимо, чтобы приложение, которое вы используете, могло объединять видео, чтобы вы могли сделать непрерывный клип с более чем одной песней.
Необходимо, чтобы приложение, которое вы используете, могло объединять видео, чтобы вы могли сделать непрерывный клип с более чем одной песней.
Преимущество использования мобильного приложения заключается в устранении необходимости переноса видео с компьютера на телефон. Преимущество ПК состоит в том, что он имеет лучшие инструменты для редактирования. Выберите и выберите то, что вы хотите. Самое главное, что используемое вами приложение может вырезать и вставлять клипы вместе.
Если вы на Android, вы можете попробовать VidTrim, или Easy Video Cutter, которые высоко оценены в магазине Google Play.
Если вы на iOS, возможно, попробуйте дать InShot попытка И Windows 10, и Mac уже поставляются с приложением Video Editor и Apple iMovie соответственно. Если у вас есть предпочитаемый редактор видео, не стесняйтесь использовать его.
Объединяя все на TikTok
Как только вы закончите делать непрерывный клип с более чем одной песней, вы можете использовать его в качестве фона для нового видео TikTok. Для этого выполните следующие действия:
Для этого выполните следующие действия:
- Если вы используете редактор для ПК, убедитесь, что клип, в котором объединены песни, сохранен на вашем мобильном устройстве.
- Откройте TikTok и коснитесь значка “+” в нижней части экрана.
- Нажмите на Загрузить справа от кнопки записи.
- Выберите клип, в котором вы объединили свои песни.
- Нажмите на Далее. Здесь вы можете проверить, правильно ли загружен отредактированный вами клип. Если вы уверены, нажмите «Далее» еще раз.
- Вы будете использовать только звук этого клипа, поэтому было бы неплохо сохранить этот клип закрытым. Для этого нажмите на «Кто может просматривать это видео», затем нажмите «Личное».
- Нажмите на сообщение.
- Вернитесь в свой профиль, нажав значок «Я» в правом нижнем углу экрана.
- Если вы сделали видео приватным, нажмите на значок замка, чтобы увидеть ваши приватные видео, в противном случае оно будет в альбоме.
 Нажмите на загруженное видео.
Нажмите на загруженное видео. - Во время воспроизведения видео вы увидите вращающийся значок в правом нижнем углу экрана. Нажмите на него.
- Нажмите «Добавить в избранное», затем нажмите «OK». Аудиоклип теперь сохраняется для использования в новом видео TikTok.
- Сделать видео TikTok. Используйте кнопку “+” на экране ниже, чтобы открыть экран записи. Нажмите «Запись», затем нажмите на галочку, когда вы закончите.
- Нажмите на значок «Звуки» в левом нижнем углу экрана.
- Нажмите на вкладку Избранное.
- Нажмите на свой видеоклип, в котором есть несколько песен, которые вы хотите использовать.
- Нажмите на галочку.
- Если вы хотите отредактировать клип, нажмите на стрелку вниз в меню справа, чтобы увидеть доступные опции. Вы можете настроить громкость, обрезать как звук, так и видео, добавить голосовой эффект или добавить фильтры.

- Когда вы закончите, нажмите Далее. Затем выберите параметры публикации. Нажмите на сообщение, чтобы загрузить видео. Ваш мульти-песенный клип TikTok теперь доступен для всеобщего обозрения.
Отличный способ выразить творчество
Создание видео TikTok – отличный способ выразить свое творчество миру. Создание видео с более чем одной песней сделает ее интересной для зрителя и даст вам больше творческих возможностей. Даже самых маленьких различий может быть достаточно, чтобы отличить вас от всех остальных.
Есть ли у вас другие советы и рекомендации по добавлению двух или более песен в видео TikTok? Поделитесь своими мыслями в разделе комментариев ниже.
Новый стандарт ускорения видео — Дизайн на vc.ru
Ускорение уже спасает нас при прослушке голосовых на ×2. И может стать ещё ближе и полезнее при просмотре видео, если применить вот такое интерфейсное решение.
4041 просмотров
Ускорение — это круто!
Вообще время и его экономия вполне себе важная тема. Особенно, учитывая, что количество необходимо потребляемого контента будет становится только больше. И тут важность ускорения может выйти на новый уровень (вспомните только о спасающем ×2 у голосовых).
Например, если вы захотите пересмотреть все интервью Дудя, то сэкономите где-то 120 часов, если будете смотреть ×2.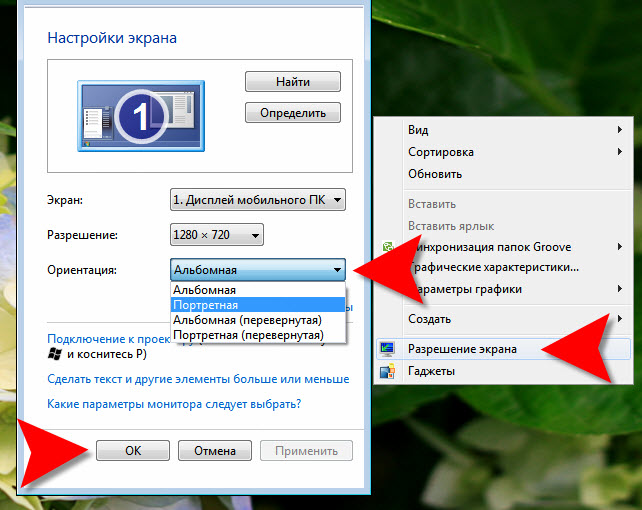 Но можно поступать и не так радикально.
Но можно поступать и не так радикально.
Где-то можно сэкономить 10 минут на 1,25. Где-то проскочить трех часовую лекцию на 1,75 и вот уже за месяц сэкономлено часов 10. Неплохой результат!
Но есть проблема
Ускорение спрятано глубоко в недрах меню…
Бывает только-только подумал проскочить на ×2 скучный момент, как сразу же начинается экшн! И приходится открывать меню, перекрывать видео и мотать назад!
Или наоборот, хочется поскорее начать мыть посуду под скучную лекцию на ×2 и приходится мокрыми руками попадать в меню, аккуратно выбирать из списка и все вот это вот. Черт, бесит!
Решение есть!
Раз уж перемотка — это два тычка в угол экрана
То пусть ускорение будет регулироваться зажатием экрана на пару секунд
И больше не придется перекрывать контент, чтобы изменить скорость воспроизведения. Можно будет на ходу неспеша выбрать подходящую настройку (классная корова, да?)
Можно будет и замедлить (хотя зачем? тут даже коровы нет)
И вообще получится новый сценарий просмотра видео!
Скучные моменты мы как и раньше будем проматывать. А скучно-интересные (как реклама Дудя) теперь можно будет удобно поставить на ×2. А если мы смотрим обучающее видео по вязанию узлов, то нас спасет перевод на 0,25 на пару секунд в самый непонятный момент. Короткие видео можно будет поисследовать с помощью быстрых перебежек-ускорений. Ну и так далее
В общем, пользуйтесь и добавляйте к себе!
Яндекс, Гугл, Мэил, успейте первым добавить в ваш плеер новую функцию, чтобы стать самым юзер френдли: )
Например, вот так
Или так
Как создать видео с разделенным экраном в iMovie
Mar 22, 2021• Проверенные решения
Для создания яркого рекламного видео или сравнительного отзыва для видео анализа, эффект разделения экрана — весьма полезный инструмент. Он помогает разместить два продукта или темы рядом на видеоэкране, в то время как повествование охватывает одну тему. Однако для этой функции необходима поддержка со стороны программного обеспечения, чтобы создать точное редактирование видео. В этой статье мы расскажем вам о том, как правильно создать разделенный экран или как разместить два видео рядом при помощи программ iMovie и iMovie Alternative.
Часть 1. Как разделить экран с помощью iMovie Alternative
Для некоторых пользователей элементы управления при помощи разделенного экрана в iMovie может быть немного трудным и в конечном итоге утомительным, если вы хотите отобразить более 2 клипов в iMovie. Однако существует одна из лучших альтернатив iMovie на платформах Mac и Windows: Filmora для Mac — это программное обеспечение, предназначенное для редактирования видео, которое позволяет создавать видео с разделенным экраном с различными макетами и анимацией, изменять насыщенность экрана, яркость и регулировать силу подачи звука в видео.
Как правильно использовать Filmora9, чтобы создать видео с разделенным экраном без проблем, вы можете узнать с помощью приведенного выше руководства. Вы также можете выполнить приведенные ниже шаги, чтобы разместить видео рядом друг с другом при создании разделенного видео в последней версии Filmora9. Скачайте Filmora9 прямо сейчас, и мы начнем.
- После произведения импорта файлов мультимедиа в библиотеку мультимедиа выберите вкладку «Разделение экрана» и выполните предварительный просмотр, чтобы выбрать режим экрана. Теперь вы можете размещать 2, 3, 4, 5, 6 видео на одном экране, так как вам стали доступны различные раскладки экрана.
- Переместите макет «Разделенный экран» на временную шкалу, а затем дважды щелкните по нему, чтобы открыть панель редактирования. Добавьте видеоклипы из мультимедиа на экран в окне предварительного просмотра. Здесь вы также можете настроить цвет и толщину границ в видео с разделенным экраном, применить эффекты движения (перемещения) ко всему видео с разделенным экраном. Кроме того, вы можете включить или выключить звук на разделенном экране, в зависимости от того, что вам необходимо.
- Если вам необходимо задать начальные точки каждого клипа с разделенным экраном или дополнительно отрегулировать каждый клип в отдельности, просто нажмите кнопку «Дополнительно», чтобы открыть панель «Расширенное редактирование разделенного экрана».
- После того, как вы закончите редактирование, нажмите кнопку «Экспорт», чтобы сохранить разделенное видео на вашем Mac или напрямую поделиться им в социальных сетях.
Связаны: Создайте эффект «Картинка в картинке» без проблем
Часть 2. Как разделить экран с помощью iMovie для Mac
Очень просто поместить видео рядом с iMovie, если вы знаете, где находится эта функция. В предыдущей версии iMovie вы можете выбрать функцию «Бок о бок (Рядом друг с другом)» для создания разделенного экрана:
- Переместите видеоклипы на временную шкалу
- Перейдите в настройки наложения и выберите опцию Бок о бок.
- Если вам нужно обрезать видео или увеличить масштаб, чтобы получить эффект близкого изображения, вы можете использовать инструмент Обрезка для данной настройки.
Связаны: Как увеличить / уменьшить видео в iMovie
Однако, если вы используете версию iMovie 10, приведенная выше информация вам не подходит. Ниже мы покажем, как сделать видео с разделенным экраном, добавить переход и изменить настройки по умолчанию для эффекта разделения экрана.
1. Переместите клипы, которые вы хотите показать одновременно, на временную шкалу и убедитесь, что один из них находится над другой на временной шкале.
2. Нажмите иконку Настройки наложения видео над окном просмотра и затем выберите Разделенный экран из выпадающего списка.
3. Теперь вы можете видеть клипы, которые были обрезаны автоматически в окне просмотра. Вы можете выбрать место отображения клипов с разделенным экраном, выбрав определенные целевые позиции. iMovie позволяет добавлять слайд-переходы и регулировать продолжительность видео.
Однако существуют некоторые недостатки при использовании функции разделенного экрана iMovie при создании видео с разделенным экраном:
Ограниченная схема разделенного экрана. Вы также можете выбрать 2 режима разделенного экрана (слева-справа, сверху вниз) для отображения видеозаписи;
Ограниченные видеотеки: Вы можете добавить только 2 видео к трекам, это означает, что вы можете отображать только 2 видео одновременно.
Посмотрите учебное пособие ниже, чтобы получить подробную информацию о том, как сделать видео рядом с экраном при помощи iMovie в Mac.
Часть 3. Как разделить экран с помощью iMovie для iPhone / iPad
Для тех, кто хочет создать видео с эффектом разделения экрана на iPhone или iPad при помощи приложений iMovie, выполните следующие действия. Если вы хотите воспользоваться приложением iMovie на Android, можете обратить внимание на наш выбор некоторые лучшие приложения для редактирования видео, похожие на iMovie на Android.
- Запустите приложение iMovie на iPad / iPhone — нажмите, чтобы начать новый проект.
- Добавьте оба видео одновременно.
- Нажмите на многоточие и выберите режим разделения.
- Эта функция даст вам параллельное разделение. Вы можете изменить тип разделенного экрана при помощи элементов управления наложением в нижней части экрана.
Связаны: Топ 5 альтернатив программе iMovie для iPhone
НЕ зависимо от того, создаете ли вы видео с разделенным экраном с Filmora9 для Mac или с iMovie, вы можете прикрепить несколько переходов и настроить продолжительность видео рядом. Посмотрите видео, расположенное ниже, чтобы узнать, как Filmora9 может помочь вам создать музыкальное видео с разделенным экраном.
Liza Brown
Liza Brown является писателем и любителем всего видео.
Подписаться на @Liza Brown
Как загрузить длинное видео (3 минуты) в TikTok: пошаговая инструкция
TikTok начал выкатывать опцию, которая позволяет загружать длинные видео, продолжительностью до 3 минут. Если вашему аккаунту доступна данная функция, то вы получите соответствующее уведомление.
Получайте до 18% от расходов на контекст и таргет!Рекомендуем: Click.ru – маркетплейс рекламных платформ:
- Более 2000 рекламных агентств и фрилансеров уже работают с сервисом.
- Подключиться можно самому за 1 день.
- Зарабатывайте с первого потраченного рубля, без начальных ограничений, без входного барьера.
- Выплаты на WebMoney, на карту физическому лицу, реинвестирование в рекламу.
- У вас остаются прямые доступы в рекламные кабинеты, рай для бухгалтерии по документообороту и оплатам.
Первоначально у видео в TikTok был лимит в 15 секунд, но затем платформа увеличила его до 60 секунд. Теперь некоторые авторы получили возможность загружать видео до 3 минут. Разберёмся, как работает новая опция.
Читайте также: Как попасть в рекомендации Тик-Ток
Как загрузить длинное видео (3 минуты) в Тик-Ток
Чтобы загрузить длинное видео в Тик-Ток, следуйте инструкции далее.
Шаг 1. Начните добавлять видео, также, как вы делаете это обычно. Нажимаем плюсик и выбираем видео у себя на телефоне. Обратите внимание, что внизу экрана по-прежнему не будут показываться опции 15 и 60 секунд, а 3 минуты не появилось.
Шаг 2. Выбираем видео у себя на телефоне. Если вы загружаете 3-минутный ролик в первый раз, то увидите соответствующее уведомление.
Шаг 3. Самое важное нужно сделать на этапе обрезки видео. Здесь, при выборе длинного видео, Тик-Ток сначала автоматом покажет длину в 1 минуту. Поэтому тянем ползунок, чтобы увеличить время ролика до 3 минут.
Шаг 4. Далее всё делаем, как обычно. Добавляем музыку, эффекты, заполняем описание ролика, добавляем хэштеги, обложку и публикуем.
Приживётся ли такой формат в Тик-Ток, пока говорить рано, но многие блогеры уже начали активно его использовать. Разумеется, хронометраж в 3 минуты позволяет сделать ролики более информативными и содержательными, но ведь и TikTok добился успеха именно благодаря ограничению длины видео.
Ранее TikTok запустил раздел «Лучшие объявления», а также приветственные сообщения и автоответчик по ключевым словам.
Как объединить видео на iPhone
8 апреля 2021 г. • Проверенные решения
Все мы в восторге от просмотра видео для разных целей. Неудивительно, что на вашем iPhone есть куча видео. Как насчет , объединяющего видео ваших любимых жанров в одно видео на вашем iPhone? Например, вы можете объединить все смешные видеоролики и сделать их одним видеороликом.Таким образом, вы можете просматривать видео за один раз. Для тех людей, у которых есть много видеоклипов на своем iPhone и которые хотят объединить их в один, мы разработали несколько замечательных и полезных приложений для объединения видео на iPhone . Давайте приступим к изучению методов.
Часть 1. Объединение живых фотографий в видео с помощью приложения «Фото» на iPhone [iOS13]
Недавно выпущенная iOS 13 добавила несколько интересных функций в приложение «Фото», и теперь вы можете объединить несколько Live Photos вместе и сохранить их как новое видео или слайд-шоу.Вот как объединить Live Photos с видео в iOS13.
- Запустите приложение «Фото» и нажмите кнопку Выбрать в правом верхнем углу экрана.
- Выберите сделанные Live Photos, нажмите кнопку «Поделиться» в нижнем левом углу экрана и выберите Сохранить как видео .
Объединение живых фотографий с видео в iOS 13
Часть 2: Объединение видео с iMovie
iMovie — одно из приложений в списке, которое может помочь вам объединить видео на iPhone.Вы можете сами создавать красивые фильмы с помощью iMovie. После объединения видео на iPhone это приложение позволит вам передавать видео между различными устройствами iOS через AirDrop или iCloud Drive. Вот как вы можете добавлять видео на iPhone через iMovie.
Узнайте больше о том, как редактировать видео в iMovie
Шаг 1. Запустите приложение iMovie и перейдите в раздел «Проект», доступный в верхней части экрана.
Шаг 2 — Теперь нажмите «Создать проект», а затем выберите тип видео из двух доступных вариантов, т.е.е. «Фильм» или «Трейлер», в этом случае выберите «Фильм». Затем нажмите «Создать» на следующем экране. Или вы можете импортировать видео из файла.
Шаг 3 — Интерфейс вашего проекта теперь успешно загружен на ваш экран. Теперь, чтобы добавить исходный видеофайл, коснитесь значка «Медиа» в левом верхнем углу шкалы времени, и ваша видеогалерея загрузится на вашем экране. Выберите нужный источник видео и нажмите значок «Добавить», чтобы добавить его на шкалу времени iMovie.
Шаг 4. После того, как ваше предпочтительное видео будет добавлено на шкалу времени, вы можете прокрутить шкалу влево или вправо, чтобы на экране появилась вертикальная линия, известная как «точка воспроизведения».Теперь поместите указатель воспроизведения, прокручивая влево или вправо, точно в том месте, где вы хотите объединить видео.
Шаг 5 — Это время, когда вам нужно добавить еще одно видео, которое вы хотите объединить с исходным видео. Следуйте той же процедуре, упомянутой выше, чтобы добавить свое видео на шкалу времени. Ближайшая позиция к точке воспроизведения, будь то перед существующим видеоклипом или после клипа, позволит добавить новый клип к видео.
Шаг 6 — Теперь, если вы хотите предварительно просмотреть два добавленных видео в комбинированном воспроизведении, просто нажмите значок «Воспроизвести», расположенный чуть выше временной шкалы в середине экрана.
Шаг 7. Вы также можете использовать эффекты перехода из предустановок, чтобы применить желаемый эффект, когда ваше первое видео переключается на другое. Или вы также можете использовать традиционное постепенное появление или исчезновение (переход по умолчанию).
Шаг 8 — Когда вы будете удовлетворены своим видео, просто нажмите «Готово» в левом верхнем углу экрана. Следующий интерфейс перенесет вас на экран, на котором вы можете просто сохранить объединенный видеофайл в локальном хранилище или напрямую загрузить его на различные облачные платформы хранения.Более того, здесь, на этом экране, вы также можете дать своему видео название, заданное пользователем.
Часть 3. Объединение видео с Videoshop
Videoshop — отличное приложение для редактирования видео, следующее приложение для объединения видеоклипов в списке. В этом приложении есть все; от обрезки, кадрирования видео до добавления звуковых эффектов, записи собственного голоса, а также изменения размера видеокадра и многих других функций. Вот как вы можете складывать видео на iPhone через приложение Videoshop.
Шаг 1. Прежде всего, загрузите приложение из App Store.Запустите загрузку публикации.
Шаг 2 — Нажмите значок со знаком плюса, чтобы начать добавлять видео.
Шаг 3 — Теперь вы можете выбрать параметры, указанные над видео. Вы можете выбрать различные настройки или параметры редактирования, такие как добавление перехода, ввод текста, изменение скорости, добавление звуковой дорожки и многое другое.
Шаг 4 — После этого вы можете перейти к нажатию на кнопку «Далее».
Шаг 5 — Затем перейдите к следующему этапу, указав название видео, автора, место и дату, если хотите.Кроме того, вы можете настраивать видео с помощью фильтров и тем.
Шаг 6. После объединения видео на iPhone нажмите кнопку «Поделиться» и сохраните файл. Вы также можете загрузить свой файл на YouTube, Vimeo или отправить по электронной почте, сохранив в Dropbox.
Часть 4: Объединение видео с Filmora в Windows или Mac
Вы можете столкнуться с небольшими неудобствами при объединении видео на iPhone с помощью iMovie. Использование iMovie для объединения видео может привести к потере кадров, что может быть неприятно для всех.Здесь мы рекомендуем вам видеоредактор Filmora, который можно использовать на компьютерах Windows и Mac. Считается, что это одно из лучших приложений для слияния видео и будет отличным вариантом, если вы хотите избежать потери кадров.
Помимо объединения нескольких видеороликов в более длинное, Filmora также позволяет размещать два видеоролика рядом и легко создавать видео с разделенным экраном. Посмотрите видеоурок и попробуйте бесплатную пробную версию ниже.
В этой следующей части я покажу вам, как объединить видео iPhone с Filmora для Windows.
1. Запустите Wondershare Filmora в Windows, нажмите кнопку «Импорт» и выберите «Импорт с камеры или телефона».
2. Во всплывающем окне «Импорт для устройства» вы увидите фотографии и видео на вашем iPhone с левой стороны, щелкните одну для предварительного просмотра, а затем выберите ее для импорта. Filmora загрузит его прямо в библиотеку Project Media.
Шаг 3. Выберите все фотографии и видео, которые вы хотите объединить в библиотеке Project Media, и перетащите их на временную шкалу.Как только вы это сделаете, вы заметите, что перетаскиваемые вами видеофайлы будут выровнены на одной временной шкале.
Шаг 4 — Filmora содержит множество мощных инструментов, с помощью которых вы можете изменять контраст, цвет, добавлять эффекты, фильтры, элементы или фоновую музыку и т. Д. К видео. Поэтому после слияния вы можете редактировать свои видео, если хотите. Вы можете ознакомиться с нашим полным руководством о том, как редактировать видео в Filmora.
Шаг 5 — Как только вы будете довольны созданием, вы можете экспортировать его на свое устройство.Для этого выберите опцию «ЭКСПОРТ», доступную на панели инструментов, и выберите iPhone в качестве целевого устройства.
Окончательный приговор
На этом заканчивается обсуждение , как комбинировать видео на iPhone , и мы надеемся, что вы получили удовольствие от чтения этого сообщения. Спасибо за время, потраченное на просмотр сообщения. Мы предложили вам несколько усовершенствованных приложений, таких как редактор видео Filmora, для объединения ваших видео. Итак, какое приложение для слияния видео было лучшим по вашему мнению? Мы хотели бы ознакомиться с вашим выбором и опытом.
Лиза Браун
Лайза Браун — писательница и любительница всего видео.
Подписаться @Liza Brown
Как объединить видео | TechSmith
Создаете ли вы обучающее видео или продвигаете продукт, есть большая вероятность, что вам понадобится объединить видео. Например, я часто начинаю обучающие видео с представления себя с видео с веб-камеры, прежде чем перейти к живому видео того, чему я учу.
Поначалу объединение видео может показаться сложной задачей, но не паникуйте, мы проведем вас через этот процесс в Camtasia, поскольку это наш любимый видеоредактор. Если у вас его нет, вы можете скачать пробную версию.
Шаг 1. Начать новый проект
Откройте Camtasia и выберите New Project.
* Если вы еще не установили Camtasia, загрузите пробную версию.
Шаг 2. Импорт видео
Прежде чем вы сможете объединить видео, вам необходимо добавить их в созданный вами проект Camtasia.Когда проект откроется, выберите «Файл»> «Импорт»> «Медиа», затем выберите видео, которые нужно объединить. Camtasia добавляет видео в корзину, и они готовы к использованию в вашем проекте ..
Шаг 3. Добавьте видео на временную шкалу
Чтобы объединить видео вместе, вы должны сначала добавить их на шкалу времени в том порядке, в котором они должны отображаться. Чтобы добавить видео на шкалу времени, щелкните и перетащите их из корзины мультимедиа на шкалу времени. Чтобы изменить порядок видеороликов на шкале времени, щелкните и перетащите их в нужное место.Нажмите кнопку воспроизведения над шкалой времени, чтобы просмотреть объединенный медиафайл. Важно отметить, что Camtasia будет производить только те видео, которые находятся на временной шкале.
Если вам нужна дополнительная информация о редактировании видео в Camtasia, посмотрите наши видеоуроки.
Шаг 4. Сохраните видео
После того, как вы добавили видео на шкалу времени и они были расположены в нужном порядке, экспортируйте видео, нажав зеленую кнопку «Поделиться». Это объединит все ваши видео вместе и позволит вам выбрать, где вы хотите сохранить объединенное видео и в каком формате.
Бум! Сделанный! Отличная работа по объединению ваших видео, и если у вас есть какие-либо вопросы, оставьте их в комментариях ниже.
Хотите сделать еще один шаг вперед?
Оживите свое видео, добавив переходы между видеоклипами для создания плавного внешнего вида или добавив анимации для увеличения важных деталей. Ознакомьтесь с обучающими материалами ниже!
Узнайте о переходах, аннотациях и поведении
Узнайте об анимации и эффектах
Как сделать видео с разделенным экраном (3 простых шага)
Когда вы думаете о видео с разделенным экраном, на ум приходит много чего.
Один из примеров, о котором я всегда думаю, — это начальная сцена «Брэди Банча».
Что такое видео с разделенным экраном?
Разделенный экран просто помещает в кадр более одного кадра; Независимо от того, является ли это ваш объект съемки или какой-нибудь рекламный ролик, этот эффект может дать самые разные результаты.
Даже если вы не создаете телевизионное вступление, разделение экрана — отличный способ показать причинно-следственные связи или проиллюстрировать, как одно связано с другим.
Существует множество продуктов и инструментов, которые могут помочь вам сделать видео с разделенным экраном, но мы предпочитаем Camtasia.У него простая временная шкала и холст, так что вы можете быстро создать видео с разделенным экраном, содержащее столько элементов, сколько захотите.
Если у вас еще нет Camtasia, нажмите кнопку ниже, чтобы загрузить бесплатную пробную версию.
Создавайте собственные видео с разделенным экраном!
Хотите создать собственное видео с разделенным экраном? Загрузите бесплатную пробную версию Camtasia и начните прямо сегодня!
Загрузить
Теперь я подробно расскажу, как создать видео с разделенным экраном с помощью Camtasia.
Приступим.
Шаг 1. Импортируйте видеоклипы
Первое, что вам нужно сделать, это загрузить все свои видеоматериалы в Camtasia.
Лично мне нравится перетаскивать клипы со своего компьютера прямо в Camtasia. Но если вы предпочитаете, вы можете щелкнуть правой кнопкой мыши корзину мультимедиа и таким образом импортировать свои клипы.
Чтобы импортировать несколько клипов, вы можете удерживать кнопку CTRL, нажимая на каждое отдельное видео, чтобы импортировать их все одновременно.
Я хочу, чтобы на моем разделенном экране отображались три отдельных видео.
После импорта перетащите видеоклипы, которые вы хотите использовать, из мультимедийной корзины на временную шкалу проекта. Используйте отдельную дорожку для каждого видеоклипа.
Шаг 2. Обрезка, изменение размера и перемещение
Затем вам нужно будет изменить размер, переместить и обрезать ваши видео, чтобы все хорошо сочеталось на одном экране.
Начните с носителя на верхней дорожке, чтобы вы могли видеть изменения, которые вы вносите при кадрировании и изменении размера.Думайте о дорожках как о стопке картинок; панель предварительного просмотра будет отображать самую верхнюю дорожку.
Выберите Обрезать. Удалите ненужные части кадра, перетащив край.
Чтобы изменить размер или переместить видеокадр, выберите значок «Правка» и переключите края кадра, чтобы изменить размер, или щелкните и перетащите, чтобы переместить.
Шаг 3. Редактирование аудио
После кадрирования, изменения размера и перестановки последнее, что вам может понадобиться отредактировать, — это звук.
Ваш желаемый результат будет определять необходимость этого шага.В этом примере я хочу использовать звук только из одного видео, поэтому я удалю его из двух других клипов.
Чтобы удалить звук из клипа в Camtasia, щелкните правой кнопкой мыши мультимедиа и выберите «Разделить аудио и видео».
Затем выберите дорожку со звуком, щелкните правой кнопкой мыши и выберите «Удалить».
Вот и все! Теперь вы можете сделать видео с разделенным экраном всего за несколько шагов.
Бонусный шаг: Производство и распространение
Не забывайте создавать и делиться своим проектом.На этом ваш видеофайл будет завершен. Вы можете загрузить готовое видео на сайт хостинга, например YouTube, Vimeo или Screencast.com, или сохранить его локально как MP4.
Чтобы получить отличное видео-пошаговое руководство по этому процессу, просмотрите руководство ниже!
Готовы сделать собственное видео с разделенным экраном? Загрузите бесплатную пробную версию Camtasia и начните прямо сегодня!
Как сделать квадратное видео для социальных сетей
Горизонтальное, вертикальное, а теперь и квадратное видео. Что дальше, диагональное видео?
Это может показаться удивительным, но квадратное видео в последнее время стало намного более популярным (и не зря).Поскольку квадратное видео занимает больше места в ленте зрителя, чем пейзажное видео, такие каналы, как Facebook и Instagram, являются идеальными площадками для квадратного видео. Чем больше места на экране пользователя занимает ваш контент, тем лучше. По словам сотрудников Buffer, более 90% людей используют свои телефоны для взаимодействия с социальными платформами, такими как Facebook, поэтому очень важно оптимизировать работу для мобильных пользователей!
Итак, как на самом деле сделать квадратное видео? Независимо от того, используете ли вы компьютер или телефон, вам понадобится программное обеспечение, чтобы обрезать видео до квадратного формата 1: 1.И, к счастью, в этом посте мы подробно расскажем, как это сделать.
Если вы снимаете и публикуете квадратные видео на свой телефон, существует масса приложений, которые помогут вам кадрировать видео в квадратный формат.
Самое простое и понятное приложение для кадрирования, которое я нашел, — это приложение под названием… ну… Video Crop! Это приложение было наиболее удобным для пользователя — просто импортируйте видео, выберите квадратное соотношение сторон 1: 1 и переместите выделение в нужную точку кадрирования.Затем щелкните значок экспорта, позвольте ему выполнить рендеринг и сохраните его в фотопленке. Загрузите свое видео в Facebook или Instagram, и готово!
Еще один бонус? Это приложение позволяет вам опробовать множество различных соотношений сторон в дополнение к соотношению 1: 1, что упрощает переключение между ними.
Если вы работаете на компьютере, iMovie — это стандартный бесплатный видеоредактор, которым пользуется большинство людей. Однако он не поддерживает редактирование с разными форматами изображения. Итак, что делать специалисту по видеомаркетингу?
Введите: Keynote.Возможно, вы знаете и любите его как инструмент для презентаций, но никогда не осмеливались использовать его в качестве видеоредактора. Судя по всему, что я копался в Интернете, это, кажется, единственный полностью бесплатный обходной путь, который я нашел для создания квадратных видео на рабочем столе.
Вот как вы можете начать работу на настольном компьютере:
- Начните редактировать видео в iMovie
- Затем экспортируйте видеофайл и откройте Keynote
- Сделайте квадратную презентацию с разрешением 1080×1080
- Импортируйте видеофайл из iMovie в Keynote
- Отрегулируйте кадрирование вашего видео
- Сохраните презентацию Keynote как видеофайл
- Затем загрузите на платформу по вашему выбору
По общему признанию, это довольно хакерский способ создать квадратное видео на вашем рабочем столе.Но для тех из вас, кто только начинает, это самое недорогое решение для получения желанного квадратного урожая — и оно совершенно бесплатно!
Уже редактируете видео с помощью Premiere? Больше ни слова! Вот как вы можете начать экспорт видео в квадратном формате.
Создайте новый эпизод — я использую предустановку «Цифровая зеркальная фотокамера> 1080p> 24 кадра в секунду». Назовите его соответствующим образом, а затем перейдите на вкладку «Настройки», чтобы изменить соотношение сторон на 1080×1080. Теперь у вас есть пустая квадратная последовательность.Возьмите готовое видео и поместите его на шкалу времени.
Выберите «Сохранить настройки последовательности» и отрегулируйте кадрирование с помощью ползунков положения на вкладке «Движение». Экспортируйте квадратное видео, выбрав «Файл> Экспорт> Медиа» или просто нажав Command + M. Убедитесь, что ваш видеоформат установлен на H.264, а для него задано значение «Соответствие источнику». Затем экспортируйте свое видео и начните делиться им в социальных сетях!
Этот метод также хорошо работает при кадрировании вертикальных видеороликов в Premiere.Все, что вам нужно сделать, это выполнить те же простые шаги!
Вот и все! Квадратные видео демистифицированы. Вы когда-нибудь делали квадратное видео для социальных сетей? Какие советы и хитрости вы нашли? Оставляйте их в комментариях!
Руководство по началу работы с видео в LinkedIn
Используйте видео, чтобы начать взаимодействовать с заинтересованными в бизнесе лицами, принимающими решения, в LinkedIn.
Поехали →
Как долго должны быть видео? Полное руководство по продолжительности видео
19 февраля 2021 г. · 8 мин чтенияПрактическое правило — не превышать двух минут для большинства видео, но оптимальная длина видео зависит от того, где вы его публикуете или встраиваете.Подсказки для каждого канала.
Большинство маркетинговых видеороликов должны длиться не более двух минут. Первые рекламные видеоролики, не более 60 секунд, если вы умеете это делать. В целом. Но продолжительность любого конкретного видео полностью зависит от сценария использования, канала, отрасли и места в воронке маркетинга и продаж. Чем раньше этап, тем короче. Чем позже, тем дольше. Ниже приведены рекомендации почти для каждого мыслимого сценария.
Некоторая статистика продолжительности видео:
- Содержание
- 1.Как долго должны быть видео в социальных сетях?
- 1,1 Длина видео в Instagram
- 1,2 Длина видео в Facebook
- 1,3 Длина видео в LinkedIn
- 1,4 Какова идеальная длина видео на YouTube
- 1,5 Длина видео в Twitter
- 1,6 Длина видео в Pinterest
- 1,7 Длина видео в Snapchat
- 2. Как долго видео должно быть на цифровых каналах?
- 2.1 Длина видео на веб-сайте
- 2.2 Длина видео целевых страниц
- 2.3 Длина маркетингового видео по электронной почте
- 2.4 Длина рекламного видео
- 3. Какой длины должны быть разные типы видео?
- 3,1 Как долго может быть видео Vidyard?
- 3,2 Длина видеоролика с объяснением
- 3,3 Длина видео с инструкциями или учебным пособием
- 3,4 Длина демонстрационного видеоролика
- 3,5 Длина видеоролика по изучению случая
- 3,6 Длина вебинара
- 3,7 Длина видеоролика о продажах одного к одному
- 3,8 Промо-видео Длина
- 3.9 Длина видео о культуре
- 3.10 Длина видео интервью
- 3.11 Длина видео о лидерстве в мыслях
- 4.Рекомендации по продолжительности видео
- 4.1.Короче (почти) всегда лучше
- 4.1.1Среднее вовлечение для видео разной длины
- 4.2 Разные цели для разных длин
- 4.3 Отслеживайте свои усилия
- 4.4 Быстро привлечь внимание
Бонус: Узнайте, сколько времени будет длиться ваше видео, с помощью бесплатного скриптового таймера Vidyard.
Смотри и учисьХотите узнать все об идеальной длине видео? Мы сделали видеоверсию этого блога, чтобы вы могли это сделать!
Менее чем за четыре минуты менеджер Vidyard по социальным сетям Чарли Роджерс объясняет некоторые из основных моментов этого блога.
Нет двух одинаковых сайтов социальных сетей, поэтому не существует двух одинаковых по продолжительности видео. Например, зритель YouTube может с удовольствием смотреть четыре минуты, в то время как пользователь Instagram, вероятно, не даст ему больше 15 секунд. Вдобавок ко всему, социальные алгоритмы постоянно обновляются, поэтому то, что верно сегодня, может измениться. Ниже приведены советы для каждого канала.
Длина видео в Instagram
Сделайте видео в Instagram продолжительностью около 30 секунд.Несмотря на то, что платформа дает вам до 60 секунд, промежуточная точка — это золотая середина для занятой, многозадачной и часто путешествующей аудитории Instagram. Когда дело доходит до видеорекламы и рекламы в Instagram Stories, постарайтесь охватить свое ключевое сообщение в первые 15 секунд.
Для IGTV (сокращенно от Instagram TV) видеоролики могут длиться 10 минут. Более крупные бренды могут подать прошение об увеличении лимита видео до одного часа.
Для видео в прямом эфире Instagram: нажмите «Запись» и просто продолжайте снимать. Чем дольше вы катитесь, тем больше у вас будет возможность привлечь аудиторию.Максимальная продолжительность — 60 минут, но при желании вы можете сразу же после этого начать другую прямую трансляцию. Снимайте не менее 10 минут, но когда дело доходит до этого формата, зачастую лучше.
Длина видео в Facebook
Успешно загружаемое видео в Facebook обычно длится от 24 до 90 секунд. Видео на Facebook разрешено катить в течение четырех часов, но только то, что вы можете загрузить «Унесенные ветром», не означает, что вы должны это делать. Вероятно, это намного превосходит объем внимания пользователя Facebook, а для создания такого видео нужно много.
На другом конце спектра находятся истории Facebook — созданные пользователями видео, срок действия которых истекает через 24 часа, а продолжительность их действия не может превышать 20 секунд. В случае рекламы в Facebook самая важная информация размещается в первые 5-10 секунд, хотя они могут длиться и четыре часа.
Facebook Live — отличный способ общаться с клиентами в режиме реального времени. Вы можете транслировать до четырех часов, и, как и в случае с Instagram Live, чем дольше длится ваше живое видео, тем больше у вас шансов, что люди его узнают.Только убедитесь, что вы не опускаетесь ниже 10 минут, что примерно соответствует времени, необходимому для того, чтобы люди были уведомлены и настроены.
Pro Совет: чтобы сделать страницу вашего бренда в Facebook более привлекательной, замените обложку (большое изображение на вверху вашего профиля) с видео продолжительностью от 20 до 90 секунд или замените изображение профиля семисекундным видео профиля или анимированным GIF.
Длина видео в LinkedIn
Мы рекомендуем, чтобы видео в LinkedIn длилось от 30 секунд до пяти минут, но не более 10 минут.Зрители LinkedIn — не обычные серферы в социальных сетях: они профессионалы, у которых есть больше времени на усвоение информации. Почти три четверти руководителей предприятий, почти все участники LinkedIn, говорят, что смотрят онлайн-видео каждую неделю.
Если вы показываете видеорекламу LinkedIn, сделайте ее короче: идеально 15 секунд, максимум 30 секунд.
Какова идеальная длина видео на YouTube
Сделайте B2B-видео на YouTube не более двух минут. Хотя видеоролики YouTube могут длиться до 12 часов, спрос на контент такого типа, вероятно, отсутствует для большинства брендового контента.
Что касается видеорекламы, мы советуем придерживаться 15–20 секунд, если вы используете рекламу в начале ролика, или шести секунд для так называемых объявлений-заставок, которые предназначены для повышения узнаваемости бренда.
Продолжительность видео в Twitter
Видео-твиты и видеорекламы в Twitter должны быть длительностью от 20 до 45 секунд. Хотя они могут длиться до двух минут и 20 секунд. Неудивительно, что на платформе, созданной для краткости, люди не задерживаются надолго.
Длина видео в Pinterest
Видео в Pinterest должны длиться от 15 до 30 секунд, если они не являются пояснительными или демонстрационными. В этом случае можно увеличить продолжительность.Pinterest позиционирует себя как «платформу для открытий», и люди ходят туда, чтобы получить ответы на вопросы, аналогичные тому, как они используют YouTube. Хотя демонстрации на платформе могут длиться до 30 минут, ваша — не должна. Предложите короткий и приятный ответ с помощью красивой миниатюры, которую можно закрепить.
Длина видео Snapchat
Как и следует из названия, видеоролики Snapchat заканчиваются в мгновение ока: 10 секунд, вот и все. Не пытайтесь сжать все свое сообщение в этот крошечный всплеск. Скорее дайте своей аудитории интригующий вкус того, что вы делаете, и оставьте им ссылку, хэштег или URL-адрес, чтобы узнать больше.
Положите ваши видео на работу Создавайте, размещайте, управляйте и делитесь своими видео.
Бесплатная регистрацияКак долго видео должно быть на цифровых каналах?
Опять же, не существует единой наилучшей практики по длине видео. Это зависит от канала, того, как пользователи ведут себя на нем, чего они ожидают, их вертикали, сценария использования, стадии покупки, продукта и формата видео. Однако есть эмпирическое правило: если это холодный охват, держите его не более одной минуты. Ниже приведены инструкции для каждого канала и формата.
Длина видео на веб-сайте
Оптимальная продолжительность видео на домашней странице аналогична длине телевизионного рекламного ролика — от 30 до 60 секунд.Можно переходить к следующему этапу, но только в том случае, если видео по существу. Видео на веб-сайтах также не обязательно должны давать исчерпывающие ответы. Пояснительные видеоролики на домашней странице, которые демонстрируют ценность вашего продукта, но оставляют некоторые вопросы без ответа, с большей вероятностью побудят зрителей запланировать звонок по продажам.
Целевые страницы Длина видео
Сделайте видеоролики на целевой странице короткими: от 30 до 60 секунд. Исследования показывают, что пятая часть посетителей целевой страницы перескакивает через 10 секунд. Отскок на одну треть в течение 30 секунд.Видео могут помочь удержать их внимание и во многом повысить конверсию; простое их включение увеличивает конверсию на 80%.
Совет для профессионалов: Разместите видео в верхней части страницы, чтобы зрители увидели его в первую очередь.
Продолжительность рекламного видео по электронной почте
Оптимальной длины видео для электронных писем не существует, но в большинстве случаев мы рекомендуем не превышать 45 секунд (если у вас нет очень заинтересованной аудитории). Убедитесь, что в строке темы есть слово «видео», что может повысить открываемость на 19%, а в теле письма есть миниатюра, на которую можно нажимать, что увеличивает количество кликов на 65%.
Длина рекламного видеоролика
Чем раньше стадия охвата, тем, как правило, короче видеоролик. Видеоролики «холодного охвата» должны быть не более 30 секунд, но на средних и поздних стадиях охвата обычно используются ответы на вопросы, и эти видеоролики могут длиться несколько минут.
Видео в Business Benchmark Report Знайте, где вы стоите, чтобы выделиться. Получите информацию, необходимую для разработки действенной видеостратегии.Получите отчетКак долго должны быть разные типы видео?
Сделайте ваши видео в верхней части воронки короткими и яркими — подумайте за секунды, а не за минуты.Покупатели из окон и неосведомленные потенциальные клиенты обычно не тратят много времени. Однако чем дальше вы продвигаетесь по воронке, тем дольше могут быть ваши видео — подумайте о минутах. Оптимальная длина видео — это то, что зрители готовы смотреть.
Как долго может быть видео Vidyard?
Прежде чем перейти к рекомендациям по длине для различных типов видео, мы часто слышим вопрос: как долго может быть видео Vidyard? Если вы записываете видео с помощью Vidyard, вы можете записать до часа.Если вы загружаете видео, оно основано на максимальном размере файла, который составляет 20 ГБ.
Продолжительность пояснительного видео
Сделайте пояснительное видео от 60 до 90 секунд. Как правило, это объекты верхней части последовательности, но, в отличие от рекламы, они подразумевают некоторое намерение со стороны зрителя узнать о продукте. Если ответ на этот вопрос займет больше минуты, это еще не конец света.
Продолжительность практического или обучающего видео
Обучающие видеоролики в середине воронки должны длиться от двух до 10 минут.К этому моменту у вас есть интерес и заинтересованность вашей аудитории, и цель состоит в том, чтобы научить больше, чем развлекать. Или, возможно, они клиенты, и цель состоит в том, чтобы научить их, как работает услуга или продукт, и в этом случае они, вероятно, довольно снисходительны. Но чем больше вы сможете сжать свое сообщение, сказать что-то лаконично и позволить зрителям продолжить свой день, тем больше будут ценить видео и, возможно, даже поделиться ими.
Продолжительность демонстрационного видео
Сделайте ваши демонстрационные видеоролики продолжительностью от двух до пяти минут.Лучше создать несколько небольших демонстраций, каждая по одному аспекту или функции продукта, чем одна большая. Это более низкий барьер для входа для ваших зрителей, и вы всегда можете объединить их в плейлист для тех, кто хочет целого.
Продолжительность видео с тематическим исследованием
Продолжительность видео с тематическим исследованием может варьироваться в широких пределах, но зрители, скорее всего, являются потенциальными клиентами среднего или позднего этапа, которые склонны смотреть от пяти до 10 минут видео. Вы всегда можете разделить более длинные видео-тематические исследования на короткие 60-90-секундные отзывы, которые будут полезны на вашем веб-сайте, в электронной почте и в социальных сетях.
Продолжительность вебинара
Сделайте вебинары продолжительностью от 15 до 60 минут. Вебинары предназначены для более глубокого изучения тем и часто включают несколько докладчиков, сегментов и вопросов и ответов. Однако вы можете поэкспериментировать с более короткими: в мире B2B-маркетинга вебинин или девятиминутный вебинар, популяризированный Джеем Бэром, набирает обороты. Если вы можете отредактировать контент веб-семинара по запросу, чтобы он длился менее 20 минут, это могло бы увеличить удержание зрителей на 40%.
Индивидуальная длина видео о продажах
Охват продаж, особенно для холодных потенциальных клиентов, должен быть коротким: от 30 до 60 секунд.Если дольше, то вы можете испортить их аппетит к разговору. Охват продаж на средней и поздней стадии для восстановления связи с потенциальными клиентами, которые замерзли или которые приостановили свою оценку, должны быть примерно одинаковыми. Но если вы отвечаете на вопрос потенциального клиента, видео может быть длиннее. В конце концов, они его просили.
Длина промо-видео
Сделайте свои промо-ролики такими же, как и традиционная телевизионная реклама: от 30 до 60 секунд. Это проверенный и проверенный формат, и если он подходит крупным рекламодателям, то и большинству предприятий.
Культура Продолжительность видео
Сделайте видео о культуре вашей компании продолжительностью от двух до четырех минут (подумайте о веселом праздничном видео или, если вы пытаетесь привлечь кандидатов с помощью видео о культуре рекрутинга, сделайте короче: от одной до двух минут.
Продолжительность видео-интервью
Видео-интервью — это особый случай, который может быть более длинным. Если ваш генеральный директор берет интервью у специального гостя для беседы у камина, это нормально, что оно длится дольше, скажем, от шести до 10 минут. Это дает им достаточно времени, чтобы вернуться и вернуться несколько раз, а в разговоре можно будет изучить несколько историй и точек зрения.
Продолжительность видео о идейном лидерстве
Продолжительность видео об интеллектуальном лидерстве во многом зависит от варианта использования, формата и содержания. Если у вас есть хорошо отрепетированное откровенное сообщение, уместно от 10 до 15 минут. (Это примерно продолжительность выступления на TED.) Если на вашем смартфоне во время конференции записано только короткое неформальное обновление, привязанное к Twitter или LinkedIn, возможно, вам достаточно от 45 секунд до двух минут.
Рекомендации по продолжительности видео
Лучшим способом определения длины видео является тестирование и определение того, что работает для вашей аудитории.Если видео будет смотреть кто-то, кто вас не знает и не зарегистрировался для просмотра, предположим, что это должно длиться менее двух минут. Если они запросили видео, возможно, оно будет длиннее.
Короче (почти) всегда лучше
Чуть более половины (58%) зрителей смотрят бизнес-видео до конца, если они занимают менее 60 секунд, но только 24% завершат просмотр видео, если оно более 20 минут. Используйте аналитику, чтобы узнать, где люди уходят, а затем отредактируйте их соответствующим образом или, по крайней мере, примените полученные уроки к будущему контенту.
Среднее взаимодействие для видео разной продолжительности
Диаграмма на основе сравнительного отчета «Видео в бизнес-тестировании 2021 года».
Разные цели требуют разной продолжительности
Продолжительность видео зависит от конечной цели видео и стадии воронки целевой аудитории, а, следовательно, от уровня инвестиций и приверженности зрителя вам. Помните также, что количество просмотров не обязательно равно успеху. Оценивайте успех видео по более обширным показателям, таким как регистрации, конверсии, воронка продаж и доход.
Отслеживайте свои усилия
Используйте видеоаналитику, чтобы знать, что работает, а что нет, какие изменения нужно внести для увеличения конверсии и рентабельности инвестиций (ROI). В 2020 году 73% предприятий сообщили об использовании той или иной формы видеоаналитики, и те, кто использует аналитику, как правило, были более успешными и удовлетворены своими инвестициями в видео.
Быстро привлечь внимание
Если большинство ваших зрителей просмотрели только половину ролика, но самое важное сообщение находится на трех четвертях, то они полностью упускают из виду суть.Быстро переходите к своему сообщению — в идеале — в первой четверти видео.
Этот пост был первоначально опубликован 19 сентября 2019 года. Он был обновлен 19 февраля 2021 года.
Крис Гиллеспи
Крис Гиллеспи — автор и основатель Find A Way Media, который помогает крупным компаниям создавать потрясающий маркетинговый контент . Живя в Бруклине, Крис годами продавал технологические решения SaaS и теперь помогает этим компаниям разрабатывать стратегии контент-маркетинга.
Как использовать Stitch: новая функция редактирования TikTok
Представляем новейшую функцию редактирования видео TikTok — Stitch.
Stitch в TikTok позволяет пользователям обрезать и редактировать видеоклипы других пользователей в свои собственные. Это новый способ сотрудничества с большим количеством авторов, расширения охвата и, возможно, виральности!
Готовы погрузиться в детали? Мы делимся всем, что знаем о Stitch в TikTok здесь:
Что такое Stitch в TikTok?Stitch — это новейшая функция редактирования видео в TikTok, которая позволяет пользователям интегрировать видеоклипы других пользователей в свои собственные.
Хотя это новая функция, она не полностью отличается от инструмента Duet от TikTok. Инструмент Duet, популярный среди авторов, позволяет пользователям создавать видео с реакциями на разделенном экране.
При использовании Stitch вместо формата разделенного экрана видео интегрируются друг в друга. И исходное, и новое видео нарезаются и редактируются вместе в одно видео.
@tiktokNow Представляем: СТРОЧКА! Сделайте непревзойденный коллаб со своими любимыми создателями ???? ♬ оригинальным звуком — tiktok
Согласно TikTok, «Stitch — это способ переосмыслить и добавить к контенту другого пользователя, опираясь на его истории, учебные пособия, рецепты, уроки математики и более.”
Несмотря на то, что Stitch — новый продукт, многие создатели уже демонстрируют свои творческие способности и тестируют новую функцию.
@ nigelwhittington ## stitch with @nasouin иди, посмотри его контент btw 🙂 ## fyp ♬ оригинальный звук — nigelwhittington
ICYMI: TikTok также представил новую программу маркетинговых партнеров для рекламодателей: TikTok For Business Marketing Partner Program.
Имея 20 сертифицированных партнеров в таких областях, как управление кампаниями и творческое развитие, TikTok работает с лучшими в бизнесе, чтобы помочь маркетологам вывести свой контент на новый уровень.
Согласно TikTok, «бренды и маркетологи теперь могут подключиться к нашей надежной экосистеме партнеров, включая агентства и поставщиков технологий, которые могут помочь им создать успешные кампании и вывести рекламу в TikTok на новый уровень».
Узнайте больше о партнерской программе TikTok по маркетингу здесь.
Как включить и выключить StitchВключив инструмент Stitch, вы открываете свой контент миллионам потенциальных участников совместной работы. Подумайте о возможностях — это может быть невероятный способ увеличить охват и добиться виральности.
Если вам неудобно открывать свои видео для всех TikTok, пользователи могут выбрать, хотят ли они разрешить другим склеивать свой контент.
Есть 2 способа сделать это. Вы можете изменить их в настройках конфиденциальности перед тем, как делиться каждым отдельным видео.
Вот как изменить настройки стежка:
Шаг № 1: Зайдите в свой профиль и коснитесь трех точек в правом верхнем углу.
Шаг № 2: Нажмите «Конфиденциальность»
Шаг № 3: Нажмите «Кто может сшивать ваши видео»
Шаг № 4: Выберите «Все», «Друзья» , »Или« Никто.”Коснитесь стрелки назад, чтобы сохранить.
Но это еще не все. Даже при наличии общих настроек вы все равно можете индивидуально изменять настройки стежка для каждого загружаемого вами видео.
Сделайте это, включив / выключив переключатель «Разрешить стежок» перед тем, как нажать «Поделиться».
Когда вы склеиваете видео, TikTok автоматически дает должное имя оригинальному создателю в новой подписи к видео. Он не только дает ссылку, но и дает прямую ссылку на исходное видео.
Кроме того, пользователи не могут стереть хэштег и тег профиля в подписи к видео — убедитесь, что всем авторам дана правильная атрибуция!
@ craigo28 ## сшить с @wilhelmserra ## duet ## fyp ## foryou ## foryoupage ## tiktok ## trend ## react ## comedy ## ukcomedy ## questionsforbritishpeople ## america ## usa ## uk # # viral ♬ оригинальный звук — craigo28Как создать видео с помощью Stitch
Новая функция видео проста в использовании — вы будете создавать видео Stitch в кратчайшие сроки.
Чтобы начать работу, выполните следующие действия:
Шаг № 1: Найдите и выберите видео, которое вы хотите сшить.
Шаг № 2: Коснитесь стрелки отправки в правой части экрана.
Шаг № 3: Выберите «Stitch»
Примечание: Если «Stitch» блекло, это означает, что первоначальный создатель запретил доступ к Stitch.
Шаг № 4: Прокрутите видео и выберите клип.Вы можете обрезать клип по своему усмотрению, но вы можете выбрать только до пяти секунд из видео. Нажмите «Далее.»
Шаг № 5: После того, как вы выбрали клип, запишите свой фрагмент видео.
Во время записи красный цвет вверху представляет исходное видео, а синий — то, что вы записали.
Когда вы записываете свой раздел, вы можете использовать набор типичных инструментов редактирования TikTok. Вы можете использовать таймер, изменять скорость и добавлять эффекты и фильтры.
Два основных отличия в редактировании видео Stitch? Вы не можете загружать контент из фотопленки, и у вас нет доступа к библиотеке TikTok Sound.
Шаг № 6: Теперь вы на заключительном этапе редактирования. Запишите закадровый голос, добавьте текст, стикеры, фильтры или эффекты. Когда вы будете довольны готовым продуктом, нажмите «Далее».
Шаг № 7: Напишите заголовок и выберите настройки видео. Если вы готовы опубликовать сообщение, нажмите «Поделиться».
Вот и все! Все, что вам нужно знать о новейшей функции редактирования видео TikTok.
Будете ли вы использовать Stich в TikTok? Дайте нам знать, что вы думаете о новой функции, в комментариях!
Хотите быть в курсе всех последних тенденций и новых функций? Подпишитесь на информационный бюллетень Later , чтобы получать все последние новости Instagram, советы и многое другое!
Автор
Джессика Ворб
Джессика занимается решением творческих проблем и автором содержания. Джессика из Виннипега, города в центре Канады, но в настоящее время живет и работает удаленно в Париже, Франция.Следите за новостями на @jessicaworb.
Как перепрофилировать видеоконтент на нескольких каналах
Знаете ли вы, что вы можете перепрофилировать видеоконтент для других социальных каналов, таких как Facebook и Pinterest?
Хотя при создании видеоконтента важно помнить о конкретной платформе, вполне возможно (и рекомендуется!) Переназначить видеоконтент для нескольких каналов.
Это отличный способ максимально эффективно использовать видеоконтент, над созданием которого вы так много работали!
От TikTok до YouTube, в этом посте мы рассмотрим различные способы перепрофилирования вашего видеоконтента и советы о том, как обеспечить их оптимизацию для каждого канала.
Как перепрофилировать видеоконтент Совет №1: думайте в терминах «спецификаций» видеоЕсли вы создаете видеоконтент для социальных сетей, скорее всего, вы имеете в виду одну платформу, например Instagram, TikTok или Pinterest.
И это отличная стратегия! Важно создавать видеоконтент с учетом конкретного канала. Как сказала Эрин Уивер из Group Nine Media в своем выступлении на LaterCon: «Заставьте ваш контент работать на платформу, а не заставляйте платформу работать на ваш контент.»
» [Социальные сети] уже представляют собой такой хаотичный ландшафт, и вы уже так много конкурируете с ними. Одно из худших действий, которое вы можете сделать, — это засунуть свой контент туда, где он не подходит », — говорит Уивер.
Очевидным примером этого может быть создание 15-секундного видео в TikTok и его репост на YouTube. Поскольку зрители на YouTube ожидают видеоконтента более длинной формы, не снятого по вертикали, он, вероятно, не будет работать очень хорошо.
Конечно, это не означает, что вы не можете перепрофилировать видеоконтент для других социальных каналов! Переназначение видеоконтента — это простой способ сэкономить время и получить больше пользы от контента, над созданием которого вы так усердно работали.
Вам просто нужно помнить о том, какие каналы лучше всего подходят для вашего видеоконтента — например, короткое DIY-видео может хорошо работать как в Pinterest, так и в TikTok, но плохо работать в Twitter.
В то же время вы должны думать о «спецификациях» видео, таких как соотношение сторон, длина вашего видео и многое другое.
У всех социальных каналов — от Twitter до Pinterest — разные требования к видео. Например, 30-минутное видео на YouTube будет довольно легко перепрофилировать для IGTV или Pinterest, поскольку обе платформы позволяют использовать более длинные видео.
Было бы намного сложнее перепрофилировать это видео IGTV для Twitter, где видео ограничено 140 секундами.
Некоторые из видеороликов, которые легче всего перепрофилировать, являются «историями», поскольку этот формат существует в Instagram, Facebook и Twitter, и скоро он появится в Pinterest и LinkedIn.
В некоторых случаях вы даже можете автоматически публиковать материалы своих историй, например, при перепрофилировании историй из Instagram в Facebook.
Также довольно легко перепрофилировать ваши видео TikTok для Instagram Reels (и наоборот), поскольку обе платформы предназначены для коротких вертикальных видео.
Тем не менее, если вы планируете перепрофилировать свой видеоконтент, вам необходимо учитывать требования к видео каждой платформы. Вот краткая разбивка:
Требования к видео в Instagram:Instagram Feed
- Соотношение сторон: 1.91: от 1 до 4: 5
- Длина видео: от 1 секунды до 2 минут
Истории в Instagram
- Соотношение сторон: от 16: 9 до 4: 5 и 9:16
- Длина видео: От 1 до 15 секунд
Instagram Reels
- Соотношение сторон: 9:16
- Длина видео: От 1 до 30 секунд
Лента Facebook:
- Соотношение сторон: 16: 9 к 9:16
- Длина видео: 240 минут макс.
Истории в Facebook:
- Соотношение сторон: 1 .От 91: 1 до 9:16
- Длина видео: От 1 до 20 секунд
- Соотношение сторон: от 1,91: 1 до 1: 2 (Pinterest рекомендует создавать ваши видео квадратное (1: 1) или вертикальное (2: 3, 9:16).)
- Длина видео: От 4 секунд до 15 минут
- Соотношение сторон: 16: 9 до 9:16
- Длина видео: 0.От 5 секунд до 2 минут 20 секунд
- Соотношение сторон: 16: 9, 1: 1 или 9:16
- Длина видео: от 5 до 15 секунд (или 60 секунд, если соединить вместе четыре 15-секундных сегмента)
- Соотношение сторон: Стандартное соотношение сторон для YouTube на компьютере — 16: 9, однако, они также поддерживают другие соотношения сторон.
- Продолжительность видео: От 1 секунды до 15 минут (подтвержденные аккаунты могут загружать контент продолжительностью более 15 минут)
Как видите, есть много совпадений! Что касается соотношения сторон, Twitter, Pinterest, Instagram, Facebook, TikTok (и другие) поддерживают вертикальное видео.
Конечно, то, что вы сняли видео в 9:16, не означает, что вы не можете внести некоторые изменения, чтобы оно работало для других каналов! Ниже мы выделяем несколько приложений для редактирования видео, которые идеально подходят для изменения размера вашего видеоконтента.
Как переназначить видеоконтент Совет № 2: Используйте приложение для редактирования видеоСъемка в разных размерах или редактирование отснятого материала в соответствии с определенными размерами кадра может занять много времени. Гораздо более простой вариант — использовать приложение для редактирования видео, которое сделает всю тяжелую работу за вас.
Вариант №1: InShot для мобильного редактированияОдним из отличных вариантов является InShot, который позволяет изменять размер видеоконтента для различных форматов.
Для этого просто откройте мобильное приложение, импортируйте видео и выберите опцию «Холст».
Отсюда вы можете автоматически изменять его размер до различных соотношений сторон — от 1: 1 до 9:16.
Если ваше видео несколько длинное и вы хотите сделать его короче, вы также можете использовать InShot для обрезки и разделения вашего материала на произвольную длину.
И, как и все отличные мобильные приложения для редактирования видео, InShot содержит множество функций дизайна, таких как фильтры, цвета фона, музыку, текст и многое другое!
Вариант № 2: Filmora9 для редактирования на компьютереХотя вы можете узнать название Filmora для их мобильного приложения Wondershare FilmoraGo (ранее Wondershare Video Editor), у компании также есть настольное приложение, которое очень популярно среди маркетологов в социальных сетях — частично потому что им так легко пользоваться!
Как только вы импортируете видеофайл, вы можете упорядочивать клипы на шкале времени, очищать отснятый материал, удалять ненужные части и т. Д.
Чтобы изменить размер видео, просто выберите клип на шкале времени, щелкните клип правой кнопкой мыши и выберите «Обрезать и масштабировать» или щелкните значок «Обрезать».
Во всплывающем окне переместите и отрегулируйте прямоугольник, чтобы окружить область, которую вы хотите обрезать. Вы также можете выбрать предустановку из следующих предустановленных размеров: 16: 9, 4: 3, 1: 1 или 9:16.
Отсюда, как и в InShot, вы можете обрезать и разделить свой клип, а также получить ряд видеоэффектов, таких как фильтры и переходы.
Вариант № 3: использовать «Позже» для изменения размера и обрезки видеоКак вы, возможно, знаете, вы можете загружать видео в «Позже», а затем планировать их в Instagram, Facebook, Twitter или Pinterest.
Но знаете ли вы, что вы также можете использовать инструменты редактирования видео Later, чтобы обрезать видео по длине или обрезать их по размеру? Вот как это сделать:
Начните с загрузки видео в «Позже» (для этого вам потребуется перейти на один из наших платных планов).
Примечание. Later поддерживает только видео размером до 512 МБ. Мы поддерживаем большинство форматов, включая MP4, QuickTime, 3GP, AAC, AVI и MPEG-2.
Затем перетащите видео в свой поздний календарь — вы можете запланировать видео в Instagram, Facebook, Twitter или Pinterest.Чтобы отредактировать видео, нажмите «Изменить» на видео.
Отсюда используйте инструмент кадрирования произвольной формы, чтобы кадрировать видео до нужного размера, или выберите один из размеров кадрирования социальной платформы.
Вы также можете щелкнуть и перетащить обрезанное видео, чтобы настроить его положение и размер.
Если вам нужно обрезать видео, просто нажмите кнопку «Обрезать», затем нажмите и перетащите начало и / или конец видео, чтобы настроить его длину.
Когда все будет готово, нажмите «Обновить видео», чтобы сохранить.
Планирование видео в Instagram, Pinterest, Twitter и Facebook доступно для всех платных планов Later. . Обновите сейчас , чтобы получить доступ!
Другие способы перепрофилирования вашего видеоконтентаЕсли вы хотите получить даже на больше миль от вашего видеоконтента, в вашем распоряжении еще несколько вариантов.
# 1: Возьмите аудио из видео и сделайте подкастНельзя отрицать, что популярность подкастов растет — и мы говорим не только об истинных преступлениях.В 2020 году мы видели, как множество брендов используют подкасты, чтобы информировать и привлекать свою аудиторию, зарекомендовать себя в качестве лидера отрасли по определенной теме и даже привлечь новых клиентов.
Если вы думаете о том, чтобы подхватить эту тенденцию, один из вариантов — изменить звук из существующего видео или видео — и это на удивление легко!
Существует множество приложений, которые позволяют конвертировать видео в аудиофайл, но одно из наших любимых — Anchor.
Все, что вам нужно сделать, это загрузить видеофайл в Anchor в Интернете, и он автоматически преобразуется в аудио (Anchor поддерживает.файлы mp4 и .mov).
Преобразованный аудиофайл сразу же появится в виде сегмента в построителе эпизодов и в вашей библиотеке, так что вы можете разделить его, обрезать и сразу же начать добавлять правки.
Затем вы можете опубликовать свою запись как есть или сделать ее своей, добавив встроенную фоновую музыку, интерлюдии, звуковые эффекты и голосовые сообщения Anchor.
# 2: Превратите свои видео в рекламу в социальных сетяхХотите создавать выделяющуюся рекламу в социальных сетях — без тонких дизайнерских работ?
Хорошая новость в том, что вам не нужно быть мастером Photoshop или иметь степень графического дизайна! Вы можете легко использовать свой наиболее эффективный видеоконтент в качестве рекламы в социальных сетях на нескольких каналах.
Для начала вам нужно решить, какой канал (и формат) наиболее подходит для вас, будь то продвигаемый пин или реклама в Instagram Stories.
Рекламы в социальных сетях (обычно) довольно короткие — на самом деле, видео до 15-секундной отметки, как правило, работают лучше всего, поэтому вам также нужно помнить о спецификациях видео.
Например, 20-минутное видео на YouTube будет сложнее превратить в рекламу в социальных сетях, чем 30-секундный пост в Instagram.
Также рекомендуется включить элементы брендинга в вашу социальную рекламу, например фирменные шрифты и цвета.
Для такого рода редактирования вам обязательно стоит проверить приложение Adobe Spark Video. Он может помочь вам легко объединить фотографии, видеоклипы и текст в видеоисторию. Здесь нет дорогостоящего программного обеспечения или сложных графиков!
Встроенные темы Adobe Spark также позволяют добавлять анимацию и движение, макеты и стили текста, чтобы оживить ваше объявление.
И все!
Переназначить видеоконтент для других социальных сетей — это просто, и это отличный способ получить больше от вашего потрясающего контента!
Вы перепрофилируете видеоконтент для Facebook, Twitter, Pinterest или чего-нибудь еще? Дайте нам знать об этом в комментариях!
Не забывайте, что вы можете планировать, планировать и автоматически публиковать сообщения в Instagram бесплатно с помощью Later! Зарегистрируйтесь сегодня и присоединитесь к 2 миллионам других компаний, управляющих своими учетными записями в Instagram с помощью Later.

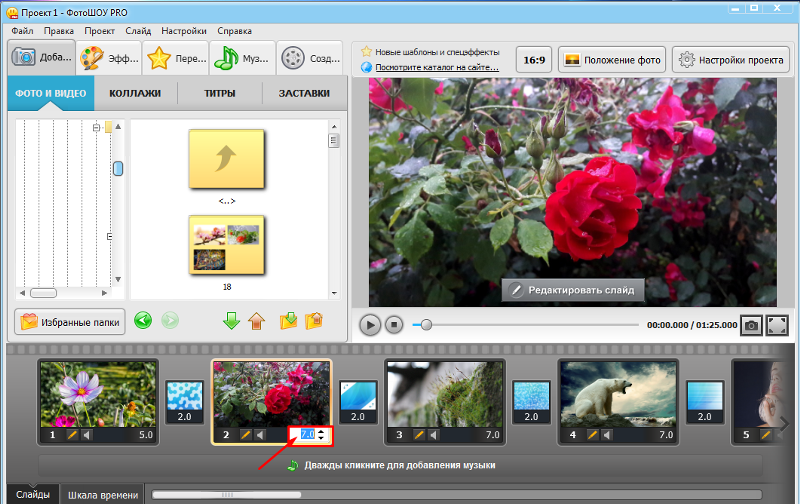 Нажмите на загруженное видео.
Нажмите на загруженное видео.