Восстановление реестра Windows 10 | remontka.pro
Если по той или иной причине в Windows 10 возникли проблемы с записями в реестре или с самими файлами реестра, система располагает простым и обычно работающим способом выполнить восстановление реестра из автоматически создаваемой резервной копии. См. также: Все материалы про восстановление Windows 10.
В этой инструкции подробно о том, как восстановить реестр из резервной копии в Windows 10, а также о других вариантах решения проблем с файлами реестра при их возникновении, если обычный способ не работает. И заодно информация о том, как создать собственную копию реестра без сторонних программ.
Как восстановить реестр Windows 10 из резервной копии
Резервная копия реестра Windows 10 автоматически сохраняется системой в папке C:\ Windows \ System32\ config\ RegBack\
Сами же файлы реестра находятся в C:\ Windows \ System32\ config\ (файлы DEFAULT, SAM, SOFTWARE, SECURITY и SYSTEM). Важно: не используйте способ в версиях 1803, 1903 и новее, если не включали сохранение копии реестра — к сожалению, начиная с Windows 10 версии 1803 файлы реестра по умолчанию не сохраняются автоматически в указанной папке (но там могут находиться пустые файлы, заменять которыми реестр не нужно). Но вы можете включить их сохранение на будущее (см. Как включить создание резервной копии реестра в папке RegBack).
Но вы можете включить их сохранение на будущее (см. Как включить создание резервной копии реестра в папке RegBack).
Соответственно, для восстановления реестра, достаточно скопировать файлы из папки RegBack (там они обычно обновляются после обновлений системы, затрагивающих реестр) в папку System32\ Config.
Сделать это можно и простыми средствами системы, при условии, что она запускается, но чаще это не так, и приходится использовать другие пути: обычно, производить копирование файлов с помощью командной строки в среде восстановления Windows 10 или загрузившись с дистрибутива с системой.
Далее будет предполагаться, что Windows 10 не загружается и мы выполняем шаги для восстановления реестра, которые будут выглядеть следующим образом.
- Если вы можете попасть на экран блокировки, то на нем нажмите по кнопке питания, изображенной справа внизу, а затем, удерживая Shift, нажмите «Перезагрузка». Загрузится среда восстановления, выберите «Поиск и устранение неисправностей» — «Дополнительные параметры» — «Командная строка».

- Если экран блокировки недоступен или вы не знаете пароля учетной записи (который придется ввести в первом варианте), то загрузитесь с загрузочной флешки Windows 10 (или диска) и на первом экране установки нажмите клавиши Shift+F10 (или Shift+Fn+F10 на некоторых ноутбуках), откроется командная строка.
- В среде восстановления (и командной строке при установке Windows 10) буква системного диска может отличаться от C. Чтобы выяснить, какая буква диска назначена системному разделу, введите по порядку команды diskpart, затем — list volume, и exit (в результатах выполнения второй команды отметьте для себя, какую букву имеет системный раздел). Далее, для восстановления реестра используйте следующую команду
- Xcopy c:\windows\system32\config\regback c:\windows\system32\config (и подтвердите замену файлов, введя латинскую A).
По завершении выполнения команды, все файлы реестра будут заменены своими резервными копиями: вы можете закрыть командную строку и перезагрузить компьютер, чтобы проверить, была ли восстановлена работоспособность Windows 10.
Дополнительные способы восстановления реестра
Если описываемый способ не работает, а какого-то стороннего ПО для создания резервных копий использовано не было, то из возможных решений остаются лишь:
- Использование точек восстановления Windows 10 (они содержат в себе и резервную копию реестра, но по умолчанию они у многих отключены).
- Сброс Windows 10 к начальному состоянию (в том числе и с сохранением данных).
Помимо прочего, на будущее вы можете создать собственную резервную копию реестра. Для этого достаточно выполнить следующие простые шаги (нижеописанный способ — не самый лучший и есть дополнительные, см. Как создать резервную копию реестра Windows):
- Запустите редактор реестра (нажмите Win+R, введите regedit).
- В редакторе реестра, в левой панели выберите «Компьютер», кликните по нему правой кнопкой мыши и выберите пункт меню «Экспортировать».
- Укажите место сохранения файла.
Сохраненный файл с расширением . reg и будет вашей резервной копией реестра. Чтобы внести данные из него в реестр (точнее, объединить с текущим содержимым), достаточно просто дважды кликнуть по нему (к сожалению, скорее всего, часть данных не смогут быть внесены). Однако, более разумным и эффективным способом, наверное, является включение создания точек восстановления Windows 10, которые будут содержать, в том числе, и работающий вариант реестра.
reg и будет вашей резервной копией реестра. Чтобы внести данные из него в реестр (точнее, объединить с текущим содержимым), достаточно просто дважды кликнуть по нему (к сожалению, скорее всего, часть данных не смогут быть внесены). Однако, более разумным и эффективным способом, наверное, является включение создания точек восстановления Windows 10, которые будут содержать, в том числе, и работающий вариант реестра.
remontka.pro в Телеграм | Способы подписки
Как создать резервную копию и восстановить реестр в Windows
Windows 11 Windows 10 Windows 8.1 Еще…Меньше
Ручное резервное копирование реестра
-

-
В редакторе реестра найдите и щелкните раздел реестра или подраздел, для которого требуется создать резервную копию.
-
Выберите Файл > Экспорт.
- В диалоговом окне Экспорт файла реестра выберите расположение, в котором нужно сохранить резервную копию, а затем введите имя файла резервной копии в поле Имя файла .
-
Нажмите кнопку Сохранить.

Восстановление ручной резервной копии
-
Нажмите кнопку Пуск , введитеregedit.exe, а затем нажмите клавишу ВВОД. При получении запроса на ввод пароля администратора или подтверждения введите пароль или подтвердите действие.
-
В редакторе реестра щелкните Файл > Импорт.
-
В диалоговом окне Импорт файла реестра выберите расположение, куда была сохранена резервная копия, выберите файл резервной копии, а затем нажмите кнопку Открыть.

Ручное резервное копирование реестра
- Нажмите кнопку Пуск , введите regedit.exe в поле поиска и нажмите клавишу ВВОД. При получении запроса на ввод пароля администратора или подтверждения введите пароль или подтвердите действие.
-
В редакторе реестра найдите и щелкните раздел реестра или подраздел, для которого требуется создать резервную копию.
-
Выберите Файл > Экспорт.

В диалоговом окне Экспорт файла реестра выберите расположение, в котором нужно сохранить резервную копию, а затем введите имя файла резервной копии в поле Имя файла .
-
Нажмите кнопку Сохранить.
Восстановление ручной резервной копии
-
Нажмите кнопку Пуск , введитеregedit.exe, а затем нажмите клавишу ВВОД. При получении запроса на ввод пароля администратора или подтверждения введите пароль или подтвердите действие.

-
В редакторе реестра щелкните Файл > Импорт.
-
В диалоговом окне Импорт файла реестра выберите расположение, куда была сохранена резервная копия, выберите файл резервной копии, а затем нажмите кнопку Открыть.
Ручное резервное копирование реестра
-
Нажмите кнопку Пуск , введите regedit.exe в поле поиска и нажмите клавишу
 При получении запроса на ввод пароля администратора или подтверждения введите пароль или подтвердите действие.
При получении запроса на ввод пароля администратора или подтверждения введите пароль или подтвердите действие.
-
В редакторе реестра найдите и щелкните раздел реестра или подраздел, для которого требуется создать резервную копию.
-
Выберите Файл > Экспорт.
-
В диалоговом окне Экспорт файла реестра выберите расположение, в котором нужно сохранить резервную копию, а затем введите имя файла резервной копии в поле Имя файла .
org/ListItem»>
Нажмите кнопку Сохранить.
Восстановление ручной резервной копии
-
Нажмите кнопку Пуск , введитеregedit.exe, а затем нажмите клавишу ВВОД. При получении запроса на ввод пароля администратора или подтверждения введите пароль или подтвердите действие.
-
В редакторе реестра щелкните Файл > Импорт.
-
В диалоговом окне Импорт файла реестра выберите расположение, куда была сохранена резервная копия, выберите файл резервной копии, а затем нажмите кнопку Открыть.

Как исправить поврежденные элементы реестра в Windows 11
Реестр Windows — это важнейший системный компонент, который лучше не менять. Но реестр со временем становится все больше и старше, и в нем может быть много сломанных или поврежденных элементов. Часто некоторые записи реестра остаются даже после удаления программы из вашей системы.
Неисправные элементы реестра могут привести к системным ошибкам и помешать нормальной работе вашей системы. Но не волнуйтесь! Мы объясним важность реестра Windows и перечислим несколько способов решения проблемы и предотвращения их в будущем.
Что такое реестр Windows?
В реестре Windows хранятся необходимые параметры конфигурации, необходимые системному компоненту Windows или программе для правильной работы. Энтузиасты настройки могут возиться с записями реестра и даже создавать новые, чтобы изменить поведение программы. Вы можете активировать скрытые темы Windows 11, изменив значения реестра..png)
Может показаться интересным настроить реестр Windows и открыть новые функции. Тем не менее, вы никогда не должны изменять, добавлять или удалять какие-либо записи в нем, если это не проинструктировано надежным источником. Если вы не будете осторожны при редактировании реестра, вы можете нанести серьезный вред своему компьютеру.
Однако реестр Windows не защищен от ошибок. Эти ошибки могут возникать из-за заражения вредоносными программами, неожиданных сбоев питания и поврежденных или устаревших записей.
Как исправить поврежденные элементы реестра в Windows 11
Попробуйте следующие методы исправления поврежденных элементов реестра в вашей системе Windows 11:
1. Используйте средство очистки диска
Вместо установки стороннего средства очистки попробуйте утилиту очистки диска Windows. Это старая, но заслуживающая доверия утилита, включенная в каждую копию ОС Windows. Вы можете использовать его для очистки системного беспорядка, который также очищает ассоциации реестра некоторых приложений.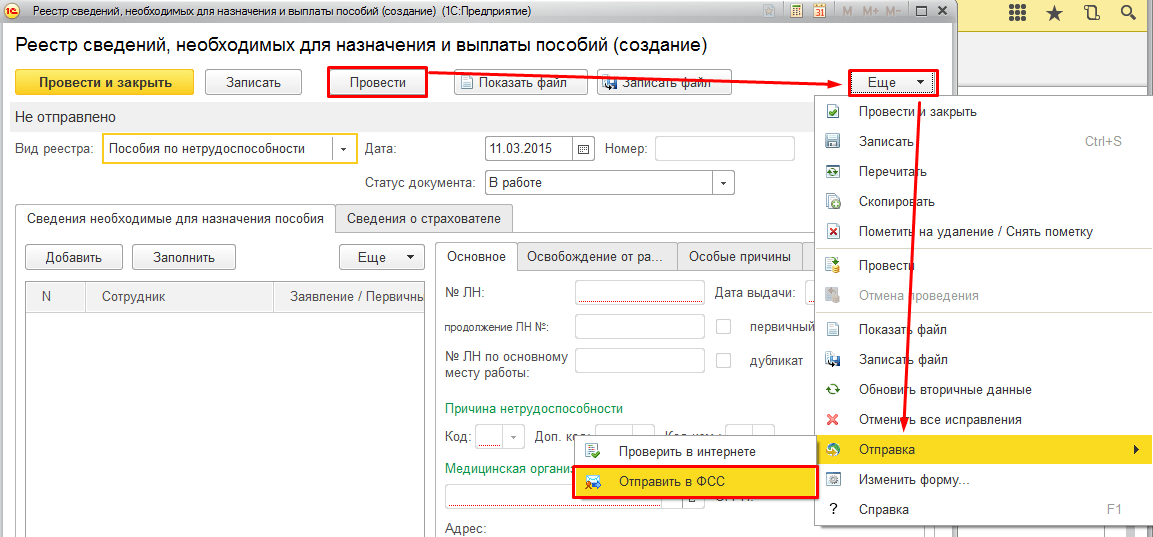 Повторите следующие шаги:
Повторите следующие шаги:
- Нажмите Win + R , чтобы запустить окно команды «Выполнить». Введите cleanmgr в поле ввода текста и нажмите клавишу ввода.
- Запустится инструмент очистки диска. Выберите диск C и нажмите кнопку OK .
- Перейдите вниз и нажмите кнопку Очистить системные файлы .
- Инструмент очистки диска снова запустится. Сохраните выбор диска как OS (C:) и нажмите OK 9кнопка 0025.
- Подождите, пока утилита просканирует систему. Затем нажмите кнопку OK .
- Очистка диска подтвердит ваше решение. Нажмите на кнопку Удалить файлы .
2. Попробуйте средство автоматического восстановления
Корпорация Майкрософт предлагает средство автоматического восстановления, которое может исправить проблемы с загрузкой системы и даже основные файлы системного реестра. Вот как использовать этот инструмент:
Вот как использовать этот инструмент:
- Нажмите Win + L , чтобы выйти из Windows. Нажмите на 9Значок 0024 power в правом нижнем углу.
- Затем нажмите и удерживайте клавишу Shift и выберите параметр Restart .
- Windows перезагрузится и загрузится на страницу параметров восстановления Windows. Перейдите к Устранение неполадок > Дополнительные параметры .
- На странице Дополнительные параметры выберите параметр Startup Repair .
- Утилита начнет диагностику вашей системы и попытается восстановить ее. После этого перезагрузить вашу систему.
3. Запустите сканирование SFC
SFC — это встроенная утилита Windows, которая может сканировать вашу систему на наличие поврежденных или отсутствующих системных файлов. Затем он заменит все поврежденные или отсутствующие файлы новой копией. Вот как вы можете сканировать свою систему с помощью SFC:
- Нажмите Win + R , чтобы открыть окно команды «Выполнить».
 В поле ввода текста введите cmd , а затем нажмите Ctrl + Shift + Enter одновременно.
В поле ввода текста введите cmd , а затем нажмите Ctrl + Shift + Enter одновременно. - Окно командной строки будет запущено с правами администратора.
- Теперь введите sfc /scannow и нажмите , введите , чтобы выполнить команду.
- Терпеливо дождитесь, пока утилита просканирует и заменит файлы в вашей системе.
- Закройте окно командной строки и перезагрузите компьютер.
4. Попробуйте сканирование DISM
DISM также является инструментом командной строки, но он может сканировать и восстанавливать файлы образа системы Windows. Утилита может работать как в онлайн, так и в оффлайн режимах. Повторите следующие шаги, чтобы запустить сканирование DISM:
- Нажмите Win + S , чтобы запустить поиск Windows. Найдите CMD и выберите параметр Запуск от имени администратора на правой панели.

- После запуска CMD с повышенными разрешениями введите команду DISM /Online /Cleanup-Image /RestoreHealth и нажмите клавишу , введите .
- Подождите, пока инструменты просканируют и устранят проблемы с образом системы.
- Наконец, закройте командную строку и перезагрузите компьютер.
5. Импорт старой резервной копии реестра
Если у вас есть привычка создавать резервные копии реестра в Windows, это может решить проблему поврежденных элементов реестра в вашей системе. При возникновении проблем вы можете импортировать старую резервную копию реестра, когда система работала нормально.
Вот как вы можете импортировать старую резервную копию в реестр Windows:
- Нажмите Win + R , чтобы открыть диалоговое окно «Выполнить». Затем введите regedit в текстовое поле и нажмите Введите ключ , чтобы запустить редактор реестра.

- Перейдите на верхнюю панель в окне редактора реестра и нажмите Файл > Импорт .
- Перейдите к расположению файла резервной копии реестра в вашей системе. Выберите файл реестра и нажмите кнопку Открыть , чтобы начать импорт файла.
- Подождите несколько минут, пока завершится импорт. Перезапустите вашу систему.
6. Проверьте систему на наличие вредоносных программ
Вредоносное ПО может создавать и изменять элементы реестра и даже нарушать или повреждать существующие записи реестра. Вы должны выполнить тщательное сканирование компьютера с Windows с помощью защитника Windows.
Вот как выполнить полное сканирование системы с помощью Защитника Windows:
- Откройте меню «Пуск» и выполните поиск Безопасность Windows .
- Нажмите на соответствующий результат поиска, чтобы запустить приложение.
- Перейдите к Защита от вирусов и угроз > Параметры сканирования .

- Выберите переключатель Полное сканирование , а затем нажмите кнопку Сканировать сейчас .
- Безопасность Windows выполнит глубокое сканирование всех файлов на вашем диске. Если он обнаружит какие-либо следы вредоносных программ, вручную удалите их из вашей системы.
7. Выполните восстановление системы
Средство восстановления системы сохраняет все системные файлы и драйверы Windows, включая содержимое реестра. Если ни один из вышеперечисленных методов не работает, вы можете вернуться к последней удачной конфигурации системы, используя точку восстановления.
Повторите следующие шаги, чтобы выполнить восстановление системы:
- Нажмите Win + R , чтобы запустить окно команды «Выполнить». Введите rstrui в текстовое поле и нажмите клавишу Enter .
- В вашей системе запустится утилита восстановления системы. Нажмите кнопку Next , чтобы продолжить.

- Вы увидите список всех доступных точек восстановления, созданных при установке программ или обновлений Windows.
- Выберите самую последнюю точку восстановления из списка, а затем нажмите кнопку Сканировать на наличие уязвимых программ . Запишите эти программы или сделайте снимок экрана, потому что вам придется переустанавливать их снова.
- Нажмите кнопку Закрыть . В окне «Восстановление системы» нажмите кнопку «Далее ».
- Подтвердите выбор точки восстановления и нажмите кнопку Готово .
- Ваша система автоматически перезагрузится, чтобы применить точку восстановления. Затем он автоматически загрузится на рабочий стол.
8. Перезагрузите компьютер
Если восстановление системы не помогло, у вас остается последняя стрелка в вашем колчане для устранения неполадок: выполнение сброса настроек в Windows. Он сотрет все драйверы и программы и вернет систему в чистое состояние. Однако вы можете сохранить свои файлы и документы, если выберете опцию Сохранить мои файлы при перезагрузке компьютера с Windows 11.
Однако вы можете сохранить свои файлы и документы, если выберете опцию Сохранить мои файлы при перезагрузке компьютера с Windows 11.
Защитите свой реестр от порчи
Если ваш реестр Windows знавал лучшие дни, начните с очистки диска и сканирования SFC и DISM. Затем просканируйте свою систему на наличие вредоносных программ и импортируйте старую резервную копию реестра (если она у вас есть). Наконец, используйте утилиту восстановления системы или перезагрузите компьютер с Windows.
Как восстановить или исправить поврежденный реестр в Windows 11/10
Обычно реестр повреждается, если вы вносите изменения с помощью редактора реестра.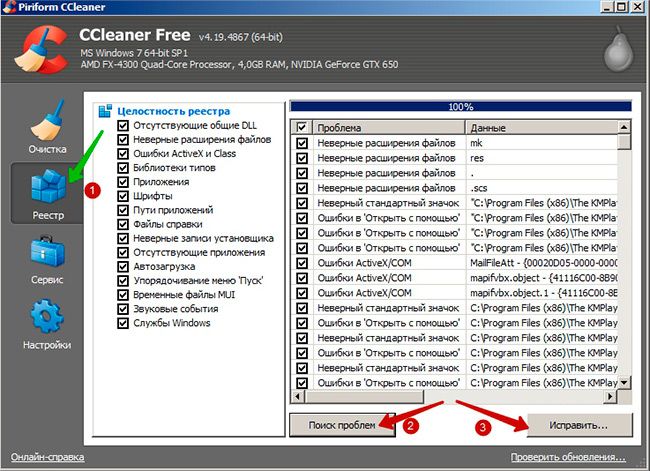 Иногда заражение вредоносным ПО или проблемы с диском также могут привести к повреждению файла реестра. Вот почему более чем рекомендуется сделать резервную копию вашего реестра, прежде чем что-либо менять, поскольку там у вас есть все внутренние настройки вашей системы Windows 10.
Иногда заражение вредоносным ПО или проблемы с диском также могут привести к повреждению файла реестра. Вот почему более чем рекомендуется сделать резервную копию вашего реестра, прежде чем что-либо менять, поскольку там у вас есть все внутренние настройки вашей системы Windows 10.
Существует несколько распространенных причин ошибок реестра. О некоторых стоит беспокоиться, а о других нет.
- Бесхозные записи. Потерянные записи появляются при удалении программного обеспечения, и небольшие фрагменты записей реестра остаются. Программное обеспечение для очистки реестра часто заявляет, что это немедленная проблема, но на самом деле они просто используют несколько килобайт свободного места на вашем диске.
- Дубликаты ключей. Ключи-дубликаты создаются при переустановке, обновлении или обновлении программного обеспечения на вашем компьютере, включая операционную систему. Программное обеспечение для очистки реестра заявит, что ваши программы будут сбиты с толку повторяющимися записями, что снизит производительность вашей машины, но это не так.

- Реестр фрагментирован. Реестр также может фрагментироваться при удалении, обновлении или обновлении программного обеспечения. Дефрагментаторы реестра утверждают, что дефрагментируют реестр.
- Ошибки завершения работы системы. Каждый раз, когда ваш компьютер выключается, копия реестра сохраняется в системной памяти. Если ваш компьютер выключается, дает сбой или умирает, не выполнив обычную процедуру выключения, это может вызвать проблему в будущем, но это маловероятно.
- Вредоносное ПО. Многие типы атак вредоносного ПО могут изменить реестр. В частности, вредоносное ПО регулярно предназначено для изменения значений ключей запуска, поэтому оно будет активироваться при каждой перезагрузке ПК. Изменения в реестре вредоносными программами требуют немедленного внимания.
Как вы понимаете, проблема в реестре означает проблему в вашей ОС, поэтому у вас могут возникнуть трудности с использованием вашего устройства.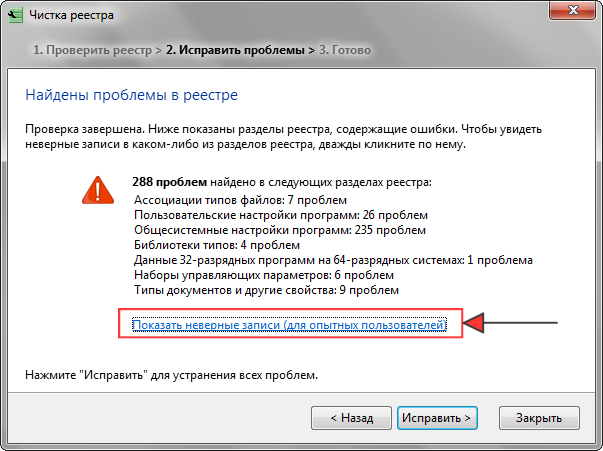 В большинстве случаев при повреждении реестра ОС Windows необходимо переустанавливать, а это означает, что вы теряете все свои данные.
В большинстве случаев при повреждении реестра ОС Windows необходимо переустанавливать, а это означает, что вы теряете все свои данные.
Следует отметить следующее:
- Раньше в ОС Windows существовала встроенная программа проверки реестра (scanreg.exe) , которая быстро сканировала системный реестр на наличие недопустимых записей и пустых блоков данных при запуске ОС. Но он давно снят с производства,
- Не рекомендуется использовать какие-либо сторонние чистильщики реестра. По словам Microsoft, эти утилиты могут повредить реестр.
Если у вас есть недавняя резервная копия реестра, используйте ее. Если у вас есть недавняя точка восстановления системы, восстановите систему. Если нет, то читайте дальше.
Итак, если вам когда-нибудь понадобится восстановить поврежденный реестр в Windows, вы можете попробовать любой из следующих рекомендуемых методов:
- Выполнить сканирование SFC
- Выполнить сканирование DISM
- Выполнить восстановление системы
- Сбросить Windows 10 9002 3 Выполнить автоматическое восстановление при загрузке
- Выполнить восстановление Windows 10 на месте
Давайте посмотрим на описание этих методов.
1] Выполните сканирование SFC
Иногда повреждение системных файлов Windows может привести к повреждению записей реестра, поэтому здесь рекомендуется сначала запустить SFC (Проверка системных файлов) в Windows для восстановления поврежденных системных файлов. Еще лучше запустите средство проверки системных файлов в безопасном режиме, во время загрузки или в автономном режиме.
2] Выполните сканирование DISM
В некоторых случаях, когда сканирование SFC не поможет вам исправить ошибки реестра в Windows 11/10, вы можете попробовать запустить инструмент командной строки DISM (Обслуживание образов развертывания и управление ими).
Чтение : Windows\System32\config\SYSTEM отсутствует или поврежден.
3] Выполните восстановление системы
В менее серьезных случаях восстановление системы может помочь устранить ошибки реестра в Windows 11/10.
Чтение : Как исправить поврежденные системные файлы в Windows
4] Сброс Windows 11/10
Это решение позволяет перезагрузить компьютер, не затрагивая файлы.






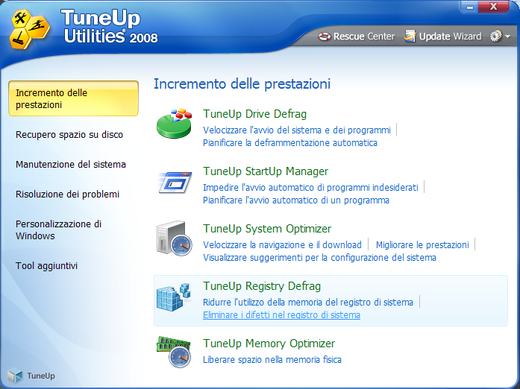
 При получении запроса на ввод пароля администратора или подтверждения введите пароль или подтвердите действие.
При получении запроса на ввод пароля администратора или подтверждения введите пароль или подтвердите действие.
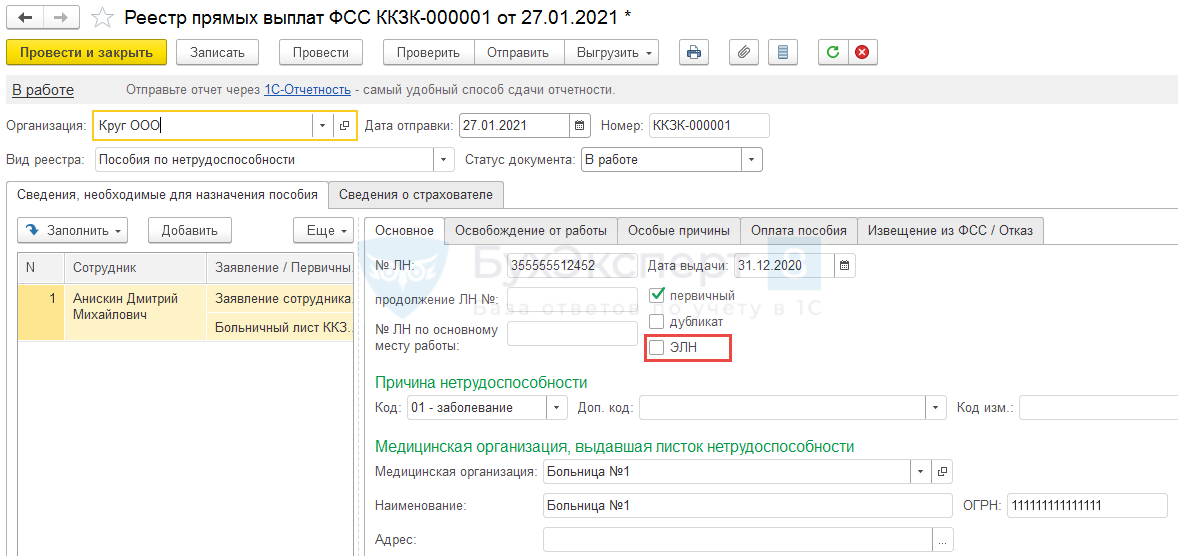
 В поле ввода текста введите cmd , а затем нажмите Ctrl + Shift + Enter одновременно.
В поле ввода текста введите cmd , а затем нажмите Ctrl + Shift + Enter одновременно.



