Как исправить ошибки реестра в Windows 10
Если коротко, то реестр Windows — это база данных, содержащая параметры конфигурации программ, оборудования и приложений, работающих на вашем компьютере. Каждый раз, когда вы устанавливаете программу, ее значения внедряются в реестр, оттуда можно выполнить действия по устранению неполадок для восстановления поврежденной программы.
Когда чистота реестра не поддерживается, накапливаются ошибки, в результате чего большое количество системных и прикладных задач, плохо работают.
Здесь мы покажем вам, как работает реестр, что вызывает ошибки реестра, и предложим несколько современных и проверенных решений о том, как исправить ошибки реестра в Windows 10, чтобы ваш компьютер снова работал нормально.
Как работает реестр Windows
Всякий раз, когда вы устанавливаете новую программу на свой компьютер, реестр получает новый набор инструкций и ссылок на файлы, которые добавляются в определенное место для этой программы.
Операционная система постоянно обращается туда за дополнительной информацией, такой как расположение файлов, параметры, которые можно использовать с программой при установке нового программного обеспечения, изменении вашего оборудования и так далее.
Не все приложения в Windows используют реестр. Некоторые хранят свои конфигурации в файлах XML, в то время как переносимые типы хранят данные в исполняемых файлах.
Для доступа к реестру и его настройки, вы будете использовать редактор реестра, бесплатную утилиту, включенную по умолчанию в каждую версию Windows начиная с Windows 95.
Эта утилита редактирования реестра не является самим реестром; это просто способ, с помощью которого вы можете просматривать и вносить в него изменения. Вы можете получить к нему доступ через командную строку, выполнив команду regedit.
Или щелкните правой кнопкой мыши по меню «Пуск» и выберите «Выполнить». Введите regedit.exe, нажмите OK или нажмите Enter на клавиатуре, чтобы открыть редактор реестра.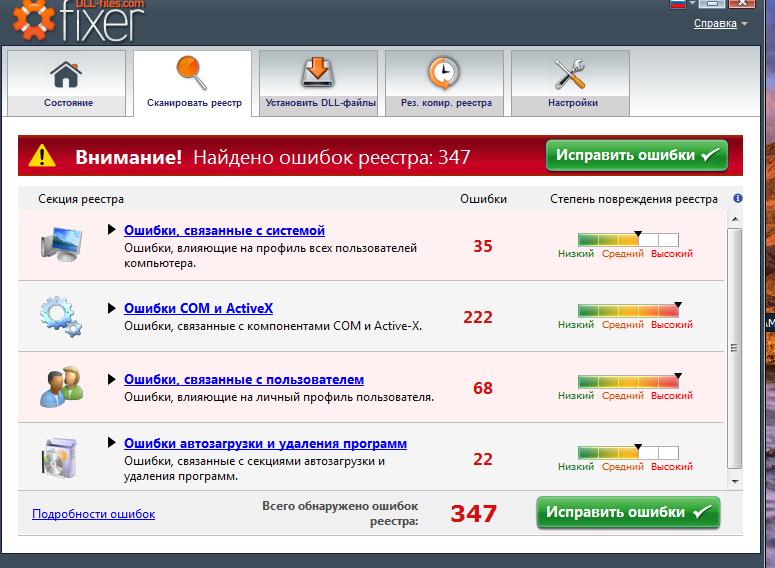
Вы увидите значения реестра, разделы реестра и кусты реестра. Значения реестра — это инструкции, лежащие в разделах реестра, которые представляют собой папки, с данными. Все они находятся в нескольких папках, которые классифицируют все данные реестра в подпапках.
Когда вы вносите изменения в значения или ключи с помощью редактора, вы фактически изменяете конфигурацию, управляемую определенным значением. Вот почему изменения, вносимые в любой параметр, также вносятся в соответствующие области реестра, хотя некоторые из них не вступают в силу до перезагрузки компьютера.
Имея это в виду, важно, чтобы вы знали, что делаете, каждый раз, когда вы вносите какие-либо изменения в реестр через редактор.
Примечание. Прежде чем вносить какие-либо изменения или исправлять поврежденные элементы реестра, обязательно сделайте резервную копию реестра.
Распространенные причины ошибок реестра в Windows 10
Есть несколько разных способов, которыми реестр Windows получает ошибки, и это не всегда решается очистителем реестра.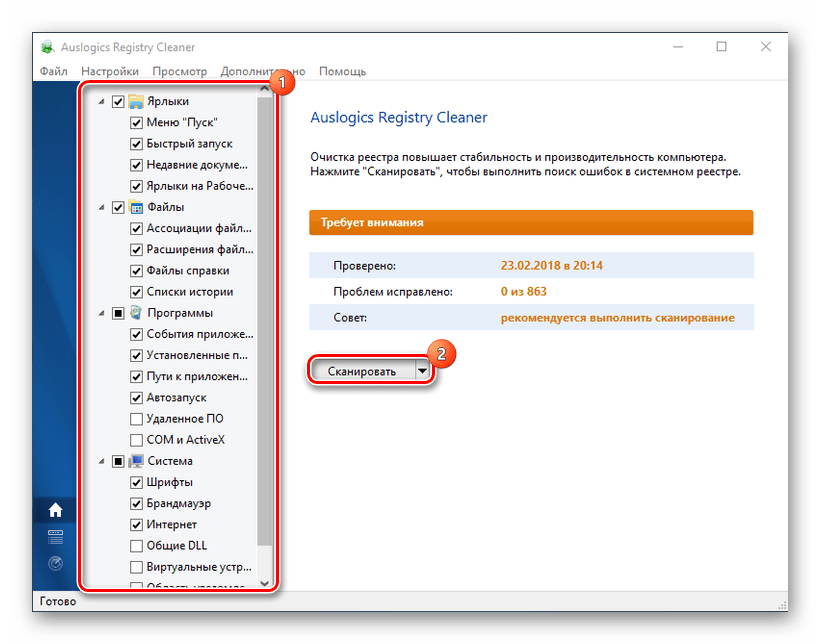
На самом деле, очистители реестра не удаляют ошибки как таковые, а только некоторые ненужные записи, которые они находят в реестре.
Некоторые из «ошибок», исправленных очистителями реестра, включают пустые или дублирующиеся ключи, неиспользуемые значения и потерянные ключи реестра, оставшиеся после удаления программного обеспечения с вашего компьютера.
Реальные ошибки, которые указывают на истинные проблемы с реестром операционной системы вашего компьютера, это серьёзно и могут вызвать такие проблемы, как отсутствующий или поврежденный реестр, синий экран смерти, препятствующий правильной загрузке Windows, или оповещение, что Windows не может получить доступ к реестру.
В таких ситуациях очиститель реестра не сможет исправить ошибки реестра в Windows 10. Кроме того, он ничего не может сделать без работающего реестра. Поэтому, если вы получаете такие ошибки на вашем компьютере, не устанавливайте очиститель реестра, это не решит проблемы с ним.
Запомните, не стоит беспокоиться о некоторых причинах ошибках реестра, таких как фрагменты, дубликаты ключей, потерянные записи и ошибки завершения работы системы.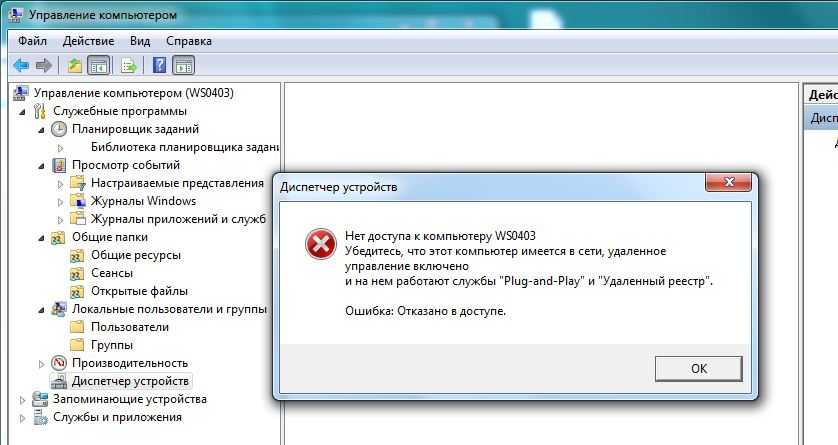
Однако, если вредоносное ПО и вирусы любого типа атакуют и изменяют реестр, это проблема требует немедленного внимания и действий. Вирусы, шпионское ПО и трояны устанавливают записи реестра, которые нельзя удалить вручную. Они также не позволяют вам открывать исполняемые файлы, изменяя ассоциации файлов, поэтому вам необходимо немедленно исправить этот тип ошибки реестра.
Проблемы, вызванные повреждением реестра
Если ваш реестр поврежден, компьютер может не перезагрузиться. Это обычно происходит, когда компьютер выключен, и вы не сможете понять причину, потому что он выгружает процессы и драйверы во время выключения.
Сбой питания или неожиданное отключение могут также повредить реестр. В таких случаях процесс мог изменить часть реестра, и неожиданное завершение работы или сбой питания внезапно остановили процесс. Таким образом, реестр остается в несогласованном состоянии, и при перезагрузке компьютера операционная система пытается загрузить нужное, но находит данные, которые она не может интерпретировать, что приводит к сообщениям об ошибках.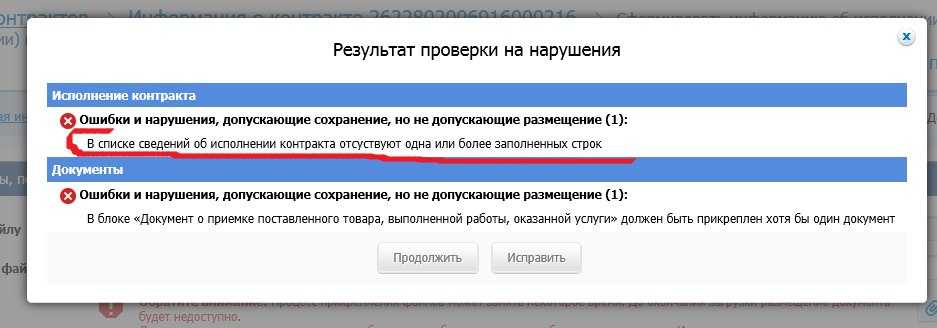
Если ваши файлы повреждены или у вас неисправное оборудование, которое используется для записи на диск, такой как процессор, кэш, ОЗУ или контроллер диска, это тоже может повредить ваш реестр и другие данные на вашем компьютере.
Повреждение реестра также может произойти при завершении работы, и вы не сможете обнаружить это, пока не попробуете загрузиться при следующем перезапуске. В этом случае куст реестра записывается при выключении, и процесс может остановить компонент на самом компьютере до того, как запись будет полностью завершена.
Как исправить ошибки реестра в Windows 10
Резервное копирование реестра
Вот быстрый способ сделать копию реестра:
Щелкните правой кнопкой мыши «Пуск» и выберите « Выполнить» . В поле «Выполнить» введите regedit и нажмите «ОК» или нажмите «Enter» на клавиатуре.
В поле «Выполнить» введите regedit и нажмите «ОК» или нажмите «Enter» на клавиатуре.
В окне редактора реестра щелкните правой кнопкой мыши Компьютер в верхнем левом углу и выберите Экспорт.
Дайте файлу резервной копии имя и сохраните его на флэш-накопителе или в облачном хранилище.
Создать точку восстановления системы
Для этого откройте панель управления и нажмите «Система и безопасность».
Нажмите Система.
С левой стороны, нажмите «Дополнительные параметры системы» .
Нажмите вкладку «Защита системы», выберите «Создать» и нажмите ОК.
Для этого вернитесь в окно «Выполнить» (щелкните правой кнопкой мыши «Пуск»> «Выполнить») и введите regedit. Нажмите ОК или нажмите Enter.
В редакторе реестра выберите Файл➣ Импорт.
Во всплывающем окне «Импортировать файл реестра» выберите место сохранения резервной копии, щелкните файл и нажмите «Открыть» .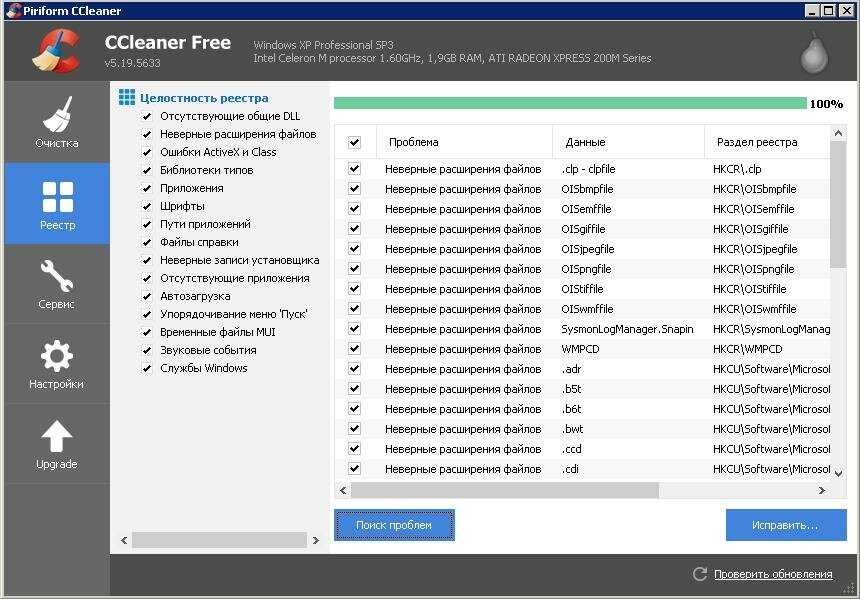
Вы можете восстановить реестр из точки восстановления.
Для этого нажмите «Пуск» и введите «создать точку восстановления» в строке поиска.
Выберите создать точку восстановления из результатов, а затем выберите Восстановление системы.
Используйте средство проверки системных файлов
Проверка системных файлов (SFC) — это инструмент, который проверяет диск на наличие ошибок реестра и заменяет неисправные реестры. Чтобы использовать этот инструмент, откройте Microsoft PowerShell и выберите «PowerShell администратор» .
Введите sfc / scannow и нажмите ввод.
Как избежать ошибок реестра?
Если вы хотите, чтобы в будущем компьютер не содержал ошибок реестра, вот что вы можете сделать:
Правильно удаляйте программы и приложения, которые вы не используете. Используйте окно «Установка и удаление программ» на панели управления.
Регулярно проверяйте на вирусы и удаляйте все вредоносные программы или связанные с ними файлы, которые устанавливаются в вашем реестре, что приводит к сбою программ в системе.
Удалите ненужные записи реестра и исправьте отсутствующие файлы и расширения ActiveX, используя любимый очиститель реестра.
Идея: helpdeskgeek.com, картинки:ex-hort.ru, pexels.com
Проверка Windows 10 на ошибки полностью и пошагово
Нередко пользователь компьютера сталкивается с тем, что его ПК начинает медленно работать. Он начинает «тормозить» запуск и работу некоторых программ, хотя окно с сообщением и кодом ошибки на мониторе не всплывало. Тут требуется проверка Windows 10 на ошибки. Не стоит сразу же «сносить» и переустанавливать операционную систему. Ведь причина может крыться в изменении или повреждении системных файлов.
Зачастую это может происходить вследствие влияния вирусов и другого вредоносного ПО, некорректного выключения компьютера после работы и других проблем. Стоит учитывать, что не все ошибки могут высвечиваться на экране, они незаметно скапливаются, мешая работе ПК. Для того, чтобы их выявить и устранить, требуется периодически проводить полноценную проверку Windows 10 на ошибки.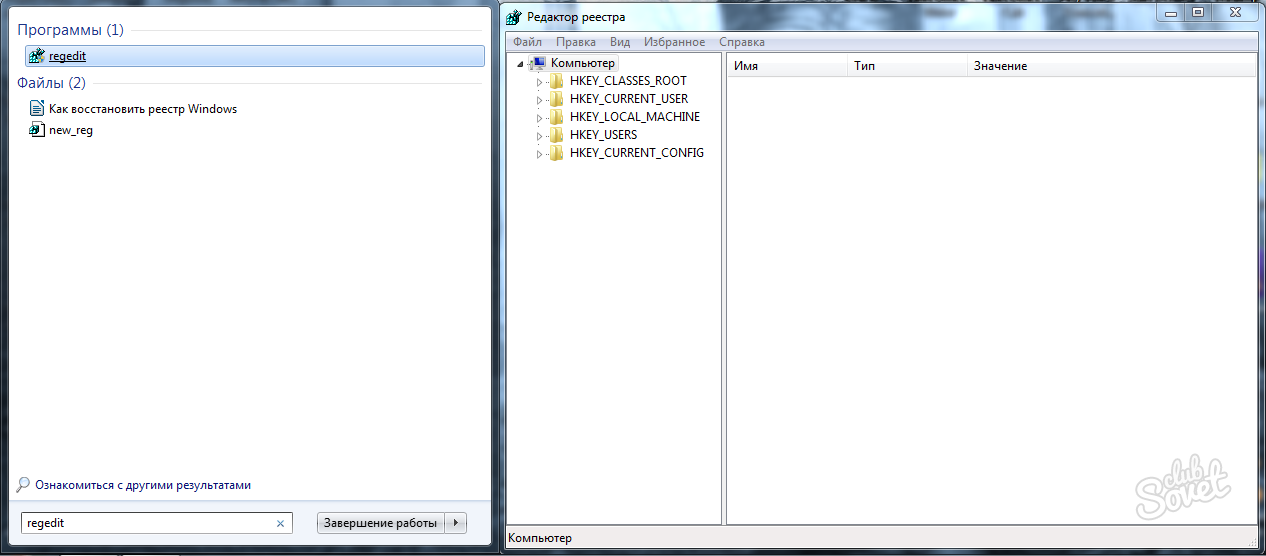 Также нужно анализировать целостность системы, реестра, видеокарты, жесткого диска и прочих жизненно важных элементов компьютера.
Также нужно анализировать целостность системы, реестра, видеокарты, жесткого диска и прочих жизненно важных элементов компьютера.
Проверка жесткого диска на ошибки Windows 10
Жесткий диск и его поврежденные сектора в Windows 10 можно главным образом проверить в интерфейсе проводника и через командную строку. Притом, установка каких-либо программ при этом процессе не требуется.
- Через «Проводник». Данная проверка является основной и выполняется Windows 10 в автоматическом режиме. Так как она занимает по времени около 60 минут, то лучше дефрагментацию диска запускать на ночь, так как с помощью нее проверяются все диски. В «Проводнике» (правая кнопка мыши) открываем на одном из дисков его «Свойства», далее – переход в «Сервис» с нажатием «Оптимизировать».
- Использование командной строки. Посредством этого способа нельзя восстановить порядок на жестком диске, как при дефрагментации, но зато можно быстро восстановить данные из поврежденных секторов.
 Для этого действия открывается Командная строка (Администратор) и вводится в нее команда chkdsk C: /F /R (F – автоматическое исправление найденных неполадок, R – попытка восстановления данных).
Для этого действия открывается Командная строка (Администратор) и вводится в нее команда chkdsk C: /F /R (F – автоматическое исправление найденных неполадок, R – попытка восстановления данных).
После проверки диска C, необходимо проверить все остальные диски на наличие ошибок, заменив лишь букву-обозначение.
Проверка оперативной памяти на ошибки Windows 10
Провести диагностику памяти на ошибки можно через встроенную утилиту Windows. Для ее запуска требуется сделать следующие шаги:
- Win+R – ввод команды mdsched – Enter.
- Далее перезагрузка ПК, чтобы осуществить проверку памяти на неполадки. После нее начнется сканирование с выявлением ошибок.
- Во время диагностики можно нажать F1 для изменения настроек сканирования, в частности его типа, применения кэша и числа прохождения тестирования.
После окончания проверки произойдет перезагрузка ПК и на мониторе после входа в систему отобразится информация по проверке памяти на ошибки Windows 10.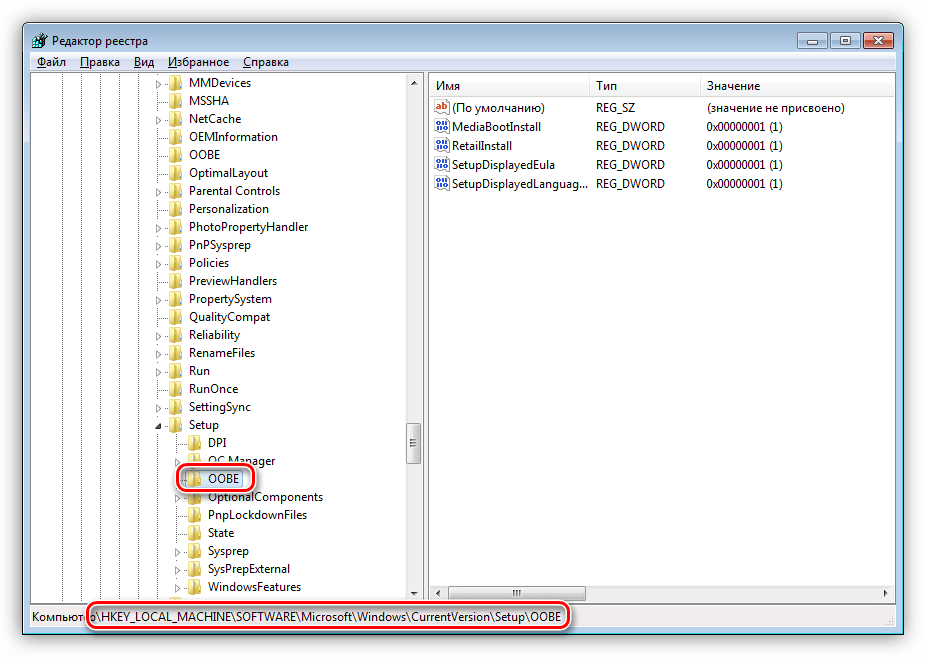 Чтобы ознакомиться с результатами (MemoryDiagnostics-Results) нужно войти в «Журналы Windows» — «Система».
Чтобы ознакомиться с результатами (MemoryDiagnostics-Results) нужно войти в «Журналы Windows» — «Система».
Проверка реестра Windows 10 на ошибки
Если вовремя не устранить ошибку в реестре, то последствия ее «жизни» в нем могут обернутся для компьютера синим экраном смерти, а то и полным отказом системы запускаться. Проверить реестр Windows 10 на наличие ошибок можно через:
- Через встроенную утилиту в Windows 10, но она более подходит для выявления критических ошибок в реестре. Запускаем Командная строка (Администратор) – ввод команды scanreg /fix – Enter.
- Через программу по очистке компьютера CCleaner. После запуска утилиты нужно в ней сделать переход в раздел «Реестр», далее — «Поиск проблем» и после проверки нажать на «Исправить выбранное…». Для устранения неполадок с реестра воспользуйтесь «Исправить отмеченные».
Проверка ssd диска на ошибки Windows 10
SSD диск на ошибки можно проверить использовав функционал некоторых соответствующих программ, которые проведут полный тест.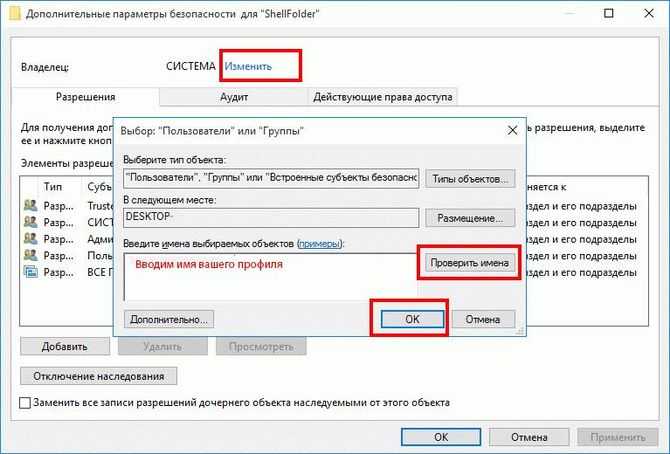 Среди них стоит внимание обратить на:
Среди них стоит внимание обратить на:
- Ее нужно скачать, установить и запустить. Она проведет сканирование жесткого диска и выдаст результат тестирования. В основном меню нужно воспользоваться вкладкой «Сервис».
- Эта бесплатная утилита выявит все неполадки, ведь она специально создана для анализа работоспособности SSD диска.
Кроме этих программ можно также воспользоваться SSD Life, DiskCheckup и HDDScan.
Проверка системы и системных файлов Windows 10 на ошибки
Системные файлы Windows 10 проверяются на ошибки при помощи SFC.exe и DISM.exe. Рассмотрим оба варианта.
- SFC.exe. Чтобы запустить команду, нужно войти в Командную строку от имени Администратора и ввести sfc /scannow – Enter. Далее произойдет соответствующая проверка, при которой автоматически исправятся ошибки в системных файлах. Если вы хотите проанализировать определенный системный файл, воспользуйтесь командой sfc /scanfile=”путь к_файлу.

- DISM.exe. Через Командную строку (Администратор) нужно запустить по очереди такие команды dism /Online /Cleanup-Image /CheckHealth, dism /Online /Cleanup-Image /ScanHealth, dism /Online /Cleanup-Image /RestoreHealth, каждая из которых занимает определенный промежуток времени при проверке и устранении неполадок в системных файлах.
Проверка видеокарты на ошибки Windows 10
Чтобы проверить видеокарту на ошибки Windows 10, рекомендуется провести такие действия.
- Нажмите Win+R – ввод команды dxdiag – Enter.
- На мониторе выплывет “Средство диагностики DirectX” (поступит предложение проверить драйвера), кликнете по «Да» и далее нажмите на «Экран».
- Если вы увидите в окне «Примечание» список выявленных ошибок, то их нужно устранить и тогда видеокарта будет иметь высокую работоспособность. Стоит учитывать, что в этом поле список ошибок не должен присутствовать, ведь иначе эти неполадки «тормозят» функционал видеокарты.

Также нужно знать, что данное тестирование видеокарты было произведено без нагрузки. Потому нужно сделать дополнительную проверку компьютерного элемента, но уже с нагрузкой.
Для этого можно воспользоваться бенчмарком для графической платы FurMark. Он совершенно бесплатный и его очень просто скачать с официального сайта разработчика. Все процедуры по проверке видеокарты проводятся после ее визуального осмотра на наличие внешних повреждений.
Работоспособность операционной системы Windows 10 зависит от многих факторов и причин. Чтобы избежать многих неполадок в ней, которые приводят к плачевным результатам, всегда нужно вовремя проводить полноценную диагностику.
При помощи многих как встроенных, так и закачанных утилит (к тому же -совершенно бесплатных) можно выявить, а также устранить серьезные ошибки в системах на ранних стадиях. Это можно вполне сделать самостоятельно, не прибегая к услугам дорогостоящего специалиста из компьютерного сервисного сервиса.
Если вы устали от постоянных вылетов из системы, ошибок и прочих «неприятностей» с компьютером в процессе работы, то необходимо почаще проводить диагностику его элементов для выявления очень серьезных неполадок.
Ведь некоторые из них в работе могут быть совсем незаметны, но наслаиваясь одна на другую эти ошибки могут причинить большой вред вашему компьютеру или ноутбуку.
Похожие записи
Ошибки активации в Windows 10
Во время активации системы, которая была установлена или обновлялась до Windows 10, могут возникать типичные ошибки. Причины сбоя активатора носят разный характер, но способ решения по их устранению достаточно прост. Главное – нужно знать, что…
Критические ошибки в Windows 10
Любые критические ошибки в Windows 10 — прямой «нож в сердце» пользователя операционной системы. Кстати, для создателей ОС — это прибыльное дело. Таким образом, они выманивают денежные средства, причем официально. Вместе с этим любой из вас может…
Код ошибки 0*80072f76 в Windows 10
Признаками возникновения ошибки под кодом 0*80072f76 в Windows 10 зачастую являются медленная работа компьютера и слабое. ..
..
Описание средства проверки реестра Windows (Scanreg.exe)
Windows Больше…Меньше
Резюме
При успешном запуске компьютера средство проверки реестра Windows (Scanreg.exe) создает резервную копию системных файлов и информации о конфигурации реестра (включая информацию об учетной записи пользователя, привязках протоколов, настройках программ и пользовательских настройках) один раз в день. Файлы, резервные копии которых выполняет средство проверки реестра Windows, включают System.dat, User.dat, System.ini и Win.ini. В этой статье описывается средство проверки реестра Windows.
Дополнительная информация
Средство проверки реестра Windows автоматически сканирует системный реестр на наличие недопустимых записей и пустых блоков данных при запуске. Если обнаружены недопустимые записи реестра, средство проверки реестра Windows автоматически восстанавливает резервную копию предыдущего дня. Это эквивалентно запуску команды scanreg /autorun из командной строки. Если резервные копии недоступны, средство проверки реестра Windows пытается исправить реестр. Это эквивалентно запуску команды scanreg /fix из командной строки. Если реестр содержит более 500 КБ пустых блоков данных, средство проверки реестра Windows автоматически оптимизирует его.
Это эквивалентно запуску команды scanreg /autorun из командной строки. Если резервные копии недоступны, средство проверки реестра Windows пытается исправить реестр. Это эквивалентно запуску команды scanreg /fix из командной строки. Если реестр содержит более 500 КБ пустых блоков данных, средство проверки реестра Windows автоматически оптимизирует его.
Программа установки Windows запускает средство проверки реестра Windows, чтобы проверить целостность существующего реестра перед выполнением обновления. Если он обнаруживает повреждение реестра, он пытается исправить его автоматически.
Версия средства проверки реестра Windows (Scanregw.exe) для защищенного режима может создавать резервные копии системных файлов и сканировать реестр на наличие недопустимых записей. Если обнаружены недопустимые записи, он обращается к версии средства проверки реестра Windows в реальном режиме (Scanreg.exe) для разрешения проблемы.
Вы можете настроить средство проверки реестра Windows с помощью файла Scanreg.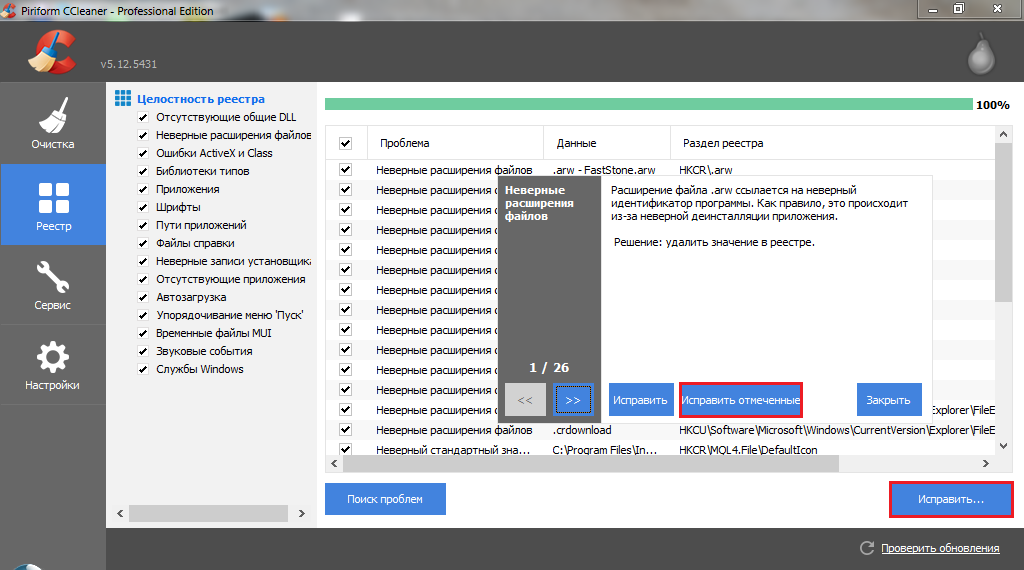 ini. Параметры, которые вы можете настроить, включают:
ini. Параметры, которые вы можете настроить, включают:
Включение или отключение инструмента
Количество сохраняемых резервных копий (рекомендуется не более пяти)
Расположение папки резервного копирования
Настройки для добавления дополнительных файлов в резервный набор
Для получения дополнительных сведений о файле Scanreg.ini щелкните номер статьи ниже, чтобы просмотреть статью в базе знаний Майкрософт:
183603 Как настроить параметры средства проверки реестра
Чтобы запустить средство проверки реестра Windows, нажмите «Пуск», выберите «Выполнить», введите scanregw.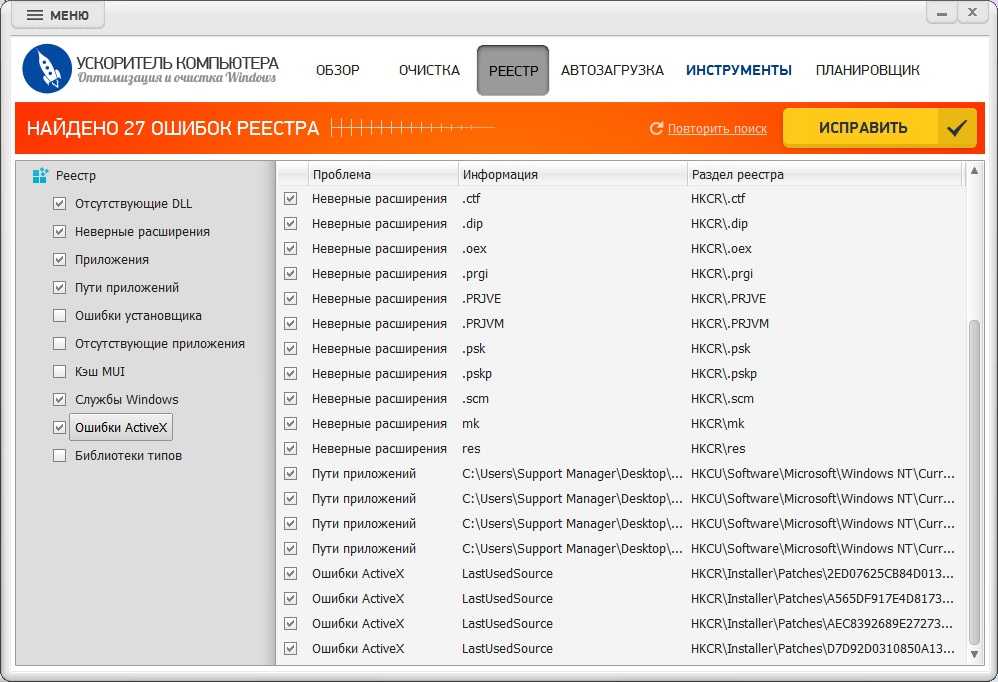 exe в поле «Открыть» и нажмите «ОК».
exe в поле «Открыть» и нажмите «ОК».
ПРИМЕЧАНИЕ. Чтобы использовать средство проверки реестра Windows с параметром /restore, необходимо запустить это средство из командной строки, работающей за пределами Windows. При этом вы можете выбрать до пяти файлов резервных копий реестра для восстановления.
Для восстановления отдельных файлов
Чтобы восстановить отдельные файлы, выполните следующие действия:
Нажмите кнопку Пуск, выберите пункт Найти, а затем щелкните Файлы или папки.
В поле Имя введите rb0*.cab и нажмите кнопку Найти.
org/ListItem»>Щелкните правой кнопкой мыши файл, который нужно восстановить, нажмите «Извлечь», а затем выберите папку, в которую следует поместить новый файл. Microsoft рекомендует поместить файл в папку Temp.
Перезагрузите компьютер в режиме MS-DOS (в Windows Millennium Edition для этого требуется перезагрузка с загрузочным диском Windows Millennium Edition).
Скопируйте извлеченный файл в соответствующую папку. Обратите внимание, что файлы реестра .dat обычно помечаются как скрытые и доступные только для чтения, поэтому вам необходимо использовать команды attrib и copy, чтобы заменить существующий файл вновь извлеченным.

Дважды щелкните CAB-файл, содержащий файл, который требуется восстановить.
Известные проблемы для средства проверки реестра Windows
Если ваш реестр содержит запись, которая ссылается на файл (например, файл .vxd), который больше не существует, он не восстанавливается средством проверки реестра Windows. Такие ошибки обычно не наносят ущерба, и вы можете вручную удалить запись.
Объем обычной памяти, необходимой для проверки реестра Windows, определяется размером вашего реестра. Средство проверки реестра Windows может потребовать 580 КБ или более свободной обычной памяти для завершения процесса восстановления. Если вы столкнулись с сообщением об ошибке «Недостаточно памяти», оптимизируйте свободную обычную память.
ПРИМЕЧАНИЕ. Для правильной работы средства проверки реестра Windows требуется расширенная память, поэтому оно не запускается при запуске компьютера с параметром «Только командная строка в безопасном режиме».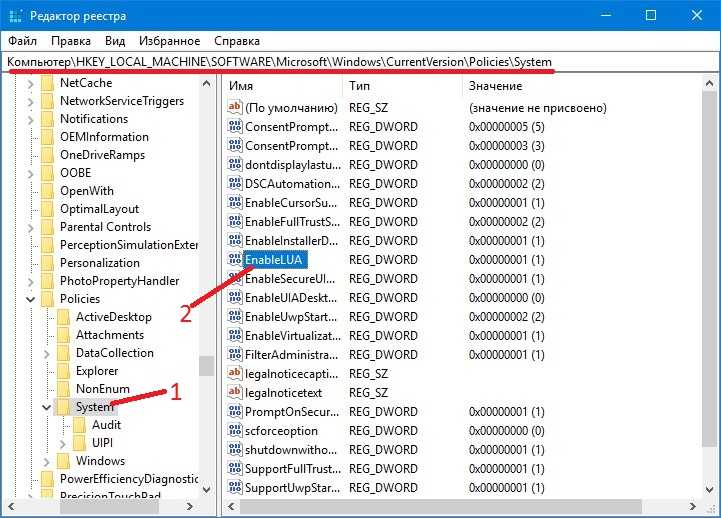 Исключением является команда scanreg /restore, которая является единственной функцией Scanreg, которая может работать без дополнительной памяти.
Исключением является команда scanreg /restore, которая является единственной функцией Scanreg, которая может работать без дополнительной памяти.
Ссылки
Для получения дополнительных сведений о параметрах командной строки средства проверки реестра щелкните номер статьи ниже, чтобы просмотреть статью в базе знаний Майкрософт:
184023 Переключатели командной строки для средства проверки реестра
Как восстановить или исправить поврежденный реестр в Windows 11/10

Обычно реестр повреждается, если вы вносите изменения с помощью редактора реестра. Иногда заражение вредоносным ПО или проблемы с диском также могут привести к повреждению файла реестра. Вот почему более чем рекомендуется сделать резервную копию вашего реестра, прежде чем что-либо менять, поскольку там у вас есть все внутренние настройки вашей системы Windows 10.
Существует несколько распространенных причин ошибок реестра. О некоторых стоит беспокоиться, а о других нет.
- Потерянные записи. Потерянные записи появляются при удалении программного обеспечения, и небольшие фрагменты записей реестра остаются. Программное обеспечение для очистки реестра часто заявляет, что это немедленная проблема, но на самом деле они просто используют несколько килобайт свободного места на вашем диске.
- Дубликаты ключей. Дублирующиеся ключи создаются при переустановке, обновлении или обновлении программного обеспечения на вашем компьютере, включая операционную систему.
 Программное обеспечение для очистки реестра заявит, что ваши программы будут сбиты с толку повторяющимися записями, что снизит производительность вашей машины, но это не так.
Программное обеспечение для очистки реестра заявит, что ваши программы будут сбиты с толку повторяющимися записями, что снизит производительность вашей машины, но это не так. - Реестр фрагментирован. Реестр также может фрагментироваться при удалении, обновлении или обновлении программного обеспечения. Дефрагментаторы реестра утверждают, что дефрагментируют реестр.
- Ошибки завершения работы системы. Каждый раз, когда ваш компьютер выключается, копия реестра сохраняется в системной памяти. Если ваш компьютер выключается, дает сбой или умирает, не выполнив обычную процедуру выключения, это может вызвать проблему в будущем, но это маловероятно.
- Вредоносное ПО. Многие типы вредоносных программ могут изменить реестр. В частности, вредоносное ПО регулярно предназначено для изменения значений ключей запуска, поэтому оно будет активироваться при каждой перезагрузке ПК. Изменения в реестре вредоносными программами требуют немедленного внимания.

Как вы понимаете, проблема в реестре означает проблему в вашей ОС, поэтому у вас могут возникнуть трудности с использованием вашего устройства. В большинстве случаев при повреждении реестра ОС Windows необходимо переустанавливать, а это означает, что вы теряете все свои данные.
Следует отметить следующее:
- Раньше в ОС Windows существовала встроенная программа проверки реестра (scanreg.exe) , которая быстро сканировала системный реестр на наличие недопустимых записей и пустых блоков данных при запуске ОС. Но он давно снят с производства,
- Не рекомендуется использовать какие-либо сторонние чистильщики реестра. По словам Microsoft, эти утилиты могут повредить реестр.
Если у вас есть недавняя резервная копия реестра, используйте ее. Если у вас есть недавняя точка восстановления системы, восстановите систему. Если нет, то читайте дальше.
Итак, если вам когда-нибудь понадобится восстановить поврежденный реестр в Windows, вы можете попробовать любой из следующих рекомендуемых методов:
- Выполнить сканирование SFC
- Выполнить сканирование DISM
- Выполнить восстановление системы
- Сбросить Windows 10
- Выполнение автоматического восстановления при загрузке
- Выполнение восстановления Windows 10 на месте
Рассмотрим описание этих методов.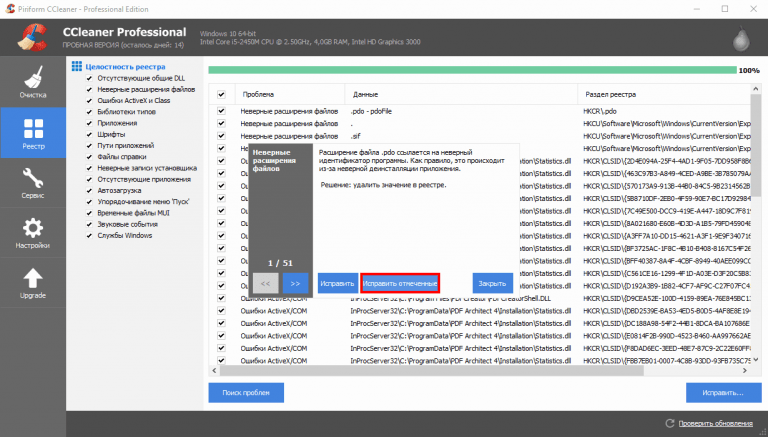
1] Выполните сканирование SFC
Иногда повреждение системных файлов Windows может привести к повреждению записей реестра, поэтому здесь рекомендуется сначала запустить SFC (Проверка системных файлов) в Windows для восстановления поврежденных системных файлов. Еще лучше запустите средство проверки системных файлов в безопасном режиме, во время загрузки или в автономном режиме.
2] Выполните сканирование DISM
В некоторых случаях, когда сканирование SFC не поможет вам исправить ошибки реестра в Windows 11/10, вы можете попробовать запустить инструмент командной строки DISM (Обслуживание образов развертывания и управление ими).
Чтение : Windows\System32\config\SYSTEM отсутствует или поврежден.
3] Выполните восстановление системы
В менее серьезных случаях восстановление системы может помочь устранить ошибки реестра в Windows 11/10.
Чтение : Как исправить поврежденные системные файлы в Windows
4] Сброс Windows 11/10
Это решение позволяет перезагрузить компьютер, не затрагивая файлы.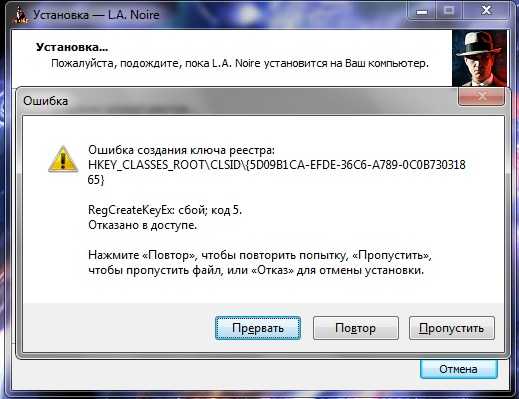

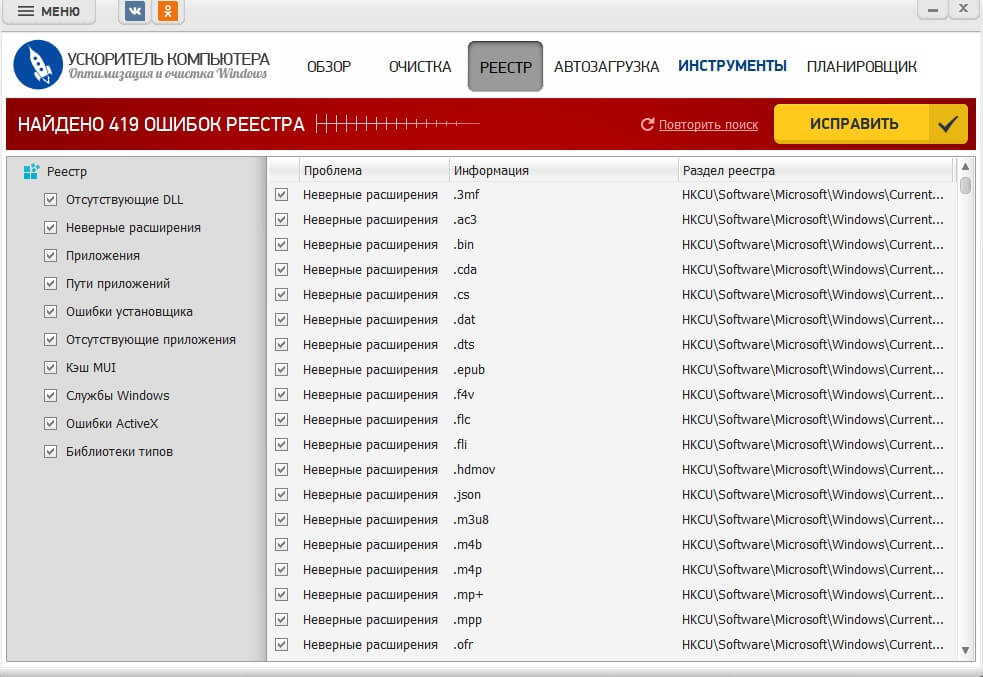 Для этого действия открывается Командная строка (Администратор) и вводится в нее команда chkdsk C: /F /R (F – автоматическое исправление найденных неполадок, R – попытка восстановления данных).
Для этого действия открывается Командная строка (Администратор) и вводится в нее команда chkdsk C: /F /R (F – автоматическое исправление найденных неполадок, R – попытка восстановления данных).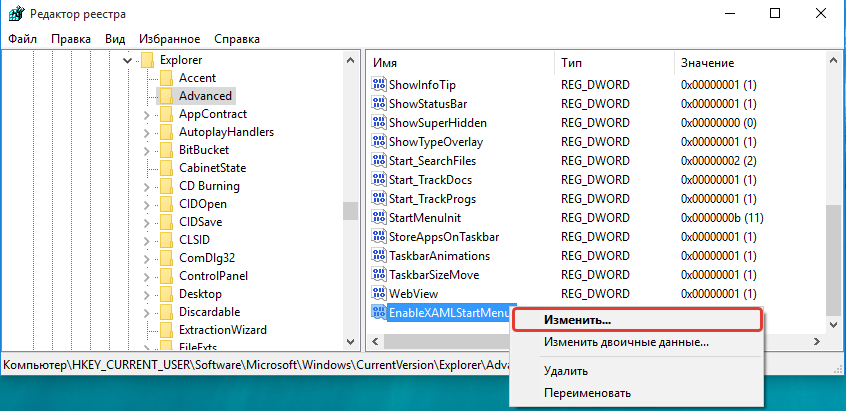


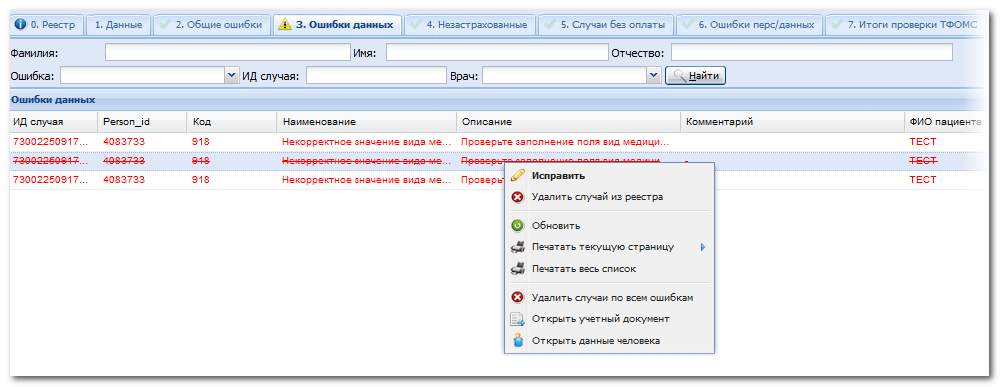 Программное обеспечение для очистки реестра заявит, что ваши программы будут сбиты с толку повторяющимися записями, что снизит производительность вашей машины, но это не так.
Программное обеспечение для очистки реестра заявит, что ваши программы будут сбиты с толку повторяющимися записями, что снизит производительность вашей машины, но это не так.