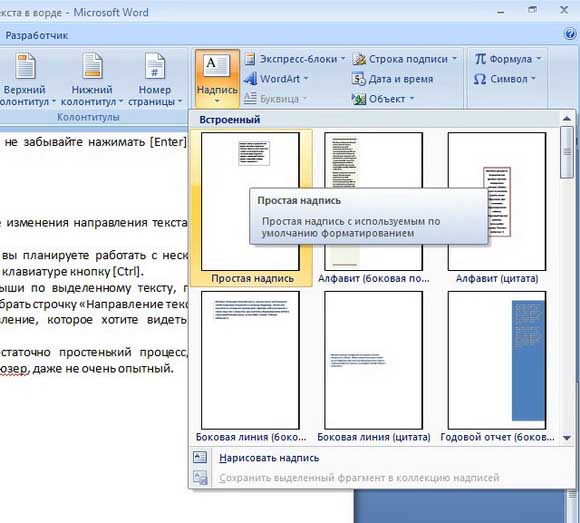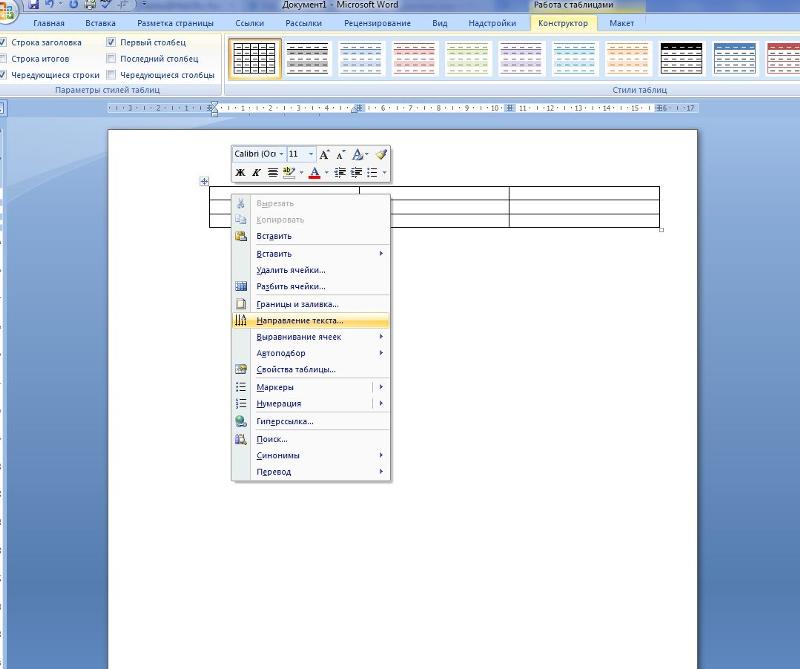Изменение направления текста во время ввода на Mac
Поиск по этому руководству
macOS поддерживает двунаправленный текст, позволяя в одном абзаце вводить и редактировать текст слева направо (например, английский или китайский) и справа налево (например, арабский или иврит). Первая введенная буква определяет направление по умолчанию для текста абзаца.
Изменение направления в абзацах
В приложении на Mac выполните одно из указанных ниже действий.
В любом абзаце. Когда указатель находится в любом месте абзаца, выберите команду направления письма в меню «Формат». В некоторых приложениях Вам может потребоваться выбрать «Формат» > «Выравнивание» или «Формат» > «Текст». В некоторых приложениях эти команды могут отсутствовать.
В абзаце с направлением письма справа налево. В любом месте абзаца нажмите кнопку мыши при нажатой клавише Control, выберите «Направление письма» (или «Направление абзаца») в контекстном меню, затем выберите команду.

Например, если абзац начинается с английской буквы, то предложения в нем будут отображаться слева направо, несмотря на то, что большая часть абзаца может быть написана на арабском:
تم إصدار MacBook و MacBook Pro بشكل جديد
При выборе в контекстном меню значения «Справа налево» предложения в абзаце отображаются правильно, например:
بشكل جديد MacBook Pro و MacBook تم إصدار
Изменение направления в выбранном тексте
Можно изменить направление в выделенном тексте, написанном справа налево.
В приложении на Mac нажмите выделенный текст, удерживая клавишу Control, выберите «Направление письма» в контекстном меню, затем выберите команду. По умолчанию для текста будет использовано направление, установленное для абзаца.
Например, если Вы вводите русский текст, но начали предложение с символа на иврите, текст будет неправильно отображен так:
.
 является первой буквой еврейского алфавита א
является первой буквой еврейского алфавита אЕсли Вы выберете это предложение и затем выберете в контекстном меню пункт «Слева направо», текст будет отображен правильно:
א является первой буквой еврейского алфавита.
Использование сочетаний клавиш для двунаправленного текста
Чтобы изменить настройки, на Mac выберите меню Apple > «Системные настройки», затем нажмите «Клавиатура» в боковом меню. (Возможно, потребуется прокрутить вниз.)
Открыть настройки раздела «Клавиатура»
Перейдите в раздел «Ввод текста» справа и нажмите «Изменить».
При необходимости добавьте источник ввода для языка с письмом справа налево.
Выберите источник ввода слева, затем убедитесь, что параметр «Включить сочетания клавиш» включен.
Можно также включить или выключить параметр «Использовать естественный выбор» (используется для выбора двунаправленного текста).
В приложении выберите одно из указанных ниже сочетаний клавиш для двунаправленного текста.

Изменение направления выбранного текста на слева направо. Нажмите Control-Option-Command-Стрелка вправо.
Изменение направления выделенного текста на справа налево. Нажмите Control-Option-Command-Стрелка влево.
Изменение направления выделенного текста на направление по умолчанию. Нажмите Control-Option-Command-Стрелка вниз.
Изменение направления абзаца на слева направо. Нажмите Control-Command-Стрелка вправо.
Изменение направления абзаца на справа налево. Нажмите Control-Command-Стрелка влево.
Изменение направления абзаца на направление по умолчанию. Нажмите Control-Command-Стрелка вниз.
Ввод краткой даты на арабском языке в порядке ее отображения. Нажимайте Control-косая черта для ввода каждой косой черты.
См. такжеСмена языка, используемого компьютером Mac
Максимальное количество символов: 250
Не указывайте в комментарии личную информацию.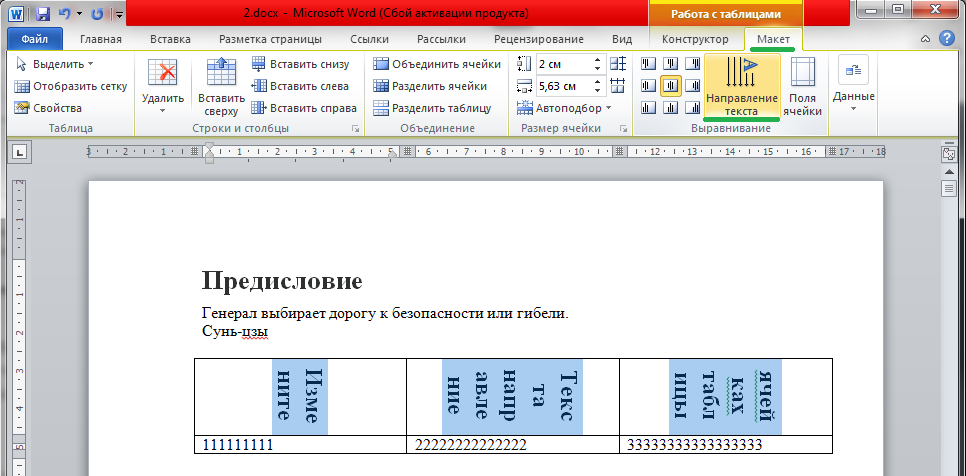
Максимальное количество символов: 250.
Благодарим вас за отзыв.
Как изменить направление текста в Ворде (Word)
Бывает, что для некоторой печатной или рассылочной продукции требуется функция по изменению текста. В старых версиях Word (до 2003 года) изменить направление текста было довольно трудно, и из-за этого разработчики сделали облегченную функцию в версиях 2007 и 2010 года. В этой статье мы расскажем, как изменить направление текста в ворде 2010. Тот же алгоритм прекрасно подходит как для более старых, так и для более новых версий программы – word 2007, 2013, 2016.
Инструкция. Где найти в ворде функцию «направление текста» и как ее применять?
Итак, например вам нужно сделать объявление с отрывными листочками, на которых написан номер и название компании. Чтобы сделать текст в вертикальном направлении нужно выполнить следующие действия:
1. Откройте Word 2010 и отыщите в верхней панели строку «Вставка».
2. В появившейся вкладке «Вставка» нажмите на строку «Фигуры».
3. На странице «Фигуры» найдите строку «Основные фигуры», а под ним картинку страницы с буквой А. При наведении на эту картинку отобразится слово «Надпись». Также вы можете выбрать функцию надпись в правой верхней панели MS Word.
4. После нажатия на «Надпись» появится форма, куда нужно будет ввести текст. (В более ранних версиях ворда появляется крестик, которым можно выделить область с будущим текстом).
5. Напишите все, что вы хотели указать на отрывном листочке и после нажмите на зеленый кружок, находящийся над выделенной областью. Удерживая и двигая зеленый кружок, вы сможете изменить направление текста. Таким образом, можно изменить направление текста как вам вздумается — хоть вертикально, хоть горизонтально и разместить можно буквы даже низ головой.
Как убрать рамку
Изначально функция «Надпись» создается с тонкой черной рамкой, от которой многие хотят избавиться, и вот как это можно сделать. Чтобы убрать рамку, нажмите на выделенную область правой кнопкой мыши и в появившейся вкладке выберете надпись «Формат фигуры».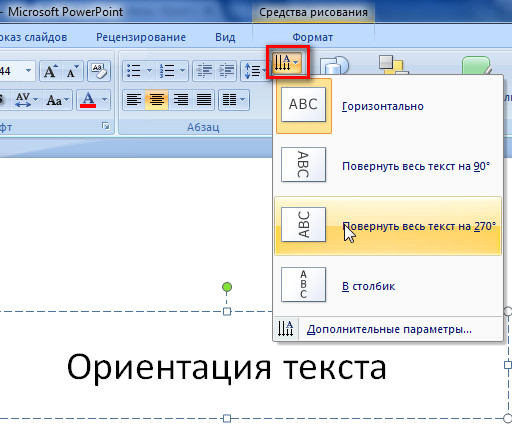 Далее нажмите на «Цвет линии» и после поставьте галочку возле строки «Нет линии». Закройте вкладку и черная рамка пропадет.
Далее нажмите на «Цвет линии» и после поставьте галочку возле строки «Нет линии». Закройте вкладку и черная рамка пропадет.
Стоит отметить, что цвет и изображение рамки можно изменить. Например, можно сделать градиент, который не будет бросаться в глаза и при этом сделает отличную разметку для вырезания будущих отрывных листков. Также не забывайте, что к тексту в фигуре применяются все стандартные функции MS Word. В представленном примере сделано акцентирование внимания на цифрах номера телефона с помощью функции подчеркивание.
Вывод
Теперь вы знаете, как изменить направление текста в ворде 2007, 2010, 2013, 2016. Если немного разобраться в данной функции, то таким образом можно легко сделать баннеры или профессионально выполненный рассылочный лист ни чем не отличающийся от работы эксперта. В других версиях Word также можно менять направление текста, но работа иногда ограничивается некоторыми недочетами, которые были полностью исправлены в Word 2010.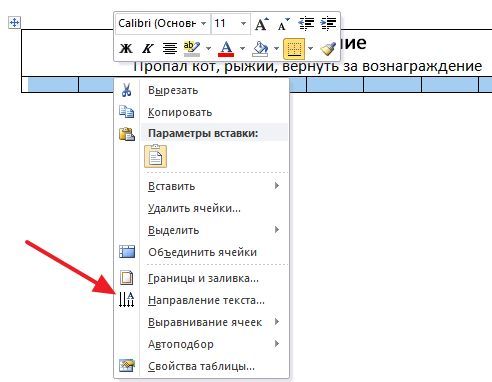 Удачи!
Удачи!
Предыдущая MotiWay.com или как правильно достигать целей
Следующая Soc-Master.ru или как получать по 10 новых клиентов в день?
Посмотрите также
Если вы любите разгадывать кроссворды различной тематики, предлагаем полезные советы о том, как сделать кроссворд …Microsoft Word — Как я могу применить «Направление текста справа налево» в Word2016 по умолчанию?
спросил
Изменено 2 года, 8 месяцев назад
Просмотрено 5к раз
У меня две проблемы с направлением текста справа налево в Word2016:
Во-первых: каждый раз, когда я открываю Word2016, включено направление текста слева направо, и это меня очень раздражает, потому что я обычно пишу на персидском языке.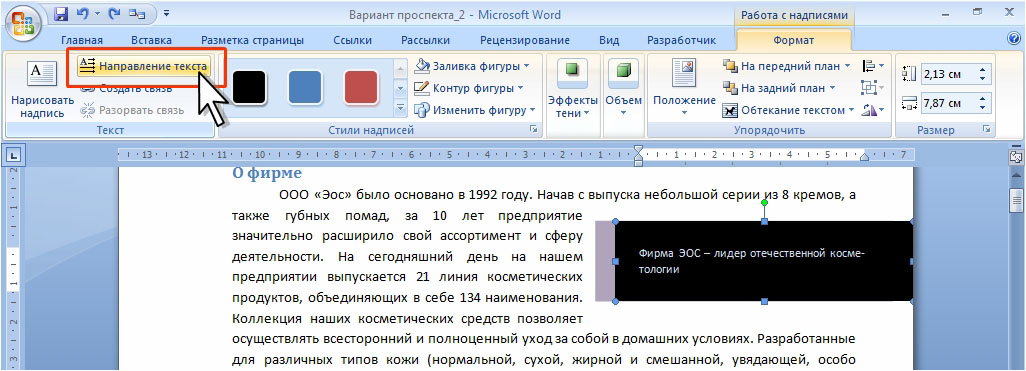
Второй: Хорошо, после того, как я установил «Слева направо», и я пишу в слове, и он хорошо работает при запуске. Но это часто происходит во время набора текста, когда я нажимаю некоторые кнопки, чтобы печатать на персидском языке, или я меняю язык, он снова меняется на «справа налево», и я должен изменить его снова и снова. это происходит много раз. Я не знаю, когда именно это происходит, но я проверил, когда я использую кнопки Ctrl + Shift, это меняется. (Может быть, это происходит и в другое время, я не уверен)
Я использую Windows 8.1
Редактировать: для второй проблемы Я переключил «Раскладку клавиатуры» в панели управления на «Не назначено», но все еще имею ту же проблему в Word, когда я нажимаю «Ctrl + Shift»
- -word
- microsoft-word-2016
- справа налево
Извините, но сделать это невозможно. Но вы можете нажать меньше кнопок, чтобы изменить направление текста, разместив их на панели быстрого доступа.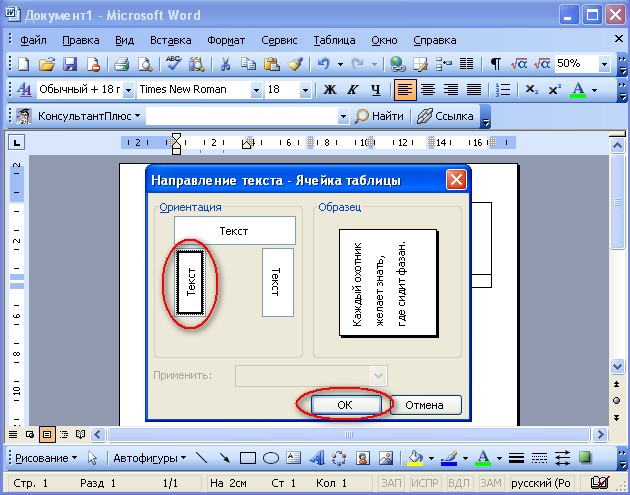
Но все же есть обходной путь. Откройте пустой документ Word, введите несколько слов в режиме LTR, затем сохраните документ, затем удалите эти слова и снова сохраните. Затем слово автоматически введет все слова в LTR.
Первый вопрос
Я предлагаю вам щелкнуть документ правой кнопкой мыши > Абзац > Направление: справа налево > Установить по умолчанию > Все документы на основе шаблона Normal.dotm > ОК.
Второй вопрос
Я могу воспроизвести вашу проблему, нажатие Ctrl + Shift изменит выравнивание и направление, даже если я установил их как горячую клавишу для переключения персидского языка.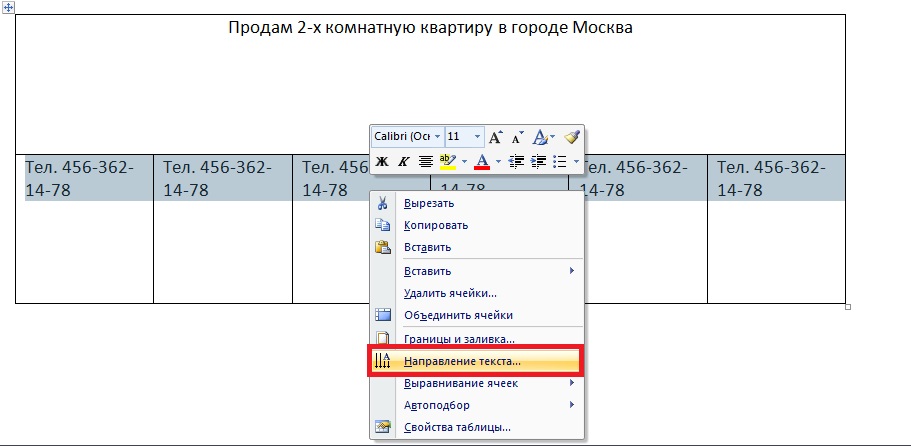
У меня нет Windows 8.1, нажатие Win + Space работает корректно в моей Windows 10.
Зарегистрируйтесь или войдите в систему
Зарегистрируйтесь с помощью Google
Зарегистрироваться через Facebook
Зарегистрируйтесь, используя электронную почту и пароль
Опубликовать как гость
Электронная почта
Требуется, но не отображается
Опубликовать как гость
Электронная почта
Требуется, но не отображается
Нажимая «Опубликовать свой ответ», вы соглашаетесь с нашими условиями обслуживания, политикой конфиденциальности и политикой использования файлов cookie
.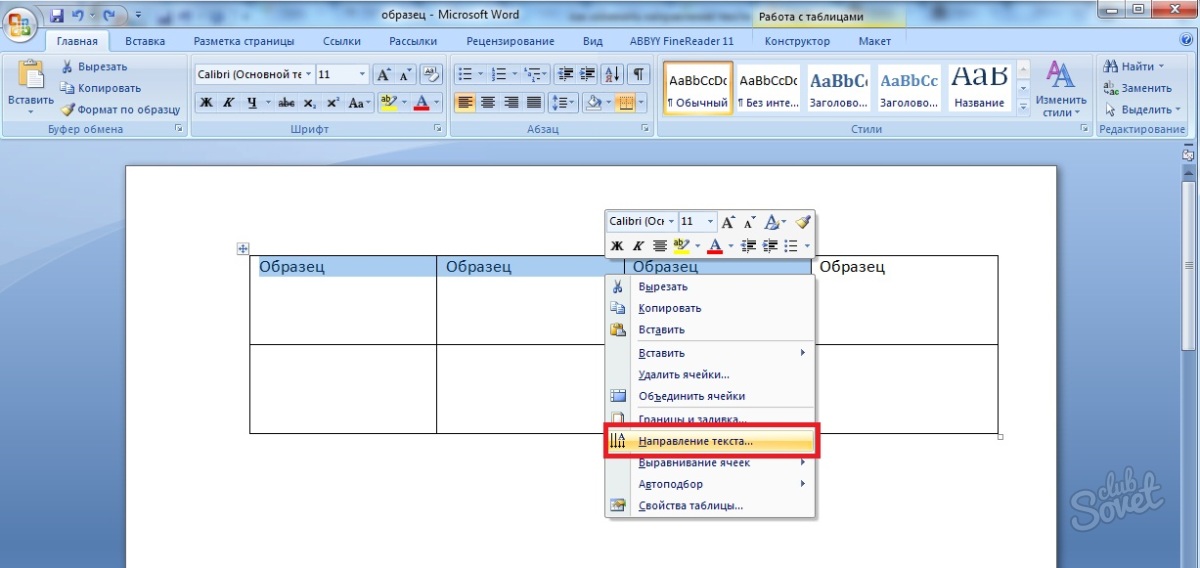
Как изменить направление текста во всплывающей подсказке комментария в Word — Walden Medical Writing, LLC
Проблема:
Документы, созданные в стране, где используется язык с письмом справа налево, например в Израиле, будут отображать текст во всплывающих подсказках комментариев как справа налево, даже если язык документа и язык проверки правописания установлены по умолчанию на английский. Например: если вы открываете поле комментария, курсор появляется справа, и ваш ввод выглядит следующим образом: «:gnidrow siht tseggus I».
Два решения:
I. Переключитесь на Open Office Writer. Есть много причин любить эту бесплатную программу, и это одна из них. У меня нет проблем с направлением текста всплывающей подсказки в израильских документах, когда я редактирую их в Open Office. Помните, что с Open Office вы по-прежнему можете сохранить свою работу в виде документа Word или экспортировать ее в формате PDF. Однако иногда форматирование меняется, особенно в таблицах. У меня также были проблемы с прокруткой с одной страницы на другую в документах из Израиля, когда я использую Open Office. Когда это происходит, я могу освободить прокрутку, нажав Enter, а затем вернув пробел, чтобы убрать разрыв. Я понятия не имею, почему это работает.
Однако иногда форматирование меняется, особенно в таблицах. У меня также были проблемы с прокруткой с одной страницы на другую в документах из Израиля, когда я использую Open Office. Когда это происходит, я могу освободить прокрутку, нажав Enter, а затем вернув пробел, чтобы убрать разрыв. Я понятия не имею, почему это работает.
II. В MS Word у меня работает следующее. Примечание. Я использую текущую версию подписки, а именно Word 2013, на компьютере с Windows 8. Эти указания могут не относиться к другим версиям.
- Перейдите на панель быстрого доступа в самом верху экрана (та, что с кнопками «Сохранить» и «Отменить»). Щелкните крошечную стрелку вниз в правой части панели инструментов и выберите «Дополнительные команды».
- В раскрывающемся списке «Выбрать команды из» выберите «Все команды».
- Прокрутите вниз, чтобы найти направление текста слева направо. Выберите его и нажмите Добавить.
- Прокрутите немного вниз, чтобы найти Ltr Run. Выберите его и нажмите Добавить.

- Нажмите кнопку ОК.
- Теперь у вас есть два новых значка на панели быстрого доступа: Направление текста слева направо, которое выглядит как крошечный символ абзаца со стрелкой рядом с ним; и Ltr Run, который представляет собой серый кружок.
- Открыть новую всплывающую подсказку для комментариев (подсказка: сочетание клавиш Ctrl-Alt-M). Если ваш документ создан в Израиле, ваш курсор, вероятно, будет находиться справа.
- Щелкните значок Направление текста слева направо на панели инструментов. Это перемещает курсор влево, но если вы начнете печатать, ваши слова все равно будут перевернуты.
- Теперь щелкните значок Ltr Run. Теперь ваши слова будут в правильном направлении.
- Примечание: при желании вы можете использовать только команду Ltr Run; ваш ввод будет в правильном направлении. Однако курсор останется неподвижным с правой стороны поля комментария, а слова будут прокручиваться с его левой стороны справа налево. Меня это отвлекает, поэтому я предпочитаю использовать обе команды вместе.



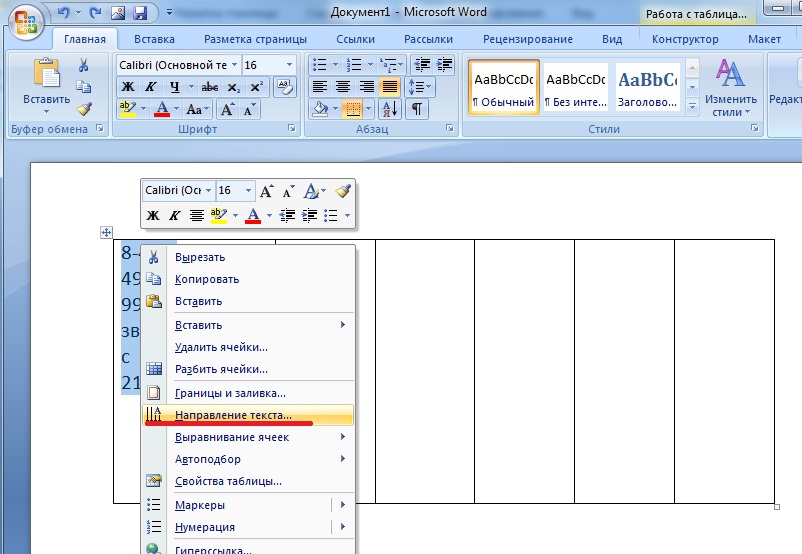 является первой буквой еврейского алфавита א
является первой буквой еврейского алфавита א