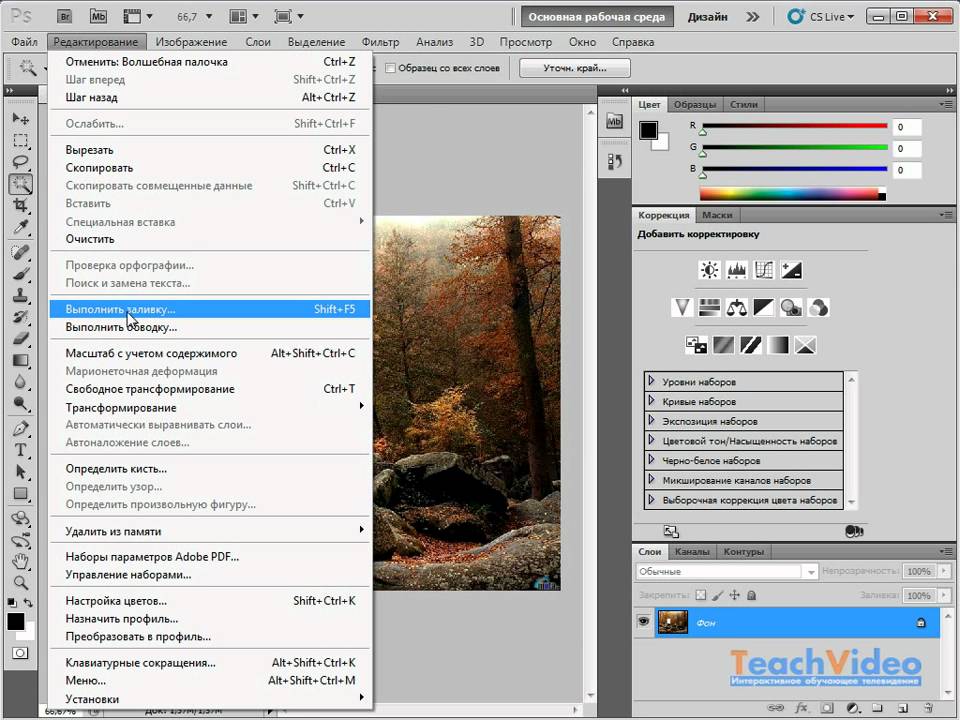Заливка в фотошопе: используем инструменты в photoshop
Здравствуйте, читатели.
После прочтения этой статьи вы будете знать что такое заливка в фотошопе и как её применить. Это поможет вам стирать ненужные объекты с изображений, создавать на них новые фигуры, рамки и т. д. Причем сделать это можно как одним цветом, так и узором, градиентом или оттенком имеющегося фона. Разберем подробно основные способы.
Инструмент «Заливка»
Начнем обучение со специально созданного для нашей цели инструмента с соответствующим названием.
Он занимает одну ячейку с другим — «Градиент», о котором мы поговорим позже.
Поэтому если вы не нашли сразу первый, щелкните на стрелочке рядом со вторым или правой кнопкой мыши на нем.
Данный инструмент используется для заполнения одним цветом или узорами. Как с ним работать?
- Откройте изображение и продублируйте слой, используя горячие клавиши Ctrl+J.
Вы знаете, как выделить область? Используйте для этого инструменты «Прямоугольник» или «Магнитное лассо».
- Внизу на панели инструментов находятся 2 квадрата один за другим. Первый — означает основной цвет. Нажмите на него, чтобы выбрать тот, который вам нужен.
- Поднесите ведерко к выделенной области и щелкните один раз левой кнопкой мыши. Она зальется выбранным цветом. Хотите заполнить часть изображения узором? Отличная идея, которая воплощается так:
- На верхней панели, под главным меню Photoshop, располагаются настройки взятого вами инструмента. Найдите небольшое окошко с орнаментом. Нажмите на стрелочку рядом с ним и выберите понравившийся.
- Чтобы поменять цвет оригинальной картинки на узор, точно так же, как в предыдущем случае, кликните курсором с ведерком на выбранной области.
Инструмент «Градиент»
Вы уже знаете, где он находится. Активируйте его и обратите внимание на настройки сверху:
Щелкните на стрелочку рядом с длинной полоской с изображением градиента.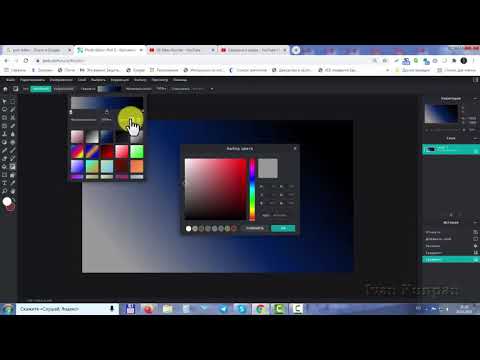 Выпадет небольшое окно, где вы можете выбрать цвет и вид инструмента.
Выпадет небольшое окно, где вы можете выбрать цвет и вид инструмента.
- Расположенные рядом несколько значков определяют его форму: она может быть радиальной, угловой, линейной, ромбовидной и т. д.
- Попробуйте разные эффекты из раздела «Режим», среди которых есть затухание, мягкий свет, затемнение основы и пр.
- Хотите, чтобы под градиентом виднелась исходная картинка? Поиграйте с непрозрачностью.
Для применения инструмента к выделенной зоне зажмите на одном из ее краев левую кнопку мыши и потяните с противоположную сторону.
Заливка или кисть?
Вам нужно удалить объект с изображения, как будто его там никогда и не было? В этом случае не подойдут цвета заливки, предложенные программой, так как должен остаться исходный фон. Для решения этой задачи можно пойти двумя путями: воспользоваться точечной восстанавливающей кистью или произвести заливку с учетом содержимого.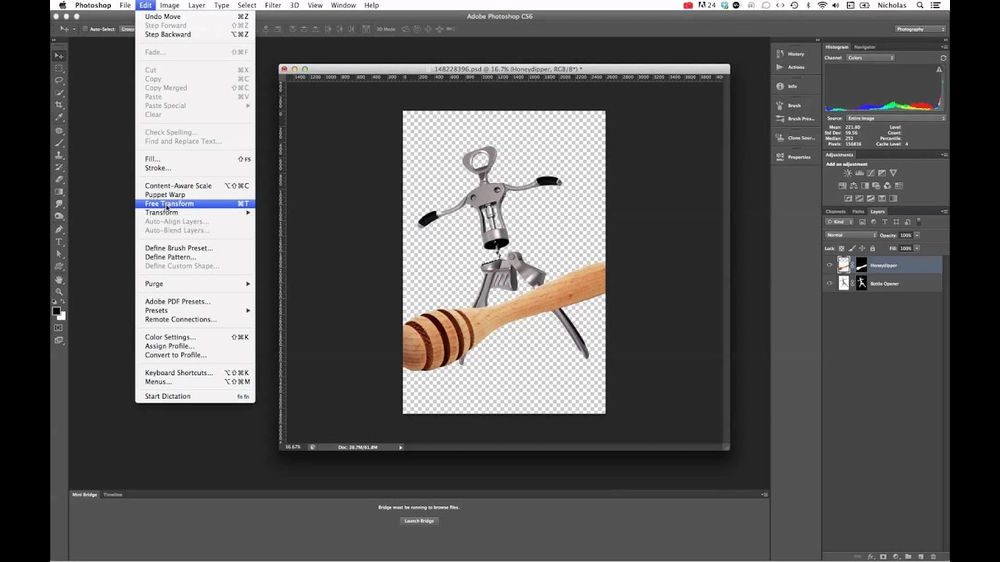
О том как это сделать я писал в этой заметке: http://profi-user.ru/udaliyaem-nenuzhniy-predmet-na-foto/
Первый вариант стоит использовать, когда лишний объект на фото находится далеко от иных по структуре и цвету предметов, и его окружает много однотонных пикселов, которые и дадут образец оттенка точечной кисти.
Кстати, ее вы тоже найдете среди других инструментов — выглядит она как пластырь. Чтобы убрать ненужную область, просто щелкайте по ней кистью большого диаметра, предварительно не выделяя объект.
Вот что было до:
Вот что стало после нажатия OK:
Остались не закрашенные места? Подкорректируйте их точечной восстанавливающей кистью малого диаметра.
Обводка
Вы хотите сделать рамку фотографии? Фотошоп предлагает простой вариант:
- «Прямоугольником» обведите фото, немного отступив от каждой стороны.
- Зайдите во вкладку «Редактирование» и выберите команду «Выполнить обводку».

- В появившемся окне укажите необходимый цвет, ширину и режим наложения.
- Нажмите «ОК».
Таким образом, будет залита цветом та часть изображения, которая осталась за выделением.
Ну в принципе всё. А по традиции рекомендую вам копнуть поглубже изучив видеокурс:
http://o.cscore.ru/
Вдохновения вам, друзья.
Возвращайтесь ко мне за новой порцией полезных знаний по фотошопу и не только.
До скорого.
Инструмент заплатка на курсах Фотошопа| АРТАКАДЕМИЯ Курсы рисования Киев
Главная » Курсы Фотошопа — студия Артакадемия Киев » Инструмент заплатка на курсах Фотошопа в Киеве
Заплатка, как и восстанавливающая кисть, полагается на сложный алгоритм для просчета оптимальных опций наложения, но работает на основе выделения нужной области. Обычно на курсах Фотошопа мы даем азы инструментария, данная же статья предназначена для сохранения времени и домашней работы. После того как вы выбираете этот инструмент, он изначально ведет себя как лассо, позволяя выделить область, с которой или на которую будет ставиться заплатка.
Обычно на курсах Фотошопа мы даем азы инструментария, данная же статья предназначена для сохранения времени и домашней работы. После того как вы выбираете этот инструмент, он изначально ведет себя как лассо, позволяя выделить область, с которой или на которую будет ставиться заплатка.
Оглавление
- 1 Инструмент «Заплатка» на курсах Фотошопа в Киеве
- 2 Рисунок 1. Панель опций «Заплатки» — одна из работ с курсов Фотошопа Артакадемии
- 3 Инструмент «Заплатка» и заливка с учетом содержимого
Если зажать клавишу Option или Alt, заплатка будет работать как полигональное лассо, и вы сможете легко выделить область прямыми линиями. Но на самом деле можно подготовить нужную область с помощью любого инструмента выделения, а потом уже переходить к работе с собственно заплаткой.
Панель опций «Заплатки» показана ниже на Рисунке 1. Как и восстанавливающая кисть, заплатка работает или с фоновым слоем, или с копированным пиксельным слоем. Одна из самых удобных особенностей работы с заплаткой – в режиме «Источник и Назначение», при котором, выделяя нужную область заплатки, вы сможете сразу видеть превью конечного изображения.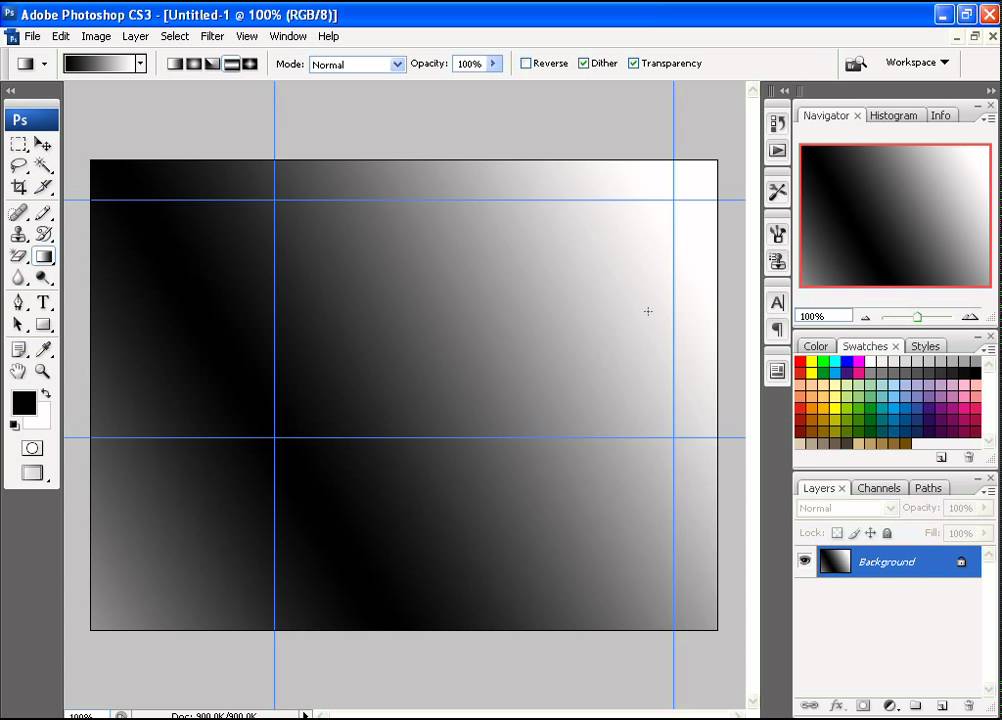 Чтобы сравнить, как выглядят в действии восстанавливающая кисти и заплатка, обратитесь к урокам ретуши и восстановления изображений в на гравной странице курсов Фотошопа в Киеве.
Чтобы сравнить, как выглядят в действии восстанавливающая кисти и заплатка, обратитесь к урокам ретуши и восстановления изображений в на гравной странице курсов Фотошопа в Киеве.
- Работа с заплаткой очень похожа на восстанавливающую кисть. На примере этих картинок я покажу, как заплатка может быть использована в режиме «Источника» для того чтобы «удалить» татуировку на теле модели. Выбрав инструмент, сначала вы используете его как лассо, приблизительно выделяя контуры области, которую вы хотите «залатать». Но, как уже было сказано, вы можете воспользоваться для этого любым инструментом выделения.
- После того как нужная мне область выделена, я убеждаюсь, что выбрал инструмент «Заплатка» на панели инструментов, и перетаскиваю контур выделения, чтобы найти область, которую я могу использовать в качестве источника для заплатки (в нашем случае для «удаления» тату).
 Таким образом создается вторая выделенная область, и я могу сразу видеть превью того, какие именно пиксели будут клонированы для заплатки и как это будет смотреться.
Таким образом создается вторая выделенная область, и я могу сразу видеть превью того, какие именно пиксели будут клонированы для заплатки и как это будет смотреться. - После того как я отпускаю мышку, Photoshop начинает просчет идеального наложения, анализируя пиксели из области-источника, которую я только что определил, и использует их чтобы создать бесшовное наложение с пикселями из изначально выделенной области. Результат весьма впечатляющ: как вы можете увидеть, тату было удалено – но все же осталось заметным темное пятно в центре «залатанной» области.
В Photoshop CS5 впервые появилась функция заливки с учетом содержимого.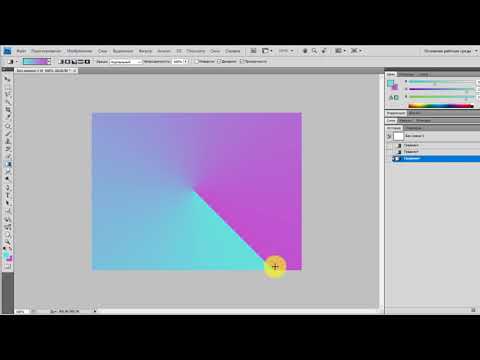 Работая с программой, вы можете выделить область, выбрать Редактировать Заливка и выбрать режим заливки с учетом содержимого. В Photoshop CS6 есть возможность использовать режим учета содержимого и при работе с заплаткой. Далее мы рассмотрим разницу между тем, как работают заливка и заплатка с учетом содержимого. Обратите внимание, что, если выбрана опция «Образец со всех слоев», вы можете применить заплатку с учетом содержимого на новом пустом слое.
Работая с программой, вы можете выделить область, выбрать Редактировать Заливка и выбрать режим заливки с учетом содержимого. В Photoshop CS6 есть возможность использовать режим учета содержимого и при работе с заплаткой. Далее мы рассмотрим разницу между тем, как работают заливка и заплатка с учетом содержимого. Обратите внимание, что, если выбрана опция «Образец со всех слоев», вы можете применить заплатку с учетом содержимого на новом пустом слое.
- Эта фотография была снята на рассвете, и на ней видно тени от штатива и камеры. Чтобы устранить их с изображения, я сначала приблизительно выделяю лассо область, в которой находятся тени.
- После этого я открываю меню Редактировать «Заливка» (вы также можете использовать клавиатурное сокращение Shift+F5). В появившемся диалоговом окне «Заливки» я выбираю «С учетом содержимого» в меню секции «Содержимого». После того как я кликнул ОК, заливка была применена к выделенной области.
- Здесь вы можете увидеть результат применения такой заливки.

- Я отменяю заливку, выбираю инструмент «Заплатка», и в его опциях выбираю «С учетом содержимого». Я добавляю новый пустой слой и, с включенной опцией «Образец со всех слоев», перетягиваю выделение влево и отпускаю мышку. С все еще активным выделением, я перебираю различные варианты в меню «Адаптация», выбирая «Очень приблизительно».
- Здесь вы можете увидеть результаты, полученные с помощью других методов адаптации, включая заливку с учетом содержимого.
6. Вот готовая версия фотографии с устраненной тенью.
Понимание того, как использовать Photoshop Content Aware Fill
Photoshop — отличный инструмент для редактирования изображений , который позволяет создавать идеальные изображения. Одним из замечательных инструментов Photoshop fill , которые вы имеете в своем распоряжении вместе с Photoshop CC 2020 , является команда Content Aware Fill Photoshop .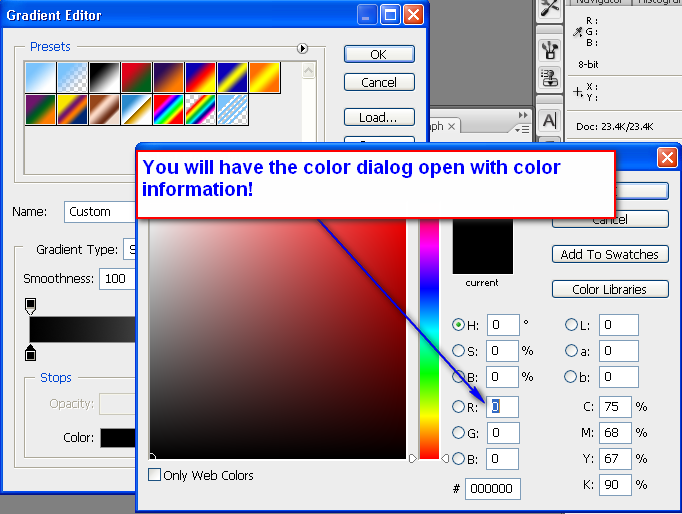 Этот отличный инструмент упрощает удаление ненужных элементов с ваших изображений.
Этот отличный инструмент упрощает удаление ненужных элементов с ваших изображений.
Что означает фокусное расстояние при кан…
Пожалуйста, включите JavaScript
Что означает фокусное расстояние при выборе объектива?
Вы даже можете заменить старый предмет чем-то новым с изображения с помощью таких инструментов, как клон штамп
. Мы создали это руководство с практическими рекомендациями , чтобы научить вас всему, что вам нужно знать об использовании команды Photoshop «Заливка с учетом содержимого».
Простые шаги для освоения заливки с учетом содержимого в Photoshop CC 2020
Прежде чем вы научитесь использовать заливку с учетом содержимого в Photoshop CC, первое, что вам понадобится, — это изображение. Вам нужно быть на фон слой . Затем отметьте выделение вокруг области, которую вы хотите удалить с изображения. Теперь переместите указатель мыши на панель инструментов и нажмите Edit . Прокрутите вниз и выберите «Заливка с учетом содержимого».
Теперь переместите указатель мыши на панель инструментов и нажмите Edit . Прокрутите вниз и выберите «Заливка с учетом содержимого».
Откроется рабочее пространство Photoshop Content-Aware Fill , которое мы подробно рассмотрим в этой статье . Вы узнаете, как использовать эту область во время работы над своим изображением. В этой диалоговой области заливки скрыто множество интересных функций . А в Photoshop CS 2020 вы можете выбрать «Заливка с учетом содержимого». Здесь представлены новые возможности для изучения, которых не было в предыдущих версиях.
Специальные функции Photoshop
Photoshop CS5 — более старая версия, но она по-прежнему имеет множество замечательных функций, включая возможность использовать заливку Photoshop с учетом содержимого. Чтобы получить доступ к параметру диалогового окна заливки с учетом содержимого в Photoshop CS5, начните с использования инструмента лассо или кисти , чтобы выбрать изображение или выделить область, которую вы хотите удалить с изображения.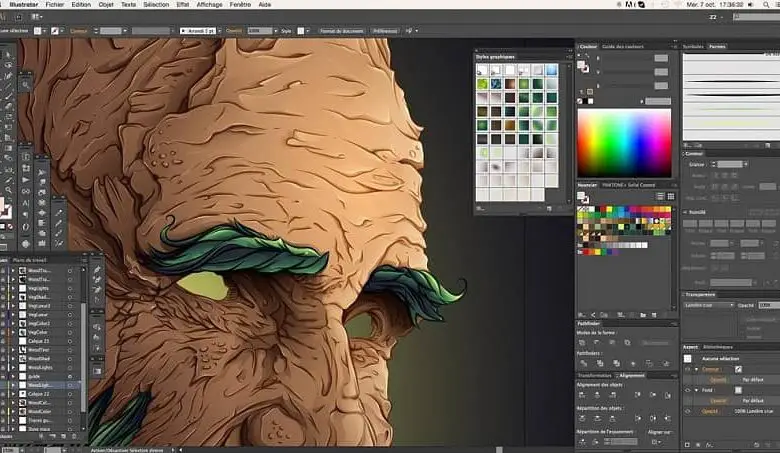
Теперь нажмите на меню редактирования и перейдите к Заполнить . Ярлык для доступа к параметру заливки с учетом содержимого Photoshop — нажать Смена + F5 . В диалоговом окне появятся различные варианты. Если вы хотите придерживаться настроек Photoshop по умолчанию , просто нажмите «ОК». Или вы можете повозиться и пометить выделение различными параметрами заливки с учетом содержимого в диалоговом окне заливки и посмотреть, что произойдет.
Как избавиться от отвлекающих объектов с помощью заливки с учетом содержимого в Photoshop
Заливка с учетом содержимого в Photoshop упрощает добавление выделения к удалить объектов с вашей картинки не оставляя следов. Ваши новые изображения будут выглядеть как оригинала без искажений и неточностей. После того, как вы выбрали изображение, используйте один из ваших инструментов, чтобы выделить область, которую вы собираетесь удалить с фотографии.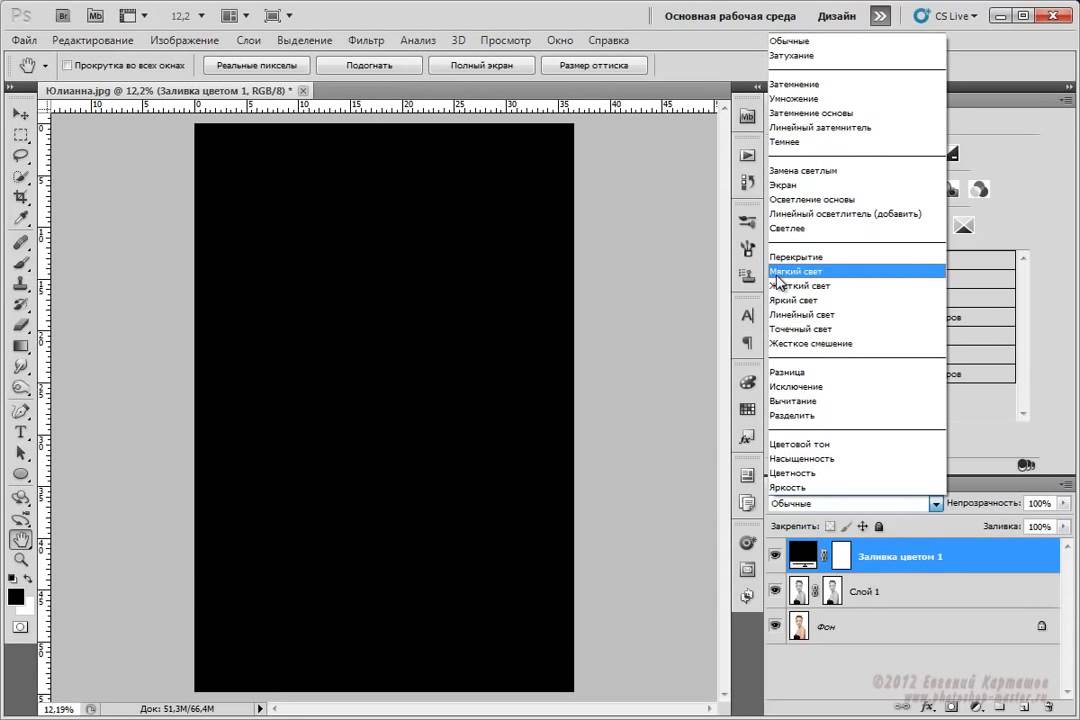
Как найти и открыть заливку с учетом содержимого в Photoshop
После того, как вы выделили выделение, перейдите на панель инструментов и нажмите «Редактировать» — «Заливка с учетом содержимого». Не пугайтесь всех возможных вариантов заливки с учетом содержимого, которые предлагает Photoshop. Мы собираемся предоставить подробное объяснение того, что делает каждый из этих вариантов заливки с учетом содержимого, включая функции, новые для Photoshop CC 2020.
Совет. Всегда полезно использовать новый слой при внесении изменений в Photoshop, чтобы не испортить исходную копию.
Рабочее пространство Content-Aware Fill
Когда вы откроете рабочее пространство Content-Aware Fill в Photoshop с новым слоем, вы увидите, что это новое рабочее пространство Content-Aware Fill имеет два экрана. Слева от вас находится ваша рабочая зона. Справа показана панель предварительного просмотра .
Вы вносите изменения в свое изображение в рабочей области, например, удаляете ненужные изображения и устанавливаете то, что хотите использовать в качестве замены удаленных частей.
Заливка с учетом содержимого в Photoshop или панель предварительного просмотра с учетом содержимого позволяют просматривать изменения перед их фиксацией на случай необходимости внесения изменений.
Детальный взгляд на рабочую область и панель предварительного просмотра
При использовании рабочей среды Photoshop вы заметите зеленое наложение вокруг большей части фотографии. Это область, которую вы не удаляете. Здесь вы также можете выбрать, что вы хотите использовать вместо изображения, которое вы удалили. Штамп клонирования отлично работает в этих случаях.
Зеленый экран считается наложением области выборки. Регулируя этот выбор, вы получаете лучшие результаты, используя параметр заливки с учетом содержимого.
Чтобы отрегулировать размер окон, просто потяните левую панель вправо, пока не получите идеальный размер.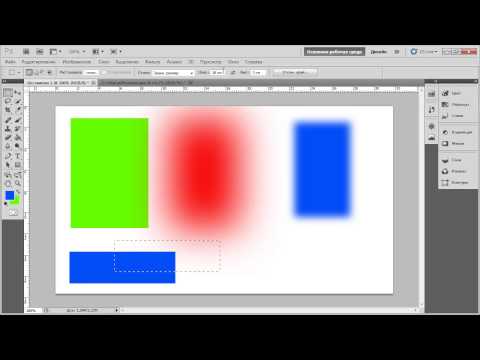
Инструменты заливки с учетом содержимого Photoshop и панель инструментов
Область заливки с учетом содержимого Photoshop имеет собственную панель инструментов слева, так что вы можете настраивать изображения. Есть четыре инструмента, а также инструмент, который вы можете не заметить поначалу.
На панели инструментов есть четыре инструмента: кисть выборки, лассо, рука и масштабирование.
Кисть для выборки: выбор области
Первым инструментом в начале панели задач является инструмент Кисть для выборки. Вы нажмете кружок и значок кисти. Вы будете использовать это, чтобы сделать выбор для области выборки, которая станет зеленой.
Кисть позволяет расширить область выборки, поэтому вы вырезаете меньшую часть изображения. Или иметь выбор различных объектов, которые вы хотите удалить.
Инструмент «Лассо»: выберите элементы для удаления
Далее вы увидите инструмент «Лассо», который выглядит как веревка. Вы также заметите маленькую стрелку в правом нижнем углу этого инструмента выделения, которая позволяет вам получить доступ к инструменту многоугольного лассо.
Вы также заметите маленькую стрелку в правом нижнем углу этого инструмента выделения, которая позволяет вам получить доступ к инструменту многоугольного лассо.
Эти инструменты используются для выбора объектов, которые вы хотите удалить. Вы можете использовать инструмент лассо, чтобы выбрать несколько объектов одновременно или дополнительно настроить исходный элемент.
Инструмент «Рука» и инструмент «Масштаб»
Инструмент «Рука» используется для перемещения изображения, когда оно увеличено. Инструмент масштабирования, как вы уже догадались, позволяет увеличивать масштаб, чтобы вы могли убедиться, что сделали выделение. вокруг нужных областей.
Эти инструменты выделения работают на стороне предварительного просмотра и в рабочей среде Photoshop.
Управление настройками с помощью панели параметров
Панель параметров расположена над панелью инструментов. Здесь вы сможете управлять настройками каждого инструмента выделения. Вы увидите панель параметров для любого инструмента выделения, который у вас активен в данный момент.
Вы увидите панель параметров для любого инструмента выделения, который у вас активен в данный момент.
Четыре варианта панели заливки с учетом содержимого
Вы также часто будете использовать панель заливки с учетом содержимого Photoshop, которую вы найдете в правой части панели предварительного просмотра. Эта область имеет четыре выбора. Одна из них — новая функция Photoshop CC 2020.
Четыре области:
- Наложение области выборки
- Параметры области выборки
- Настройки заливки
- Настройки вывода
Каждый из этих параметров имеет различные настройки. играть с, что мы объясним далее.
Параметры наложения области выборки
Верхняя область — это область выбора области наложения выборки, которая расширяется, если щелкнуть стрелку рядом с названием. Вы будете использовать эти параметры для работы с наложением области выборки. Вот некоторые вещи, на которые эта область повлияет:
Включение и выключение наложения.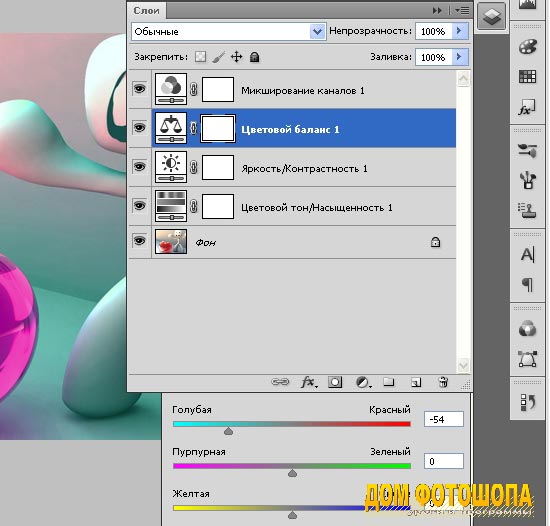 Установите флажок «Показать область выборки». Измените непрозрачность, которая по умолчанию установлена на 50%. Переместите ползунок непрозрачности, чтобы изменить. Измените цвет наложения, который по умолчанию является зеленым, с помощью кнопки образца цвета.
Установите флажок «Показать область выборки». Измените непрозрачность, которая по умолчанию установлена на 50%. Переместите ползунок непрозрачности, чтобы изменить. Измените цвет наложения, который по умолчанию является зеленым, с помощью кнопки образца цвета.
Выбор «указывает» позволяет вам выбрать, будет ли наложение покрывать область образца — настройка по умолчанию — или только область, которую вы будете удалять.
Photoshop CC 2020 поставляется с настройками по умолчанию, и многие пользователи предпочитают придерживаться этих вариантов для большинства изменений изображения, поскольку обычно вы получаете наилучшие результаты. Но не бойтесь настраивать параметры, просто чтобы посмотреть, что произойдет. Вы всегда можете вернуться к предыдущему изображению, если оно не работает.
Чтобы закрыть это диалоговое окно, просто щелкните стрелку, указывающую вниз, когда область расширена. Стрелка указывает на слово, когда оно свернуто. Используйте этот метод с каждым из параметров выделения на панели заливки с учетом содержимого Photoshop.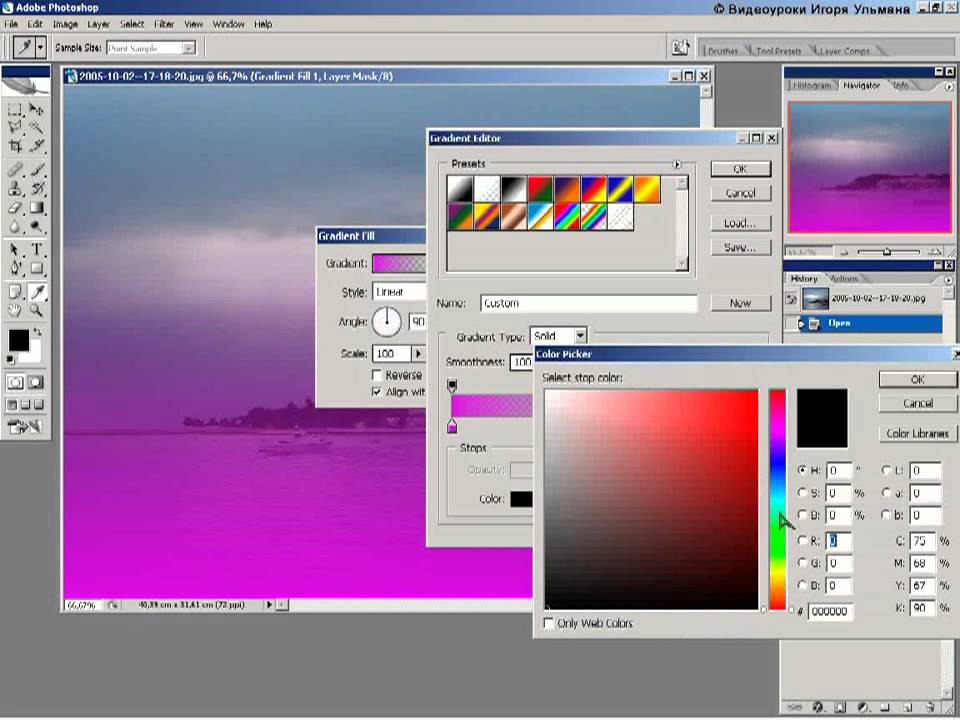
Параметры области выборки
Параметры области выборки — это новая функция, представленная только в Photoshop CC 2020. Эта область влияет на выбор области выборки. Вы можете поиграть с различными настройками, чтобы настроить их так, как вам нравится.
В этой области вы найдете:
Авто: Настройка по умолчанию. Когда это активно, Photoshop выбирает область выборки, а не вас. Это часто дает лучшие результаты.
Прямоугольный : площадь образца выбирается в прямоугольном сечении
Пользовательский: Вы начинаете, ничего не выбирая. Вы используете инструмент «Кисть выборки», чтобы покрыть нужные части изображения в качестве области выборки
Образец всех слоев : еще одна новая функция Photoshop CC 2020. Для изображений с несколькими слоями этот параметр позволяет просматривать и выбирать детали. в каждом новом слое.
Изменить результаты с помощью настроек заливки
Параметр настроек заливки — отличный способ изменить результаты окончательного изображения.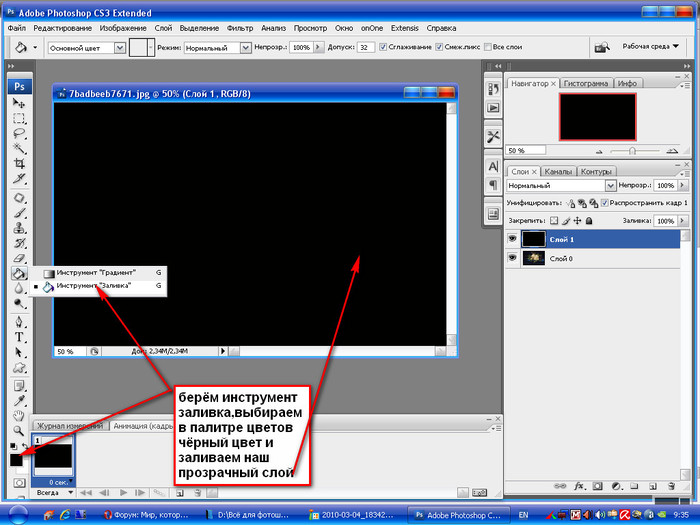 Здесь вы найдете следующие варианты:
Здесь вы найдете следующие варианты:
Цветовая адаптация: управляет контрастностью и яркостью области заливки. Это позволяет вам сделать область смешанной для более гладкого вида. Он уже установлен по умолчанию, поэтому вам не нужно вносить изменения, если вы этого не сделаете.
Адаптация вращения : позволяет Photoshop перемещать содержимое, чтобы оно совпадало с остальной частью изображения.
Масштаб: регулирует размер содержимого при удалении элементов
Зеркало: переворачивает содержимое по горизонтали.
Масштаб и зеркальное отображение отмечены флажками. По умолчанию Photoshop не устанавливает эти флажки. Если вы хотите отменить внесенные изменения, щелкните стрелку в правом верхнем углу диалогового окна.
Настройки вывода
Опция настроек вывода позволяет вам решить, как будет создаваться окончательное изображение. Есть три варианта.
Новый слой: это настройка по умолчанию.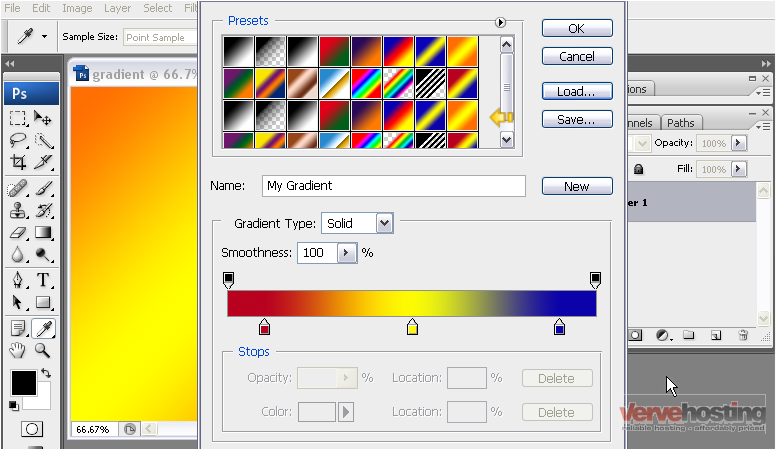 Эта опция выводит только область заливки в отдельный слой.
Эта опция выводит только область заливки в отдельный слой.
Дублировать слой : этот параметр копирует все изображение и заливку на новый слой.
Текущий слой: изображение будет размещено на текущем редактируемом слое. Этот вариант обычно не дает хороших результатов.
Важные функции: параметры «Отмена», «Применить» и «ОК»
Справа внизу рабочей области Photoshop вы увидите параметры, позволяющие нажать «ОК», «Отмена» или «Применить». Если вы выберете «Отмена», он закроет заливку с учетом содержимого. Вы потеряете всю свою работу.
«Применить» — это новая функция Photoshop CC 2020, которая позволяет использовать текущие параметры, установленные для заливки. Вы можете продолжать работать с тем же изображением после того, как использовали «Применить».
Когда вы нажимаете OK, ваша работа сохраняется и рабочая область закрывается.
Использование заливки с учетом содержимого для упрощения удаления ненужных изображений
Мы объяснили всю компоновку команды Photoshop «Заливка с учетом содержимого», чтобы вы могли уверенно ориентироваться в Photoshop CC 2020 для удаления ненужных объектов с изображений.
Мы разбили все функции, чтобы вы могли быть уверены в том, что делает каждая опция, прежде чем опробовать ее. Теперь, когда вы проинформированы, приступайте к работе!
15 простых и легких лайфхаков по освещению для фотосъемки своими руками, чтобы попробовать Blue Hour Photography: руководство для начинающих, как делать потрясающие фотографии
Как использовать заливку с учетом содержимого в Photoshop (2 простых способа)
часто заканчиваются нежелательными объектами, не так ли? Вы можете удалить эти фотографии только потому, что они содержат нежелательные объекты. Много раз, если вы удалите некоторые из этих фотографий, вы не сможете нажать на другую точно такого же качества.
Не беспокойтесь! Вам больше не нужно удалять эти фотографии. В Adobe Photoshop есть решение этой проблемы. Редактор изображений поставляется с функцией «Заливка с учетом содержимого», с помощью которой вы можете быстро избавиться от нежелательных объектов.
Вы можете использовать функцию заливки с учетом содержимого, чтобы сгладить ненужные элементы даже для стоковой фотографии. Я имею в виду, что если вы загрузите изображение с бесплатного или платного сайта стоковой фотографии и обнаружите какой-либо лишний элемент на фотографии, в этом случае пригодится функция заполнения с учетом содержимого.
Что такое заливка с учетом содержимого?
Заливка с учетом содержимого — это команда Photoshop, которая используется для избавления от отвлекающих или нежелательных элементов путем рисования выделения. Выделение рисуется вокруг удаляемого объекта. Затем Photoshop меняет выбранную область местами, добавляя новые детали изображения из окружающих областей.
Выделение можно сделать с помощью инструментов «Лассо», «Точечная восстанавливающая кисть» и «Заплатка», чтобы сгладить ненужные элементы. Если вы хотите удалить пятна или дефекты, идеально подойдет выделение с помощью инструмента «Точечная восстанавливающая кисть».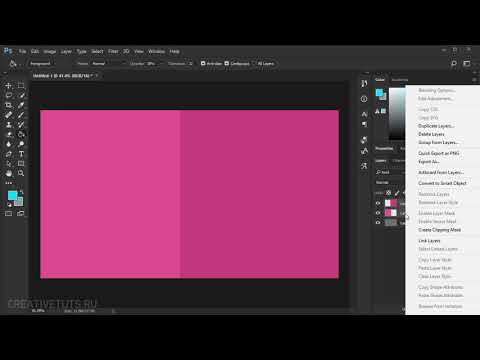 С другой стороны, для удаления других элементов или объектов идеально подходит инструмент «Лассо».
С другой стороны, для удаления других элементов или объектов идеально подходит инструмент «Лассо».
Как использовать инструмент с учетом содержимого в Photoshop
Теперь пришло время взглянуть, как работает инструмент с учетом содержимого в Photoshop. Мы познакомим вас с очень простым методом удаления объектов с помощью инструмента Content-Aware в Photoshop. Без лишних слов, приступим…
Шаг 1: Откройте изображение в Photoshop
В самом начале откройте изображение, из которого вы хотите удалить какой-либо объект в Photoshop. Обязательно разблокируйте слой, щелкнув значок замка, расположенный справа.
Шаг 2. Выберите инструмент «Лассо»
Теперь продублируйте слой, щелкнув правой кнопкой мыши или нажав Ctrl+J. Затем перейдите к панели инструментов и выберите инструмент «Лассо».
Шаг 3. Сделайте выделение
На этом этапе сделайте свободное выделение вокруг объекта или элемента, который вы хотите удалить с изображения. После завершения выбора перейдите на вкладку «Редактировать» в строке меню и перейдите к «Заполнить».
После завершения выбора перейдите на вкладку «Редактировать» в строке меню и перейдите к «Заполнить».
Шаг 4. Выберите Content-Aware в раскрывающемся меню
При этом появится диалоговое окно, в котором вы должны выбрать опцию Content-Aware из раскрывающегося меню. Если все выглядит круто, продолжайте и выберите «ОК».
Шаг 5: Выбранный объект исчезает
Сразу после этого ваш объект в пределах выделения исчезнет с заливкой с учетом содержимого. Photoshop заменит объект и заполнит область выборкой пикселей из окружающих областей.
Шаг 6. Заливка с учетом содержимого в Photoshop — окончательный результат
Наконец, ваше изображение будет отображаться со всем, кроме объекта или элемента, который вы удалили.
Использование рабочей области заливки с учетом содержимого
В некоторых случаях инструмент заливки Photoshop может не работать. Это когда в игру вступает рабочее пространство заполнения с учетом содержимого.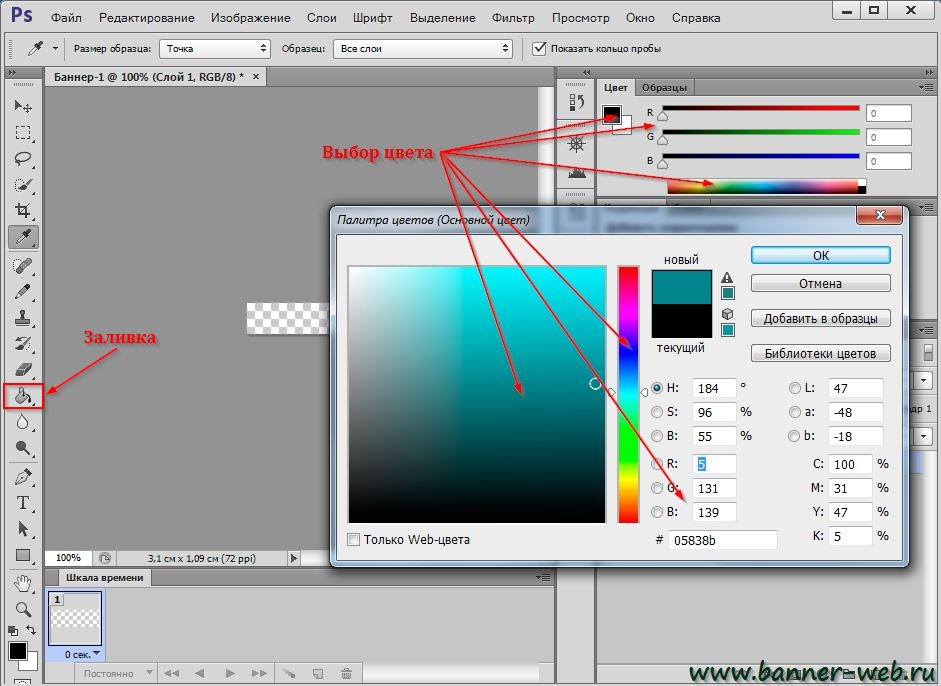 Это дает вам немного больше контроля над вашими фотографиями, позволяя вам заполнять пиксели, сэмплируя их окружение.
Это дает вам немного больше контроля над вашими фотографиями, позволяя вам заполнять пиксели, сэмплируя их окружение.
Вот как это можно сделать:
Шаг 1: Откройте изображение и выберите инструмент выбора объекта
На клавиатуре нажмите CTRL+O , чтобы открыть изображение, или перейдите в «Файл» и нажмите «Открыть». Если вы используете новую версию Photoshop, вы можете легко выбрать тему своего изображения.
Для этого вам нужно сначала выбрать инструмент Object Selection (w) .
Шаг 2. Выберите тему
Во-вторых, в верхней части панели есть кнопка с надписью « Выберите тему ». Как только вы нажмете на это, вы увидите, что он автоматически выбрал тему вашего изображения.
ПРИМЕЧАНИЕ : В некоторых случаях может потребоваться расширить выбор; для этого перейдите в Select > Modify > Expand. После этого просто увеличьте значение пикселя, и все готово.


 Таким образом создается вторая выделенная область, и я могу сразу видеть превью того, какие именно пиксели будут клонированы для заплатки и как это будет смотреться.
Таким образом создается вторая выделенная область, и я могу сразу видеть превью того, какие именно пиксели будут клонированы для заплатки и как это будет смотреться.