Как сделать маску в Фотошопе, примеры использование слоя маски
В этом уроке мы научимся как сделать маску в фотошопе, изучим настройки слоя маски, как можно корректировать маску и рассмотрим на практическом примере зачем нужна маска в фотошопе, какие она открывает возможности.
Сперва быстрый ответ на часто задаваемые вопросы, для тех кому чуть-чуть надо вспомнить, потом подробная инструкция для тех, кто хочет разобраться в деталях и вникнуть в нюансы работы со слоем маской.
👉 Как сделать маску в Фотошопе?
Для того, чтоб создать маску, нужно:
✅ Выделить слой, для которого хотим создать маску;
✅ Кликнуть левой кнопкой мыши на значок «Создать маску» в панели слоев;
✅ Второй способ: выделить слой, перейти в меню программы Слои → Слой-маска → Показать все / Скрыть все (Белая / Черная маска)
👉 Как инвертировать маску в Фотошопе?
Для того, чтоб инвертировать маску в Фотошопе, кликните по маске и нажмите комбинацию Ctrl + I
Если вы не нашли в статье ответ на свой вопрос — спросите в комментариях, внизу страницы. Буду рад вам помощь.
Буду рад вам помощь.
Как сделать маску в Фотошопе — подробная инструкция
Рекомендую посмотреть видеоролик, это облегчит понимание и усвоение материала.
Видео инструкция
Тайм-коды видео:
00:12 Физический смысл Маски в Фотошопе
02:40 Как сделать маску в ФШ
07:18 Как удалить маску
08:25 Как инвертировать маску
08:54 Как отключить слой-маску
09:15 Работаем с прозрачностью маски
Давайте сперва разберем физический смысл маски в Фотошопе (рис. 1). Есть моё лицо, это первый слой (рис.1, А). На лицо я одеваю черную маску и всё, что находится под черной маской больше не видать. Маска это второй слой, расположенный поверх первого слоя «Лицо» (рис. 1, Б). На лице из-за маски не видно ни глаз, ни рта.
Теперь берем белую кисточку и начинаем по черной маске закрашивать белым те места, где у нас находятся глаза и рот. В черной маске, скрывающей лицо появляются отверстия, через которые становится видно глаза и рот (рис. 1, В)
Там, где провели белой кисточкой черная маска «исчезает» и становится виден ниже лежащий слой. В нашем примере под маской становится видно лицо модели. Вместо черной маски можно на втором слое расположить голубой глобус и тогда глаза будут видны со дна Тихого океана.
В нашем примере под маской становится видно лицо модели. Вместо черной маски можно на втором слое расположить голубой глобус и тогда глаза будут видны со дна Тихого океана.
Рис. 1, Физический смысл маски в Фотошопе
Переключаем цвет кисточки с белого обратно на черный (горячая клавиша X) и снова проводим по глазам и рту. Маска восстанавливается, и получаем контуры головы (рис. 1, Б), больше не видим, что под маской. Или под глобусом, если вы решили глобус разместить вторым слоем.
Теперь снова выбираем белый цвет и кисточкой проводим по всей маске полностью, не только там где глаза и рот на лице. В результате вся маска становится абсолютно прозрачной и мы опять видим лицо полностью, ничем не спрятанное, не замаскированное (рис. 1, А).
Такие манипуляции можно проводить бесконечное число раз, в любой момент вернуться и доработать маску, сделать что-то аккуратнее не зависимо от того, сколько действий было совершено, при этом не пострадают все последующие изменения, которые были после работы с маской.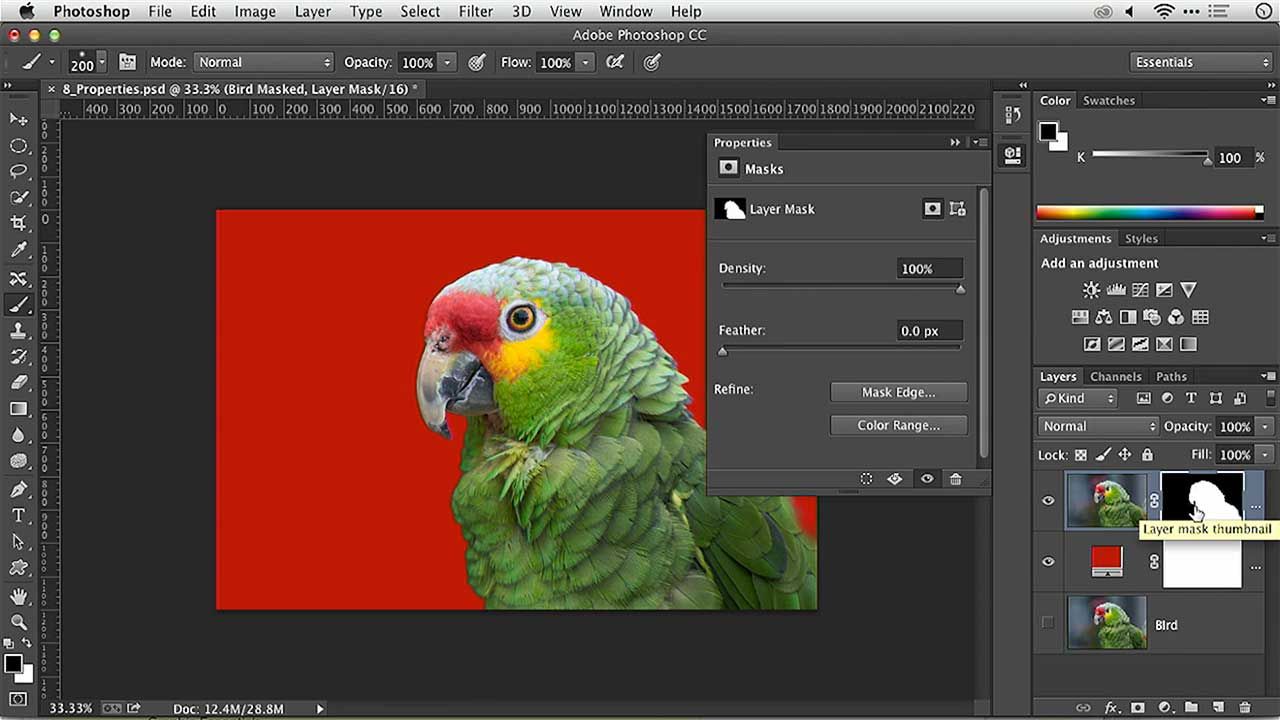
По такому принципу работают все маски в Фотошопе: маска слоя, корректирующая маска, обтравочная маска.
Отличие маски и ластика
Почему нельзя был стереть ластиком, это гораздо проще?! Ластик работает только в одну сторону. Где-то неаккуратно провели кисточкой, лишнего стерли. Стертое ластиком уже не вернешь назад как было. Если сразу заметили, можно отменить последнее действие.
Если сразу не заметили или поменялась концепция иллюстрации, то чтоб вернуться к одному неаккуратному штриху, нужно будет удалить все аккуратные действия и потом их делать заново.
История последних действий в фотошопе в стандартных настройках запоминает последние 50 манипуляций. Когда вы вдруг заметили, что не аккуратно стерли ластиком и решили перерисовать прошло больше 50 действий, то откатится назад уже не получится.
Но мы всё делали по слою-маске. Поэтому что-то подправить можем в любой момент, даже если прошло хоть 500 изменений, при этом ничего не затронем и повторно одно и тоже делать не придется (рис. 1, А, Б, В).
1, А, Б, В).
Как создать маску, способ №1
Слой-маска в Фотошопе создается по следующему алгоритму (рис. 2, Кнопка добавить слой-маску):
- Открыть вкладку слои, меню Окно → Слои, либо нажать функциональную клавишу F7;
- Выбрать слой, для которого создаем маску;
- Кликнуть мышкой по иконке «Добавить слой-маску». Иконка находится внизу палитры слоев, оформлена в виде черного прямоугольника с белым кругом по центру.
Рис. 2, Кнопка добавить слой-маску
После клика на иконку «Добавить слой-маску», в строке с выбранным слоем, сразу за миниатюрой слоя добавилась миниатюра маски — прямоугольник белого цвета (Рис. 3, 4 Слой-маска).
Окантовка, прямоугольные уголки над миниатюрой маски означают, что активна маска. Когда мы переходим на слой, кликаем по слою — прямоугольные уголки сместились с миниатюры маски на миниатюру слоя.
Если у вас маска не работает, проверьте по уголкам, что вы находитесь на слой-маске (Рис. 3, Переключение со слоя на слой-маску).
3, Переключение со слоя на слой-маску).
Рис. 3, Переключение со слоя на слой-маску
Белый цвет означает, что маска на слое не одета, она ничего не маскирует. Поэтому на изображении ничего не изменилось. Белый цвет показывает не задействованные участки маски, которые ничего не скрывают.
Рис. 4, Слой-маска
Выбираем инструмент «Кисть» (горячая клавиша B) — круглую кисть, цвет выбираем черный, проверяю, что активна слой-маска и рисую черный круг на контуре головы (Рис. 5, Б).
На миниатюре маски появилось изображение черного круга на белом фоне, в рабочей области документа стал виден нижележащий Слой 1. (Рис. 5, Применение маски в Фотошопе).
Рис. 5, Применение маски в Фотошопе
В круглое отверстие через Слой 2 мы видим Слой 1, где тоже мое лицо. Теперь я включу видимость слоя с Гномом. Получился то ли я с лицом гнома, то ли гном в моей тельняшке (Рис. 6, Манипуляция с маской).
6, Манипуляция с маской).
Рис. 6, Манипуляция с маской
Для того, чтоб вернуть всё назад, нам надо кликнуть на миниатюру слоя-маски и закрасить белой кисточкой место, где черный круг. Маска снова стала полностью белой и лиц с нижних слоев не видно, изображение стало выглядеть как было (Рис. 7, Как работает маска в Фотошопе)
Рис. 6, Как работает Маска в Фотошопе
Операции со слоем-маской
При работе со слоем-маской в Фотошопе, надо помнить несколько простых правил:
- Черная кисть стирает (маскирует) по маске;
- Белая кисть восстанавливает, стертую (замаскированную) область;
- Для быстрого переключения между черной и белой кистью, жмите горячую клавишу X;
- Чтобы быстро поменять местами черные и белые области — инвертируете маску, нажатием горячих клавиш Ctrl + I;
- Серая кисть частично маскирует, пиксели становятся прозрачными.
 Но степень прозрачности контролируется наугад. Гораздо эффективнее менять непрозрачность черной и белой кисти в процентах, в настройках кисти;
Но степень прозрачности контролируется наугад. Гораздо эффективнее менять непрозрачность черной и белой кисти в процентах, в настройках кисти; - При маскировке жесткой кистью, между слоями четкие переходы, резкая граница;
- При работе мягкой кистью по маске, получаются плавные переходы одного изображения в другое. Мягкая кисть используется там, где надо замаскировать границу между верхним и нижним слоем;
- Если вы пытаетесь замаскировать изображение, но у вас ничего не получается, или когда рисуете дальше — ничего не происходит, то убедитесь, что вы не забыли переключиться со слоя на слой-маску и обратно.
Для того, что временно отключить слой маску, кликните по миниатюре маске с зажатым Shift. Миниатюра маски перечеркнется красным крестом и всё воздействие слоя-маски отменится (Рис. 7, Отключение маски).
Чтобы включить обратно маску, нужно снова с зажатым шифтом кликнуть по миниатюре маски. Красный крест исчезнет.
org/ImageObject»>Рис. 7, Отключение маскиМежду миниатюрами слоя и слоя-маски расположен вертикальный значок в виде звеньев цепи, он показывает, что слой и маска связаны друг с другом.
Кликом мышки по значку цепочки, связь отключается и мы можем маску перемещать по изображению. Это полезно, когда нужно изменить замаскированную область. (Рис. 8, Б, Перемещение маски).
После того, как мы перетащили маску вверх, у нас отрылся лоб гнома и исчез подбородок. Так же на миниатюре маски видно, что черное пятно переместилось вверх.
Рис. 8, Перемещение маски по рабочей области
По умолчанию маска создается белой, не прозрачной — слой полностью виден. Если по знаку «Добавить слой-маску» кликнуть, одновременно удерживая нажатой клавишу Alt, маска получится черной.
Слой будет полностью замаскирован и мы увидим, что находится под ним расположен маленький гном, чей нос и глаза видели раньше. (Рис. 9, Черная маска).
Рис. 9, Черная маска
Переключаемся на белую кисть и рисуем по маске белый круг (ставим один оттиск жесткой круглой кистью подходящего диаметра). Эффект получается противоположный тому, что раньше был. (Рис. 10, Дорисовка по маске)
Когда по белой маске закрашивали черной кистью, у нас появилось лицо гнома. Сейчас результат противоположный — лицо гнома оказалось накрытым материей из верхнего слоя (Рис. 10)
Рис. 10, Дорисовка по маске
Удалить (применить) слой-маску
Слой-маска удаляется точно так же, как и обычный слой. Сперва кликнуть по миниатюре маски, затем выбрать наиболее удобный способ:
- Кликнуть по корзине;
- Перетащить маску мышкой в корзину;
- Нажать клавишу Delete на клавиатуре;
- Кликнуть правой кнопкой мыши по миниатюре маски и всплывающем контекстном меню «Удалить слой-маску»
Когда нажимаем на корзину для удаления слоя-маски, появляется диалоговое окно, в котором уточняется, что именно мы хотим сделать «Удалить» или «Применить».
Применить слой маску означает слияние слоя со слоем-маской в один слой. К слою будут применены все изменения, которые мы делали по маске. Сама маска удалится и дальнейшее редактирование станет невозможным.
После того, как мы применили маску, слой выглядит так, будто мы поработали ластиком, в строке с именем слоя осталась только миниатюра слоя и удалилась миниатюра слоя-маски (Рис. 12, Применить слой-маску).
Рис. 12, Применить слой-маску
Как создать маску, способ №2
Существует ещё один вариант, как можно сделать маску. Для этого выделяем слой, который хотим маскировать и переходим в меню программы (Рис. 13, Слой-маска через меню программы):
Слои → Слой-маска → Показать всё / Скрыть всё
Показать всё — создается белая маска, Скрыть всё получим черную маску.
Рис. 13, Слой-маска через меню программы
Лично я этим способом не пользуюсь, гораздо удобнее кликнуть на иконку «Добавить слой-маску» в панели слоев, чем заходить через меню программы.
Практическое применение слоя-маски
Для закрепления теории покажу еще один пример, как можно использовать слой-маску для творческих задумок, какие она дает возможности.
Рис. 14, Исходники для иллюстрации
- Создаем новый документ в фотошопе.
- Перетаскиваем на документ подобранные исходники.
- С помощью трансформирования Ctrl + T подгоняем размеры исходников.
- Инструментом Перемещение располагаем исходники относительно друг друга.
- Для каждого исходника создаем слой маску и по маске стираем всё лишнее.
Рис. 15, Компоновка иллюстрации
Вот так выглядит готовая работа: Робот-Собака на лунной поверхности, возле купола базы и на восходе планета Земля, работа выполнялась как иллюстрация к рассказу Айзека Азимова «Лучший Друг» (Рис. 16, Робачка).
16, Робачка).
Рис. 16, Робачка
Основные выводы
Вот так легко и быстро, совершенно не умея рисовать, я сделал уникальную иллюстрацию с помощью слоя-маски и трех исходников, сгенерированных нейросетью.
В этом уроке, Как сделать маску в фотошопе, мы только начали изучать тему масок. В следующей заметке расскажу про обтравочную маску. А теперь все открываем фотошоп и делаем свою работу с маской. Если сейчас не закрепить материал, через 15 минут вы ничего не вспомните.
Прошу всех уделить минуту времени и кликнуть по иконке «Поделиться в социальных сетях», этим вы поможете мне и другим людям, кто хочет изучить фотошоп.
Как использовать режим быстрой маски в Photoshop
Adobe Photoshop — это программа, в которой есть множество инструментов. Многие из них дополняют характеристики других, а многие другие делают то же самое. однако по-другому.
Сегодня я приношу вам последний из видеоуроков, которые я посвящаю инструментам выделения, являясь инструментом, который мы предлагаем сегодня, одновременно и дополнением к другим, и другим способом сделать это.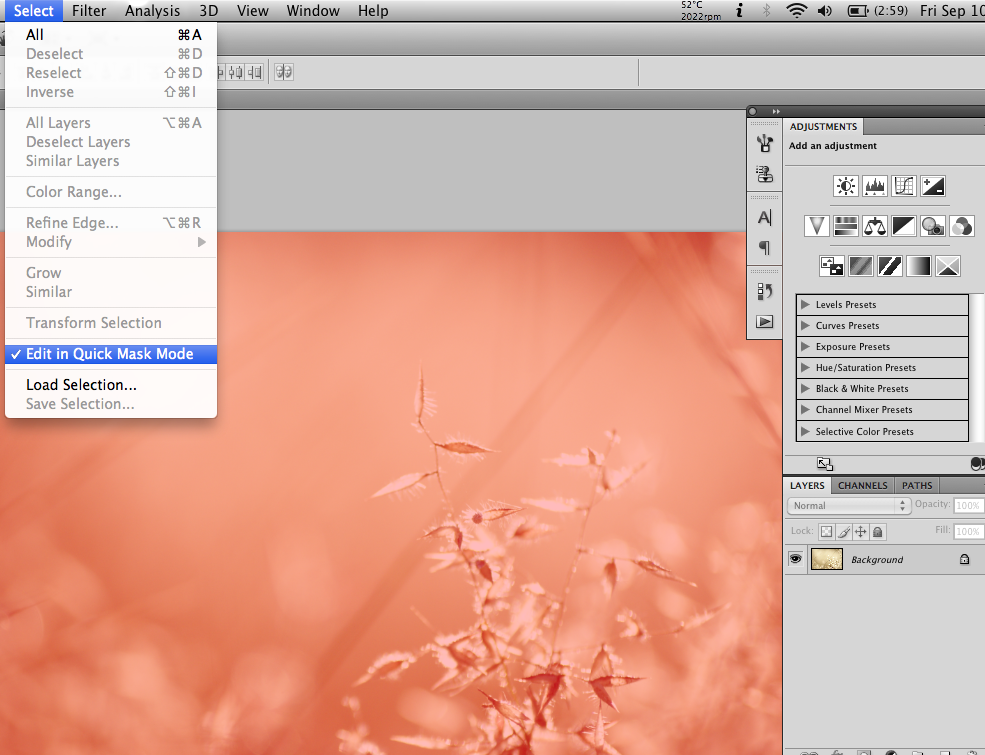 Сегодня я привожу тебе вход, Как использовать режим быстрой маски в Photoshop.
Сегодня я привожу тебе вход, Как использовать режим быстрой маски в Photoshop.
Ну начнем узнать, как использовать режим быстрой маски для редактирования. В предыдущем посте мы говорили о Как использовать инструменты выделения в Photoshop. Теперь давайте начнем использовать это
- Мы собираемся выбрать изображение для работы и сделать выбор. Я выбрал один из цветов — Магнолию.
- Выбираем один из инструментов выделения. я выбираю быстрый выбор сделать это Быстро настолько, насколько это возможно.
- Я использую инструмент на магнолии и я получаю априори хороший результат.
- я остался некоторые сайты не полностью выбраны.
- Я вхожу в режим редактирования быстрой маски, либо нажав кнопку на панели инструментов, либо сочетание клавиш, которое представляет собой букву Q.

- После активации мы увидим, что все, что остается в пределах выбора, будет раскрыто, а то, что осталось снаружи, будет закрыто полупрозрачным красным слоем.
- Если мы перейдем к палитре каналов, мы увидим, что помимо обычных каналов Photoshop, когда он находится в RGB, будет создан дополнительный канал, которая автоматически называется быстрой маской. В этом канале мы увидим часть, замаскированную черным, и часть, замаскированную белым.
- Мы дважды щелкаем левой кнопкой мыши по каналу быстрой маски и мы получим диалоговое окно, которое позволяет нам отменить маскирование, и что часть, которую мы выбираем, является замаскированной.
- Выбираем инструмент Кисть и закрашиваем части, не закрытые маской. Хотя краска выглядит красноватой, мы, должно быть, выбрали цвет лицевой стороны, чтобы можно было рисовать с маской на изображении, и цвет фона, чтобы иметь возможность стереть маску там, где мы не хотим выбирать.

- Ретуширую выделение я сделал с помощью инструмента Быстрое выделение. Я должен добавить замаскируйте по краям и сотрите некоторые местас. Я работаю с инструментом, пока не останусь довольна сделанным выбором.
- Я выхожу из режима редактирования быстрой маски.
- Я уже сделал свой выбор и готов ко всему, что вам нужно.
В следующем видеоуроке я покажу вам, как использовать опцию Perfect Edge, которая очень важна, когда дело доходит до получения идеальных разрезов в Photoshop.
Содержание статьи соответствует нашим принципам редакционная этика. Чтобы сообщить об ошибке, нажмите здесь.
Вы можете быть заинтересованы
Как работать с масками в Adobe Photoshop?
Неразрушающий метод сокрытия частей изображения или слоя без их стирания — маскирование слоя. Маскирование — это метод, используемый для очистки плотного или сложного содержимого карты. Маскирующие слои эффективны для удаления человека или объекта с изображения, а также для объединения нескольких фотографий в одно изображение.
Можно создать два вида масок:
- Маски слоя: Растровые изображения с различным разрешением, известные как маски слоя, можно изменять с помощью инструментов рисования или выделения.
- Векторные маски: Векторные маски можно создавать с помощью пера или инструмента формы, независимо от разрешения.
Так как слои и векторные маски неразрушающие, вы можете изменить их снова в будущем, не теряя пиксели, которые они скрыли. И слой, и векторная маска отображаются в виде дополнительной миниатюры справа от миниатюры слоя в окне «Слои».
Кнопка добавления маски, расположенная в нижней части панели слоев в Adobe Photoshop, может использоваться для создания как слоевых, так и векторных масок. Маску также можно редактировать с помощью панели свойств Adobe Photoshop. Варианты включают инвертирование маски, растушевку краев и настройку непрозрачности, чтобы пропускать больше или меньше маскируемого содержимого.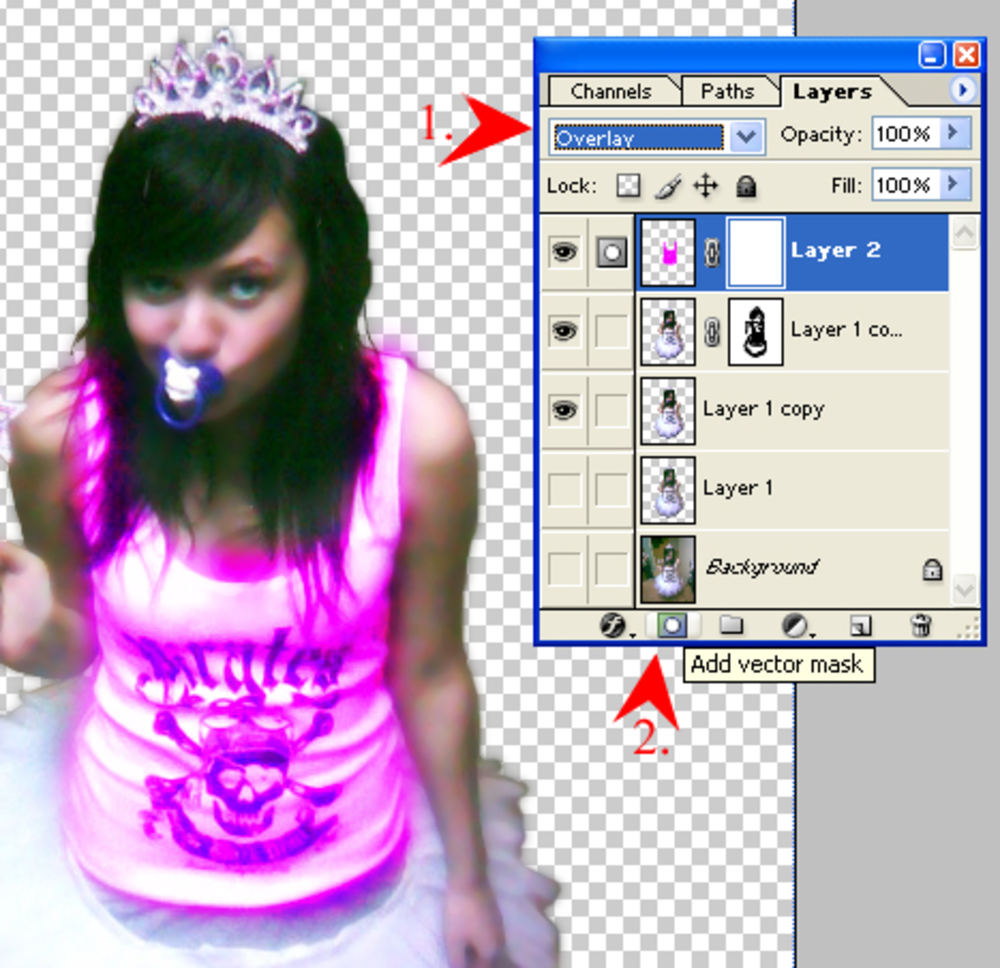
Создание изображения с маской слоя
Шаг 1: Откройте два изображения. В верхней части окна документа каждое из открытых изображений имеет свою вкладку.
Шаг 2: Поместите другое изображение, которое вы хотите замаскировать, на исходное изображение.
Шаг 3: Нажмите кнопку «Добавить маску слоя» в окне «Слои» с выбранным инструментом выделения. Там, где на маске слоя было сделано выделение, оно белое. Там, где не было выделения, оно черное.
Шаг 4: Выберите инструмент «Кисть» и внесите следующие изменения в изображение:
1. Черный: Сделайте черный цвет переднего плана. Используйте кисть, чтобы закрасить любые области изображения, которые вы хотите удалить.
2. Белый: Сделать белый цвет переднего плана. Используйте кисть, чтобы закрасить любые области изображения, которые вы хотите отобразить.
3. Серый: Выберите любой оттенок серого в качестве основного цвета. Используйте кисть, чтобы закрасить любые области изображения, которые вы хотите сделать тусклыми или слегка видимыми.
Создание изображения с векторной маской
Векторная маска показывает путь, по которому объект удаляет содержимое слоя.
Шаг 1: Используйте инструменты пера или формы для создания векторного пути.
Шаг 2: Выберите слой, который будет хранить векторную маску. В нижней части панели слоев дважды нажмите кнопку «Добавить маску».
Шаг 3: Плотность и растушевку можно изменить с помощью панели свойств.
Редактирование слоевых и векторных масок: Щелкните правой кнопкой мыши миниатюру маски, чтобы включить или выключить ее или стереть.
Как использовать маски слоя в Photoshop
Маски слоя — это мощный инструмент Photoshop. Их можно использовать для компоновки изображений или выборочного применения настроек или исправлений к определенной части изображения. Маски можно использовать на изображениях слоях , а также на корректирующих слоях в фотошопе.
Их можно использовать для компоновки изображений или выборочного применения настроек или исправлений к определенной части изображения. Маски можно использовать на изображениях слоях , а также на корректирующих слоях в фотошопе.
Понимание масок слоя имеет важное значение. Это открывает бесконечных творческих возможностей в Photoshop . Эти навыки также просто помогут вам более эффективно выполнить базовых правок и, что наиболее важно, неразрушающим образом .
ЧТО ТАКОЕ СЛОЙНЫЕ МАСКИ PHOTOSHOP?Это метод скрытия или раскрытия части слоя. Это достигается закрашиванием маски белым или черным цветом.
ПРИМЕЧАНИЕ: Если вы никогда не видели, как используются маски слоев, Келли Браун широко использует их, демонстрируя свои действия Photoshop в своем бесплатном руководстве по редактированию с помощью действий .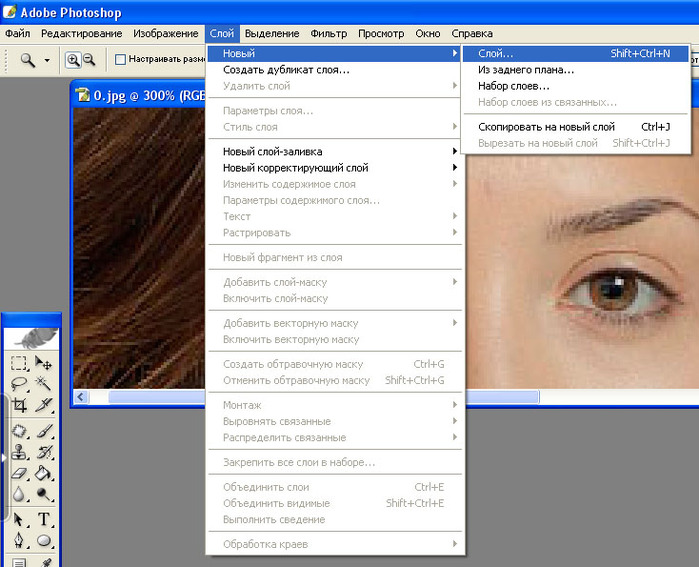
Маски могут быть добавлены к любому Слою изображения через Окно Слоев .
- Выберите нужный слой. (В этом примере мы маскируем залитый розовым цветом «Слой 1»).
- Щелкните значок прямоугольной маски в нижней части окна «Слои».
- После этого рядом с миниатюрой слоя появится маска, готовая для редактирования.
При первоначальном добавлении маски по умолчанию она должна быть представлена белым прямоугольником. В этом белом «раскрытом» состоянии изображение или корректирующий слой, к которому вы применили маску, должны оставаться полностью видимыми.
Чтобы скрыть частей слоя, установите цвет переднего плана на черный и начните рисовать на маске в областях, которые вы хотите скрыть. Когда вы будете рисовать на маске, соответствующие области начнут скрываться. Обратите внимание, что такие факторы, как непрозрачность вашего инструмента рисования, будут определять, насколько «скрытым» будет изображение/регулировка .
Когда вы будете рисовать на маске, соответствующие области начнут скрываться. Обратите внимание, что такие факторы, как непрозрачность вашего инструмента рисования, будут определять, насколько «скрытым» будет изображение/регулировка .
На приведенных выше снимках экрана показано, как добавить маску к слою на основе изображения. На анимации ниже мы добавили корректирующий слой . Обратите внимание, что корректирующий слой имеет свою собственную маску, добавленную по умолчанию при добавлении. Отредактируйте маску с помощью черного (скрыть) и белого (показать) так же, как описано выше, чтобы управлять областями, где появляются ваши настройки.
Пример демонстрируется с черно-белым корректирующим слоем, однако те же самые принципы применимы ко всем корректирующим слоям.
- В этом примере, когда маска корректирующего слоя белая, проявляется черно-белый эффект.
- Там, где маска окрашена в черный цвет, эффект скрыт, и мы видим исходное цветное изображение в фоновом слое ниже.
- На последнем слайде мы меняем цвет переднего плана обратно на белый, а область, которую мы перекрашиваем в белый цвет, снова показывает эффект настройки черно-белого изображения.
Бесплатные слои-маски Видеоурок
КОНТРОЛЬНЫЙ СПИСОК!
Люди часто позволяют себе быть подавленными масками, но если вы будете помнить следующее каждый раз, когда надеваете их, мы считаем, что это очень поможет.
- Вы хотите скрыть или показать часть слоя?
- Если вы хотите, чтобы скрыла область , установите цвет переднего плана на черный .
- Если вы хотите, чтобы открывала область , установите цвет переднего плана на белый .
- Выберите лучший инструмент рисования для задания и размера области.
- Если вы используете инструмент кисти , выберите соответствующий размер и твердость края кисти.
- Проверьте свою кисть непрозрачность (или инструмент рисования по выбору).
- Для смеси , низкая непрозрачность % создаст полупрозрачный эффект прозрачного изображения на замаскированной области.

- Или, для полностью непрозрачного или полностью прозрачного эффекта , выберите 100% непрозрачность на области маски, которую вы рисуете.
- Для смеси , низкая непрозрачность % создаст полупрозрачный эффект прозрачного изображения на замаскированной области.
КАКИЕ ИНСТРУМЕНТЫ МОЖНО ИСПОЛЬЗОВАТЬ С МАСКАМИ?
Почти любой инструмент рисования можно использовать на маске слоя. Чаще всего используется инструмент Кисть , но 9Также пригодятся инструменты 0005 Gradient и Paint Bucket .
Экспериментируя со свойствами инструмента «Кисть», вы получите полный контроль над масками. Например, если ваша задача состоит в том, чтобы поменять голову, выбрав и объединив 2 изображения, то возможность регулировать жесткость края кисти, а также непрозрачность, с которой вы рисуете, позволит вам получить бесшовную композицию.
РАЗНИЦА МЕЖДУ ЛАСТИКОМ И СЛОЕВЫМИ МАСКАМИ В композитных работах маски слоя являются отличной альтернативой инструменту «Ластик» .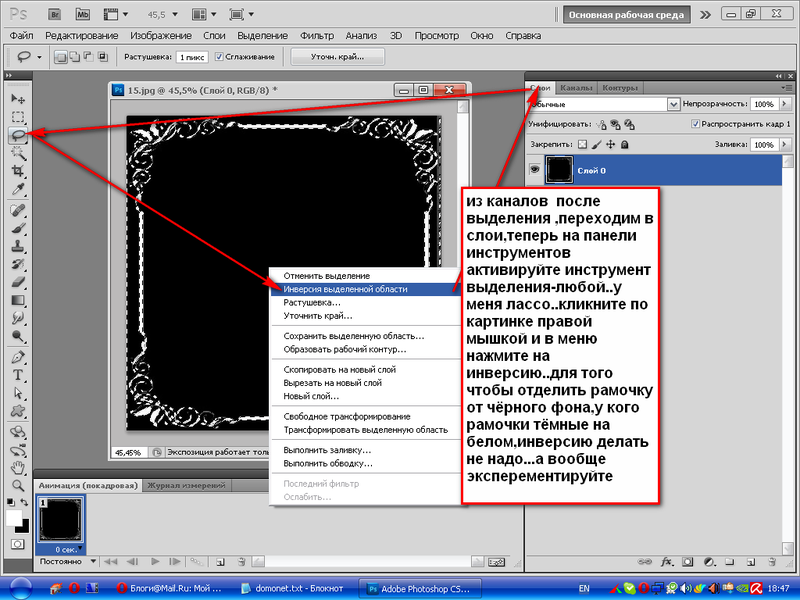
Использование инструмента Ластик на части слоя изображения буквально удалит эти пиксели . За исключением возможности отменить несколько шагов через Историю, Ластик, по сути, является постоянным и, следовательно, разрушительным .
Используя Слой-маски , вы сможете вернуться к изображению на любом этапе, пока слои остаются нетронутыми (т.е. сохранены как многослойный PSD-файл ), а продолжайте неразрушающее редактирование ваших масок . Это позволит вам снова сделать видимыми области, которые вы ранее скрыли (или «временно стерли»).
Это предлагает мир гибкости. Сделайте грубый макет редактирования, когда будете развивать свою идею, и доработайте детали на масках позже, когда вы узнаете свое направление… Уточните свои маски после некоторого перерыва в редактировании и вернитесь со свежим взглядом… Или исправьте проблема, которую вы заметили после выполнения тестовой печати.
В любом случае неразрушающее ядро этих масок слоев предоставляет каждому доступ к неограниченным возможностям редактирования.
ЗАЧЕМ ИСПОЛЬЗОВАТЬ МАСКИ PHOTOSHOP LAYER?Слой-маски — это важный навык, который вы обязательно должны добавить в свой набор инструментов для редактирования. Многие методы редактирования Photoshop, а также действия зависят от вашей способности понимать и использовать маски слоя , будь то слои на основе изображения или корректирующие слои. Они позволят вам делать все, от смены цвета до смены головы и далее.
Посмотрите , как Келли Браун использует маски слоя для выборочного применения своих действий в ее бесплатных учебниках по редактированию с помощью действий .
Для получения дополнительной информации о редактировании в Photoshop см. Келли Основы Photoshop и ее Семинар по редактированию новорожденных.

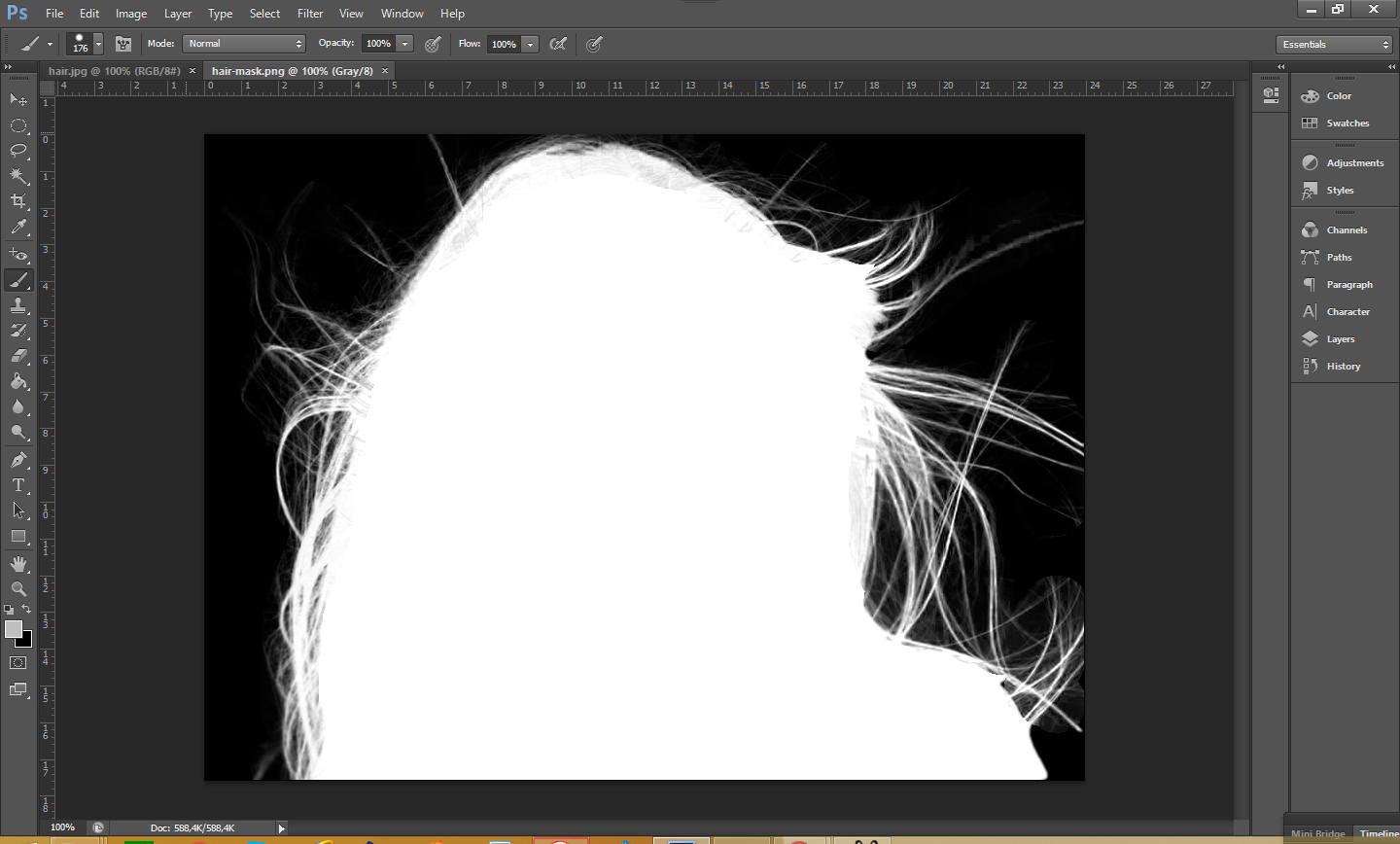 Но степень прозрачности контролируется наугад. Гораздо эффективнее менять непрозрачность черной и белой кисти в процентах, в настройках кисти;
Но степень прозрачности контролируется наугад. Гораздо эффективнее менять непрозрачность черной и белой кисти в процентах, в настройках кисти;

