35 лучших редакторов и приложений для создания смешных фото(2023)
Мария Матвеева
Jan 16, 2023• Проверенные решения
Хотите сделать свои фото смешными? Для этого не нужно скачивать Photoshop, fotophire или Paintshop. С помощью онлайн-редакторов или мобильных приложений для iPhone или Android вы можете менять лица, персонализировать доллары, изменять форму тела, создать свой мем, или поддельные обложки журналов. Попробуйте прямо сейчас!
Вам также может понравиться: Полезные советы и приложения для создания фотографий на Android>>
- Лучшие сайты для создания смешных фото в Интернете
- Лучшие приложения для создания смешных фото на iPhone и iPad
- Лучшие приложения для создания смешных фото на Android
Если вы любитель гифок или мемов и хотите быстро создавать забавные видеоролики в формате GIF, мы рекомендуем вам попробовать Wondershare Filmora:
- Создание GIF из неподвижных изображений и видео
- Поддержка большинства видеоформатов GIF
- Можно добавлять фильтры, тексты, эффекты в GIF
- Позволяет ускорять, замедлять или воспроизводить видео в обратном направлении
Посмотрите видеоинструкцию о том, как создавать забавные мемы с Filmora и скачайте его, чтобы попробовать сделать это самим.
Скачать Бесплатно
Для Win 7 или новее (64 бит OS)
Безопасная загрузка
Скачать Бесплатно
Для macOS 10.12 или новее
Безопасная загрузка
16 лучших онлайн-фоторедакторов для создания смешных фото
1. My Heritage
Это приложение работает с технологией распознавания лиц и находит знаменитость, похожую на вас. Оно также может создать анимированные видео, показывающие, как ваше лицо превращается в лицо знаменитости. Результаты можно легко опубликовать в социальных сетях.
2. HairMIxer
HairMixer показывает пользователям коллекцию популярных причесок, чтобы они могли выбрать подходящую для себя.
3. AnyMaking
Это бесплатное программное обеспечение для редактирования фотографий. Пользователи могут выбирать желаемые эффекты из библиотеки и применять их к загруженным изображениям для получения интересных результатов.
4. Montagraph
Этот онлайн-редактор позволяет создавать забавные фотографии в коллаже с уникальными эффектами, такими как эскизы, картины маслом и стили комиксов.
5. MoronFace
Если вы хотите посмеяться над собственными фотографиями, то перейдите на MoronFace и начните создавать смешные фото.
6. Hetemeel
С помощью этого редактора можно добавлять свой собственный текст на изображения.
7. PixiSnap
PixiSnap — это продвинутый разработчик мозаики с эффектом редактора изображений поляроид, с помощью которого люди могут генерировать потрясающие фото всего за несколько секунд.
8. Festisite Money
Люди создают персонализированные денежные купюры в этом приложении.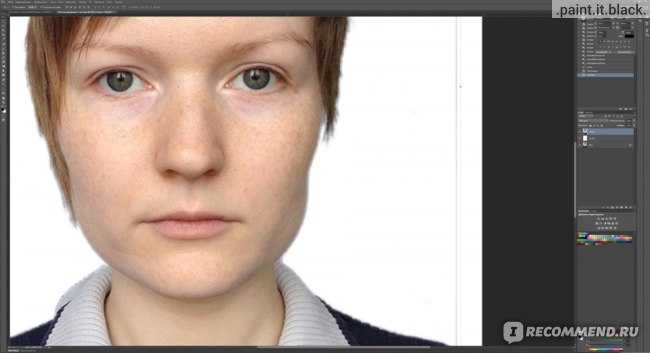 Можно даже получить доступ к банкнотам в иностранной валюте.
Можно даже получить доступ к банкнотам в иностранной валюте.
9. Yearbook Yourself
Если вы хотите создать свой собственный ежегодник, переходите на платформу Yearbook Yourself.
10. Dumpr
Dumpr прост в использовании и содержит несколько основных инструментов для создания фотоэффектов. Пользователи могут загружать свои фотографии на этот сайт, делать их смешными и делиться ими в социальных сетях.
11. In 20 Years
Это приложение показывает, как вы будете выглядеть через 20–30 лет.
12. MagMyPic
Это бесплатный онлайн-редактор изображений, который позволяет персонализировать комиксы, например обложки и журналы. Он прост в использовании и достаточно интерактивен.
13. FACEinHOLE
Если вы хотите посмеяться над своими коллегами, то переходите на FaceinHole прямо сейчас.
14. Blingee
Blingee обладает большим количеством анимированной графики и фотографий. Пользователи могут бесплатно применить их к своим изображениям и получить забавные результаты в считанные секунды.
Пользователи могут бесплатно применить их к своим изображениям и получить забавные результаты в считанные секунды.
15. InStyle Hollywood Makeover
Если вам нравятся прически знаменитостей, перейдите на платформу InStyle Hollywood Makeover и примерьте их на себя, дополнительно меняя макияж и цвет волос.
16. PhotoFunia
Автоматически распознает ваше лицо на любой фотографии, после чего к изображению можно добавлять интересные эффекты.
- Лучшие сайты для создания смешных фото в Интернете
- Лучшие приложения для создания смешных фото на iPhone и iPad
- Лучшие приложения для создания смешных фото на Android
Топ-10 приложений для создания смешных фото на iPhone и iPad
1. InstaRage
InstaRage можно использовать для создания смешных фотографий с популярными мемами.
2. Epica 2
Редактируйте фото с помощью новых сцен, спецэффектов, поз и многого другого.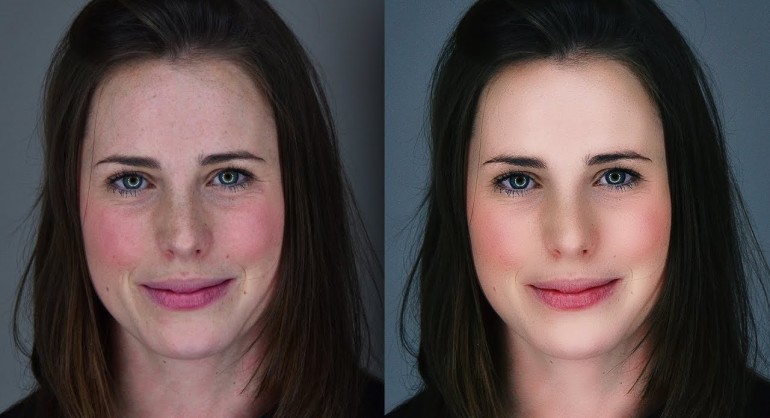
3. InstaMeme
Instameme сделает ваши фотографии более пикантными с помощью интересных мемов.
4. Pic Artist Collage Plus
Объединяет несколько фотографий для создания чего-то смешного. Совершенствует результаты с помощью забавных рамок.
5. Camera Face Design
Просто добавьте свое фото в это приложение, чтобы сделать его смешным.
6. Funny Picture
Оно поможет вам стильно украсить, раскрасить, вырезать и исказить изображения.
7. Funny Camera
Содержит широкий набор фильтров и эффектов, которые обязательно заставят вас смеяться.
8. The Amazing Mustache
Это приложение поможет отрастить усы на вашем лице.
9. Meme You
Если вы хотите создать свои собственные мем-фотографии, перейдите в Meme You и начните редактировать.
10. Animal Face
Можно заменить лицо на лицо животного, также этот трюк можно применять к друзьям на групповой фотографии.
- Лучшие сайты для создания смешных фото в Интернете
- Лучшие приложения для создания смешных фото на iPhone и iPad
- Лучшие приложения для создания смешных фото на Android
9 лучших приложений для создания смешных фотографий на Android
1. Funny Image Photo
Если вы ищете бесплатное приложение для редактирования фотографий, то обратите внимание на Funny Image Photo.
2. Faces
На загруженное фото лица можно добавить шляпу, забавные очки и даже бороду. Есть большая коллекция аксессуаров, которые тоже можно использовать.
3. Image Faker
Это приложение поможет вам выбирать фотографии из галереи для редактирования. Есть большая коллекция фонов и обоев. Полученные фото можно опубликовать на Facebook или передать через MMS.
4. Funny Camera
Приложение довольно простое, но оно может создавать забавные рамки на ваших фотографиях.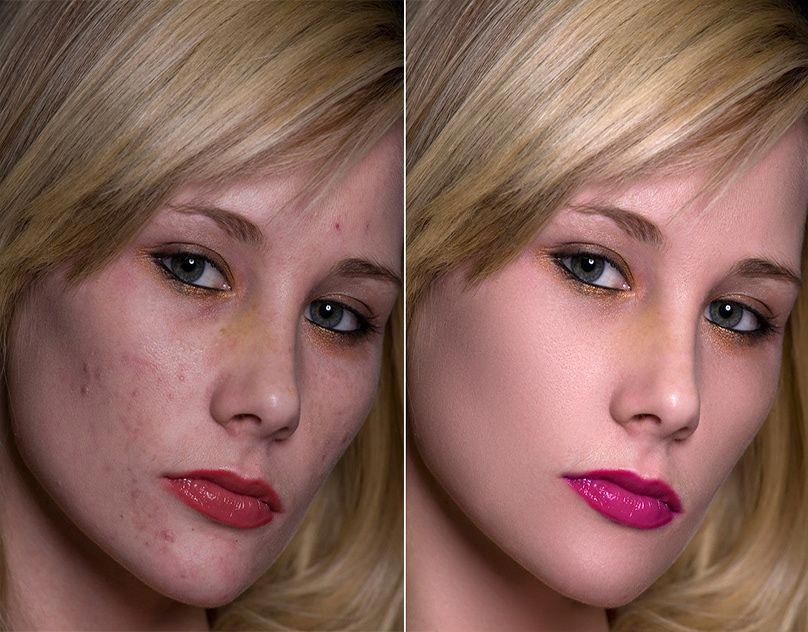
5. Doodle Text
Вы фанат дудлинга? Если да, то это приложение имеет много интересных фильтров и эффектов, которые понравятся вам и вашим друзьям.
6. Camera Illusion
Тут есть много профессиональных эффектов для редактирования фотографий.
7. Photo Warp
Photo Warp может сделать ваше лицо более плоским, тонким или исказить и искривить его с помощью большого количества эффектов.
8. Lightbox Photos
Если вы уже устали от Instagram, то пришло время скачать Lightbox Photos. Фотографии, созданные в Lightbox, можно опубликовать в популярных социальных сетях, таких как Facebook, Flicker, Twitter и многих других.
9. Paper Camera
В этом приложении можно обрабатывать свои фото с помощью мультипликационных эффектов. Также можно использовать комиксы, мультфильмы и скетчи к каждому фото.
Если вы хотите изменить фон фотографии, вам стоит попробовать Wondershare Fotophire.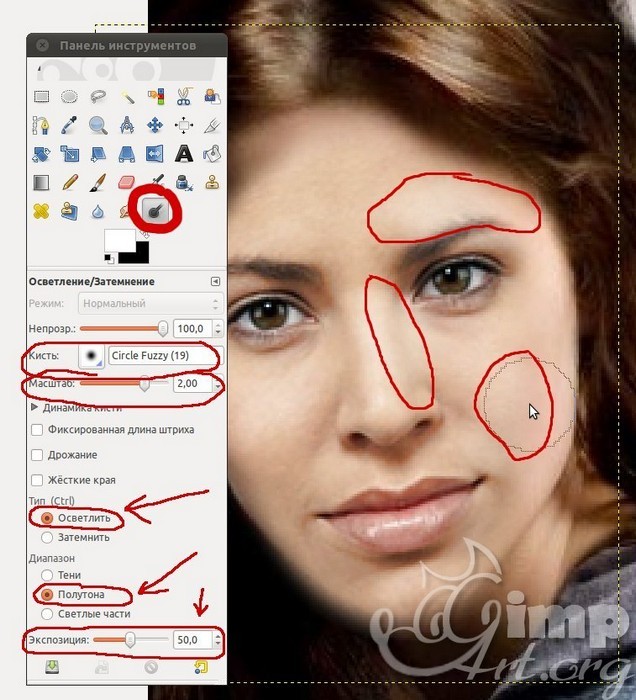 Используя инструмент для обрезки фотографий в Fotophire, вы сможете удалить оригинальный фон вашего изображения и добавить новый. Используя Fotophire, вы также сможете удалить водяные знаки с изображений.
Используя инструмент для обрезки фотографий в Fotophire, вы сможете удалить оригинальный фон вашего изображения и добавить новый. Используя Fotophire, вы также сможете удалить водяные знаки с изображений.
Хотите создать впечатляющее слайд-шоу из фотографий с музыкой, текстом, фильтрами, наложениями, забавными элементами и эффектами за считанные минуты? Перейдите по ссылке ниже и бесплатно скачайте Filmora.
Скачать Бесплатно
Для Win 7 или новее (64 бит OS)
Безопасная загрузка
Скачать Бесплатно
Для macOS 10.12 или новее
Безопасная загрузка
Мария Матвеева
Мария Матвеева писатель и любитель все, что связано с видео.
Автор @Мария Матвеева
Создаем в фотошоп готическую фотоманиляцию с воронами | Pixelbox.ru — Дополнения и уроки по Фотошопу
В этом уроке я покажу вам, как создать темную фотоманипуляцию с моделью и воронами. Вы узнаете, как объединить различные стоковые изображения, используя стандартные методы смешивания, научитесь делать ретушь, регулировать цвет, создавать мрачную атмосферу, и многое другое.
Ресурсы:
- Модель – https://photodune.net/item/beautiful-sad-goth-girl-stands-in-the-autumnal-field/13234273
- Пейзаж – https://pixabay.com/en/mountains-sky-landscape-nature-801961/
- Небо – https://pixabay.com/en/cloud-dark-sky-stormy-sky-storm-494739/
- Крылья – https://pixabay.com/en/hawk-bird-prey-landing-wings-20997/
- Ворон 1 – https://pixabay.com/en/crow-raven-bird-sky-silhouette-434749/
- Ворон 2 – https://pixabay.com/en/crow-raven-bird-jackdaw-bird-black-308167/
- Ворон 3 – https://pixabay.
 com/en/crow-raven-bird-sky-silhouette-434754/
com/en/crow-raven-bird-sky-silhouette-434754/ - Кисти Перья – http://redheadstock.deviantart.com/art/Feathers-Photoshop-and-GIMP-Brushes-42660757
1.Фон
Шаг 1
Создайте в Photoshop новый документ с размером 2000х1333 пикселей с такими параметрами:
Шаг 2
Откройте изображение ландшафта. Перетащите это изображение в основной документ при помощи инструмента Перемещение (Move Tool (V)).
Создайте новый слой над слоем с ландшафтом и установите его в качестве обтравочной маски. Активируйте инструмент Штамп (Clone Tool (S)) и удалите нежелательные детали, показанные на рисунке ниже:
Шаг 3
Используя корректирующий слой Цветовой тон/Насыщенность (Hue/Saturation) понизьте параметр Насыщенность до значения -75.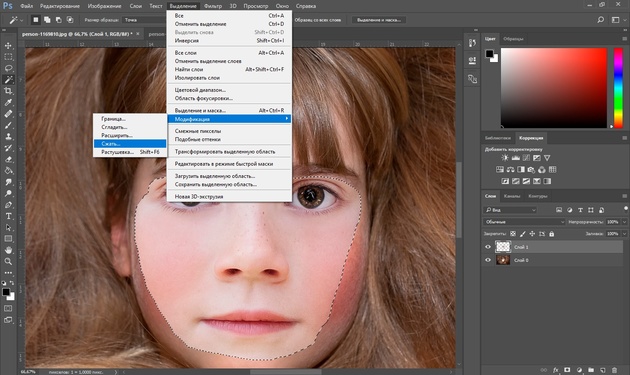
Чтобы затемнить ландшафт, добавьте новый корректирующий слой Кривые (Curves). На маске этого слоя, используя мягкую черную кисть с очень низкой непрозрачностью (около 15-20%), сотрите слой в центре композиции.
Шаг 5
Поместите изображение с небом в основной документ при помощи инструмента Перемещение (Move Tool).
Нажмите на вторую иконку в нижней части панели Слоев, чтобы добавить маску к этому слою. Используйте мягкую черную кисть, чтобы удалить жесткие края изображения и смешать небо с травянистой землей.
Шаг 6
Добавьте корректирующий слой Кривые (Curves) чтобы уменьшить яркость. На слой маске этого слоя мягкой черной кистью
удалите области, отмеченные на скриншоте ниже, чтобы проявить свечение.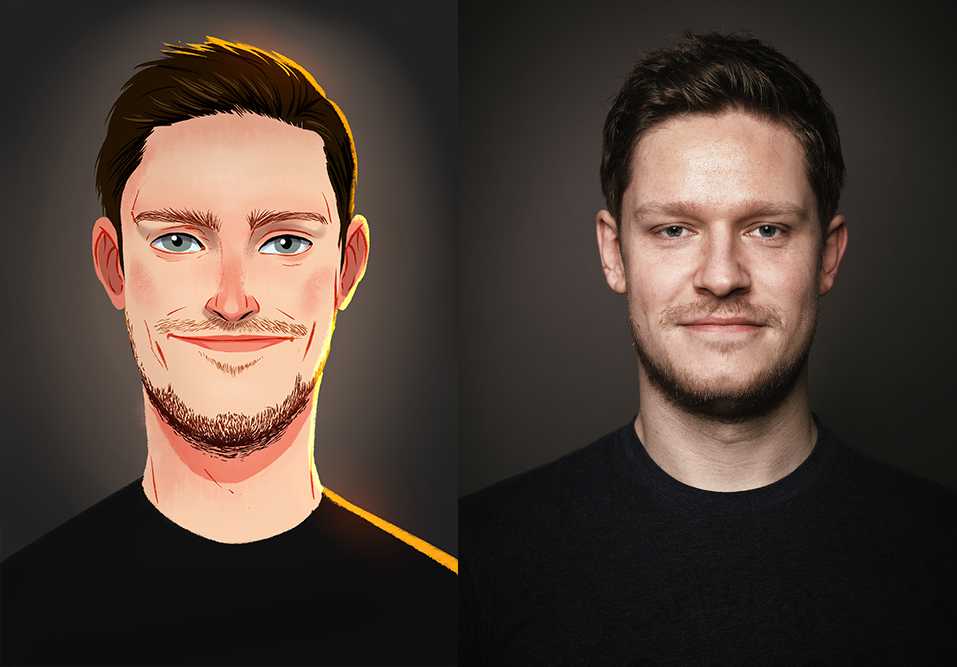
Шаг 7
Используя корректирующий слой Цветовой тон/Насыщенность (Hue/Saturation) уменьшите насыщенность до – 94:
2. Добавляем модель
Шаг 1
Извлеките модель с фона любым удобным для вас способом и расположите на земле.
Шаг 2
Используйте маску слоя, чтобы смешать нижнюю часть ее платья с землей. Чтобы добиться наилучшего результата, вы можете использовать для этого шага графический планшет и кисть маленького размера.
Шаг 3
Создайте новый слой и, используя мягкую кисть с цветом 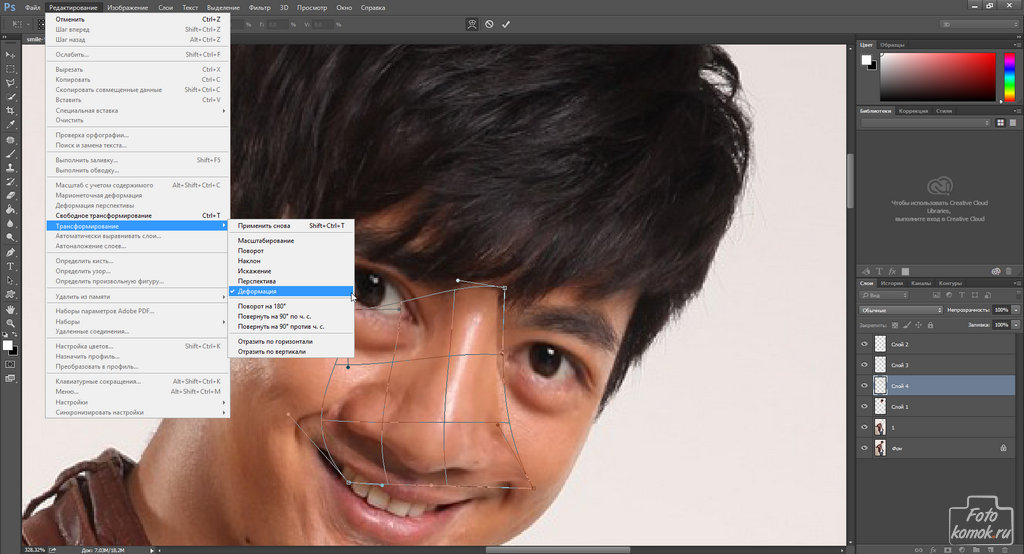
Шаг 4
Создайте новый слой, измените режим наложения на Перекрытие (Overlay), непрозрачность 100%, и залейте его 50% серым цветом:
Выберите инструменты Осветлитель и Затемнитель (Dodge и Burn Tool (O)) с Диапазоном Средние тона (Midtones Range), Экспозиция (Exposure) около 15-20%, и прорисуйте света и тени на модели, чтобы подчеркнуть детали на ее лице, руках и теле. Вы можете увидеть, как я сделал это в Нормальном (Normal) режиме наложения и результат в режиме наложения Перекрытие (Overlay):
Шаг 5
Для того, чтобы сделать парящее платье модели, вернемся к исходному изображению. Используйте инструмент Полигональное лассо (Polygonal Lasso Tool (L)), чтобы выделить нижнюю часть платья и добавить ее к существующему платью в основном документе. Используйте инструмент Свободное трансформирование (Free Transform Tool (Control-T)) в режиме Деформация (Warp) чтобы изменить форму платья.
Используйте инструмент Полигональное лассо (Polygonal Lasso Tool (L)), чтобы выделить нижнюю часть платья и добавить ее к существующему платью в основном документе. Используйте инструмент Свободное трансформирование (Free Transform Tool (Control-T)) в режиме Деформация (Warp) чтобы изменить форму платья.
Используйте маску слоя, чтобы смешать эту часть с существующей, сделать плавный переход, и обрезать нижний край платья, а также для смешивания с травянистой землей.
Шаг 6
Дублируйте эту часть платья и увеличьте ее. Расположите выше, как показано на рисунке.
Шаг 7
Нижняя часть парящего платья имеет нежелательные травинки. Исправим это. Создайте новый слой и выберите средней твердости черную кисть, чтобы закрасить эти детали.
Шаг 8
Создайте новый слой, выберите кисть средней твердости с цветом # 2d1e1a и нарисуйте развевающиеся пряди волос на модели:
*этот шаг будет удобнее и проще делать при помощи графического планшета.
Шаг 9
Выберите все слои, относящиеся к модели и нажмите Ctrl + G, чтобы добавить их в группу. Измените режим наложения группы на нормальный (Normal), непрозрачность 100%. Добавьте корректирующий слой Цветовой тон/Насыщенность (Hue/Saturation) и уменьшите значение насыщенности до -21:
Шаг 10
Добавьте корректирующий слой Фотофильтр (Photo Filter) и выберите цвет # 949e9c:
Шаг 11
Добавьте корректирующий слой Кривые (Curves), чтобы уменьшить яркость. На маске этого слоя, используя мягкую черную кисть, сотрите слой на платье и детали тела и лица, как показано ниже.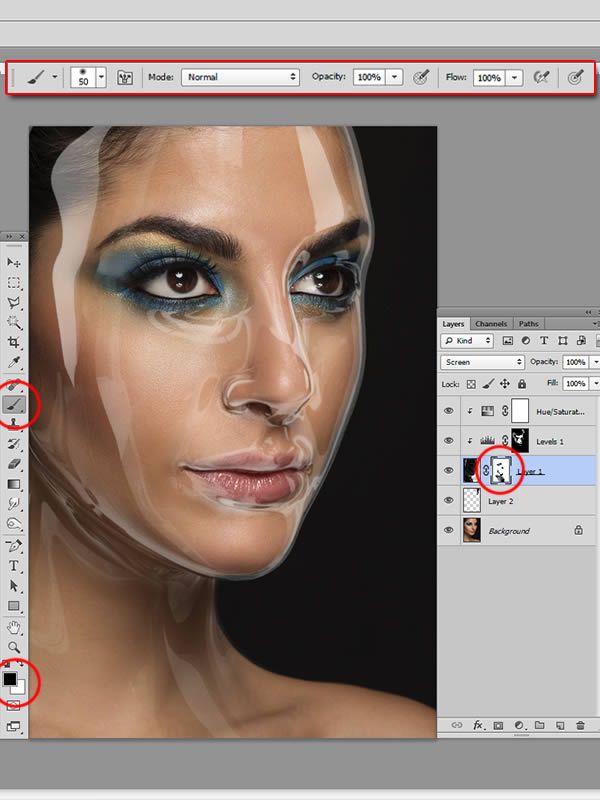
3. Добавляем Крылья
Шаг 1
Откройте изображение с крыльями и отделите птицу от фона. Выберите левое крыло птицы и разместите его в левой части головы модели. Используйте инструмент Свободное трансформирование (FreeTransform Tool (Control-T)) в режиме Деформация и изогните крыло, как показано ниже:
Шаг 2
Используйте маску слоя, чтобы смешать крыло с головой и удалить белые края, оставшиеся от фона.
Шаг 3
Возьмите правое крыло и добавьте его в правую часть головы. Не забудьте сделать его немного короче и искривить, чтобы оно соответствовало перспективе головы:
Шаг 4
Создайте группу для крыльев. Добавьте корректирующий слой Цветовой тон/Насыщенность (Hue/Saturation) и уменьшите Насыщенность до -82:
Шаг 5
Используйте корректирующий слой Кривые (Curves), чтобы осветлить верхнюю часть крыльев.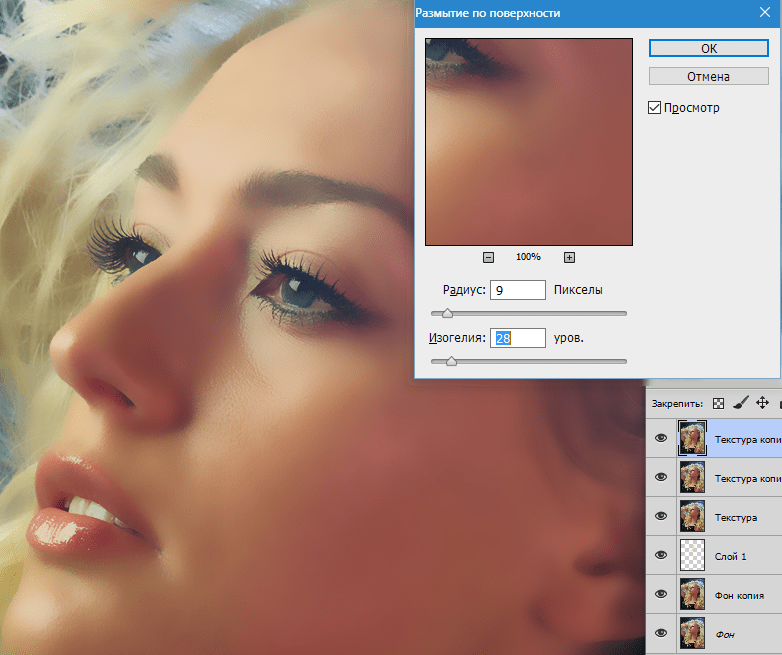 Черной кистью по маске слоя сотрите слой в нижней части крыльев, чтобы сделать эту часть более темной, чем верхняя:
Черной кистью по маске слоя сотрите слой в нижней части крыльев, чтобы сделать эту часть более темной, чем верхняя:
Шаг 6
Добавьте еще один корректирующий слой Кривые (Curves), чтобы затемнить нижнюю часть крыльев. Черной кистью по маске слоя сотрите слой над верхней частью крыльев, чтобы оставить их ярче, чем внизу.
4. Добавляем воронов
Шаг 1
Откройте изображение «Ворон 1».
Отделите его от фона и поместите в правой части работы, повернув головой к лицу модели.
Шаг 2
Используйте корректирующий слой Кривые (Curves), чтобы затемнить ворона. Используйте мягкую черную кисть на маске слоя, чтобы уменьшить свечение на голове ворона и яркость крыла:
Шаг 3
Добавьте изображение Ворон 2 после отделение его от фона.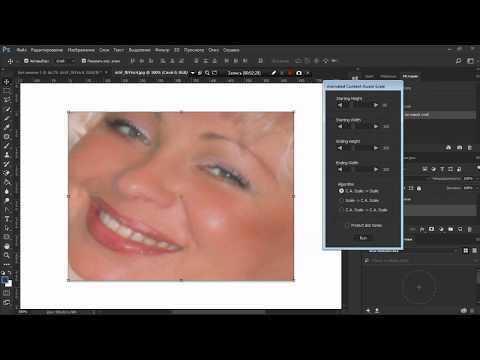 Поместите ворона рядом с развевающимся платьем. Перейдите в Фильтр-Размытие-Размытие по гауусу (Filter-Blur-Gaussian Blur) и примените радиус 6 пикселей:
Поместите ворона рядом с развевающимся платьем. Перейдите в Фильтр-Размытие-Размытие по гауусу (Filter-Blur-Gaussian Blur) и примените радиус 6 пикселей:
Шаг 4
Используйте корректирующий слой Кривые (Curves), чтобы сделать ворона темнее. Прокрасьте на темном крыле, чтобы сохранить его контрастность и детали.
Шаг 5
Добавьте изображение Ворон 3 в левый верхний угол работы, и примените Размытие по гауссу (Gaussian Blur) с теми же настройками:
5. Добавление перьев
Шаг 1
Создайте новый слой поверх всех слоев и измените цвет переднего плана на черный. Загрузите в фотошоп кисти перья и выберите кисть под номером 464.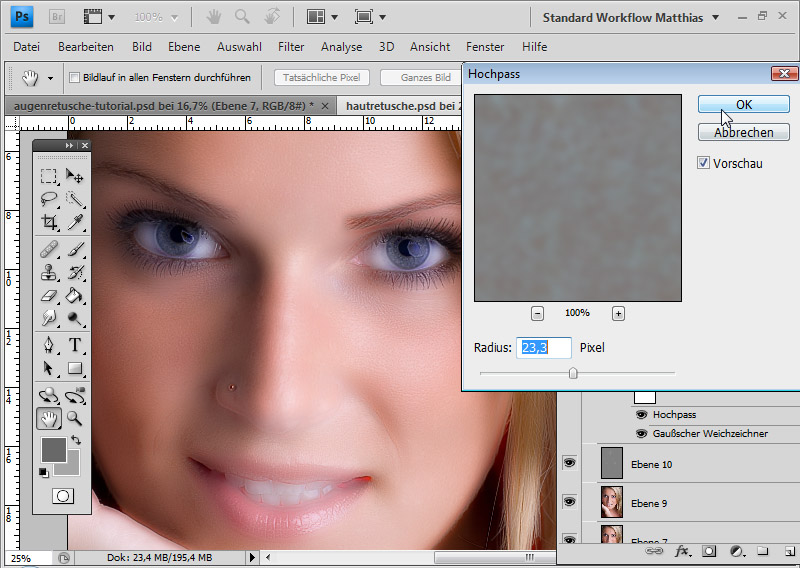 Нажмите клавишу F5, чтобы открыть настройки кисти:
Нажмите клавишу F5, чтобы открыть настройки кисти:
Шаг 2
Нарисуйте несколько перьев вокруг модели и ворона и примените фильтр Размытие по гауссу (Gaussian Blur) в 3 пикселя к этому слою:
Шаг 3
Нарисуйте больше перьев на новом слое и примените к нему фильтр Размытие по гауссу (Gaussian Blur), радиус 6 пикселей. Изменение радиуса размытия позволит увеличить глубину резкости.
6. Финальное тонирование
Шаг 1
Создайте корректирующий слой Карта градиента (Gradient Map) поверх всех слоев и выберите цвета # e10019 и # 00601b. Понизьте непрозрачность этого слоя до 20%.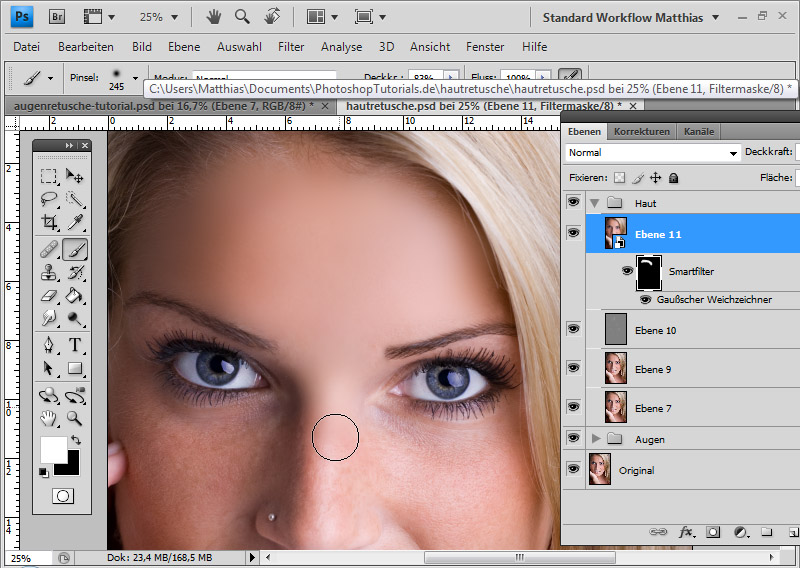
Шаг 2
Создайте корректирующий слой Заливка цветом (Color Fill) и выберите цвет # 250806. Измените режим наложения слоя на Исключение (Exclusion), непрозрачность 100%.
Шаг 3
Добавьте корректирующий слой Цветовой баланс (Color Balance) и измените значения в Средних тонах (Midtones) и Светах (Highlights):
Шаг 4
Добавьте корректирующий слой Фотофильтр (Photo Filter) и выберите цвет # 5cb49e:
Шаг 5
Добавьте корректирующий слой Кривые (Curves), для усиления цвета, контраста и настроения всей сцены:
Готово!
Автор перевода: Ольга Максимчук (Princypessa)
Как манипулировать текстом на лице в Photoshop
В нашем путешествии по редактированию фотографий мы видели несколько уникальных изображений, где текст смешивается с лицом, создавая иллюзию в мозгу.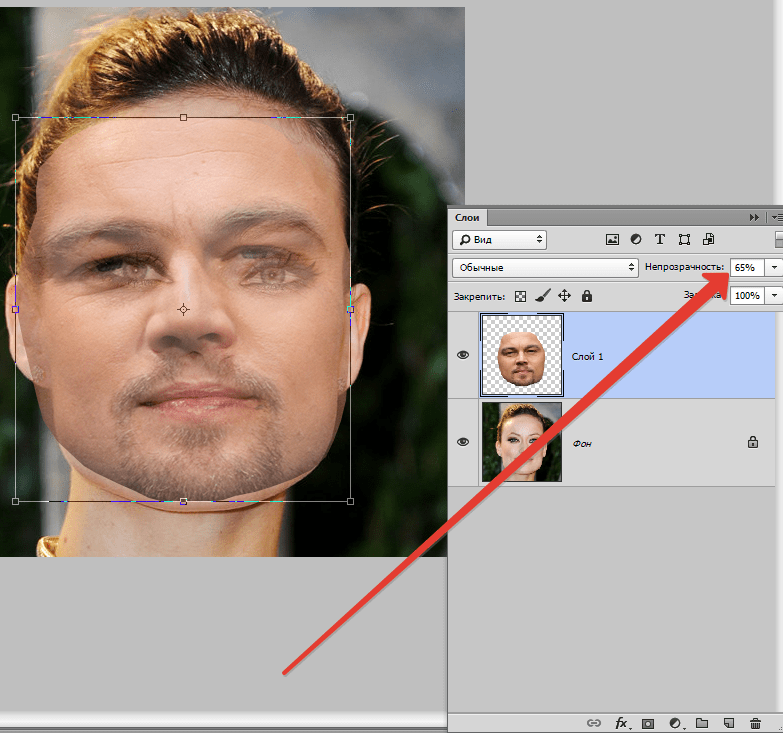 Каким-то образом оно нас привлечет, и мы на какое-то время потеряемся. Давайте обсудим, как мы можем манипулировать текстом на лице в Photoshop . Оставайтесь с нами и наслаждайтесь этим уроком шаг за шагом.
Каким-то образом оно нас привлечет, и мы на какое-то время потеряемся. Давайте обсудим, как мы можем манипулировать текстом на лице в Photoshop . Оставайтесь с нами и наслаждайтесь этим уроком шаг за шагом.
Обработка текста на лице в Photoshop | Вертикальный текст
Интересно, фото великого мужчины не нужно. Начните эту процедуру, сфотографировав себя. Если вы хотите написать здесь несколько забавных историй, пожалуйста. Это будет лучший шанс для вас реализовать это. Надеюсь, здесь у вас не возникнет никаких проблем. Просто следуйте этим процедурам, и вы сможете добавлять к своему лицу различные типы текстовых манипуляций.
Пошаговое руководство по работе с текстом на лице Первая задача: обрезать изображение вокруг лица
Инструмент кадрирования для фокусировки на главном объекте
Посмотрите на это текстовое изображение! Портретное полужирное текстовое изображение для текста на лице
Прежде чем мы начнем это путешествие по редактированию, нам нужно сохранить исходную копию этого изображения. В результате мы можем сравнить, как это выглядит, когда мы в конечном итоге смешаем. Зайдите в меню файла и сохраните его идеально. Для дальнейшей проверки сохраните его как эффект текстового портрета.
В результате мы можем сравнить, как это выглядит, когда мы в конечном итоге смешаем. Зайдите в меню файла и сохраните его идеально. Для дальнейшей проверки сохраните его как эффект текстового портрета.
Давайте начнем эту задачу с идеальной обрезки лица этого человека. Для этого сначала нам нужно выбрать инструмент обрезки из набора инструментов Photoshop. Мы предлагаем вам использовать прямоугольную панель инструментов выделения.
Было бы лучше, если бы вы использовали прямоугольный инструмент в соответствии с формой вашего лица на картинке. Попробуйте запечатлеть лицо определенной частью тела. Он отлично подчеркнет образ.
После процесса выбора перейдите в строку меню, выберите изображение и нажмите кадрирование. Предположим, вы новый пользователь и не знаете в деталях различные функции Photoshop. Используйте эту стратегию.
Вторая задача: выберите инструмент «Перо» и нарисуйте выделение вокруг объекта
Сделайте текстовое изображение прозрачным в фотошопе , а затем выберите цвет.
 Оттуда установите цвет на прозрачный.
Оттуда установите цвет на прозрачный.Третья задача: сделать черно-белой
Создание нового слоя и перекрытие
На панели слоев у вас будет возможность создать новый слой. Если вы наведете указатель мыши на параметры панели слоев, вы легко их увидите. Теперь аккуратно наложите текст на лицо. Имейте в виду одно: текст должен быть посередине лица. Это будет выделять функцию умным способом. Если вы включите и выключите кнопку глаза, можно проверить различия.
Четвертая задача. В опции слоя выберите «Умножить»
Выберите «Умножить» в опции слоя
Теперь мы внесем некоторые изменения в свойства изображения. В верхней части опции слоя есть поле со списком. Если вы нажмете на нее, у вас будет несколько вариантов на выбор. Оттуда, пожалуйста, выберите опцию «умножить».
Пятая задача: теперь мы проложим путь вокруг объекта и выберем маску слоя на панели слоев
Создает контур вокруг объекта и выбирает маску слоя
Создание контура на портретном текстовом изображении
Эта часть очень важна для нас.
 С помощью инструмента «Перо» мы создадим контур вокруг объекта. Это очень простая задача; вам просто нужно нарисовать линии вокруг объекта и в конечном итоге смешать их от начальной точки до конечной точки. Еще одна важная вещь заключается в том, что мы будем делать это на новом слое.
С помощью инструмента «Перо» мы создадим контур вокруг объекта. Это очень простая задача; вам просто нужно нарисовать линии вокруг объекта и в конечном итоге смешать их от начальной точки до конечной точки. Еще одна важная вещь заключается в том, что мы будем делать это на новом слое.В окне слоя мы создадим маску слоя. Просто выберите фоновый слой и нажмите значок создания маски слоя. Если вы наведете значок мыши на окно слоя, вам будет легко. Это удалит текст за пределами головы.
Шестое задание: уменьшите непрозрачность до 70 %, и это завершит процесс. до 70%. Он смешает текст с лицом. Таким образом, вы можете сделать манипуляцию для « текст на лице в Photoshop» .
Подведение итогов | Текст на лице Photoshop
Если вы будете правильно следовать этому пошаговому руководству, я твердо верю, что вы сможете сделать это самостоятельно. Однако, если есть еще какие-то проблемы, посмотрите видео на YouTube. Я твердо верю, что вы сделаете это идеально. Однако не забудьте поделиться этой статьей с друзьями. Хорошего дня!
Однако не забудьте поделиться этой статьей с друзьями. Хорошего дня!
Ознакомьтесь с популярными руководствами:
- Как создать новую операцию фонового слоя в Photoshop
- Как обрезать слой в Photoshop | Шаг за шагом
- Как создать рамку в форме снежинки в Photoshop
Часто задаваемые вопросы | Текст на лице Photoshop
Как исказить и обтекать текст в Photoshop?
Во-первых, выберите текст из опции слоя. Щелкните правой кнопкой мыши текст и преобразуйте его в смарт-объект. Пожалуйста, щелкните правой кнопкой мыши текст и аккуратно оберните его; в строке меню нажмите кнопку выбора. Здесь вы найдете несколько способов выделить текст.
Это может быть арктика, обертка и т. д. В верхней части этой строки меню у вас будет опция под названием «Пользовательский». Нажмите на пользовательское меню и выберите желаемый дизайн.
Как исказить текст в Photoshop?
Во-первых, выберите целевой слой из опций слоя. В строке меню вашего Photoshop щелкните меню «Правка», выберите «Преобразовать» и выберите кнопку наклона в параметре преобразования.
Вы можете выбрать другой способ, например, выбрать свободное преобразование в меню редактирования, а затем выбрать наклон.
Как изогнуть текст без Photoshop?
Не устанавливайте Photoshop на свой ПК, если хотите сделать изогнутый текст. Как ты это делаешь? Просто зайдите на mockofun и создайте там учетную запись. Здесь вы можете создать различные стили за минуту, например, округлый текст, волнистый текст, ломаный текст и т. д.
Теги: лицо на текстепортретный тексттекст на лицетекст на лице в фотошопетекст на лице учебниктекст портрет онлайнтекст портрет фотошоп
Как сделать пластику в Photoshop (Краткое пошаговое руководство)
Впечатляющий набор инструментов Photoshop для редактирования изображений позволяет манипулировать изображениями так, что вам часто приходится видеть, чтобы поверить, и немногие инструменты демонстрируют эту мощь лучше, чем Инструмент «Пластика». Если вы когда-нибудь задавались вопросом, сколько из
Если вы когда-нибудь задавались вопросом, сколько из
Возможность полностью искажать и переставлять пиксели в изображении, сохраняя при этом фотореалистичный внешний вид, кажется почти волшебством при первом использовании инструмента «Пластика», но это также может быть ошеломляющим опытом. Столько всего может!
Меня зовут Томас Болдт, и я работаю в Photoshop задолго до появления инструмента «Пластика». Наблюдать за тем, как он со временем превращается в удивительный инструмент, каким он является сейчас, было захватывающим опытом, и я хочу поделиться с вами результатами этого опыта.
Обычно в этих обучающих статьях я даю краткое введение в тему, а затем даю более подробное пошаговое объяснение, но в данном случае это не совсем подходит. Вместо этого я познакомлю вас с основными инструментами Liquify, а затем мы углубимся в более продвинутые инструменты распознавания лиц, которые до сих пор меня удивляют.
Примечание: фотографии моделей, используемые в этом уроке для раздела распознавания лиц, предоставлены Mika на Unsplash. Спасибо, Мика!
Спасибо, Мика!
Table of Contents
- The Liquify Tool Basics
- Filter > Liquify
- The Brush Tool Options
- The Forward Warp Tool
- The Twirl Clockwise Tool
- The Pucker Tool
- The Bloat Tool
- The Push Левый инструмент
- Маскирование и реконструкция
- Использование функции «Пластика с учетом лиц»
- «Пластика с учетом лиц» для групповых фотографий
- Заключительное слово
Основы инструмента «Пластика»
Инструмент «Пластика» позволяет использовать инструмент «Пластика». вы можете толкать, тянуть, искажать, деформировать, раздувать и сморщивать свои пиксели сколько душе угодно.
Не вдаваясь в подробности, этот инструмент размещает невидимую сетку поверх вашего изображения, а затем отслеживает искажения, которые вы вносите в эту сетку, используя различные инструменты деформации.
Конечным результатом является то, что ваши пиксели действуют как гибкий гель или жидкость, а не застревают в жесткой сетке пикселей, откуда, очевидно, и произошло название.
Эта сетка также позволяет вам применять все эффекты искажения неразрушающим образом, что означает, что, пока вы находитесь в рабочей области «Пластика», вы можете изменять и корректировать результаты без потери исходного качества изображения.
Вы даже можете применить фильтр «Пластика» к смарт-объектам, и он будет работать как неразрушающий смарт-фильтр.
Начнем с самого простого варианта смарт-фильтра.
Фильтр > Пластика
Чтобы начать работу с инструментом «Пластика», вы можете запустить его из меню Фильтр . Вы также можете запустить его, используя сочетание клавиатуры Команда + Shift + x (использование CTRL + 434343434343434343434343434343434343434343434343434343434343434343434343434343434343434343н. Фотошоп на ПК).
Загружается рабочая область инструмента «Пластика», которая следует стандартной модели интерфейса, используемой во многих местах Photoshop: большое окно, показывающее ваше изображение, с инструментами в левой части и параметрами настройки и другими настройками в правой части.
Поначалу это может показаться немного ошеломляющим, но я познакомлю вас с основными инструментами и опциями для деформации ваших изображений с помощью инструмента «Пластика».
Параметры инструмента «Кисть»
Я упоминаю этот раздел первым, потому что он относится ко всем инструментам на основе кисти, используемым в рабочей области «Пластика». Этот раздел, расположенный в правом верхнем углу рабочей области, дает вам полный контроль над работой инструментов кисти.
Настройка Size вполне очевидна, а настройка Density аналогична настройке жесткости кисти при работе со стандартными инструментами на основе кисти в остальной части Photoshop — она смягчает края кисти по градиенту от центральная точка кисти.
Ползунок Давление регулирует скорость применения эффекта кисти при щелчке и перетаскивании, а при более низком значении эффект применяется медленнее.
Ползунок Rate работает аналогичным образом, но применяется к стационарным эффектам, таким как инструмент Twirl.
Опция Pin Edges просто сохраняет края вашего изображения нетронутыми, предотвращая искажения от рисования пустых пикселей из пустого пространства за пределами документа.
И последнее, но не менее важное: если у вас есть графический планшет, вы можете проверить параметр Stylus Pressure. При этом используется информация о чувствительности к давлению от стилуса планшета для динамического управления силой эффекта, что дает вам гораздо более интуитивно понятный способ применения искажений.
Хватит, а теперь самое интересное!
Инструмент «Деформация вперед»
Самый простой способ продемонстрировать, что вы можете сделать с помощью инструмента «Пластика», — начать им пользоваться! Расположенный в самом верху панели инструментов инструмент «Деформация вперед» делает то, о чем говорит его название: когда вы щелкаете и перетаскиваете, пиксели внутри исходной формы кисти смещаются в направлении, в котором вы перемещаете мышь.
В рабочей области «Пластика» вы также можете выбрать, нажав сочетание клавиш W .
В качестве практического примера желтой камышевке на моей фотографии можно придать удлиненный клюв, как у колибри, просто щелкнув ее клюв и перетащив мышь вправо.
(Если вы достаточно взрослые, чтобы помнить фильм «Битлджус», подумайте о сцене, где Адам и Барбара растягивают свои лица в масках ужасов!)
Если вы откроете раздел View Options и отметите опцию Show Mesh, вы увидите, как деформация применяется к вашему изображению (см. ниже). Я не нахожу особого практического применения в представлении сетки при работе с инструментом «Пластика», но он дает вам хорошее представление о том, что происходит за кулисами.
Инструмент "Вращение по часовой стрелке"
Этот инструмент также имеет простое название, хотя результаты, которые вы получите при его использовании, будут совсем не прямыми.
Как вы, наверное, уже поняли, этот инструмент будет вращать пиксели под вашей кистью по часовой стрелке, и чем дольше вы удерживаете кнопку мыши, тем сильнее будет эффект вращения.
Щелчок и удержание в течение нескольких секунд чуть ниже клюва славки превращает его в изогнутую форму, достойную одного из вьюрков Дарвина с Галапагосских островов, сохраняя при этом фотореалистичный вид — но я мог бы растянуть его еще больше, если бы захотел. Иногда меньше значит больше!
Если вам уже интересно, почему есть только именованный инструмент по часовой стрелке, вы не одиноки — было бы разумнее просто назвать его инструментом «Вращение», поскольку вы можете обратить эффект в вращение против часовой стрелки, удерживая нажатой кнопку . Клавиша Option (используйте Alt , если вы работаете на ПК), пока вы нажимаете и удерживаете кнопку мыши.
Инструмент "Сморщивание"
Инструмент "Сморщивание" можно использовать для уменьшения и сжатия пикселей кисти. Переключитесь на него с помощью панели инструментов или сочетания клавиш S (пока вы находитесь в рабочей области «Пластика»).
Чем дольше вы удерживаете кнопку мыши, тем сильнее будет эффект сжатия.
Инструмент «Раздувание»
Как вы уже, наверное, догадались, этот инструмент противоположен инструменту «Втягивание». Чем дольше вы нажимаете и удерживаете, тем больше становятся пиксели под курсором.
Большинство людей не знают, что птицы — это тайные дроны-наблюдатели. Теперь вы понимаете?!Я не уверен, почему Adobe не комбинирует инструменты Bloat и Pucker с помощью клавиши Option или Alt в качестве модификатора, как они делают с инструментом Twirl, но, возможно, это будет частью будущего обновления.
Инструмент «Нажать влево»
Непоследовательный процесс именования Adobe снова поражает, хотя это один из наиболее запутанных примеров. Когда вы щелкаете и перетаскиваете вверх с помощью инструмента «Нажать влево», он сдвигает пиксели влево, а когда вы щелкаете и перетаскиваете вниз, он сдвигает пиксели вправо.
По моему опыту, это наименее полезный из доступных инструментов искажения, поскольку другие инструменты уже могут воссоздать этот эффект с большим контролем, но вы можете найти ему применение.
Маскирование и реконструкция
Теперь, когда вы знаете, как искажать пиксели вашего изображения, вы, вероятно, уже начали экспериментировать со своими собственными изображениями и поняли, что слишком легко случайно исказить часть вашего изображения. изображение, которое вы хотели сохранить в исходном состоянии.
Существует несколько инструментов, которые помогут вам справиться с этой проблемой, помимо основной команды отмены, которую вы можете применить, нажав Command + Z (используйте Ctrl +
Если вы заморозили область с помощью маски, вы можете переключиться на инструмент Thaw Mask, чтобы удалить ее.
Поскольку инструмент «Пластика» использует неразрушающие методы, пока вы все еще находитесь в рабочей области «Пластика», вы можете настроить силу любого эффекта без необходимости начинать все сначала.
Если ничего не помогло, вы всегда можете открыть раздел «Параметры реконструкции кисти» в правой части рабочего пространства «Пластика» и нажать «Восстановить все», чтобы полностью отменить все примененные вами эффекты.
Использование функции «Пластика с учетом лица»
Если вы уже впечатлены возможностями инструмента «Пластика», то этот раздел, вероятно, сразит вас наповал.
Photoshop определяет, есть ли лица на вашем изображении, и даже определяет элементы человеческого лица — глаза, нос, рот, подбородок, челюсть и т. д. — и позволяет вам изменять их с помощью нескольких основных ползунков.
Извини, желтая славка, ты недостаточно человек! Мне нужно другое фото. Как геймер-ботаник, я люблю этап создания персонажа при запуске новой ролевой игры. Настройка внешнего вида вашего персонажа до мельчайших деталей не является целью игры, но мне это всегда интересно — возможность делать это с лицом реального человека — это, несомненно, сюрреалистический опыт.
Настройка внешнего вида вашего персонажа до мельчайших деталей не является целью игры, но мне это всегда интересно — возможность делать это с лицом реального человека — это, несомненно, сюрреалистический опыт.
Этот великолепный портрет Мики из Unsplash не нуждается в какой-либо доработке, чтобы выглядеть великолепно, но он служит отличной демонстрацией того, на что способны инструменты Face-Aware Liquify.
Он выглядит счастливым, но мог ли он быть счастливее?Существует несколько различных способов использования инструментов Face-Aware: вы можете использовать ползунки в разделе Face-Aware Liquify с правой стороны, или вы можете переключиться на инструмент Face и использовать наложения на изображении для настроить черты лица вашей модели.
Теперь он выглядит еще счастливее!Вся эта модификация заняла около 15 секунд, и она по-прежнему выглядит так же хорошо при 100% увеличении, как и оригинал.
Вот это я называю мощным редактированием изображений! Просто будьте осторожны, чтобы не зайти слишком далеко, перемещая эти ползунки, так как слишком легко создать лицо, которое выглядит совершенно нереалистично — если, конечно, это не ваша цель!
Face-Aware Liquify для групповых фотографий
Внимательные читатели заметят, что в разделе Face-Aware Liquify есть раскрывающееся меню, позволяющее выбрать лицо на изображении, которое вы хотите изменить, что упрощает исправление лиц. внутри групповых фотографий по отдельности.
внутри групповых фотографий по отдельности.
Просто откройте раскрывающееся меню, и вы увидите запись для каждого лица, обнаруженного Photoshop.
В конце концов, почти всегда найдется хотя бы один человек, который выглядит сварливым или просто хочет несколько тщетных подкрасок постфактум (глядя на вас, фотографии с офисных праздничных открыток!) знаете о том, как сделать пластику в Photoshop, но я надеюсь, что вы настолько поражены и вдохновлены тем, что может сделать этот инструмент, что вам уже не терпится попробовать его на своих собственных изображениях.
Как я сказал во введении, есть несколько других инструментов, которые демонстрируют, насколько мощным может быть Photoshop, когда дело доходит до фотореалистичных манипуляций с изображениями.
Возможно, вы никогда больше не будете смотреть на фотографию как раньше — я точно знаю, что нет!
Счастливого сжижения!
О Томасе Болдте
Томас начал свою карьеру в Photoshop еще в 2000 году.

 com/en/crow-raven-bird-sky-silhouette-434754/
com/en/crow-raven-bird-sky-silhouette-434754/