Поиск и замена текста в Pages на iPhone
Pages
Поиск по этому руководству
Руководство пользователя Pages для iPhone
- Добро пожаловать!
- Основные сведения о приложении Pages
- Текстовый документ или документ с макетом страницы?
- Основные сведения об изображениях, диаграммах и других объектах
- Создание первого документа
- Основные сведения о создании книги
- Использование шаблонов
- Поиск документов
- Открытие документа
- Сохранение документа и присвоение ему имени
- Печать документа или конверта
- Отмена и повтор изменений
- Как избежать случайных правок
- Быстрая навигация
- Основные сведения о знаках форматирования
- Отображение линейки
- Просмотр расположенных рядом страниц
- Быстрое форматирование текста и объектов
- Просмотр оптимизированной версии документа
- Копирование текста и объектов из одних приложений в другие
- Основные жесты на сенсорном экране
- Создание документа с помощью VoiceOver
- Просмотр комментариев и отслеживание изменений с помощью VoiceOver
- Выбор текста и размещение точки вставки
- Добавление и замена текста
- Копирование и вставка текста
- Добавление, изменение или удаление поля слияния
- Изменение информации об отправителе
- Добавление, изменение и удаление исходного файла в Pages на iPhone
- Заполнение и создание нескольких версий документа
- Форматирование документа для другого языка
- Использование фонетической транскрипции
- Использование двунаправленного текста
- Использование вертикального текста
- Добавление математических уравнений
- Закладки и ссылки
- Добавление ссылок
- Изменение внешнего вида текста
- Выбор шрифта по умолчанию
- Изменение регистра текста
- Использование стилей текста
- Копирование и вставка стиля текста
- Автоматическое форматирование дробей
- Лигатуры
- Добавление буквиц
- Надстрочные и подстрочные символы
- Форматирование текста (китайский, японский, корейский)
- Формат тире и кавычек
- Установка межстрочного интервала и интервала между абзацами
- Установка полей для абзаца
- Форматирование списков
- Установка табуляторов
- Выравнивание текста по краям и по ширине
- Добавление разрывов строк и страниц
- Форматирование столбцов текста
- Связывание текстовых блоков
- Задание размера бумаги и ориентации
- Установка полей для документа
- Настройка разворота
- Шаблоны страниц
- Добавление страниц
- Добавление и форматирование разделов
- Изменение порядка страниц или разделов
- Дублирование страниц или разделов
- Удаление страниц или разделов
- Оглавление
- Постраничные и заключительные сноски
- Верхние и нижние колонтитулы
- Добавление номеров страниц
- Изменение фона страницы
- Добавление границы вокруг страницы
- Добавление водяных знаков и фоновых объектов
- Добавление изображения
- Добавление галереи изображений
- Редактирование изображения
- Добавление и редактирование фигуры
- Объединение или разъединение фигур
- Сохранение фигуры в медиатеке фигур
- Добавление и выравнивание текста внутри фигуры
- Добавление линий и стрелок
- Добавление и редактирование рисунков
- Добавление аудио и видео
- Запись видео и звука
- Редактирование аудио- и видеофайлов
- Выбор формата фильма
- Размещение и выравнивание объектов
- Размещение объектов с текстом
- Использование направляющих линий
- Наложение, группировка и закрепление объектов
- Изменение прозрачности объекта
- Заливка фигуры или текстового блока цветом или изображением
- Добавление границы объекта
- Добавление подписи или заголовка
- Добавление отражения или тени
- Использование стилей объектов
- Изменение размеров, поворот и зеркальное отражение объектов
- Добавление и удаление таблицы
- Выбор таблиц, ячеек, строк и столбцов
- Добавление и удаление строк и столбцов таблицы
- Перемещение строк и столбцов таблицы
- Изменение размера строк и столбцов таблицы
- Объединение и разделение ячеек таблицы
- Изменение внешнего вида текста в таблице
- Отображение, редактирование и скрытие заголовка таблицы
- Изменение линий сетки и цветов таблицы
- Использование стилей таблицы
- Изменение размера, перемещение и открепление
- Добавление и редактирование содержимого ячейки
- Форматирование дат, значений валют и других типов данных
- Форматирование таблиц с двунаправленным текстом
- Условное выделение ячеек
- Сортировка по алфавиту и сортировка данных таблицы
- Добавление или удаление диаграммы
- Изменение одного типа диаграммы на другой
- Изменение данных диаграммы
- Перемещение, изменение размера и поворот диаграммы
- Изменение внешнего вида серий данных
- Добавление легенды, линий сетки и других меток
- Изменение внешнего вида текста и меток на диаграмме
- Добавление рамки и фона к диаграмме
- Использование стилей диаграммы
- Проверка правописания
- Поиск определения слова
- Поиск и замена текста
- Автоматическая замена текста
- Просмотр количества слов и другой статистики
- Добавление аннотаций в документ
- Задание имени автора для комментариев
- Выделение текста цветом
- Добавление и печать комментариев
- Отслеживание изменений
- Отправка документа
- Публикация книги в Apple Books
- Основные сведения о совместной работе
- Приглашение к совместной работе
- Совместная работа над общим документом
- Просмотр последних действий пользователей в общем документе
- Изменение настроек общего документа
- Закрытие общего доступа к документу
- Общие папки и совместная работа
- Использование Box для совместной работы
- Использование режима доклада
- Использование iCloud Drive с приложением Pages
- Экспорт в Word, PDF или другой формат
- Восстановление более ранней версии документа
- Перемещение документа
- Удаление документа
- Защита документа паролем
- Создание собственных шаблонов и управление ими
- Перенос документов с помощью AirDrop
- Перенос документов с помощью Handoff
- Перенос документов через Finder
- Сочетания клавиш
- Символы сочетаний клавиш
- Авторские права
Можно искать конкретные слова, фразы, цифры и символы, а также автоматически заменять результаты поиска заданным содержимым. В поиск включается все видимое содержимое: основной текст, строки и столбцы заголовков, строки итогов, таблицы, текстовые блоки, фигуры, обычные и заключительные сноски, а также комментарии.
В поиск включается все видимое содержимое: основной текст, строки и столбцы заголовков, строки итогов, таблицы, текстовые блоки, фигуры, обычные и заключительные сноски, а также комментарии.
Поиск определенного текста
Коснитесь , затем коснитесь «Поиск».
В поле поиска введите слово или фразу, чтобы их найти.
Коснитесь «Поиск».
Касайтесь стрелок в нижней части экрана, чтобы найти следующее или предыдущее вхождение.
Чтобы закрыть результаты поиска, коснитесь «Готово».
Замена найденного текста
Коснитесь , затем коснитесь «Поиск».
Коснитесь кнопки слева от текстового поля.
Введите слово или фразу в первом поле.
Во втором поле введите слово или фразу, которыми Вы хотите заменить найденные вхождения.

Важно! Если второе поле не заполнено, при касании кнопки «Заменить» найденный текст удаляется.
Коснитесь пункта «Найти» на клавиатуре.
Найденные вхождения выделяются, а первое вхождение выбирается.
Просмотр и изменение вхождений текста.
Переход к предыдущему или следующему вхождению без внесения изменений. Коснитесь стрелок.
Замена выбранного вхождения. Коснитесь «Заменить».
Замена всех найденных вхождений текстом замены. Коснитесь «Заменить все».
Закончив, коснитесь «Готово».
При изменении значения данных обновляется как отображаемое значение, так и исходное значение. Например, если заменить «1/2» на «1/3», исходное значение изменится с «0,5» на «0,333333».
В ячейках, содержащих формулы, невозможно заменить соответствующий текст.
См. такжеПроверка правописания в Pages на iPhoneАвтоматическая замена текста в Pages на iPhoneПоиск определений слов в Pages на iPhone
Максимальное количество символов: 250
Не указывайте в комментарии личную информацию.
Максимальное количество символов: 250.
Благодарим вас за отзыв.
Как искать текст на странице в Safari на iPhone и iPad
iOS при всей своей простоте и интуитивности на самом деле полна неочевидных функций и даже скрытых возможностей, обнаружить которые случайно оказывается практически невозможно из-за не самой логичной, с точки зрения пользователей, реализации. Именно в нашем чате в Telegram регулярно мелькают вопросы формата «как в iOS сделать то-то и то-то». Мы, конечно, никогда не игнорируем их и всегда отвечаем. Но иногда один и тот же вопрос может повторяться несколько раз подряд, и вот тогда мы бросаем отвечать каждому персонально, а просто пишем статью с инструкцией. Например, в этой мы собираемся ответить на вопрос, как искать текст на странице в Safari.
Поиск текста на странице — очень удобная функция, которая сильно экономит время
В Safari нашли 5 уязвимостей, позволявших следить за пользователями
Начнём с того, что поиск по тексту на веб-странице – это лучший способ отыскать нужную информацию. Ведь мало просто найти в Google ссылку, необходимо ещё и найти на ней то, зачем вы пришли. А иногда это бывает довольно сложной задачей, например, если текста слишком много или он не разделён на абзацы, главы и пункты. В таких случаях возможность начать искать строго в рамках запущенной страницы может оказаться вообще единственным вариантом попасть на нужный фрагмент в кратчайшие сроки.
Ведь мало просто найти в Google ссылку, необходимо ещё и найти на ней то, зачем вы пришли. А иногда это бывает довольно сложной задачей, например, если текста слишком много или он не разделён на абзацы, главы и пункты. В таких случаях возможность начать искать строго в рамках запущенной страницы может оказаться вообще единственным вариантом попасть на нужный фрагмент в кратчайшие сроки.
Как найти текст на странице
Найти на странице нужный текст в мобильной версии Safari можно двумя способами. Они абсолютно равноценны по эффективности и простоте и отличаются друг от друга лишь малозначительными деталями, позволяя пользователям выбрать наиболее подходящий им вариант. Уверяю вас, нет никакой разницы, какой из них вы выберете: результат всё равно будет одним и тем же, поскольку поисковые алгоритмы и в том, и в другом случае используются те же самые.
- Запустите Safari на iPhone или iPad и откройте нужный веб-сайт;
Забивайте нужный текст прямо в поисковую строку
- В поисковой строке напишите слово или фразу, которую хотите найти;
- В нижней части списка предложенных вариантом поиска выберите «На этой стр.
 »;
»;
Вы можете получить мгновенный доступ ко всем поисковым совпадениям
- Перемещайтесь между совпадениями (они подсвечиваются жёлтым) с помощью стрелок, представленных внизу.
Apple рассказала, какие изменения ждут Safari
Второй способ предполагает на одно действие больше, однако его нельзя назвать принципиально более сложным или менее удобным.
- Запустите Safari на iPhone или iPad и откройте нужную веб-страницу;
Есть и альтернативный вариант поиска
- Откройте меню «Поделиться» и нажмите «Найти на странице»;
- В открывшемся окне напишите искомое слово или фразу;
При этом работает он точно так же, как и первый
- Перемещайтесь по совпадениям с помощью стрелок в нижней части экрана.
Поиск по странице Safari
Несмотря на то что поисковый инструментарий чувствителен к формам слов, для поиска по совпадениям совершенно необязательно писать их целиком. Это немного компенсирует принципиальность алгоритмов.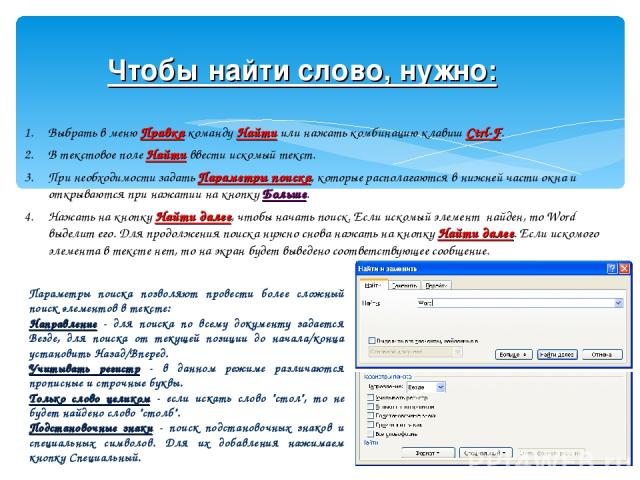 То есть, если вам нужно найти слово, а вы не уверены, в каком падеже или склонении оно употреблено, либо не знаете, как правильно его написать, вы можете воспользоваться только первыми несколькими буквами. Например, вместо «аккумулятор» можно написать «аккум», не продолжая, и поисковый инструмент найдёт то, что вы хотели. Но если вы напишете «аккумуляторный», то «аккумулятор» в выдаче представлен не будет.
То есть, если вам нужно найти слово, а вы не уверены, в каком падеже или склонении оно употреблено, либо не знаете, как правильно его написать, вы можете воспользоваться только первыми несколькими буквами. Например, вместо «аккумулятор» можно написать «аккум», не продолжая, и поисковый инструмент найдёт то, что вы хотели. Но если вы напишете «аккумуляторный», то «аккумулятор» в выдаче представлен не будет.
Apple добавила в Safari одну из функций браузера Tor
Функция поиска по веб-странице может пригодиться школьникам или студентам, которые пишут какую-то работу и черпают информацию из плохо свёрстанных источников. Причём совершенно необязательно искать именно на русском языке. Safari в равной степени справляется со всеми языками, которые у него считаются системными и которые можно набрать на клавиатуре. Поэтому если вы сдаёте зачёт по испанскому языку, включаете испанскую раскладку на клавиатуре, забиваете нужную информацию и готовитесь. Вот так легко и просто.
Как искать конкретное слово на веб-странице
У вас нет времени читать целые страницы при поиске информации в Интернете. Вот как искать определенное слово на веб-странице.
Что произойдет, если вам нужно найти определенное слово на веб-странице, но вы не хотите читать всю статью, чтобы найти его? К счастью, все браузеры на вашем телефоне и компьютере включают функцию « Найти на странице ».
Позволяет искать определенное слово на веб-странице. Он не только найдет первое слово на странице, но и все определенные слова, подсчитает и выделит их на странице.
Вы можете быстро найти слово, если пишете научную статью или изучаете тему в Интернете. Вот как.
Как искать определенное слово на веб-странице
Быстрый поиск определенного слова на странице улучшает ваш рабочий процесс, позволяя выполнять задачи. Мы рассмотрим поиск определенного слова в браузере вашего настольного компьютера.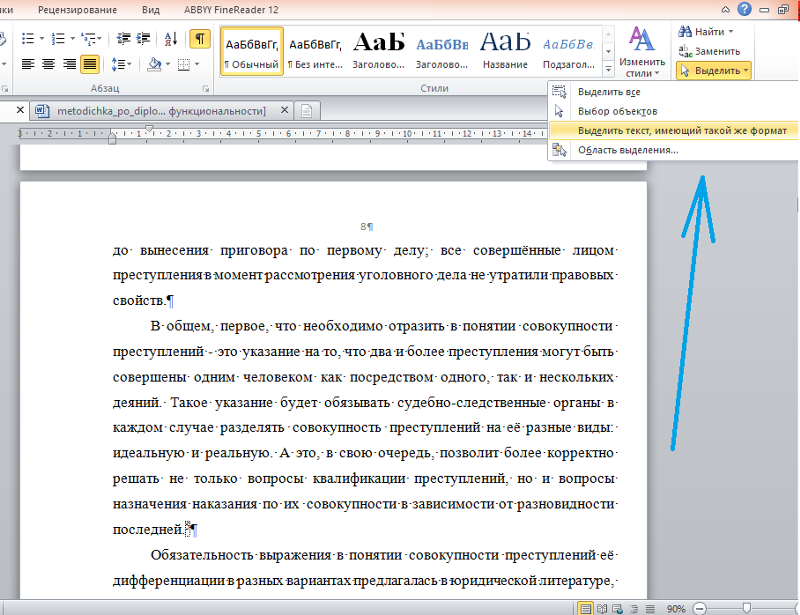
Примечание: Это сочетание клавиш работает во всех основных браузерах, включая Google Chrome, Firefox, Microsoft Edge и браузер Brave.
Для поиска определенного слова на веб-странице:
- Запустите браузер на рабочем столе.
- Затем перейдите на веб-сайт, который вы хотите найти.
- Нажмите Ctrl + F ( Command + F на Mac) на клавиатуре.
- Появится окно поиска (его положение зависит от браузера) — вы можете ввести искомое слово.
- Например, здесь мы ищем MLA, и все упоминания о нем в статье выделены. Щелкните стрелку вниз или вверх, чтобы найти другие результаты. Или нажмите Введите клавишу , чтобы перейти к следующему результату.
Использование меню для поиска определенного слова на веб-странице
Вы также можете использовать систему меню браузера для поиска определенного слова на веб-странице. Меню браузера немного различаются, но идея одинакова во всех основных браузерах.
Меню браузера немного различаются, но идея одинакова во всех основных браузерах.
- Нажмите кнопку меню в правом верхнем углу браузера.
- В меню выберите « Найти » или « Найти на странице ».
- Как и при использовании сочетания клавиш, окно поиска откроется, и вы сможете найти нужное слово или термин.
Стоит отметить, что поле поиска Firefox открывается внизу и включает дополнительные функции поиска.
Как найти определенные слова на мобильном телефоне
Поиск определенного слова на веб-странице на вашем телефоне возможен, но сочетания клавиш нет.
Чтобы найти определенные слова в Safari на iPhone:
- Запустите Safari на iPhone и нажмите кнопку «Поделиться» внизу.
- Выбрать Найти на странице из меню.
- Введите искомое слово и нажмите кнопку поиска на клавиатуре.
- Вы увидите количество слов на веб-странице и сможете нажимать кнопки со стрелками вверх или вниз для навигации по сайту.

Конечно, процесс немного отличается, если вы используете альтернативный браузер, такой как Chrome.
Чтобы найти определенные слова в Chrome на iPhone:
- Нажмите кнопку с тремя точками в правом нижнем углу браузера.
- Коснитесь Найти на странице в меню.
- Введите искомый термин и нажмите Вернуть на клавиатуре.
- Появится номер этого конкретного слова, и вы можете нажать стрелку вниз или вверх, чтобы перейти к следующему или предыдущему слову, как на рабочем столе.
Действия для Chrome на Android очень похожи. Вы также обнаружите, что эти шаги работают для других мобильных браузеров на базе Chrome на Android.
Чтобы найти определенные слова в Chrome на Android:
- Нажмите кнопку меню в браузере.
- Выберите Найти на странице и найдите нужное слово.
Поиск слов на веб-странице
Если вы проводите много исследований в Интернете, возможность найти конкретное слово имеет решающее значение. Это позволяет быстрее находить места на странице и обеспечивает более простой метод исследования. Кроме того, поиск определенного термина на вашем телефоне — это удобный совет.
Это позволяет быстрее находить места на странице и обеспечивает более простой метод исследования. Кроме того, поиск определенного термина на вашем телефоне — это удобный совет.
Что касается настольных браузеров, вы можете не захотеть использовать Edge в Windows. Например, вы можете узнать, как изменить браузер по умолчанию на любой другой в Windows 11. Если вы являетесь пользователем Apple, прочитайте о добавлении веб-сайта на главный экран.
Связанные элементы:Android, iPhone, macOS, Windows
Как искать слово в Microsoft Word
Мэтью Берли
Последнее обновление: 3 мая 2023 г., 22:37
- Когда вы научитесь искать слово в Microsoft Word, вы научитесь пользоваться инструментом «Найти». Тем не менее, есть также функция расширенного поиска, которая позволяет вам дополнительно настроить поиск, и есть инструмент «Найти и заменить», который позволяет заменять экземпляры слов и фраз.

- Помимо приведенного ниже метода, который мы используем для поиска слова в документе Word, вы также можете использовать сочетание клавиш для запуска инструмента «Найти». Просто нажмите Ctrl + F на клавиатуре, чтобы запустить его.
- Инструмент «Найти» позволяет искать целые слова, фразы и даже буквы. Вы можете использовать его, чтобы найти то, что вы ищете в своем документе, независимо от того, сколько информации вы вводите в поле поиска.
Инструменты поиска Microsoft Word бывают нескольких видов. Базовый поиск позволяет находить определенные слова или фразы в документе, а инструмент расширенного поиска позволяет выполнять такие действия, как соответствие регистру, использование подстановочных знаков и поиск текста всеми возможными способами.
Вы можете искать определенные слова в Microsoft Word, щелкнув вкладку «Главная», выбрав кнопку «Найти», а затем введя поисковый запрос в поле «Поиск».
После этого будут выделены все экземпляры слова, которое появляется в документе, и вы можете щелкнуть каждый из результатов поиска в столбце навигации, чтобы перейти к вхождению этого слова в вашем документе.
Но если вы пытаетесь понять , как искать слово в Microsoft Word , то вы, возможно, изо всех сил пытаетесь найти правильный инструмент. Наше руководство ниже покажет вам, как использовать инструмент поиска в вашем файле Word.
1 Как искать документ Word
2 Как искать слово в документе Microsoft Word (руководство с иллюстрациями)
3 Дополнительная информация о том, как искать слово в документе Microsoft Word
4 Дополнительные источники
Как искать в документе Word
- Откройте документ Word.
- Выберите вкладку Home в верхней части окна.
- Нажмите кнопку Найти в группе Редактирование на ленте.
- Введите условие поиска в поле поиска, затем щелкните результат, чтобы перейти к нужному месту в документе.

Наше руководство продолжается ниже дополнительной информацией о том, как найти слово в документе, включая изображения этих шагов.
Как найти слово в документе Microsoft Word (руководство с иллюстрациями)
Действия, описанные в этой статье, были выполнены в Microsoft Word для Office 365, но они также будут работать в других версиях Word, таких как Word 2016 или Word. 2019.
Как упоминалось ранее, вы также можете открыть инструмент поиска, нажав Ctrl+F на клавиатуре.
Шаг 1. Откройте документ в Microsoft Word.
Шаг 2. Нажмите вкладку
Home над лентой в верхней части окна.Шаг 3. Нажмите кнопку
Найти в разделе ленты Редактирование . Обратите внимание, что справа от кнопки «Найти» и кнопки «Выбрать» в этом разделе есть стрелки вниз, которые можно использовать для других параметров. Например, в раскрывающемся меню Найти есть параметр Расширенный поиск , который можно использовать для дополнительных параметров поиска, чтобы найти определенное слово или слова в документе.
Шаг 4. Введите поисковый запрос в поле поиска в
Навигация панель в левой части окна.Результаты, содержащие ваш поисковый запрос, появятся в столбце. Затем вы можете щелкнуть результат поиска, чтобы перейти к его местоположению в документе.
Стрелки вверх и вниз под полем поиска позволяют быстро перемещаться между различными результатами.
Дополнительная информация о том, как искать слово в документе Microsoft Word
- Другие приложения, включая Microsoft Excel, также могут использовать преимущества0005 Ctrl + F горячая клавиша для поиска информации.
- Если вы использовали более старые версии Microsoft Word, возможно, вы привыкли к диалоговому окну, которое ранее появлялось при попытке поиска слова. Панель навигации заменила основной инструмент поиска, но это диалоговое окно по-прежнему будет отображаться, если вы выберете параметр «Расширенный поиск» в раскрывающемся меню.
- Функция поиска в MS Word также отображает увеличительное стекло в правом конце окна поиска.
 Если вы нажмете на это увеличительное стекло, вы увидите меню с дополнительными способами поиска слов или других элементов в документе.
Если вы нажмете на это увеличительное стекло, вы увидите меню с дополнительными способами поиска слов или других элементов в документе. - Диалоговое окно «Найти и заменить» также имеет вкладку «Заменить» в верхней части окна. Если вы выберете эту вкладку, вы сможете ввести существующее слово, которое вы хотите заменить, а затем введите слово, которое вы хотите использовать для его замены.
- Когда появится диалоговое окно «Найти и заменить» и вы начнете использовать его для поиска в документах Word, возможно, вы обнаружите, что это лучший способ поиска по всему документу и настройки того, что Word заменяет. К счастью, это аналогичная функция поиска, которая существует в других офисных приложениях Microsoft, поэтому вы сможете использовать ее и ее расширенные параметры поиска при просмотре электронных таблиц и слайд-шоу.
Узнайте, как удалить номера страниц в Microsoft Word, если у вас есть документ, содержащий номера страниц, которые вам либо не нужны, либо не нужны.


 »;
»;


 Если вы нажмете на это увеличительное стекло, вы увидите меню с дополнительными способами поиска слов или других элементов в документе.
Если вы нажмете на это увеличительное стекло, вы увидите меню с дополнительными способами поиска слов или других элементов в документе.