Редактирование с помощью сторонних приложений и расширений в программе «Фото»
В этой статье описывается, как редактировать фотографии и видео с помощью расширений сторонних разработчиков в программе «Фото» для iOS и macOS. Узнайте, как приложение «Фото» и программы сторонних разработчиков взаимодействуют на компьютере Mac.
iPhone или iPad
Mac
Программы и расширения сторонних разработчиков дополняют возможности редактирования в программе «Фото» для iOS и macOS. Можно применять функции редактирования из нескольких программ и расширений к одной фотографии или использовать любую комбинацию программ и расширений с инструментами редактирования, встроенными в программу «Фото».
Использование расширений сторонних разработчиков на iPhone, iPad или iPod touch
Узнайте, как найти приложения с расширениями программы «Фото» для устройства iOS. Используйте их, чтобы редактировать фотографии и задать избранные расширения.
Установка программ с расширениями для iOS
С помощью App Store на устройстве находите и устанавливайте программы, которые предоставляют все возможности для редактирования в программе «Фото» или включают расширения для этой программы. В описании программ с расширениями для программы «Фото» часто используются характерные формулировки, поэтому используйте соответствующие поисковые запросы, чтобы найти больше программ.
В описании программ с расширениями для программы «Фото» часто используются характерные формулировки, поэтому используйте соответствующие поисковые запросы, чтобы найти больше программ.
Можно также выбирать программы из раздела со сведениями о том, как быстрее редактировать изображения с помощью расширений для программы «Фото» в App Store.
Редактирование фотографий с помощью расширений на устройстве iOS
- Откройте программу «Фото» и нажмите фотографию.
- Нажмите «Редактировать», а затем нажмите кнопку «Еще» .
- Выберите программу в появившемся меню.
- Отредактируйте фотографию с помощью инструментов расширения.
- После внесения необходимых изменений нажмите «Готово». Можно выбрать другое расширение для дальнейшего редактирования фотографии или использовать любой из инструментов редактирования, встроенный в программу «Фото».
- Завершив работу, нажмите «Готово» для выхода из режима редактирования.
Установка избранных расширений и изменение порядка на устройстве iOS
Если у вас несколько приложений с расширениями для программы «Фото», вы можете добавить их в избранное и изменить порядок их отображения на iPhone, iPad или iPod touch.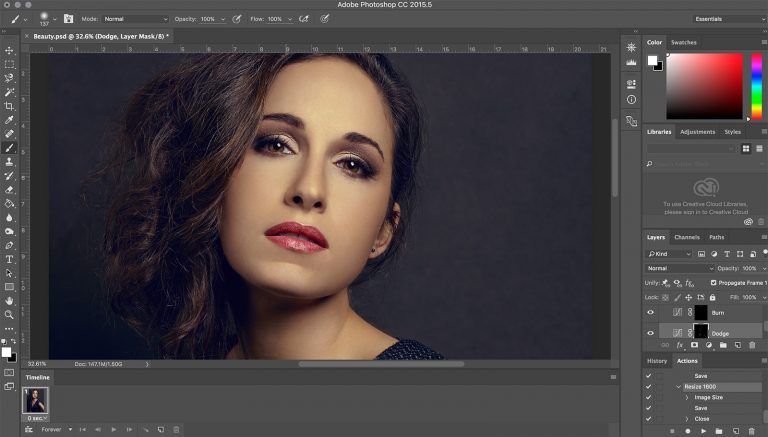
- Откройте программу «Фото» и нажмите фотографию.
- Нажмите «Изменить», а затем нажмите кнопку «Еще» .
- В открывшемся меню смахивайте влево до появления кнопки «Еще», затем нажмите ее.
- В появившемся списке приложений с расширениями для программы «Фото» нажмите «Изменить», а затем нажмите кнопку «Вставить» , чтобы добавить его в избранное. Чтобы изменить порядок избранных расширений, нажмите и удерживайте кнопку «Изменить порядок» , затем перетащите вверх или вниз, чтобы изменить порядок. По завершении нажмите «Готово».
Использование расширений сторонних разработчиков на компьютере Mac
Узнайте, как найти приложения с расширениями для программы «Фото» на компьютере Mac, используйте их, чтобы редактировать фотографии, и включать или выключать расширения.
Установка на компьютер Mac программ с возможностью редактирования или расширениями
В программе «Фото» для macOS реализована удобная функция поиска программ сторонних разработчиков.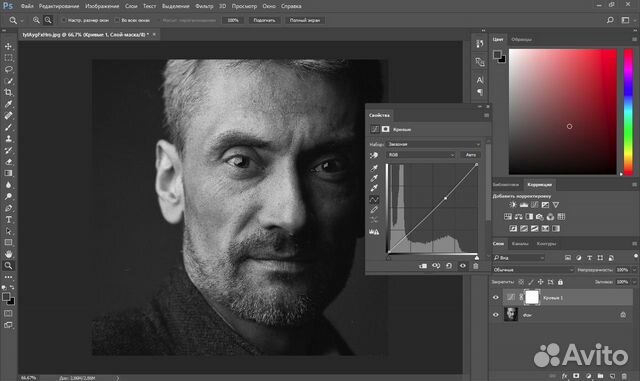
- Дважды щелкните фотографию в медиатеке, чтобы открыть ее в отдельном окне, и нажмите «Правка».
- Нажмите кнопку «Еще» , а затем выберите App Store.
В магазине Mac App Store открывается список предлагаемых сторонними разработчиками фоторедакторов, совместимых с программой «Фото».
Можно также выбирать программы из раздела со сведениями о расширениях для быстрого редактирования фотографий в App Store.
Редактирование фотографий с помощью расширений на компьютере Mac
- Дважды щелкните фотографию в медиатеке, чтобы открыть ее в отдельном окне, и нажмите «Правка».
- Нажмите кнопку «Еще» .
- Выберите программу в появившемся меню.
- Отредактируйте фотографию с помощью отобразившихся инструментов расширения.
- После внесения необходимых изменений нажмите кнопку «Сохранить изменения». Можно выбрать другое расширение для дальнейшего редактирования фотографии или использовать любой из инструментов редактирования, встроенный в программу «Фото».

- Завершив работу, нажмите «Готово» для выхода из режима редактирования.
Включение и выключение расширений на компьютере Mac
Чтобы изменить список расширений, отображаемых в программе «Фото», можно включить или отключить расширения:
- Перейдите в меню Apple > «Системные настройки», а затем выберите «Расширения».
- На боковой панели слева нажмите «Редактирование в программе «Фото»». Будут отображены программы, содержащие расширения для программы «Фото».
- Включите расширения, которые требуется использовать в программе «Фото». С помощью перетаскивания вверх или вниз можно задать порядок их отображения в программе «Фото». Если вы не хотите, чтобы расширение отображалось в программе «Фото», убедитесь, что флажок приложения не установлен.
Редактирование фотографий в программах сторонних разработчиков на компьютере Mac
С помощью программы «Фото» в macOS High Sierra и более поздних версий можно также отправлять фотографии в большинство программ сторонних разработчиков для редактирования, после чего сохранять изменения непосредственно в медиатеке.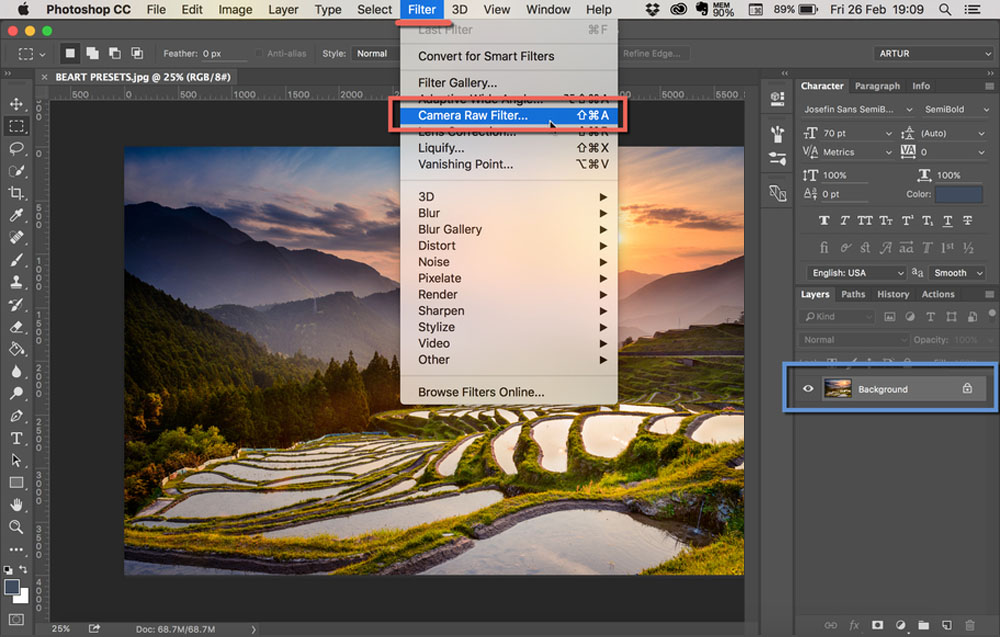
- Щелкните фотографию, удерживая клавишу Control, и выберите в контекстном меню «Редактировать в». Затем выберите нужный редактор из списка программ сторонних разработчиков, установленных на компьютере Mac. Также можно щелкнуть фотографию, а затем выбрать в строке меню «Изображение» > «Редактировать в».
- Фотография откроется в выбранной программе стороннего разработчика. Внесите и сохраните изменения.
Если программа сохраняет фотографии в нестандартном формате, поищите вариант сохранения в JPEG или в другом формате, поддерживаемом программой «Фото».
Измененная фотография автоматически отображается в программе «Фото».
Дополнительная информация
- Редактируя фотографии с помощью сторонних расширений или встроенных инструментов программы «Фото», можно в любой момент начать заново с исходной фотографии. Откройте фотографию в режиме редактирования, затем щелкните «Вернуть к оригиналу» на компьютере Mac или нажмите «Вернуть» на устройстве iOS.

- При использовании службы «Фото iCloud» помните, что с ее помощью фотографии упорядочиваются и синхронизируются на всех устройствах, где используется один и тот же идентификатор Apple ID. Поэтому все правки, внесенные на одном устройстве, отображаются и на других устройствах.
Информация о продуктах, произведенных не компанией Apple, или о независимых веб-сайтах, неподконтрольных и не тестируемых компанией Apple, не носит рекомендательного или одобрительного характера. Компания Apple не несет никакой ответственности за выбор, функциональность и использование веб-сайтов или продукции сторонних производителей. Компания Apple также не несет ответственности за точность или достоверность данных, размещенных на веб-сайтах сторонних производителей. Обратитесь к поставщику за дополнительной информацией.
Дата публикации:
ТОП-20 лучших программ для обработки фотографий
Автор: Никита Вознесенский
|
4.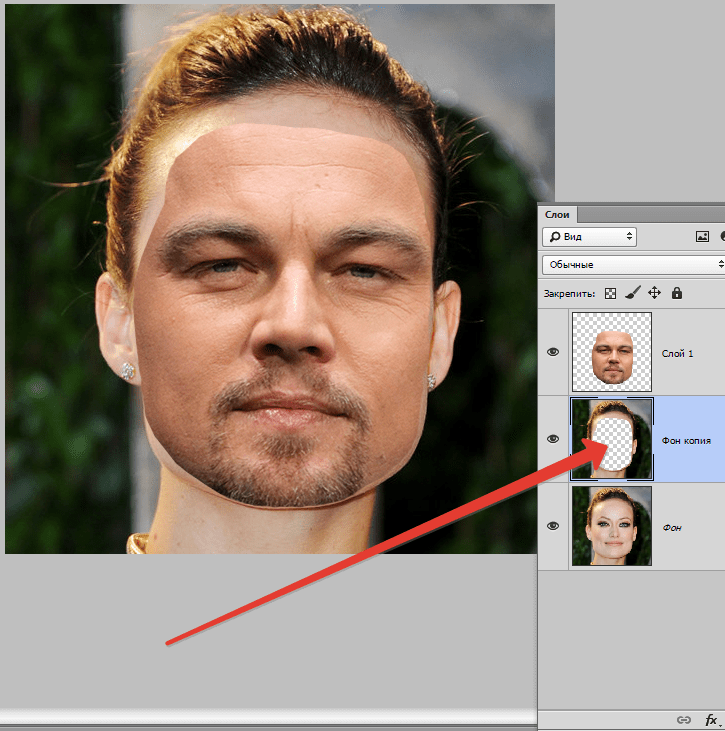 6
Оценок: 14
(Ваша: )
6
Оценок: 14
(Ваша: )
Дата обновления: 22 декабря 2022
Любое фото нуждается в обработке, независимо от того, было оно сделано на зеркалку или на обычный смартфон. Коррекция цветового баланса, ретушь, исправление ошибок композиции – хороший редактор способен решить все эти задачи легко и быстро. Не знаете, какой софт выбрать? Мы облегчим вам поиски! Ниже представлены лучшие программы для обработки фото – для новичков и профессионалов, простые и чуть посложнее.
Фоторедактор — это специальное программное обеспечение, которое позволяет привести любые фотографии в порядок. С помощью таких программ вы сможете легко поправить цвет и освещение на снимках, заменить неудачный фон на новый, добавить поверх фото клипарт, надписи и любые другие элементы.
Попробуйте лучший редактор для обработки фото прямо сейчас:
Мы протестировали 20 самых популярных программ для обработки фото, оценили их функционал, удобство и доступность. У каждой программы свои преимущества и недостатки, но совершенно точно все эти фоторедакторы помогут вам заметно улучшить любые снимки. Далее в статье пройдёмся по всему топу редакторов фото подробно, а пока – дайджест особенностей в виде сводной таблицы.
У каждой программы свои преимущества и недостатки, но совершенно точно все эти фоторедакторы помогут вам заметно улучшить любые снимки. Далее в статье пройдёмся по всему топу редакторов фото подробно, а пока – дайджест особенностей в виде сводной таблицы.
| Результаты тестов | ФотоМАСТЕР Скачать | Adobe Photoshop Скачать | Adobe Lightroom Скачать | Capture One Скачать | GIMP Скачать | Домашняя Фотостудия Скачать | PhotoDirector Скачать | ON1 Photo Скачать | Movavi Photo Editor Скачать | AliveColors Скачать | Photo Commander FREE Скачать | Gemstone Photo Editor Скачать | Студия Эффектов Скачать | Filter Forge Скачать | Picasa Скачать | ФотоКОЛЛАЖ Скачать | Photo Pos Pro Скачать | Photoscape Скачать | FotoFusion Скачать | Paint.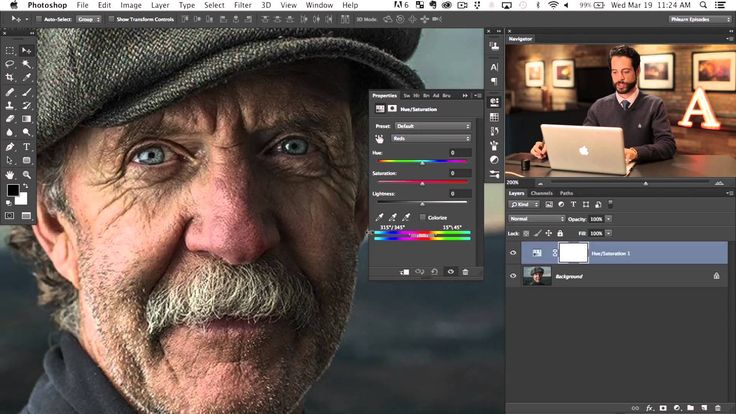 |
|---|---|---|---|---|---|---|---|---|---|---|---|---|---|---|---|---|---|---|---|---|
| Лицензия | Пробная | Пробная | Пробная | Пробная | Бесплатная | Пробная | Пробная | Пробная | Пробная | Пробная | Бесплатная | Пробная | Пробная | Пробная | Бесплатная | Пробная | Бесплатная | Бесплатная | Пробная | Бесплатная |
| Стоимость | 690 Р | $20,99/месяц | $9,99/месяц | $214.80 | 0 | 690 Р | $14,99 | $71,99/год | 2190 Р | 1480 Р | 0 | $79,99 | 690 Р | $69 | 0 | 690 Р | 0 | 0 | $99,95 | 0 |
| Удобный интерфейс | ||||||||||||||||||||
| Русскоязычная версия | ||||||||||||||||||||
| Обработка RAW | плагин | плагин | ||||||||||||||||||
| Автоулучшение фото | ||||||||||||||||||||
| Встроенные эффекты | 150+ | много | много | много | мало | 120+ | много | много | много | много | мало | много | 350+ | много | мало | мало | много | мало | мало | мало |
| Профессиональная цветокоррекция | ||||||||||||||||||||
| Автоматическая ретушь | ||||||||||||||||||||
| Тонирование снимков | ||||||||||||||||||||
| Замена фона | ||||||||||||||||||||
| Добавление надписей | ||||||||||||||||||||
| Уроки и техподдержка на русском | ||||||||||||||||||||
| Рейтинг программы | 10 | 9,8 | 9,5 | 9 | 9 | 9 | 8,5 | 8,5 | 8 | 8 | 8 | 8 | 8 | 7,5 | 7,5 | 7,5 | 7 | 7 | 6 | 6 |
Мы собрали программы для работы с фотографиями самых разных направлений – от полнофункциональных графических редакторов до простых, бесплатных фоторедакторов для художественного оформления снимков. Редакторы расположены в списке от самых мощных и продвинутых до более базовых и узкоспециальных.
Редакторы расположены в списке от самых мощных и продвинутых до более базовых и узкоспециальных.
4
СкачатьОценка9
5
СкачатьОценка9
7
СкачатьОценка8,5
8
СкачатьОценка8,5
9
СкачатьОценка8
10
СкачатьОценка8
11
СкачатьОценка8
12
СкачатьОценка8
14
СкачатьОценка7,5
15
СкачатьОценка7,5
17
СкачатьОценка7
18
СкачатьОценка7
19
СкачатьОценка6
20
СкачатьОценка6
Больше никаких надоедливых поисков подходящего софта в Интернете! Эти программы для обработки фото на ПК, бесплатные и коммерческие, простые и сложные, позволят вам улучшать качество снимков и оформлять их по своему вкусу. Подведём итоги – пройдёмся по самым интересным представителям списка.
Подведём итоги – пройдёмся по самым интересным представителям списка.
Многие профессионалы до сих пор отдают предпочтение неизменной классике – Adobe Photoshop. Неудивительно – ведь софт включает полный набор функций, необходимый для комплексной обработки фото – базовой и художественной. Однако сейчас для покупки лицензии нужно преодолеть много трудностей.
ФотоМАСТЕР не зря возглавляет наш «топ фотошопов». Эта программа – выгодный компромисс между функциональностью и стоимостью. Софт позволяет детально обрабатывать фото и получать результат высочайшего качества. Все действия максимально автоматизированы и упрощены, так что, в отличие от фотошопа, ФотоМАСТЕР подойдёт и для начинающих пользователей тоже. Программа постоянно улучшается разработчиками и получает хорошие оценки в обзорах. Например, команда сайта Fix the Photo считает ее хорошим вариантом для начинающих фотографов. Можете скачать бесплатно пробную версию программы и попробовать все функции.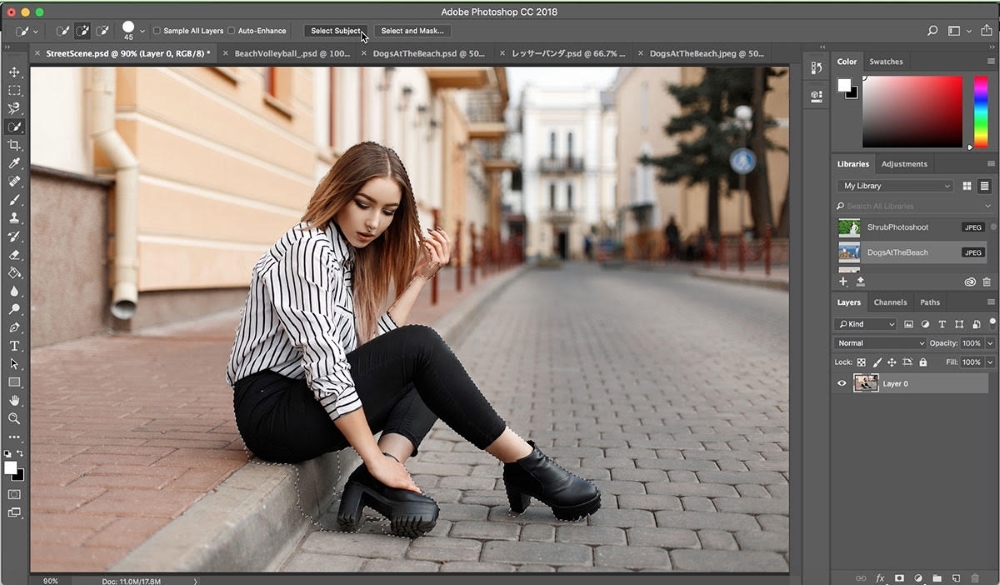
Выберите редактор, который больше подходит вашим запросам, умениям и финансам, и погрузитесь в увлекательный мир фотографии!
Загрузите и установите пробную версию Creative Cloud
Поиск
Последнее обновление: 22 декабря 2022 г., 08:24:08 GMT
Узнайте, как загружать, устанавливать и запускать пробные версии приложений Creative Cloud.
Загрузите первое пробное приложение
Добро пожаловать в Creative Cloud! Чтобы приступить к работе, просто загрузите свою первую пробную версию с веб-сайта Adobe.
Приложение Adobe Creative Cloud для настольных ПК, которое вы будете использовать для управления будущими загрузками приложений, устанавливается одновременно.
Перейдите в каталог приложений Creative Cloud. Найдите приложение, которое хотите загрузить, например Photoshop, а затем выберите Начать бесплатную пробную версию .
Выберите один из следующих рабочих процессов в зависимости от отображаемого экрана:
Выберите свой план из предложенных вариантов.
 Например, план «Все приложения» или план «Фото».
Например, план «Все приложения» или план «Фото».Введите свой адрес электронной почты и нажмите Продолжить.
Введите платежную информацию и выберите Начать бесплатную пробную версию.
Примечание. Пробный период бесплатный. Вы можете отменить онлайн в любое время без комиссии в течение пробного периода.
Примечание. Пробный период начинается, когда вы выбираете Начать бесплатную пробную версию.
Если вы новый участник, вам будет предложено ввести пароль для вашей учетной записи. Введите свой пароль, а затем выберите Продолжить.
Ваше приложение начинает загружаться. В то же время отображается приложение Creative Cloud для настольных ПК, которое управляет остальной частью установки.
Ваше приложение устанавливается и запускается автоматически.
Вы также можете запустить новое приложение так же, как запускаете любое приложение на своем компьютере.
 Ваше новое приложение устанавливается в то же место, что и другие ваши приложения, например в папку Program Files (Windows) или папку Applications (macOS).
Ваше новое приложение устанавливается в то же место, что и другие ваши приложения, например в папку Program Files (Windows) или папку Applications (macOS).Возникли проблемы с первой загрузкой?
См. Устранение неполадок при загрузке и установке Creative Cloud.
Бесплатная пробная версия доступна в течение семи дней. В течение пробного периода вы можете отменить подписку без комиссии. С вас будет взиматься плата после окончания пробного периода и начала подписки. Информацию об отмене см. в разделе Отмена подписки Creative Cloud.
Появится экран с вопросом о том, как вы будете использовать пробную версию. Выберите свой ответ, а затем Продолжить .
Примечание. Сначала вам будет предложено войти в систему. Если у вас нет учетной записи Adobe, выберите «Зарегистрироваться» и следуйте инструкциям. После входа в систему отображается следующий экран.

Ваше приложение начинает загружаться. В то же время отображается приложение Creative Cloud для настольных ПК, которое управляет остальным процессом установки.
Ваше приложение устанавливается и запускается автоматически. Ваша пробная версия также начинается в то же время.
Вы также можете запустить новое приложение так же, как запускаете любое приложение на своем компьютере. Ваше новое приложение устанавливается в то же место, что и другие ваши приложения, например в папку Program Files (Windows) или папку Applications (macOS).
Возникли проблемы с первой загрузкой?
См. Устранение неполадок при загрузке и установке Creative Cloud
Чтобы в любое время преобразовать пробную версию в полноценную, см. раздел Преобразование пробной версии в платную подписку Creative Cloud.
Найдите кнопку Купить сейчас под названием приложения в приложении Creative Cloud для настольных ПК.
 Чтобы приобрести членство в Creative Cloud, выберите Купить сейчас и следуйте инструкциям на экране.
Чтобы приобрести членство в Creative Cloud, выберите Купить сейчас и следуйте инструкциям на экране.
Загрузка дополнительных пробных приложений
После загрузки первого приложения вы можете использовать приложение Creative Cloud для настольных ПК, чтобы легко просматривать, устанавливать, запускать и управлять любым приложением или службой Creative Cloud.
Откройте приложение Creative Cloud для настольных ПК. (Выберите значок на панели задач Windows или в строке меню macOS.)
В разделе Все приложения отображаются приложения, которые можно установить в разделе Приложения, чтобы попробовать . Найдите приложение, которое хотите установить.
Если вы используете учетную запись, предоставленную вашей школой или компанией, вы можете запросить продукты или услуги Adobe , к которым у вас еще нет доступа.
Выберите Попробуйте .
 Ваше приложение начинает устанавливаться.
Ваше приложение начинает устанавливаться.Ваше новое приложение устанавливается в то же место, что и другие ваши приложения, например в папку Program Files (Windows) или папку Applications (macOS).
Примечание. В зависимости от скорости вашей сети загрузка приложения может занять некоторое время.
Чтобы запустить приложение, щелкните значок Дополнительные действия и выберите Открыть из раскрывающегося списка.
Чтобы в любое время преобразовать пробную версию в полноценную, см. раздел Преобразование пробной версии в платную подписку Creative Cloud.
Вы видите кнопку Купить сейчас рядом с названием приложения в приложении Creative Cloud для настольных ПК. Чтобы приобрести членство в Creative Cloud, выберите Купить сейчас и следуйте инструкциям на экране.
Больше подобных
- Обновление приложений Creative Cloud
- Удаление или удаление приложений Creative Cloud
- Форум загрузки, установки и настройки Creative Cloud
- Загрузка приложения Creative Cloud для настольных ПК вручную
Войдите в свою учетную запись
Войти
Управление учетной записью
Рекомендуемая компьютерная рабочая станция для Adobe Photoshop [2022] —
Adobe Photoshop — это многофункциональное приложение для редактирования и создания фотографий/изображений. Это руководство поможет вам настроить идеально оптимизированную рабочую станцию для Adobe Photoshop в 2022 году.
Это руководство поможет вам настроить идеально оптимизированную рабочую станцию для Adobe Photoshop в 2022 году.
Photoshop не очень требователен, но обеспечение того, чтобы ваше оборудование соответствовало поставленной задаче, имеет решающее значение для вашего рабочего процесса.
Adobe Photoshop также часто используется вместе с другими приложениями, такими как After Effects и Premier Pro. Наши руководства по рекомендациям для другого программного обеспечения также могут помочь вам идеально настроить вашу рабочую станцию для них.
Какой процессор лучше всего подходит для Adobe Photoshop в 2022 году?
Процессор (ЦП) является одним из наиболее важных компонентов для обеспечения хорошей производительности в Adobe Photoshop. При рассмотрении вариантов вам следует выбрать процессор с очень высокой тактовой частотой.
Adobe Photoshop — это приложение с небольшим числом потоков, что означает, что оно не может использовать преимущества процессора с большим количеством ядер и потоков.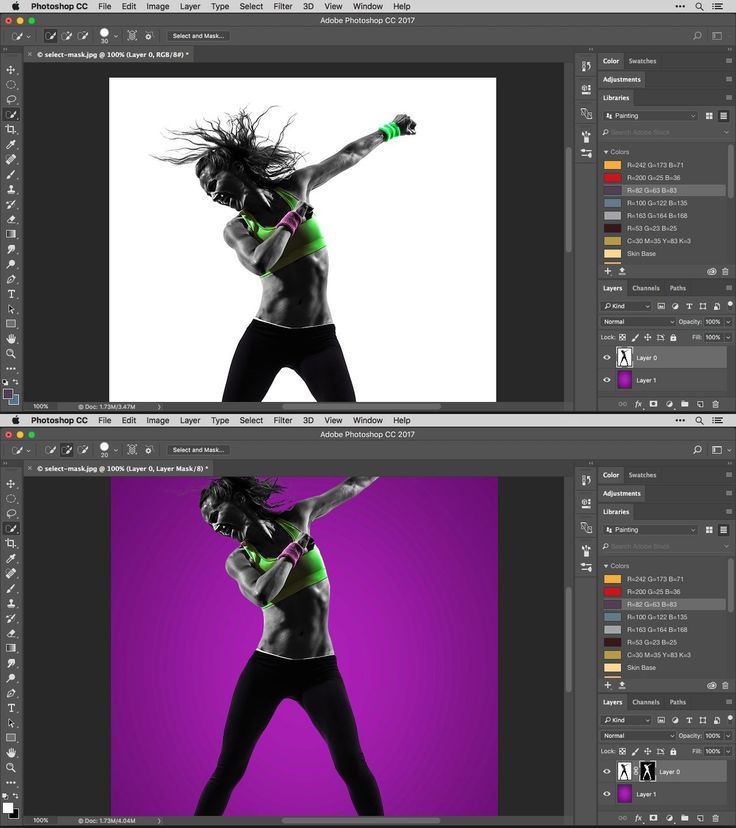 Поэтому процессор с небольшим количеством быстрых ядер и потоков обеспечит вам наилучшую производительность.
Поэтому процессор с небольшим количеством быстрых ядер и потоков обеспечит вам наилучшую производительность.
В настоящее время системы на базе процессоров Intel Core 12-го поколения являются лучшим вариантом для Adobe Photoshop в 2022 году. Поэтому мы рекомендуем пользователям Photoshop нашу линейку полностью настраиваемых рабочих станций WS IC Intel® Core™ Workstation.
В качестве альтернативы, если вам нужно еще несколько ядер и потоков, см. нашу линейку рабочих станций WS AR AMD Ryzen™. Большее количество ядер и потоков может принести пользу другим приложениям или позволить вам запускать больше приложений одновременно.
Сколько памяти (RAM) нужно рабочей станции для Adobe Photoshop?
Adobe Photoshop может использовать много системной памяти (ОЗУ). Наличие достаточного объема оперативной памяти для всех ваших активных проектов гарантирует, что вы не столкнетесь с ошибками и не снизите производительность.
Мы рекомендуем не менее 16 ГБ системной памяти на рабочей станции для Adobe Photoshop в 2022 году.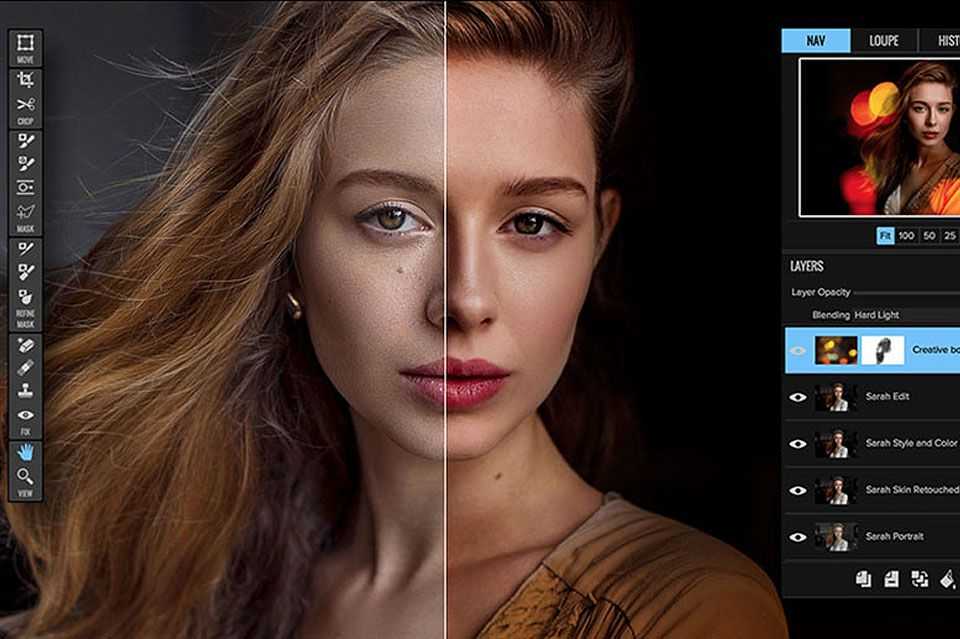 32 ГБ или 64 ГБ могут потребоваться, если вы работаете одновременно с другими приложениями или если ваши проекты очень большие.
32 ГБ или 64 ГБ могут потребоваться, если вы работаете одновременно с другими приложениями или если ваши проекты очень большие.
Совет:
Вы можете использовать представление «Размер документа» на информационной панели в Photoshop при использовании текущей рабочей станции, чтобы точно определить, сколько оперативной памяти потребуется вашей новой системе. Мы рекомендуем 16 ГБ оперативной памяти на каждые 500 МБ активного размера документа.
Выбор подходящего графического процессора
Adobe продолжает добавлять в Photoshop дополнительные функции с ускорением графического процессора, но по состоянию на 2022 год их список все еще относительно невелик. Функции ускорения графического процессора также достаточно легки на видеокартах.
Поэтому мы рекомендуем видеокарту NVIDIA GeForce RTX низкого и среднего уровня для Photoshop в 2022 году. Тестирование показало, что высокопроизводительные карты обеспечивают незначительное преимущество в производительности Photoshop по сравнению с картами среднего уровня или вообще не обеспечивают его.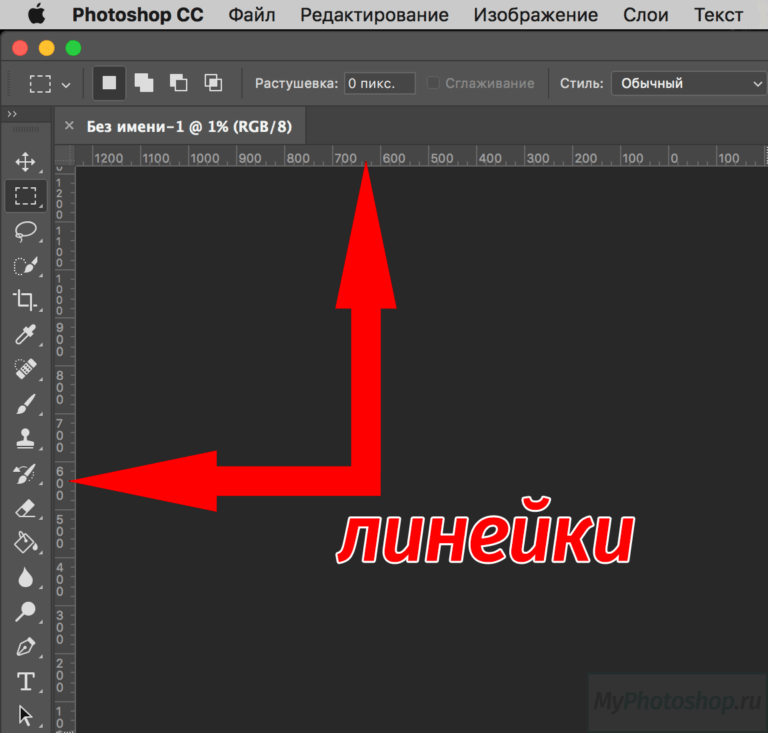
Другие приложения могут значительно выиграть от более мощных видеокарт. Если вы используете другие приложения в своем рабочем процессе, убедитесь, что выбранный вами графический процессор подходит для этих программ.
В настоящее время мы рекомендуем карты NVIDIA, а не AMD. AMD действительно производит отличные видеокарты, но с 2022 года NVIDIA имеет преимущество в производительности и, по нашему опыту, немного надежнее.
Некоторые клиенты спрашивают, стоит ли профессиональная видеокарта NVIDIA RTX (ранее Quadro) для Photoshop. Профессиональные карты были более популярны для Photoshop из-за поддержки 10-битного цвета.
10-битный цвет теперь доступен в линейке NVIDIA GeForce, а другие функции, такие как увеличение VRAM в профессиональных картах, не приносят пользу пользователям Photoshop.
Поэтому, если вашей основной целью не является максимизация надежности, NVIDIA GeForce RTX имеет наибольшее значение для пользователей Adobe Photoshop в 2022 году.


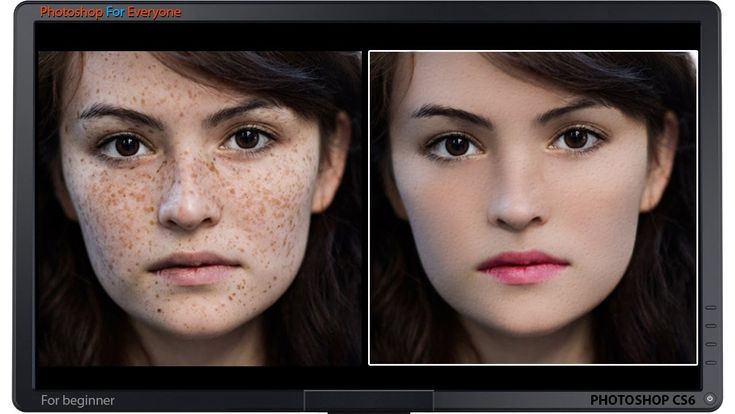
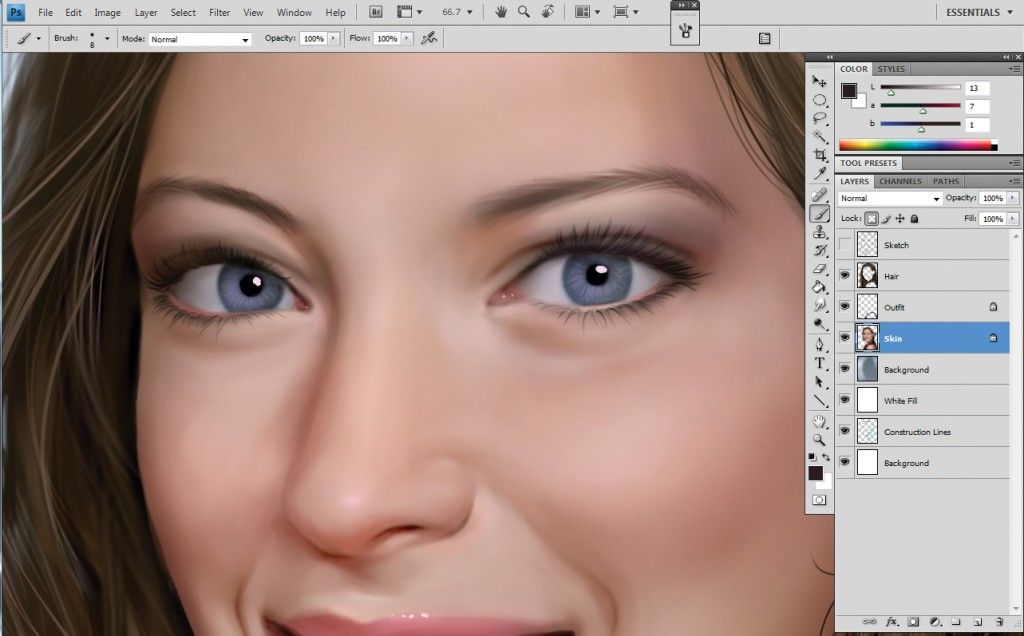 Например, план «Все приложения» или план «Фото».
Например, план «Все приложения» или план «Фото». Ваше новое приложение устанавливается в то же место, что и другие ваши приложения, например в папку Program Files (Windows) или папку Applications (macOS).
Ваше новое приложение устанавливается в то же место, что и другие ваши приложения, например в папку Program Files (Windows) или папку Applications (macOS).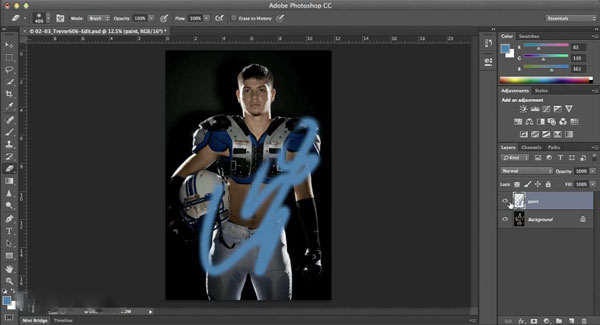
 Чтобы приобрести членство в Creative Cloud, выберите Купить сейчас и следуйте инструкциям на экране.
Чтобы приобрести членство в Creative Cloud, выберите Купить сейчас и следуйте инструкциям на экране.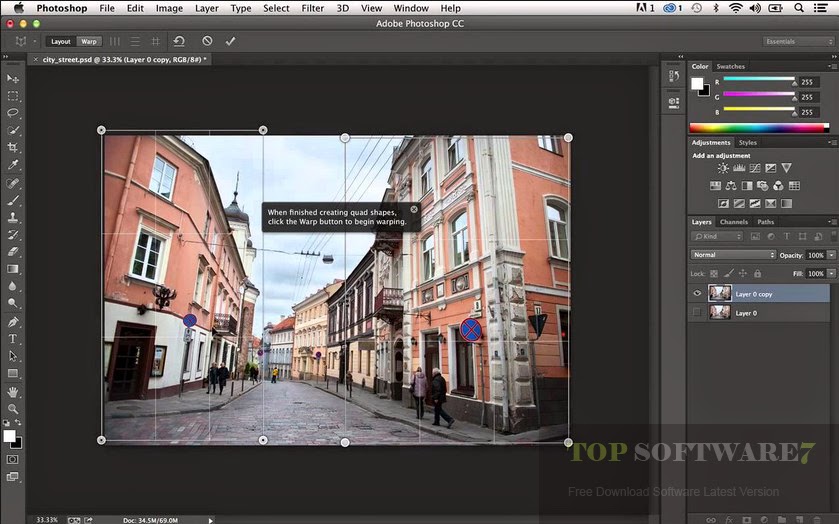 Ваше приложение начинает устанавливаться.
Ваше приложение начинает устанавливаться.