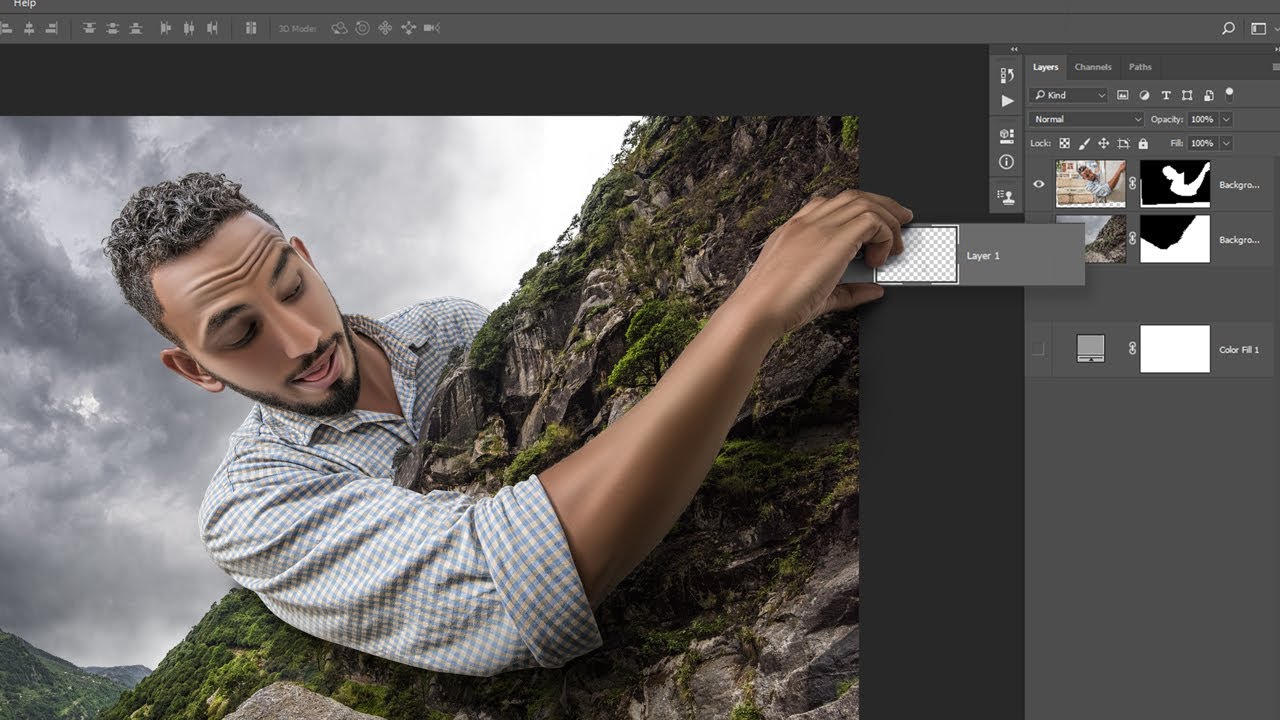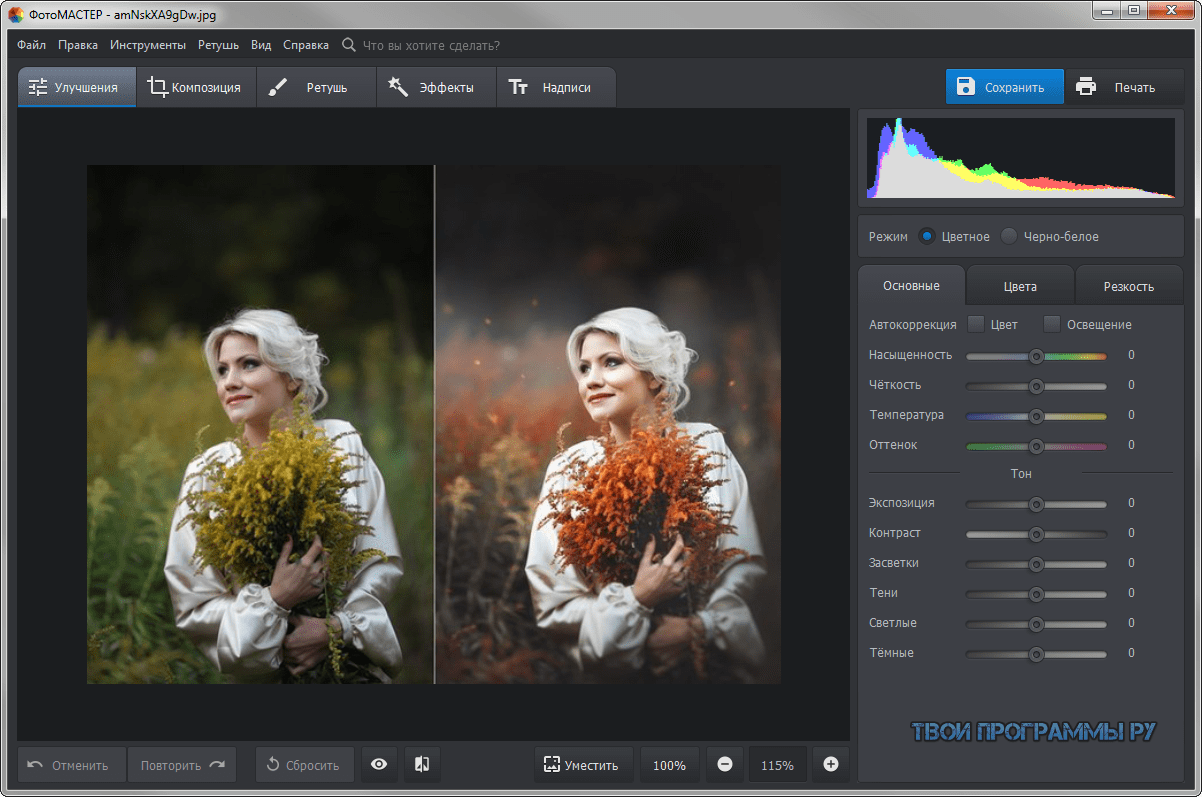Редактирование с помощью сторонних приложений и расширений в приложении «Фото»
Функции редактирования можно применять к одной фотографии из нескольких приложений и расширений или использовать любую комбинацию приложений и расширений с инструментами редактирования, встроенными в приложение «Фото».
iPhone или iPad
Mac
Использование расширений сторонних разработчиков на iPhone, iPad или iPod touch
Узнайте, как найти приложения с расширениями для приложения «Фото» на устройстве iOS. Используйте их, чтобы редактировать фотографии и задать избранные расширения.
Установка приложений с расширениями для iOS
С помощью App Store на устройстве находите и устанавливайте приложения, которые предоставляют все возможности для редактирования в приложении «Фото» или включают расширения для этого приложения. В описании приложений с расширениями для приложения «Фото» часто используются характерные формулировки, поэтому используйте соответствующие поисковые запросы, чтобы найти больше приложений.
Можно также выбирать приложения из раздела со сведениями о том, как быстрее редактировать изображения с помощью расширений для приложения «Фото» в App Store.
Редактирование фотографий с помощью расширений на устройстве iOS
- Откройте приложение «Фото» и нажмите фотографию.
- Нажмите «Редактировать», а затем нажмите кнопку «Еще» .
- Выберите приложение в появившемся меню.
- Отредактируйте фотографию с помощью инструментов расширения.
- После внесения необходимых изменений нажмите «Готово». Можно выбрать другое расширение для дальнейшего редактирования фотографии или использовать любой из инструментов редактирования, встроенный в приложение «Фото».
- Завершив работу, нажмите «Готово» для выхода из режима редактирования.
Установка избранных расширений и изменение порядка на устройстве iOS
Если у вас несколько приложений с расширениями для приложения «Фото», вы можете добавить их в избранное и изменить порядок их отображения на iPhone, iPad или iPod touch.
- Откройте приложение «Фото» и нажмите фотографию.
- Нажмите «Изменить», а затем нажмите кнопку «Еще» .
- В открывшемся меню смахивайте влево до появления кнопки «Еще», затем нажмите ее.
- В появившемся списке приложений с расширениями для приложения «Фото» нажмите «Изменить», а затем нажмите кнопку «Вставить» , чтобы добавить его в избранное. Чтобы изменить порядок избранных расширений, нажмите и удерживайте кнопку «Изменить порядок» , затем перетащите вверх или вниз, чтобы изменить порядок. По завершении нажмите «Готово».
Использование расширений сторонних разработчиков на компьютере Mac
Узнайте, как найти приложения с расширениями для приложения «Фото» на компьютере Mac, как использовать их, чтобы редактировать фотографии, и как включать или выключать расширения.
Установка на компьютер Mac приложений с возможностью редактирования или расширениями
В приложении «Фото» для macOS реализована удобная функция поиска приложений сторонних разработчиков.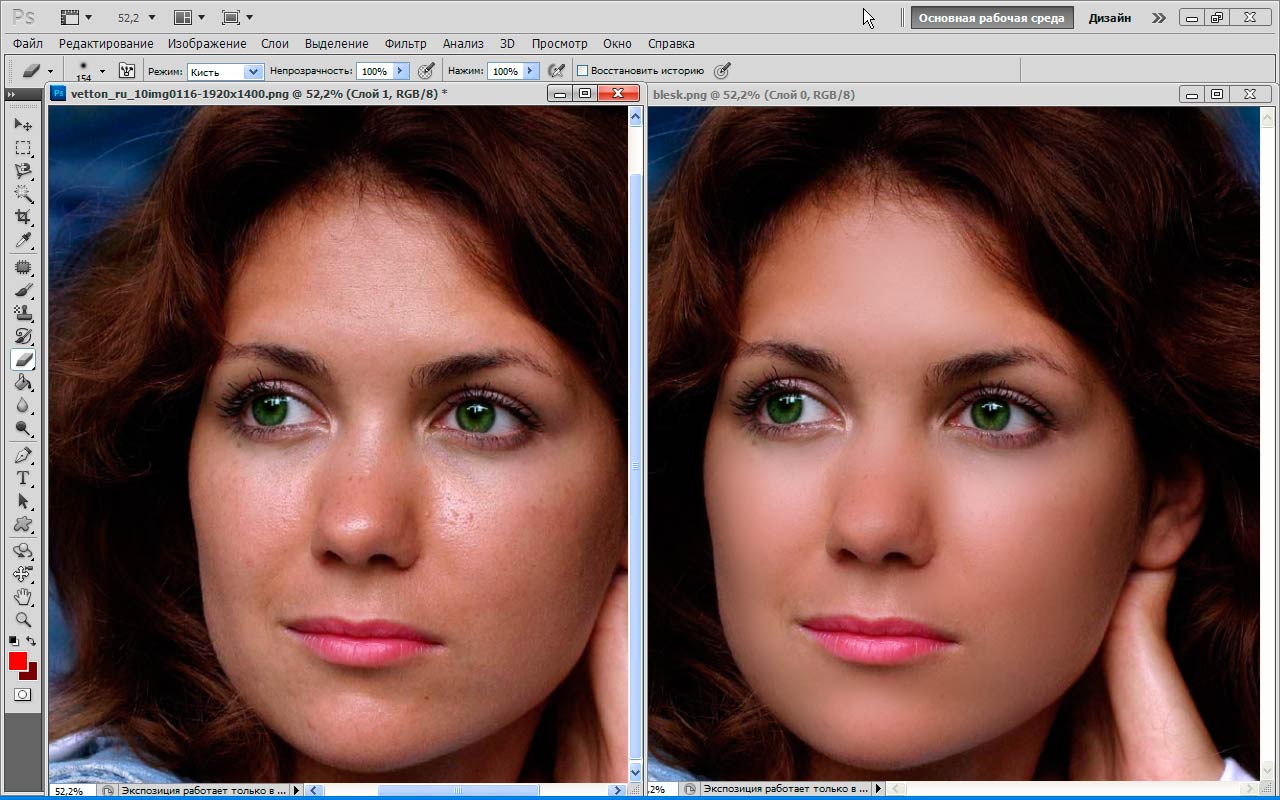
- Дважды щелкните фотографию в медиатеке, чтобы открыть ее в отдельном окне, и нажмите «Правка».
- Нажмите кнопку «Еще» , а затем выберите App Store.
В магазине Mac App Store открывается список предлагаемых сторонними разработчиками фоторедакторов, совместимых с приложением «Фото».
Можно также выбирать приложения из раздела со сведениями о расширениях для быстрого редактирования фотографий в App Store.
Редактирование фотографий с помощью расширений на компьютере Mac
- Дважды щелкните фотографию в медиатеке, чтобы открыть ее в отдельном окне, и нажмите «Правка».
- Нажмите кнопку «Еще» .
- Выберите приложение в появившемся меню.
- Отредактируйте фотографию с помощью отобразившихся инструментов расширения.
- После внесения необходимых изменений нажмите кнопку «Сохранить изменения». Можно выбрать другое расширение для дальнейшего редактирования фотографии или использовать любой из инструментов редактирования, встроенный в приложение «Фото».

- Завершив работу, нажмите «Готово» для выхода из режима редактирования.
Включение и выключение расширений на компьютере Mac
В macOS Ventura и более поздних версий расширения можно включать или отключать, чтобы изменить список расширений, отображаемых в приложении «Фото».
- Перейдите в меню Apple > «Системные настройки» и нажмите «Конфиденциальность и безопасность».
- Нажмите «Расширения».
- Нажмите «Редактирование в Фото». Будут отображены приложения, содержащие расширения для приложения «Фото».
- Включите расширения, которые требуется использовать в приложении «Фото». Если вы не хотите, чтобы расширение отображалось в приложении «Фото», убедитесь, что флажок приложения не установлен.
Редактирование фотографий в приложениях сторонних разработчиков на компьютере Mac
С помощью приложения «Фото» в macOS High Sierra и более поздних версий можно также отправлять фотографии в большинство приложений сторонних разработчиков для редактирования, после чего сохранять изменения непосредственно в медиатеке.
- Щелкните фотографию, удерживая клавишу Control, и выберите в контекстном меню «Редактировать в». Затем выберите нужный редактор из списка приложений сторонних разработчиков, установленных на компьютере Mac. Также можно щелкнуть фотографию, а затем выбрать в строке меню «Изображение» > «Редактировать в».
- Фотография откроется в выбранном приложении стороннего разработчика. Внесите и сохраните изменения.
Если приложение сохраняет фотографии в нестандартном формате, поищите вариант сохранения в JPEG или в другом формате, поддерживаемом приложением «Фото».
Измененная фотография автоматически отображается в приложении «Фото».
Дополнительная информация
- Редактируя фотографии с помощью сторонних расширений или встроенных инструментов приложения «Фото», можно в любой момент начать заново с исходной фотографии. Откройте фотографию в режиме редактирования, затем щелкните «Вернуть к оригиналу» на компьютере Mac или нажмите «Вернуть» на устройстве iOS.

- При использовании службы «Фото iCloud» помните, что с ее помощью фотографии упорядочиваются и синхронизируются на всех устройствах, где используется один и тот же идентификатор Apple ID. Все правки, внесенные на одном устройстве, отображаются и на других устройствах.
Информация о продуктах, произведенных не компанией Apple, или о независимых веб-сайтах, неподконтрольных и не тестируемых компанией Apple, не носит рекомендательного или одобрительного характера. Компания Apple не несет никакой ответственности за выбор, функциональность и использование веб-сайтов или продукции сторонних производителей. Компания Apple также не несет ответственности за точность или достоверность данных, размещенных на веб-сайтах сторонних производителей. Обратитесь к поставщику за дополнительной информацией.
Дата публикации:
Как сделать фотошоп фотографии на компьютере или ноутбуке бесплатно, в Adobe Photoshop или без программ в онлайн-сервисах
На чтение 6 мин Просмотров 3 Опубликовано Обновлено
Часто у менее опытных пользователей возникает вопрос, как сделать фото в фотошопе на компьютере. Не все понимают, о чем мы говорим, на самом деле это в основном означает редактирование изображения.
Содержание
- Как сделать фотошоп на компьютере?
- Пример обработки фото при помощи метода наложения слоя «цветность»
- Другие программы для редактирования фото
- Paint.NET
- GIMP
- Онлайн-сервисы
- Pixlr
- Pixer.us
- BeFunky
Как сделать фотошоп на компьютере?
Невозможно создать Photoshop на компьютере или ноутбуке. Аналогичный термин относится к компьютерной программе — графическому редактору Adobe Photoshop. Обладает достаточно большим набором функций. Благодаря определенным навыкам с его помощью можно качественно преобразить практически до неузнаваемости любое изображение.
Сама программа появилась в 1987 году и сначала называлась Display. Он был создан студентом Томасом Ноллом для платформы Macintosh. Через 2 года он был приобретен Adobe и получил название Photoshop.
Он был создан студентом Томасом Ноллом для платформы Macintosh. Через 2 года он был приобретен Adobe и получил название Photoshop.
Photoshop в первую очередь предназначен для профессионалов. Его возможности практически безграничны. А на то, чтобы понять и выйти на высокий уровень работы, уходит много месяцев. Сейчас уровень производительности труда настолько высок, а программа популярна, что появились новые термины, в том числе «сделать фотошоп», что означает изменить изображение, отретушировать, сделать коллаж или даже собрать несколько кадров в один, чтобы получить то, что действительно не включался.
Наиболее известные и используемые функции программы:
- возможность создавать картины;
- делать коллажи,
- дизайн веб-сайтов;
- сделать ретушь фото.
Adobe Photoshop — платная и дорогая программа. Поэтому рекомендуется начать знакомство с пробной версии. Загрузка начинается после регистрации на официальном сайте (можно через социальные сети) и ответов на некоторые вопросы.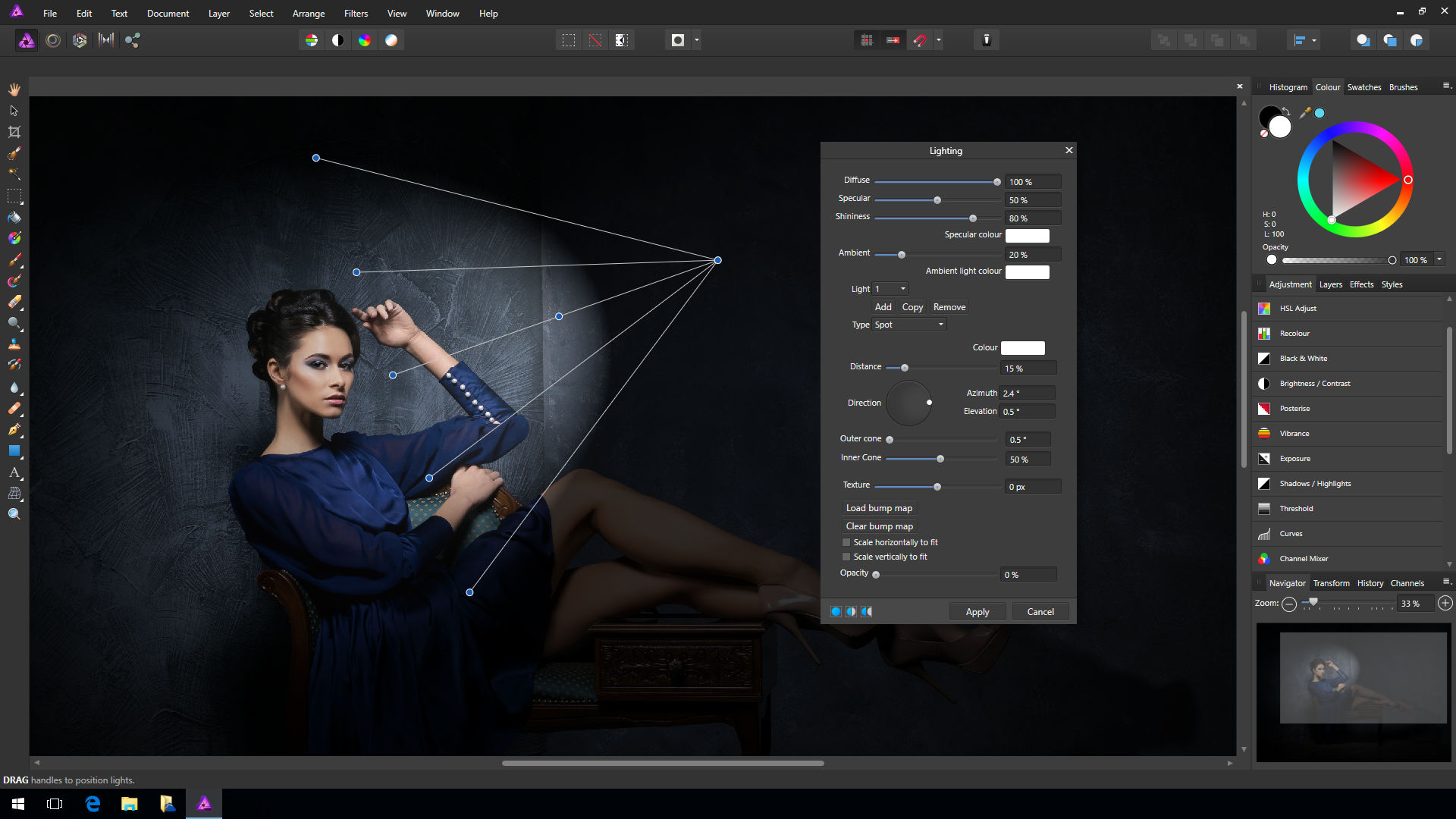
После установки можно сразу работать или купить полную версию. Демонстрационный режим доступен в течение нескольких дней.
Чтобы загрузить изображение, запустите программу, а затем, в зависимости от версии, нажмите «открыть» на панели быстрого запуска или выберите меню «Файл». Найдите изображение в нужной папке.
Способы установки и добавления шрифтов в Photoshop
Лишь некоторые инструменты можно отнести к наиболее важным.
Ластик. Он предназначен для удаления частей изображения. Достаточно выбрать инструмент и провести по изображению.
Выбор. Она может быть нескольких видов – произвольная, прямолинейная, магнитная. Позволяет копировать части изображения или устанавливать область редактирования. Используется для удаления фона, изменения части объекта без изменения остальных и т.д. При нажатии на панель с ассоциированным инструментом появляется меню с выбором. Вероятно, это просто вопрос перемещения курсива на изображении и выделения фрагмента.
Еще одним важным инструментом является кисть. Используется для раскрашивания картинок. Жесткость, прозрачность, диаметр, цвет регулируются. После выбора инструментов и настроек вы можете закрасить выделенные области.
Используется для раскрашивания картинок. Жесткость, прозрачность, диаметр, цвет регулируются. После выбора инструментов и настроек вы можете закрасить выделенные области.
Фильтры для смены изображений находятся в соответствующем разделе. Чтобы увидеть их, вы можете выбрать пункт «Галерея фильтров». Затем выберите нужный из предложенного меню. Доступна опция предварительного просмотра.
Коррекция осуществляется через меню «изображение» — «коррекция».
Например, вы можете изменить цветовой баланс.
Самый ценный и интересный инструмент — это слои. Это разные части объекта, разные фотографии или изображения, наложенные друг на друга. Вы можете изменить тип наложения, заливки, прозрачности, редактировать каждый слой отдельно.
Для редактирования изображения или, как говорят некоторые, «фотошопа», панель ретуши особенно важна:
- Восстанавливающая кисть — выборка пикселей из изображения и сопоставление их текстуры, непрозрачности и других свойств.
- Патч — используется для исправления дефектов.

- Красные глаза — Удаляет эффект красных глаз с изображений.
Вы также можете настроить резкость и цвет отдельных фрагментов с помощью соответствующих инструментов.
Пример обработки фото при помощи метода наложения слоя «цветность»
Chroma — один из довольно интересных режимов наложения слоев, который регулирует насыщенность цвета и тон. Этот режим смешивает цвет верхнего слоя с нижним слоем. Его часто используют для осветления монохромной фотографии.
Лучшие программы и онлайн-сервисы, позволяющие создать карандашный рисунок по фото
Для этого необходимо сначала добавить пустой слой поверх существующего. Затем выберите инструмент «Кисть» и начните рисовать по слою, чтобы добавить цвет.
Например, на этой картинке можно раскрасить букет невесты в красный цвет. Должен быть создан новый слой.
Переименуйте его в «Розы):
Измените режим наложения слоя на «Цвет):
Выберите инструмент «Кисть» (Brush Tool) на панели, установите красный цвет и закрасьте розы. Вы можете видеть, что из-за режима наложения «Цвет» на розах все еще есть области более темных и светлых участков.
Вы можете видеть, что из-за режима наложения «Цвет» на розах все еще есть области более темных и светлых участков.
Другие программы для редактирования фото
Есть программы, лишь немного уступающие Adobe Photoshop, где тоже можно «фотошопить» изображения, но при этом они бесплатны.
Paint.NET
Полноценный графический редактор, который ошибочно сравнивают с одноименным, встроенным в операционную систему Windows. В отличие от аналогов с аналогичными широкими функциями, эта программа бесплатна.
Интерфейс Paint.NET достаточно прост, любая операция отображается в окне истории. Сброс доступен на любое количество шагов назад. Есть поддержка работы со слоями с возможностью изменения прозрачности, метода наложения данных или их временного отключения.
Вы можете работать с несколькими документами одновременно. Извлекайте изображения различных форматов с камеры или камеры, отличной от RAW.
Для выбора можно использовать инструмент лассо или палочку. Выбранная часть изображения окрашивается в синий цвет. Также доступен инструмент клонирования текстуры Clone Stamp. В меню «Настройка» вы можете настроить основные параметры изображения: контрастность, яркость, уровни и т д
Также доступен инструмент клонирования текстуры Clone Stamp. В меню «Настройка» вы можете настроить основные параметры изображения: контрастность, яркость, уровни и т д
GIMP
Еще один бесплатный редактор. По сравнению с другими GIMP имеет примитивный интерфейс, но использует минимум оперативной памяти.
Главное окно редактора выглядит как набор миниатюрных кнопок. Более понятное меню открывается после импорта изображения.
Использование линейки в фотошопе — настройки и использование
Администрирование несколько непрактично, но можно настроить горячие клавиши самостоятельно. Может использоваться как графический редактор или фоторедактор. Разрешено редактирование отдельных слоев, из методов выбора можно отметить бесплатные и недорогие кривые Безье. Также есть предустановленный набор фильтров.
Онлайн-сервисы
Помимо Фотошопа, есть несколько онлайн-сервисов, которые позволяют быстро сделать базовую обработку изображения, не скачивая программу. Это удобно для портативного устройства или если вам это нужно только один раз. Вот некоторые из них.
Вот некоторые из них.
Pixlr
Редактор Pixlr предназначен для использования на планшетах и выполнен во Flash. Есть сложности в сохранении результатов и скорости работы, а в остальном вполне практично.
Pixer.us
Простой редактор, который работает достаточно быстро. Функции Pixer ограничены изменением размера, вращением и обрезкой изображения.
BeFunky
Хороший фоторедактор, с приемлемой скоростью работы, большим набором фильтров и настроек. Все действия в Befunky.com просты, а интерфейс интуитивно понятен. Недостаток: некоторые функции требуют обновления аккаунта до премиум-версии.
Adobe Photoshop Системные требования и рекомендации для ПК
Adobe Photoshop — самый популярный фоторедактор в мире. Эта программа для редактирования фотографий используется профессионалами графического дизайна для студентов колледжей изящных искусств.
Когда работа в Photoshop является вашей профессией, очень важно иметь компьютер, который вас не сдерживает.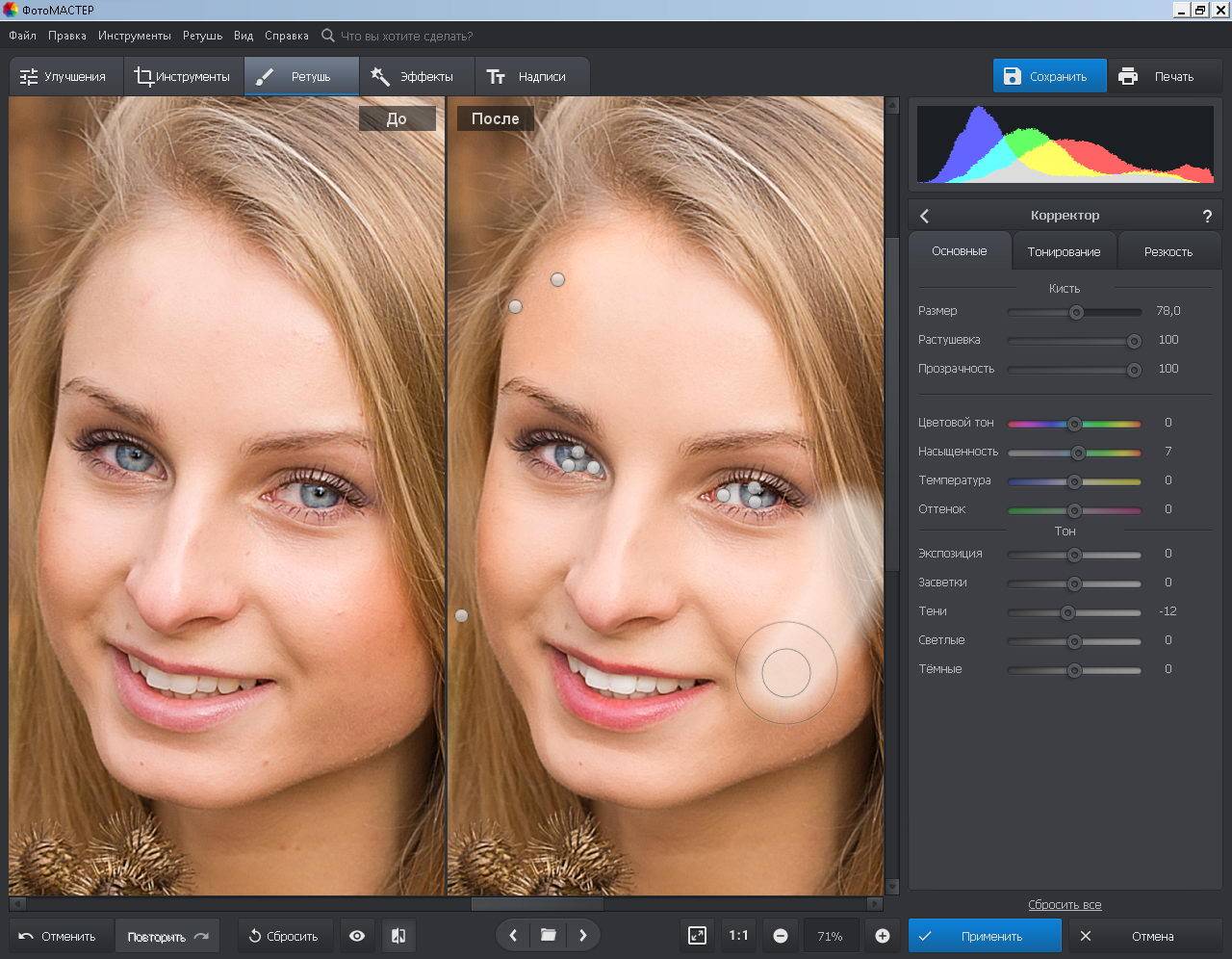
Adobe Photoshop — это сложный программный пакет с множеством инструментов, которые дополняют его требования к производительности вашего компьютера. Официальные системные требования Adobe Photoshop настолько низки, что даже на дешевых компьютерах не должно возникнуть проблем с запуском Adobe Photoshop.
Программы графического дизайна могут требовать от вашего ПК больше, чем минимальные требования, в зависимости от сложности вашей работы.
Вы собираете компьютер для графического дизайна, пытаясь понять, почему Photoshop работает медленно, несмотря на соответствие минимальным требованиям, или вы просто хотите обновить свой компьютер, чтобы работать с Photoshop лучше? Вот все, что вам нужно знать.
Официальные системные требования Photoshop.
Начнем с официальных системных требований Adobe для Photoshop.
Ниже перечислены минимальные и рекомендуемые системные требования Adobe Photoshop для компьютеров с ОС Windows и macOS. Системные требования Photoshop очень похожи на требования Illustrator.
Windows — Adobe Photoshop Системные требования
| Компоненты | Минимальные требования | Рекомендуемые требования |
|---|---|---|
| Процессор | Процессор Intel® или AMD с поддержкой 64-разрядных систем; Процессор 2 ГГц или выше с SSE 4.2 или выше | |
| Операционная система | Windows 10 (64-разрядная версия) версии 1809 или более поздней; Версии LTSC не поддерживаются | |
| ОЗУ | 8 ГБ | 16 ГБ или больше |
| Жесткий диск | ~5 ГБ свободного места | 90 039 ~5 ГБ свободного места (SSD)|
| Монитор разрешение | Дисплей 1280 x 800 | Дисплей 1920 x 1080 |
| GPU | GPU с поддержкой DirectX 12 2 ГБ памяти GPU | GPU с поддержкой DirectX 12 4 ГБ памяти GPU |
Системные требования macOS — Adobe Photoshop
| Минимальные требования | Рекомендуемые Требования | |
|---|---|---|
| Процессор | Процессор Intel с 64-разрядной поддержкой; Процессор 2 ГГц или выше с SSE 4.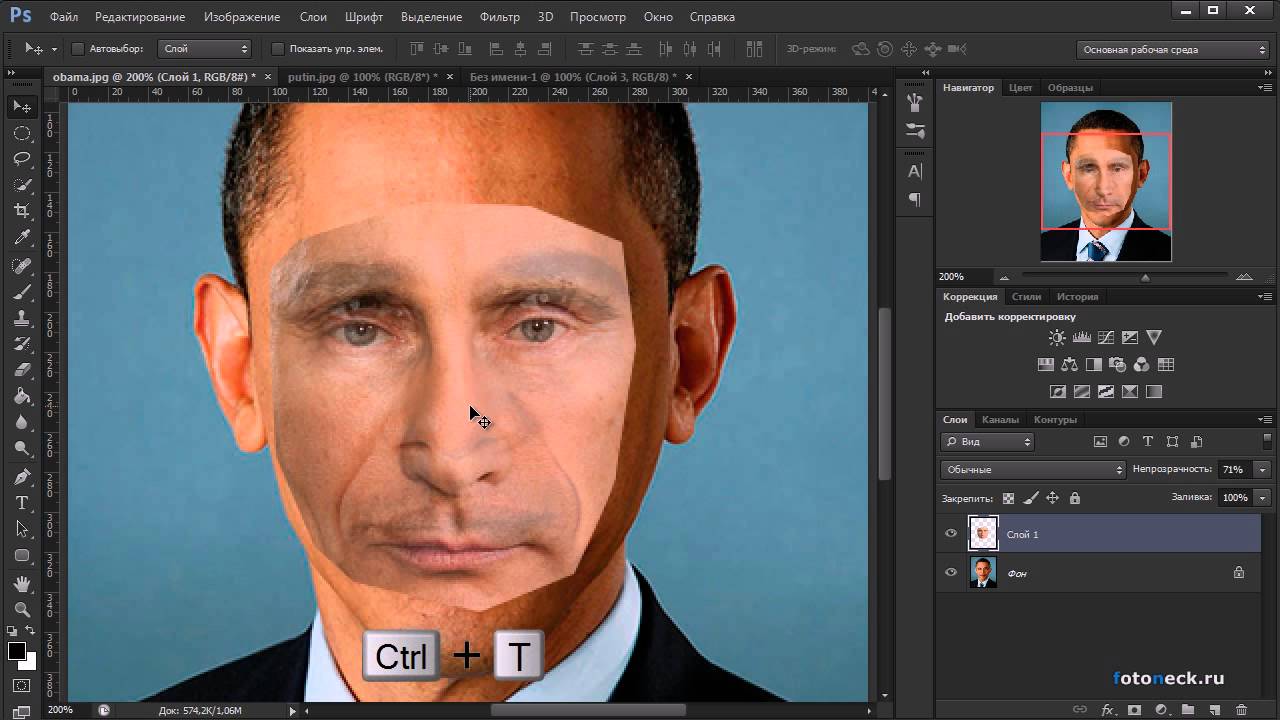 2 или выше 2 или выше | |
| Операционная система | macOS Mojave (версия 10.14) или более поздняя | macOS Big Sur (версия 11) macOS Catalina (версия 10.15) |
| ОЗУ 900 40 | 8 ГБ | 16 ГБ или более |
| Жесткий диск | ~5 ГБ свободного места | ~5 ГБ свободного места (SSD) |
| Разрешение монитора | Дисплей 1280 x 800 | Дисплей 1920 x 1080 9004 0 |
| ГП | GPU с поддержкой Metal 2 ГБ памяти GPU | GPU с поддержкой Metal 4 ГБ памяти GPU |
Наш взгляд на официальные системные требования Photoshop
Хотя система требования выглядят управляемыми, есть больше к этому .
Для Adobe имеет смысл поддерживать довольно низкие минимальные системные требования, чтобы их целевая аудитория была максимально широкой. Однако запускать Adobe Photoshop на ПК, который едва соответствует минимальным рекомендациям, неинтересно, и вы быстро захотите, чтобы ваш ПК был сильнее.
Такие программы, как Adobe Photoshop, повышают требования к производительности вашего компьютера пропорционально сложности и одновременному количеству вашей работы .
Таким образом, вы можете запустить Photoshop на ПК с минимальными характеристиками и работать с графикой очень низкой сложности, но это все. Как только вы захотите открыть несколько изображений или поработать над чем-то более сложным, ваш компьютер остановится.
Факторы, повышающие требования к производительности: Размер изображения и холста , Разрешение , Количество слоев, Смарт-объекты, и Битовая глубина, и многие другие.
Чтобы получить быстрый и отзывчивый интерфейс, вам потребуются подходящие компоненты для вашего компьютера. Вот обзор спецификаций компонентов, которые напрямую влияют на производительность Photoshop:
- ЦП: ЦП с высокой тактовой частотой будет работать с Adobe Photoshop намного лучше, чем ЦП с низкой тактовой частотой, но большим количеством ядер.

- ОЗУ: Чтобы предотвратить узкие места, получите не менее 16 ГБ ОЗУ.
- GPU: Получите выделенный GPU для более высокой производительности. Мы рекомендуем графический процессор NVIDIA GTX или RTX.
Если вы не можете позволить себе обновление прямо сейчас, вы можете оптимизировать Photoshop для лучшей работы за счет некоторых функций.
Хотя Adobe официально заявляет, что вам нужно только 5 ГБ свободного места на жестком диске, вам необходимо убедиться, что у вас есть как минимум вдвое больше места, так как ваша операционная система и другое программное обеспечение, которое может работать, требуют дополнительного свободного места на жестком диске, поскольку хорошо.
Важным фактором, который отсутствует в официальном списке системных требований Adobe, является практичность подключения к Интернету. Adobe Creative Cloud распространяется через Интернет, а обновления устанавливаются каждые несколько месяцев. Без быстрого подключения к Интернету вы будете сильно ограничены в возможности оставаться в курсе последних событий.
Без быстрого подключения к Интернету вы будете сильно ограничены в возможности оставаться в курсе последних событий.
Наши рекомендации по сборке ПК для Adobe Photoshop
Если ваше рабочее место находится в одном месте и вы ищете наилучшие возможности Photoshop, то Настольный ПК , специально созданный для Adobe Photoshop, предлагает наилучшую производительность.
При сборке ПК для графического дизайна и редактирования фотографий необходимо рассмотреть множество тем, поэтому не забудьте ознакомиться с нашими подробными руководствами:
- Лучший ПК для графического дизайна.
- Лучший компьютер для редактирования фотографий.
А пока вот наши лучшие ПК-сборки для Adobe Photoshop в двух ценовых категориях:
Лучший компьютер для Adobe Photoshop, ~750$ Сборка
Лучший компьютер для Adobe Photoshop, ~1500 $ Сборка
Проверьте свои характеристики, чтобы узнать, может ли ваш компьютер работать с Photoshop
Если у вас уже есть ПК и вы хотите убедиться, что на нем можно запустить Photoshop, Вам нужно будет проверить характеристики вашего ПК.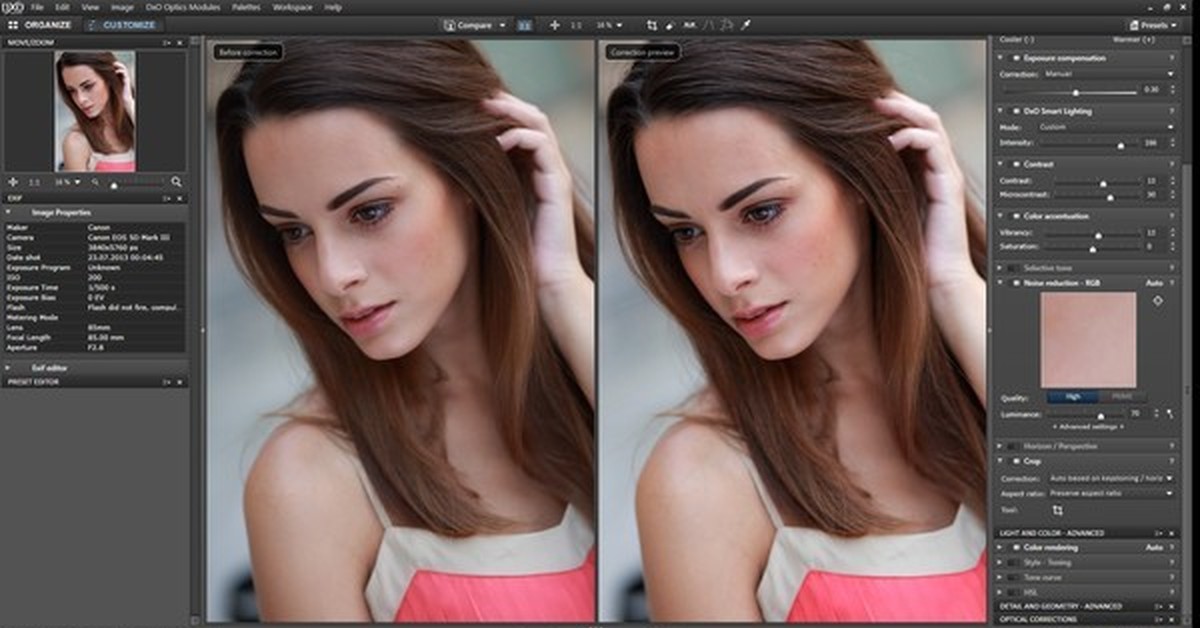 Наше полное руководство о том, как проверить характеристики вашего ПК, поможет вам в этом.
Наше полное руководство о том, как проверить характеристики вашего ПК, поможет вам в этом.
Как обновить компьютер для более быстрой работы с Photoshop
Мы уже рассмотрели системные требования Photoshop и лучшие сборки ПК для запуска программ графического дизайна. Если вы хотите обновить свой существующий компьютер, это довольно просто.
Вы можете обратиться к нашему руководству для получения подробной информации и шагов по обновлению вашего ПК:
- Руководство для начинающих по обновлению вашего ПК
Custom PC Builder для Photoshop
Поиск подходящих компонентов для вашего ПК — увлекательное занятие, и мы здесь, чтобы быть частью этого процесса. Мы создали интерактивный инструмент для сборки ПК, который поможет вам найти компьютерные комплектующие, соответствующие вашему бюджету и обеспечивающие наилучшую производительность за вложенные деньги.
- Инструмент Easy Custom PC-Builder
Заключение: Системные требования Adobe Photoshop
Adobe хочет продать свой продукт большому количеству людей.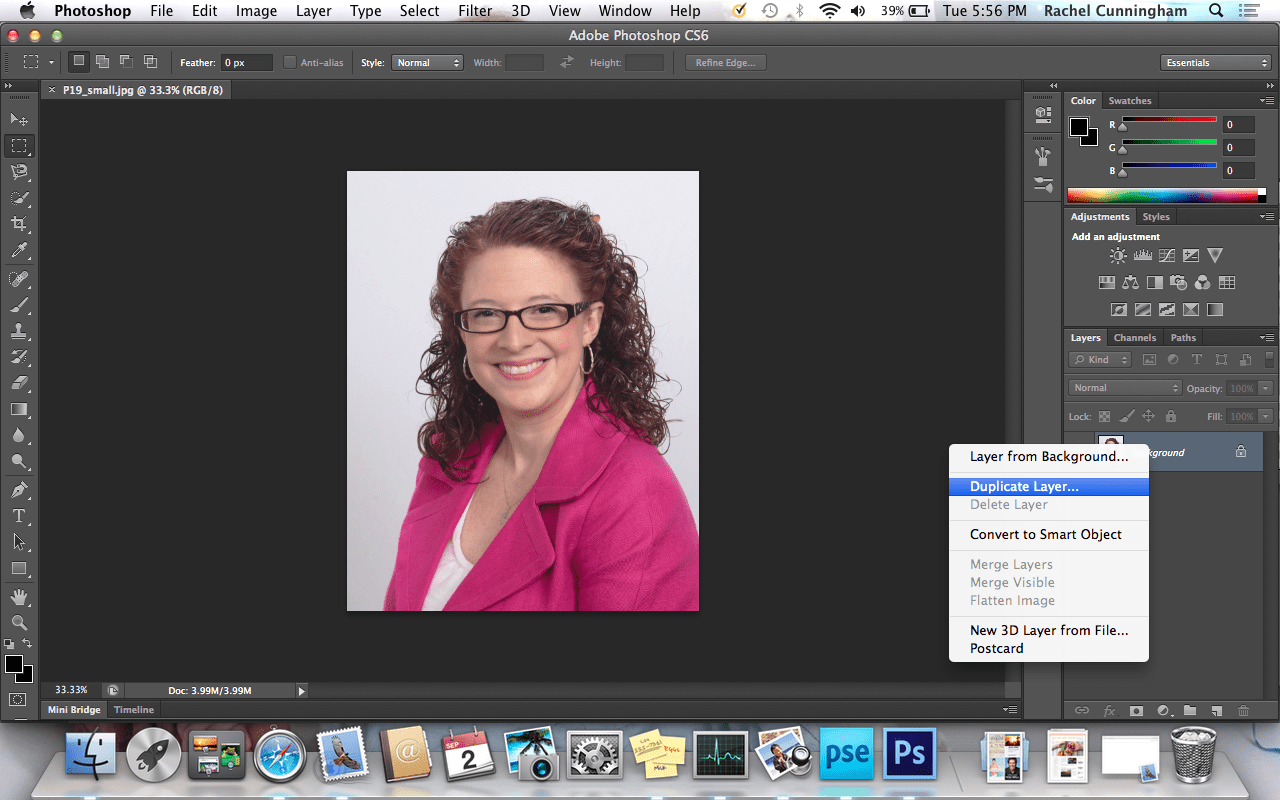 Хотя системные требования Adobe Photoshop кажутся легко удовлетворяемыми, эти характеристики не подходят для более сложных проектов, над которыми вы, скорее всего, захотите поработать.
Хотя системные требования Adobe Photoshop кажутся легко удовлетворяемыми, эти характеристики не подходят для более сложных проектов, над которыми вы, скорее всего, захотите поработать.
Чтобы получить серьезную производительность в Photoshop, воспользуйтесь нашими руководствами по сборке, чтобы найти идеальный ПК или ноутбук для ваших нужд.
Вы хотите приобрести компьютер или обновить свой собственный для запуска Adobe Photoshop? Сообщите мне в комментарии или наш форум чтобы мы могли связаться с вами.
CGDirector поддерживает Reader. Когда вы покупаете по нашим ссылкам, мы можем получать партнерскую комиссию.
Компьютерные фотографии Photoshop | Скачать бесплатные изображения на Unsplash
Photoshop Компьютерные фотографии | Download Free Images on Unsplash- A photoPhotos 10k
- Стопка фотографийCollections 10k
- Группа людейПользователи 0
компьютер
электроника
фотошоп
человек
ноутбук
ПК
яблоко 900 03
экран
клавиатура
оборудование
серый
компьютерная клавиатура
Онур Бинай
Турция изображения и картинкиi̇stanbuladobe icons
Даниэль Корпай
Hd компьютерные обоиHd Mac обои
–––– –––– –––– – –––– – –––– –– – –– –––– – – –– ––– –– –––– – –.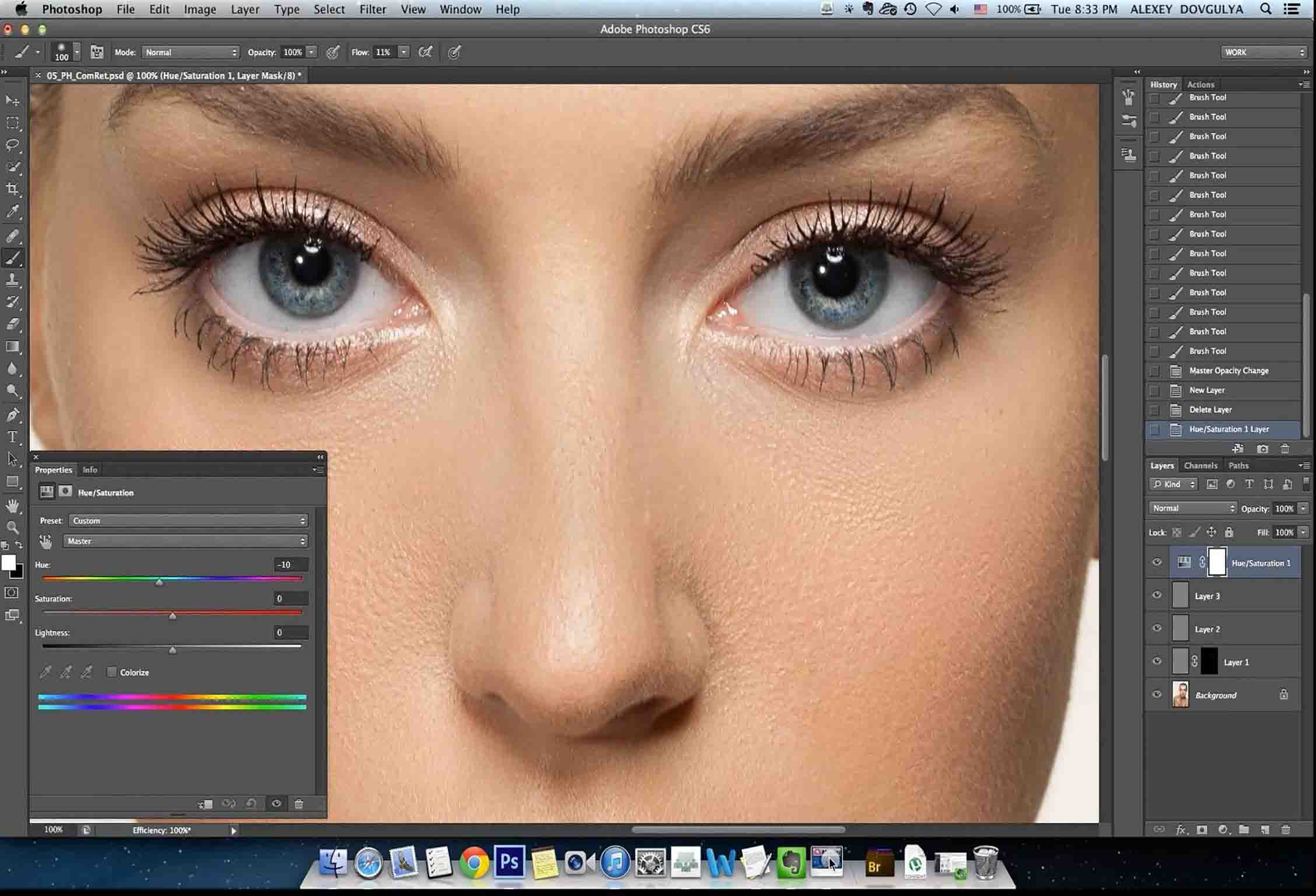
Сабо Виктор
displayiconhungary
Тимоти Исход
abujanigeriacelestial Church of Christ
Тим Моссхолдер
Изображения и картинки животныхpetCat images & images
Mikaela Shannon Kétyiuiuxartistminimal
Марвин Мейер
бизнесФон сайтаsteam
Nejc Soklič
программа фотошопредактирование
Martin Faure
премьера proafter effectsuite adobe
Peyman Farmani
Hd обои для рабочего столаHd backgroundslabtop
90 322 Mark CruzHd серые картинкиHD обоирабочие
Jorik Kleen
архитектуразданиягородские
Вадим Артюхин
Черные обои Hdadobe photoshopplr
Norbert Levajsics
officeworkspacehome
Emmanuel Ikwuegbu
Hd обои для ноутбукаЛюди фото и картинкиэлектроника фотографииHd красные обои
Matteo Vella
apple ValleyHd 3d обоирендер
Турция фото & imagesi̇stanbuladobe icons
displayiconhungary
abujanigeriнебесная церковь христа
Hd обои для рабочего столаwebKeyboard backgrounds
uiuxartistminimal
программаphotoshopediting
Hd обои для ПКHd backgroundslabtop
Hd черные обоиadobe photoshopplr
officeworkspacehome 9 0003
человекHd вода обоизимнее солнце
–––– –––– –––– – –– –– – –––– –– – –– –––– – – –– ––– –– –––– – –.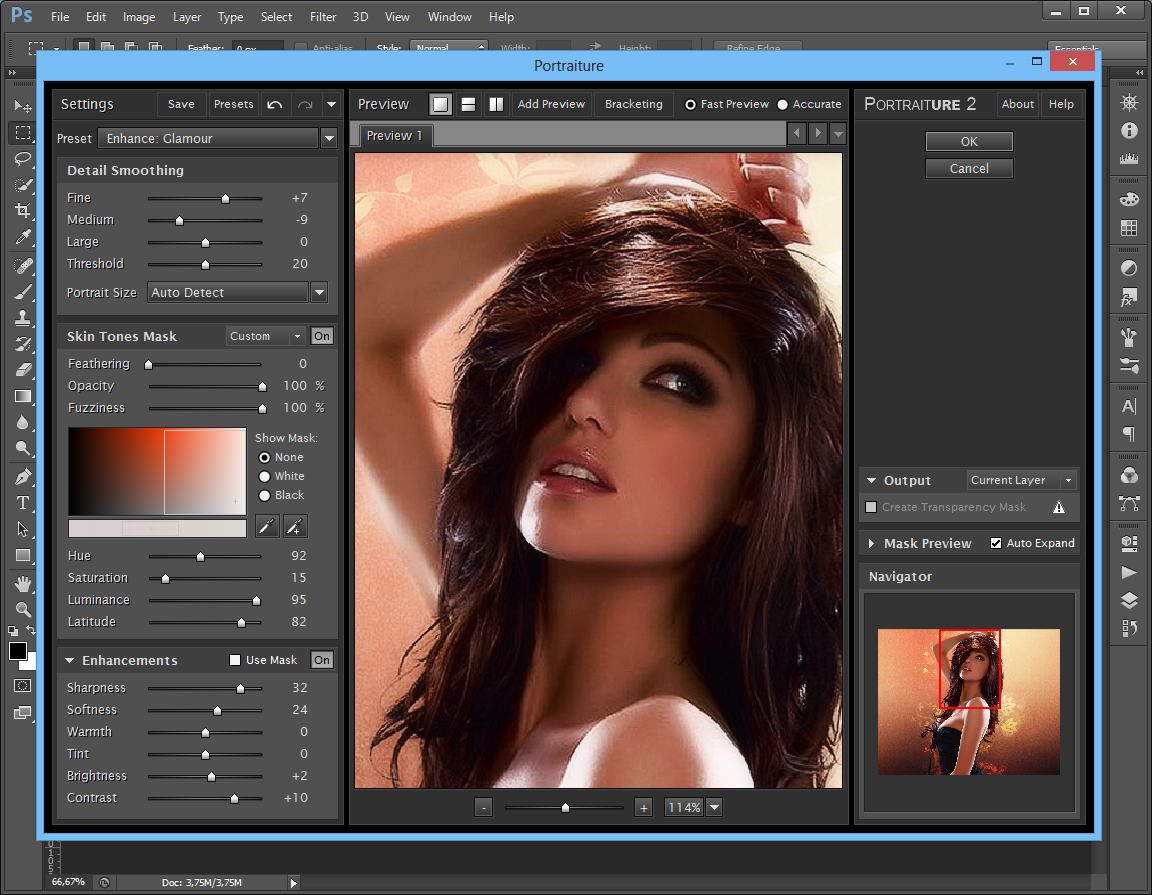
Hd обои для компьютераworkHd mac wallpapers
Животные фото и картинкидомашнее животноеКошка фото и картинки
рабочий столпрофессиональныйHd обои
бизнесФон сайтаsteam
Premier ProAfter EffectSuite Adobe
Hd серые обоиHd обоирабочий
архитектуразданиегородской
Hd обои ноутбукЛюди фотоэлектроника
Hd обои на телефонКниги картинки и фотоHd красные обои
Похожие коллекции
Фотошоп Компьютерные фоны
4 фото · Куратор Джо Фридрихсенфотошоп
969 фотографий · Куратор Эндрю МаркоттТема: Uneasy/Horror
1.2k фото · Куратор RRT i̇stanbuladobe iconsabujanigeriнебесная церковь Христа
deskprofessionalHd обои
Hd обои для рабочего столаHd фонылабтоп
офисрабочее пространстводома
HD обои для телефонакнига фото и фотографииHd красные обои
Hd компьютерные обоиworkHd Mac обои
uiuxartistminimal
программа photoshopediting
архитектуразданиегородской
человекHd вода обоизимнее солнце
–––– –––– –––– – ––– – – –––– –– – – – –––– – – –– ––– –– –––– – –.