Перевод терминов Adobe Photoshop
Пример HTML-страницыПеревод всех команд программы Фотошоп с английского на русский язык.
1.
File — ФайлNew — новый (Ctrl+N)
Open — открыть (Ctrl+O)
Browse — обзор (Alt+Ctrl+O)
Open As — открыть как (Alt+Shft+Ctrl+O)
Open Resent — последние документы
Edit in ImageReady — редактировать в ImageReady (Shft+Ctrl+M)
Close — закрыть (Ctrl+W)
Close All — закрыть все (Alt+Ctrl+W)
Close and Go To Bridge — закрыть и перейти в Bridge (Shft+Ctrl+W)
Save — сохранить (Ctrl+S)
Save As — сохранить как (Shft+Ctrl+S)
Save a Version — сохранить версию Save for Web сохранить для Web (Alt+Shft+Ctrl+S)
Revert — восстановить (F12)
Place — поместить
Import — импорт
- Variable Data sets
- Annotations
- WIA Support
Export — экспорт
- Data Sets as Files
- Paths to illustator
- Sand Video Previewto Device
- Video Preview
- Zoom Vew
Automate — автоматизация
- Batch
- PDF Presentation
- Creat Droplet
- Conditional Mode Change
- Contact Sheet II
- Crop and Straighten Photos
- Fim Image
- Picture Package
- Web Photo Gallery
- Photomerge
- Merge to HDR
Scripts — сценарии
- Export Layers To File
- Image Processor
- Layer Comps To Files
- Layer Comps To PDF
- Layer Comps To WPG
- Script Events Manager
- Browse
File Info — сведения о файле (Alt+Shft+Ctrl+I)
Page Setup — параметры страницы (Shft+Ctrl+P)
Print with Preview — просмотр и печать (Alt+Ctrl+P)
Print — печать (Ctrl+P)
Print One Copy — печать одного экземпляра (Alt+Shft+Ctrl+P)
Print Online — печать онлайн
Jump To — перейти в …
Exit — выход (Ctrl+Q)
2.
 Edit — Редактировать
Edit — РедактироватьUndo — отменить (Ctrl+Z)
Step Forword — шаг вперёд (Alt+Ctrl+Z)
Step Backword — шаг назад (Shft+Ctrl+Z)
Fade — ослабить (Alt+Ctrl+F)
Cut — вырезать (Ctrl+X)
Copy — скопировать (Ctrl+C)
Copy Merged — скопировать совмещенные данные (Shft+Ctrl+C)
Paste — вклеить (Ctrl+V)
Paste Into — вклеить в… (Shft+Ctrl+V)
Clear — очистить
Check Spelling — проверка орфографии
Find and Replace Text — поиск и замена текста
Fill — выполнить заливку (Shft+F5)
Stroke — выполнить обводку
Free Transform — свободное трансформирование (Ctrl+T)
Transform — трансформирование
Again — применить снова (Shft+Ctrl+T)
Scale — масштабирование
Rotate — поворот
Skew — наклон
Distort — искажение
Perspective — перспектива
Warp — деформация
Rotate 180 — поворот на 180 градусов
Rotate 90 CW — поворот на 90 градусов по часовой стрелке
Rotate 90 CCW — поворот на 90 градусов против часовой стрелки
Flip Horizontal — отразить по горизонтали
Flip Vertical — отразить по вертикали
Define Brush Preset — определить кисть
Define Pattern — определить узор
Define Custom Shape — определить фигуру
Purge — удалить из памяти
Undo — отмены
Clipboard — буфер обмена
Histories — историю
All — все
Preset Manager — управление библиотеками
Collor Settings — настройка цветов (Shft+Ctrl+K)
Assign Profile — назначить профиль
Convert to Profile — конвертировать цвета
Keyboard Shortcuts — клавишные сокращения (Alt+Shft+Ctrl+K)
Menus — меню (Alt+Shft+Ctrl+M)
Preferences — установки
General — основные (Ctrl+K)
File Handling — обработка файлов
Display & Cursors — отображения и курсоры
Transparency & Gamut — прозрачность и цветовой охват
Units & Rulers — единицы измерения и линейки
Guides, Grid & Slices — направляющие, сетка и фрагменты
PlugIns & Scratch Disks
— внешние модули и рабочие дискиMemory & Image Cache — память и КЭШ память
Type — шрифты
3.
 Image — Изображение
Image — ИзображениеMode — режим
Bitmap — битовый
Grayscale — градации серого
Duotone — дуплекс
Indexed Color — индексированные цвета
RGB Color — палитра RGB
CMYK Color — палитра CMYK
Lab Color — палитра Lab
Multichannel — многоканальный
8 Bits/Channel — 8 бит/канал
16 Bits/Channel — 16 бит/канал
32 Bits/Channel — 32 бит/канал
Color Table
Adjustment — коррекция
Levels — уровни (Ctrl+L)
Auto Levels — автоматическая тоновая коррекция (Shft+Ctrl+L)
Auto Contrast — автоконтраст (Alt+Shft+Ctrl+L)
Auto Color — автоматическая цветовая коррекция (Shft+Ctrl+B)
Curves — кривые (Ctrl+M)
Color Balance — цветовой баланс (Ctrl+B)
Brightness/Contrast — яркость/контрастность
Hue/Saturation — цветовой тон/насыщенность (Ctrl+U)
Desaturation — обесцветить (Shft+Ctrl+U)
Match Color — подобрать цвет
Replace Color — заменить цвет
Selective Color — выборочная коррекция цвета
Channel Mixer — микширование каналов
Gradient Map — карта градиента
Photo Filter — фото- фильтр
Shadow/Highlight — света/тени
Exposure — экспозиция
Invert — инверсия (Ctrl+I)
Equalize — выровнять яркость
Threshold — изогелия
Posterize — постеризовать
Variations — варианты
Duplicate — создать дубликат
Apply Image — внешний канал
Calculations — вычисления
Image Size — размер изображения (Alt+Ctrl+I)
Canvas Size — размер холста (Alt+Ctrl+C)
Pixel Aspect Patio — пиксельная пропорция
Rotate Canvas — повернуть холст
-
180 — на 180 градусов
-
90 CW — на 90 градусов по часовой стрелке
-
90 CCW — на 90 градусов против часовой стрелки
-
Arbitrary — произвольно угол
-
Flip Canvas Horizontal — отразить холст по горизонтали
-
Flip Canvas Vertical — отразить холст по вертикали
Crop — кадрировать
Trim — тримминг
Reveal All — показать все
Variables — переменные
Define — определить
Data Sets — наборы данных
Apply Data Set — применить набор данных
4.
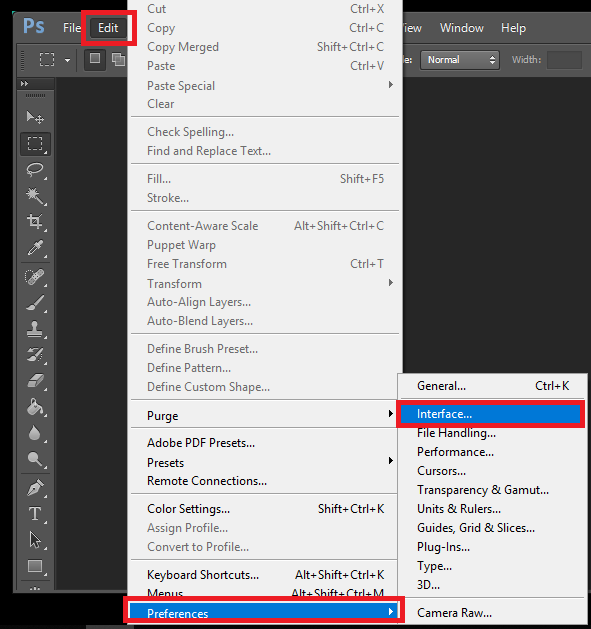 Layer Слои
Layer СлоиNew — новый
Layer
— слой (Shft+Ctrl+N)Layer From Background — из заднего плана
Group — группа
Group from Layers — группа из слоев
Layer via Copy — скопировать на новый слой (Ctrl+J)
Layer via Cut — вырезать на новый слой (Shift+Ctrl+J)
Duplicate Layer — создать дубликат слоя
Delete — удалить
Layer — слой
Hidden Layers — скрытые слои
Layer Propeties — свойства слоев
Layer Style — стиль слоя
Blending Options — параметры наложения
Drop Shadow — тень
Inner Shadow — внутренняя тень
Outer Glow — внешнее свечение
Inner Glow — внутреннее свечение
Bevel and Emboss — тиснение
Satin — глянец
Color Overlay — наложение цвета
Gradient Overlay — наложение градиента
Pattern Overlay — перекрытие узора
Stroke — обводка
Copy Layer Style — скопировать стиль слоя
Paste Layer Style — вклеить стиль слоя
Clear Layer Style — очистить стиль слоя
Global Light — глобальное освещение
Creatе Layer — образовать слой
Hide All Effects — спрятать все эффекты
Scale Effects — воздействие слой эффектов
New Fill Layer — новый слой-заливка
Solid Color — цвет
Gradient — градиент
Pattern — узор
New Adjustment Layer — новый корректирующий слой
Levels — уровни (Ctrl+L)
Curves — кривые (Ctrl+M)
Color Balance — цветовой баланс (Ctrl+B)
Brightness/Contrast — яркость/ контрастность
Hue/Saturation — цветовой тон/насыщенность (Ctrl+U)
Selective Color — выборочная коррекция цвета
Channel Mixer — микширование каналов
Gradient Map — карта градиента
Photo Filter — фото-фильтр
Invert — инверсия (Ctrl+I)
Threshold — изогелия
Posterize — постеризовать
Changе Layer Content — изменить содержимое слоя
Layer Content Options — параметры содержимого слоя
Layer Mask — слой-маска
Reveal All — показать все
Hide All — скрыть все
Reveal Selection — показать выделенные области
Hide Selection — спрятать выделенные области
Delete — удалить
Apply — применить
Disable — запретить
Unlink — развязать
Vector Mask — векторная маска
Reveal All — показать все
Hide All — скрыть все
Current Path — активный контур
Delete — удалить
Enable — разрешить
Link — связать
Create Clipping Mask — создать обтравочную маску (Alt+Ctrl+G)
Smart Objects — смарт-объекты
Type — текст
Rasterize — растрировать
New Layer Based Slice — новый фрагмент из слоя
Group Layers — сгруппировать слои
Ungroup Layers — разгруппировать слои (Ctrl+G)
Hide Layers — спрятать слои (Shft+Ctrl+G)
Arrange — монтаж
Bring to Front — на передний план (Shft+Ctrl+])
Bring Forward — переложить вперед (Ctrl+])
Send Backward — переложить назад (Ctrl+[)
Send to Back — на задний план (Shft+Ctrl+[)
Revers — инверсия
Align Layers To Selection — выровнять
Distribute — распределить
Lock All Layers in Group — закрепить слои
Link Layers — связать слои
Dеselect Linked Layers — развязать связанные слои
Merge Down — объединить слои (Ctrl+E)
Merge Visible — объединить видимые слои (Shft+Ctrl+E)
Flatten Image — выполнить сведение
Matting — обработка краев
Defringe — устранить кайму
Remove Black Matte — удалить черный ореол
Remove White Matte — удалить белый ореол
Layer Style — стили слоев
Blending Options — параметры наложения
Drop Shadow — тень
Inner Shadow — внутренняя тень
Outer Glow — внешнее свечение
Inner Glow — внутреннее свечение
Bevel and Emboss — тиснение
Satin — глянец
Color Overlay — наложение цвета
Gradient Overlay — наложение градиента
Pattern Overlay — наложение узора
Stroke — обводка
Copy Layer Style — скопировать стиль слоя
Past Layer Style — вклеить стиль слоя
Clear Layer Style — очистить стиль слоя
Global Light — глобальное освещение
Creat Layer — образовать слой
Hide All Effects — спрятать все эффекты
Scale Effects — воздействие слой эффектов
5.
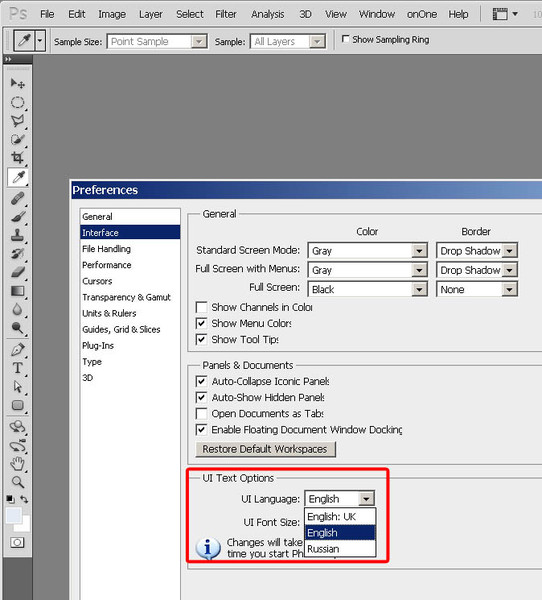 Select — Выделение
Select — ВыделениеAll — все (Ctrl+A)
Deselect — отменить (Ctrl+D)
Reselect — выделить снова (Shft+Ctrl+S)
Inverse — инверсия выделения Shft+Ctrl+I)
All Layers — все слои (Alt+Ctrl+A)
Deselect Layers — отменить выбор слоев
Similar Layers — подобные слои
Color Range — цветовой диапазон
Feather — растушевка (Alt+Ctrl+D)
Modify — модификация (граница, оптимизировать, расширить, сжать)
Grow — смежные пикселы
Similar — подобные оттенки
Transform Selection — трансформировать выделение
Load Selection — загрузить выделение
Save Selection — сохранить выделение
6. Filter Фильтр
Last Filter — последний фильтр (Ctrl+F)
Extract — извлечь (Alt+Ctrl+X)
Filter Gallery — галерея фильтров
Liquify — пластика (Shft+Ctrl+X)
Pattern Maker — конструктор узоров (Alt+Shft+Ctrl+X)
Vanishing Point — исправление перспективы (Alt+Ctrl+V)
Video — видео
DeInterlace — Устранение чересстрочной развертки
NTSC Colors — Цвета NTSC
Artistic — имитация художественных эффектов
Colored Pencil — цветной карандаш
Cutout — аппликация
Dry Brush — сухая кисть
Film Grain — зернистость фотопленки
Fresco — фреска
Neon Glow — неоновый свет
Paint Daubs — масляная живопись
Palette Knife — шпатель
Plastic Wrap — целлофановая упаковка
Poster Edges — очерченные края
Rough Pastels — пастель
Smudge Stick — растушевка
Sponge — губка
Underpainting — рисование на обороте
Watercolor — акварель
Distort — искажение
Diffuse Glow — рассеянный свет
Displace — смещение
Glass — стекло
Lens Correction — коррекция дисторсии
Ocean Ripple — океанские волны
Pinch — дисторсия
Polar Coordinates — полярные координаты
Ripple — рябь
Shear — искривление
Spherize — сферизация
Twirl — скручивание
Wave — волна
ZigZag — зигзаг
Pixelate — оформление
Color Halftone — цветные полутона
Crystallize — кристаллизация
Facet — фасет
Fragment — фрагмент
Mezzotint — меззотинто
Mosaic — мозаика
Pointillize — пуантилизм
Blur — размытие
Average — среднее
Blur — размытие
Blur More — размытие+
Box Blur — размытие по рамке
Gaussian Blur — размытие по Гауссу
Lens Blur — размытие при малой глубине резкости
Motion Blur — размытие в движении
Radial Blur — радиальное размытие
Shape Blur — размытие по фигуре
Smart Blur — «умное» размытие
Surface Blur — размытие по поверхности
Sharpen — резкость
Sharpen Edges — резкость на краях
Sharpen More — резкость+
Smart Sharpen — «умная» резкость
Unsharp Mask — нерезкая маска (контурная резкость)
Rеnder — рендеринг
Clouds — облака
Difference Clouds — облака с наложением
Fibers — волокна
Lens Flare — блик
Lighting Effects — эффект освещения
Stylize — стилизация
Diffuse — диффузия
Emboss — тиснение
Extrude — экструзия
Find Edges — выделение краев
Glowing Edges — свечение краев
Solarize — соляризация
Tiles — разбиение на фрагменты
Trace Contour — оконтуривание
Wind — ветер
Texture — текстура
Graquelure — кракелюры
Grain — зерно
Mozaic Tiles — мозаичные фрагменты
Patchwork — цветная плитка
Stained Glass — витраж
Texturizer — текстуризатор
Brush Strokes — штрихи
Accented Edges — акцент на краях
Angled Strokes — наклонные штрихи
Grosshatch — перекрестные штрихи
Dark Strokes — темные штрихи
Ink Outlines — обводка
Spatter — разбрызгивание
Sprayed Strokes — аэрограф
Sumie — суммиэ
Noise — шум
Add Noise — добавить шум
Despeckle — ретушь
Dust & Scratches — пыль и царапины
Median — медиана
Reduce Noise — уменьшить шум
Sketch — эскиз
Bas Relief — рельеф
Chalk & Charcoal — мел и уголь
Charcoal — уголь
Chrome — хром
Conte Crayon — линогравюра
Graphic Pen — графический карандаш
Halftone Pattern — полутоновый узор
Note Paper — почтовая бумага
Photocopy — ксерокопия
Plaster — гипс
Stamp — тушь
Torn Edges — рваные края
Water Paper — мокрая бумага
Other — другие
Custom — заказной
High Pass — цветовой контраст
Maximum — максимум
Minimum — минимум
Offset — сдвиг
Digimarc — водяной знак
Embed Watermark — встроить водяной знак
Read Watermark — читать водяной знак
Режимы наложения слоев
Normal — нормальный
Dissolve — растворение
Darken — замена темным
Darker Color — темнее
Multiply — умножение
Color Burn — затемнение основы
Linear Burn — линейный затемнитель
Lighten — замена светлым
Screen — осветление
Color Dodge — осветление основы
Linear Dodge — линейный осветлитель
Lighter Сolor — светлее
Overlay — перекрытие
Soft Light — мягкий свет
Hard Light — жесткий свет
Vivid Light — яркий свет
Linear Light — линейный свет
Pin Light — точечный свет
Hard Mix — жесткий микс
Difference — разница
Exclusion — исключение
Substract — вычитание
Divide — разделение
Hue — цветовой тон
Saturation — насыщенность
Color — цветность
Luminosity — свечение
Пример HTML-страницыКак распознать подделки видео и фото во время вторжения России в Украину
В первые часы российского вторжения в Украину интернет-наблюдатели внимательно изучили изображения, размещенные в российских СМИ, в которых утверждалось, что Украина нанесла удар первой, а Россия просто отреагировала.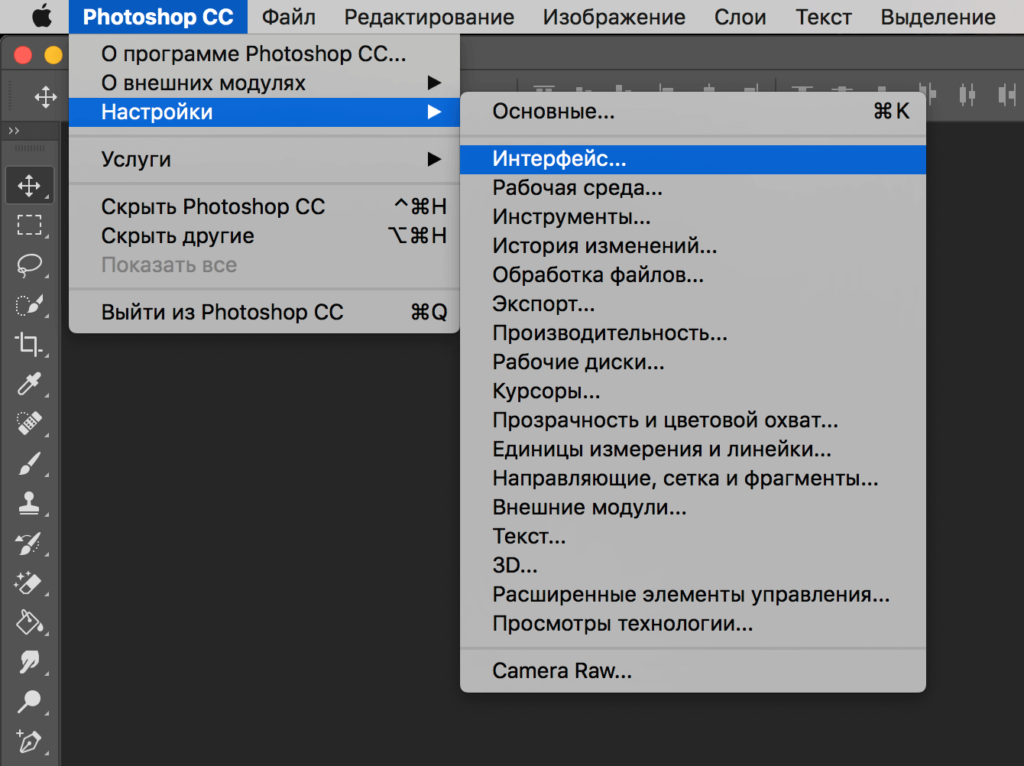
Администрация Байдена в течение нескольких недель предупреждала, что в дни и часы, предшествовавшие вторжению в Украину, которое произошло перед рассветом в четверг, российские источники будут публиковать фотографии и видео под чужим флагом, чтобы создать впечатление, что украинские военные атаковали русские войска неспровоцировано.
Чтобы понять, как эти сыщики выполняют свою работу, вы должны сначала понять несколько основ.
Все, что создается на цифровом устройстве — будь то смартфон, ноутбук или планшет — содержит цифровой отпечаток пальца, который передается вместе с файлом. Этот цифровой отпечаток, называемый метаданными, остается с документом — будь то видео, фотография, электронная таблица или другой документ — до тех пор, пока кто-то или какая-то программа не удалит его.
Позвольте мне привести вам пример, прежде чем мы рассмотрим изображения с российско-украинской границы.
Я сфотографировал свой офис в Пойнтер. Когда я загружаю эту фотографию в средство просмотра метаданных, подобное показанному ниже, вы можете увидеть данные, стоящие за файлом. Данные показывают, что я использовал свой iPhone 11 Pro Max, чтобы сделать снимок 22 февраля 2022 года в 11:56
Данные показывают, что я использовал свой iPhone 11 Pro Max, чтобы сделать снимок 22 февраля 2022 года в 11:56
(Эл Томпкинс / Пойнтер)
. Вы также увидите, что мой телефон встроил мои широту и долготу в метаданные. Там сказано, что телефон был направлен на запад. Введите широту и долготу в Google Maps, и вы точно увидите, где я стоял, когда делал снимок. Тег правильный в пределах примерно 50 ярдов.
(Скриншот/Карты Google)
Можно изменить метаданные. Например, я мог загрузить свою фотографию в Photoshop и отредактировать метаданные, чтобы казалось, что я был в другом месте, о котором только мог мечтать. Воспринимайте метаданные как подсказку, а не как железный ответ. Вот почему важно сопоставить метаданные с другими элементами, чтобы опровергнуть или подтвердить изображение.
Если бы я поделился этой фотографией в Twitter или Facebook, эти сайты социальных сетей не передали бы метаданные. Но есть платформа социальных сетей под названием Telegram, которая очень популярна за пределами Соединенных Штатов из-за ее скорости и функций, включая зашифрованные видеозвонки.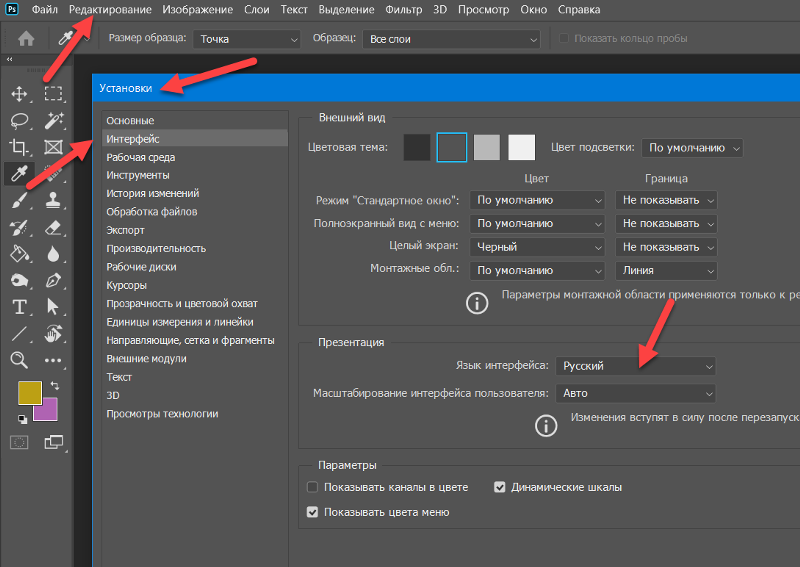
Telegram обладает еще одним уникальным качеством: он не удаляет метаданные из видео и фотографий, которыми он поделился. Таким образом, можно легко узнать, где были захвачены изображения или видео из Telegram.
Давайте применим эту технику к видео, которое российское информационное агентство ТАСС показывало в эфире и онлайн.
ТАСС сообщило, что пятеро украинских военных пересекли границу с Россией на двух бронетранспортерах. Так уж вышло, сообщает ТАСС, что злоумышленники были в шлемах с камерами и крутили видео, когда нападали на российских солдат, и русские их убивали. Видео было размещено в Telegram, и в метаданных указано, что оно на самом деле не из России, а из оккупированной территории Восточной Украины.
Эта деталь крайне важна, потому что, если метаданные точны, это указывает на то, что видео не было атакой внутри России, которая оправдывала бы контратаку.
Метаданные указывают на то, что бронемашины были взорваны в непосредственной близости от предполагаемого нападения украинских сил на то, что, по сообщениям российских СМИ, было российским военным форпостом.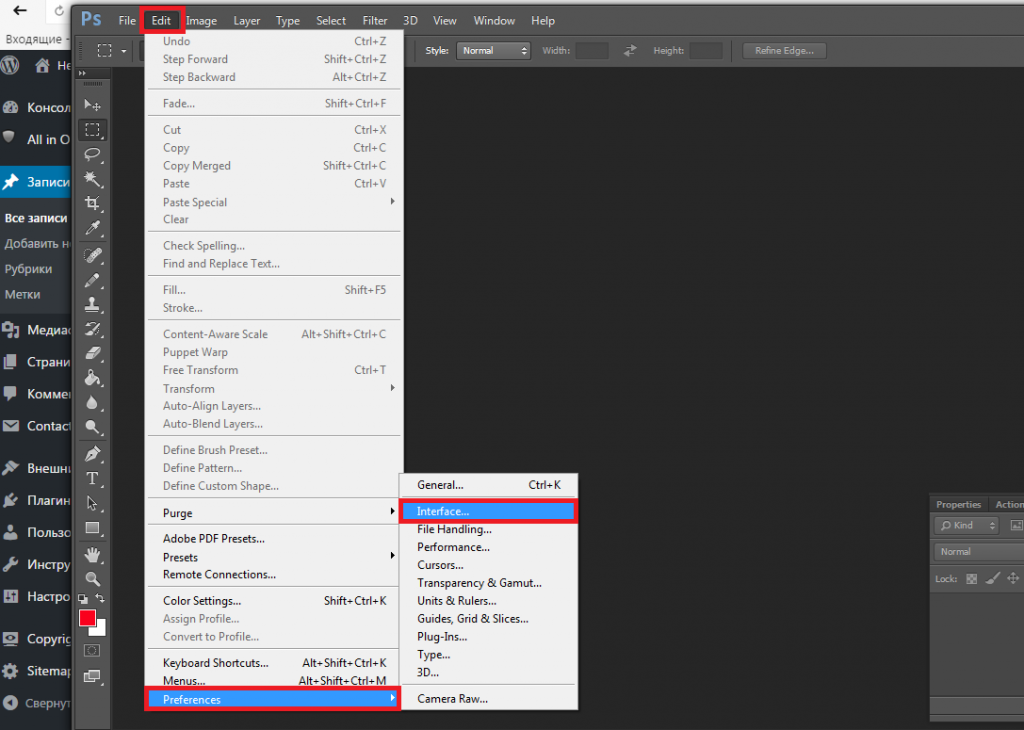 Метаданные этих двух изображений сопоставляются с местоположением, находящимся в пяти полях фермы друг от друга.
Метаданные этих двух изображений сопоставляются с местоположением, находящимся в пяти полях фермы друг от друга.
Все эти доказательства, казалось бы, указывают на то, что оба изображения, по крайней мере, сомнительны. Метаданные не соответствуют утверждениям, и скептики считают, что обе они были постановочными — или «фальшивыми флагами» — атаками, призванными выставить Украину агрессором.
Журналисты Bellingcat лидируют в использовании криминалистического анализа, такого как метаданные, для проверки или опровержения изображений и видео. Команда Bellingcat опубликовала таблицу с указанием даты и содержания отснятого материала, а также предоставила анализ того, что обнаружили разоблачители.
(Bellingcat)
Bellingcat сообщил:
В другом показательном случае от 20 февраля пророссийские ополченцы из Луганска опубликовали в своем Telegram-канале видео, в котором утверждается, что на нем изображен мужчина в селе Пришиб, у которого должна быть нога ампутирован после обстрела украинскими войсками.
Это видео включает в себя первоначальный кадр мужчины, лежащего на земле предположительно на месте ранения. Затем мужчину показывают в больнице, где, как говорят, он выздоравливает после ампутации.
Хотя невозможно установить, что эти два мужчины одни и те же, видео кажется легко опровергаемым, поскольку протез мужчины кажется хорошо видимым в исходном клипе (следовательно, его нога уже была ампутирована).
Помимо изучения метаданных, исследователи изучают мельчайшие детали, чтобы увидеть, складываются ли они. Например, в понедельник российские СМИ сообщили, что президент России Владимир Путин запланировал экстренное заседание Совета безопасности после того, как лидеры двух оспариваемых регионов на востоке Украины обратились к России с просьбой признать их независимость. Российское телевидение показало, что Путин подписывает именно это.
Кажется, Путин показывает заранее записанную конференцию… время на часах этого парня ~ 5 часов назадhttps://t.
co/8MY1Ln1Vze
— MaKin (@KiarKini) 21 февраля 2022
Но разоблачители заметил, что люди на видео были в часах. Как сообщается, заседание Совбеза состоялось в 17:00. местное время, но часы все показывают полдень. А часы на церемонии подписания показывают 10:15, значит, либо все ошиблись, либо подписание произошло до заседания Совета безопасности. Другими словами, это было все кино.
Выполняя такого рода работу по разоблачению, журналисты и другие исследователи должны быть осторожны, чтобы не преувеличить достоверность того, что они скрывают. Например, хотя я указывал на несоответствия в заявлениях государственных СМИ и несоответствие метаданных видео и фотографий, мы не можем с уверенностью сказать, кто снял видео и кто его разместил. Но тот факт, что российские правительственные СМИ публикуют его и однозначно заявляют, что это доказательство украинской агрессии, делает его достаточно важным, чтобы поставить под сомнение.
Как сделать аниме-арт в Photoshop с помощью Farely
Домашняя страница / Истории сообщества / Сделано с Envato: Как сделать аниме-арт в Photoshop с Farely
Истории сообщества, дизайн
Хотите научиться создавать магические рисунки в Photoshop? Российская цифровая художница Farely рассказывает нам, как она использует Envato Elements для создания своих работ.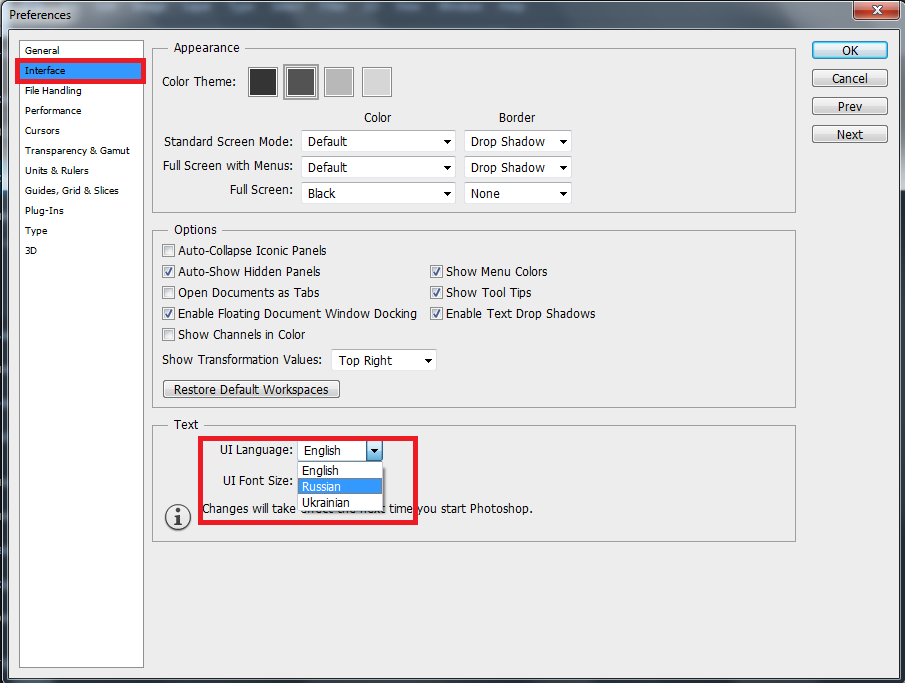
Келси Риммер
Опубликовано 7 декабря 2021 г.
Российская цифровая художница Фарели известна среди своей аудитории своими причудливыми фантастическими творениями, вдохновленными ее любовью к аниме, манге и фильмам. Специализируясь на концептуальном искусстве окружающей среды и увлекательных фотоманипуляциях, талантливый креативщик, также известный как Кейт Верб, в основном использует Adobe Photoshop и Blender для создания своих работ. Ей также нравится экспериментировать с такими программами, как Unreal Engine и Adobe Substance 3D.
Помимо продвижения своих работ в Instagram, Фарели публикует полезные видео с практическими рекомендациями на своем канале YouTube, где у нее более 56 тысяч подписчиков. Сотрудничая с такими компаниями, как Adobe – ей выпала честь модерировать мастер-классы по Photoshop для образовательных онлайн-платформ бренда, – Фарели является опытным цифровым художником и может поделиться множеством экспертных советов.
Хотите научиться создавать цифровые изображения в стиле аниме в Photoshop? Мы попросили Фарели выбрать одну из ее любимых работ, созданных с помощью Envato Elements, и показать нам ее творческий процесс, чтобы вы могли попробовать ее сами. Пойдем!
1. Как вам пришла в голову идея этого произведения? Что вдохновило его?
Меня всегда вдохновляли фильмы и мультфильмы. Они полны захватывающих тем и сочного творчества, и я часто обращаюсь к героям фильмов, чтобы черпать новые идеи для своей работы. В частности, для этой части я черпал вдохновение из аниме «Убийца демонов», основанного на манге о Танджиро Камадо, который становится убийцей демонов после того, как его семья убита, а его младшая сестра Незуко становится демоном. Помимо интересного сюжета, сериал полон вдохновляющих пейзажей, милых мелочей и ярких моментов тишины и покоя. Итак, сразу после просмотра аниме я был очень вдохновлен на создание некоторых работ на его основе.
2. Какие элементы Envato Elements вы использовали?
Я хотел включить в эту работу японские элементы, поэтому начал с поиска фотографий с изображением традиционных японских домов и садов. Я также использовал изображения облаков и гор для создания ночного неба и фона, а также использовал 3D-элементы из Envato для таких вещей, как растения. 3D-ресурсы полезны, поскольку они позволяют вам выбрать точный прямой угол объекта. В конце процесса я использовал различные графические шаблоны, чтобы добавить дополнительные частицы и эффекты пыли, которые вы можете найти в большинстве моих работ.
Я также использовал изображения облаков и гор для создания ночного неба и фона, а также использовал 3D-элементы из Envato для таких вещей, как растения. 3D-ресурсы полезны, поскольку они позволяют вам выбрать точный прямой угол объекта. В конце процесса я использовал различные графические шаблоны, чтобы добавить дополнительные частицы и эффекты пыли, которые вы можете найти в большинстве моих работ.
3. Какие инструменты и программы вы использовали?
Для создания подобных работ я всегда использую Adobe Photoshop. Он включает в себя все необходимые инструменты для работы с 2D-изображениями. Что касается моих более сложных работ, то иногда я использую Blender для создания 3D-основы для своих сцен. Это помогает мне выбрать правильную перспективу и точно нарисовать свет и тени.
4. Каким был ваш творческий процесс?
Во-первых, я сделал несколько фотографий, на которых я косплею главного героя — Незуко. Я выбрал снимок, наиболее подходящий для моей идеи, а затем использовал Blender, чтобы создать базовую 3D-модель произведения.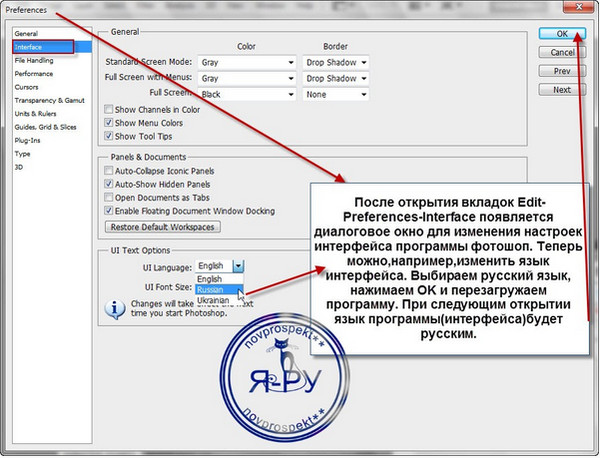 После этого я добавил пару простых текстур и направляющих источников света, а также начал искать фотографии и изображения для создания арта — возможно, это самый важный шаг.
После этого я добавил пару простых текстур и направляющих источников света, а также начал искать фотографии и изображения для создания арта — возможно, это самый важный шаг.
Наконец, я совместил рендер и свою косплейную фотографию в Photoshop и — с помощью изображений из Envato — начал создавать свое произведение искусства и добавлять последние штрихи. Я остался полностью доволен результатом, а самое главное, мне понравился сам процесс.
5. Какие основные навыки и приемы использовались при создании этого произведения?
Честно говоря, я не использовал много сложных навыков или 3D-техник. Я сделал основные конструкции и преобразования, которые на самом деле не требуют много времени для изучения.
Главный практический навык, который у меня есть, это большой опыт работы в Photoshop. Важно научиться правильно преобразовывать изображения, чтобы правильно комбинировать изображения. Еще очень важно уметь работать с цветом картинки, поэтому я много внимания уделяю цветокоррекции.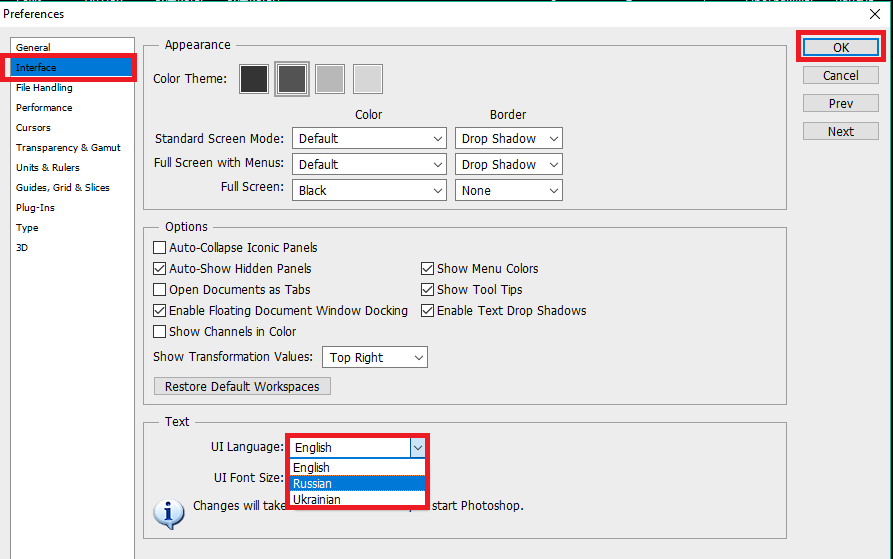
Всему этому я научился сам. Я только что открыл Photoshop, искал новые функции и придумывал, как их творчески использовать. Я думаю, что если у вас достаточно желания и мотивации, вы можете освоить любой навык, к которому стремитесь.
6. Есть ли у вас какие-нибудь секретные советы или приемы для достижения этого стиля искусства?
Мой главный совет: перестаньте смотреть на фотографии как на конкретные образы. Перестаньте видеть поезд на фотографии как поезд, а вместо этого посмотрите на его детали и подумайте, как вы можете творчески использовать их в Photoshop. Создавая искусство в этом стиле, вы часто будете использовать несколько фотографий в одном произведении, поэтому необходимо умение видеть отдельные объекты, а не целое изображение. Это поможет вам создавать крутые фотоманипуляции и сделает вашу работу более уникальной.
7. Каковы ваши главные советы по созданию высококачественного цифрового искусства?
Я думаю, что единственная программа, которую каждый художник должен иметь в своем наборе инструментов, это Photoshop.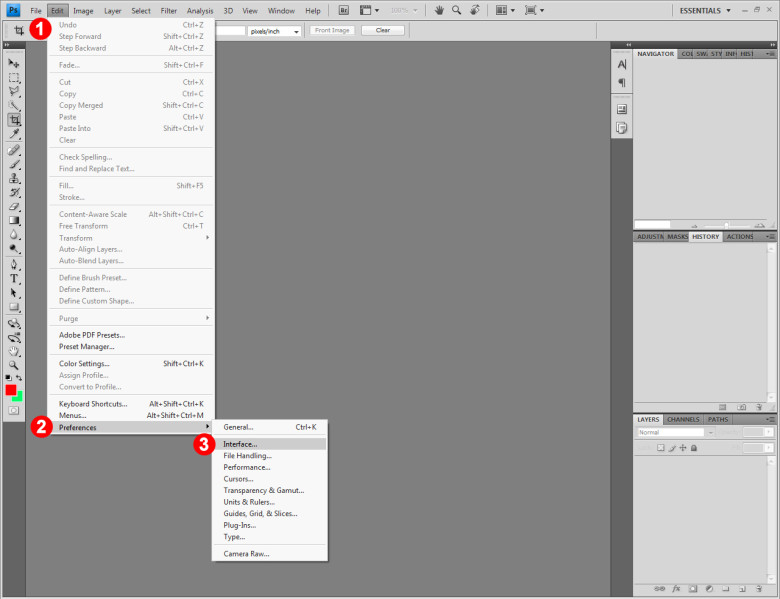 Однако, если вы занимаетесь созданием 3D-графики, такие программы, как Blender, также могут быть очень полезными.
Однако, если вы занимаетесь созданием 3D-графики, такие программы, как Blender, также могут быть очень полезными.
Вот три моих совета по созданию крутого цифрового искусства:
- Разработайте свой собственный визуальный стиль — вдохновляйтесь работами других художников, фотографиями, необычными местами и фильмами.
- Пробуйте что-то новое и не бойтесь изучать новые техники.
- Не забывайте отдыхать, потому что отдых важен.
8. Как вы увеличили количество подписчиков в Instagram и какую пользу платформа принесла вашему творчеству?
Сначала я просто выкладывал свои работы и участвовал в конкурсах, проводимых другими популярными художниками. По моему опыту, участие в конкурсах очень полезно для продвижения в соцсетях — и даже не обязательно выигрывать. Шло время, и мои навыки развивались, моя аудитория начала расширяться.
9. Какой самый важный урок вы получили, став цифровым художником? Что ты посоветуешь другим артистам?
Научитесь отличать конструктивную критику от ненависти.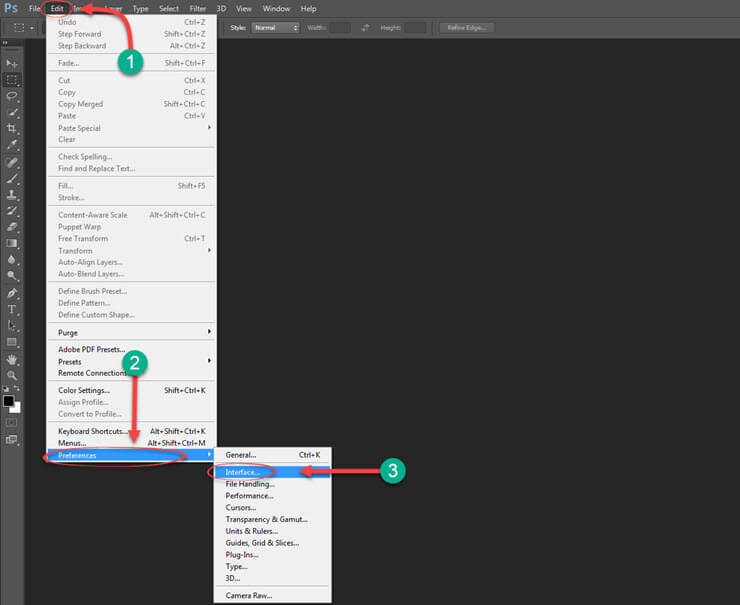


 co/8MY1Ln1Vze
co/8MY1Ln1Vze