Как перенести фото с компьютера на телефон андроид
Довольно легко перенести фото с компьютера на телефон андроид используя кабель USB. Ваш андроид смартфон или планшет в таком случае должен отображаться в компьютере как диск.
При подсоединении кабеля андроид и компьютер обычно спрашивают пользователя как он желает, чтобы отображался их телефон – выбирайте: передача медиафайлов по USB.
Тогда смартфон или планшет отобразится как накопитель, и вы легко сможете перенести свои фото с компьютера на свое устройство андроид – точно также ка в ПК переносить файлы с одной папки в другую.
Тем не менее, у вас могут возникнуть трудности. Кабель USB может быть поврежден, отсутствовать или при использовании встроенных инструментов может случится, что ваш ПК не может обнаружить телефон андроид.
Что тогда делать? Если вам необходимо перенести фото с компьютера на андроид, то почему бы не использовать специальный менеджер.
Моя рекомендация — отличная программа носящая название AirDroid. С ее помощь можно файлы переносить с ПК на планшет или телефон андроид через USB, через WIFI и через интернет.
С ее помощь можно файлы переносить с ПК на планшет или телефон андроид через USB, через WIFI и через интернет.
Программа хорошо работают в передаче фото и любых других файлов между Android и компьютером.
Кого заинтересовала переходим вот на эту страницу, скачиваем, устанавливаем и при необходимости читаем инструкцию как пользоваться, а я поделюсь еще некоторыми рекомендациями.Кроме того, она предоставляют возможность импортировать контакты, SMS, музыку, видео и приложения.
Как передавать фото с вашего компьютера на смартфона или планшета с Android через USB
При таком переносе может возникнуть банальная проблема, поэтому дам некоторые решения, которые я извлек из собственного опыта, помощи поисковика Google и отзывов других пользователей.
Телефон и компьютер должны быть разблокированы. В новых смартфонах не нужно подтверждать что-либо. Сразу после соединения обеих устройств кабелем USB файлы могут быть перемещены.
При отсутствии подключения через USB, вы должны сделать следующие вещи:
- попробовать соединение с другим USB-кабелем и другим входом USB на вашем ПК;
- попробуйте перемещать на другом компьютере.
 Если другой компьютер также не будет работать, то это значит, что скорее всего проблемы в устройстве ввода Micro USB на андроиде;
Если другой компьютер также не будет работать, то это значит, что скорее всего проблемы в устройстве ввода Micro USB на андроиде; - в некоторых устройствах компьютер должен признать ваш смартфон, тогда нужно сделать так: Настройки-> Память-> Меню-> USB соединение телефона -> здесь выберите «Медиа-устройство (MTP), или если есть возможность изменить его на» режим Mass Storage».
- Мало вероятно, но иногда может понадобится включить «отладку USB». Для этого войдите в Настройки-> О телефоне -> 7 раз быстро нажмите на «номер сборки» -> в настройках появится новая опция «Параметры разработчика» и там поставьте флажок или передвиньте ползунок напротив «отладка USB».
ВАЖНО: описание выше может полностью не соответствовать тому, что будете видеть вы, так как многое зависит от версии андроид и производителя телефона.
ПРИМЕЧАНИЕ: каждый производитель имеет свою собственную программу способную переместить фото на смартфон или планшет андроид с компьютера.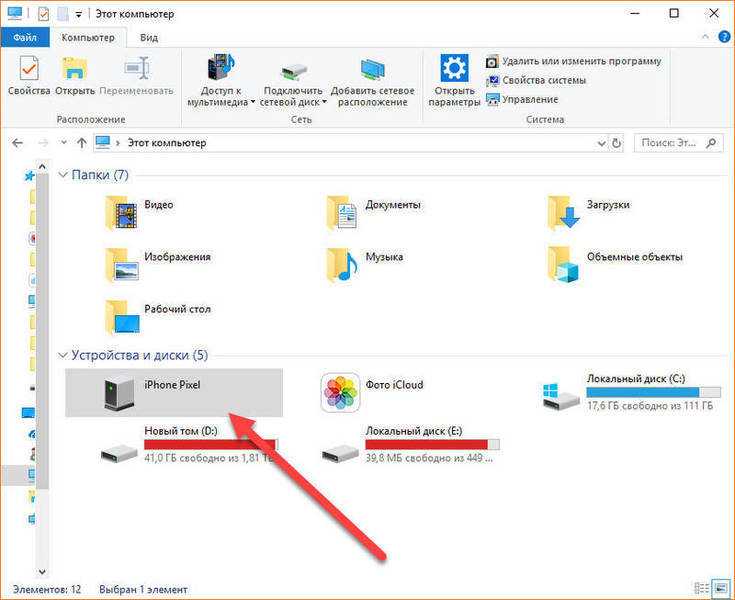 Например, Samsung имеет «KIES», Sony – «PC Companion», LG – «PC Suite» и т. д.
Например, Samsung имеет «KIES», Sony – «PC Companion», LG – «PC Suite» и т. д.
Переместить фото на андроид с компьютера через WIFI
Для этого можете установить приложение (если программа, описанная выше не устроила) WebSharingLite. Затем запустите приложение и включите передачу.
Теперь перейдите к компьютеру по адресу и введите пароль.
Теперь можете быстро и легко копировать и вставлять в любую папку свои фото или перемещать перетаскиванием.
Очень легко перемещать фото через блютуз. Только на компьютер его практически не ставят, но можно приобрести внешний адаптер и получится точно также как в ноутбуке.
Тогда нужно просто синхронизировать компьютер с телефоном андроид и без закорочек перемещать любые файлы, включая фото. Успехов.
Как с телефона скинуть фото на компьютер или ноутбук
Сбросить фотографии с телефона на компьютер можно посредством физических носителей, с помощью специального программного обеспечения или путем использования облачных хранилищ.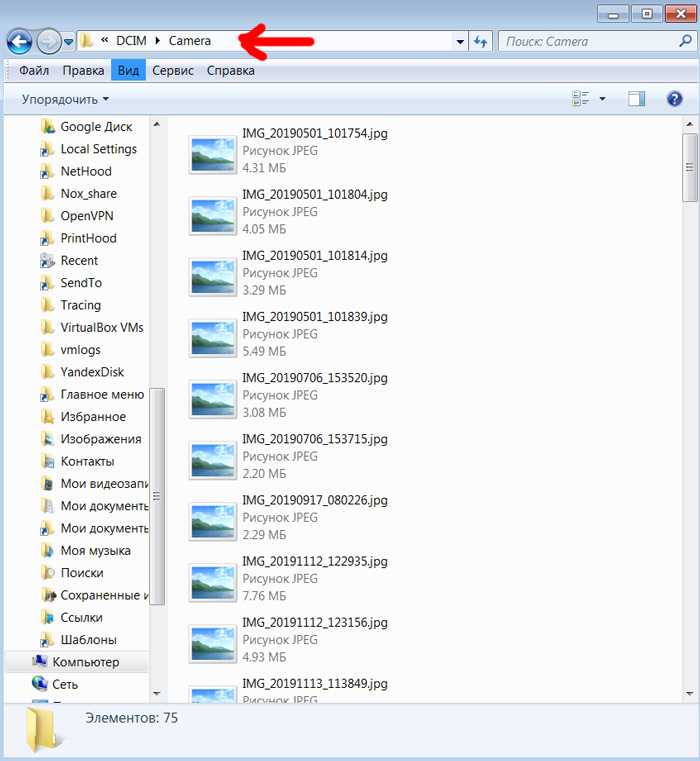 Каждый метод уникален в исполнении и требует предварительной подготовки, о чем подробно рассказано дальше в статье.
Каждый метод уникален в исполнении и требует предварительной подготовки, о чем подробно рассказано дальше в статье.
Содержание
- Через USB-кабель
- При помощи фирменного приложения
- Посредством беспроводной сети Wi-Fi
- Штатные средства (FTP)
- Через программу SHAREit
- С помощью функции Bluetooth
- Путем использования SD-карты
- Через облачное хранилище
- Яндекс.Диск
- OneDrive
- Google Drive
- Dropbox
- Через переходник формата OTG
- Заключение
Через USB-кабель
Чтобы перекинуть фото с телефона на компьютер через шнур от зарядки, потребуется выполнить подключение между устройствами и посредством файлового менеджера скопировать данные на желаемый диск операционной системы. Пошаговое руководство:
- С помощью кабеля USB соединить смартфон с компьютером. При появлении на мобильном устройстве диалогового окна, выбрать пункт «Перенос фото».
- Запустить файловый менеджер на десктопе, кликнув по соответствующему ярлыку на панели задач.
 Перейти в раздел мобильного устройства.
Перейти в раздел мобильного устройства.
- Выбрать тип памяти, в которой сохранены фотографии. В случае отсутствия флешки будет отображаться всего один вариант.
- Проследовать в директорию DCIM.
- Выбрать папку Camera. В каталоге Screenshots находятся скриншоты.
- Выделить файлы, которые необходимо перенести на компьютер, раскрыть контекстное меню правой кнопкой мыши и выбрать опцию «Копировать».
- Перейти в директорию на жестком диске компьютера, в которую необходимо поместить фотоснимки, после чего нажать сочетание Ctrl + V.
При помощи фирменного приложения
Некоторые разработчики мобильных устройств предустанавливают специальное приложение, которое позволяет перекачать фотки со смартфона на персональный компьютер (ПК). Например:
Например:
- Samsung — Kies.
- Xiaomi — MI PC Suite.
- iPhone — iTunes.
Алгоритм работы с каждым приложением уникальный, поэтому за помощью требуется обратиться к руководству на официальном сайте компании.
Посредством беспроводной сети Wi-Fi
Скинуть изображения с Android на компьютер или ноутбук можно посредством беспроводной сети. Для этого потребуется воспользоваться встроенной технологией FTP или специальным приложение SHAREit, которое следует предварительно установить на оба устройства.
Штатные средства (FTP)
Технология FTP позволяет осуществлять сопряжение смартфона с ПК по беспроводной сети для последующей передачи данных.
Важно! Если штатный файловый менеджер телефона не поддерживает передачу данных по беспроводной сети на комп, рекомендуется скачать из Google Play соответствующее приложение.
Пошаговое руководство:
- Запустить программу на телефоне, тапнуть по пункту «Доступ из сети».

- Установить отметку «Случайный пароль», снять с пункта «Показать скрытые файлы» и нажать Пуск.
- Раскрыть файловый менеджер на компьютере и ввести в адресную строку указанную в смартфоне ссылку.
- Вписать в появившуюся форму имя пользователя и пароль, который отображен на экране телефона. Щелкнуть по кнопке Вход.
- Перейти в папку device.
- Раскрыть каталог DCIM, затем Camera. Скопировать нужные файлы на жесткий диск компьютера.
Важно! Чтобы этот метод сработал, необходимо подключить устройства к одной беспроводной сети.
Через программу SHAREit
Переместить изображения на комп можно посредством специальной программы, которую потребуется установить на оба устройства. Пошаговое руководство:
- Скачать и установить SHAREit на компьютер, перейдя по этой ссылке.
- Инсталлировать приложение на смартфон с официальной страницы Play Маркета.

- Запустить программное обеспечение на ПК, кликнуть по пункту «Показать штрих-код».
- На смартфоне раскрыть дополнительное меню на верхней панели, выбрать «Сканировать QR-код». Навести камеру на монитор компьютера.
- В диалоговом окне выбрать пункт «По ЛВС», нажать Начать.
- Перейти в раздел «Фото».
- Выделить желаемые снимки, которые нужно переслать на ПК, тапнуть Далее.
- На десктопе раскрыть диалоговое меню одного из пересланных файлов, выбрать пункт «Открыть содержащую папку».
- Выделить все фотографии и скопировать в другую директорию на жестком диске.
С помощью функции Bluetooth
Передать снимки с мобильного на ПК можно посредством технологии Bluetooth, если соответствующий модуль присутствует.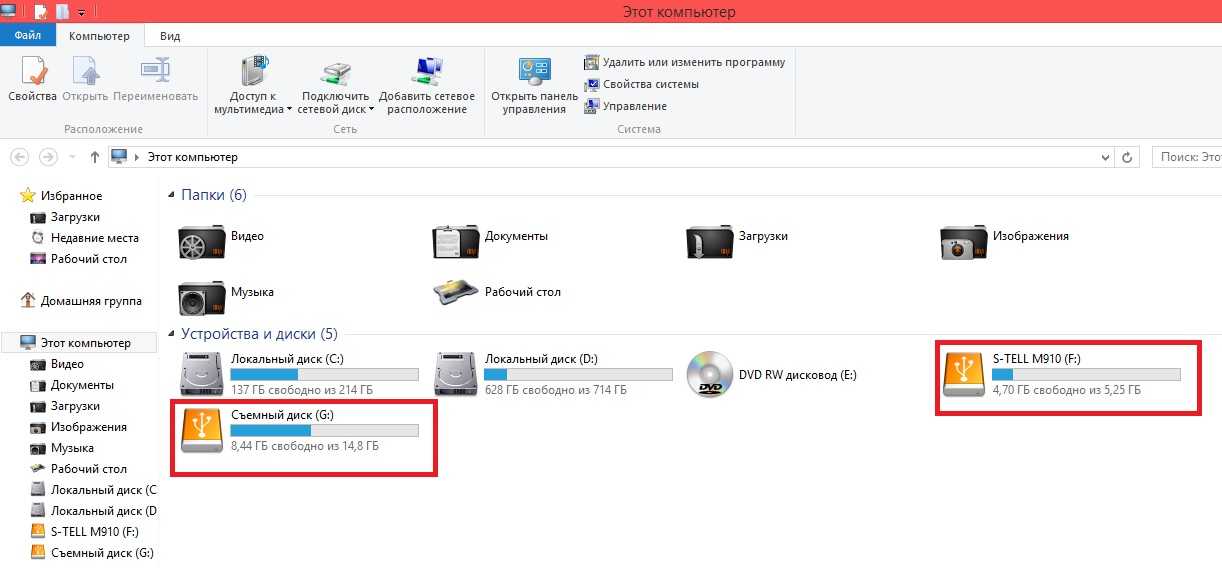 Пошаговое руководство:
Пошаговое руководство:
- Щелкнуть на панели задач компа правой кнопкой мыши по иконке Bluetooth, выбрать пункт «Принять файл».
- Перейти на смартфоне в меню Bluetooth и выбрать в списке название десктопа.
- Подтвердить сопряжение нажатием по кнопке Подключить.
- Открыть «Галерею» на телефоне, выделить нужные снимки и нажать по пункту «Отправить».
- В диалоговом окне выбрать средство Bluetooth.
- В списке тапнуть по имени компьютера.
После того как удастся перебросить последний снимок, на компьютере нужно нажать Готово — все файлы поместятся в папку «Документы».
Обратите внимание! При отсутствии должных знаний в обращении с технологией Bluetooth рекомендуется ознакомиться с соответствующей литературой из серии «Для чайников».
Путем использования SD-карты
При наличии в телефоне SD-карты и специального адаптера для использования с компьютером можно перевести изображения с телефона на десктоп.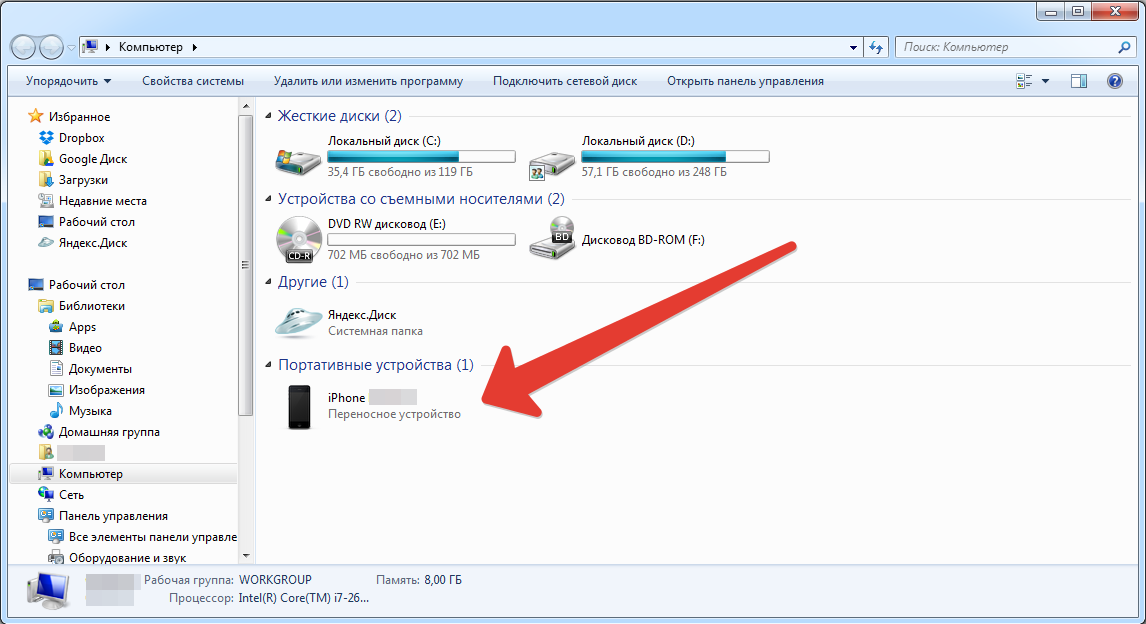 Чтобы это выполнить, потребуется:
Чтобы это выполнить, потребуется:
- С помощью встроенного файлового менеджера смартфона загрузить фотографии со внутренней памяти устройства на внешний накопитель.
- Вставить SD-карту в адаптер и подключить к компьютеру.
- Воспользовавшись Проводником, переместить данные на жесткий диск ПК.
Обратите внимание! Если изображения изначально находятся на флешке смартфона, первый пункт инструкции можно пропустить.
Через облачное хранилище
Перенести фото с телефона на компьютер можно посредством облачных сервисов. Для этого потребуется установить соответствующее приложение на мобильное устройство, сбросить в хранилище нужные изображения, после чего зайти с компьютера и загрузить на жесткий диск.
Яндекс.Диск
Чтобы переместить данные с помощью «Яндекс.Диска», потребуется сделать следующее:
- Установить приложение на телефон через Play Маркет, запустить.
- Перейти в раздел «Файлы», выбрать папку, куда будут помещены фотографии.

- Нажать по кнопке с плюсом, тапнуть по пункту «Картинку из галереи».
- Во всплывающем меню определить приложение, с помощью которого будет открыт архив фото.
- Выбрать нужные изображения и дождаться завершения загрузки.
- Воспользовавшись компьютером, перейти на сайт Яндекс.Диска. При необходимости предварительно потребуется авторизоваться.
- Открыть папку, куда были помещены снимки. Выделить желаемые и нажать Скачать.
Фото будут загружены в папку «Загрузки» или в директорию, которую выбрал пользователь.
OneDrive
Работа с OneDrive идентична — необходимо загрузить снимки в облако через телефон, после чего на компьютере скачать их. Пошаговое руководство:
- Инсталлировать на смартфоне программу OneDrive, запустить.
- Перейти в нужную папку для загрузки и нажать на плюсик в верхней части интерфейса.
- Выбрать опцию «Отправить».

- Развернуть дополнительное меню, нажав по функциональной кнопке в верхнем левом углу, выбрать пункт «Картинка».
- Перейти в директорию Camera.
- Выбрать фотографию для загрузки, ожидать завершения процесса.
- С помощью компьютера зайти на сервис OneDrive, предварительно авторизуясь.
- Перейти в директорию с фото, выделить необходимые и нажать «Скачать».
Google Drive
На большинстве моделей смартфонов Google Drive предустановлен, но в случае необходимости приложение можно загрузить из Play Маркета. Руководство по использованию:
- Запустить облачное хранилище от Google, перейти в раздел «Файлы».
- Выбрать папку, куда будут помещены снимки, нажать по кнопке с плюсом.
- Тапнуть по пункту «Загрузить».
- В блоке «Поиск файлов в других приложениях» зайти в «Фотоснимки».

- Выбрать изображения, которые нужно закинуть на диск.
- Открыть на компьютере сайт ресурса Google Drive, предварительно авторизуясь.
- Перейти в папку с фотографиями, выделить нужные и нажать по пункту «Скачать».
Dropbox
Dropbox работает по тому же принципу, что и ранее рассмотренные сервисы. Руководство по использованию:
- Установить программу на телефон, запустить.
- Перейти в желаемую директорию и нажать по кнопке с плюсом.
- Выбрать опцию «Создать или загрузить файл».
- Тапнуть по пункту «Загрузка файлов».
- Выбрать в блоке «Поиск файлов в других приложениях» программу «Фотоснимки».
- Выделить нужные изображения, загрузить на Dropbox.
- На компьютере войти в облачное хранилище, при необходимости предварительно авторизуясь.
- Перейти в папку с фотографиями, выделить необходимые и нажать кнопку Скачать.

Через переходник формата OTG
Переходник OTG позволяет подключать к телефону флешки формата 2.0 и 3.0, которые используются в компьютере. Перенос данных производится обычным способом:
- После сопряжения внешнего накопителя со смартфоном переместить фотоснимки на флешку.
- Вставить носитель в компьютер.
- Посредством Проводника скопировать данные на жесткий диск десктопа.
Важно! Не все смартфоны поддерживают технологию OTG, необходимую информацию можно узнать в спецификации устройства или на официальном сайте производителя.
Заключение
Неопытным пользователям для выполнения поставленной задачи рекомендуется воспользоваться стандартным кабелем USB или одним из перечисленных облачных хранилищ. Оставшиеся методы применимы не на всех устройствах и требуют определенных навыков от пользователя.
Как перенести фотографии с телефона Android на компьютер
Главная » Фотографии » Как перенести фотографии с телефона Android на компьютер
Автор: Waseem Patwegar
Если ваш телефон или планшет Android заполнен фотографиями, вы можете найти ниже различные способы переноса фотографий с телефона Android на компьютер.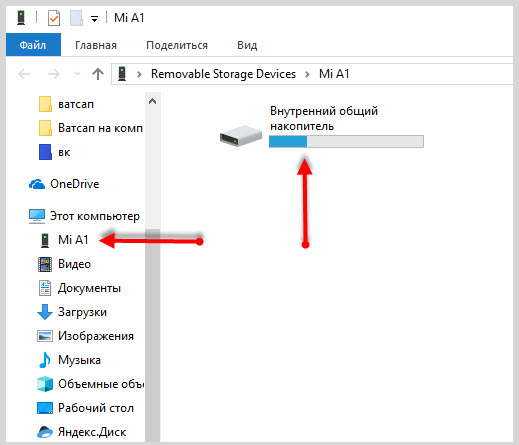
Объем памяти на мобильных устройствах ограничен, поэтому необходимо периодически освобождать место на вашем устройстве путем переноса фотографий на компьютер, в Google Cloud или другие службы облачного хранения.
Хотя хранение фотографий в облачном хранилище имеет свои преимущества и недостатки, перенос фотографий с Android на компьютер прост и бесплатен.
- Ручной перенос фотографий с телефона Android на ПК
- Перенос фотографий с телефона Android на ПК с помощью приложения «Фотографии»
Первый метод дает вам больше контроля, а второй автоматизирует процесс передачи и даже упорядочивает фотографии по году и месяцу, когда были сделаны фотографии.
1. Перенос всех фотографий с телефона Android на компьютер
Самый простой способ перенести фотографии с телефона Android на компьютер — вручную скопировать фотографии из места их хранения на телефоне Android в папку на компьютере с Windows.
1. Подключите телефон Android к компьютеру и откройте проводник на своем компьютере.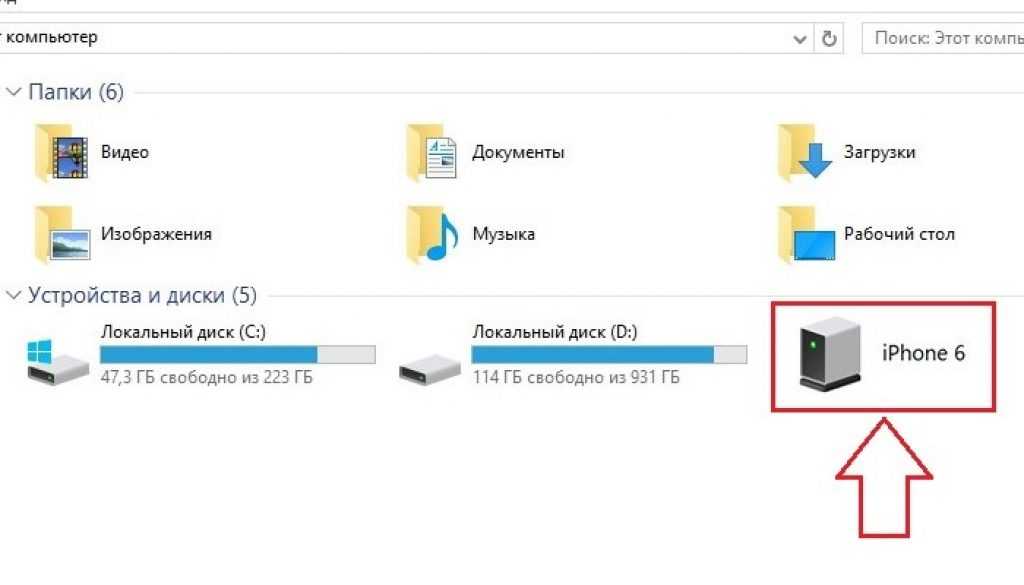
2. В проводнике файлов разверните запись «Этот компьютер» > выберите свой телефон на левой панели и дважды щелкните «Телефон» на правой панели.
3. На следующем экране откройте папку DCIM и перетащите папку камеры на рабочий стол.
4. Терпеливо подождите, пока все фотографии будут перенесены с вашего телефона Android на компьютер.
2. Перенос выбранных фотографий с телефона Android на компьютер
1. Подключите телефон Android к ПК и откройте проводник на своем компьютере.
2. На экране проводника разверните «Этот компьютер» > выберите свой Android-телефон на левой панели и дважды щелкните «Телефон» на правой панели.
3. На следующем экране перейдите к DCIM > Камера > выберите фотографии, которые вы хотите перенести на компьютер. После того, как фотографии выбраны, щелкните правой кнопкой мыши и выберите параметр «Копировать» в появившемся меню.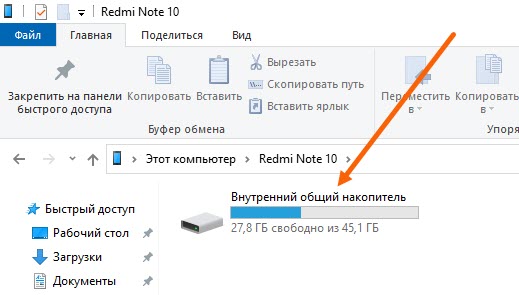
Примечание: Чтобы выбрать несколько фотографий, нажмите и удерживайте клавишу Ctrl и выберите фотографии, которые нужно передать.
4. После того, как фотографии будут скопированы в буфер обмена, откройте пустую папку > щелкните правой кнопкой мыши и выберите параметр «Вставить».
Примечание: Вы также можете перетащить фотографии в папку или использовать сочетание клавиш Ctrl + V, чтобы вставить фотографии в папку.
В зависимости от количества изображений передача фотографий с телефона Android на ПК может занять от нескольких секунд до нескольких минут.
3. Перенос фотографий с телефона Android на компьютер с помощью приложения Microsoft Photos
Собственное или встроенное приложение Microsoft Photos, доступное на компьютерах с Windows, упрощает передачу фотографий с телефона Android на ПК.
1. Подключите телефон Android к компьютеру > откройте приложение Microsoft Photos > щелкните значок «Импорт» и выберите параметр «С устройства USB».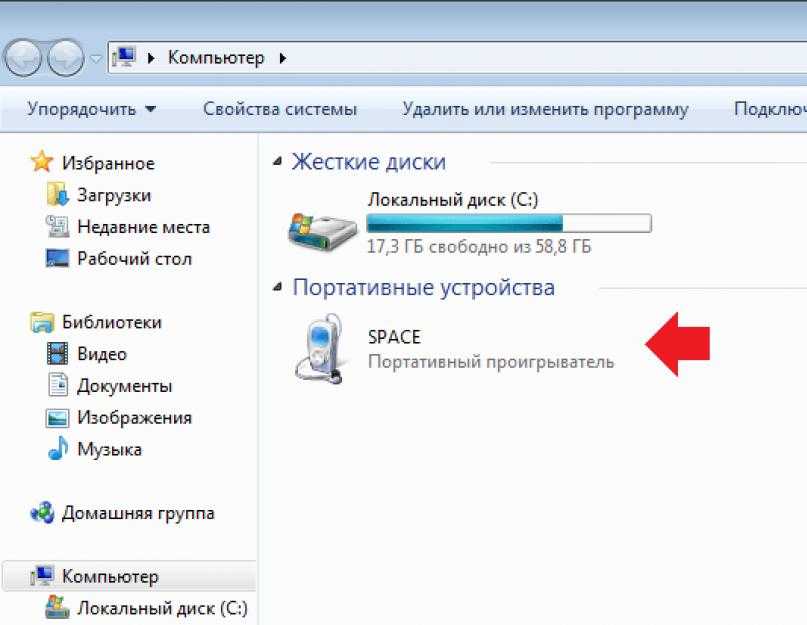
2. Приложение «Фотографии» начнет поиск фотографий на вашем телефоне Android и выведет их список для вас. Этот процесс может занять некоторое время, в зависимости от количества фотографий на вашем устройстве.
3. Когда фотографии появятся в списке, вы можете выбрать «Все фотографии», нажав «Выбрать все», или выбрать отдельные фотографии, которые вы хотите передать, и нажать кнопку «Импортировать выбранное».
После того, как вы нажмете «Импортировать выбранное», приложение Microsoft Photos начнет процесс переноса фотографий с телефона Android на компьютер.
Приложение «Фотографии» автоматически создает новые папки для хранения переданных фотографий. Папки будут созданы в папке «Изображения» и названы в соответствии с годом и месяцем, когда были сделаны фотографии.
- Как перенести фотографии с телефона Android на Mac
- Как перенести фотографии с iPhone на ПК с Windows
Как загрузить фотографии с телефона Android на компьютер
Технические редакторы независимо рецензируют продукты.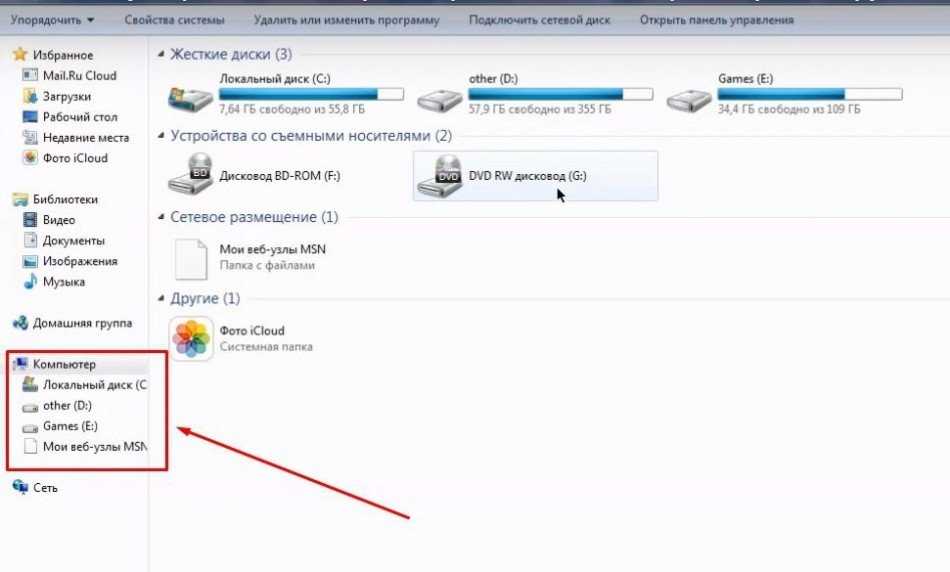 Чтобы помочь поддержать нашу миссию, мы можем получать партнерские комиссионные от ссылок, содержащихся на этой странице.
Чтобы помочь поддержать нашу миссию, мы можем получать партнерские комиссионные от ссылок, содержащихся на этой странице.
Вы можете легко загрузить все свои фотографии или выбрать несколько избранных для переноса с телефона Android на компьютер. Вот как загрузить фотографии телефона Android на компьютер с Windows 10 или Mac.
Как загрузить фотографии Android на ПК с Windows 10
Самый простой способ переместить фотографии с телефона Android на ПК с Windows — использовать приложение «Фотографии», которое предварительно загружено в Windows 10. С приложением «Фотографии» вы может импортировать все ваши фотографии или только некоторые из них и выбрать папку, в которую вы хотите их перенести, чтобы вы знали, где их найти позже.
- Разблокируйте телефон.
- С помощью USB-кабеля подключите телефон к компьютеру.
- На телефоне коснитесь всплывающего уведомления о настройках USB, зарядке или доступе к данным. Или, если вы не видите уведомления, перейдите в «Настройки» и найдите «Настройки USB».
 В зависимости от вашего устройства Android вы можете увидеть «Использовать USB-подключение для», «Разрешить доступ к вашим данным» или просто «Зарядка» с «Нажмите, чтобы изменить параметры USB» ниже.
В зависимости от вашего устройства Android вы можете увидеть «Использовать USB-подключение для», «Разрешить доступ к вашим данным» или просто «Зарядка» с «Нажмите, чтобы изменить параметры USB» ниже. - Выберите «Разрешить», «Передача файлов» или «Передача фотографий», чтобы разрешить передачу данных на ваш компьютер.
- Откройте приложение «Фотографии» на своем компьютере.
- В правом верхнем углу экрана нажмите кнопку «Импорт». Он спросит, хотите ли вы импортировать из папки или подключенного устройства.
- Выберите «Подключенное устройство». Как только вы выберете «Подключенное устройство», компьютер найдет ваше устройство и отобразит фотографии на нем. Вы можете импортировать все изображения, все изображения из последнего импорта или только несколько выбранных изображений .
- На этом экране вы также можете выбрать, куда поместить изображения. Нажмите «Изменить место назначения» и выберите нужную папку.
Как загрузить фотографии с телефона Android на Mac
Если вы хотите загрузить фотографии на Mac, мы рекомендуем использовать приложение Photos на вашем компьютере.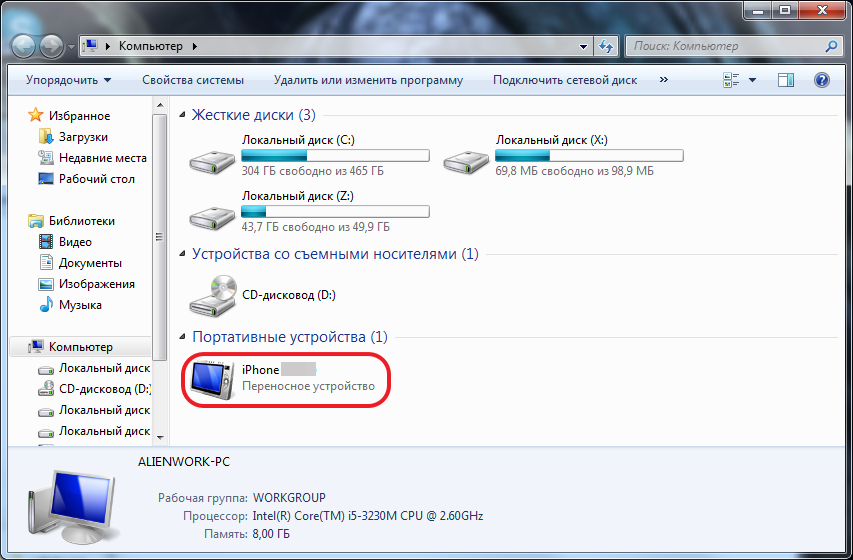
- Разблокируйте телефон.
- С помощью USB-кабеля подключите телефон к компьютеру.
- На телефоне коснитесь всплывающего уведомления о настройках USB, зарядке или доступе к данным. Или, если вы не видите уведомления, перейдите в «Настройки» и найдите «Настройки USB». В зависимости от вашего устройства Android вы можете увидеть «Использовать USB-подключение для», «Разрешить доступ к вашим данным» или просто «Нажмите, чтобы изменить параметры USB» ниже.
- Выберите «Разрешить», «Передача файлов» или «Передача фотографий», чтобы разрешить передачу данных на ваш компьютер.
- Откройте приложение «Фотографии» на своем Mac (если оно не открывается автоматически), и вы увидите экран со всеми фотографиями на подключенном устройстве. Возможно, вам придется щелкнуть имя вашего устройства на боковой панели «Фотографии», если оно не появится сразу.
- Выберите фотографии, которые вы хотите перенести на свой Mac. Нажмите «Импортировать выбранное», если вы собираетесь переместить группу фотографий, или вы можете импортировать «Все новые фотографии», чтобы убедиться, что ваши самые последние фотографии сохранены на вашем Mac.

Если вы ищете импортированные фотографии, вы найдете их в библиотеке фотографий в папке «Изображения».
Как загрузить фотографии с телефона Android на компьютер, если вы создаете их резервную копию в Google Фото
Приложением по умолчанию для фотографий на многих телефонах Android является приложение Google Фото, которое вы можете настроить для резервного копирования всех ваших фотографий и видео в Google Фото онлайн. (Вы найдете эту опцию в приложении Google Фото, коснувшись фотографии профиля своей учетной записи или инициала, выбрав «Настройки фотографий»> «Резервное копирование и синхронизация» и нажав «Резервное копирование и синхронизация».) Вот как загрузить фотографии из Google Фото на свой компьютер. .
- Перейти к Google Фото на компьютере
- Выберите одну или несколько фотографий, наведя указатель мыши на левый верхний угол и щелкнув галочку, когда она появится. Теперь вы увидите круги в левом верхнем углу ваших фотографий, которые вы можете щелкнуть, чтобы выбрать.
 Нажмите на другие кружки, чтобы выбрать больше фотографий. Удерживая нажатой клавишу Shift, а затем щелкнув по кругу, будут выбраны все фотографии между последней выбранной фотографией и той, которую вы только что щелкнули. Таким образом, вы можете выбрать сотни одновременно.
Нажмите на другие кружки, чтобы выбрать больше фотографий. Удерживая нажатой клавишу Shift, а затем щелкнув по кругу, будут выбраны все фотографии между последней выбранной фотографией и той, которую вы только что щелкнули. Таким образом, вы можете выбрать сотни одновременно. - После выбора фотографий щелкните значок меню в виде тройной точки в правом верхнем углу.
- Выберите Загрузить. Вы можете выбрать, где сохранить файл на вашем компьютере.
- Ваши фотографии будут сохранены в ZIP-файл.
- Дважды щелкните ZIP-файл, который вы только что сохранили.
- Выберите «Извлечь все» и укажите, куда вы хотите сохранить свои фотографии.
[Изображение предоставлено Сюзанной Кантра/Techlicious]
В течение последних 20 с лишним лет Сюзанна Кантра исследует и пишет о самых интересных и важных мировых проблемах науки и техники. Десять лет назад она основала компанию Techlicious, которая играет роль технически подкованного друга, на которого можно положиться, чтобы поделиться советами и рекомендациями, чтобы получить максимальную отдачу от технологий; будь то экономия времени в нашем напряженном графике, открытие новых способов удовлетворения наших личных интересов или отслеживание последних технологических тенденций и стилей.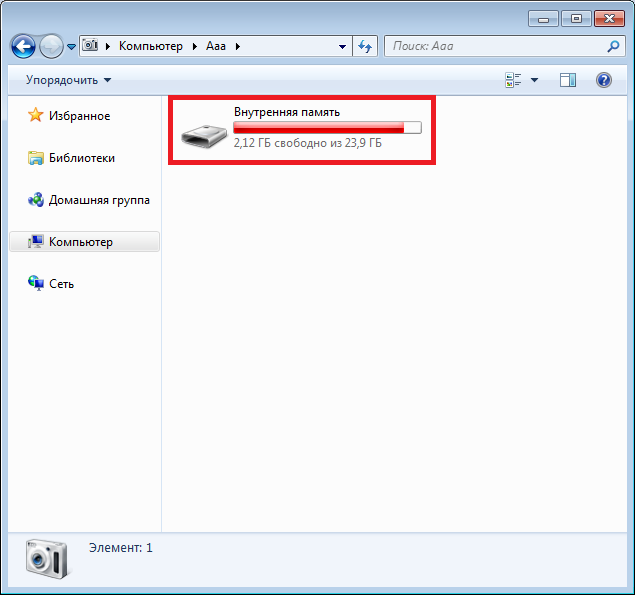

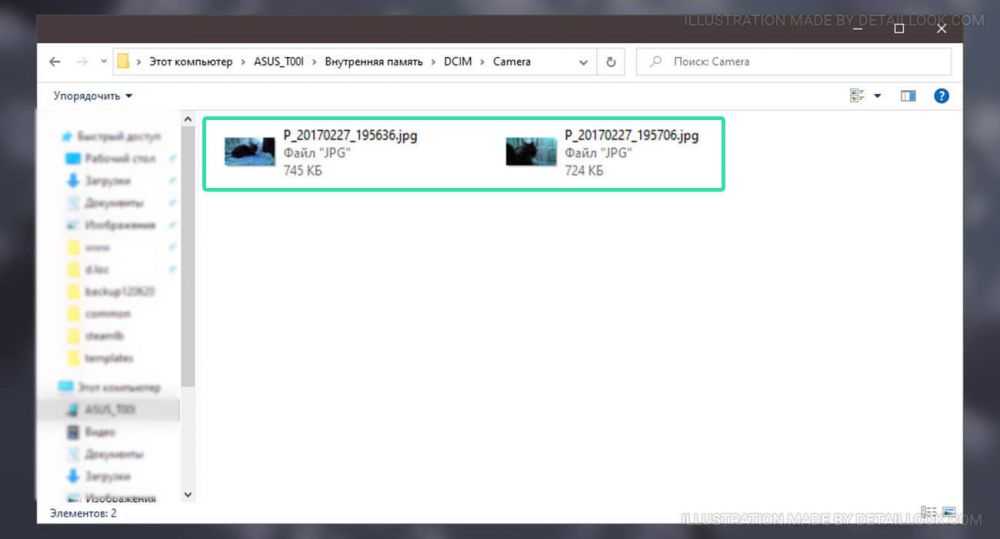 Если другой компьютер также не будет работать, то это значит, что скорее всего проблемы в устройстве ввода Micro USB на андроиде;
Если другой компьютер также не будет работать, то это значит, что скорее всего проблемы в устройстве ввода Micro USB на андроиде; Перейти в раздел мобильного устройства.
Перейти в раздел мобильного устройства.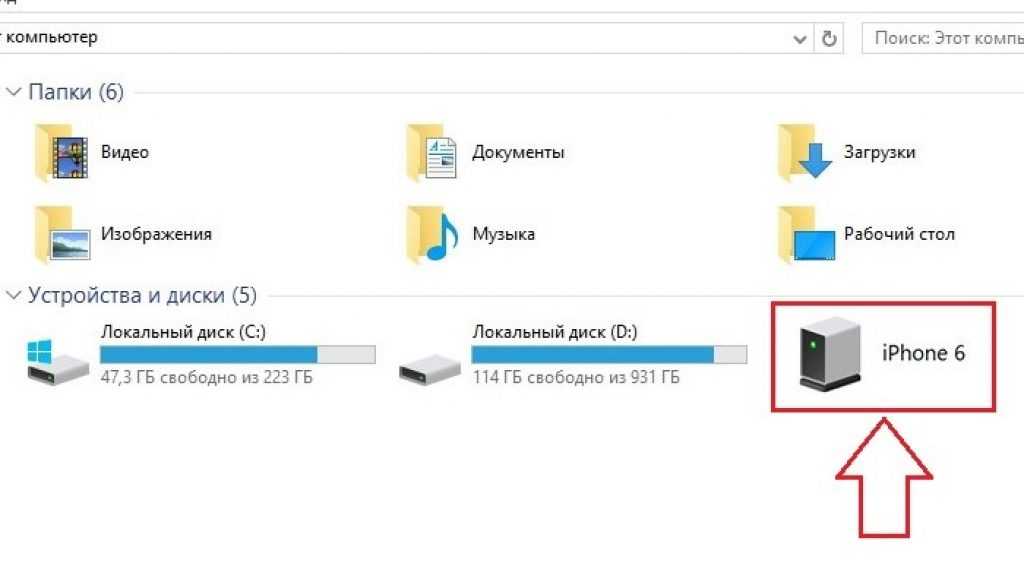


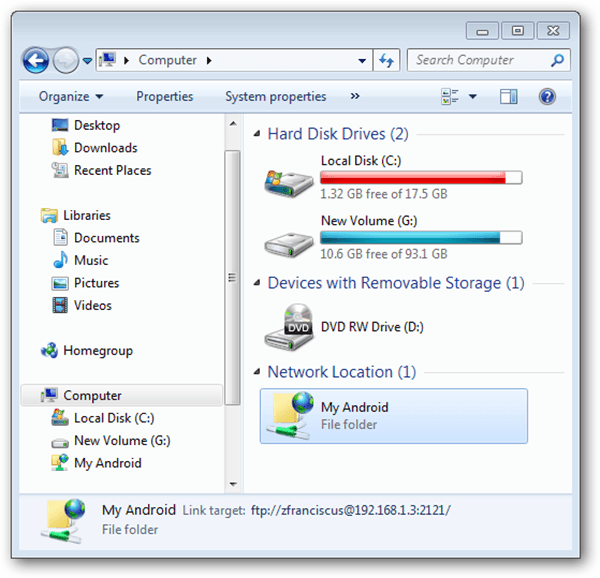
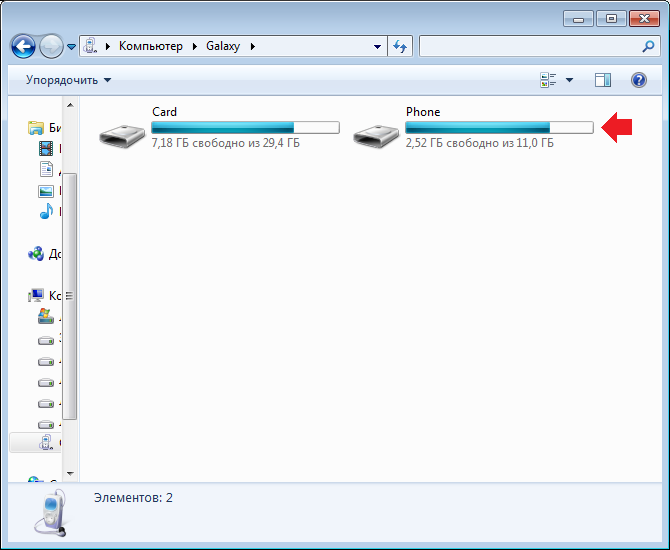
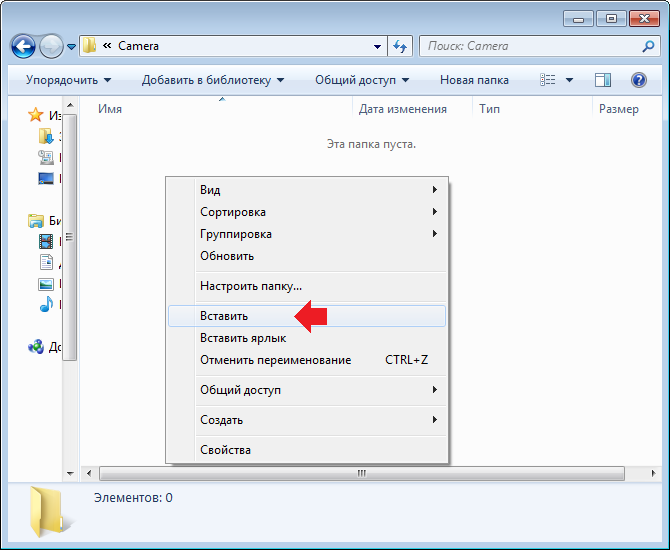
 В зависимости от вашего устройства Android вы можете увидеть «Использовать USB-подключение для», «Разрешить доступ к вашим данным» или просто «Зарядка» с «Нажмите, чтобы изменить параметры USB» ниже.
В зависимости от вашего устройства Android вы можете увидеть «Использовать USB-подключение для», «Разрешить доступ к вашим данным» или просто «Зарядка» с «Нажмите, чтобы изменить параметры USB» ниже.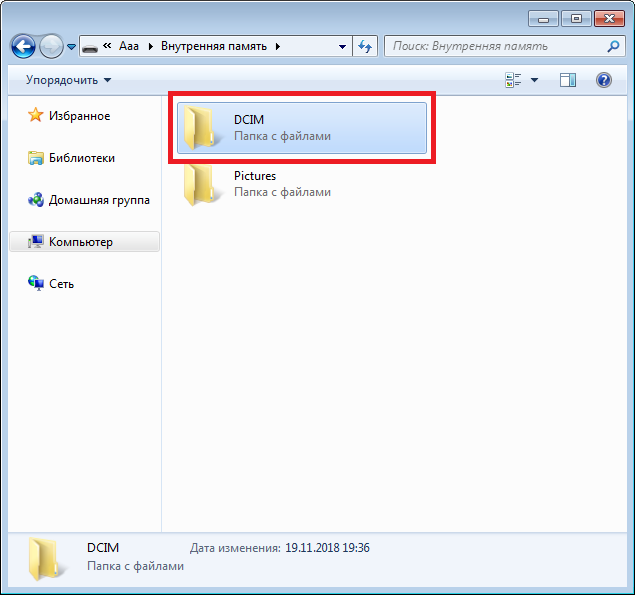
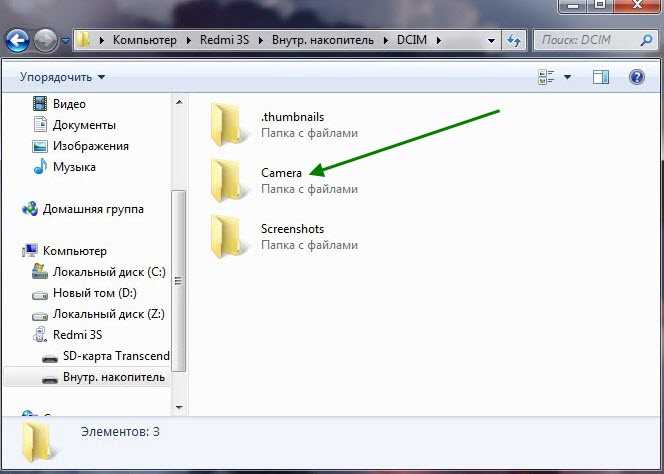 Нажмите на другие кружки, чтобы выбрать больше фотографий. Удерживая нажатой клавишу Shift, а затем щелкнув по кругу, будут выбраны все фотографии между последней выбранной фотографией и той, которую вы только что щелкнули. Таким образом, вы можете выбрать сотни одновременно.
Нажмите на другие кружки, чтобы выбрать больше фотографий. Удерживая нажатой клавишу Shift, а затем щелкнув по кругу, будут выбраны все фотографии между последней выбранной фотографией и той, которую вы только что щелкнули. Таким образом, вы можете выбрать сотни одновременно.