Перемещение фотографий между вкладками документов в Photoshop
Автор Дмитрий Евсеенков На чтение 4 мин Просмотров 765 Обновлено
В предыдущем материале мы рассмотрели, как переместить фотографии из одного документа в другой в Photoshop, что является абсолютно необходимым навыком для наложения одного изображения на другое. Те три способа, о которых рассказывалось в этом материале, подходят для всех версий Photoshop, включая и CS6.
Начиная же с Photoshop CS4, разработчики Adobe сделали несколько довольно больших изменений в интерфейсе программы, в том числе и ввели открытие окон во вкладках (Tabbed).
Классические плавающие окна документов, используемые с момента создания Photoshop`а дополнились вкладками, по примеру другой продукции Adobe, иаких программ, как Illustrator, InDesign, Dreamweaver и т.д.
Как показала практика использования, документы, по умолчанию открывающиеся во вкладках-табах, а не в окнах, понравились не всем, в т.
Но, тем не менее, многим пользователям нововведение понравилось. В этом уроке я расскажу, как перемещать изображения между документами Photoshop, открытыми в отдельных вкладках (по другому вкладки называют табами, Tabs, Tabbed и т.д.).
Как переключать отображение документов после открытия между окнами и вкладками, рассказывается в этом материале, надо снять/поставить чекбокс в окне установок:
Итак, я открываю в Photoshop две фотографии, причём программа настроена так, что открываются документы во вкладках, это, кстати, настройка по умолчанию.
В данный момент я вижу только одну фото. Чтобы отобразилась другая, мне нужно кликнуть по названию вкладки другого документа:
Когда документы отображаются в плавающих окнах, где мы можем видеть на экране оба изображения экране одновременно, перемещение фотографии из одного документа в другой выполняется весьма просто, подробнее здесь.
Давайте рассмотрим различные способы, как это сделать.
Способ 1
Для начала, переключаемся на ту фото, которую мы хотим переместить. В моём примере, я буду перемещать свадебную пару на фото с розами. Итак, кликаю по названию вкладки документа с парой для выбора перемещаемой фотографии. В результате в рабочем окне Фотошопа отображается фотография пары:
Теперь берём инструмент инструмент «Перемещение» (Move Tool):
И нажимаем в любой области фотографии. Затем, удерживая клавишу мыши, тащим курсор на название вкладки другой фотографии. Не отпускаем клавишу!
При наведении курсора на название вкладки второй фотографии, активируется и отображается в рабочем окне Фотошопа эта самая фотография. Осталось перетащить курсор с названия на саму фото. Обратите внимание, как изменился вид курсора:
А вот теперь можно отпустить левую клавишу мыши. Фото с парой переместилась на фото с розами!
Фото с парой переместилась на фото с розами!
Примечание. Если Вы хотите, чтобы перемещаемая фотография после перемещения разместилась точно по центру по центру целевого фото, перед началом действий по перемещению зажмите клавишу Shift и отпустите её только после окончания действий.
Здесь я просто разместил фото в правой части целевого:
В панели слоёв мы видим, что фото с парой размещено над целевым:
По умолчанию, при режиме показа документов во вкладках мы можем видеть одовременно только одно изображение (один документ). Но есть способ это изменить и сделать перетаскивание фотографии между документами проще и нагляднее.
Сейчас мы это рассмотрим.
Способ 2
Итак, по умолчанию, окна с вкладками документа позволит нам просматривать по одному изображению одновременно, но мы можем это изменить. Для этого идём по пункту главного меню Окно —> Упорядочить (Window —> Arrange), открывается меню, для наглядности я привёл меню из русско- и англоязычного Фотошопа:
Как мы видим, у этого меню довольно много пунктов.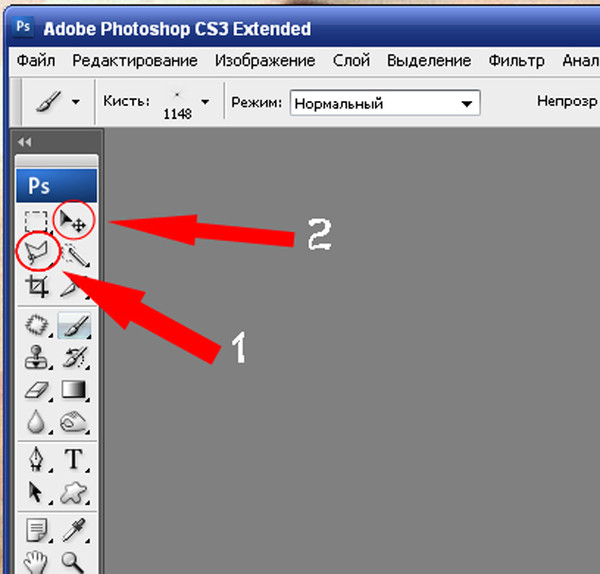 Но разобраться с ними не оставит труда. Давайте нажмем на пункт «2 вверх, по горизонтали», он же «2-up Horozontal».
Но разобраться с ними не оставит труда. Давайте нажмем на пункт «2 вверх, по горизонтали», он же «2-up Horozontal».
Для фото с такой ориентацией как-то не очень. Попробую теперь вариант «2 вверх по вертикали». Так гораздо лучше:
Пункты «3 вверх по…» и т.д. не активны по понятным причинам — у меня открыты всего две фотографии.
При таком варианте отображения, я могу перетащить одну фото на другую с помощью инструмента «Перемещение» точно так же, как если бы изображения были открыты в отдельных окнах, подробнее про перемещения фото между окнами Photoshop написано здесь.
Итак, мы рассмотрели два способа совмещения изображений, открытых во вкладках Photoshop.
Как перемещать изображение в фотошопе
Главная » Разное » Как перемещать изображение в фотошопе
Как пользоваться инструментом Перемещение в фотошопе
Обучение фотошопу / УЧЕБНИК 93720 1 комментарий
В процессе работы в программе фотошоп постоянно требуется перемещать объекты по рабочему пространству.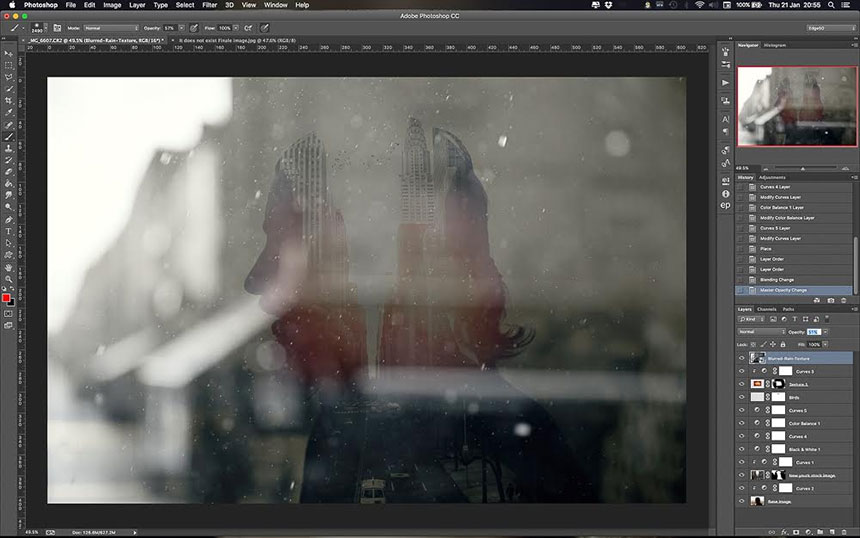 Для этих целей используется инструмент Перемещение. В этой статье вы узнаете все, что можно делать, используя Перемещение, и какие еще у него есть дополнительные полезные функции.
Для этих целей используется инструмент Перемещение. В этой статье вы узнаете все, что можно делать, используя Перемещение, и какие еще у него есть дополнительные полезные функции.
На панели инструментов Перемещение (Горячая клавиша — V) располагается вторым по счету в гордом одиночестве (обозначен иконкой в виде указателя мыши со стрелочками направления):
Для чего нужен инструмент Перемещение
1. Двигать содержимое слоя
При помощи него можно свободно двигать содержимое слоя. Для этого сначала выделите нужный слой на палитре, после чего выберите инструмент и начните двигать мышью. Все содержимое выбранного слоя начнет перемещаться вслед за движениями вашей руки.
Как это выглядит на примере
Допустим, была открыта некая картинка, к которой мы добавили свой логотип. Логотип расположен на отдельном слое. Выделите этот слой на палитре, выберите инструмент Перемещение и начинайте двигать логотип в любое место:
Например вниз. Вот что получилось:
В некоторых случаях требуется вручную немного скорректировать местоположение картинки.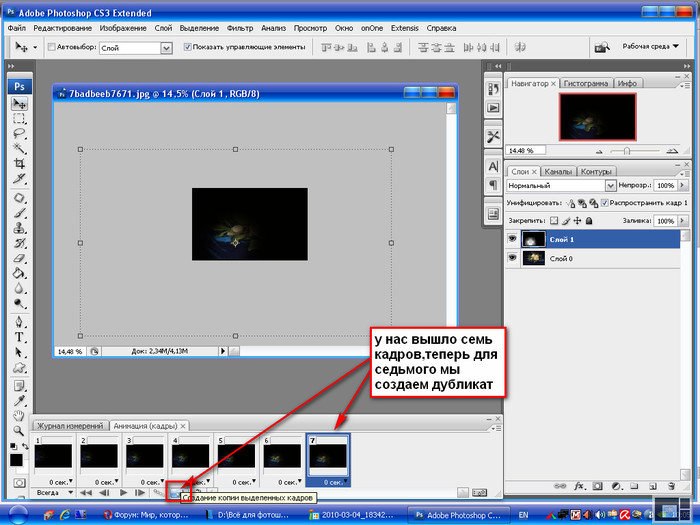 Выберите инструмент Перемещение и, зажав клавишу Shift, нажимайте на стрелки направлений на клавиатуре. Картинка будет двигаться с шагом в 10 пикселей.
Выберите инструмент Перемещение и, зажав клавишу Shift, нажимайте на стрелки направлений на клавиатуре. Картинка будет двигаться с шагом в 10 пикселей.
Если не зажимать эту клавишу, а просто пользоваться стрелками клавиатуры, то картинка будет двигаться с шагом в 1 пиксель.
2. Двигать содержимое выделенной области
Создав выделенную область, можно подвинуть ее содержимое. Но для начала рекомендую ознакомиться со статьей о том, что такое выделение и выделенные области в фотошопе.
В этом действии есть два возможных сценария:
1. Просто переместить фрагмент. В этом случае инструмент будет работать как команда Вырезать, то есть после перемещение в данном месте останется пустота.
Пример
Допустим, нужно выделить на картинке слово (которое является частью картинки) и переместить его куда-нибудь в другое место:
Напомню, чтобы создать такое выделение, как правило, используют инструмент Прямоугольная и Овальная области.
2. Подвинуть содержимое выделенной области, автоматически создав его копию.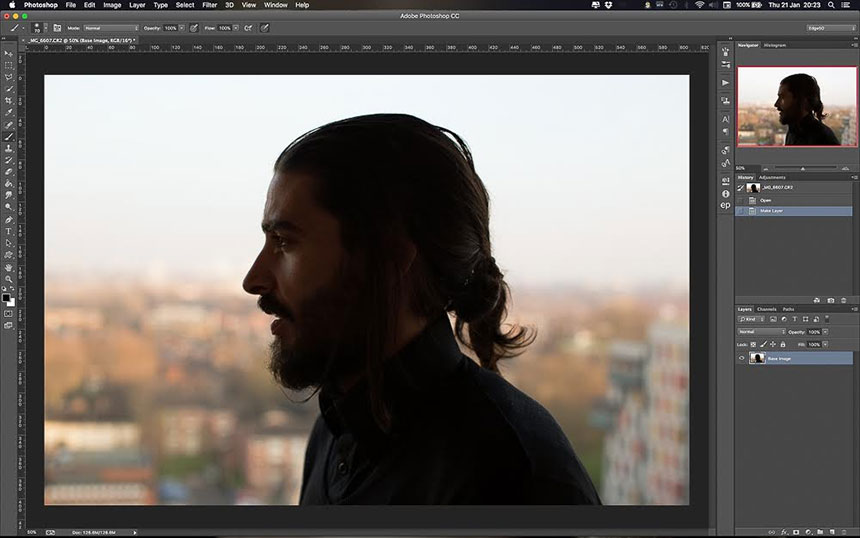 Чтобы это сделать, необходимо в момент перемещения держать зажатой клавишу Alt на клавиатуре.
Чтобы это сделать, необходимо в момент перемещения держать зажатой клавишу Alt на клавиатуре.
Пример
Тот же случай, когда нужно переместить текст, но при этом задача автоматически создать его копию:
При перемещении содержимого слоя или выделенной области, следите за тем, чтобы на палитре слоев был правильно выбран слой. Если это содержимое выделенной области, то выберите сперва слой, которой содержит этот фрагмент.
Если вы выбрали пустой слой, или в выбранную выделенную область не входит ни единого пиксела, то фотошоп покажет вам ошибку «Выделенная область пуста».
Если вам нужен фрагмент, который создан путем наложения двух и более слоев, то для начала эти слои нужно объединить, чтобы получился один слой, к которому вы и будете применять перемещение фрагмента выделенной области.
3. Перемещать объекты из одной вкладки в другую
В фотошопе существует множество способов как добавить картинку к картинке. Один из таких способов — это использование инструмента Перемещение.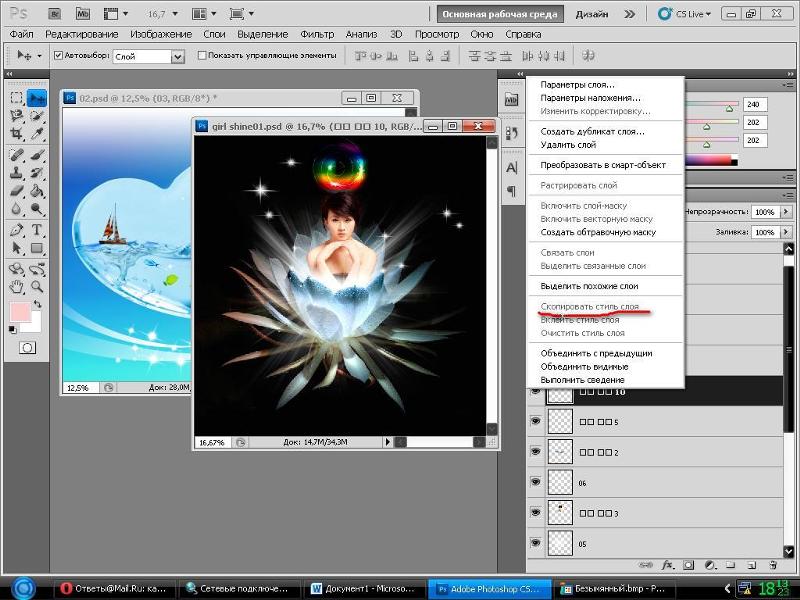
Для этого надо разместить вкладки с картинками (что такое вкладки?) на рабочем пространстве так, чтобы их все вы могли видеть. Затем берите инструмент, зажмите левой кнопкой мыши содержимое одной вкладки и, не отпуская клавишу мыши, переместите в другую вкладку.
Пример
4. Выравнивать объекты по центру и краям
На панели параметров находятся команды, позволяющие автоматически выравнивать объекты относительно всего изображения, либо его отдельного фрагмента.
Подробнее как это можно сделать смотрите в отдельном уроке.
На панели параметров большую часть функций отнимают кнопки выравнивания. Но помимо них есть и другие настройки.
Автовыбор
Поставив галочку напротив этого параметра, вы измените способ выбора объекта для перемещения. Если в обычном режиме (без галочки) сначала нужно выбрать слой на палитре, а потом его двигать, то с активированным режимом Автовыбора, фотошоп будет двигать тот слой, на который вы навели указатель мыши на самом изображении.
Это удобно, когда на изображении расположено много слоев с небольшими деталями, которые приходится постоянно перемещать. Движение руки до палитры слоев и обратно, а еще надо найти миниатюру нужного слоя, отнимает много времени. Данный режим значительно ускорит производительность работы. Главное ясно понимать какие объекты находятся на отдельных слоях и четко прицеливаться указателем мыши до их пикселей.
Сюда бы я еще добавил другую аналогичную опцию инструмента по выбору слоев для перемещения — клик правой кнопкой мыши по изображению вызывает меню слоев. То есть это меню показывает имена всех слоев, которые имеют свои пиксели в этой точке, а самым верхним в списке будет тот, чьи пиксели находятся выше остальных.
Показать управляющие элементы
Если поставить галочку напротив этого параметра, то все объекты, которые вы будете выбирать для перемещения, станут отображаться сразу с рамкой с маркерами. С ее помощью можно сразу изменять размер объектов, их угол наклона и вызывать меню трансформации.
Заметили ошибку в тексте — выделите ее и нажмите Ctrl + Enter. Спасибо!
Cовет как лучше обучаться фотошопу:
- Изучайте теорию — учебник по фотошопу.
- Набивайте руку практикой, повторяя уроки.
- Сложно? Задавайте вопросы в комментариях к уроку или по этой форме. Посмотрите ответы уже разобранных вопросов.
- Подписывайтесь на обновления, чтобы не пропустить появление новых статей и уроков.
Подписаться на обновления сайта
наверх
Как переместить одну картинку на другую в Photoshop
Вам понадобится
- Программа Photoshop
- Несколько изображений
Инструкция
Откройте изображения, с которыми собираетесь работать, в Photoshop. Для этого воспользуйтесь командой Open («Открыть») из меню File («Файл») или сочетанием клавиш Ctrl+O. В окне проводника выберите нужные картинки, щелкнув по ним левой кнопкой мыши при нажатой клавише Ctrl. Щелкните по кнопке «Открыть». Вставьте одну картинку поверх другой. Для этого щелкните левой кнопкой мыши по окну с файлом, который собираетесь вставлять поверх другого изображения. Выделите картинку при помощи сочетания клавиш Ctrl+A или команды All («Все») из меню Select («Выделение»). Скопируйте выделенное изображение при помощи сочетания клавиш Ctrl+C. Можете воспользоваться командой Copy («Копировать») из меню Edit («Редактирование»).Перейдите к изображению, которое собираетесь использовать в качестве фона, щелкнув левой кнопкой мыши по окну с этим изображением.
Щелкните по кнопке «Открыть». Вставьте одну картинку поверх другой. Для этого щелкните левой кнопкой мыши по окну с файлом, который собираетесь вставлять поверх другого изображения. Выделите картинку при помощи сочетания клавиш Ctrl+A или команды All («Все») из меню Select («Выделение»). Скопируйте выделенное изображение при помощи сочетания клавиш Ctrl+C. Можете воспользоваться командой Copy («Копировать») из меню Edit («Редактирование»).Перейдите к изображению, которое собираетесь использовать в качестве фона, щелкнув левой кнопкой мыши по окну с этим изображением.
Вставьте скопированное изображение при помощи сочетания клавиш Ctrl+V. То же самое можно сделать при помощи команды Past («Вставить») из меню Edit («Редактирование»).
Если нужно, подгоните вставленное изображение по размеру. Для этого в палитре Layers («Слои») щелкните левой кнопкой мыши по слою со вставленным изображением и примените команду Transform («Трансформировать»), пункт Scale («Размер») из меню Edit («Редактирование»). Уменьшите или увеличьте размер картинки, потянув мышью за угол появившейся вокруг изображения рамки. Примените трансформирование, нажав клавишу Enter.
Уменьшите или увеличьте размер картинки, потянув мышью за угол появившейся вокруг изображения рамки. Примените трансформирование, нажав клавишу Enter.
Скройте ненужные детали изображения, наложенного на фон, или измените прозрачность его отдельных участков при помощи маски слоя. Для этого щелкните левой кнопкой мыши по кнопке Add Layer Mask («Добавить маску слоя»), которая находится в нижней части палитры «Слои». В палитре «Инструменты», которая находится в левой части окна программы, выберите инструмент Brush Tool («Кисть»). Щелкните левой кнопкой мыши по значку маски слоя. Закрасьте черным цветом те фрагменты вставленной картинки, которые хотите скрыть. Они станут прозрачными. Для того чтобы получить плавный переход от вставленного изображения к фону, уменьшите параметр Hardness («Жесткость») инструмента «Кисть». Настроить параметры кисти можно в панели Brush («Кисть»), которая расположена под главным меню.
Откорректируйте цвета верхнего слоя, настроив цветовой баланс. Это можно сделать через меню Image, пункт Adjustment, подпункт Color Balance.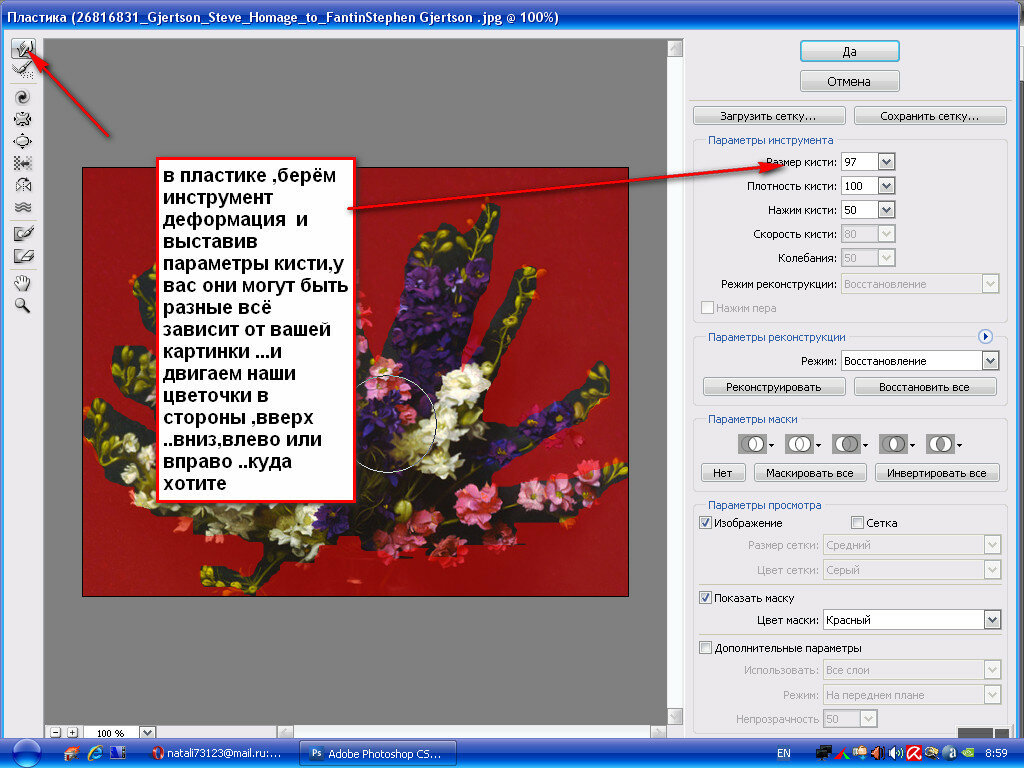 Передвигая ползунки, добейтесь гармоничного сочетания нижнего и верхнего слоя.
Передвигая ползунки, добейтесь гармоничного сочетания нижнего и верхнего слоя.
Сохраните результат, воспользовавшись командой Save («Сохранить») меню File («Файл»). Для того чтобы иметь возможность вернуться к редактированию слоев в этом файле, сохраните его в формате PSD.
Обратите внимание
1. Открываете фото. 2. Выделяете переносимое изображение. 3. Ctrl-C — копируете изображение в карман. 4. Переходите туда, куда собираетесь вставить изображение. 5. Если требуется, увеличиваете холст в нужных пропорциях.
Полезный совет
Принцип переноса изображения очень и очень прост. Кликаете по изображению левой клавишей мыши, и плавненько переносите его в соседнее окно с другим изображением. После чего при помощи этого же инструмента размещаете одно изображение на другом, как удобно.
Источники:
- Описание одного из способов совмещения слоев в Photoshop
- как фотошопе переместить фото
Как перетащить изображение в фотошопе
Инструкция
Запустите Adobe Photoshop (автор использует русифицированную версию CS5) и откройте два любых изображения: «Файл» > «Открыть» > выберите необходимые файлы > «Открыть».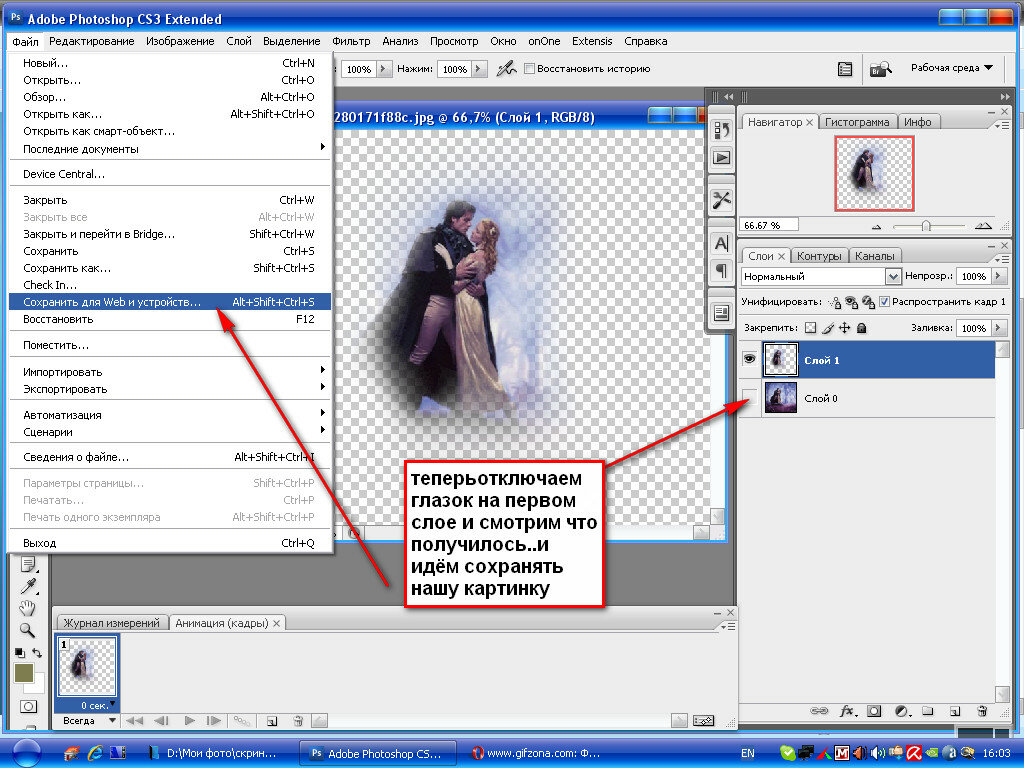
Чтобы изображение или какую-то его часть было удобнее перетаскивать с одного места на другое, можно разместить окна с картинками несколькими различными способами. Щелкните «Окно» в главном меню, а затем «Упорядочить». В появившемся меню увидите три варианта:1. «Каскад» — картинки выстроятся друг за другом таким образом, чтобы пользователь смог прочитать названия и кликнуть на находящиеся позади изображения. Доступ к этому варианту недоступен, если изображения уже расположены третьим методом – на вкладках. 2. «Мозаика» — каждая картинка займет одинаковое место на рабочей области.3. «Объединить все на вкладках» — все картинки встроятся в одно окно, а перемещение между ними будет осуществляться через вкладки. Выберите на панели инструментов «Перемещение». Он находится в самом верху и имеет иконку в виде стрелочки и крестика. Нажмите на изображении (неважно в каком месте) левой кнопкой мыши и передвиньте его на другое методом «drag-n-drop».
Если изображения расположены каскадом (первый вариант), убедитесь, что картинка, которую вы собираетесь перетащить, не заслоняет собой пункт своего назначения. Если заслоняет, передвиньте окна таким образом, чтобы был виден хотя бы краешек второй картинки.
Если заслоняет, передвиньте окна таким образом, чтобы был виден хотя бы краешек второй картинки.
Если все картинки находятся в одном окне (третий вариант), то для перетягивания не обязательно выстраивать их другим способом. Передвиньте изображение сначала на вкладку конечной картинки, а когда она активируется, и на саму картинку.
Для перемещения не целого изображения, а только части, ее нужно сначала вырезать. Используйте для этого инструменты «Лассо», «Прямоугольная область» и «Перо». Если щелкнуть правой кнопкой мыши на каждый из них, можно наблюдать разновидности этих инструментов, которыми тоже можно воспользоваться.
Перемещение и копирование выделенных областей в Photoshop Elements
Инструмент «Перемещение» позволяет вырезать и переместить выделенные пикселы в новое место на фотографии. Этот инструмент также можно использовать для перемещения и копирования выделенных фрагментов между фотографиями в Photoshop Elements, а также в фотографии в других приложениях, которые поддерживают выделенные фрагменты.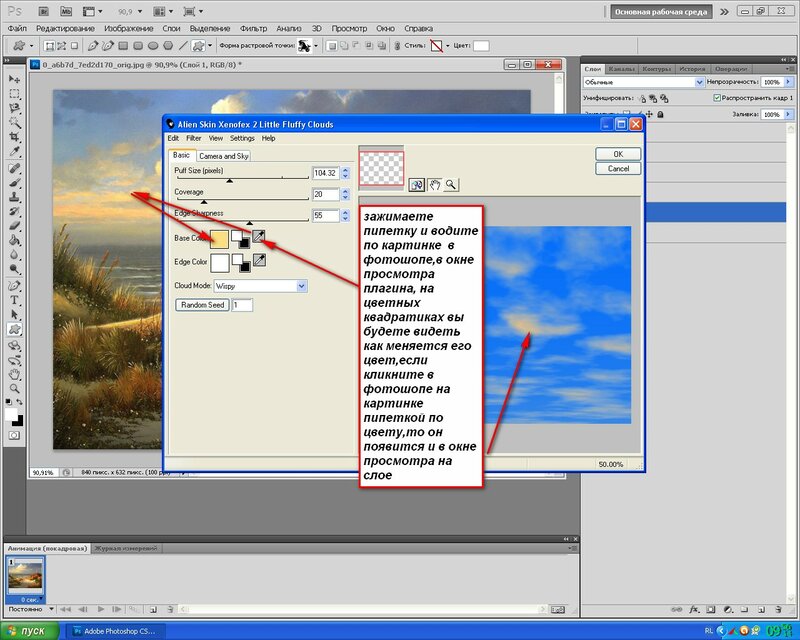
Перемещение выделенной области с одной фотографии на другую с помощью инструмента «Перемещение»
Примечание.
Чтобы активировать инструмент «Перемещение» при другом активном инструменте, нажмите и удерживайте клавишу «Ctrl» (Command в ОС Mac OS) (этот метод не работает, когда выбран инструмент «Рука»).
В рабочей среде «Редактирование» выделите область с помощью какого-либо инструмента выделения и выберите инструмент «Перемещение» на панели инструментов.
- (Необязательно) Можно изменить настройки инструмента «Перемещение» на панели параметров.
- Переместите курсор внутрь границы выделенной области и перетащите выделенную область в новое место. Если выделено несколько областей, то при перемещении с помощью инструмента «Перемещение» перемещаются все выделенные пикселы.
При активизации инструмента «Перемещение» на панели параметров можно изменить следующие параметры:
Автоматически выделять слой
Выделяет самый верхний слой с пикселами, находящимися непосредственно под инструментом «Перемещение», а не текущий выделенный слой.
Показать ограничительную рамку
Отображает ограничительную рамку вокруг выделенного фрагмента изображения или вокруг выделенной области (если на изображении нет активного выделения). С помощью прямоугольников на сторонах и углах можно изменять размер выделения или слоя.
Примечание.
Ограничительная рамка не отображается для фонового слоя.
Подсветка при наведении курсора
Подсвечивает отдельные слои при наведении курсора на изображение. Чтобы выделить и переместить подсвеченный слой, щелкните на нем. Слои, которые ранее были выделены, при наведении курсора не подсвечиваются.
Перемещает выделенный слой на передний или задний план или помещает между другими слоями Меню включает команды «На передний план», «Сдвинуть вперед», «Сдвинуть назад» и «На задний план». Чтобы расположить слой, выделите его и выберите соответствующую команду в меню «Расположить».
Выравнивает выделенные слои. Доступны следующие параметры: «Верхние края», «Центры по вертикали», «Нижние края», «Левые края», «Центры по горизонтали» и «Правые края». Допускается одновременное выравнивание нескольких слоев. Чтобы выровнять слои, выделите один слой, затем выделите другой, удерживая нажатой клавишу Shift, затем выберите нужную команду в меню «Выравнивание».
Допускается одновременное выравнивание нескольких слоев. Чтобы выровнять слои, выделите один слой, затем выделите другой, удерживая нажатой клавишу Shift, затем выберите нужную команду в меню «Выравнивание».
Разделяет выделенные слои на равные части. Доступны следующие параметры: «Верхние края», «Центры по вертикали», «Нижние края», «Левые края», «Центры по горизонтали» и «Правые края». Допускается расположение нескольких слоев на расстоянии друг от друга. Чтобы активировать этот параметр, необходимо наличие не менее трех выделенных слоев. Чтобы разделить слои друг от друга на некоторое расстояние, выделите один слой, затем выделите другой, удерживая нажатой клавишу Shift, и выберите соответствующую команду в меню «Распределить».
Выделенные области можно копировать и вставлять с помощью инструмента «Перемещение» или команд «Копировать», «Копировать объединенные», «Вырезать», «Вставить» или «Вставить в выделение» в меню «Редактирование».
Примечание: при вставке выделенной области или слоя с одной фотографии на другую в различных разрешениях, скопированные данные сохраняют размеры в пикселах. Это может привести к тому, что вставляемый фрагмент может обладать неправильными пропорциями относительно нового изображения. Прежде чем скопировать и вставить изображение, воспользуйтесь командой «Изображение» > «Изменить размер» > «Изображения», чтобы привести обе фотографии к одному разрешению.
Это может привести к тому, что вставляемый фрагмент может обладать неправильными пропорциями относительно нового изображения. Прежде чем скопировать и вставить изображение, воспользуйтесь командой «Изображение» > «Изменить размер» > «Изображения», чтобы привести обе фотографии к одному разрешению.
Выделенные области, которые вырезаются и копируются, сохраняются в буфер обмена. Буфер обмена может содержать одновременно только одну выделенную область.
Чтобы скопировать данные с одной фотографии на другую перетащите выделенную область из окна активного изображения в окно другого изображения. Окно второго изображения будет подсвечено, что указывает на возможность вставки выделения в него.
- Выберите часть изображения, которую необходимо скопировать.
- В рабочей среде «Редактирование» выберите инструмент «Перемещение» на панели инструментов.
- Удерживайте клавишу Alt (Option в ОС Mac OS), перетаскивая выделенную область, которую требуется скопировать и переместить.

- Чтобы создать дубликаты одной выделенной области, выполните одно из следующих действий.
- Удерживайте клавишу «Alt» (Option в ОС Mac OS), перетаскивая выделенную область в каждое новое место.
- Чтобы сдвинуть копию на 1 пиксел, нажмите клавишу со стрелкой, удерживая клавишу «Alt» (Option в ОС Mac OS). (Эта операция перемещает пикселы и копирует пикселы, создавая эффект размытости.)
- Чтобы сдвинуть копию на 10 пикселов, нажмите клавишу со стрелкой, удерживая комбинацию клавиш «Alt»+«Shift» (Option+Shift в ОС Mac OS). (Эта операция только перемещает пикселы, но не копирует их.)
Примечание.
При перетаскивании выделения (удерживая клавишу Shift) с одного изображения на другое выделение вставляется по центру.
- В рабочей среде «Редактирование» воспользуйтесь каким-либо инструментом выделения, чтобы выделить область, которую требуется скопировать.
- Выполните одно из следующих действий.
- Выполните команду «Редактирование» > «Копировать», чтобы скопировать выделенную область в буфер обмена.

- Выполните команду «Редактирование» > «Копировать объединенные», чтобы скопировать все слои выделенной области в буфер обмена.
- Выполните команду «Редактирование» > «Копировать», чтобы скопировать выделенную область в буфер обмена.
С помощью команды «Вставить в выделение» можно выполнить вставку содержимого буфера обмена (скопированное содержимое) в выделенный фрагмент. Эта команда позволяет воспользоваться элементами внутри выделения и придать вставленному изображению более объемный, естественный вид. Например, чтобы сохранить отражение на солнечных очках, можно использовать режим смешивания «Жесткий свет» и значение непрозрачности 85%. Чтобы использовать режимы наложения таким образом, следует создать новый слой и вставить выделенную область в этот слой.
Копирование выделенной области с одного изображения на другое
A. Выделенный фрагмент исходного изображения B. Фотография, подготовленная для копирования и вставки в исходное C. Итоговое изображение
- В рабочей среде «Редактирование» воспользуйтесь командой «Копировать», чтобы скопировать фрагмент фотографии, который требуется вставить.
 (Допускается копирование данных с фотографий, открытых в других приложениях.)
(Допускается копирование данных с фотографий, открытых в других приложениях.) - Создайте выделенную область на фотографии, в которую требуется вставить скопированную фотографию.
- Выполните команду «Редактирование» > «Вставить в выделение».
Примечание.
Скопированная фотография отобразится только в пределах рамки выделения. Скопированную фотографию можно перемещать в границах выделения, но если ее переместить за ее пределы, то ее не станет видно.
- Поместите курсор за границей выделения, и перетащите вставленное изображение в нужное место.
- Если результаты вас удовлетворяют, снимите выделение изображения, чтобы изменения вступили в силу.
Примечание.
Чтобы активировать инструмент «Перемещение» при другом активном инструменте, нажмите и удерживайте клавишу «Ctrl» (Command в ОС Mac OS). (Этот метод нельзя применить к инструменту «Рука».)
Использование инструмента Crop and Move в Photoshop — ЦИФРОВОЙ процесс
Введение
Теперь, когда вы научились выделять части изображения, пришло время начать что-то делать с этими выделениями. Первая часть этого короткого урока покажет вам инструмент перемещения в Photoshop и переместит то, что вы выбрали, используя инструмент «Перемещение» или «Стрелка». Вторая часть этого урока покажет вам , как обрезать изображение. В конце руководства есть видео, которое поможет вам просмотреть.
Первая часть этого короткого урока покажет вам инструмент перемещения в Photoshop и переместит то, что вы выбрали, используя инструмент «Перемещение» или «Стрелка». Вторая часть этого урока покажет вам , как обрезать изображение. В конце руководства есть видео, которое поможет вам просмотреть.
В правом верхнем углу панели инструментов вы увидите черную стрелку. Это инструмент перемещения. Выберите инструмент и посмотрите на панель параметров вверху. Вы также можете попасть туда, нажав «V» для сочетания клавиш.
Сейчас мы не будем углубляться в опции, а просто воспользуемся основными элементами управления. Я бы предпочел научить вас этим вариантам более реалистично позже в ходе курса.
Откройте фотографию и активируйте инструмент «Перемещение». Поместите стрелку в любое место на изображении, затем щелкните левой кнопкой мыши и перетащите.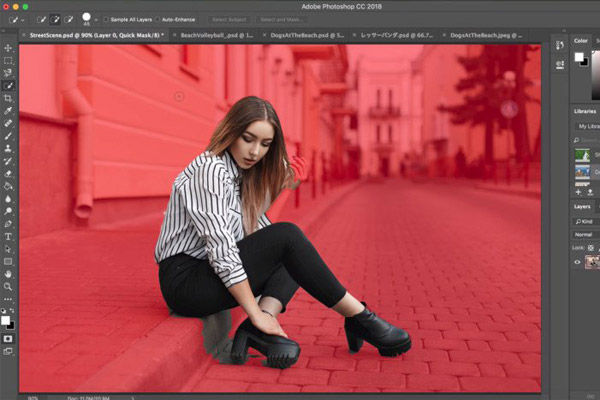 Если вы находитесь в заблокированном изображении фонового слоя, вы получите это сообщение об ошибке.
Если вы находитесь в заблокированном изображении фонового слоя, вы получите это сообщение об ошибке.
Причина, по которой вы получили это сообщение, заключается в том, что единственный слой, доступный при открытии фотографий или создании нового изображения, — это фоновый слой. Его нельзя переместить, потому что он заблокирован (вы можете разблокировать его, щелкнув значок замка на панели «Слои»). При первом изучении Photoshop такие ошибки могут быть неприятными. Моя цель — показать их по мере появления и сделать процесс обучения более плавным. Я начал изучать программу методом проб и ошибок (в основном ошибок!). Такие сообщения, которые появлялись, когда я думал, что что-то должно работать, доводили меня до белого каления!
Теперь сделайте выделение, используя любой из параметров, которые вы изучили в предыдущих уроках. Сделайте инструмент «Перемещение» в Photoshop снова активным и посмотрите, сможете ли вы переместить выделение. Если курсор находится в выделении, то можно. Если нет — нельзя. Но если вы сначала переместите его, а затем переместите стрелку за пределы выделения, вы можете продолжать перемещать его. Ваш выбор останется активным, пока вы не отмените выбор ( CTRL+D ). Удивительные вещи!
Если нет — нельзя. Но если вы сначала переместите его, а затем переместите стрелку за пределы выделения, вы можете продолжать перемещать его. Ваш выбор останется активным, пока вы не отмените выбор ( CTRL+D ). Удивительные вещи!
Вы также обнаружите, что клавиши, которые вы использовали для выделения, работают и для инструмента перемещения. Удерживайте CTRL+Alt клавиш и вы можете скопировать выделение. Используйте клавишу Shift, и она перемещает ваш выбор, будучи ограниченным, по горизонтали или по вертикали. Это важная функция, когда вы хотите продублировать что-то подряд или сохранить что-то выровненным.
Инструмент «Перемещение» в Photoshop
А теперь немного позабавимся, используя эти инструменты. Загрузите эту фотографию Статуи Свободы. Вы можете открыть его в браузере, щелкнуть правой кнопкой мыши и выбрать «Копировать изображение», затем создать новое изображение и вставить его в новый рисунок (Photoshop автоматически изменит размер нового рисунка до размера изображения в буфере обмена). Когда у вас будет чертеж, посмотрите, сможете ли вы заставить Статую исчезнуть. Есть несколько способов сделать это, но самый простой — выбрать часть облака рядом со статуей и чуть больше статуи, а затем переместить часть облака на статую (Move + CTRL + ALT). Нажмите CTRL+Z, чтобы отменить действие и снова отобразить его. Это «ОТМЕНА» и один из самых важных инструментов в PS!
Когда у вас будет чертеж, посмотрите, сможете ли вы заставить Статую исчезнуть. Есть несколько способов сделать это, но самый простой — выбрать часть облака рядом со статуей и чуть больше статуи, а затем переместить часть облака на статую (Move + CTRL + ALT). Нажмите CTRL+Z, чтобы отменить действие и снова отобразить его. Это «ОТМЕНА» и один из самых важных инструментов в PS!
ОТМЕНА Объезд: Photoshop имеет раздражающую черту, позволяющую только 1 отмену при нажатии CTRL+Z. Для людей, привыкших использовать другое программное обеспечение, это может быть головной болью. По умолчанию PS имеет 20 состояний истории, вы можете увеличить или уменьшить это число в меню «Правка» > «Настройки» > «Производительность» > «История и кэш». Мы собираемся спрыгнуть с панели инструментов на секунду, чтобы показать вам окно истории. Если его там нет, перейдите в раскрывающееся меню «Окно» и выберите «История».
Выберите этот значок (показан ниже), и появится список последних внесенных вами изменений.
Вы можете выбрать любой элемент в списке, чтобы вернуться к состоянию изображений на момент внесения изменений. Или вы можете «шагать» вперед и назад по истории, используя «Shift + CTRL + Z», чтобы перейти вперед (повторить), и «Alt + CTRL + Z», чтобы вернуться назад (отменить). Нажмите на самый первый значок изображения, чтобы вернуть изображение в исходное состояние, когда вы открыли файл (вы также можете «Вернуться» к исходному изображению из раскрывающегося списка «Файл» в «Панель меню»).
Это все, что я хотел сказать, теперь вы можете продолжить…
Хорошо, извините за обход, я просто подумал, что должен упомянуть историю в какой-то момент.
Теперь, когда вы заставили Статую Свободы исчезнуть и вернули ее (Браво), вы можете скопировать, чтобы сделать вторую. Для этого трюка выберите статую с помощью магнитного лассо, а затем скопируйте ее (переместите + CTRL+ALT) влево. Если все пойдет хорошо, у вас должно быть 2 статуи. Это очень быстрый и грубый способ сделать такую работу, но в следующих уроках вы поближе познакомитесь с такими проектами.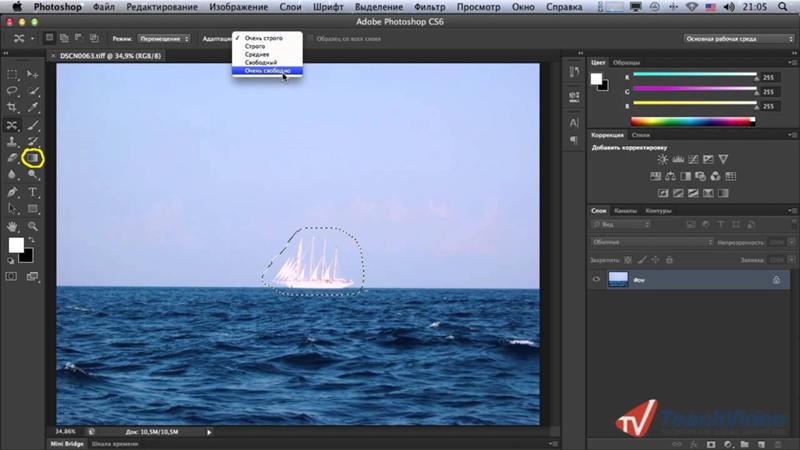
Sidetrack: Некоторое время назад иранское правительство использовало этот трюк, чтобы показать больше ракет, чем они запустили на самом деле.
Инструмент обрезки в Photoshop
Еще один инструмент в верхней части панели инструментов — это инструмент обрезки. Это используется для выбора части изображения и удаления всего, что его окружает. Если вы раньше использовали какое-либо графическое программное обеспечение, вы, вероятно, делали это раньше.
Если изображение статуи все еще открыто, хорошо. Если нет, просто откройте другое изображение. Любое изображение в любой момент можно обрезать. Активируйте инструмент «Обрезка», и вы будете использовать его так же, как инструмент прямоугольного выделения. На этот раз есть одно небольшое отличие: область вокруг выделения будет затемнена, чтобы вы могли видеть результаты своего урожая. Все, что выделено серым цветом, будет удалено, останется только обрезанная область.
Вы также заметите несколько квадратов по краям выделения.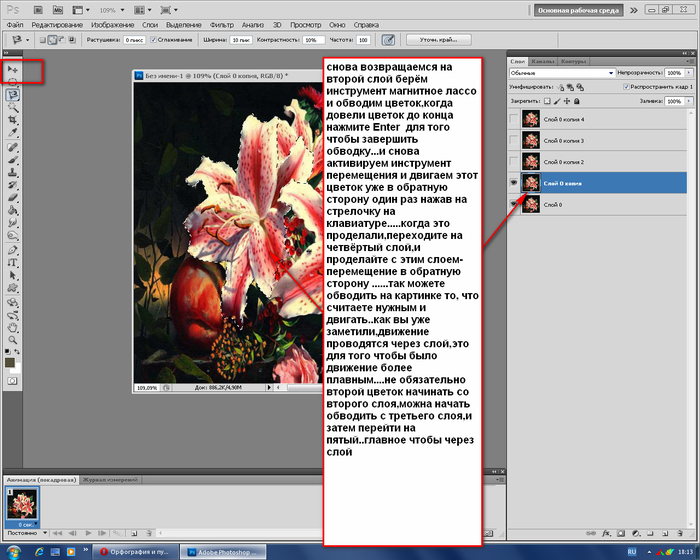 Они называются маркерами и могут использоваться для изменения сделанного вами выбора. Вы также можете перемещать область кадрирования. Если вы пойдете в угол, вы увидите небольшой изогнутый символ ручки. Это позволяет поворачивать область обрезки. Нажмите Shift, чтобы установить ограничения по горизонтали и вертикали и повернуть на 15 градусов.
Они называются маркерами и могут использоваться для изменения сделанного вами выбора. Вы также можете перемещать область кадрирования. Если вы пойдете в угол, вы увидите небольшой изогнутый символ ручки. Это позволяет поворачивать область обрезки. Нажмите Shift, чтобы установить ограничения по горизонтали и вертикали и повернуть на 15 градусов.
Когда вы выберете инструмент «Обрезка», вы увидите, что панель параметров изменится, чтобы дать вам больше контроля.
Первая иконка — всплывающее окно для пресетов. Photoshop включает некоторые настройки по умолчанию для стандартных пропорций для печати фотографий. Второй слева — это список общих пресетов, который позволяет вам добавлять свои собственные соотношения. Затем вы можете установить ширину и высоту вашего окончательного обрезанного изображения. Например, если вам нужно изображение размером 800 на 200 пикселей для вашего веб-сайта, вы можете установить его здесь. Стрелки в середине позволяют поменять местами ширину и высоту.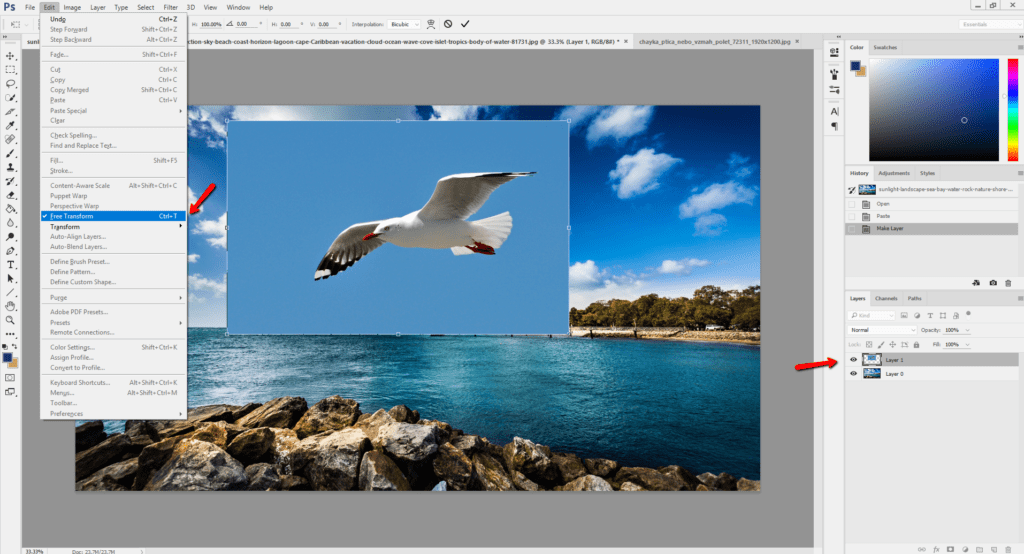 Разрешение позволяет выбрать, сколько пикселей на дюйм вам нужно. Помните таблицу, которую вы рассматривали в Уроке 1-2? Обычно я использую предустановку или ввожу собственное соотношение сторон, например, когда обрезаю изображение для Facebook.
Разрешение позволяет выбрать, сколько пикселей на дюйм вам нужно. Помните таблицу, которую вы рассматривали в Уроке 1-2? Обычно я использую предустановку или ввожу собственное соотношение сторон, например, когда обрезаю изображение для Facebook.
Кнопка очистки позволяет быстро очистить содержимое ячеек соотношений. Инструмент «Выпрямление» ОЧЕНЬ удобен. Щелкните значок, похожий на уровень, а затем щелкните и перетащите его по изображению (в идеале по тому, что, как вы знаете, должно быть строго горизонтально или вертикально). просто выберите соотношение 2 × 3 и обрежьте.Я обычно избегаю предустановки «4 × 5 300 точек на дюйм», поскольку она обычно обрезает мое изображение меньше — я изменю размер, когда закончу, или сохраню файл большего размера.
Обрезка вашего изображения Этот инструмент находится не на панели инструментов, а в меню «Изображение» — «Изображение» > «Обрезать». Иногда у вас может быть изображение с несколькими слоями, и части изображения могут расширяться за пределы видимого размера изображения. Если у вас это происходит часто, размер вашего файла может стать намного больше, чем должен быть. Если вы уверены, что вам не нужно использовать какую-либо невидимую область, вы можете обрезать изображение. Это удалит все, кроме того, что находится внутри видимой области. Не похоже, что что-то случилось, но это так.
Если у вас это происходит часто, размер вашего файла может стать намного больше, чем должен быть. Если вы уверены, что вам не нужно использовать какую-либо невидимую область, вы можете обрезать изображение. Это удалит все, кроме того, что находится внутри видимой области. Не похоже, что что-то случилось, но это так.
Инструмент «Фрагмент» в Photoshop
Поскольку этот уровень руководств посвящен набору инструментов, я кратко расскажу об инструменте «Фрагмент», который является частью всплывающего окна инструмента «Кадрирование». Этот инструмент позволяет разбивать одно изображение на несколько изображений меньшего размера, чтобы веб-сайты могли загружать их по частям (и, казалось бы, быстрее). Это будет рассмотрено в следующем уроке. Ниже приведен пример, показывающий, как выглядят срезы. В этом случае каждый срез будет отдельным изображением, а белая часть посередине останется для текста.
Этот инструмент будет более подробно показан в Уроке 4-7, в котором показано, как создать веб-сайт в Photoshop.
До сих пор вы изучали основы Photoshop. Я согласен с тем, что это не самое интересное, что вы делаете в программе, но прочная основа поможет вам позже, когда вы будете двигаться вперед. Простые действия, такие как выбор, перемещение и обрезка, могут занимать большую часть общего времени, которое вы тратите на работу над дизайном. Если вы выучите это сейчас, остальное будет проще.
Ссылка Посетите страницу Википедии об кадрировании
Посмотрите, как Стив Кроппер играет в «Зеленый лук»
*Обновлено в январе 2022 г.
Инструмент Content Aware Move в Photoshop позволяет выбрать часть изображения и переместить ее в новое место. Волшебная часть заключается в том, что Photoshop заполняет «дыру», оставленную соответствующими элементами фотографии. Это означает, что вам не нужно тратить время на сложный выбор с последующим «залатыванием» редактирования.
Щелкните здесь, чтобы скачать бесплатную 7-дневную пробную версию Photoshop
Вот видео-объяснение или продолжайте читать текст, основанный на шаг за шагом.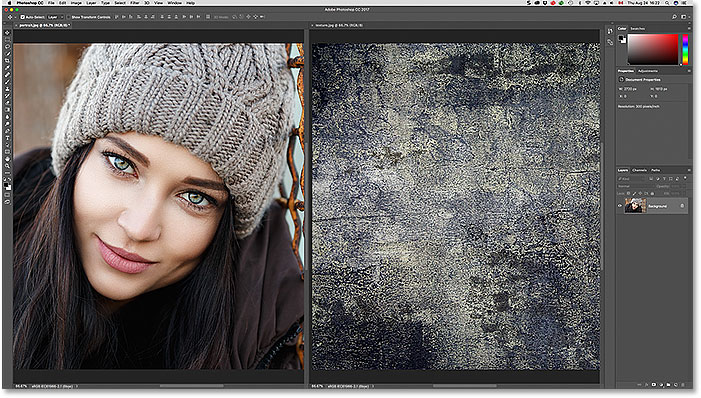
Существует два режима использования инструмента Content Aware Move :
1 — Режим перемещения — этот режим используется, когда фон одинаков при размещении объекта в разных местах, и фон остается одинаковым в как исходное, так и конечное местоположение.
2 — Режим расширения — выберите этот режим, когда вам нужно расширить или сжать объекты, которые трудно выделить, например, волосы, мех или листву, деревья или здания.
Примечание. У меня также есть руководство по использованию команды «Заливка с учетом содержимого», чтобы удалить (а не просто переместить) человека или объект с фотографии.
Давайте посмотрим, как использовать инструмент «Перемещение с учетом содержимого», чтобы выбрать часть изображения и переместить ее в новое место на фотографии.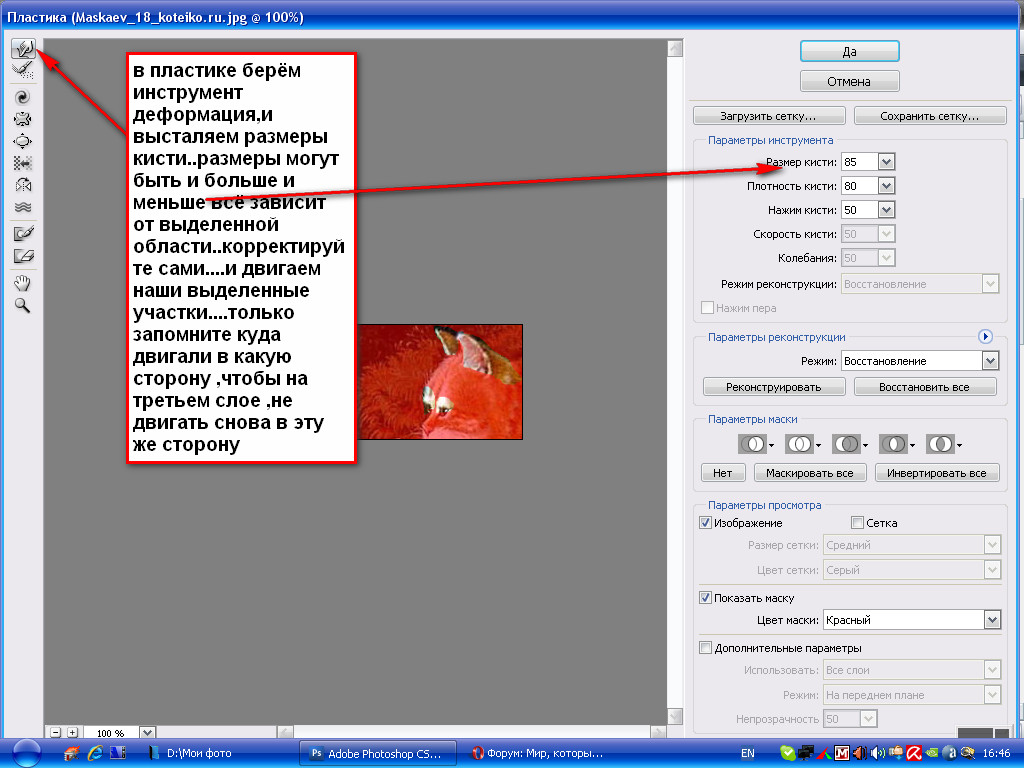 Я использую это фото Рейнинга Хуанга, которое вы можете бесплатно скачать с Unsplash.
Я использую это фото Рейнинга Хуанга, которое вы можете бесплатно скачать с Unsplash.
1. Открыв фотографию в Photoshop, выберите инструмент Content Aware Move Tool , который скрыт под Точечная восстанавливающая кисть .
2 — На панели параметров вы можете настроить некоторые параметры, чтобы улучшить успех перемещения части вашего изображения. Я установил режим «Перемещение», «Структура» — 3 и «Цвет» — 3:
.
Структура — введите значение от 1 до 7. Чем выше значение структуры, тем больше скопированных краевых пикселей сохраняется.
Цвет — введите значение от 0 до 10. Более высокое значение Цвета обеспечивает большее смешивание цветов .
Transform On Drop — когда выбран этот параметр, вы можете масштабировать часть изображения, которую вы только что переместили, на новое место.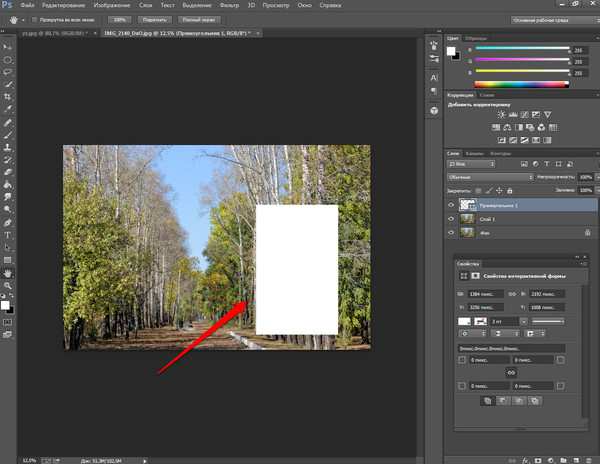 На изображении ниже вы увидите маркеры изменения размера перемещенной части изображения.
На изображении ниже вы увидите маркеры изменения размера перемещенной части изображения.
3 – С помощью инструмента «Перемещение с учетом содержимого» выделите объект, который хотите переместить или расширить. В этом примере я перемещаю гигантское семя из центра изображения в левую сторону.
4 – Перетащите выделение в область, в которую хотите поместить объект. При перетаскивании вы увидите выбранный вами объект в исходном положении, а также в новом положении.
5 – Когда вы довольны новой позицией, просто нажмите Enter/Return или нажмите на галочку «Правильно» на панели параметров в верхней части экрана.
6 — А вот и финальное изображение!
Легкий пирог с лимонным соком.
Буду очень признателен, если вы поделитесь этим постом. Спасибо !
Приколи!
Получите бесплатную печатную памятку по панели инструментов Photoshop 2022
Подпишитесь сейчас, чтобы получить бесплатный печатный постер со всеми инструментами Photoshop и их сочетаниями клавиш.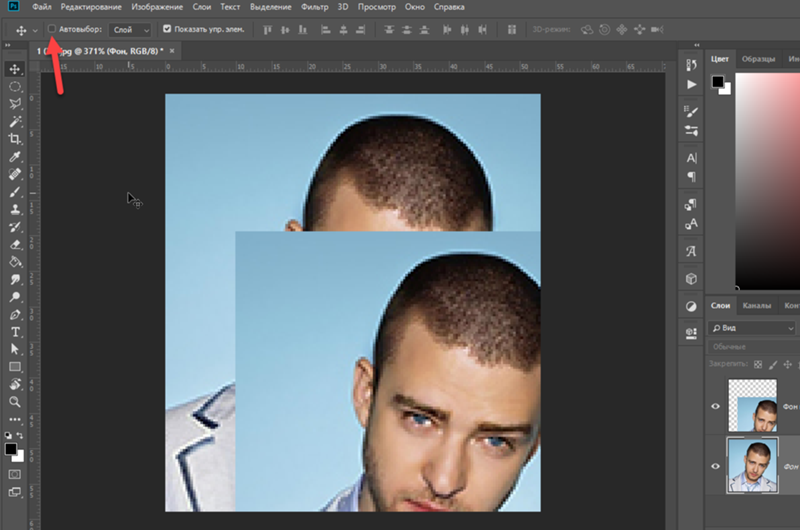



 (Допускается копирование данных с фотографий, открытых в других приложениях.)
(Допускается копирование данных с фотографий, открытых в других приложениях.)