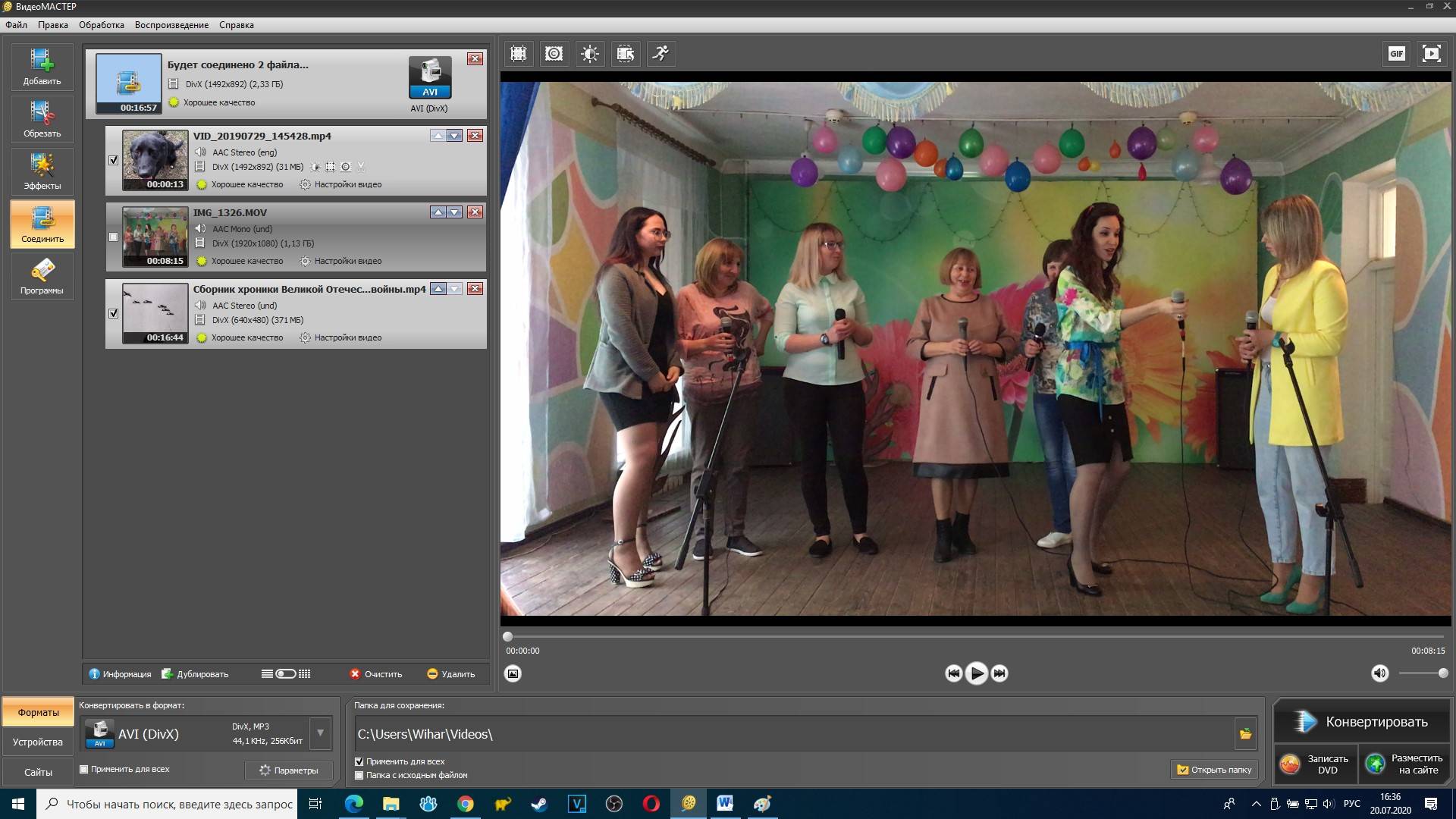Как соединить два видео в Рилс
Del › Reels
Как в reels добавить несколько видео? Как добавить Reels в Инстаграм
Опубликовать новое видео можно тремя способами: нажимайте на кнопку + в профиле → видео Reels; свайпайте влево для записи сториз → снизу листайте до функции Reels; кликайте на кнопку Reels внизу экрана → нажмите значок камеры в верхнем правом углу.
- Как добавить Reels в Инстаграм
- Как объединить Рилс
- Как выложить совместный Reels
- Как соединить два видео в одно в Инстаграме
- Как сделать наложение в Рилс
- Как монтировать видео в reels
- Как сделать коллаж из видео в Инстаграм
- Как сделать видео Рилс из нескольких фото
- Как создать рилс в Инстаграм
- Как сделать видео в Инстаграм из нескольких файлов
- Как создать видео Рилс на основе историй
Чтобы добавить Reels в Инстаграм, есть три способа: через профиль, сториз и нижнее меню на экране.
Чтобы соединить два видео в одно в Инстаграме, нужно нажать на значок «+», выбрать первое видео, нажать «Укоротить», обрезать и «приклеить» следующие ролики. Если вы хотите сделать наложение в Рилс, нужно нажать на кнопку Play в центре нижнего меню, а для монтажа видео в Reels нужно выбрать редактор Reels через ленту или сториз.
Чтобы сделать коллаж из видео в Инстаграм, нужно выбрать шаблон, нажать на квадрат в нижнем левом углу и выбрать фото из галереи. Если вы хотите сделать видео Рилс из нескольких фото, нужно выбрать опцию Reels в меню «+», а затем загрузить несколько фото.
Чтобы создать видео Рилс на основе историй, нужно нажать на кнопку «+», выбрать «Видео Reels», снять ролик или использовать уже доступные на телефоне, задать продолжительность, изменить скорость, добавить музыку, текст и эффекты.
- Как объединить Рилс
- Как соединить два видео в одно в Инстаграме
- Как сделать наложение в Рилс
- Как монтировать видео в reels
- Как сделать коллаж из видео в Инстаграм
- Как сделать видео Рилс из нескольких фото
- Как сделать видео в Инстаграм из нескольких
- Как создать видео Рилс на основе историй
- Как соединить два видео вместе
- Как соединить два видео в одном
- Чем соединить видео
- В чем успех Рилс
- Как сделать чтобы Рилс набирал просмотры
- Как сделать ремикс Рилс в инстаграме
- Как добавить видео только в reels
- Как сделать reels из нескольких фотографий
- Как добавить видео Рилс в сетку профиля
Как объединить Рилс
Как выложить совместный Reels
Начните создавать Рилс, добавьте видео, музыку, эффекты и так далее. На последнем шаге, под полем для описания жмёте «Отметить людей». На открывшейся странице кликаем «Пригласить соавтора» и добавляем нужного пользователя.
На последнем шаге, под полем для описания жмёте «Отметить людей». На открывшейся странице кликаем «Пригласить соавтора» и добавляем нужного пользователя.
Как соединить два видео в одно в Инстаграме
Откройте Инстаграм и нажмите на значок «+», который всегда используется для создания нового поста:
- Перейдите в библиотеку, а затем выберете первое видео, которое хочется включить в нарезку.
- Теперь нужно нажать «Укоротить». После этого текущее видео можно будет обрезать и «приклеивать» к нему следующие ролики.
Как сделать наложение в Рилс
Нажмите на кнопку Play, которая находится в центре нижнего меню. Вам откроется лента Reels, в которой находятся видео других пользователей. Когда вы опубликуете первый ролик, появится отдельная вкладка. Пока Reels нет у блогера в аккаунте, этой вкладки тоже не будет.
Как монтировать видео в reels
Через ленту Reels, нажав на символ фотоаппарата в правом верхнем углу; через редактор сторис, который открывается по свайпу вправо в основной ленте с фото и видео, — в этом случае в меню снизу нужно скроллить вправо, выбор редактора Reels идёт сразу после редактора Stories.
Как сделать коллаж из видео в Инстаграм
Заходим в сторис, нажимаем «Коллаж». Выбираем шаблон — сколько изображений будет в сетке. Нажимаем на квадрат в нижнем левом углу, чтобы выбрать фото из галереи. Получаем простой коллаж.
Как сделать видео Рилс из нескольких фото
Ролики перелистываются свайпом вверх или вниз. Сейчас значок «+», чтобы добавить пост, сторис, рилс или прямой эфир, находится в правом верхнем углу, рядом со значком сообщений. Нажмите «+». Листайте до Reels.Как создать рилс в Инстаграм:
- записать видео;
- добавить ранее созданное видео;
- загрузить несколько фото.
Как сделать видео в Инстаграм из нескольких
Если нужно опубликовать несколько файлов, выбираем файл, который будет первым. Удерживаем его, и на остальных файлах в верхнем правом углу появится кружочек. Теперь вы сможете выбрать еще несколько видео или фото.
Как создать видео Рилс на основе историй
Запись Инстаграм Рилс похожа на создание историй: нажмите кнопку «+» и в выпадающем списке выберите «Видео Reels». Вы можете снять ролик или использовать уже доступные на телефоне, задать продолжительность — 15, 30 или 60 секунд. Среди функций также есть изменение скорости, добавление музыки, текста, эффектов.
Вы можете снять ролик или использовать уже доступные на телефоне, задать продолжительность — 15, 30 или 60 секунд. Среди функций также есть изменение скорости, добавление музыки, текста, эффектов.
Как соединить два видео вместе
Пошаговая инструкция: как склеить видео при помощи Adobe® Premiere®:
- Импортируйте клипы в рабочую область и перетащите в нужном порядке на таймлайн.
- Выделите все склеиваемые фрагменты мышью с нажатой на клавиатуре кнопкой Shift.
- Сгруппируйте ролики через меню — Клип → Связать аудио и видео.
Как соединить два видео в одном
Создавайте потрясающие видео на мобильном устройстве.Как применить сплит-скрин в приложении:
- Скачайте, установите и запустите приложение.
- Добавьте 2 ролика, которые хотите объединить.
- Выберите опцию Разделение экрана.
- Дождитесь завершение процесса объединения.
- Сохраните результат на устройство.
Чем соединить видео
Bandicut — профессиональная программа для склейки видео, позволяющая объединить несколько видеофайлов в один файл большего размера.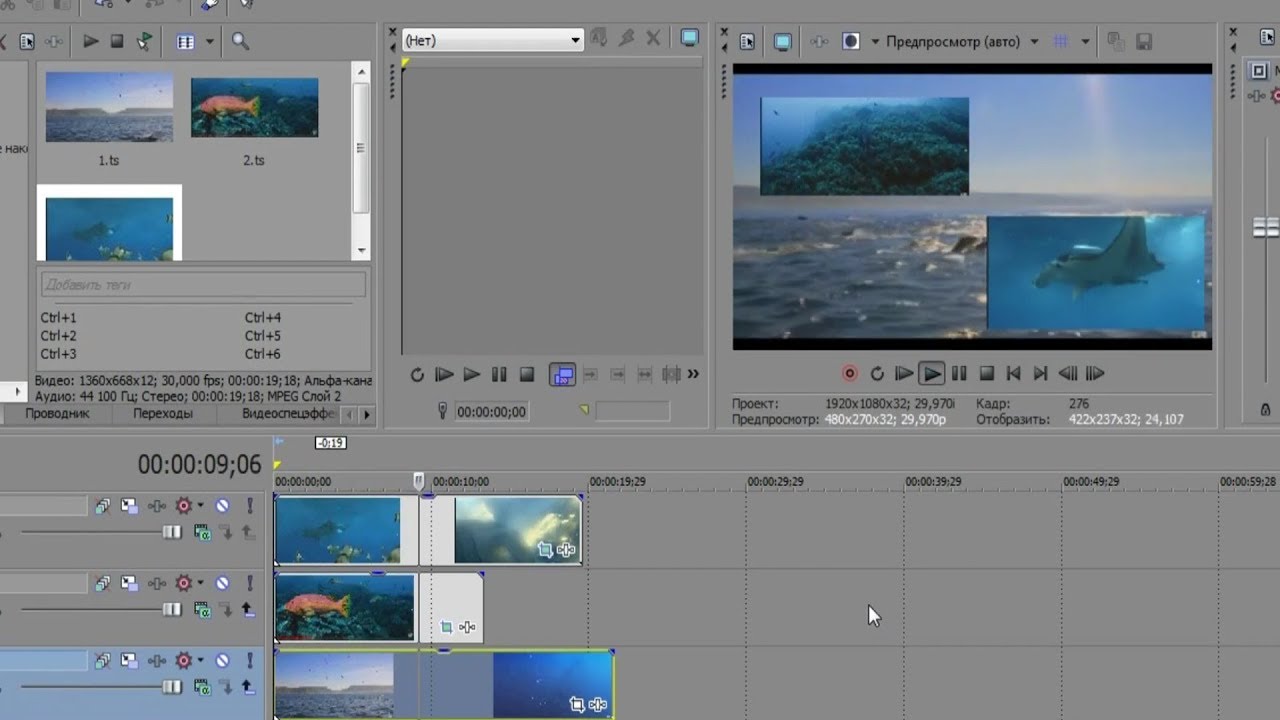 С помощью Bandicut можно легко склеить несколько видеофайлов с сохранением исходного качества.
С помощью Bandicut можно легко склеить несколько видеофайлов с сохранением исходного качества.
В чем успех Рилс
Большой функционал
Рилс ближе к TikTok, но и по сравнению с TikTok отличается функционал. Поэтому Рилс визуально очень узнаваемый формат. Рилс можно добавить — помимо собственного охвата — и в ленту, и в сторис. Фактически, это еще умножает охват в несколько раз.
Как сделать чтобы Рилс набирал просмотры
Как набрать просмотры в Reels?:
- Ролики показываются вашим подписчикам.
- Оценивается глубина досматриваемости, активность.
- Если ваши подписчики активно взаимодействуют с видео, несколько раз пересматривают, лайкают, комментируют и пересылают, ролик начинает показываться более широкой аудитории.
Как сделать ремикс Рилс в инстаграме
Приложение Instagram для Android и iPhone
Нажмите значок (iPhone) или (Android) в нижней части нужного видео Reels. Нажмите Сделать ремикс с этим видео Reels и выберите, когда будет показываться ваш клип — одновременно с оригиналом видео или после него.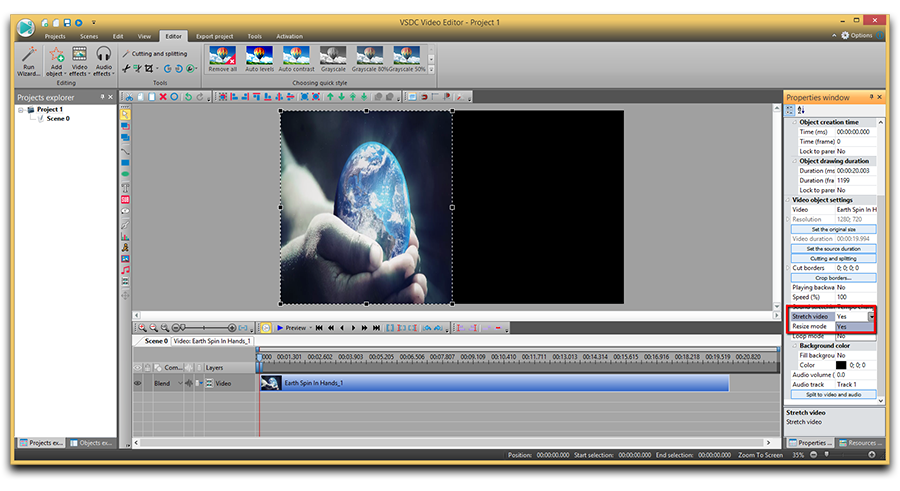
Как добавить видео только в reels
Приложение Instagram для Android
Прокрутите до варианта Reels в нижней части экрана. Нажмите и удерживайте, чтобы записать клип, или нажмите этот значок, чтобы начать запись, и ещё раз — чтобы завершить. Вы также можете нажать на фотопленку в левом нижнем углу экрана, чтобы добавить видео из нее. Нажмите Предпросмотр.
Как сделать reels из нескольких фотографий
Разбираемся, как создавать Instagram Reels. Чтобы записать видео, нажмите кнопку посередине экрана. Чтобы добавить готовое видео или фотографии, откройте галерею.Есть три варианта создания видеоролика:
- записать видео;
- добавить ранее созданное видео;
- загрузить несколько фото.
Как добавить видео Рилс в сетку профиля
Откройте Reels, который вы хотите добавить в сетку профиля и нажмите три точки справа, чтобы вызвать меню. Выберите пункт «Настройки». Шаг 2. Далее нажмите «Добавить в сетку профиля».
Конкретное руководство по созданию видео с разделенным экраном в Premiere Pro
Видео — важный способ показать, как проходит время. Он может помочь соединить две сцены вместе, чтобы сохранить и рассказать целую историю. Есть очень простые способы сделать это, и некоторые из них используются довольно часто. Однако создание видео с разделенным экраном — отличный эффект, если вы предпочитаете привнести в свою историю немного стильности и творчества. Это руководство расскажет вам все, о чем вы должны знать.
Он может помочь соединить две сцены вместе, чтобы сохранить и рассказать целую историю. Есть очень простые способы сделать это, и некоторые из них используются довольно часто. Однако создание видео с разделенным экраном — отличный эффект, если вы предпочитаете привнести в свою историю немного стильности и творчества. Это руководство расскажет вам все, о чем вы должны знать.
- Часть 1. Как сделать видео с разделенным экраном в Premiere Pro
- Часть 2: Лучшая альтернатива для создания видео с разделенным экраном
- Часть 3. Часто задаваемые вопросы о Premiere Pro Split Screen
Часть 1. Как сделать видео с разделенным экраном в Premiere Pro
Чтобы сделать видео с разделением экрана в Premiere Pro, например разделить на два экрана по вертикали, вам нужно взять два отдельных клипа и убедиться, что они имеют одинаковую длину.
Шаг 1.
Добавьте все видеоклипы в Premiere и поместите их на две дорожки на шкале времени.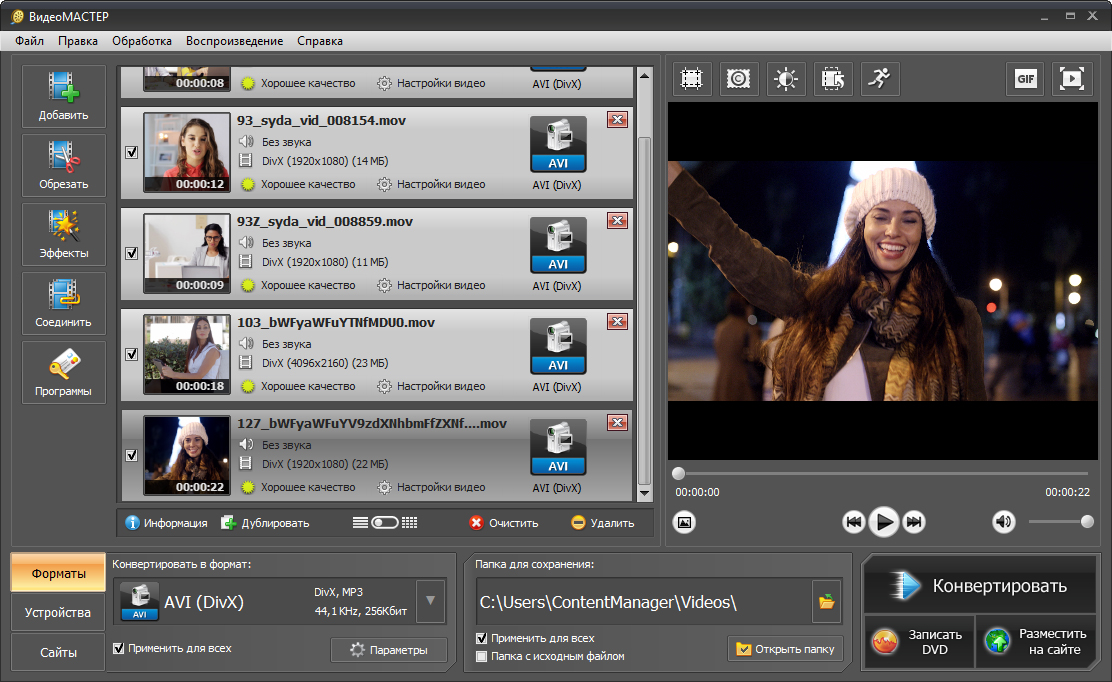 Отрегулируйте выравнивание и убедитесь, что они запускаются одновременно. Если одно видео длиннее другого, обрежьте его и сделайте одинаковую продолжительность.
Отрегулируйте выравнивание и убедитесь, что они запускаются одновременно. Если одно видео длиннее другого, обрежьте его и сделайте одинаковую продолжительность.
Шаг 2.
Кроме того, добавьте фоновую музыку как отдельную дорожку и отключите звук для двух видео. Поскольку видео с разделенным экраном содержит два клипа, звук может прерывать друг друга.
Шаг 3.
Теперь выделите первый клип на шкале времени, перейдите к Эффекты управления панель и найдите Позиция вариант. Если вы хотите растянуть экран на 50-50 частей, измените число с 960 на 1920.
Шаг 4.
Регулировка может быть не такой, как вы хотите. Перейти к Эффекты панель, найдите и разверните Преобразование , а затем выбрать урожай. Просто перетащите урожай эффект на шкалу времени и поместите его поверх первого видеоклипа. Затем немного измените значения эффекта кадрирования, пока не получите идеальный результат.
Шаг 5.
После этого вам также необходимо переделать Позиция видео для верхнего ролика. В нашем примере мы окончательно меняем его на 1423.
В нашем примере мы окончательно меняем его на 1423.
Шаг 6.
Поставьте планку на первый кадр и нажмите кнопку Space кнопку на клавиатуре, чтобы просмотреть видео на разделенном экране в Premiere. Затем вы можете экспортировать его как видеофайл на свой жесткий диск.
Часть 2: Лучшая альтернатива для создания видео с разделенным экраном
Premiere Pro — видеорешение от Adobe; Однако все больше и больше людей отказываются от программы, отчасти из-за сложной конфигурации. Более того, он намного дороже других видеоредакторов. К счастью, Aiseesoft Video Converter Ultimate может помочь вам упростить рабочий процесс.
Скачать
Aiseesoft Video Converter Ultimate — лучший видеомейкер с разделенным экраном
- Редактируйте любые видео файлы одним щелчком мыши.
- Создавайте видеоэффекты с разделенным экраном без Premiere Pro
- Легко использовать, и вы быстро найдете то, что хотите.

- Предлагайте множество шаблонов разделенного экрана для начинающих.
Излишне говорить, что это самый простой способ разместить два видео рядом, если вам не нравится Adobe Premiere.
Как сделать видео с разделенным экраном без Premiere Pro
Шаг 1.
Добавить видеоклипы
Загрузите и установите на свой компьютер лучшую альтернативу Premiere Pro. Есть еще одна версия для пользователей Mac. Затем откройте его и перейдите в Коллаж окно из верхней панели. Сначала перейдите в шаблон вкладка и выберите макет в соответствии с вашими потребностями. Все макеты могут быть скорректированы позже. Вы также можете выбрать соотношение сторон, номер клипа, границу и многое другое. Затем нажмите кнопку Дополнительная на первой панели и добавьте видеоклип. А затем добавьте видеоклипы на другие панели. Если макет не такой, как вы хотите, перетащите границу, чтобы настроить ее дальше.
Шаг 2.
Применить фильтры (необязательно)
После загрузки видео вы можете редактировать каждый из них.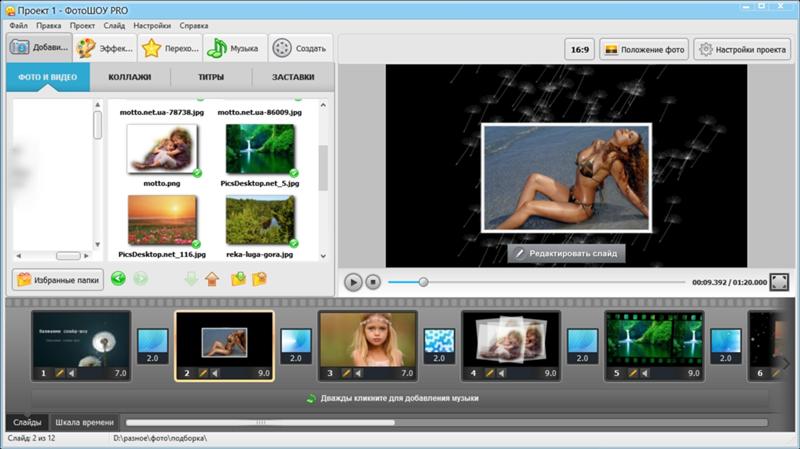 Например, выберите видеоклип и щелкните значок Редактировать икона. Затем вы можете обрезать, вращать, добавлять водяной знак и многое другое. Чтобы стилизовать клип, выберите его, перейдите в Фильтр вкладка и примените свой любимый фильтр. Если видеоклип слишком длинный, выберите его, выберите Порез инструмент и удалите ненужные рамки.
Например, выберите видеоклип и щелкните значок Редактировать икона. Затем вы можете обрезать, вращать, добавлять водяной знак и многое другое. Чтобы стилизовать клип, выберите его, перейдите в Фильтр вкладка и примените свой любимый фильтр. Если видеоклип слишком длинный, выберите его, выберите Порез инструмент и удалите ненужные рамки.
примените к нему свой любимый фильтр.
Шаг 3.
Добавить фоновую музыку
Далее перейдите к Аудио вкладка внизу. Снимите отметку Сохраните оригинальную звуковую дорожку пока поставьте галочку напротив Фоновая музыка. Нажмите кнопку «Плюс», если хотите использовать собственную музыку. Альтернатива Premiere также предлагает музыкальную библиотеку при создании видео с разделенным экраном. Настройте другие параметры, например Громкость, задержкаи т. д. Затем нажмите Play значок, чтобы просмотреть результат на панели медиаплеера.
Шаг 4.
Предварительный просмотр и сохранение видео с разделенным экраном
Когда результат вас устроит, перейдите в Экспортировать Вкладка. Нажмите Пен значок и запишите имя файла для 2 видео на одном экране. нажмите Формат раскрывающийся список и выберите подходящий формат видео. Ударь три-точка значок и выберите конкретную папку для сохранения вывода. Настройте другие параметры и нажмите Начать экспорт кнопку, чтобы начать сохранение видео с разделенным экраном.
Нажмите Пен значок и запишите имя файла для 2 видео на одном экране. нажмите Формат раскрывающийся список и выберите подходящий формат видео. Ударь три-точка значок и выберите конкретную папку для сохранения вывода. Настройте другие параметры и нажмите Начать экспорт кнопку, чтобы начать сохранение видео с разделенным экраном.
Помимо разделения видео, вы можете использовать эту программу для удалить видео шум, объединить файлы MOV, конвертировать видео и аудио и многое другое.
Часть 3. Часто задаваемые вопросы о Premiere Pro Split Screen
Как разделить видео в Premiere Pro?
Поместите видео на шкалу времени в Premiere Pro, переместите полосу в положение, которое вы хотите разделить, и щелкните значок Трещина инструмент. Теперь видео превратится в два клипа.
Какое приложение можно использовать для размещения двух видео рядом?
Существует множество приложений для редактирования видео для ПК и мобильных устройств, но лишь немногие из них могут размещать два видео рядом, например Premiere Pro, iMovie и другие.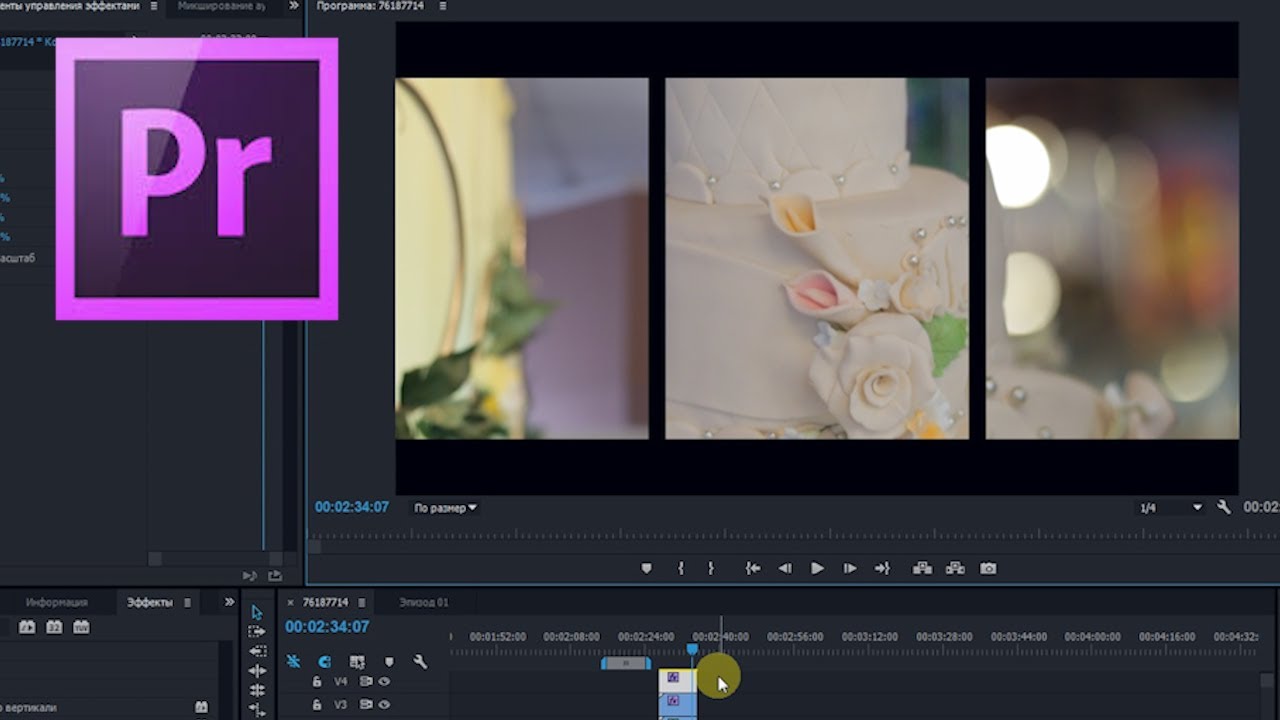
Сколько стоит Premiere Pro?
Обычная стоимость плана для одного приложения Adobe Premiere Pro составляет 33.99 долларов США в месяц, а обычная цена плана «Все приложения» составляет 79.99 долларов США в месяц.
Заключение
Теперь вы должны понять, как сделать видео с разделенным экраном с помощью Adobe Premiere Pro. Как профессиональный видеоредактор, Premiere может создавать различные видеоэффекты, в том числе размещать два видео рядом. Однако это требует некоторых технических навыков. Новичкам предлагаем попробовать альтернативное решение — Aiseesoft Video Converter Ultimate. Больше вопросов? Запишите их ниже.
Что вы думаете об этом посте.
- 1
- 2
- 3
- 4
- 5
Прекрасно
Рейтинг: 4.8 / 5 (на основе голосов 189)Подпишитесь на нас в
Оставьте свой комментарий и присоединяйтесь к нашему обсуждению
Как объединить два видео в Movie Maker
Для пользователей Windows Windows Movie Maker является одним из наиболее распространенных способов объединения видео.
Попробуйте бесплатно Попробуйте бесплатно
Эльва обновлено 2022-05-05 10:51:41
Для пользователей Windows Windows Movie Maker является одним из наиболее распространенных способов объединения видео. Он предоставляет пользователям все основные инструменты редактирования, позволяющие свободно вырезать, обрезать, поворачивать и объединять несколько видеоклипов. В этой статье мы покажем вам как объединить два видео в Window Movie Maker .
- Часть 1. Как объединить два видео в альтернативе Movie Maker
- Часть 2. Как объединить два видео в Movie Maker
Часть 1. Как объединить два видео в альтернативе Movie Maker
Для объединения видео вы можете использовать альтернативы Movie Maker. Вы можете использовать Filmora Video Editor в качестве альтернативы Movie Maker для объединения двух видеоклипов.
Вы можете использовать Filmora Video Editor в качестве альтернативы Movie Maker для объединения двух видеоклипов.
Бесплатная загрузка Бесплатная загрузка
Шаг 1: Загрузите и запустите Filmora Video Editor.
Если на вашем ПК не установлен Filmora Video Editor, просто нажмите кнопку загрузки выше, чтобы сначала загрузить его, и следуйте инструкциям по установке программы. Или, если вы уже установили программу, просто пропустите этот шаг, запустите программу и выберите Full Fratured Mode.
Шаг 2: Импортируйте видео в программу
Чтобы объединить два видео в этой альтернативе Movie Maker, вам нужно импортировать эти два видео с вашего ПК или других устройств в программу. Просто нажмите «Импортировать медиафайлы сюда». Затем вы получите окно, из которого вы можете выбрать и импортировать 2 целевых видео. После этого вы можете найти эти 2 видео, добавленные в медиатеку.
Шаг 3: присоединяйтесь к видео
После этого накачайте их наркотиками и перетащите на временную шкалу, чтобы объединить их в одно и расположить по своему желанию. Всегда избегайте наложения видеоклипов друг на друга.
Всегда избегайте наложения видеоклипов друг на друга.
Шаг 4. Добавьте переходы между видео
Filmora Video Editor предоставляет множество потрясающих эффектов перехода, чтобы сделать ваши видео более привлекательными и приятными. Перейдите на вкладку «Переходы» и просмотрите эффект перехода, дважды щелкнув его. Выберите тот, который вам нравится, затем перетащите его между двумя видео на временной шкале.
Шаг 5: Сохраните и экспортируйте видео
Когда закончите редактирование, нажмите «Экспорт» над ползунком, чтобы сохранить объединенное видео. Существуют варианты сохранения конечного видео в разных форматах, на разных устройствах, а также для загрузки видео на Facebook, YouTube и Vimeo.
Почему стоит выбрать видеоредактор Filmora
Для того, чтобы объединить 2 видеоклипа в один, вы можете попробовать Filmora Video Editor . Это сделало процесс редактирования видео намного проще и проще в использовании, помимо простой в использовании функциональности, с помощью высококачественных инструментов редактирования это приложение сделало его пользователям более интересным для создания видео премиум-класса.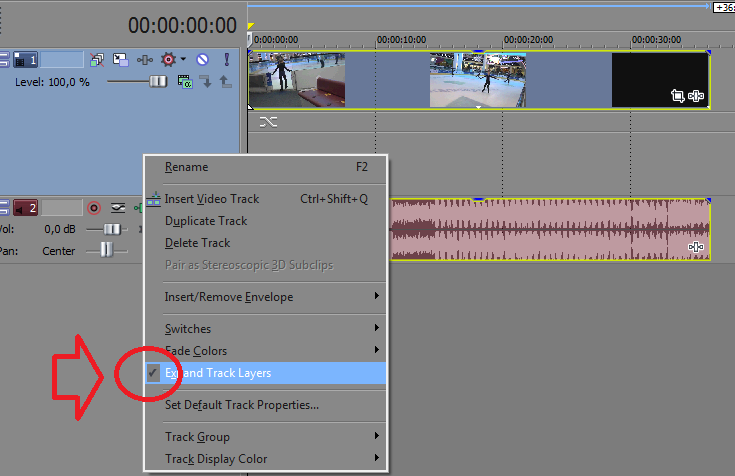
Бесплатная загрузка Бесплатная загрузка
- Filmora Video Editor обладает широким набором функций инструментов для вырезания, обрезки, поворота, объединения и разделения видео.
- Он также имеет расширенные инструменты, такие как PIP (картинка в картинке), зеленый экран, разделенный экран для великолепного редактирования видео.
- Он предоставляет пользователям множество специальных эффектов, таких как фильтры, наложения, переходы, анимированный текст и заголовки и т. д.
Часть 2. Как объединить два видео в Movie Maker
Люди также спрашивают
Что такое Wondershare ID?
Wondershare ID — это простой способ получить доступ к ресурсам Filmora, отслеживать статус активации вашего продукта и управлять своими покупками. Используйте свой идентификатор Wondershare для входа в Filmora и Filmstock. В будущем будет подключено больше продуктов и услуг. Если вы хотите узнать, как создать и активировать идентификатор Wondershare ID, нажмите здесь >
Как получить доступ к Filmstock / Filmora’s Effects?
Filmstock — отличный источник ресурсов для эффектов, которые пользователи Filmora могут использовать в своих видео! Вы найдете анимированные заголовки, движущуюся графику, фильтры, заставки, наложения и многое другое.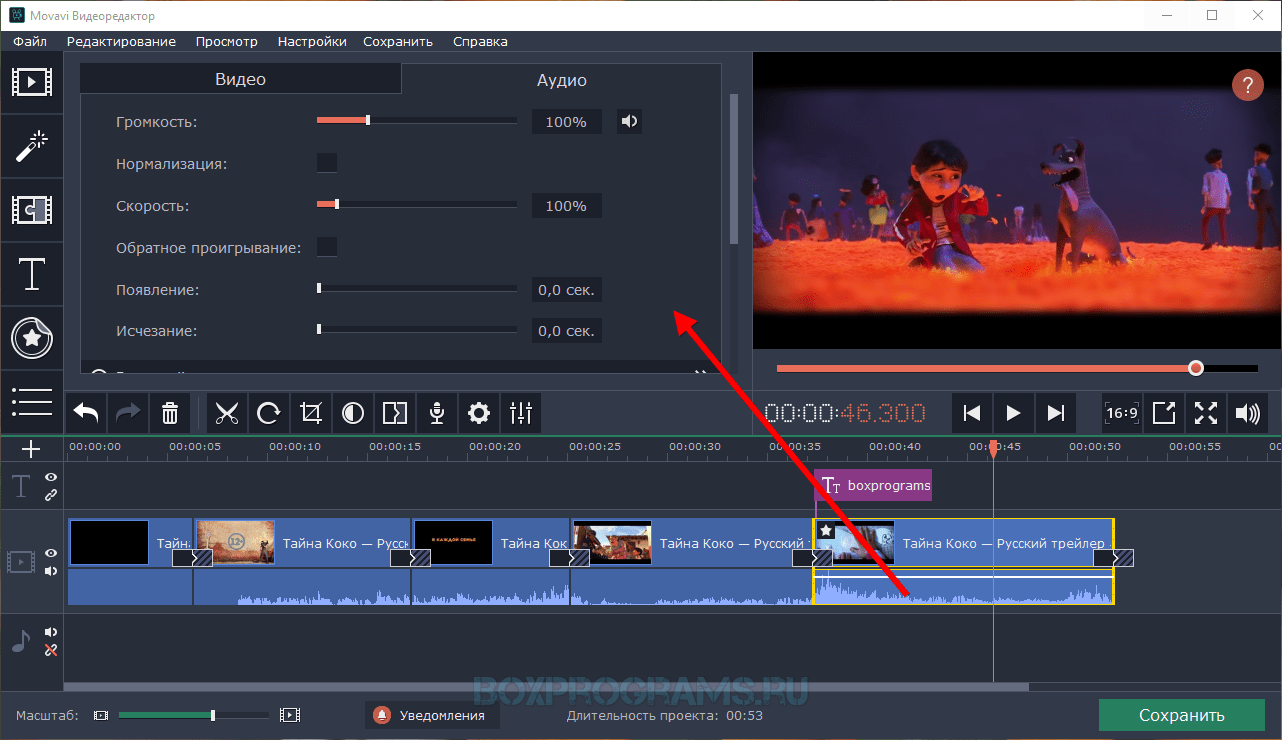 Чтобы получить пакеты эффектов, вам нужно войти в магазин эффектов, используя свой идентификатор Wondershare ID, и подписаться на доступ ко всем эффектам Filmora. Нажмите здесь, чтобы узнать больше об эффектах Filmora.
Чтобы получить пакеты эффектов, вам нужно войти в магазин эффектов, используя свой идентификатор Wondershare ID, и подписаться на доступ ко всем эффектам Filmora. Нажмите здесь, чтобы узнать больше об эффектах Filmora.
Есть ли у iSkysoft дополнительные категории программного обеспечения, которые можно порекомендовать?
Да! Мы делаем все возможное, чтобы помочь вам с интеллектуальными решениями, которые сделают вашу цифровую жизнь более творческой и продуктивной. Нажмите здесь, чтобы узнать больше о том, какое программное обеспечение является лучшим в разных категориях, и выберите наиболее подходящее для вас.
Вам также может понравиться
> Советы > Как объединить два видео в Movie Maker
Как разместить два видео рядом в кадре
Byadnanfarooq518
Иногда вам может понадобиться поместить два видео рядом в InShot. Это можно сделать, используя приложение для редактирования видео, чтобы объединить два видео в одно видео. Однако, если у вас нет приложение для редактирования видео , есть простое приложение, которое позволит вам объединить оба видео одновременно. Если вы хотите поместить два видео рядом с , лучший способ сделать это — использовать приложение для редактирования видео, такое как InShot.
С помощью InShot вы можете легко добавить несколько видео в свой проект и расположить их по своему усмотрению. Кроме того, InShot предлагает множество других функций, которые помогут вам создавать профессиональные видеоролики. Вот шаги, как разместить два видео рядом с InShot.
Поместите два видео рядом в кадр
Откройте приложение и нажмите кнопку «Импорт». И выберите видео, которое хотите отредактировать. После его добавления у вас на экране появится Видео.
И выберите видео, которое хотите отредактировать. После его добавления у вас на экране появится Видео.
После добавления у вас на экране появится видео.
Выполните те же действия со вторым видео, которое вы хотите объединить. Добавляем его из PiP, размещаем там, где это необходимо, и корректируем его размер и непрозрачность по мере необходимости. При создании композита возможно объединение более двух видео.
Вы также можете выделить второе видео, щелкнув ключевой кадр. У него также есть другой тип маски для придания формы, например, сердце покрытия и многое другое.
Вы можете использовать это, чтобы создать собственную форму или использовать одну из многих встроенных форм. Чтобы добавить маску, нажмите кнопку «Добавить маску» и выберите форму, которую хотите использовать.
Чтобы сохранить комбинированное видео, нажмите кнопку «Экспорт» и выберите нужный формат вывода и место назначения
УчебникСпасибо, что ознакомились с нашим руководством о том, как размещать видео рядом в Inshot! Это отличный способ создать уникальное и привлекающее внимание видео, особенно если у вас есть два видео, которые хорошо дополняют друг друга.
Часто задаваемые вопросы
Итоги
Сегодня в нашей теме мы обсудили новые предстоящие функции Inshot. Будет полезно разместить два видео рядом в кадре. Дайте нам знать, если у вас есть какие-либо вопросы, оставив комментарий ниже.
Похожие сообщения
Как сделать
InShot VS KineMaster Pro
Byadnanfarooq518
Если вы много ищете и не нашли, какое приложение для редактирования лучше (Inshot или Kinemaster), прочтите этот пост; вы узнаете основную разницу между KineMaster и InShot. Более мощные возможности KineMaster доступны для всех пользователей бесплатно. В InShot набор функций более ограничен, и клиенты должны платить за…
Подробнее InShot VS KineMaster ProПродолжить
Как сделать
Что такое InShot?
Бьяднанфарук518
«InShot» разрабатывается китайской компанией. Приложения Inshot предназначены для редактирования видео и фотографий. Растет желание делиться фотографиями и видео в социальных сетях, таких как Instagram, YouTube, Facebook и Snapchat. С помощью приложения In Shot вы можете добавлять в видео музыку, текст и стикеры.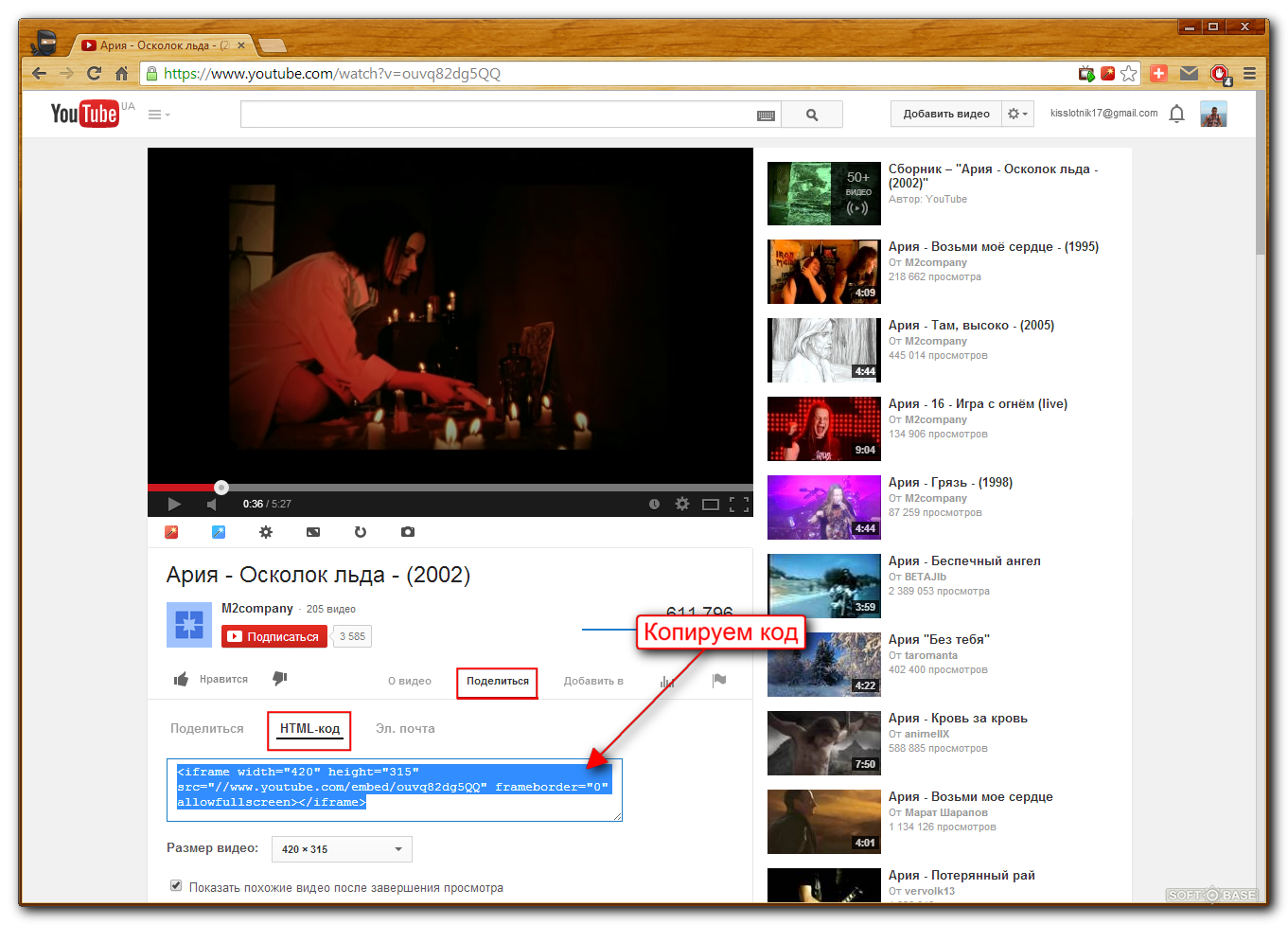 Приложение…
Приложение…
Подробнее Что такое InShot? Продолжить
Как сделать
Как добавить размытие лица в InShot
Byadnanfarooq518
Чтобы правильно добавить размытие лица, вам нужно использовать эффект. Вы можете сделать это, используя инструменты «картинка в картинке» в InShot; нет способа применить эффект к клипу, поэтому первое, что вы должны сделать, это добавить эффект к основному видео; как только эффект добавляется к основному видео, вы…
Подробнее Как добавить размытие лица в InShotПродолжить
Как сделать
Камера видеонаблюдения для системы безопасности
Byadnanfarooq518
С течением времени все прогрессировало, технологии камер значительно продвинулись вперед, что сделало камеры видеонаблюдения важной необходимостью во всем мире.