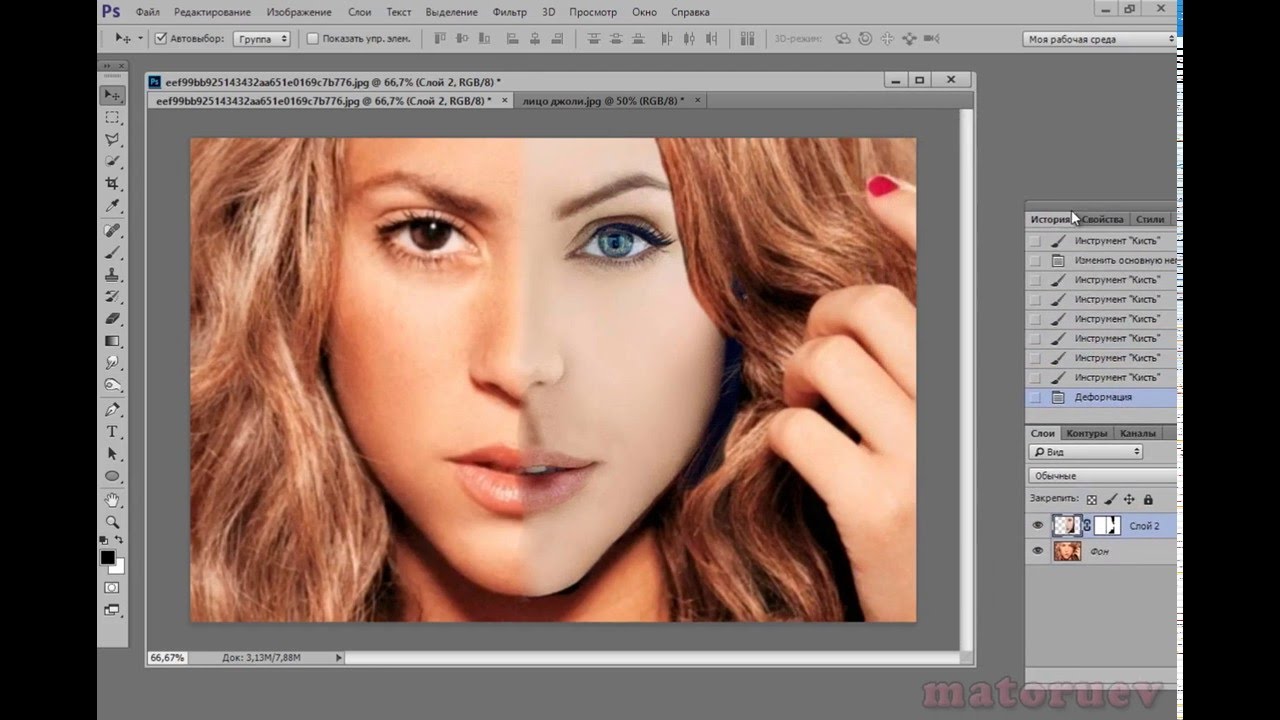Как сделать фото коллаж на телефоне Хонор и Хуавей в 2023 году
В смартфонах Хуавей и Хонор есть немало полезных опций, облегчающих жизнь. Например, многие пользователи не знают, как сделать фото коллаж на телефоне Honor и Huawei. Они прибегают к установке сторонних приложений, хотя на многих смартфонах с последними версиями оболочек EMUI и Magic UI, такая функция уже есть. О том, как сделать коллаж из фотографий на Хонор и Хуавей и пойдет речь в этой статье.
Что такое коллаж?
В наши дни редкий фоторедактор не содержит функцию составления коллажа. Данная функция объединяет несколько фотографий в одну. В зависимости от предусмотренного функционала, пользователи могут менять размеры и положение фоток в коллаже, а также применять к ним различные эффекты. В результате получается оригинальное изображение, которое можно будет опубликовать в социальных сетях или сохранить на память. Плюс, после объединения нескольких снимков в коллаж, можно будет удалить снимки, тем самым освободив место на смартфоне.
Способы создания коллажей на Huawei и Honor
Через Галерею
Сделать простой, но при этом красивый коллаж в смартфонах Хонор и Хуавей можно через стандартное приложение «Галерея», доступное на каждом устройстве.
Открыв приложение, следует нажать на значок в виде трех вертикальных точек, расположенных в правом верхнем углу экрана. При нажатии появится окно, где необходимо выбрать «Создать коллаж».
Приложение покажет все фотографии и картинки, сохраненные на телефоне в различных альбомах и предложит выбрать от 2 до 9 изображений. О том, что фото выбрано, сообщит появившаяся подсветка и галочка на синем фоне. Затем остается нажать на кнопку «Создать».
Приложение перенесет вас в следующее окно, где будут доступны различные опции. Основную часть экрана занимает превью того, как будет выглядеть фотоколлаж. В нижней части экрана располагаются возможные варианты создания фотоколлажа на Хонор и Хуавей.
Зато, выбор расположения и размера фотографий большой и зависит от количества выбранных изображений. Например, можно сделать так, чтобы они все были одинакового размера, сделать одну или пару фоток больше других и многое другое.
А еще, если нажать на фотку, то будут доступны 2 опции: отразить изображение по горизонтали и повернуть его на 90 градусов. На этом функционал стандартного приложения заканчивается. Для сохранения остается нажать на кнопку в правом верхнем углу и созданный коллаж появится в галерее.
Через сторонние приложения
Более расширенный простор для творчества дают фоторедакторы, доступные для скачивания в Play Маркете и App Gallery. Таких приложений очень много. Поэтому рассмотрим лишь несколько самых популярных.
PicsArt
Picsart: редактор фото и видео
Developer:
PicsArt, Inc.
Один из самых популярных фоторедакторов с кучей инструментов. Является платным, но по части составления коллажей ограничений нет. Приложение позволяет:
- объединять до 10 фоток;
- предоставляет несколько десятков шаблонов;
- менять пропорции;
- регулировать размер рамок;
- добавлять фон;
- применять фильтры;
- накладывать текст и др.
А если оформить платную подписку, то будет доступно еще много полезных опций по редактированию фотографий.
Collage Maker
Фоторедактор | Фотоколлаж
Developer: Photo Editor & Collage Maker
Price: FreeКак видно из названия, приложение специализируется на создании фотоколлажей. Хотя в нем есть и простой фоторедактор. Приложение является условно-бесплатным, но и в бесплатной версии имеет много полезных инструментов, например:
- объединение до 20 снимков;
- 20 макетов;
- возможность менять пропорции;
- наложение фона;
- регулировка размера рамок;
- добавление фильтров, наклеек, текстов
- и многое другое.

В платной же версии будет доступно огромное количество новых шаблонов различной тематики и фильтров. Кстати фильтры в Collage Maker можно примять индивидуально для каждого изображения.
Layout from Instagram
Layout from Instagram
Developer: Instagram
Price: FreeКак видно из названия, это приложение от разработчиков Инстаграм. Функционал у нее довольно скромный, как у стандартного приложения Галерея для Huawei и Honor, но кому-то может понравиться удобный интерфейс.
Layout from Instagram имеет следующие возможности:
- объединение до 9 фоток;
- несколько десятков шаблонов;
- добавление рамок;
- изменение размеров картинок;
- отражение и поворот.
Ну а после завершения редактирования, результатом можно будет сразу поделиться в своем аккаунте в Instagram.
Видео-инструкция
youtube.com/embed/kbZu1EKdxkQ?feature=oembed» frameborder=»0″ allow=»accelerometer; autoplay; clipboard-write; encrypted-media; gyroscope; picture-in-picture» allowfullscreen=»»>Как видите, сделать коллаж из фотографий на Honor и Huawei можно не прибегая к помощи фоторедакторов, воспользовавшись встроенным инструментом. Ну а если, нужен более широкий функционал, то всегда можно воспользоваться сторонними приложениями, скачав их с Play Маркета или App Gallery.
Как объединить изображения в один PDF-файл в Windows 10 или Windows 11
Быстрые ссылки
- Как сортировать файлы в проводнике
- Как печатать в PDF-файл в Windows 10
- Как печатать в файл PDF в Windows 11
- Как активировать параметр Microsoft Print to PDF в Windows 10
-нажмите и выберите «Печать». Убедитесь, что все ваши изображения присутствуют и расположены в правильном порядке, затем снова нажмите «Печать», чтобы сохранить изображения в файле PDF.
PDF-файлы были разработаны как универсальный, удобный для чтения формат документов, и они хорошо справляются с этой задачей. Если у вас есть коллекция изображений — скажем, документы, которые вы отсканировали на свой компьютер в формате JPEG, — вы можете объединить их в документ PDF для удобства обмена.
Как сортировать файлы в проводнике
В Windows 10 и Windows 11 предусмотрена возможность печати в файл PDF непосредственно в проводнике. Вы можете просто выбрать несколько файлов изображений и распечатать их в файл PDF. Однако, если вы хотите, чтобы они отображались в PDF-файле в определенном порядке, вам нужно заранее немного поработать. 9&*()) сначала, затем числа (123456), а затем по алфавиту. Итак, если у вас есть семь файлов, 1a, 2a, 3k, 1z, 2b, 3d и aa, и вы указали File Explorer отсортировать их в порядке возрастания имени, вы получите:
- 1a
- 1z
- 2a
- 2b
- 3d
- 3k
- aa
Любая цифра в качестве ведущего символа всегда будет иметь приоритет над любой буквой алфавита. Специальные символы не сортируются интуитивно понятным образом, поэтому их лучше избегать.
Специальные символы не сортируются интуитивно понятным образом, поэтому их лучше избегать.
Самый простой способ вручную упорядочить изображения — добавить числа перед именами файлов.
Функция печати будет учитывать любой выбранный вами метод сортировки, поэтому вы также можете использовать любой из них, если хотите.
Связано: 10 функций Windows File Explorer, которые вы должны использовать перечислены в проводнике в том порядке, в котором они должны отображаться в файле PDF. Возможно, вам придется переименовать изображения, чтобы они были отсортированы так, как вы хотите.
Как только вы расположите изображения в правильном порядке, выберите их все и щелкните по ним правой кнопкой мыши. Выберите «Печать» во всплывающем меню.
Откроется диалоговое окно «Печать изображений». Выберите «Microsoft Print to PDF» в раскрывающемся списке «Принтер».
Параметр Microsoft «Печать в PDF» должен быть включен по умолчанию в любой последней версии Windows 10. Если он по какой-то причине вам недоступен, ознакомьтесь с последним разделом этой статьи, где мы рассмотрим шаги по включению вручную это.
Если он по какой-то причине вам недоступен, ознакомьтесь с последним разделом этой статьи, где мы рассмотрим шаги по включению вручную это.
Используйте кнопки со стрелками вправо и влево под изображением для прокрутки изображений, которые будут добавлены в файл PDF. Щелкните ссылку «Параметры» в правом нижнем углу диалогового окна, чтобы получить доступ к дополнительным параметрам файла PDF.
Изображения могут выглядеть обрезанными, но не беспокойтесь. Чуть позже в этой статье мы покажем вам, как это исправить.
В диалоговом окне «Параметры печати» можно повысить резкость изображений для печати, если известно, что файл PDF будет распечатан. Если вы также знаете, что большую часть времени будете печатать файл PDF на собственном принтере, оставьте выбранным параметр «Показывать только параметры, совместимые с моим принтером», чтобы получить наилучшие результаты.
Здесь вы можете получить доступ к свойствам вашего принтера, щелкнув ссылку «Свойства принтера».
В диалоговом окне Microsoft Print to PDF Document Properties вы можете выбрать, хотите ли вы, чтобы документ был «Альбомный» или «Книжный» из раскрывающегося списка «Ориентация». Нажмите «ОК», чтобы принять изменение, или нажмите «Отмена», если вы не хотите сохранять изменение или не меняли ориентацию.
Вы вернетесь в диалоговое окно «Печать изображений». Если ранее вы заметили, что края ваших изображений кажутся обрезанными, установите флажок «Поместить изображение в рамку», чтобы в нем не стояла галочка. Теперь вы должны увидеть все изображение. Включение или отключение параметра «Подогнать изображение к рамке» влияет на все изображения, которые вы добавляете в файл PDF.
Нажмите «Печать», чтобы создать PDF-файл.
Отображается диалоговое окно «Сохранить вывод на печать как». Перейдите к месту, где вы хотите сохранить файл PDF. Тот же каталог, в котором хранятся изображения, выбирается в качестве местоположения по умолчанию, но вы можете изменить это. Введите имя файла PDF в поле редактирования «Имя файла» и нажмите «Сохранить».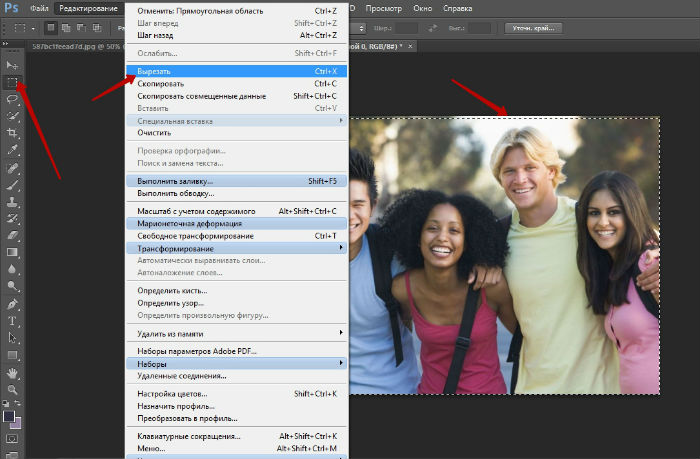
Готово! Файл PDF создается в выбранной папке, и вы можете открыть его в средстве просмотра PDF по умолчанию в Windows или в любом другом установленном вами средстве чтения PDF.
Как печатать в PDF-файл в Windows 11
Чтобы объединить изображения в PDF-файл в Windows 11, убедитесь, что все изображения, которые вы хотите напечатать, находятся в одном месте и расположены в правильном порядке. Вы можете управлять порядком, как хотите, но сортировка по имени, как правило, является самым простым способом получения файлов в правильном порядке.
Отсортировав изображения по своему вкусу, выберите все изображения, щелкните правой кнопкой мыши изображение, которое должно быть первым, и выберите Показать дополнительные параметры > Печать.
Вы можете удерживать Ctrl при щелчке, чтобы выбрать несколько объектов, Shift, чтобы выбрать диапазоны объектов, или нажать Ctrl+A, чтобы выбрать каждый объект в папке.
Убедитесь, что для параметра «Принтер» установлено значение «Microsoft Print to PDF», затем нажмите кнопку «Печать».
Назовите PDF-файл и выберите, куда вы хотите его сохранить, затем нажмите «Сохранить». Вы увидите окно прогресса, в котором предварительно просматривается каждое изображение по мере его сохранения в PDF. Когда все будет сделано, это окно исчезнет.
Теперь у вас есть PDF-файл, содержащий все ваши изображения.
Как активировать параметр Microsoft Print to PDF в Windows 10
Если параметр Microsoft Print to PDF недоступен в раскрывающемся списке «Принтер» диалогового окна «Печать изображений», его можно легко добавить. Откройте меню «Пуск», найдите «Включение или отключение компонентов Windows», а затем откройте этот результат.
Прокрутите список, установите флажок «Microsoft Print to PDF» и нажмите «ОК».
Вы увидите новое всплывающее окно, в котором говорится, что Windows ищет новые функции, а затем применяет изменения. Когда это будет сделано, просто нажмите «Закрыть».
Помните, что драйверы принтера PDF также можно использовать для создания файла PDF из любого документа, который можно отправить на физический принтер, а не только из изображений. Просто выберите драйвер PDF в качестве устройства в диалоговом окне «Печать», а не стандартный принтер.
Просто выберите драйвер PDF в качестве устройства в диалоговом окне «Печать», а не стандартный принтер.
Как объединить фотографии на iPhone (пошаговое руководство)
iPhone стал интересным инструментом для фотографов. Легко сделать серию фотографий или даже несколько экспозиций без необходимости в обычном дополнительном оборудовании. Однако объединение нескольких изображений в один предварительный просмотр раньше был кропотливым процессом. Тем не менее, Apple представила iOS 12 , что позволяет пользователям iPhone сделать это.
Возможно, вы уже знаете, как совмещать картинки на компьютере, но знаете ли вы, что делать это на iPhone намного проще? Для вашего удобства мы написали подробное руководство по объединению фотографий на iPhone, чтобы вы могли превратить свои снимки в более захватывающие.
Содержание
- Все о приложении «Ярлыки»
- Объединение фотографий на iPhone
- Способ №1.

- Шаг №1. Настройка приложения «Ярлыки»
- Шаг №2. Настройка действия «Объединить фотографии»
- Шаг № 4. Настройка новых объединенных фотографий
- Шаг № 5. Сохранение объединенных фотографий
- Способ № 2. Использование макета из Instagram для объединения фотографий на iPhone
- Метод № 3: использование PicStitch для объединения фотографий
- Способ №1.
- Резюме
Все о приложении «Ярлыки»
Shortcuts — новое приложение от Apple, позволяющее автоматизировать работу iPhone, iPad и Apple Watch .
Вы можете создавать ярлыки для различных задач , таких как открытие определенного приложения или выполнение определенной задачи. Например, откройте все ваши любимые приложения одним действием, найдите последние новости, связанные с чем-либо, или объедините несколько фотографий в один кадр на вашем устройстве iOS.
Ярлыки используют SiriKit для запуска действий с помощью голосовых команд и поддержки нескольких приложений, таких как Photos , Workflow и т. д. Однако приложение доступно только для iOS 12 или более поздних версий .
Объединение фотографий на iPhone
В iPhone есть отличная камера для съемки фотографий, и существует множество способов их улучшить. Одним из самых популярных способов является объединение двух или более фотографий для создания нового изображения.
Однако, если вам интересно, как объединить фотографии на iPhone, наши пошаговые методы помогут вам выполнить эту задачу без особых усилий.
Метод №1: объединение фотографий с помощью приложения «Ярлыки» на iPhone
Приложение «Ярлыки» имеет множество полезных функций, которые помогут вам сэкономить время, включая объединение фотографий в один предварительный просмотр и их редактирование.
Вот шаги, необходимые для использования приложения «Ярлыки» для объединения фотографий на вашем iPhone.
Шаг 1. Настройка приложения «Ярлыки»
Чтобы объединить фотографии на iPhone с помощью приложения «Ярлыки», сначала необходимо его настроить. Перейдите в приложение Settings и выберите «Ярлыки ». Теперь включите переключатель «Разрешить ненадежные ярлыки ». Коснитесь опции «Разрешить » и введите свой PIN-код , чтобы подтвердить свой выбор.
Шаг 2. Настройка действия «Объединение фотографий»
На следующем шаге вам нужно создать новый ярлык для приложения, которое будет объединять ваши фотографии.
Для этого перейдите на веб-страницу « Объединить изображения » в своем Safari . Когда страница загрузится, нажмите на Кнопка «Получить ярлык », чтобы открыть приложение «Ярлык». Теперь прокрутите вниз и нажмите кнопку «Добавить доверенный ярлык », чтобы добавить действие.
Шаг № 3: Использование действия «Объединить фотографии»
В приложении «Ярлыки» нажмите «Мои ярлыки » и выберите «Объединить изображения ». Появится всплывающее окно с запросом на доступ к вашей библиотеке фотографий, чтобы вы могли выбрать изображения для объединения. Нажмите «ОК » и выберите фотографии, которые хотите объединить. Нажмите «Добавить » в правом верхнем углу экрана.
Шаг № 4: Настройка новых комбинированных фотографий
Теперь приложение попросит вас выбрать порядок изображений. Выберите «Хронологический », чтобы отсортировать от старого к новому, или выберите «Обратный хронологический », чтобы отсортировать от нового к старому.
Затем введите номер интервала между изображениями , чтобы вставить пробел между объединенными фотографиями. Наконец, выберите порядок , в котором вы хотите расположить изображения, комбинируя изображения по горизонтали, вертикали или в сетке.
Шаг № 5: Сохранение объединенных фотографий
Теперь приложение Shortcuts объединит фотографии и покажет предварительный просмотр. Нажмите на кнопку «Готово » в верхнем левом углу экрана и выберите «Сохранить в Фотопленку », чтобы сохранить объединенную фотографию на вашем iPhone.
Метод № 2: использование макета из Instagram для объединения фотографий на iPhone
У каждого есть приложение Instagram на iPhone, позволяющее делать снимки и делиться ими в наиболее широко используемой платформе социальных сетей. В приложении есть дочернее приложение под названием 9.0111 Макет из Instagram , позволяющий пользователям объединять фотографии в коллаж. Загрузите и используйте приложение следующим образом.
- Откройте App Store и введите «Макет» в строке поиска.
- Нажмите кнопку «Получить » в приложении «Макет из Instagram », чтобы установить его.

- Запустите приложение и выберите фотографии , которые вы хотите объединить.
- Выберите желаемую компоновку , так как она постоянно меняется в зависимости от количества изображений.
- Нажмите кнопку «Сохранить », чтобы сохранить объединенные фотографии на вашем iPhone.
Способ № 3: использование PicStitch для объединения фотографий
PicStitch — это бесплатное приложение, которое позволяет не только объединять фотографии, но и видео в одно. Для этого выполните следующие действия.
- Откройте App Store и загрузите приложение PicStitch .
- Выберите макет на вкладках Classic, «Fancy» и «Trending» .
- Нажмите на любой раздел макета, чтобы добавить фотографии, выберите изображения, которые вы хотите включить, и нажмите «Готово ».