Как можно вырезать музыку из видео онлайн
Бывает сложно найти понравившуюся мелодию из фильма или сериала, когда в титрах не указано название песни. Если вы хотите сохранить такой трек в свой плейлист, остается лишь вырезать музыкальную дорожку из видеоряда. Проще всего извлечь звук из видео с помощью онлайн сервиса. Ниже расскажем, как вырезать аудиодорожку из видеофайла быстро и без технических знаний.
Содержание
Как извлечь звук из видеофайла в режиме онлайн
1. Добавьте видео для обработки на сервер. Для этого нажмите «Загрузить файл», отыщите ролик у себя на ПК, выделите его и кликните «Открыть»;
2. В разделе «Аудио» отметьте, в какой формат нужно преобразовать аудиодорожку;
3. Запустите обработку видеофайла кнопкой «Конвертировать». После завершения аудио автоматически скачается на ваше устройство.
Альтернатива онлайн-сервису: ВидеоМАСТЕР
Наш сервис позволяет убрать звук из видео онлайн бесплатно.
ОСНОВНОЙ ФУНКЦИОНАЛ ПРОГРАММЫ:
- Вырезайте музыку из фильмов
- Сохраняйте результат в удобном формате
- Сжимайте вес файла с сохранением качества
- Повышайте, снижайте или нормализуйте звук
- Объединяйте треки для создания музыкального сборника
- Обрабатывайте любое количество файлов
Скачать сейчас Отлично работает на Windows
Как извлечь аудио из видео в программе ВидеоМАСТЕР
Хотите вытянуть аудио из видео онлайн, но файл слишком большой и долго грузится? В этой инструкции рассказываем, как самостоятельно из видео вырезать музыку на компьютере без ограничений на размер и длительность.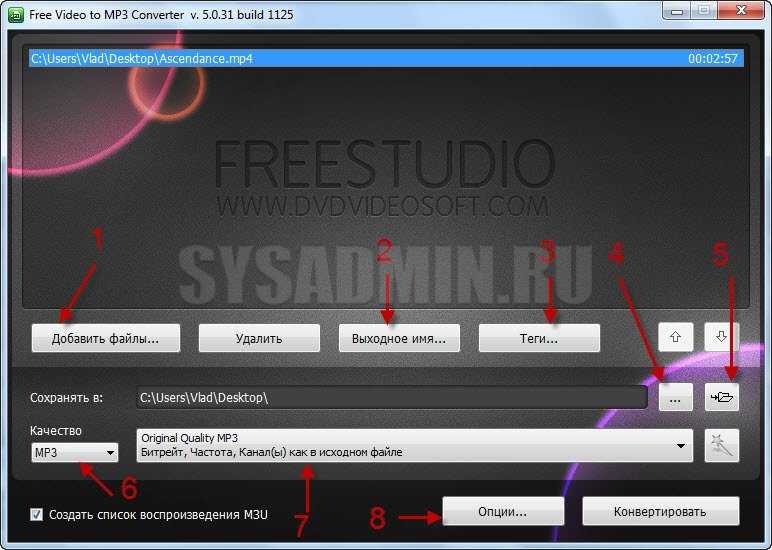
ШАГ 1. Скачайте и установите конвертер
Загрузите на компьютер установщик программы ВидеоМАСТЕР. Отыщите файл в папке «Загрузки» и запустите распаковку двойным щелчком мыши.
Во время установки не забудьте отправить ярлык программы на рабочий стол – так вы сможете запускать приложение намного быстрее. После завершения инсталляции запустите конвертер.
Скачать сейчас Отлично работает на Windows
ШАГ 2. Добавьте видеофайлы
Софт распознает все современные форматы, поэтому вы без труда сможете извлечь аудио из MP4, AVI, WMV, FLV и других типов видеофайлов. Чтобы добавить клипы, просто перетяните их в рабочее окно программы. Также можно воспользоваться кнопкой «Добавить». В этом случае вы также сможете выбрать вариант импорта: загрузить один файл с жесткого диска или добавить целую папку, загрузить видео с DVD либо скачать ролик из ВК или YouTube.
ШАГ 3. Обрежьте клип
Если вы хотите вытащить музыку из видео, но загруженный клип слишком длинный, обрежьте ненужные участки прямо в программе. Нажмите на кнопку «Обрезать» и выберите вариант «Обрезать видео». В окне редактора протяните маркер до начала нужного фрагмента и таким же образом отметьте окончание отрывка.
Как вырезать аудио из видео с голосовыми вставками или шумом? Воспользуйтесь функцией «Вырезать лишнее» для удаления ненужных отрезков. Также вы можете преобразовать из видео в музыку несколько отдельных фрагментов, для этого выберите «Разделить на части».
ШАГ 4. Настройте параметры звука
В левом нижнем углу программы найдите раздел «Форматы». Кликните по кнопке, чтобы развернуть список опций. В списке вариантов выберите «Аудио форматы». Подберите подходящий формат для экспорта: AAC, AC3, FLAC, M4A, MP3, OGG, WAV, WMA.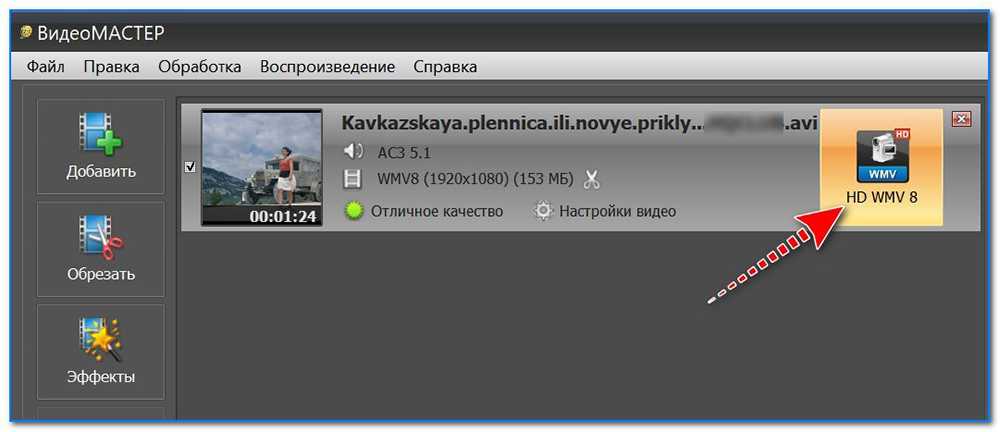
Также вы можете настроить сжатие файла и выходное качество. Воспользуйтесь кнопкой «Параметры» под списком форматов и укажите битрейт, кодек, частоту и количество каналов.
ШАГ 5. Укажите папку для сохранения
Перед тем как вырезать музыку из видеофайла, покажите программе, куда нужно сохранить обработанный файл. Для этого кликните по строке «Папка для сохранения» и укажите директорию для экспорта. Вы можете выбрать существующую папку на жестком диске или создать новую, нажав соответствующую кнопку.
ШАГ 6. Запустите экспорт
Осталось лишь нажать «Конвертировать», чтобы сохранить звук из видео. Программа обработает все загруженные треки и сохранит звук в выбранную папку. Вы можете поставить процесс на паузу или полностью прервать, а также настроить компьютер на выключение после завершения конвертации.
Онлайн-сервис или программа для ПК – выбор за вами
Извлечь звук из видео онлайн бесплатно или воспользоваться помощью ПО – решать вам. Оба варианта удобны, просты в использовании и предлагают отличный результат.
Оба варианта удобны, просты в использовании и предлагают отличный результат.
При использовании онлайн-конвертера не нужно устанавливать на ПК дополнительные программы. Сайт доступен с любого устройства. С ним легко разобраться и он обладает довольно большим набором функций. Но скорость работы зависит от интернета соединения, а размер загружаемых файлов ограничен.
Конвертировать онлайн
Программа не зависит от скорости интернета и доступна в режиме оффлайн. В ней можно обрабатывать несколько файлов сразу и не нужно ждать очереди на конвертирование. Можно обрезать аудиодорожку, вытащить звук из отдельного эпизода в видео, сжать размер без потери качества и сохранить для любых устройств.
Скачать программу
Как отделить аудио от видео — отделить аудио от видео
Это общая потребность, которую вы хотите отделять аудио от видео.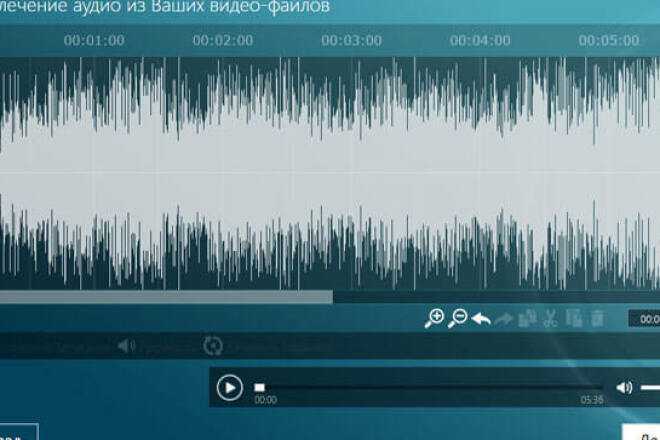 На самом деле, вы можете легко конвертировать видео в аудио для извлечения звуковых дорожек из видео. Многие видеоредакторы и конвертеры, предлагаемые на рынке, помогут вам легко отделить аудио от видео. В этом посте рассказывается о трех эффективных методах отделения звука от видео с помощью iMovie, профессионального видеоредактора и бесплатного онлайн-инструмента.
На самом деле, вы можете легко конвертировать видео в аудио для извлечения звуковых дорожек из видео. Многие видеоредакторы и конвертеры, предлагаемые на рынке, помогут вам легко отделить аудио от видео. В этом посте рассказывается о трех эффективных методах отделения звука от видео с помощью iMovie, профессионального видеоредактора и бесплатного онлайн-инструмента.
Отделить аудио от видео
- Часть 1. Простой способ отделить аудио от видео
- Часть 2. Отделение аудио от видео с помощью iMovie
- Часть 3. Отделить аудио от видео онлайн бесплатно
- Часть 4. Часто задаваемые вопросы о том, как отделить аудио от видео
Часть 1: Простой способ отделить аудио от видео
Если вы хотите извлечь всю звуковую дорожку из видеофайла или отделить звук от части видеоклипа, вы можете положиться на простой в использовании Видео конвертер Ultimate. Как многофункциональный инструмент для редактирования и конвертации видео, он поддерживает все широко используемые видео- и аудиоформаты, включая MP4, MOV, FLV, AVI, MKV, WMA, AAC, M4A, MP3 и FLAC.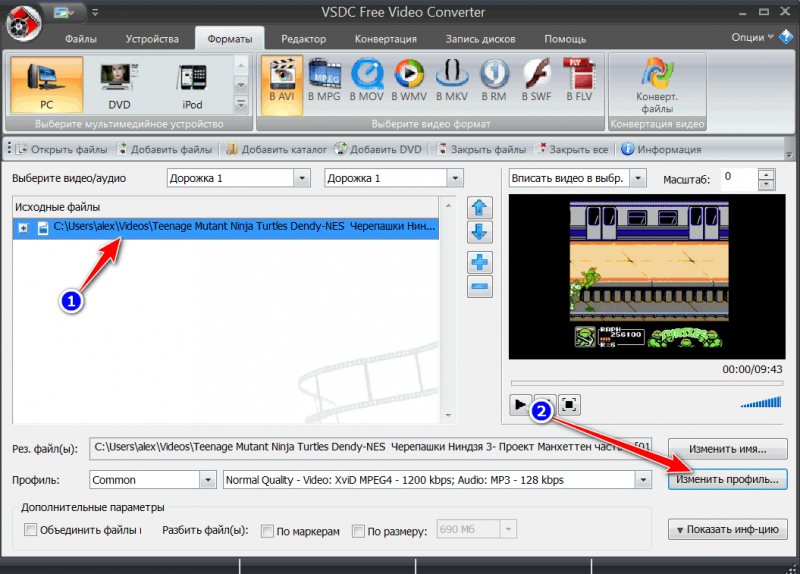
- 1. Отделяйте звук от видео на ПК с Windows 11/10/8/7 и Mac без потери качества.
- 2. Поддержка видео 8K/5K/4K, HD и SD, а также аудио с потерями/без потерь в более чем 500 форматах.
- 3. Редактировать видео, обрезать видео, чтобы сохранить полезную часть, отделить звуковую дорожку от видео.
- 4. Улучшайте качество видео/аудио, поворачивайте/обрезайте/обрезайте видео, добавляйте фильтры и водяные знаки, а также пользовательские эффекты.
- 5. Предложите набор инструментов Видео Триммер, Video Reverser, Audio Sync, Volume Booster, GIF Maker, 3D Maker, Video Enhancer и многое другое./li>
Шаг 1: Чтобы отделить звук от видео, вы должны сначала бесплатно установить и запустить это программное обеспечение на своем компьютере.
Шаг 2: Когда вы вводите его, убедитесь, что вы используете конвертер характерная черта. Нажмите на Добавить файлы кнопку, чтобы выбрать и добавить видеофайл.
Шаг 3: Если вам нужно отделить всю звуковую дорожку от видео, вы можете просто выбрать подходящий аудиоформат, например MP3 из раскрывающегося списка Конвертировать все в, а затем нажмите Конвертировать все кнопку, чтобы подтвердить это.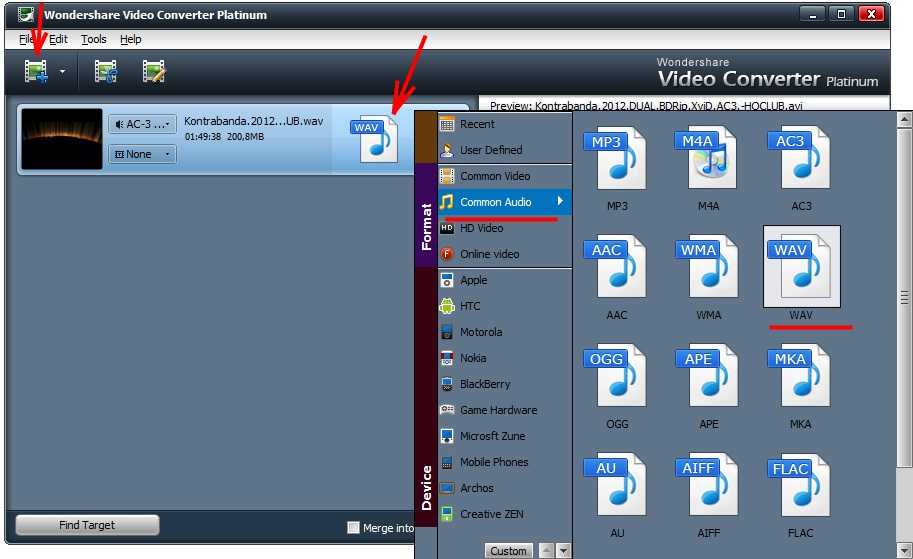
Шаг 4: Это также позволяет вам вырезать видео, чтобы удалить ненужные части, а затем отделить звуковую дорожку от вашего видео. Под импортированным видео нажмите на значок Порез кнопка. Затем вы можете использовать Порез возможность сохранить необходимый видеоклип, который вам нужен.
Шаг 5: Вернувшись в главное окно, вы можете использовать тот же метод для экспорта отредактированного видеоклипа в виде аудиофайла.
Часть 2. Отделение аудио от видео с помощью iMovie
iMovie — официальное видео по умолчанию. аудио редактор для продуктов Apple, таких как Mac, iPhone и iPad. Независимо от того, являетесь ли вы пользователем iOS или macOS, вы можете использовать iMovie для отделения звука от видео с помощью iMovie.
Отделяйте звук от видео с помощью iMovie на Mac
Шаг 1: Запустите iMovie на вашем Mac. Создайте новый проект, а затем добавьте свой видеофайл в iMovie. Перетащите его на временную шкалу для последующего редактирования.
Шаг 2: Вы можете использовать функцию обрезки в iMovie, чтобы разрезать видео на несколько видеосегментов. Выделите видеоклип на временной шкале, содержащий нужную звуковую дорожку.
Выделите видеоклип на временной шкале, содержащий нужную звуковую дорожку.
Шаг 3: Щелкните по нему правой кнопкой мыши, выберите Изменить а затем использовать Отсоединить аудио возможность легко отделить звук от видео в iMovie.
Шаг 4: Как только вы отделите звуковую дорожку от видео, вы можете удалить и удалить видео, оставив только аудиофайл. Затем используйте обычный способ экспорта звуковой дорожки на ваш Mac.
Отделяйте звук от видео с помощью iMovie на iPhone и iPad.
Шаг 1: Если вы предпочитаете отделять звук от видео на своем портативном устройстве iOS, таком как iPhone или iPad, вы можете открыть приложение iMovie и создать новый проект. Загрузите на него свое видео.
Шаг 2:Шаг 2. Нажмите и выделите видео, а затем вы можете свободно обрезать этот видеоклип, только чтобы сохранить полезную часть. Нажмите на Порез кнопку в левом нижнем углу, чтобы отобразить дополнительные функции. Найдите Отсоединить и нажмите на него. Теперь вы можете видеть, что звуковая дорожка отделена от видео.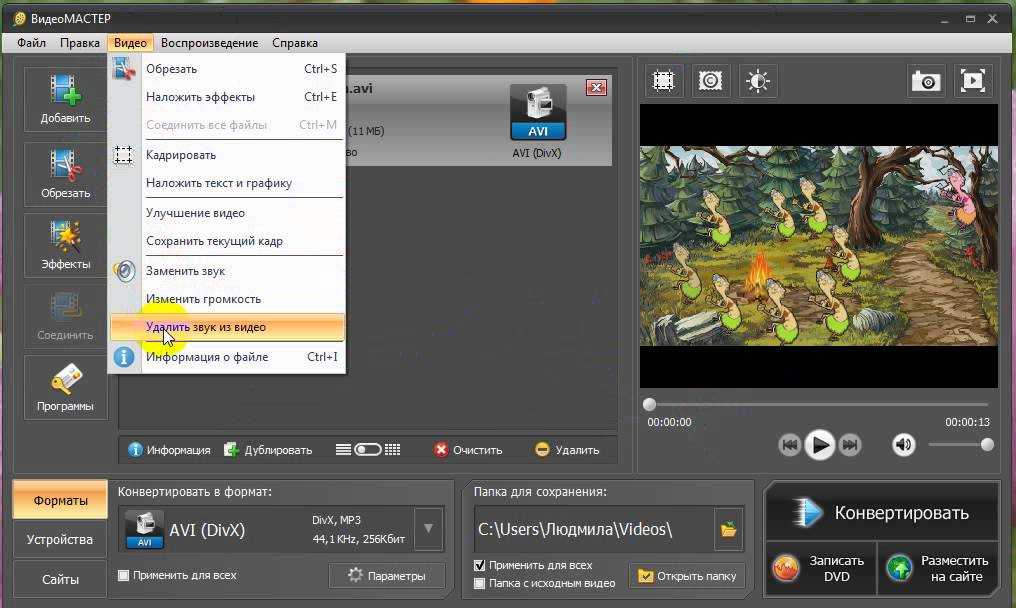
Шаг 3: Коснитесь и выберите видеоклип, а затем выберите Удалить вариант. Вы можете удалить видеоклип и оставить звук в приложении iMovie.
Шаг 4: Нажмите Готово в левом верхнем углу, чтобы сохранить изменения. После этого вы можете коснуться Поделиться кнопку, а затем выберите Сохранить видео на вашем устройстве или поделитесь им с другими. Нажмите здесь, чтобы узнать, как конвертировать CDA в MP3.
Часть 3. Отделить аудио от видео онлайн бесплатно
Чтобы отделить звуковую дорожку от видео, вы также можете воспользоваться некоторыми бесплатными онлайн-конвертерами видео в аудио. В Интернете предлагается большое количество инструментов для преобразования видео в аудио. Вот возьмем популярную Бесплатный онлайн видео конвертер в качестве примера, чтобы показать вам, как отделить аудио от видео прямо в вашем веб-браузере.
Шаг 1: Перейдите к этому онлайн-конвертеру видео в аудио в своих браузерах, таких как Chrome, IE, Safari или Firefox.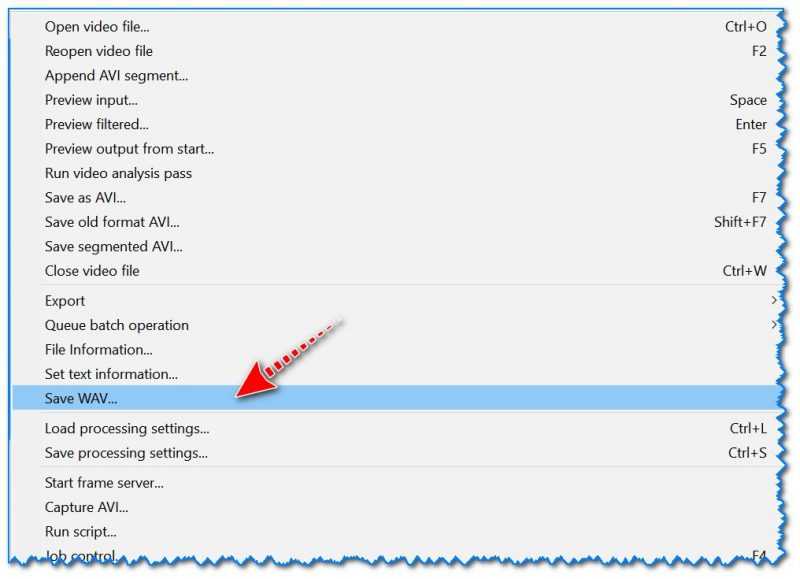 Когда вы попадете на страницу, нажмите кнопку Добавить файлы в Кнопка Convert для быстрой установки небольшого лаунчера для разделения аудио и видео.
Когда вы попадете на страницу, нажмите кнопку Добавить файлы в Кнопка Convert для быстрой установки небольшого лаунчера для разделения аудио и видео.
Шаг 2: После запуска на экране появится всплывающее окно для просмотра и загрузки видеофайла. Если вы не видите всплывающее окно, вы можете нажать на кнопку еще раз или перезагрузить страницу, чтобы открыть его. Поддерживаются все часто используемые форматы видео, включая MP4, MOV, MKV, AVI, FLV и другие.
Шаг 3: Нажмите Аудио значок справа для отображения выходных аудиоформатов. Вы можете выбрать подходящий из предложенных форматов, таких как MP3, AAC, AC3, WMA или WAV.
Шаг 4: Шаг 4. Вы можете нажать кнопку Настройки значок рядом с выходным форматом, чтобы установить дополнительные параметры звука, такие как канал, частота дискретизации и т. д. После всех этих операций можно просто нажать на кнопку Конвертировать Кнопка, чтобы отделить звук от видеофайла.
Часть 4. Часто задаваемые вопросы о том, как отделить аудио от видео
Может ли VLC отделить звук от видео?
Да, VLC обладает некоторыми базовыми функциями редактирования и конвертации видео. Он может отделять звук от видео с помощью функции преобразования. Откройте VLC, щелкните верхнее меню «Медиа» и выберите Преобразовать и сохранить характерная черта. щелчок Добавить чтобы добавить свой видеофайл. Из раскрывающегося списка Конвертировать / Сохранить Меню, выберите Конвертировать. Выберите аудиоформат в профиле и нажмите кнопку Запустить кнопку, чтобы подтвердить преобразование видео в аудио.
Он может отделять звук от видео с помощью функции преобразования. Откройте VLC, щелкните верхнее меню «Медиа» и выберите Преобразовать и сохранить характерная черта. щелчок Добавить чтобы добавить свой видеофайл. Из раскрывающегося списка Конвертировать / Сохранить Меню, выберите Конвертировать. Выберите аудиоформат в профиле и нажмите кнопку Запустить кнопку, чтобы подтвердить преобразование видео в аудио.
Как отделить звук от видео в Adobe Premiere Pro?
Запустите Premiere Pro и импортируйте видео в медиабраузер. Перетащите видеофайл на временную шкалу, а затем щелкните его правой кнопкой мыши. В разделе «Параметры звука» используйте функцию «Извлечь аудио», чтобы отделить звук от видео в Premiere Pro.
Могу ли я отделить звук от самодельного DVD?
Вы можете использовать рекомендованные Видео конвертер Ultimate выше, чтобы добавить свой самодельный DVD, а затем скопировать его в аудиофайл.
Заключение
В этом посте представлены три полезных метода отделять аудио от видео. Вы можете выбрать предпочитаемый инструмент, чтобы легко отделять звуковые дорожки от видеофайла, сохраняя качество исходного звука.
Вы можете выбрать предпочитаемый инструмент, чтобы легко отделять звуковые дорожки от видеофайла, сохраняя качество исходного звука.
Извлечение звука из видео – Библиотека Маколея
- перейти к содержанию
© Josep del Hoyo
- Кайнуу, Финляндия
- Библиотека Маколея
- электронная птица
Съемка видео может быть простым способом записи интересного звука в полевых условиях, если у вас нет другого записывающего устройства. Однако, если у вас есть видео, в котором основное внимание уделяется звуку, вам следует загрузить запись в виде аудиофайла, а не видео. К счастью, звуковую дорожку легко извлечь из видеофайла и обращаться с ней как с любой другой звукозаписью.
При использовании любой из популярных программ редактирования Ocenaudio (бесплатно) или Adobe Audition (по подписке) извлечь аудио так же просто, как перетащить файл в программу, а затем выполнить команду «Сохранить как» для полученного файла.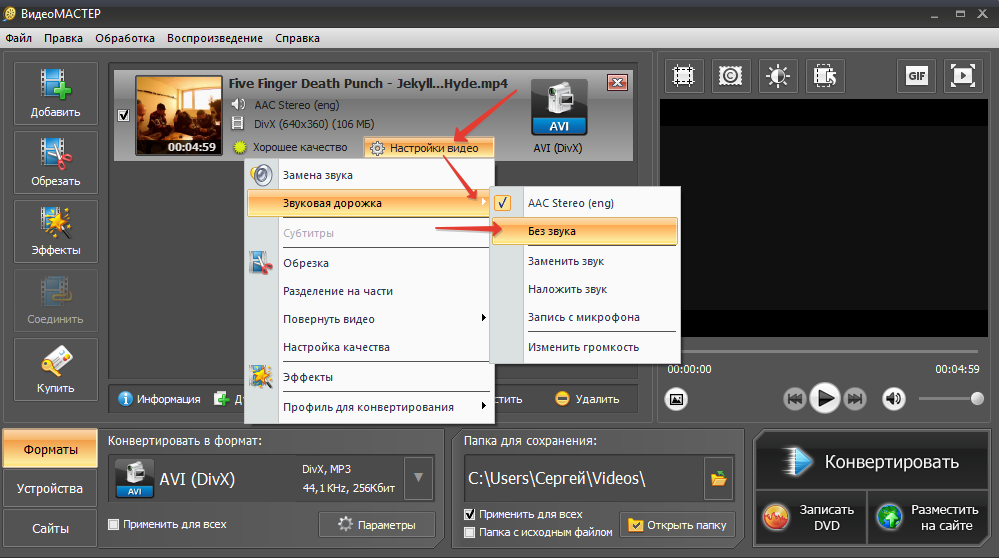 Audacity (бесплатно) также работает, но требует предварительной установки библиотеки FFmpeg. Другие программы на основе видео могут иметь возможность экспортировать видео как «только аудио», так что это тоже вариант. Вот общие инструкции по использованию программы для редактирования аудио:
Audacity (бесплатно) также работает, но требует предварительной установки библиотеки FFmpeg. Другие программы на основе видео могут иметь возможность экспортировать видео как «только аудио», так что это тоже вариант. Вот общие инструкции по использованию программы для редактирования аудио:
- Импорт видео. Перетащите файл в окно программы или выберите «Открыть…» и выберите файл. Файл должен отображаться на панели «Файлы» в левой части экрана, возможно, после нескольких секунд обработки. (Примечание: если программа попросит вас указать разрешение файла перед его импортом, убедитесь, что у вас установлена последняя версия программного обеспечения, или попробуйте использовать другую программу.)
- Сохранить новый файл. Выберите «Сохранить как…», после чего должно открыться диалоговое окно «Сохранить как». В Audacity выберите «Экспорт аудио».
- Подтвердите тип файла и сохраните. Укажите разрешение и тип файла, который вы хотите сохранить.
 Они должны быть автоматически заполнены свойствами звука в видеофайле. Пока они в формате WAV или MP3, вы можете сохранить их с этими параметрами по умолчанию. Если отображается другой вариант, измените тип файла на WAV. В Ocenaudio формат WAV для выбора называется «Wav PCM Linear». В Audition это «Wave PCM». В Audacity — «WAV (Microsoft)».
Они должны быть автоматически заполнены свойствами звука в видеофайле. Пока они в формате WAV или MP3, вы можете сохранить их с этими параметрами по умолчанию. Если отображается другой вариант, измените тип файла на WAV. В Ocenaudio формат WAV для выбора называется «Wav PCM Linear». В Audition это «Wave PCM». В Audacity — «WAV (Microsoft)». - Следуйте протоколу аудиофайла. После того, как вы сохранили звуковую дорожку в виде аудиофайла, следуйте нашим рекомендациям по подготовке аудио, прежде чем загружать ее в контрольный список eBird.
Несколько дополнительных вещей, о которых следует помнить:
- Если вы используете смартфон для записи, мы рекомендуем загрузить приложение и напрямую записывать аудиофайлы. Это дает вам больше контроля над тем, что вы записываете, и устраняет необходимость иметь дело с видеофайлами.
- Обязательно укажите камеру, которую вы использовали для записи, в поле данных «Рекордер» при загрузке ее в контрольный список eBird.

- Большинство камер и некоторые записывающие устройства создают «двухканальные монофонические» звуковые дорожки, два отдельных идентичных канала (см. пример ниже). В этом случае вы можете удалить один из каналов в процессе редактирования. (Обратите внимание: если вы можете сказать, что каналы немного отличаются, указывая, что файл на самом деле является стереофоническим, вам следует оставить оба канала.) Тот же процесс следует выполнить, если один из ваших каналов пуст. Чтобы удалить ненужный канал:
- В Ocenaudio : Щелкните правой кнопкой мыши файл на файловой панели слева. Если два канала одинаковы, выберите «Преобразовать в моно», и они будут объединены. Если один из каналов пуст, выберите «Разделить на моно файлы». Отредактируйте и сохраните файл со звуковой информацией, а остальные удалите.
- В Adobe Audition : щелкните правой кнопкой мыши файл на панели «Файлы» и выберите «Извлечь каналы в монофайлы». Отредактируйте и сохраните файл, который вы хотите сохранить, и выбросьте другой.

- В Дерзость : Щелкните стрелку рядом с именем файла и выберите «Разделить стерео на моно». Отредактируйте и сохраните канал, который вы хотите сохранить, и откажитесь от другого.
Далее показан процесс в Ocenaudio.
Audio Converter — извлечение MP3 в App Store
Описание
Аудио конвертер, извлекает аудио из видео и поддерживает преобразование нескольких аудио и видео форматов.
— Поддерживает извлечение различных аудиоформатов: mp3, m4a, m4r, ogg, wav, flac, wma, aiff, aac ……
— Поддержка обрезки аудио, обрезки аудио
— Поддержка форматов видео: mp4, mov, 3gp, 3g2 , asf, mkv, vob, mpeg, wmv, flv, avi …..
— Медиаплеер, воспроизведение любых форматов аудио, видео.
— Установите мелодию звонка, получите популярную музыку, установите мелодию звонка и мелодию будильника
свяжитесь с нами: xihuamei_contact@163. com
com
Версия 2.10
Исправлены ошибки и улучшена производительность.
Поддержка настройки мелодии звонка
Рейтинги и обзоры
3,5 тыс. оценок
Хорошо ли это
Он делает именно то, что говорит, и делает это хорошо. Я хотел бы увидеть некоторую пакетную обработку, которая была бы чрезвычайно полезной, а также опцию битовой глубины выходного файла для файлов .wav, я не много работаю с файлами mp3, поэтому битовая глубина для меня важнее, чем битрейт. Там также есть бонусная функция, о которой я не буду упоминать, но сообществу сэмплов она понравится. Если вам это нужно, вы, вероятно, догадываетесь, о чем я говорю, это все, что я собираюсь сказать об этом.
Одним из лучших аспектов является то, что для этого не требуется подписка, иначе я бы не купил его, я этого не делаю. Вобщем я очень доволен.
Отличное решение
Это отличное решение при использовании вместе с устройством записи экрана iPhone. Я использовал это, чтобы проанализировать предложения для изучения китайского языка. В основном я записываю то, что хочу, используя запись экрана iPhone, затем импортирую видео в приложение, конвертирую его в mp3 и делюсь им с помощью функции передачи по Wi-Fi. Затем я могу открыть mp3 в Audacity на своем ПК и отредактировать. Удаление рекламы стоит 1,99 доллара; однако я столкнулся с парой проблем, поэтому ставлю четыре звезды.
1) Изначально я не мог передать преобразованные mp3 с помощью функции передачи по Wi-Fi (появились только видео). Обходной путь — создать новую папку и переместить mp3-файлы в эту папку, после чего они появятся на компьютере.
2) Если вы импортируете новое видео из списка камер, а затем вернетесь через несколько минут и попытаетесь импортировать другое новое видео, приложение не даст вам возможности выбрать новые видео из списка камер. Обходной путь заключается в том, чтобы жестко закрыть приложение и снова открыть его, а затем, когда вы нажмете +, чтобы добавить видео, оно снова даст вам возможность выбрать видео из фотопленки.
Удивительно, в отличие от конвертера MP3
Сначала я загрузил приложение MP3 Converter, которое первым появляется в Apple Sore. Вылетает сразу при загрузке файла. У меня айфон 11про. Я даже не смог конвертировать ни одного файла. Думаю, они придумали, как играть в Apple Store и собирать все эти высокие рейтинги. Эпический провал! Это приложение, наоборот, отличное. Он сделал свою работу и сделал преобразование без проблем с первой попытки, хотя мое видео длилось более 1 часа.
Преобразование заняло всего несколько минут. Настоятельно рекомендую. Заплатит 1,9 доллара.9, чтобы получить бесплатную версию и поддержать этих хороших парней. Будет держать его под рукой, чтобы извлекать аудио из видеозаписей.
Разработчик Huamei Xi указал, что политика конфиденциальности приложения может включать обработку данных, как описано ниже. Для получения дополнительной информации см. политику конфиденциальности разработчика.
Данные, используемые для отслеживания вас
Следующие данные могут использоваться для отслеживания вас в приложениях и на веб-сайтах, принадлежащих другим компаниям:
Данные, не связанные с вами
Могут быть собраны следующие данные, но они не связаны с вашей личностью:
Методы обеспечения конфиденциальности могут различаться, например, в зависимости от используемых вами функций или вашего возраста. Узнать больше
Информация
- Продавец
- Хуамей Си
- Размер

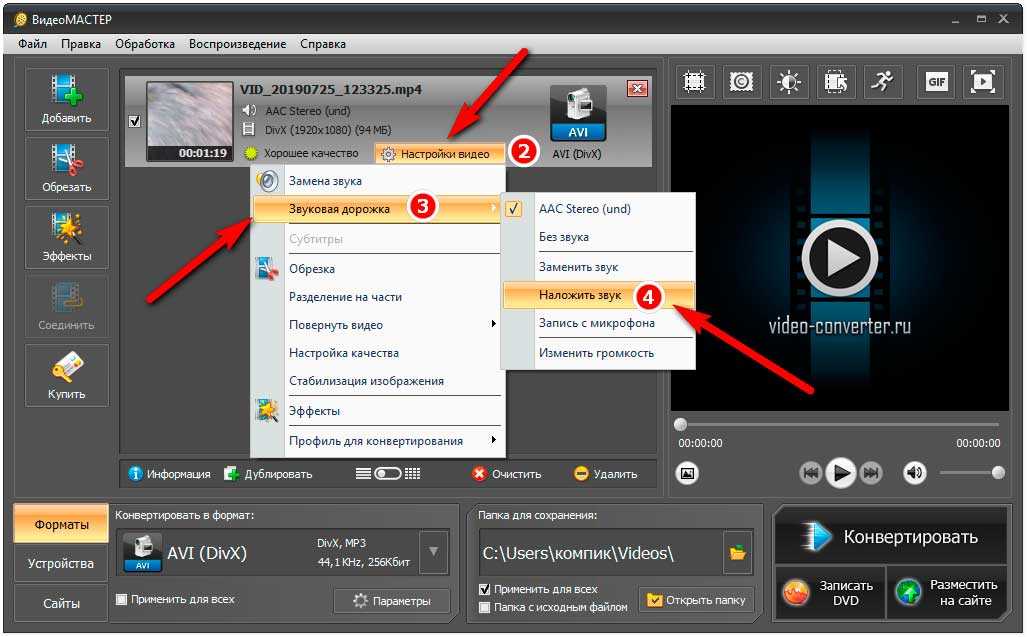 Они должны быть автоматически заполнены свойствами звука в видеофайле. Пока они в формате WAV или MP3, вы можете сохранить их с этими параметрами по умолчанию. Если отображается другой вариант, измените тип файла на WAV. В Ocenaudio формат WAV для выбора называется «Wav PCM Linear». В Audition это «Wave PCM». В Audacity — «WAV (Microsoft)».
Они должны быть автоматически заполнены свойствами звука в видеофайле. Пока они в формате WAV или MP3, вы можете сохранить их с этими параметрами по умолчанию. Если отображается другой вариант, измените тип файла на WAV. В Ocenaudio формат WAV для выбора называется «Wav PCM Linear». В Audition это «Wave PCM». В Audacity — «WAV (Microsoft)».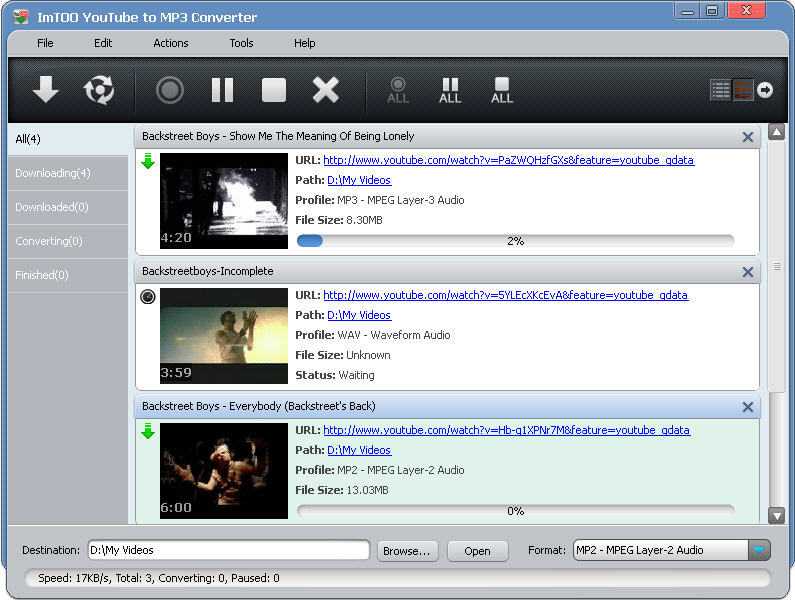

 Одним из лучших аспектов является то, что для этого не требуется подписка, иначе я бы не купил его, я этого не делаю. Вобщем я очень доволен.
Одним из лучших аспектов является то, что для этого не требуется подписка, иначе я бы не купил его, я этого не делаю. Вобщем я очень доволен.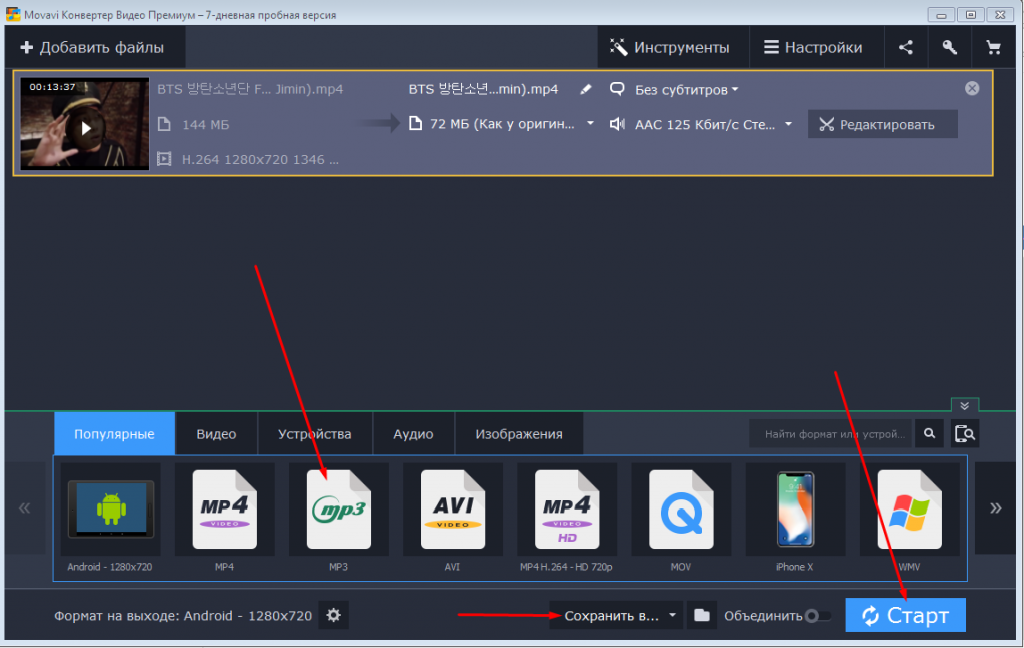
 Преобразование заняло всего несколько минут. Настоятельно рекомендую. Заплатит 1,9 доллара.9, чтобы получить бесплатную версию и поддержать этих хороших парней. Будет держать его под рукой, чтобы извлекать аудио из видеозаписей.
Преобразование заняло всего несколько минут. Настоятельно рекомендую. Заплатит 1,9 доллара.9, чтобы получить бесплатную версию и поддержать этих хороших парней. Будет держать его под рукой, чтобы извлекать аудио из видеозаписей.