Как добавить фото в группу в ВК? — Техника и интернет
Главная » Интернет
Рубрика: Интернет
В социальной сети Вконтакте множество различных сообществ, про создание которых я рассказывал в статье Что такое паблик и как создать паблик Вконтакте.
Иногда, после подписки, возникает желание разместить пост в группе. Можно ли это сделать или нет все зависит от администрации сообщества.
Тематические выпуски:
- Как удалить группу в вк
- Как удалить альбом в Вк
- Как создать альбом в вк
- Как раскрутить группу в ВК
- Как назвать группу в вк
- Как выйти из группы в вк
- Как в контакте вступить в группу
В сегодняшнем выпуске я хотел бы разобрать такой вопрос: как добавить фото в группу в вк.
Также покажу, как размещать фотографию не только в альбоме, но и на стене сообщества.
И мы начинаем!
Наглядная инструкция со скринщотами для начинающих пользователей интернета и социальной сети vk.com.
Инструкция: как добавить фотографию на стену группы
- Итак, чтобы добавить изображение с компьютера или с сохраненных изображений вк на стену, вам потребуется войти в свой аккаунт, открыть паблик, после чего обратите внимание на поле Добавить запись и нажмите на кнопку фотоаппарата.
- Теперь среди фотографий выберите ту, которую хотите добавить и кликните по ней. Если она еще не загружена, нажмите на Загрузить фотографию или на Сделать снимок. Когда фотография загрузится нажмите Отправить.
Как добавить фото в альбом группы вк
Сколько я не просматривал сообществ, добавить фотографию в альбом не получалось, однако, есть возможность загрузить изображение в альбом собственного паблика, что для многих банально.
- Откройте группу и с правой стороны нажмите на альбом, после чего откройте один из альбомов (у меня их всего два группой особо не занимаюсь и фотографии добавляю редко).
- Нажмите Добавить фотографию, появится проводник, в котором вам предстоит выбрать изображение из файлов компьютера.
Всё, готово!
Интересные записи:
- Как скачать музыку из вк
- Как сделать опрос в вк
- Как редактировать сообщение в вк
- Как удалить сообщение в вк
- Социальные сети интернета
- Что такое Вайн
- Как пользоваться снапчат
- Как посмотреть гостей в ВК
- Как удалить беседу в вк
- Как отправить голосовое сообщение Вконтакте
- Как скрыть друзей в вк
- Как создать обсуждение в группе вк
- Как закрепить запись в вк
- Как продавать товары в контакте
- Как создать мем в вк
- Как изменить возраст в ВК
- Как взломать страницу вконтакте
- Как скрыть аудиозаписи в Вк
- Как изменить имя и фамилию в вк
- Как скрыть страницу в Вк
- Как накрутить лайки в ВК
- Как удалиться из фейсбука навсегда
- Как отвязать номер от страницы Вконтакте
- Что такое Фейк
- Как стать популярным в инстаграме
0
Понравилась статья? Поделиться с друзьями:
Как добавить фото «В Контакте».
 Несколько простых способов. Как добавить фотографию вконтакте
Несколько простых способов. Как добавить фотографию вконтактеУважаемый читатель, вот мы и подошли к тому моменту, когда обойтись имеющимися стандартными средствами социальной сети ВКонтакте уже нельзя. Вспомним, что в предыдущих статьях сайта , посвященных редактированию фото ВК, мы уже научились:
При этом удалять одновременно большое количество фоток в ВКонтакте мы еще не умеем. Этому вопросу будет посвящено несколько следующих статей – пошаговых инструкций нашего ресурса. Но при удалении большого числа картинок или фоток не обойтись без использования приложения «Перенос фото 3.5»ВАЖНО: перенос фото из сохраненных в другие альбомы выполняется непосредственно с помощью данного приложения!
Зачем нужно приложение? Для ответа на вопрос необходимо понять, что удалить десятки, сотни и тысячи фотографий одновременно можно только при помощи удаления альбомов, в которых те располагаются. Кроме того, некоторые системные альбомы вообще нельзя удалить.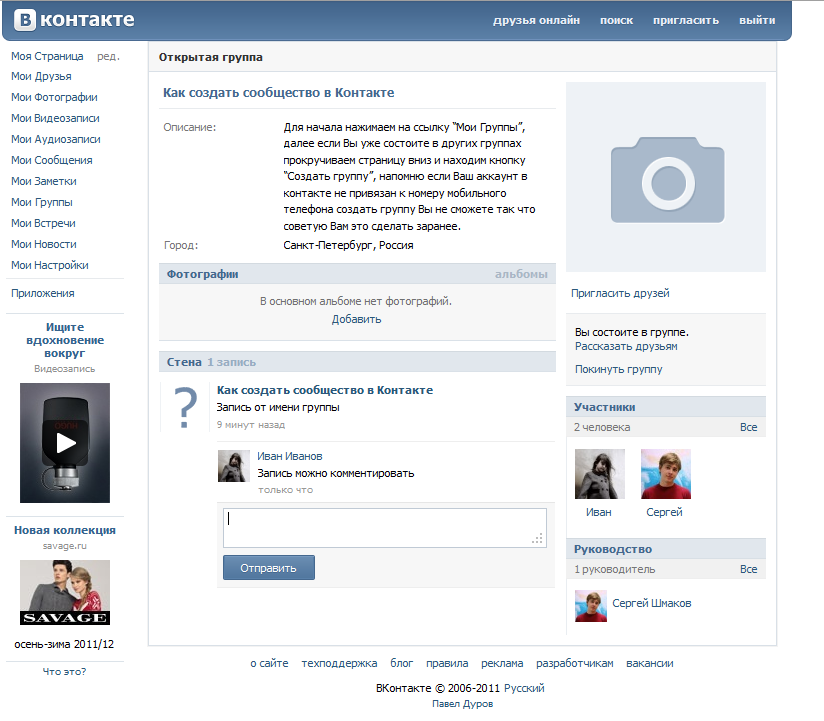 Значит, алгоритм наших действий по удалению большого числа фото сводится к следующему:
Значит, алгоритм наших действий по удалению большого числа фото сводится к следующему:
1. Создаем новый альбом.
2. Переносим в новый альбом все фото в ВК, которые нужно удалить.
Как раз для быстрого переноса фотографий между разными альбомами, нам и потребуется приложение «Перенос фото 3.5». О том, как работает это приложение, мы и будем говорить в настоящей пошаговой инструкции.
Приложение ВК для переноса фотографий: пошаговая инструкция по использованию
1. Входим в личный профиль пользователя ВК (вводим логин и пароль для входа ВКонтакт).
2. Переходим на страницу приложения «Перенос фото 3.5» по ссылке:
Примечание : помощь по работе приложения можно найти по ссылке: http://vk.com/app3231070?w=page-1003231070_44230814
3. Жмем на кнопку «Запустить приложение»:
4. Попадаем в рабочий интерфейс программы, где все достаточно очевидно. Здесь мы видим 2 поля, в первом из которых нужно указать, откуда переносить фото, а во втором – куда помещать фото из первого альбома-источника.
В выпадающих списках можно найти все ваши альбомы, включая системные:
5. Рассмотрим простейшую задачу – перенесем две фотографии из «Альбома №1» в «Альбом №2». Это самый простой пример, руководствуясь которым вы научитесь переносить одновременно десятки и сотни фотографий между разными альбомами.
5.1. Выбираем в поле «Откуда» — «Мои Альбомы» — «Альбом №1», а в поле «Куда» — «Мои Альбомы» — «Альбом №2»:
При выборе альбома в поле «Откуда» приложение «Перенос фото 3.5» отображает миниатюры тех фото, которые находятся в нем, что и видно на скриншоте. Мы отчетливо видим, что в Альбоме №1 лежит 3 фотографии.
Примечание : на скриншоте выше видно, что одна фотография здесь уже выделена – о чем свидетельствует красная рамка около фото.
5.2. Кликаем мышкой по тем фотографиям, которые нужно перенести из Альбома №1 в Альбом №2, и фотографии подсвечиваются красной рамкой выделения:
5.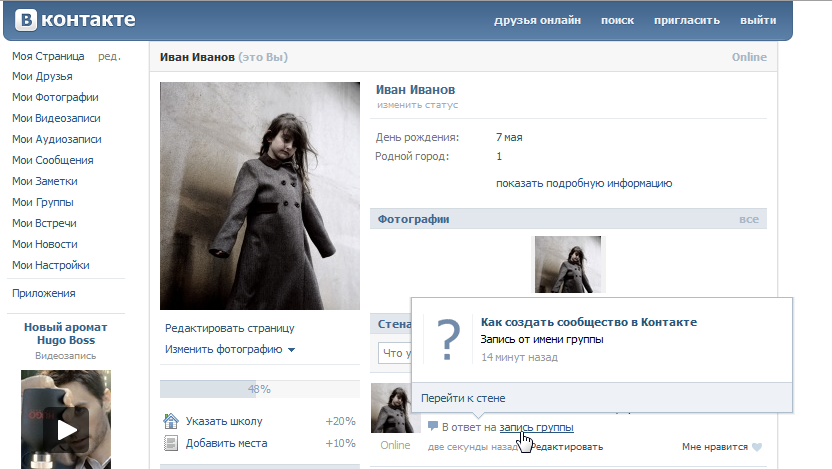 3. После выбора фотографий, которые требуется перенести в Альбом №2 (альбом «КУДА переносим»), жмем кнопку «Переместить».
3. После выбора фотографий, которые требуется перенести в Альбом №2 (альбом «КУДА переносим»), жмем кнопку «Переместить».
По завершении процесса переноса мы видим, что в Альбоме№1 осталось одно фото, два других перемещены в Альбом№2.
ВАЖНО: читатель должен понять суть процедуры переноса фото, не вникая в названия папок, в названия альбомов. У всех эти альбомы будут называться по-разному, а Альбом №1 и Альбом №2 нами взяты лишь в качестве примера, чтобы было понятно, как переносить фото между разными альбомами! Поймите суть:
— мы указываем, откуда хотим перенести фото;
— мы указываем, куда хотим перенести фото;
— мы указываем (выделяем) конкретные фото (некоторые или все сразу), которые хотим перенести в другой альбом;
— мы жмем на кнопку «Переместить».
Аналогичным образом переносим все другие фотографии из ЛЮБЫХ альбом, включая системные альбомы вроде «Сохраненные фото», «Фотографии с моей страницы», «Фотографии со мной». Переносить фото в ВК при помощи приложения «Перенос фото 3. 5» можно ОТОВСЮДУ, в т.ч. даже из ваших групп и сообществ пользователей.
5» можно ОТОВСЮДУ, в т.ч. даже из ваших групп и сообществ пользователей.
Именно это приложение мы и будем использовать в следующей пошаговой инструкции нашего сайта, чтобы удалить большое количество фотографий из разных альбомов, включая системные альбомы ВК, удалять и редактировать которые обычными способами нельзя.
Многие люди, выкладывают фотографии в социальную сеть ВКонтакте, только с компьютера, однако это не всегда удобно.
К примеру, если фото которые необходимо добавить в ВК, находятся на телефоне, можно их сразу добавить в социальную. сеть, минуя компьютер.
Также плюсом данного способа, является то, что пользователь может добавить фото с телефона, в любое время и в любом месте, необходимо только подключение к интернету.
Делается это достаточно просто, как в приложении, так и в мобильной версии сайта ВКонтакте.
Как добавить фото в ВК с телефона
Как добавить фото в ВК с телефона в мобильной версии
1. Заходим в мобильную версию ВКонтакте с любого браузера, далее кликаем по значку «Меню», в верхнем левом углу страницы.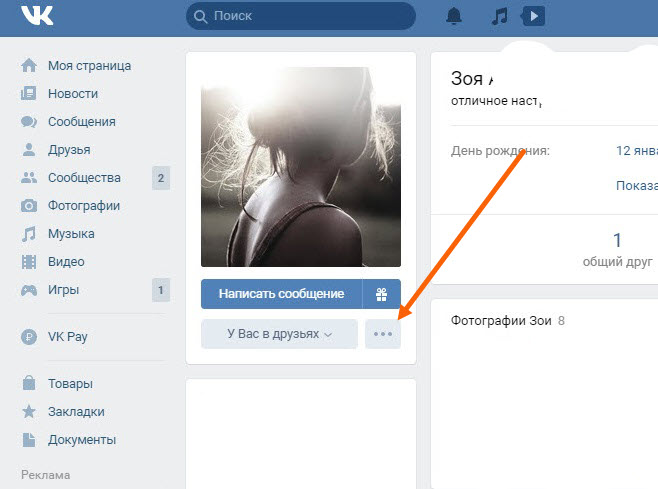
2. В выпавшем меню, переходим в раздел «Фотографии».
3. Теперь нам необходимо перейти в раздел «Мои альбомы».
5. Так как у меня ещё нет альбомов, я создам новый, вы можете добавить фотографии, в существующий альбом.
6. Выбираем место, от куда необходимо добавить фото, у меня это «Галерея».
7. Выбираем в галерее необходимое фото.
8. Жмём на кнопку «Загрузить фотографии».
9. Видим что выбранная фотография, успешно добавилась в альбом ВК.
Как добавить фото в ВК с телефона в приложении
1. Открываем меню приложения, нажав на значок в правом нижнем углу.
2. В меню выбираем пункт «Фотографии».
3. Переходим в раздел «Альбомы».
4. Открываем альбом, в который необходимо добавить фото.
Это одна из основных задач, которая стоит перед пользователями. Сейчас я покажу вам, как правильно добавлять фотографии в контакт с телефона и компьютера . А также мы поговорим о возможных проблемах, которые могут у вас возникнуть.
Добавляем фото в вк с компьютера
Предположим, что у нас уже есть подготовленного фото. Давайте посмотрим, как загрузить его в контакт.
Самый простой вариант. Идем в раздел «Мои фотографии» , и нажимаем «Добавить новые фотографии» .
Откроется проводник Windows. Здесь вам нужно будет найти нужную фотографию, выделить ее, и нажать кнопку «Открыть» .
Фотография будет загружена, и у вас откроется инструмент начального редактирования.
Что мы можем здесь сделать.
Во-первых, заполнить описание. Эта информация будет показана чуть ниже фотографии, при ее просмотре.
Если вы выберите вариант «Поместить в альбом» , появится выпадающий список, в котором вам нужно будет выбрать подходящий вариант.
В том случае, если вы захотите использовать пункт «Опубликовать в альбоме»
, появится специальная форма. В ней можно выбрать существующий альбом, или создать новый. Также будут доступны настройки приватности, для пользователей контакта, которые будут просматривать эту фотку.
Когда вы заполните все пункты, нажимайте кнопку «Отправить» .
Самый простой вариант — сразу нажать кнопку «Опубликовать на моей странице» .
При этом фотка попадем в ваш альбом «Фотографии на моей стене» , и будет опубликована тоже на стене (см. ).
Как добавить фото вконтакте в группу
Здесь процесс аналогичен. Только делать нужно со страницы группы.
Давайте попробуем. Заходим в группу, и в разделе «Фотоальбомы» , щелкаем по заголовку, чтобы перейти к полному списку. Далее мы щелкаем по нужному альбому.
У нас открывается список уже загруженных фото. В верхней части этого окна вы увидите кнопку «Добавить фотографии в альбом» .
Покажу на примере Samsung Galaxy Lite, на ОС Android. Я скачал , и авторизовался.
Здесь нужно зайти в альбом, в который вы хотите добавить фотографию. Дальше открывайте меню — значок «Плюс»
, в верхней панели. Появится дополнительное меню. В нем нужно выбрать, откуда вы хотите загрузить изображение. Доступно два варианта:
Доступно два варианта:
- Загрузить из галереи
- Сделать снимок
Теперь нужно выбрать готовый снимок, или сделать его с помощью камеры.
Если не удается добавить фото в контакте
Довольно большое число пользователей обращаются с таким сообщением — «Не могу добавить фото в контакте» (см. ).
Данная проблема периодически наблюдается. И решается она сама, без посторонней помощи. Единственное что могу вам посоветовать — подождите некоторое время, а затем заново попробуйте загрузить фотку.
Заключение
Добавляйте классные, и не очень, снимки вконтакт. Делитесь с друзьями и подписчиками вашими приключениями, яркими и запоминающимися событиями. Все это доступно благодаря загрузке фотографий на свою персональную страничку вконтакте.
Сегодня каждый смартфон оснащен цифровой камерой, поэтому все больше снимков делаются именно на телефон. Используя приложение для iPhone или Android, очень удобно загружать изображения в ВК прямо с мобильного телефона.
Чтобы добавить свое фото через телефон в ВК есть несколько способов:
- прикрепить картинку к записи на стене,
- загрузить из галереи на вашем устройстве.
После этого сервис перейдет к той папке устройства, в которой хранятся картинки. Отметьте одну или несколько из них и нажмите галочку в правом верхнем углу.
Чтобы добавить фото с телефона к посту, пройдите по вкладке «Новая запись» и напишите несколько строк или пару популярных хештегов.
Теперь нажмите по иконке с фотоаппаратом и отметьте от 1 до 10 снимков, которые должны присутствовать в записи.
Таким же образом можно прикрепить фотоизображения к своим комментариям в группах или сообществах.
Изображения можно загрузить в существующий альбом. Для этого перейдите в раздел «Фотографии» в выпадающем меню слева. Выберите вкладку «Альбомы» и откройте нужный. Далее нажмите на крестик в правом верхнем углу. Система предложит либо выбрать существующее изображение из галереи, либо сделать снимок.
Добавить фото со смартфона, не заходя в приложение
После этого устройство выдаст список приложений, через которые вы можете отправить эту фотографию в интернет или людям из ваших контактов. Кликните по значку социальной сети «ВКонтакте». Далее выберите, куда вы хотите загрузить изображение:
- в альбом,
- на стену,
- в документы.
Также вы можете отправить картинку личным сообщением себе или кому-нибудь из друзей.
Фотоизображения в ВК можно дублировать из Instagram. Для этого необходимо в настройках привязать свой аккаунт, указав логин и пароль от профиля. Теперь, когда вы выкладываете записи в Instagram, активируйте ссылку ВК и посты будут дублироваться в эту социальную сеть.
Как загрузить фото в ВК с компьютера?
Начнем с того, что на вашем компьютере должны иметься уже подготовленные фотографии.
Первый способ
Открываете свою страничку ВКонтакте, переходите в раздел «Фотографии», находите активную кнопку «Добавить фотографии» и после нажатия откроется дополнительное окно, где вам предложат выбрать необходимые фотографии, расположенные на вашем домашнем компьютере.
Вы можете сразу выбрать несколько нужных вам фотографий.
Важно: Добавить таким способом возможно только 10 фотографий за один раз. Для загрузки большего количества фото вам потребуется проделать ниже описанные манипуляции повторно.
Достигается это удерживанием кнопки «ctrl», расположенной на вашей клавиатуре и нажатием левой кнопкой мыши на нужное вам фото. Далее нажимаете кнопку «Открыть» и ждете загрузку выбранных вами фотографий.
Вы так же можете присвоить личное описание каждой новой загруженной фотографии. Для этого наведите курсор мыши на «Добавить описание», затем нажмите «Опубликовать на моей странице». Ваши фотографии опубликуются на вашей стене ВКонтакте. В дальнейшем эти фото можно найти в разделе «Фотографии» в альбоме под названием «Фотографии на моей стене».
Второй способ
Открываете нужный вам альбом и перемешаете окно вашего браузера в сторону (что бы оно не мешало открытию еще одного), теперь открываете папку с нужными вам фотографиями и так же перемещаете эту папку в сторону.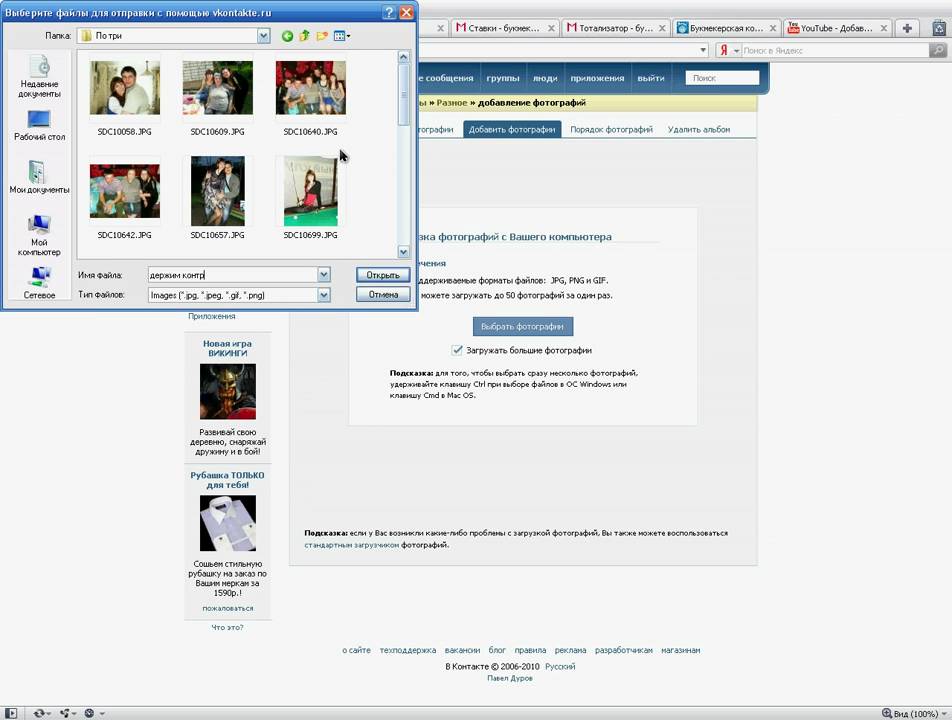 Это должно выглядеть примерно так:
Это должно выглядеть примерно так:
Как загрузить фото в ВК с телефона?
Как и в случае загрузки фото через ПК, существует несколько способов:
Первый способ
Если вы пользуетесь официальным приложением ВКонтакте для смартфонов, вам необходимо перейти в раздел фотографии,
выбрать нужный альбом и нажать на «плюсик», который расположен в верхнем правом углу, после чего вам предложат два способа загрузки: первый, это сделать фото с камеры вашего телефона, после чего оно будет загружено в выбранный вами альбом. И второй способ, это скинуть фото из галереи вашего смартфона. Выбираем «Загрузить из галереи».
Теперь вашему взору предоставлены все фотографии и картинки, что находятся на вашем устройстве. Выбираете нужные, отмечая их соответствующими галочками и нажимаете «Прикрепить».
Вследствие чего произойдет автоматическая загрузка выбранных фотографий и после этого они уже в вашем альбоме.
Второй способ
Этот метод подойдет, если вы желаете отправить нужные вам фотографии в альбом ВК, в документы, отправить на стену или же кому-нибудь в сообщения.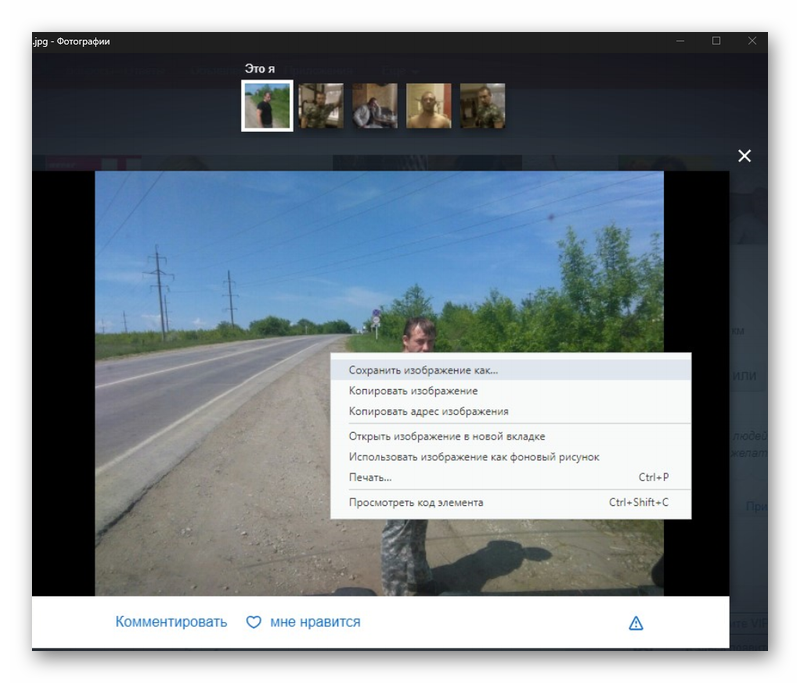 Для этого откройте приложение «Фото» на вашем смартфоне и выделите нужные вам фото (для этого первую фотографию выбираете долгим касанием пальца, остальные же обычным) и выбиваете появившийся вверху экрана значок «ВК». После, выбираете, куда хотите произвести загрузку ваших фото.
Для этого откройте приложение «Фото» на вашем смартфоне и выделите нужные вам фото (для этого первую фотографию выбираете долгим касанием пальца, остальные же обычным) и выбиваете появившийся вверху экрана значок «ВК». После, выбираете, куда хотите произвести загрузку ваших фото.
Вот и все требующие от вас действия.
Третий способ
Данный метод для тех, кто пользуется Вконтакте через мобильный браузер.
Заходите на свою страничку и переходите в раздел «Фотографии», «мои фотографии» и выбираете нужный вам альбом.
Далее нажимаете на «Добавить новые фотографии», открывается новая вкладка, где нажимаете на «Выбрать файл» и вам предоставят приложения связанные с социальной сетью ВК. Нажимаете на «Альбом», где и выбираете нужные фото.
Важно: таким способом, вам удастся загрузить не больше трех фотографий за один раз.
После выбора нужных фотографий, нажимаете на «Загрузить фотографии». Спустя время (все будет зависеть от скорости вашего интернета) фотки будут сохранены. Если видите надпись «Загрузка завершена», значит все прошло удачно.
Если видите надпись «Загрузка завершена», значит все прошло удачно.
Как сохраненные фотографии переместить в альбом ВКонтакте?
В дальнейшем если вы захотите переместить эти фото в другой альбом, найдите его во вкладке «Фотографии» и нажмите на специальную кнопку в верхнем левом углу, позволяющую вам производить различные манипуляции с этим альбомом: редактировать название альбома и картинок, удалять и перемещать фотографии.
После выберите нужные фото, отмечая их соответствующими галочками и нажмите «Перенести в альбом».
В открывшемся дополнительном окошке выбираете нужный альбом из списка предложенных и перемещаете их в него щелчком левой кнопки мыши. Вот и всё, необходимые фото уже в этом альбоме.
Как загрузить фото в сохраненные фотографии?
Для этого вам понадобится найти любую понравившуюся вам фотографию или картинку у вашего друга в альбоме или же просто в новостной ленте. И так, открываете ее на весь экран (щелчком левой кнопки) и нажимаете на клавишу «Сохранить к себе», которая расположилась внизу открытой фотографии.
Как добавить фотографию контакта на iPhone
Установите фотографии контактов iPhone, чтобы легко идентифицировать людей, которые звонят и отправляют текстовые сообщения.
Галлей Холтер Обновлено 26.05.2021
* Этот пост является частью информационного бюллетеня iPhone Life «Совет дня». Зарегистрироваться. *
Иногда я неправильно понимаю имя человека, который звонит или отправляет мне сообщение, и всплывающее изображение контакта с его именем на экране моего iPhone помогает уменьшить путаницу. Мы рассмотрим, как добавить фотографии контактов iPhone (или смайлики контактов, если вы предпочитаете этот забавный вариант фотографии). В любом случае появление смайликов или фотографий поможет вам различать контакты, поэтому вы не разговариваете со своей кузиной Элли, думая, что она ваша коллега Элейн.
Связано: Как быстро удалить несколько контактов на iPhone
Перейти к:
- Как добавить фотографию контакта iPhone?
- Как добавить фото-эмодзи в контакт?
Как добавить фотографию контакта iPhone?
Добавив фотографии контактов iPhone, вы сможете «увидеть», кто вам звонит или пишет сообщения. Читайте ниже, чтобы узнать, как добавить изображения контактов iPhone для ваших друзей, семьи и коллег.
Читайте ниже, чтобы узнать, как добавить изображения контактов iPhone для ваших друзей, семьи и коллег.
- Откройте приложение Контакты .
- Вы также можете открыть приложение Телефон и нажать Контакты .
- Нажмите, чтобы выбрать контакт.
- Нажмите Редактировать .
- Коснитесь в любом месте ссылки Добавить фото или всплывающей подсказки с фотографией.
- Выберите значок изображения , чтобы использовать изображение, сохраненное в приложении «Фото».
- Выберите Значок камеры , чтобы сделать снимок с помощью камеры вашего устройства.
- Для любого варианта вы сможете перемещать и масштабировать фотографию, чтобы она соответствовала размеру. Проведите пальцем по экрану, чтобы центрировать фотографию.
- Коснитесь .
 Выберите (или «Использовать фото» для более старых версий iPhone), чтобы закончить.
Выберите (или «Использовать фото» для более старых версий iPhone), чтобы закончить. - Нажмите, чтобы выбрать другой цветовой градиент для изображения контакта.
- Нажмите Готово , чтобы сохранить новое изображение контакта.
- Нажмите Готово , чтобы сохранить изменения в контакте.
Установленное изображение теперь будет отображаться как изображение контакта в беседах Сообщений и когда этот контакт звонит вам.
Как добавить фото-эмодзи в контакт?
Мы уже рассмотрели, как превратить себя в мемодзи, создав анимированную версию себя, которая будет отображаться в качестве фотографии вашего профиля. Но что, если вы хотите быстро настроить смайлик с изображением профиля для другого контакта? В этом разделе мы расскажем, как настроить памятки для ваших друзей и семьи.
- Откройте приложение Контакты .
- Вы также можете открыть приложение Телефон и нажать Контакты .

- Нажмите, чтобы выбрать контакт.
- Нажмите Редактировать .
- Коснитесь в любом месте ссылки Добавить фото или всплывающей подсказки с фотографией.
- Коснитесь, чтобы выбрать один из значков заметок ниже.
- Нажмите, чтобы установить предпочтительный угол или выражение для заметок.
- Нажмите Далее .
- Проведите пальцем по экрану, чтобы переместить и масштабировать заметки. Коснитесь . Когда закончите, выберите .
- Коснитесь предпочтительного цвета фона для заметок.
- Нажмите Готово .
- Нажмите Готово , чтобы сохранить новые заметки.
- Нажмите Готово , чтобы сохранить изменения в контакте.
Теперь этот аватар iPhone будет отображаться в качестве изображения контакта в сообщениях и когда этот контакт звонит вам.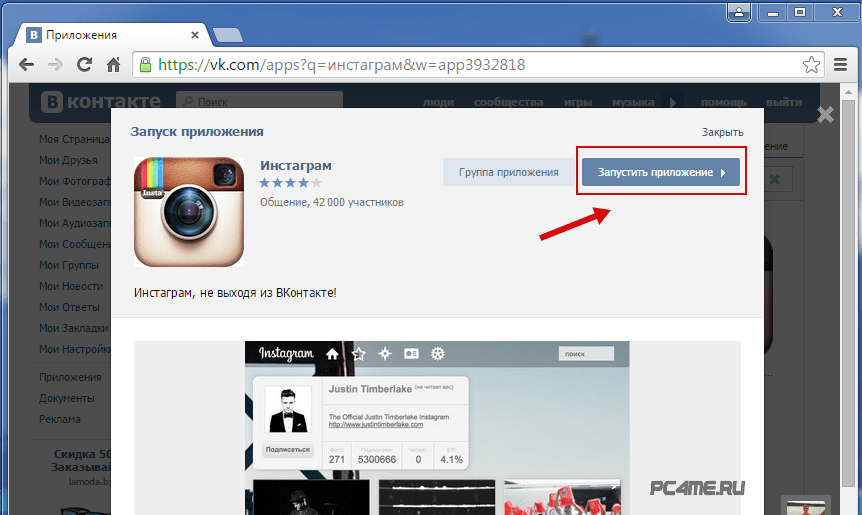
Управляйте своим iPhone за одну минуту в день: зарегистрируйтесь здесь, чтобы получить наш БЕСПЛАТНЫЙ совет дня, доставленный прямо на ваш почтовый ящик.
Темы
Инструкции
Контакты
Телефон
Приложения Apple
Фотографии
Фото и видео
Понравился ли вам этот совет
Халлей — выпускник Университета управления Махариши в 2018 году со степенью бакалавра искусств в области творческого и профессионального письма. В настоящее время она работает над романом о людях, использующих колдовство для уборки своих домов.
Как поставить фото на контакт в Android
Гораздо приятнее и информативнее принимать входящие звонки, когда на экране отображается имя, номер и фото звонящего. И если добавить человека в телефонную книгу может каждый, то как поставить фото на контакт в Android знает далеко не каждый. На самом деле ничего сложного в этом нет, главное правильно подобрать способ для вашей конкретной модели смартфона. Давайте подробно рассмотрим установку картинки, ее настройку, а также дополнительные приложения, позволяющие сделать это быстрее.
Давайте подробно рассмотрим установку картинки, ее настройку, а также дополнительные приложения, позволяющие сделать это быстрее.
Как сделать нормальную картинку контакта
Установить картинку для конкретного человека можно через галерею или настройки контакта. В первом случае откройте хранилище изображений и следуйте пошаговой инструкции:
- Откройте нужную картинку.
- Теперь нажмите на » три точки » в верхней или нижней части изображения.
- В списке нажмите на строку « Установить картинку как «. Название абзаца может быть другим, но смысл должен оставаться прежним.
- Из предложенных вариантов выбираем « Фото контакта «.
- Система откроет список доступных телефонных номеров, из которых выберите нужного человека.
- Отрегулируйте фотографию до нужного размера и нажмите « Ok «.
Для проверки откройте телефонную книгу и убедитесь, что картинка установлена правильно. Стоит отметить, что представленный способ подходит только для смартфонов с операционной системой ниже Android 8.0. Если на вашем телефоне Android 9или выше, воспользуйтесь этим руководством:
Стоит отметить, что представленный способ подходит только для смартфонов с операционной системой ниже Android 8.0. Если на вашем телефоне Android 9или выше, воспользуйтесь этим руководством:
- Откройте номерной справочник, щелкнув значок на рабочем столе.
- Затем нажмите на номер, для которого вы хотите установить картинку.
- Нажмите кнопку, отвечающую за редактирование . Он часто имеет изображение карандаша или ручки и может располагаться вверху или внизу дисплея.
- Теперь перед будущей картинкой нажмите на значок камеры . Система предложит выбрать картинку из галереи, либо сделать снимок прямо сейчас. В первом случае достаточно найти заранее подготовленную картинку и нажать на нее; во втором случае сфотографируйте нужного человека.
- После этого отрегулируйте изображение до нужного размера. Для этого переместите квадратную рамку в лучший момент.
- В конце сохраните изменения с помощью « Ok » или галочки.

Если вам нужно сделать изображения для всех номеров, следуйте инструкциям для каждого абонента в отдельности. Удобнее всего для этой цели использовать первый способ, но если этот вариант недоступен, можно скачать специальное приложение из Google Play.
Как развернуть фото контакта на весь экран на Android
Не все телефоны отображают изображение человека на весь экран при звонке. У многих пользователей возникают определенные неудобства, например, если у них проблемы со зрением. В настройках нет возможности отображать картинку на весь экран, поэтому Специальные утилиты от Google Play . Самой качественной и популярной программой является «Полноэкранный определитель номера». Предлагаем вам ознакомиться с краткой инструкцией по работе с программой:
- Откройте приложение.
- При первом запуске система запустит анимацию, показывающую основные возможности утилиты.
- Далее нажмите на кнопку « Принять » и разрешите наложение поверх других окон.
 Это необходимо для отображения звонка во время работы с другими приложениями.
Это необходимо для отображения звонка во время работы с другими приложениями. - Теперь в появившемся окне выберите « Использовать по умолчанию «. Это действие дает программе доступ для совершения и приема вызовов.
- Затем нажмите » Разрешить «.
- И, наконец, на последнем слайде нажмите « Готово «.
- В самом приложении перейти на вкладку с иконкой профиля человека
- Открыть страницу с нужным контактом
- Нажать « Назначить изображение »
- Система предложит установить изображение с камеры, выберите из галереи или Facebook.
- Выберите подходящий вариант и нажмите « Сохранить ».
После этого проверяем правильность установки снапшота и делаем тестовый звонок.
Как удалить фото из заставки контакта
Процесс удаления фото контакта ничем не отличается от его установки. Сначала откройте телефонную книгу, затем:
- Перейдите на страницу с указанным номером.

- Щелкните значок карандаша или « Редактировать «.
- Нажмите на изображение, которое вы уже установили.
- Выберите « Удалить фото «.
- Сохраните изменения с помощью « Ok ».
Теперь убедитесь, что изображение выбранного профиля исчезло. Если вам нужно его обратно, используйте инструкции выше.
Специальные приложения
В Play Store доступно множество программ, которые заменяют стандартную телефонную книгу на вашем смартфоне. Большинство утилит бесплатны, но есть и платные варианты. Одно из таких приложений было описано выше, поэтому мы не будем включать его в этот список. Он также позволяет совершать звонки, добавлять контакты и изменять внешний вид фона.
True Phone
True Phone Телефон, Контакты
Разработчик: Hamster Beat
Цена: Бесплатно
Сразу после установки на экране появляется сообщение о том, что для продолжения работы необходимо предоставить программе разрешения.
 Выполните это требование, предоставив доступ к вызовам и разрешив наложение поверх других окон . Затем нажмите на кнопку « Start » и просмотрите основные возможности программы. В верхней панели находятся вкладки «Избранное», «Телефон», «Группы» и «Контакты». Для установки образа переходим в последний раздел. Теперь находим нужное число и нажмите на фоновое изображение . На экране появится окно, где вам будет предложено выбрать источник фото: галерея или камера. Найдите заранее подготовленную картинку и нажмите « Ok ».
Выполните это требование, предоставив доступ к вызовам и разрешив наложение поверх других окон . Затем нажмите на кнопку « Start » и просмотрите основные возможности программы. В верхней панели находятся вкладки «Избранное», «Телефон», «Группы» и «Контакты». Для установки образа переходим в последний раздел. Теперь находим нужное число и нажмите на фоновое изображение . На экране появится окно, где вам будет предложено выбрать источник фото: галерея или камера. Найдите заранее подготовленную картинку и нажмите « Ok ».Simpler
Easy Phone: Dialer & Caller ID
Разработчик: LSM Apps
Цена: Бесплатно
Приложение совершенно бесплатно, так что давайте установим и откроем его. При первом запуске пользователю показываются основные возможности программы, которые можно пропустить, нажав кнопку » Start «. После нажатия появится окно с просьбой разрешить программе доступ к вашим контактам и телефонным звонкам.
 Хоть утилита и бесплатная, но требует регистрации. Удобнее всего авторизоваться через Google или Facebook. Сейчас у вас есть доступ к телефонной книге.Установим фото на экране контакта:
Хоть утилита и бесплатная, но требует регистрации. Удобнее всего авторизоваться через Google или Facebook. Сейчас у вас есть доступ к телефонной книге.Установим фото на экране контакта:- Перейти на страницу с номером
- Нажмите на « три точки » в правом углу дисплея.
- Выбрав « Изменить контакт «.
- Нажмите на изображение камеры и выберите снимок из галереи, или сделайте снимок прямо сейчас.
- В конце нажмите на галочку.
См. также
Выбранный номер сейчас со снимком
Truecaller
Идентификатор номера Truecaller
Разработчик: Truecaller
Цена: Бесплатно
После загрузки откройте программу. При первом запуске нажмите на кнопку « Start «, затем в появившемся окне нажмите « Использовать по умолчанию «. Использование услуги возможно только после подтверждения номера телефона, поэтому укажите его и дождитесь звонка робота.
 Выбирать не нужно. Включите телефон, система все сделает сама.Далее создайте профиль, авторизовавшись через Google или Facebook.Разрешите программе появляться поверх других окон и переходите к установке образа:
Выбирать не нужно. Включите телефон, система все сделает сама.Далее создайте профиль, авторизовавшись через Google или Facebook.Разрешите программе появляться поверх других окон и переходите к установке образа:- Перейти на страница с номером
- Нажмите на иконку в виде трех точек
- Выберите из списка « Редактировать «.
- Нажмите на изображение камеры.
- Загрузите картинку и нажмите на галочку.
Изображение для выбранного номера успешно загружено.
Почему при звонке не отображается фото контакта?
Существует несколько причин, по которым фотография контакта не устанавливается или не отображается при звонке. Самая частая причина в том, что номер сохраняется не в телефоне, а на сим-карте. Чтобы перенести конкретный профиль в память вашего смартфона, сделайте следующее:
- Откройте телефонную книгу.
- Перейти в меню опций. В зависимости от модели вашего смартфона это делается по-разному.
 Но часто вам нужно нажать программную клавишу с тремя полосами, чтобы открыть специальный раздел.
Но часто вам нужно нажать программную клавишу с тремя полосами, чтобы открыть специальный раздел. - Затем нажмите « Импорт и экспорт » или « Скопировано из ».
- Выберите « Импорт из SIM -cards «. Если у вас две SIM-карты, выберите ту с нужным номером.
- Затем отметьте контакты для импорта и подтвердите миграцию.
Также изображение может не отображаться при сбое системы, тогда поможет простая перезагрузка устройства.
Видеоурок
Ответы на популярные вопросы
В: Где Android хранит фотографии контактов?
Все установленные картинки сохраняются непосредственно в самой системе. Нет возможности найти и просмотреть файл с ними. В качестве примечания, изображение — это BLOB, хранящийся в базе данных.Вопрос: Почему на контакте нет фото?
Потому что контакт должен сохраняться не на сим-карте, а в памяти смартфона.

 Выберите (или «Использовать фото» для более старых версий iPhone), чтобы закончить.
Выберите (или «Использовать фото» для более старых версий iPhone), чтобы закончить.

 Это необходимо для отображения звонка во время работы с другими приложениями.
Это необходимо для отображения звонка во время работы с другими приложениями.
 Выполните это требование, предоставив доступ к вызовам и разрешив наложение поверх других окон . Затем нажмите на кнопку « Start » и просмотрите основные возможности программы. В верхней панели находятся вкладки «Избранное», «Телефон», «Группы» и «Контакты». Для установки образа переходим в последний раздел. Теперь находим нужное число и нажмите на фоновое изображение . На экране появится окно, где вам будет предложено выбрать источник фото: галерея или камера. Найдите заранее подготовленную картинку и нажмите « Ok ».
Выполните это требование, предоставив доступ к вызовам и разрешив наложение поверх других окон . Затем нажмите на кнопку « Start » и просмотрите основные возможности программы. В верхней панели находятся вкладки «Избранное», «Телефон», «Группы» и «Контакты». Для установки образа переходим в последний раздел. Теперь находим нужное число и нажмите на фоновое изображение . На экране появится окно, где вам будет предложено выбрать источник фото: галерея или камера. Найдите заранее подготовленную картинку и нажмите « Ok ». Хоть утилита и бесплатная, но требует регистрации. Удобнее всего авторизоваться через Google или Facebook. Сейчас у вас есть доступ к телефонной книге.Установим фото на экране контакта:
Хоть утилита и бесплатная, но требует регистрации. Удобнее всего авторизоваться через Google или Facebook. Сейчас у вас есть доступ к телефонной книге.Установим фото на экране контакта: Выбирать не нужно. Включите телефон, система все сделает сама.Далее создайте профиль, авторизовавшись через Google или Facebook.Разрешите программе появляться поверх других окон и переходите к установке образа:
Выбирать не нужно. Включите телефон, система все сделает сама.Далее создайте профиль, авторизовавшись через Google или Facebook.Разрешите программе появляться поверх других окон и переходите к установке образа: Но часто вам нужно нажать программную клавишу с тремя полосами, чтобы открыть специальный раздел.
Но часто вам нужно нажать программную клавишу с тремя полосами, чтобы открыть специальный раздел.