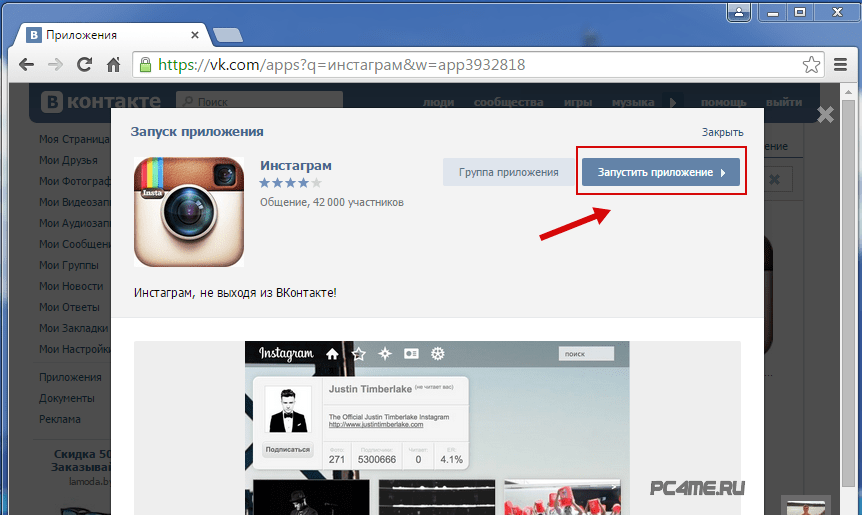Как добавить фото в ВК
Комментариев нет
Содержание
Фотографии, картинки, музыка, видеозаписи и другие мультимедиа файлы являются важной составляющей любой социальной сети. Без них многие пользователи просто забросили бы свои аккаунты, потеряв всякий интерес к времяпрепровождению на этих сайтах. Поэтому вопрос о том, как добавить фото в ВК является одним из самых частых запросов в поисковых системах. Загрузить фотографию не сложно. Необходимо лишь подготовить ее и выбрать альбом для размещения. Внимательно читайте инструкции: вся необходимая информация подробно расписана и разбита по шагам для вашего удобства.
Как добавить фото в ВК с компьютера
Зачастую пользователи предпочитают загружать новые изображения именно с компьютера. Это связано с удобством и возможностью качественно обработать фотографию в специальном редакторе.
Справка. Вы можете добавить графу фотографии в основное меню для быстрого доступа к фотографиям.
Наведите курсор мыши немного левее надписи «Моя страница». При наведении появляется знак шестерёнки. Нажмите на него. В открывшемся окне поставьте галочку напротив пункта «Фотографии».
Загрузка
Чтобы выложить изображение с компьютера, выполните следующие действия.
- Зайдите на свою страничку в ВК.
- В меню слева выберите раздел «Фотоальбомы».
- Нажмите кнопку «Добавить фотографии».
- Найдите фото на вашем компьютере и кликните «Открыть».
Через некоторое время фотография загрузится в социальную сеть.
Важно! Описанным методом можно добавить как одно, так и несколько изображений. Например, чтобы загрузить сразу две фотографии, выделите их мышкой и нажмите «Открыть».
Что можно сделать с изображением
После успешной загрузки фотографии на сервер, вы можете выполнять с ней определенные действия.
- Добавить в альбом. Если вы загружали картинки через окно общей загрузки, то можете поместить его в одну из ваших фото подборок.

- Кликните на кнопку «Добавить в альбом».
- В открывшемся окне выберите, куда именно вы хотите переместить фотокарточку.
- Если по случайности вы поместили фото не в тот альбом, который нужен, то можно легко это исправить.
- Наведите курсор мыши на изображение.
- Кликните на копку в виде списка из трех полос.
- Выберите правильный альбом, в котором должна находиться эта фотография.
- Добавить на стену вашего профиля. Просто нажмите на большую синюю кнопку «Опубликовать на моей странице». Вы будете перенаправлены в свою ленту, где увидите вновь опубликованный пост.
- Добавить описание. При необходимости, к каждому изображению, которое вы загрузили, можно написать пару слов в качестве описания. Это могут быть ваши мысли или эмоции по поводу сделанной фотокарточки, описание происходящего. Также можно добавить хэштеги, чтобы картинку было проще найти. Напечатать описание можно в специальном поле, которое находится сразу под миниатюрой загруженной фотографии.

- Повернуть фотографию. Если по какой-то причине загруженная картинка отображается вверх ногами или боком, то можно перевернуть ее нажатием кнопки в виде стрелочки, которая идет по кругу. Она появится, если навести курсор мыши на миниатюру картинки.
- Если вы случайно загрузили не ту фотографию, которую хотели, можете в один клик ее удалить. Наведите курсор на изображение и нажмите крестик в правом верхнем углу. Если передумали удалять, кликните на надпись восстановить.
- Для просмотра картинки в полном размере достаточно нажать на ее мини-версию.
- Вы можете скорректировать ваше фото во встроенном фоторедакторе ВК. Чтобы попасть в редактор, нажмите кнопку в виде наполовину закрашенного круга. Функционал этого «Фотошопа» от разработчиков ВКонтакте весьма впечатляет. Вот, что можно сделать с фотокарточкой.
- Добавить текст. Нажмите кнопку в виде буквы «А», чтобы сделать надпись.
- Кадрировать — обрезать изображение или вырезать и сохранить только какую-то его часть.

- Размыть. После применения этой функции, некоторые части фотографии будут нечеткими. Этот инструмент можно применять для того, чтобы сфокусировать внимание на определенной части картинки.
- Кнопка в виде солнышка позволит сделать автокоррекцию. Эта функция подберет оптимальные, с точки зрения ВК, цвета и фильтры для вашей фотографии.
- Если качество автокоррекции вас не устраивает, вы можете настроить параметры самостоятельно с помощью инструментов внизу страницы с изображением.
Важно! После обработки фотографии обязательно нажимайте кнопку «Сохранить». В противном случае вся работа будет потеряна.
Как добавить фото в ВК с телефона
При добавлении фотографий с телефона, у вас не будет такого обилия возможностей, как при работе с ПК. Основное удобство этого способа заключается в том, что можно сразу загрузить фото, которые были сделаны на мобильное устройство. Пошаговое выполнение задачи:
- Зайдите в аккаунт, используя официальное приложение ВКонтакте.

- Перейдите в раздел «Альбомы» и выберите, в какой из них будете добавлять фотокарточку.
- Тапните «+» в верхней части экрана.
- Выберите загрузить из галереи, укажите одно или несколько фото и нажмите «Прикрепить», чтобы добавить изображения, которые уже есть на смартфоне.
- Тапните «Сделать снимок», чтобы сделать фотографию и сразу же загрузить ее в ВК.
Справка. Нельзя загрузить картинки в альбомы «Сохранённые», «Фото на моей странице» и «Фотографии со мной».
Как добавить фото в группу
Добавление изображений в группы с компьютера и телефона выполняется почти так же, как и загрузка картинок на личную страницу. Разница только в том, что вам предварительно необходимо зайти в раздел управления сообществом:
- Перейдите в вашу группу.
- Нажмите кнопку «Добавить фотографии». Она находится в основном меню сообщества.
Дальше процесс полностью аналогичен добавлению изображений на личную страничку.
Как видите, процедура загрузки фотографий очень проста. Гораздо сложнее выполнить качественную обработку и цветокоррекцию, чтобы сделать изображение максимально привлекательным и получить больше лайков. Однако встроенный фоторедактор ВК значительно упрощает этот процесс. Можно даже оптимизировать картинку нажатием одной кнопки. Пробуйте выкладывать на страницу и редактировать фото. Только опыт поможет вам делать фотоснимки для соц. сети все лучше и лучше.
Как улучшить качество ВКонтакте – 3 способа
«ВКонтакте», как и другие соцсети, намеренно снижает качество загружаемых медиа – это необходимо, чтобы снизить нагрузку на сервер и хранилище данных. Тем не менее, есть три способа спасти файлы от сжатия и сохранить хорошее качество.
Как убрать автосжатие на телефоне
При загрузке через мобильный телефон качество загружаемых фотографий и видео снижается сильнее, чем при загрузке через ПК – это сделано не только для оптимизации работы самого «ВКонтакте», но и для экономии вашего мобильного трафика.
Чтобы улучшить качество загружаемых во «ВКонтакте» фотографий и видео, откройте приложение соцсети. На главной странице (иконка в виде домика слева внизу) вам нужно открыть настройки своего профиля.
Для этого найдите свою аватарку слева вверху и нажмите на нее:
Откроется меню. В нем найдите пункт «Настройки» и откройте его:
В настройках отыщите пункт «Приложение» – на него нужно нажать:
В разделе «Публикация медиа» вы увидите две опции: сжимать фотографии и сжимать видео. По умолчанию они обе включены, и вам нужно их отключить, кликнув по синим бегункам:
Когда тумблеры станут серыми, все загружаемые фотографии и видео перестанут терять в качестве.
Продвинем ваш бизнес
В Google и «Яндексе», соцсетях, рассылках, на видеоплатформах, у блогеров
ПодробнееКак адаптировать фото под «ВКонтакте»
В веб-версии соцсети улучшить качество в настройках не удастся: площадка все равно будет сжимать фотографии, не соответствующие требованиям.
Чтобы снизить сжатие, заранее подготовьте фото к публикации во «ВКонтакте»:
- увеличьте резкость изображения так, чтобы на экране картинка казалась слегка резче, чем надо, – при загрузке будет выглядеть нормально;
- уменьшите изображение до размеров, которые лучше всего воспринимает «ВКонтакте» – до 1 000 пикселей по каждой стороне;
- если вы обрабатываете фотографии в Photoshop, сохраняйте их в цветовом поле RBG через функцию «Сохранить для WEB». Там в настройках качества нужно указать «Конвертировать в sRGB»;
- загружать фотографии лучше не через кнопку «Добавить новые фотографии», а через перетаскивание файла с компьютера в поле для ввода текста.
Как отправлять фото без сжатия
Особенно важные фотографии и видео лучше загружать как документы, а не как медиа. Их просмотр будет не таким удобным (файлы откроются в новой вкладке на ПК или в отдельном окне на телефоне), но зато ни один пиксель не потеряется.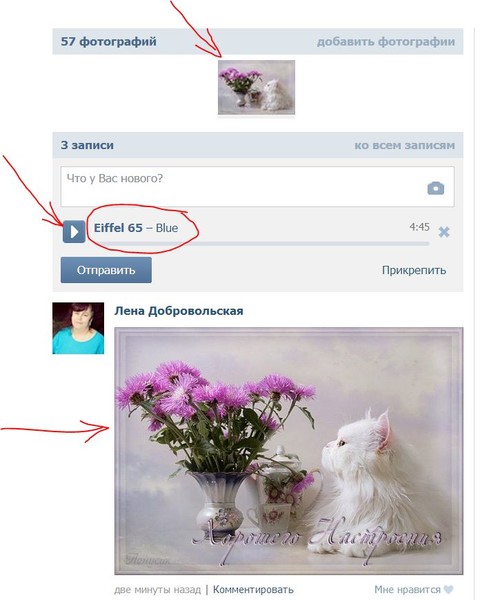
Как отправить файл с телефона
Откройте диалог с пользователем, которому собираетесь отправить файлы, или окно для оформления поста в сообществе. Найдите иконку плюса слева от поля для ввода сообщения и нажмите на нее.
В открывшейся вкладке найдите пункт «Файл» – он будет справа. Нажмите на него.
Выберите «Добавить файл». Если ранее вы не загружали медиафайлы через телефон, потребуется разрешение на доступ приложения «ВКонтакте» к вашей галерее.
В открывшемся меню выберите один из двух пунктов в зависимости от того, куда загружены фото и видео. Если вы видите их в галерее, выбирайте «Загрузить фото или видео».
Откроется галерея, из которой нужно выбрать фотографии для отправки. Нажмите на них, чтобы прикрепить к письму. Прикрепленная фотография будет выглядеть так. остается только отправить сообщение.
Как отправить файл с компьютера
Чтобы отправить файл без потери качества через компьютер, зайдите в диалог с пользователем и найдите иконку скрепки слева от поля для ввода сообщения.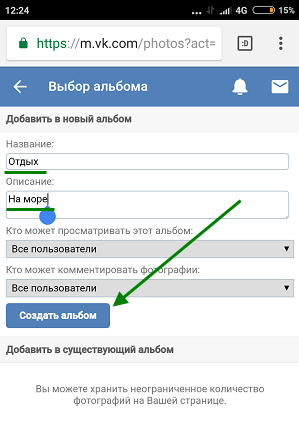 Нажмите на нее.
Нажмите на нее.
В открывшемся меню найдите пункт «Файл» и кликните на него.
Откроется новая вкладка, в которой вам предложат выбрать один из ранее загруженных во «ВКонтакте» файлов или загрузить новый. Если файл уже есть списке, можете нажать на него. Если нет, нажмите на «Загрузить новый файл» и найдите его в открывшемся окне. Файл прикрепится к сообщению – все, можно отправлять.
Если у вас уже открыто окно с файлом на компьютере, можете захватить файл левой клавишей мыши перетащить в сообщение. Поле для ввода текста разделится на два блока: документы и фотографии. Наведите ваше фото или видео на первый блок, где изображен лист бумаги, и отпустите клавишу мыши. Файл прикрепится к сообщению.
Больше о том, как оформить и чем заполнить страницу «ВКонтакте», рассказали в отдельной статье.
Как добавить ссылку на фото в постоянном контакте — Учебник
Вот краткое руководство о том, как добавить ссылку на фотографию в Постоянном Контакте.
Есть много причин, чтобы добавить ссылки на фотографии в ваши постоянные рассылки Контакт:
- Читателям вернуться на ваш сайт
- Для включения дополнительной информации
- Чтобы «активировать» изображения кнопок
- Хотя бы потому, что люди будут пытаться НАЖАТЬ на ваши фотографии!
Вот как добавить ссылку на фото в #ConstantContact Click To Tweet
1. Войдите в свою учетную запись и откройте шаблон, который вы будете с использованием.
Войдите в свою учетную запись и откройте шаблон, который вы будете с использованием.
2. Перейдите к БЛОКУ, куда вы добавите изображение, и нажмите на значок карандаша, чтобы войти в РЕЖИМ РЕДАКТИРОВАНИЯ вкладка «ИЗОБРАЖЕНИЕ» в левом верхнем углу боковой панели
4. Вы перейдете в библиотеку изображений, где сможете выбрать изображение/фотографию, которую хотите вставить.
массив выше — в любом случае прокрутите, чтобы найти изображение, которое вы хотите вставить.
ИЛИ вы можете ЗАГРУЗИТЬ новую фотографию или изображение, нажав кнопку «Загрузить файл» в правом верхнем углу всплывающего окна
5. После того, как вы выбрали изображение, нажмите на него, и вы увидите новое окно с увеличенной версией изображения и набором опций и настроек внизу.
Возможные варианты:
- Добавление кликабельной ссылки (мы будем использовать эту)
- Будем ли мы отслеживать клики (всегда оставляйте этот параметр включенным — флажок должен быть установлен)
- Добавление подписи (она появится в виде текста под изображением)
- Добавление описания изображения (это текст, который появится, когда читатель наведет курсор на изображение — всегда полезно добавить его.
 В этом примере вы можете видеть, что я использовал ЗАРЕГИСТРИРОВАТЬ СЕЙЧАС, чтобы побудить людей нажать на кнопку, чтобы зарегистрироваться )
В этом примере вы можете видеть, что я использовал ЗАРЕГИСТРИРОВАТЬ СЕЙЧАС, чтобы побудить людей нажать на кнопку, чтобы зарегистрироваться ) - Настройка выравнивания (нет, по левому краю, по правому краю или по центру) Если вы хотите, чтобы изображение отображалось ПРАВОЙ СТОРОНОЙ от текста в этом блоке, вы должны установить его на ВЫРАВНИВАНИЕ ПО ПРАВОМУ
- Установка размеров (это изменяет размер изображения) Вы также можете использовать ползунок ниже, чтобы изменить размер и визуальный редактор, активируемый перетаскиванием изображения, как показано ниже.
- Вы также можете РЕДАКТИРОВАТЬ изображение — обрезать и добавить к фотографии рамку — нажав кнопку «Редактировать изображение».
ПРИМЕЧАНИЕ. Если по какой-то причине вы НЕ ВИДИТЕ эти параметры, как показано на изображении здесь, попробуйте нажать на маленький значок ШЕСТЕРЕНКИ — они должны появиться.
6. Добавьте ССЫЛКУ — URL-адрес — в поле «Интерактивная ссылка» — скопируйте и вставьте его или введите с нуля
В этом примере я буду использовать URL-адрес целевой страницы регистрации. Я открыл страницу в новой вкладке, чтобы КОПИРОВАТЬ адрес
Я открыл страницу в новой вкладке, чтобы КОПИРОВАТЬ адрес
Затем вернулся во всплывающее окно и ВСТАВИЛ адрес в поле «Интерактивная ссылка»
Вы можете НЕ увидеть всю ссылку, так как окно маленькое – вы можете прокрутить назад, чтобы убедиться, что оно завершено
затем появится в блоке
Вы можете переместить изображение в другое место в блоке, перетащив его в другое место курсора, и вы можете ИЗМЕНИТЬ размер изображения, щелкнув по нему, все еще находясь в режиме редактирования, и перетащив любой угол изображения. Вы увидите изменение размера, визуально и в цифрах
Если у вас новейший интерфейс CC, у вас может быть возможность ПЕРЕТАСКИВАТЬ изображения из библиотеки (эта информация появится на боковой панели). В этом случае перетащите фотографию в нужное место, войдите в режим редактирования, чтобы увидеть перечисленные выше параметры, добавьте ссылку в поле, как указано.
Если вам нужна дополнительная помощь в том, как добавить ссылку на фотографию в Constant Contact или в каком-либо аспекте вашего электронного маркетинга, позвоните мне по телефону 212.664.1872 — я буду рад помочь вам максимально использовать ваши рассылки!
Сохранить
Сохранить
Сохранить
Сохранить
Сохранить
Сохранить
Сохранить
Сохранить
Сохранить
Save
Константа блога E-newsletters Email.
Как добавить медиафайлы в свой профиль LinkedIn
Вот краткое руководство о том, как добавить медиафайлы в свой профиль LinkedIn. Кто-то…
Должен ли я создать информационный бюллетень LinkedIn?
Недавно вы, возможно, получили уведомление по электронной почте или в уведомлениях LinkedIn, позволяющее…
Более здоровый подход к социальным сетям
В последнее время появилось много новостей о негативных и изнурительных последствиях, которые…
Готовы ли вы к 2022 году?
Да, конец 2021 года почти наступил — ВЫ готовы к 2022 году?
The…
Как установить изображение и имя профиля iMessage
Начиная с iOS 13, владельцы iPhone и iPad могут создать профиль iMessage в приложении «Сообщения», который включает пользовательскую фотографию и отображаемое имя . Установленное вами имя и изображение профиля видны людям, которым вы отправляете сообщения в iMessage. В этом руководстве показано, как создать свой профиль iMessage и поделиться своим именем и фотографией с друзьями.
Установленное вами имя и изображение профиля видны людям, которым вы отправляете сообщения в iMessage. В этом руководстве показано, как создать свой профиль iMessage и поделиться своим именем и фотографией с друзьями.
Запуск
Руководитель разработки программного обеспечения Apple Крейг Федериги кратко упомянул эту изящную маленькую функцию во время основного выступления 3 июня на Всемирной конференции разработчиков Apple 2019..
Ваш профиль iMessage может иметь другое отображаемое изображение и экранное имя, чем фотография и имя/фамилия, указанные в вашей учетной записи Apple ID. Таким образом, вы можете иметь стандартный профиль iMessage, не меняя фото и имя профиля Apple ID.
Используя ваш профиль iMessage, получатели чата могут легко обновить свою локальную контактную информацию, указав вашу новую фотографию и имя/фамилию. Другая сторона увидит баннер вверху вместе с возможностью обновить приложение «Контакты» с вашим обновленным именем и изображением.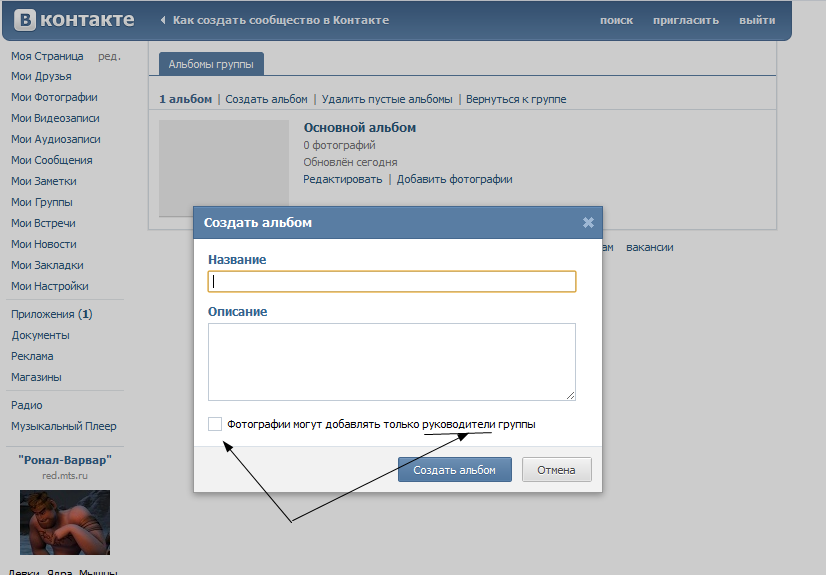
Эти профили iMessage синхронизируются между устройствами через iCloud.
Сторонние приложения для обмена сообщениями, такие как Facebook Messenger, Skype, WeChat, WhatsApp, Viber и другие, уже много лет предлагают настраиваемые изображения профиля. В iOS 13 узнаваемые фотографии профиля и отображаемые имена теперь доступны в приложении «Сообщения».
Если вы когда-нибудь получали сообщение, похожее на это…
…скорее всего, вам было интересно, кто это. Что ж, с совершенно новыми профилями iMessage в iOS 13 вы могли бы увидеть что-то вроде этого:
Следуйте нашему пошаговому руководству, включенному прямо перед вами, чтобы узнать, как создать и настроить свой профиль iMessage, чтобы людям, с которыми вы общаетесь, было проще идентифицировать вас.
Как создать профиль iMessage на iPhone или iPad
Выполните следующие действия, чтобы создать профиль iMessage с отображаемым именем и фотографией:
1) Откройте Настройки на вашем iPhone или iPad с iOS 13 или более поздней версии. .
.
2) Выбрать Сообщения в основном списке.
3) Коснитесь опции с надписью Поделиться именем и фотографией > Выберите Имя и фото .
Совет: Вы также можете запустить приложение «Сообщения», нажать Изменить в верхнем левом углу и выбрать параметр Изменить имя и фото во всплывающем меню.
4) Выберите одну из предложенных фотографий, которую хотите использовать, или коснитесь трех точек , чтобы просмотреть дополнительные параметры.
- Сделать фото: Коснитесь значка «Камера», чтобы сделать селфи или сделать снимок с помощью задней камеры и использовать его в качестве фотографии в iMessage.
- Выберите фотографию: Коснитесь значка фотографий, чтобы выбрать изображение из приложения «Фото».
- Использовать смайлик: Нажмите кнопку со смайликом и используйте любой смайлик на цветном фоне в качестве изображения профиля.

- Используйте свои инициалы: Выберите значок карандаша, чтобы добавить монограмму и использовать ее в качестве фотографии профиля iMessage.
- Выберите снимок головы, предложенный Siri: Если вы назвали лица на фотографиях, интеллект Siri выберет некоторые из ваших лучших снимков головы, которые вы можете сразу выбрать под заголовком «Предложения». Коснитесь одного из снимков лица в списке, затем коснитесь «Изменить», чтобы настроить его.
5) Следуйте простым инструкциям на экране, то есть нажмите Готово > Готово > Продолжить . Во всплывающем окне Use This Photo Everywhere нажмите Используйте , чтобы везде использовать одно и то же изображение, или нажмите Не сейчас , если хотите использовать его только в iMessage.
6) Введите ваше имя и фамилию.
7) Выберите поделиться с Только контакты или Всегда спрашивать и нажмите Готово .
Ваше только что выбранное имя и фото профиля — это то, что люди увидят, взаимодействуя с вами в Сообщениях.
Как мы уже говорили, профили iMessage отделены от идентификаторов Apple ID и моей карты в контактах. Только не нажимайте Использовать в окне предупреждения Использовать это фото везде . Другими словами, настройка имени вашего профиля iMessage не повлияет на ваше имя пользователя Apple ID, а также не обновит имя и фамилию, найденные на вашей карточке в Контактах.
Использование Animoji/Memoji в качестве фото профиля iMessage
Чтобы установить любой Animoji/Memoji в качестве фото профиля iMessage, выполните следующие действия:
1) Откройте Настройки и нажмите Сообщения .
2) Коснитесь опции с надписью Поделиться именем и фотографией .
3) Выберите Добавить фото под фотографией, чтобы открыть окно выбора изображений.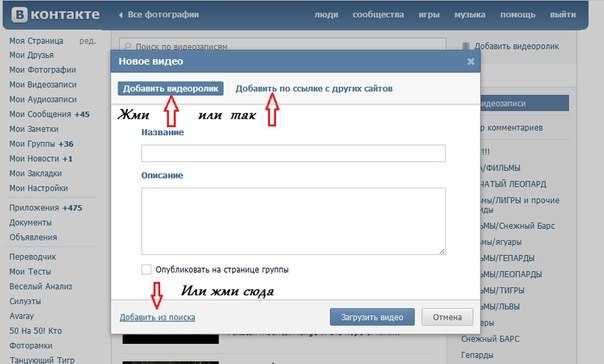 Если ваша фотография профиля iMessage уже установлена, вместо этого нажмите Изменить .
Если ваша фотография профиля iMessage уже установлена, вместо этого нажмите Изменить .
4) Выберите свой любимый Animoji из списка или нажмите +, чтобы создать его. Вы также можете нажать один > значок камеры > принять позу > нажать синюю кнопку спуска затвора > Следующий .
5) Зажмите и перетащите, переместите и масштабируйте фотографию, прежде чем нажать Выберите .
6) Теперь выберите цвет фона для вашего Animoji/Memoji.
7) Нажмите Готово > Готово > Не сейчас или Используйте для сохранения изменений.
Редактировать существующее изображение профиля iMessage
Вот как настроить существующее фото профиля iMessage:
1) Откройте Настройки и нажмите Сообщения в главном списке.
2) Выберите Поделитесь именем и фотографией .
3) Выберите Редактировать под существующей фотографией профиля iMessage.
4) Отсюда вы можете использовать один из вариантов, чтобы установить новое изображение профиля iMessage. Чтобы отредактировать тот, который вы сейчас используете, коснитесь его, и оттуда вы сможете:
- Настроить обрезку: Чтобы настроить обрезку изображения профиля, коснитесь Изменить под существующим изображением профиля, а затем переместите и масштабируйте изображение, сжимая и перетаскивая его, и коснитесь Выберите , если все устраивает. При желании выберите дополнительный фильтр.
- Дублировать изображение профиля: Коснитесь Дублировать , чтобы создать копию фотографии профиля для нескольких настроек. Например, вы можете создать несколько вариантов одной фотографии профиля: один может быть увеличен, а к другому может быть применен фильтр «Яркость» и так далее.

5) Наконец, нажмите Готово > Не сейчас или Используйте , чтобы сохранить изменения.
Настройка параметров общего доступа
Вот как изменить параметр конфиденциальности вашего профиля iMessage:
1) Откройте Настройки и коснитесь Сообщения в основном списке.
2) Коснитесь опции с надписью Поделиться именем и фотографией .
3) Ниже Делиться автоматически , коснитесь:
- Только для контактов: Ваш профиль iMessage будет автоматически доступен людям из ваших контактов при следующей отправке iMessage в приложении «Сообщения».
- Всегда спрашивайте: Вы получите запрос, прежде чем ваша фотография профиля iMessage и отображаемое имя будут переданы всем, кому вы отправляете сообщение через протокол iMessage (синее облачко).

Как видите, вы полностью контролируете, кто увидит ваше имя и фотографию в приложении «Сообщения». Излишне говорить, что автоматический обмен вашим именем и изображением со всеми может быть не самой разумной идеей с точки зрения безопасности.
Для тех, кому интересно, ваш профиль iMessage открывается только тогда, когда вы действительно переписываетесь с кем-то, и это должно быть сделано с использованием протокола iMessage. Эта личная информация никогда не раскрывается другой стороне, если вы отправляете сообщения SMS/MMS (зеленый кружок).
Удалить изображение профиля iMessage
Чтобы удалить существующее фото профиля iMessage, выполните следующие действия:
1) Откройте Настройки и коснитесь Сообщения .
2) Коснитесь опции с надписью Поделиться именем и фотографией .
3) Нажмите Изменить под существующей фотографией профиля iMessage.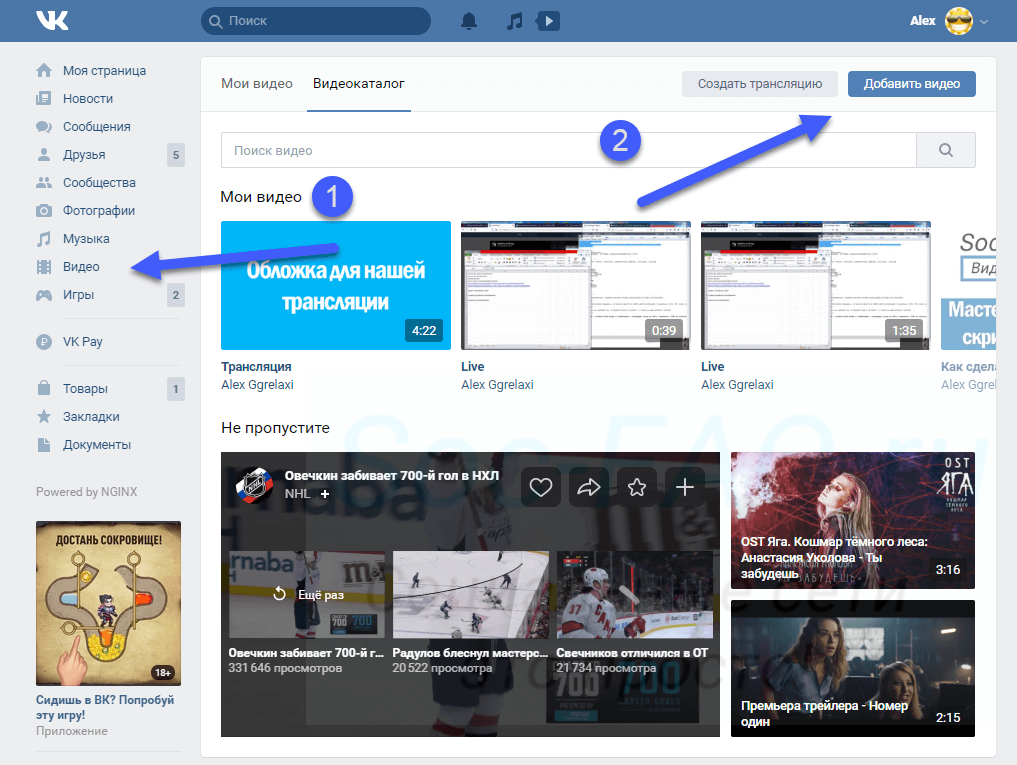

 Наведите курсор мыши немного левее надписи «Моя страница». При наведении появляется знак шестерёнки. Нажмите на него. В открывшемся окне поставьте галочку напротив пункта «Фотографии».
Наведите курсор мыши немного левее надписи «Моя страница». При наведении появляется знак шестерёнки. Нажмите на него. В открывшемся окне поставьте галочку напротив пункта «Фотографии».



 В этом примере вы можете видеть, что я использовал ЗАРЕГИСТРИРОВАТЬ СЕЙЧАС, чтобы побудить людей нажать на кнопку, чтобы зарегистрироваться )
В этом примере вы можете видеть, что я использовал ЗАРЕГИСТРИРОВАТЬ СЕЙЧАС, чтобы побудить людей нажать на кнопку, чтобы зарегистрироваться )