Секреты видеомонтажа: как наложить музыку, заменить звук и создать озвучку — Новости — Кино
Качественная звуковая дорожка – важная составляющая любого видеоролика. Хотя аудиосопровождение записывается вместе с видео, часто требуется дополнительная работа, например, если требуется добавить музыку или вовсе перезаписать озвучку. Подробнее о том, как наложить музыку в видео, читайте в детальной инструкции, а здесь мы поделимся основными принципами работы.
1. Установите подходящий видеоредактор
Для начала вам потребуется удобный софт, который позволяет работать со звуковой дорожкой. Мы рассмотрим весь процесс на примере видеоредактора ВидеоМОНТАЖ. Он подходит по нескольким причинам:
- поддерживается загрузка аудио любых форматов;
- есть готовая коллекция универсальной музыки без слов;
- можно добавить песню фоном или полностью заменить оригинальный звук;
- есть возможность переозвучки фильма.
ВидеоМОНТАЖ работает на всех версиях Windows: от XP до 11. Скачать его вы можете по ссылке в начале статьи.
Скачать его вы можете по ссылке в начале статьи.
2. Добавьте все составляющие проекта
Запустите видеоредактор и создайте проект с нуля. Для загрузки видеофайлов или изображений воспользуйтесь опцией «Добавить видео и фото». Все файлы позже можно свободно перемещать по таймлайну.
3. Наложите фоновую музыку
Для добавление аудио с компьютера дважды нажмите на монтажном столе по дорожке со значком ноты. Новая дорожка автоматически подстроится под длительность проекта.
Если у вас нет подходящей мелодии, можно наложить песню на видео из внутренней библиотеки. Для этого в разделе «Файлы» нажмите «Коллекция музыки». Подберите подходящий трек, ориентируясь на категории и жанры.
4. Отредактируйте звучание
После добавленный трек можно настроить: изменить уровень громкости и применить эффекты. Чтобы открыть меню параметров, кликните по дорожке правой кнопкой мыши и выберите соответствующий пункт.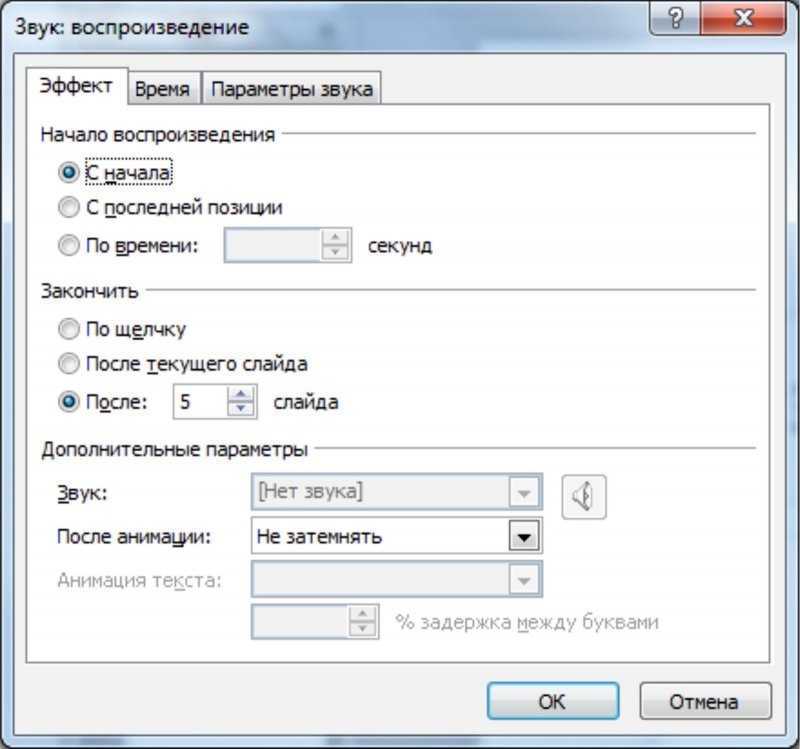
В окне настроек установите громкость основной музыки и включить эффект плавного появления и затухания. Если вы записывали озвучку, все эти параметры также можно применить к голосовым комментариям.
5. Отключите оригинальный трек
По умолчанию редактор встраивает аудиофайлы в качестве фоновой дорожки. Если вы хотите полностью удалить оригинальный звук из видео, то это тоже можно сделать. Для этого выделите ролик, в котором требуется удалить аудиосопровождение, и нажмите «Редактировать».
Передвиньте ползунок громкости до упора влево или кликните по иконке динамика, чтобы заглушить дорожку. После этого график звука под видеофайлом станет полупрозрачным.
6. Запишите голосовые комментарии
Хотите наложить аудио на видео, потому что в оригинальном файле хромает качество или вы допустили ошибку во время беседы? Запишите новую озвучку прямо в редакторе!
Два раза щелкните курсором по звуковой дорожке с иконкой динамика – она находится под музыкальным треком.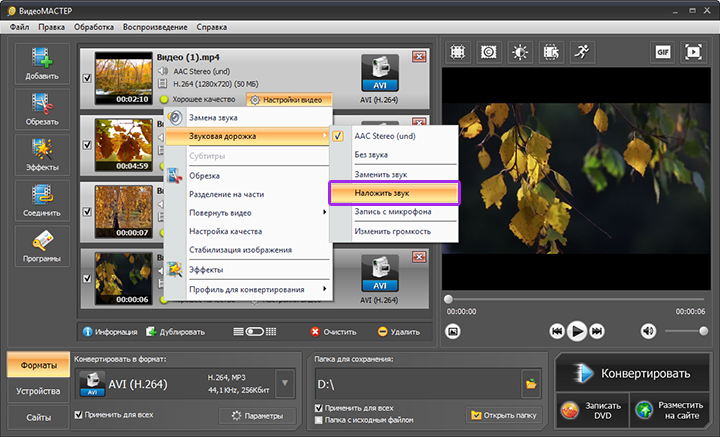 Когда появится окно настроек, установите качество создаваемого файла, кликнув на параметры записи. После этого запустите процесс и наговорите нужную информацию.
Когда появится окно настроек, установите качество создаваемого файла, кликнув на параметры записи. После этого запустите процесс и наговорите нужную информацию.
7. Сохраните видеофайл
ВидеоМОНТАЖ позволяет создавать видеофайлы для просмотра на ПК, смартфонах, планшетах. Также видеоролик можно оптимизировать для загрузки в интернет. Нажмите на кнопку «Сохранить видео» и подберите подходящий вариант. После следуйте подсказкам, чтобы завершить процесс.
В заключение
Звуковое сопровождение напрямую влияет на то, как зрители будут воспринимать ваш видеоролик. Однако работа со звуком – не такое сложное занятие, как может показаться с первого взгляда. Правильно подобранная программа для наложения музыки на видео поможет справиться с задачей за несколько минут.
Как добавить аудио или фоновую музыку к записи экрана
Во многих случаях вам нужно добавить новую звуковую дорожку или фоновую музыку к видео, особенно после того, как вы просто захватили видео. Вы знаете как добавить звук в запись экрана?
Вы знаете как добавить звук в запись экрана?
Добавить звук в запись экрана
- Часть 1. Добавление звука к записи экрана
- Часть 2. Добавление звука к записи экрана QuickTime
- Часть 3. Добавление фоновой музыки к записи экрана в Интернете
- Часть 4. Часто задаваемые вопросы о том, как добавить звук в экранную запись
Часть 1. Лучший способ добавить звук к записи экрана
На рынке представлено множество видеоредакторов, которые могут помочь вам добавить звуковую дорожку к видео. Когда тебе нужно добавить аудио к видео или записи экрана, вы можете предоставить полнофункциональный видео конвертер и программное обеспечение для редактирования, Видео конвертер Ultimate попытка. Он поддерживает 8K / 5K / 4K, 1080p / 720p HD, SD-видео и аудиофайлы с потерями / без потерь в более чем 500 форматах. Вы можете легко открыть в нем файл записи экрана, а затем добавить к видео фоновую музыку.
Ключевая особенность:
- Добавьте звук в запись экрана на ПК / Mac без потери качества изображения и звука.

- Поддержка всех широко используемых аудиоформатов, включая MP3, AAC, M4A, ALAC и FLAC.
- Измените исходную звуковую дорожку записи экрана, добавьте новую фоновую музыку к видео.
- Мощные функции редактирования, такие как вырезание, объединение, обрезка, поворот, настройка изображений и звуковых эффектов, увеличение громкости, добавление водяных знаков и повышение качества.
Шаг 1: Дважды щелкните кнопку загрузки выше и следуйте инструкциям по бесплатной установке и запуску Video Converter Ultimate на вашем компьютере. Нажмите Добавить файлы кнопку, чтобы импортировать файл записи экрана. Вы также можете перетащить захваченное видео для добавления.
Шаг 2: Щелкните звуковую дорожку загруженной записи экрана. Выбирать Добавить звуковую дорожку из раскрывающегося списка. Затем вы можете добавить к записанному видео подходящую звуковую дорожку, песню или фоновую музыку.
Шаг 3: После добавления звука к записи экрана вам будет предложено отредактировать аудиофайл. Вы можете нажать Редактировать сейчас кнопку, чтобы войти в окно редактирования аудио. На этом шаге вы можете настроить громкость звука, выбрать другую звуковую дорожку и использовать эффект задержки.
Вы можете нажать Редактировать сейчас кнопку, чтобы войти в окно редактирования аудио. На этом шаге вы можете настроить громкость звука, выбрать другую звуковую дорожку и использовать эффект задержки.
Шаг 4: Нажмите на Конвертировать все Нажмите кнопку, чтобы начать добавлять звук в этот файл записи экрана и экспортировать их как один новый файл на ваш компьютер.
Часть 2. Как добавить звук к записи экрана QuickTime с помощью iMovie
Если вы пользователь Mac и часто используете QuickTime для захвата экрана, вы можете использовать редактор видео Mac по умолчанию, IMOVIE чтобы бесплатно добавить звук в файл записи экрана QuickTime.
Шаг 1: Откройте iMovie на Mac, нажмите Проекты Вкладка. Ударил Создать новый, выбрать Кино во всплывающем окне, а затем добавьте файл записи экрана QuickTime в iMovie. После этого вам нужно перетащить это захваченное видео на шкалу времени для дальнейшего редактирования.
Шаг 2: В верхней части найдите Аудио вкладку и щелкните по ней. Затем вы можете выбрать подходящий трек для записи экрана.
Затем вы можете выбрать подходящий трек для записи экрана.
Шаг 3: Перетащите новую добавленную звуковую дорожку на шкалу времени. Он будет указан под записью экрана QuickTime. На этом этапе вы можете отключить исходный звук записываемого файла и отредактировать фоновую музыку, чтобы она лучше соответствовала видеоконтенту.
Таким образом, вы можете легко добавлять аудио к видео на Mac. После этого вы можете обычным способом экспортировать отредактированное видео на свой Mac.
Часть 3. Как добавить фоновую музыку к записи экрана онлайн бесплатно
В Интернете имеется большое количество видео-аудио редакторов, которые помогут вам напрямую добавлять аудио к видео в вашем веб-браузере. Вы можете положиться на популярную Pixiko, чтобы легко добавить фоновую музыку в файл записи экрана.
Шаг 1: Откройте свой веб-браузер, например Chrome, IE, Firefox или Safari, найдите и перейдите в Pixiko Добавить музыку в видео страница. Когда вы попадете туда, нажмите на Начать кнопку, чтобы загрузить видео файл.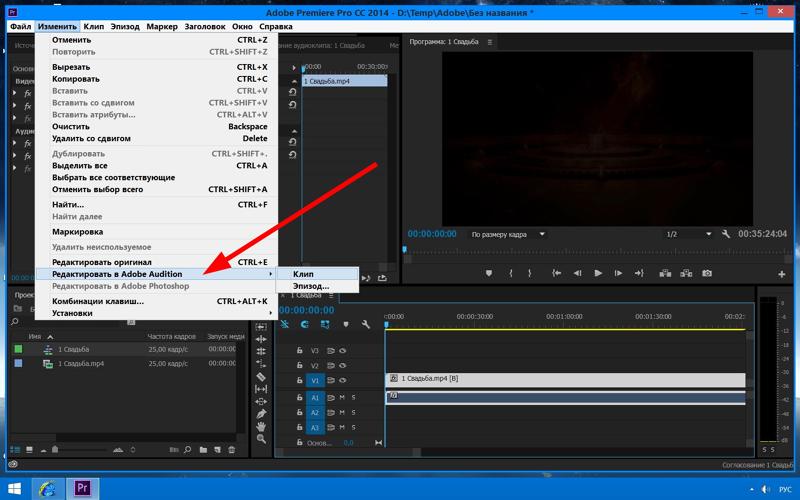 Вам разрешено редактировать видео с локального жесткого диска, Dropbox и Google Диска.
Вам разрешено редактировать видео с локального жесткого диска, Dropbox и Google Диска.
Шаг 2: Нажмите Аудио вверху, чтобы выбрать и импортировать подходящий аудиофайл в эту запись экрана.
Шаг 3: Щелкните и выберите файл записи экрана на шкале времени, вы можете отключить звук исходной звуковой дорожки или настроить ее громкость. Таким же способом вы можете редактировать новую добавленную звуковую дорожку.
После всех операций редактирования вы можете легко сохранить отредактированное видео на свой компьютер.
Часть 4. Часто задаваемые вопросы о том, как добавить звук в экранную запись
Вопрос 1. Как добавить и включить звук при записи экрана на iPhone?
Когда вы начинаете запись экрана на своем iPhone, вы можете просто нажать на значок микрофона, чтобы включить запись звука.
Вопрос 2. Могу ли я записывать звук с системной звуковой карты на Mac с помощью QuickTime?
Нет. QuickTime Player позволяет записывать любой звук, воспроизводимый на Mac, только через его микрофон. Если вы хотите записывать звук с системной звуковой карты, вы можете положиться на мощный Screen Recorder.
Если вы хотите записывать звук с системной звуковой карты, вы можете положиться на мощный Screen Recorder.
Вопрос 3. Как добавить голос к записи экрана?
Вам нужно записывать голос за кадром сначала и сначала сохраните его как аудиофайл. Затем вы можете положиться на рекомендованных выше редакторов, чтобы добавить свой голос к записи экрана. Или вы можете записывать звук во время захвата экрана.
Заключение
Прочитав этот пост, вы сможете изучить 3 простых метода добавить звук в запись экрана. Хотите ли вы добавить фоновую музыку к аудиозаписи онлайн бесплатно или предпочитаете профессиональный видеоредактор, вы легко получите то, что вам нужно.
6 простых способов в 2023 году
Хотите добавить аудио к видео на своем мобильном телефоне или компьютере?
Если вы хотите добавить звук в видео на iOS, Android, Mac или Windows, мы вам поможем.
В этой статье мы покажем вам, как добавить аудиофайл к видео на iPhone, Android, Mac и Windows, шаг за шагом, с картинками.
Вот все, что мы рассмотрим, пожалуйста, не стесняйтесь прыгать:
Как добавить звук в видео на iPhone и Android с помощью InShot
Как добавить звук к видео в VLC на Windows и Mac
Как добавить звук к видео в Windows Movie Maker
Как добавить звук к видео в iMovie на Mac
Как добавить звук к видео в Adobe Premiere Pro
Как добавить аудио к видео онлайн с помощью Animaker
Как добавить аудио к видео на iPhone и Android с помощью InShot
Если вы используете Android или iOS, вы можете использовать InShot для добавления аудио файл или музыкальную дорожку в видео. Приложение доступно как на iOS, так и на Android. Он идеально подходит для добавления музыки к видео и публикации его в социальных сетях, таких как YouTube, Instagram, Tik Tok или Twitter.
Вот как добавить аудио или музыку к видео на iPhone или Android с помощью InShot:
- Откройте InShot и коснитесь «Видео», чтобы импортировать видео.
- После импорта видео перейдите на вкладку Музыка .

- Теперь вы увидите три кнопки: Треки , Эффекты и Запись . Если вы хотите добавить фоновую музыку к своему видео, нажмите Треки .
Теперь на вкладке «Избранное» вы увидите несколько групп треков. Коснитесь одной из групп, затем коснитесь дорожки.
Начнется воспроизведение звуковой дорожки и появится красная кнопка «Загрузить» .
Если вам нравится трек и вы хотите использовать его в своем видео, нажмите кнопку загрузки. Как только видео будет загружено, вы увидите на его месте кнопку Use . Нажмите кнопку Использовать , чтобы использовать ее в своем видео. - InShot позволяет извлекать и использовать звук или музыку из видео, которое есть на вашем телефоне. Чтобы извлечь звук из видео, используйте кнопку с надписью 9.0036 Извлечь аудио из видео на той же вкладке «Избранное».
- Если у вас есть звуковая дорожка на телефоне и вы хотите импортировать и добавить ее в свое видео, перейдите на вкладку Моя музыка рядом с вкладкой Избранное.

- Чтобы добавить звуковые эффекты, перейдите на вкладку Эффекты рядом с вкладкой Моя музыка .
Если вы хотите добавить звук аплодисментов к своему видео, коснитесь категории Аплодисменты , коснитесь эффекта из списка и коснитесь Используйте , чтобы добавить этот эффект к вашему видео. - Вы также можете записать свой голос с помощью InShot. Нажмите кнопку Record , чтобы начать запись звука.
- Завершив добавление звуковых дорожек к видео, коснитесь значка с галочкой.
- Наконец, нажмите кнопку Сохранить в правом верхнем углу экрана, чтобы сохранить видео на телефоне.
Как добавить аудио к видео в VLC на Windows и Mac
Медиаплеер VLC — это бесплатный инструмент, доступный как для Windows, так и для Mac. Если он у вас не установлен, вы можете скачать VLC для Windows или VLC для Mac.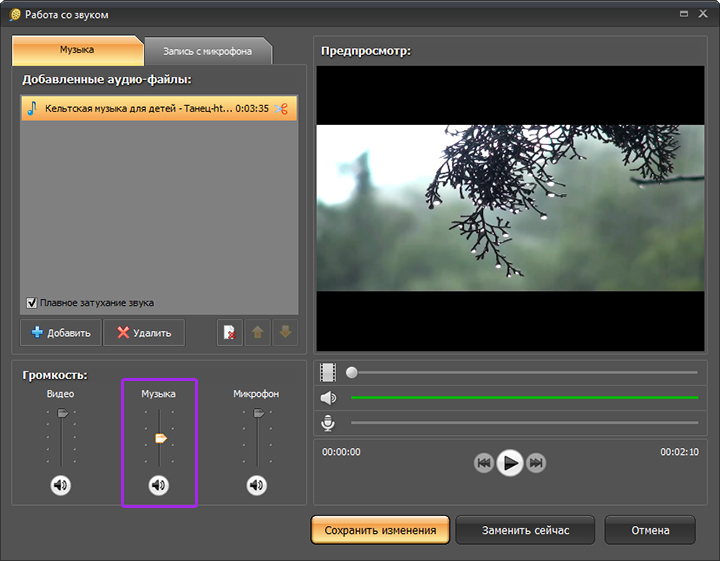
После того, как вы установили VLC на свой компьютер, выполните следующие действия, чтобы добавить звук в видеофайл в Windows 10 или Mac с помощью медиаплеера VLC:
- Сначала откройте VLC. Затем перейдите в «Медиа» > «Открыть несколько файлов».
- В окне Open Media нажмите Добавить , чтобы импортировать видео.
- После того, как вы импортировали видео, вы можете добавить к нему аудиофайл. В окне «Открыть мультимедиа» установите флажок Показать еще параметры .
- Теперь установите флажок Воспроизведение другого мультимедиа синхронно .
- Затем нажмите кнопку Обзор .
- В появившемся окне Open Media нажмите кнопку Add
- Затем нажмите кнопку раскрывающегося списка Convert/Save в правом нижнем углу и выберите Convert из раскрывающегося меню.

- Теперь выберите место для сохранения вашего видео. В окне Convert нажмите кнопку Browse в разделе Destination.
- Наконец, нажмите Start , чтобы сохранить видео.
Как добавить музыку к видео в Windows Movie Maker в Windows 7/8/10
Windows Movie Maker поставляется с пакетом Windows Essentials, и Microsoft прекратила поддержку этого пакета. Однако вы можете загрузить официальный установщик, используя эту ссылку для скачивания. Мы получили эту ссылку с помощью службы веб-архивирования.
Ниже приведены шаги по установке и добавлению звука к видео с помощью Windows Movie Maker:
- Сначала установите Windows Movie Maker на свой компьютер с Windows. Дважды щелкните файл установщика и выберите Выберите программы, которые вы хотите установить , в появившемся окне.
- Вам не понадобится большая часть инструментов, поставляемых с этим пакетом. Если вы не хотите устанавливать инструмент, снимите флажок рядом с этим инструментом.
 Но убедитесь, что флажок Photo Gallery и Movie Maker установлен. Нажмите кнопку Установить , чтобы начать процесс установки.
Но убедитесь, что флажок Photo Gallery и Movie Maker установлен. Нажмите кнопку Установить , чтобы начать процесс установки.
- После установки Movie Maker откройте его и импортируйте в него видео или фотографии.
Просто перетащите видео или аудио файлы в окно программы. Или вы можете импортировать видео (или фотографии), перейдя на вкладку Главная и нажав кнопку Добавить фотографии и видео .
- Теперь добавим к видео музыку или звук. Перейдите на вкладку Home и нажмите кнопку Добавить музыку , чтобы импортировать и добавить аудиофайлы в ваши видеоклипы. Кнопка добавления музыки находится рядом с Добавить фото и видео 9Кнопка 0037 в разделе Добавить .
Windows Movie Maker поддерживает аудиоформаты WMA, MP3, WAV, M4A, AIFF и AIF. - Наконец, сохраните видео. Чтобы сохранить видео, перейдите на вкладку Файл , выберите Сохранить фильм , а затем выберите Рекомендовано для этого проекта .

Как добавить аудио к видео в iMovie
iMovie — это бесплатный инструмент, предустановленный в Mac OS. Вот как добавить аудиофайл к видео на Mac с помощью программного обеспечения iMovie для настольных ПК:
- Откройте iMovie и нажмите кнопку Создать новый .
- Выберите Фильм из появившегося выпадающего меню.
- Нажмите кнопку Import Media , чтобы импортировать видео.
- После импорта видео перетащите его на временную шкалу.
- Теперь давайте импортируем звуковую дорожку, которую мы хотим добавить к видео. Чтобы импортировать аудиофайл или видео, щелкните значок File меню в строке главного меню и выберите Import media… из выпадающего меню.
- После импорта аудиофайла перетащите его на панель временной шкалы. Не уроните его на видеоклип. Отпустите кнопку мыши, когда увидите зеленую кнопку с плюсом. Это добавит звук к видео.

Как добавить звук или музыку к видео в Adobe Premiere Pro
Adobe Premiere Pro — это платное профессиональное программное обеспечение для редактирования видео, предназначенное для использования профессионалами. Если он уже установлен на вашем компьютере, вы можете использовать его для добавления музыки или аудио к видео.
Вот шаги, чтобы добавить аудио или музыкальный файл к видео в Premiere Pro:
- Перейдите к Файл > Новый , чтобы создать новый видеопроект.
- Перейдите к File > Import , чтобы импортировать видео.
- Теперь перетащите импортированное видео с панели «Проект» на временную шкалу.
- Теперь импортируйте аудиофайл, который вы хотите добавить к видео. Перейти к файлу > Import для импорта аудиофайла.
- Теперь импортированный аудиофайл появится на панели «Проект». Просто перетащите его на временную шкалу, чтобы добавить в видеофайл.
 Вы можете обрезать звуковую дорожку и регулировать ее громкость точно так же, как и в случае с видеоклипом.
Вы можете обрезать звуковую дорожку и регулировать ее громкость точно так же, как и в случае с видеоклипом.
Как добавить и отредактировать звук в видео онлайн с помощью Animaker
Если вам нужен онлайн-инструмент для добавления звука в видео, вы можете использовать Animaker.
Для тех, кто не знаком с Animaker, это универсальное приложение для создания видео своими руками, предназначенное для того, чтобы помочь недизайнерам создавать видео профессионального качества, не выходя из браузера.
Всего 3 простых шага, чтобы добавить звук или музыку к видео и загрузить его с помощью нашего сверхпростого бесплатного инструмента.
Он работает в Chrome, Firefox, Safari, Internet Explorer и т. д., и если вы используете один из этих браузеров, вы можете легко добавлять аудиофайлы к своим видео на компьютере с Windows или Mac.
Кроме того, вы можете загружать и комбинировать аудиофайлы и видео в нескольких форматах, таких как MP4, MPG, WebM, MOV и других форматах.
Вот как добавить аудиофайл к видео с помощью Animaker:
Добавьте аудио (или музыку) к своим видео с помощью Animaker за 3 простых шага
Шаг 1: Зарегистрируйтесь / войдите в систему и выберите размеры
Во-первых, войдите в свою учетную запись или создайте бесплатную учетную запись. Теперь выберите размеры выходного видео в зависимости от платформы социальных сетей, на которой вы будете его публиковать.
Хотите, чтобы ваше видео было горизонтальным, квадратным или вертикальным по размеру? Выберите один из готовых параметров в разделе Создайте видео на панели инструментов.
Если вы хотите выбрать собственную высоту и ширину для своего видео, просто нажмите кнопку Видео нестандартного размера в том же разделе выше. Затем введите желаемую ширину и высоту и нажмите Create Video .
Шаг 2. Загрузите видео и добавьте к нему звук
Теперь загрузите видео- и аудиофайлы. Вы можете загружать видео размером до 20 ГБ.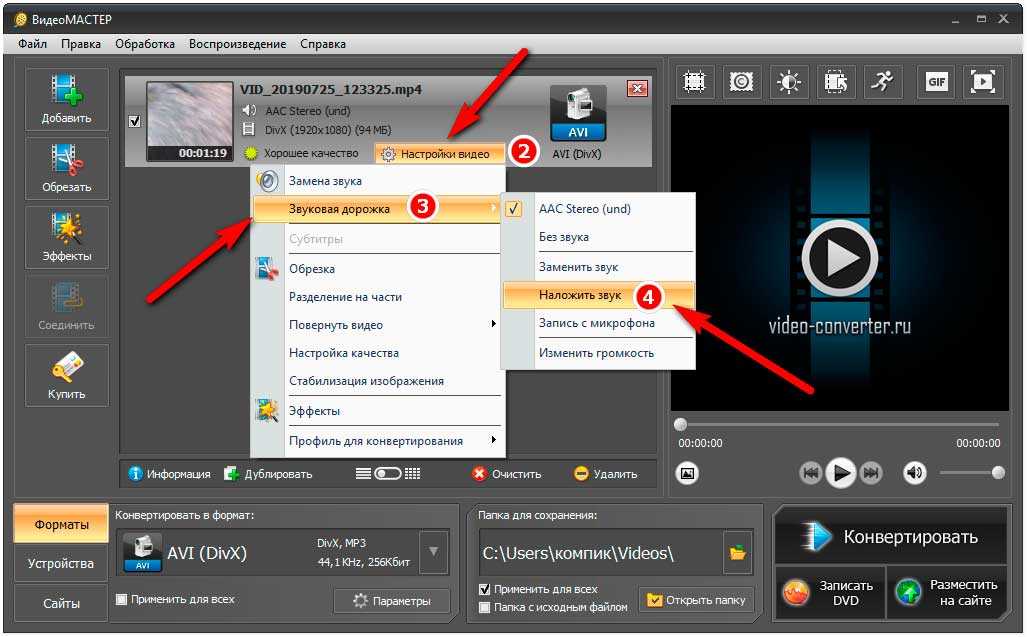 Перейдите на вкладку Upload в строке главного меню и нажмите кнопку Upload в нижней части окна вкладки.
Перейдите на вкладку Upload в строке главного меню и нажмите кнопку Upload в нижней части окна вкладки.
После того, как видео будет загружено, нажмите на видео, чтобы разместить его на холсте.
Теперь щелкните музыкальный или аудиофайл, чтобы добавить его в свой видеопроект. Как только вы добавите аудиофайл к видео, он появится прямо под видеослоем на временной шкале.
Чтобы отредактировать аудиофайл, просто щелкните аудиофайл на временной шкале. Откроется всплывающая подсказка с параметрами для предварительного просмотра или воспроизведения звуковой дорожки, регулировки ее громкости, дублирования и т. д.
Чтобы настроить, когда звук должен начинаться или вправо и/или перетащите один из маркеров (черного цвета) в любую сторону.
Вы также можете добавить звуковую дорожку из нашей библиотеки. В музыкальной библиотеке Animaker представлен широкий выбор бесплатных фоновых музыкальных треков.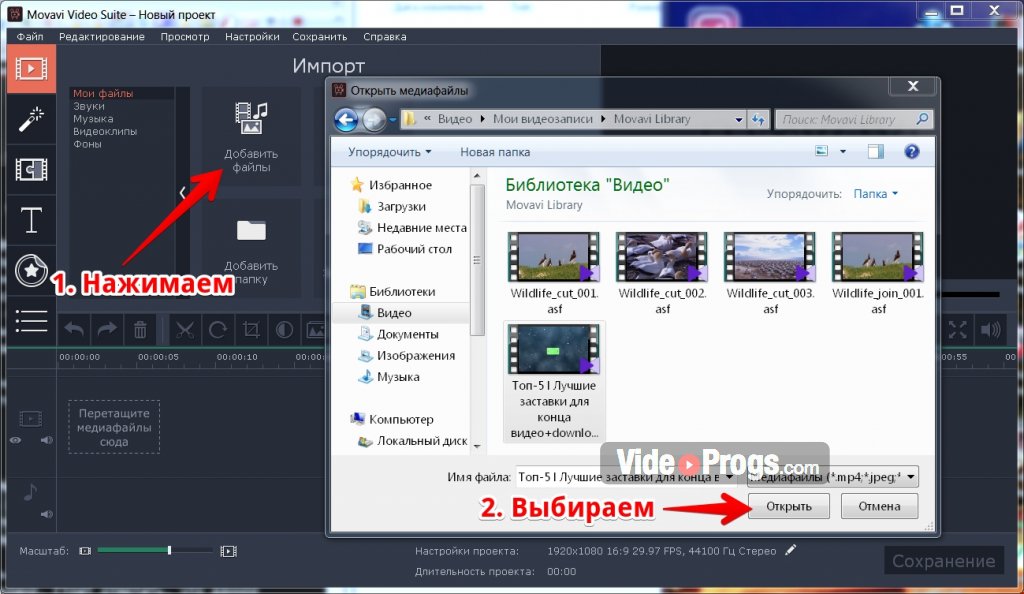 Отправляйтесь в Музыка вкладка для доступа к нашей музыкальной библиотеке.
Отправляйтесь в Музыка вкладка для доступа к нашей музыкальной библиотеке.
Кроме того, Animaker также позволяет вам добавить голос за кадром к вашему видео. Вы можете записать свой голос или создать естественно звучащие кристально чистые аудиозаписи, просто используя текст.
Нажмите на значок микрофона в нижнем левом углу окна приложения, чтобы записать (или сгенерировать) голос для вашего видео.
Шаг 3. Предварительный просмотр и загрузка видео
Вы можете предварительно просмотреть видео, нажав кнопку воспроизведения рядом с кнопкой «Опубликовать».
Чтобы загрузить видео, нажмите кнопку Опубликовать и выберите Загрузить видео из выпадающего меню.
Вы также можете поделиться видео напрямую с различными платформами социальных сетей прямо из приложения.
Помимо возможности легко добавлять музыку к видео, Animaker предлагает все инструменты для редактирования видео, необходимые для редактирования и тонкой настройки видеоматериалов.
Вы можете использовать видеоредактор Animaker для:
- Обрезать видео
- Повернуть видео
- Обрезка или изменение размера видео
- Флип-видео
- Удалить аудио из видео
- Добавить фильтры к видео
- Объединить или объединить видео
- Цикл видео
- Добавить озвучку к видео
- Добавление изображений к видео
- Добавить субтитры к видео
И этот список можно продолжить… не стесняйтесь ознакомиться со всеми нашими программными инструментами для редактирования видео и узнать, почему они так популярны среди маркетологов, создателей контента и людей, не имеющих опыта редактирования видео.
Есть вопросы о добавлении аудио к видео на Windows, Mac, Android или iOS? Какие-нибудь интересные советы или инструменты для добавления фоновой музыки к вашим видео на телефоне или компьютере, которые мы не рассмотрели? Пожалуйста, сообщите нам о них в разделе комментариев ниже.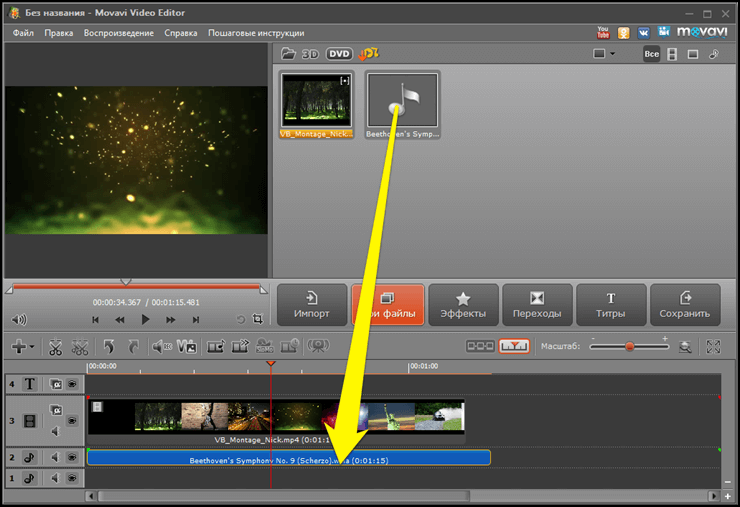
Похожие сообщения:
Как добавить звуковые эффекты к видео в VideoStudio
Хотите добавить звуковые эффекты к видео?
Попробуйте VideoStudio
Узнайте, как легко добавлять звуковые эффекты с помощью нашего отмеченного наградами программного обеспечения для работы с видео.
Попробуйте бесплатно
- Обучение
- Практические руководства
- Добавление звуковых эффектов к видео
Вы можете добавлять звуковые эффекты к видео с помощью программного обеспечения для редактирования видео, такого как VideoStudio. Следуйте нашему руководству ниже, чтобы узнать самый простой способ добавления звуковых эффектов к видео. Добавьте текстуру своим видео со звуковыми эффектами. Капающий кран. Визжащая шина. Звонок
телефон. Это могут быть искусственные звуковые эффекты, добавленные для оживления вашего видео, или, может быть, вы
не мог получить приличный звук во время съемки, поэтому лучше добавить его позже. Звук
эффектами можно быстро и эффективно управлять из VideoStudio. Читайте дальше, чтобы узнать больше о
звуковые эффекты и как добавить их в видео.
Звук
эффектами можно быстро и эффективно управлять из VideoStudio. Читайте дальше, чтобы узнать больше о
звуковые эффекты и как добавить их в видео.
Вы можете добавить звуковые эффекты или звуки со своего компьютера, перетащив музыкальный файл из библиотеки в звуковая дорожка. Вы также можете использовать звуковые эффекты из нашей аудиотеки. Если вы ищете звуковой эффект, мы предлагаем несколько в папке SAMPLES в библиотеке мультимедиа. Если вы ищете бесплатный саундтрек, вы можете найти его в меню Auto Music над временной шкалой.
Попробуйте бесплатно
Установить VideoStudio
Чтобы установить программное обеспечение для редактирования видео VideoStudio на свой компьютер, загрузите и запустите установочный файл выше. Продолжайте следовать инструкциям на экране, чтобы завершить процесс установки.
Предварительный просмотр звуковых эффектов
В медиабиблиотеке просмотрите папку Образцы .
 Ты
может фильтровать элементы в этой папке и выделять только музыкальную ноту для
отображать только звуковые дорожки. Предварительный просмотр каждого клипа, нажав на него и нажав кнопку воспроизведения.
В поисках щебетания птиц (SP-S06), дверного звонка (SP-S16) или смеха клоуна (SP-S25) есть
множество вариантов для просмотра.
Ты
может фильтровать элементы в этой папке и выделять только музыкальную ноту для
отображать только звуковые дорожки. Предварительный просмотр каждого клипа, нажав на него и нажав кнопку воспроизведения.
В поисках щебетания птиц (SP-S06), дверного звонка (SP-S16) или смеха клоуна (SP-S25) есть
множество вариантов для просмотра.Перетащите клип на временную шкалу
Найдя клип, который лучше всего соответствует вашим потребностям, перетащите его на звуковую дорожку на Лента новостей. Вы можете отрегулировать длину клипа, переместив курсор к краю клипа, нажав и перетащив внутрь.
Добавить эффекты затухания
Чтобы затухать звуковой эффект в начале или в конце эффекта, щелкните правой кнопкой мыши клип и выберите Fade-in или Fade-out.
Добавьте саундтрек к вашему видео
На панели инструментов временной шкалы нажмите кнопку Auto Music . Здесь вы можете изучить диапазон различных треков с помощью выпадающих списков.
 Нажмите Play для предварительного просмотра выбранного
музыка. Вы также можете получить доступ к музыкальной библиотеке на панели «Библиотека» в разделе «Музыка ScoreFitter».
Кроме того, вы можете импортировать собственный саундтрек, импортировав его в свою библиотеку, а затем
добавление его на временную шкалу. Треки ScoreFitter предназначены для автоматического сопоставления длины
ваш видеопроект. Чтобы включить это, убедитесь, что нажата кнопка «Автообрезка», прежде чем добавлять
отслеживать на вашей временной шкале.
Нажмите Play для предварительного просмотра выбранного
музыка. Вы также можете получить доступ к музыкальной библиотеке на панели «Библиотека» в разделе «Музыка ScoreFitter».
Кроме того, вы можете импортировать собственный саундтрек, импортировав его в свою библиотеку, а затем
добавление его на временную шкалу. Треки ScoreFitter предназначены для автоматического сопоставления длины
ваш видеопроект. Чтобы включить это, убедитесь, что нажата кнопка «Автообрезка», прежде чем добавлять
отслеживать на вашей временной шкале.Автоматическая обрезка музыки по временной шкале
После того, как вы нашли понравившуюся звуковую дорожку в библиотеке Auto Music с названием песни выбран, выберите «Добавить на временную шкалу». Музыка добавляется на музыкальную дорожку, и, как и в других клипы, вы можете перетащить его в новое место на временной шкале и обрезать, перетащив конец ручки, делая это — длина песни будет автоматически подстраиваться под длину вашего видео.
Добавление эффектов затухания
Чтобы затухание музыки в начале или в конце вашего проекта, нажмите кнопку «Затухание» в меню «Авто».
 Музыкальная область, или вы также можете получить доступ к этим элементам управления, щелкнув правой кнопкой мыши звуковую дорожку в вашем
временную шкалу и выбрав постепенное появление, исчезновение.
Музыкальная область, или вы также можете получить доступ к этим элементам управления, щелкнув правой кнопкой мыши звуковую дорожку в вашем
временную шкалу и выбрав постепенное появление, исчезновение.
VideoStudio не просто добавляет звуковые эффекты к видео
Ознакомьтесь с некоторыми другими функциями редактирования видео в VideoStudio, такими как удалить фоновый шум из видео, сделай видео громче, убрать звук из видео, и более! Создавайте высококачественные видеоролики в веселом и простом в использовании видеоредакторе и сделайте свои фильмы незабываемыми. больше, чем когда-либо.
Отделить аудио от видео
Используйте приглушение звука
Отключить видео
Нормализовать аудио
Загрузите лучшее решение для добавления звуковых эффектов к видео, которое есть
Хотите добавить потрясающий звуковой эффект к своему новому видео? VideoStudios мощное редактирование видео
Функции позволяют с легкостью добавлять звуковые эффекты к видео.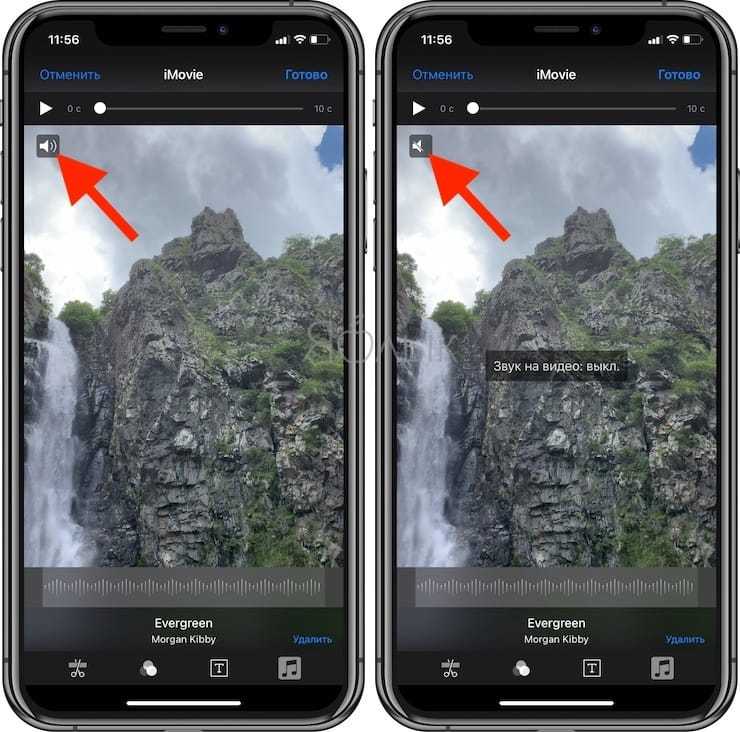


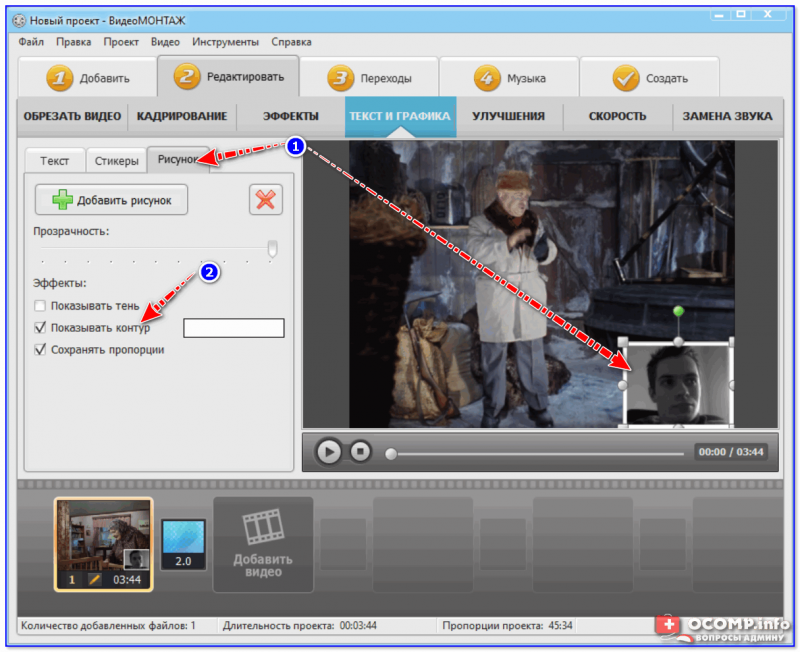
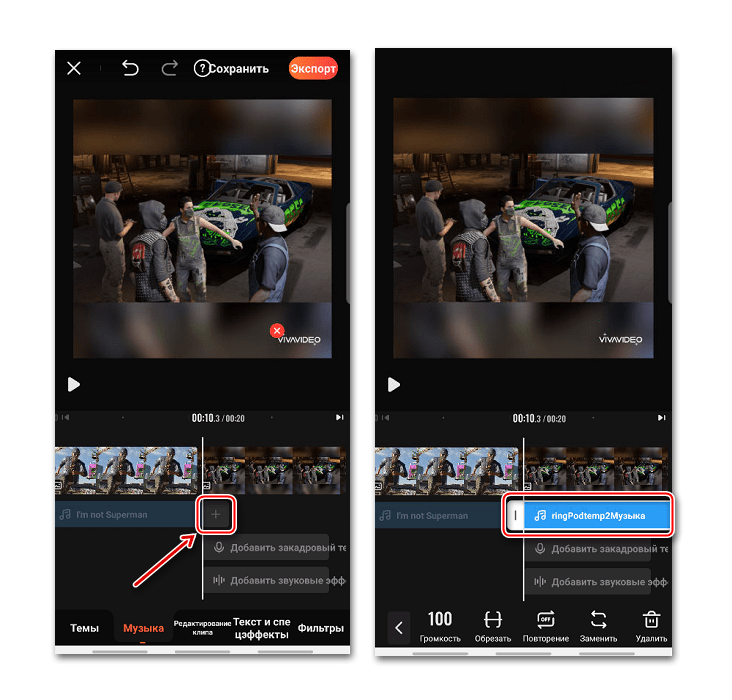
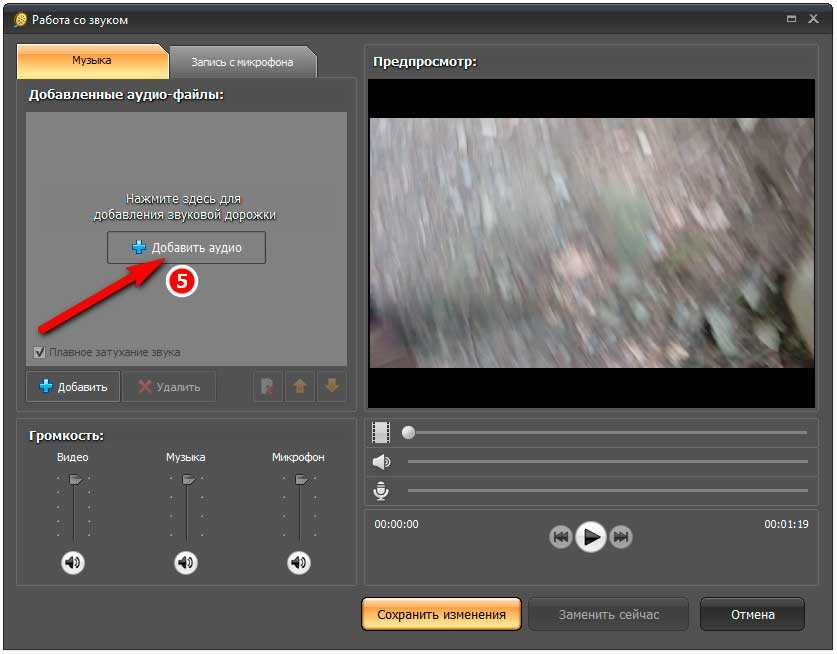
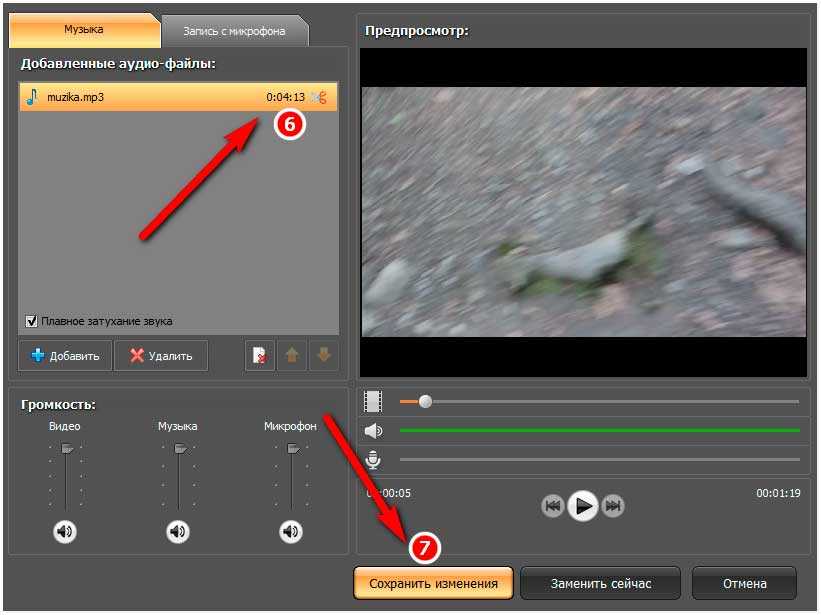 Но убедитесь, что флажок Photo Gallery и Movie Maker установлен. Нажмите кнопку Установить , чтобы начать процесс установки.
Но убедитесь, что флажок Photo Gallery и Movie Maker установлен. Нажмите кнопку Установить , чтобы начать процесс установки. 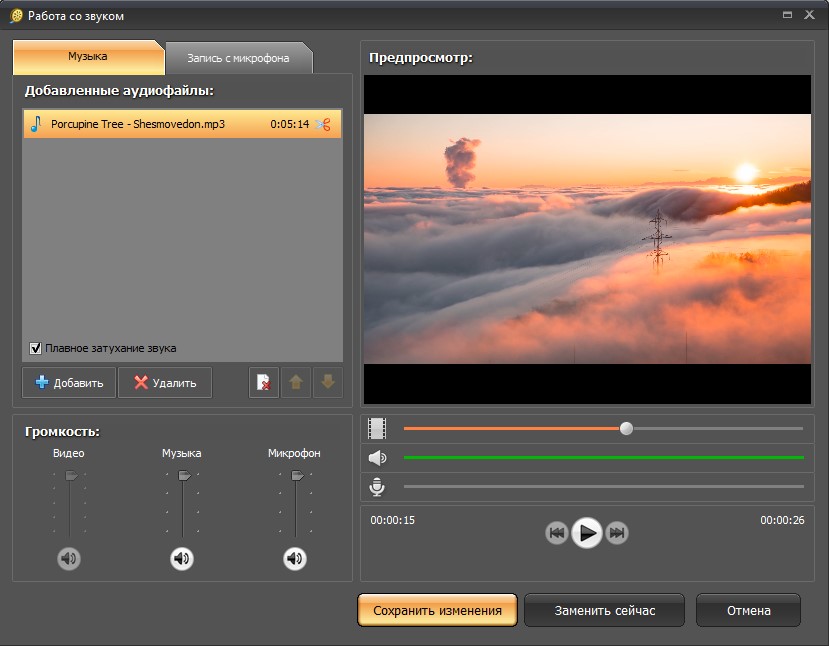

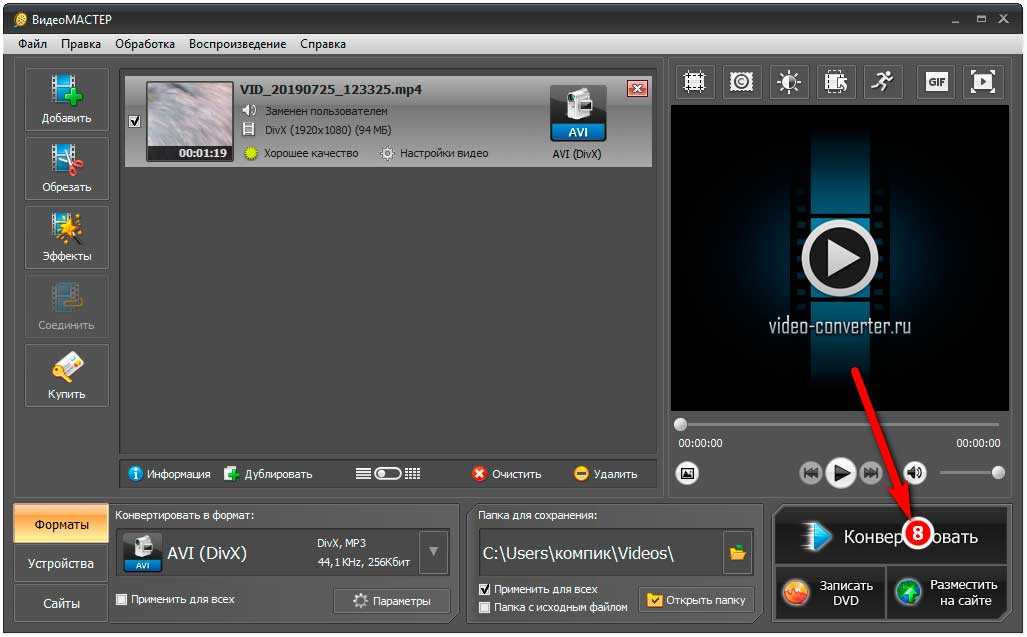 Вы можете обрезать звуковую дорожку и регулировать ее громкость точно так же, как и в случае с видеоклипом.
Вы можете обрезать звуковую дорожку и регулировать ее громкость точно так же, как и в случае с видеоклипом. 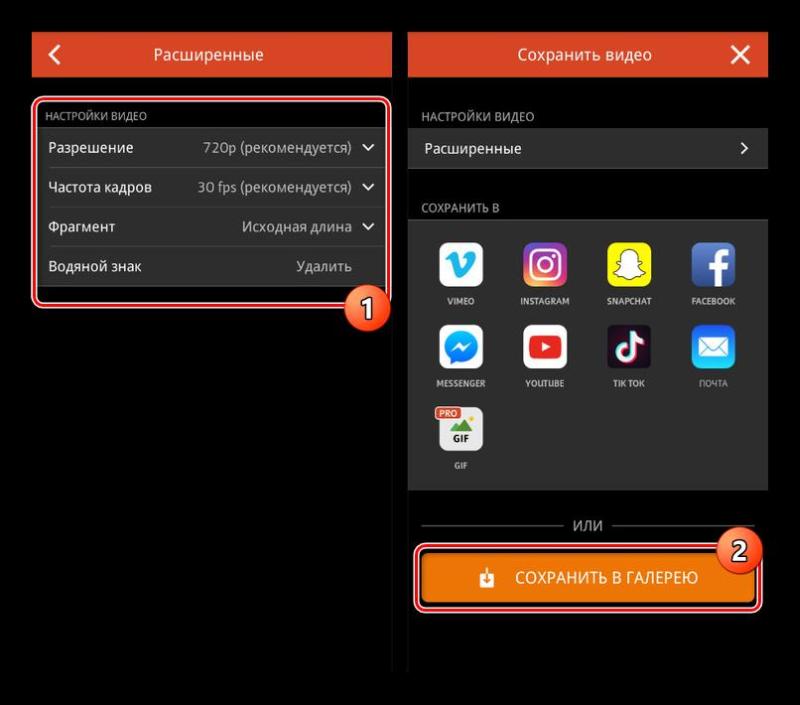 Ты
может фильтровать элементы в этой папке и выделять только музыкальную ноту для
отображать только звуковые дорожки. Предварительный просмотр каждого клипа, нажав на него и нажав кнопку воспроизведения.
В поисках щебетания птиц (SP-S06), дверного звонка (SP-S16) или смеха клоуна (SP-S25) есть
множество вариантов для просмотра.
Ты
может фильтровать элементы в этой папке и выделять только музыкальную ноту для
отображать только звуковые дорожки. Предварительный просмотр каждого клипа, нажав на него и нажав кнопку воспроизведения.
В поисках щебетания птиц (SP-S06), дверного звонка (SP-S16) или смеха клоуна (SP-S25) есть
множество вариантов для просмотра. Нажмите Play для предварительного просмотра выбранного
музыка. Вы также можете получить доступ к музыкальной библиотеке на панели «Библиотека» в разделе «Музыка ScoreFitter».
Кроме того, вы можете импортировать собственный саундтрек, импортировав его в свою библиотеку, а затем
добавление его на временную шкалу. Треки ScoreFitter предназначены для автоматического сопоставления длины
ваш видеопроект. Чтобы включить это, убедитесь, что нажата кнопка «Автообрезка», прежде чем добавлять
отслеживать на вашей временной шкале.
Нажмите Play для предварительного просмотра выбранного
музыка. Вы также можете получить доступ к музыкальной библиотеке на панели «Библиотека» в разделе «Музыка ScoreFitter».
Кроме того, вы можете импортировать собственный саундтрек, импортировав его в свою библиотеку, а затем
добавление его на временную шкалу. Треки ScoreFitter предназначены для автоматического сопоставления длины
ваш видеопроект. Чтобы включить это, убедитесь, что нажата кнопка «Автообрезка», прежде чем добавлять
отслеживать на вашей временной шкале. Музыкальная область, или вы также можете получить доступ к этим элементам управления, щелкнув правой кнопкой мыши звуковую дорожку в вашем
временную шкалу и выбрав постепенное появление, исчезновение.
Музыкальная область, или вы также можете получить доступ к этим элементам управления, щелкнув правой кнопкой мыши звуковую дорожку в вашем
временную шкалу и выбрав постепенное появление, исчезновение.