Как сделать пост в ВК — подробное пошаговое руководство
Если у вас есть страница во ВКонтакте, кроме основных разделов с фото, видео и интересов её нужно наполнять уникальным интересным контентом. Чтобы привлечь аудиторию на вашу страницу мы расскажем, как сделать пост в ВК, а также об инструментах редактора и возможностях, которые предоставляет соцсеть.
Содержание
- Что такое пост в ВК
- Как создать пост во ВКонтакте
- Заголовок
- Изображение
- Фоторедактор
- Видео
- Аудио
- Ещё
- Карта
- Граффити
- Товар
- Опрос
- Эмоджи
- Постер
- Статья
- Настройки перед публикацией
- Приватность
- Отложенная публикация
- Комментирование
- Уведомления
- Редактирование и другие возможности работы с опубликованным постом
- Создание поста в группе ВК
- Как создать пост в телефоне
- Заключение
Что такое пост в ВК
Во главе угла любой социальной сети стоит контент! И один из основных способов создавать его и делиться им с миром являются посты.
Постом в ВК называется любая публикация на личной стене пользователя или в группе. Пост может содержать как текстовую информацию, так и любое медиа: картинки, гиф, видео, опросы и карты. В посте пользователи могут делиться со своими подписчиками интересными новостями, которые происходят в жизни пользователя, мыслями, идеями. Пост может быть провокационным или продающим, например, если компания занимается продажей товаров или услуг.
Чтобы сделать пост, который увидят в ленте и перейдут на вашу страницу, прочитают и подпишутся, стоит знать несколько правил оформления публикаций, чтобы сделать его вовлекающим, интересным.
Как создать пост во ВКонтакте
Правила создания поста для личной страницы и для группы не отличаются.
- Находясь на странице, под блоком с фотографиями вы увидите строку с подсказкой «Что у вас нового?».
- При клике на неё откроется небольшой редактор.
Здесь расположены функциональные кнопки и настройки.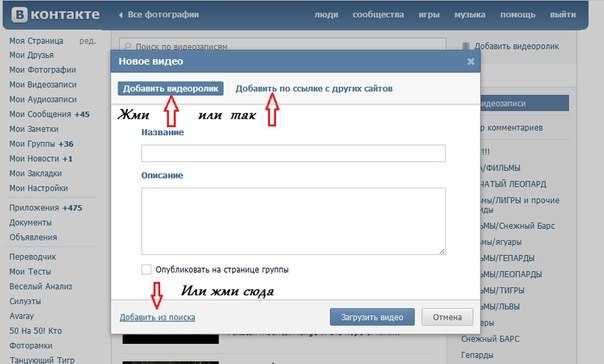 Их мы дальше и разберем подробней.
Их мы дальше и разберем подробней.
Заголовок
В первую очередь каждый пост должен иметь заголовок. Даже если вы публикуете трейлер к новому фильму или небольшое видео, которое вы сняли, катясь с горки. Любой медиа контент должен иметь заголовок.
В посте заголовок никак не форматируется, но он должен быть обособлен от остального текста пробелом и не должен заканчиваться точкой.
После заголовка начинайте писать текст.
Помните о правилах форматирования — отделяйте значимые блоки пробелом, чтобы ваш пост не выглядел сплошной простыней. Гармонично будет смотреться пост, в котором абзацы имею 4-5 строк, они разделены символами, списками, если требуется.
Изображение
К посту можно добавить картинку. Это кнопка с изображением фотоаппарата в панели инструментов. Вы можете добавить от одной до 10 фотографий, загруженных у вас в альбомах ВК или загрузить с ПК. Фотографии могут быть любого размера, но если вы хотите чтобы публикация выглядела гармонично, избегайте вертикальных фотографий, они будут занимать левую область, а справа будет пустота.
Для публикации в ВК рекомендуется выбирать горизонтальные фотографии или предварительно подгоняйте их в каком-нибудь графическом редакторе. Картинка или фотография в посте будет гармонично смотреться и не будет сильно перетягивать на себя внимание от основного контента, если вы предварительно подгоните фотографию под размер 1280*720 пикселей.
Фоторедактор
После того как вы добавите фотографию, вы можете увидеть, как на фото появляется изображение смайлика или лупы. Вторая для увеличения фото, а смайлик — это встроенный в ВК фоторедактор.
Вы тут же можете отредактировать фотографию по своему вкусу. Например, добавить один или несколько стикеров, из тех что у вас уже установлены, а также здесь можно купить или установить бесплатные стикеры из магазина.
На фотографию можно добавить текст, выбрав шрифт, размер и цвет текста. Здесь есть инструменты рисования. Например, вы можете добавить ломаную линию любого цвета.
Инструмент кадрирования позволяет изменить размер фото так как нужно: обрезать ненужные участки и центрировать главный объект на фото.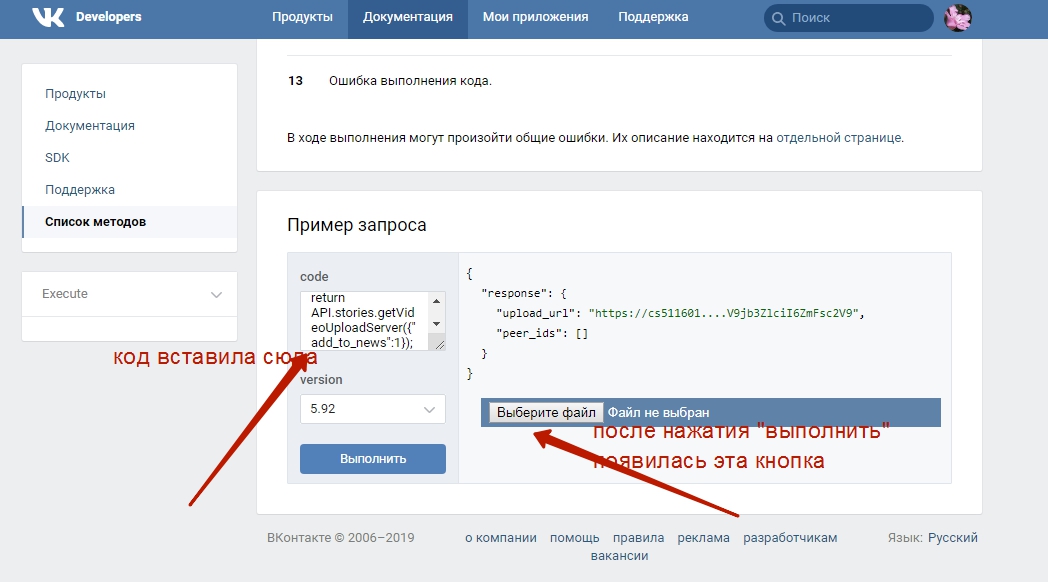 Изображение можно отразить и перевернуть при необходимости.
Изображение можно отразить и перевернуть при необходимости.
В следующих двух инструментах можно применить один из встроенных фильтров, а также откорректировать насыщенность, яркость, экспозицию с помощью инструмента «Коррекция». Также тут есть инструмент размытия и автоматический инструмент улучшения. После того как вы внесете коррективы в фото, сохраните изменения.
Видео
К посту, кроме всего прочего, можно добавить видео. Ролик можно добавить из числа загруженных в альбомах, загрузить с ПК или добавить по ссылке. Например, из Ютуба. Если со вставкой видео с ПК и загруженных в ВК все понятно, то с видео по ссылке стоит более подробно разъяснить.
- Чтобы добавить видео с популярного видеохостинга переходим на Ютуб.
- Открываем нужное вам видео из тех, что вы загрузили на свой канал или любое другое.
- Под видео нажимаете «Поделиться
- В открывшемся окне нажимаем «Копировать» справа от ссылки.

- Далее возвращаетесь в редактор и нажимаете «Видео».
- Здесь выбираете «Добавить по ссылке» и в поле для вставки линка нажимаете комбинацию клавиш Ctrl+V или выполняете правый клик мыши и выбираете «Вставить».
- Здесь можно отредактировать название и описание ролика.
Аудио
Характерный значок ноты означает, что к посту можно добавить аудиотрек. Всего вы можете добавить до 10 вложений, включая фото, видео, документы, опросы или карту.
В окне выборе аудио есть поле для поиска по названию. Вы можете сюда добавить кроме музыки свои подкасты, которые предварительно записали и загрузили на серверы ВК.
Ещё
По клику на кнопку «Ещё» открывается набор инструментов, которые тоже можно использовать при создании поста в ВК.
Первый из них «Файл» — это возможность загрузить документ с расширением Gif, PSD, Zip, Rar, Docx, Jpeg, PNG, FB2, Wav, Max и прочие. Размер файла не должен превышать 200 мегабайт.
Размер файла не должен превышать 200 мегабайт.
Карта
Интересный инструмент позволяет добавить интерактивную карту к посту. В окне настроек карты выбираете свое местоположение, или вашего физического магазина, если вы продаете какие-то товары. И далее пользователь, открыв карту может подробно увидеть название улицы и подъездные пути, как к вам добраться. Карта масштабируется. По умолчанию в ВК используются Яндекс.Карты.
Граффити
Если вы хотите что-то нарисовать от руки нет ничего лучше, чем использовать инструмент «Граффити». В небольшом окне вы можете выбрать цвет, толщину и интенсивность пера. Увеличить холст, чтобы проработать мелкие детали максимально подробно, добавить фоновое изображение при желании.
Оригинальный рисунок привлечет внимание к вашему посту. Лучше, конечно, для создания граффити использовать графический планшет, но при определенной сноровке это можно сделать мышкой.
Товар
ВК уже давно не просто социальная сеть, это отличная площадка для продвижения бизнеса и продажи товаров и услуг.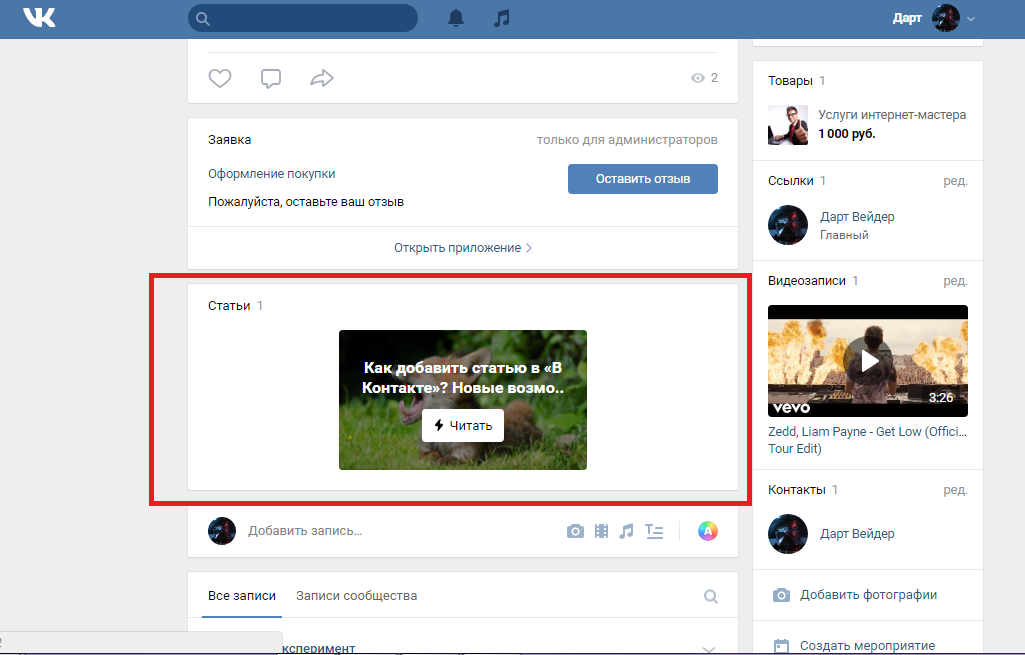 А если есть товары, значит нужны специальные категории. В редактор поста также добавили товары.
А если есть товары, значит нужны специальные категории. В редактор поста также добавили товары.
Здесь вы можете выбрать категорию, указать название и артикул, сделать описание и добавить изображение, фото товара или баннер. Указать цену и местоположение.
Опрос
Инструмент «Опрос» позволяет вовлечь пользователей в обсуждение какой-нибудь интересной темы. Активно используется для разогрева целевой аудитории.
Задаете тему опроса и указываете варианты ответа. Можно добавить произвольное количество ответов. Выбираете фон и устанавливаете настройки. Например, чтобы опрос был анонимным или можно выбрать несколько вариантов. Устанавливаете ограничение по времени для опроса.
Эмоджи
В посте с текстом вы можете использовать любые смайлы. Кнопка для активации эмоджи находится в правом верхнем углу редактора. Чтобы добавить смайлы в конец предложения, например, вы написали большой пост и решили разбавить его эмоциями просто устанавливаете курсор в нужное место в тексте активируете смайлы и выбираете нужные эмоджи.
Постер
Постер один из любимых пользователями, и часто используемых форматов поста. Кнопка находится слева от инструментов. Постер нельзя использовать в комплексе с другими инструментами, он настраивается и публикуется обособленно. Вы можете использовать один из предложенных фонов или загрузить свой, он должен быть 1400 x 1080 пикселей. Текст на фоне располагается по центру, и не должен превышать 160 знаков.
Статья
Максимальный размер поста может быть не более 16 500 символов. Однако если ваш пост превысил 979 символов ВК рекомендует продолжить в редакторе «Статья». Здесь вы можете разбавлять статью неограниченным количеством фото, видео, аудио, форматировать заголовки и списки. Ограничений по размеру нет. И также статья помещается в отдельную категорию. Вы всегда можете получить доступ к публикации и в любой момент внести изменения.
В отличии от поста, если вы заметили досадную ошибку, вы можете исправить её в течение 24 часов после публикации.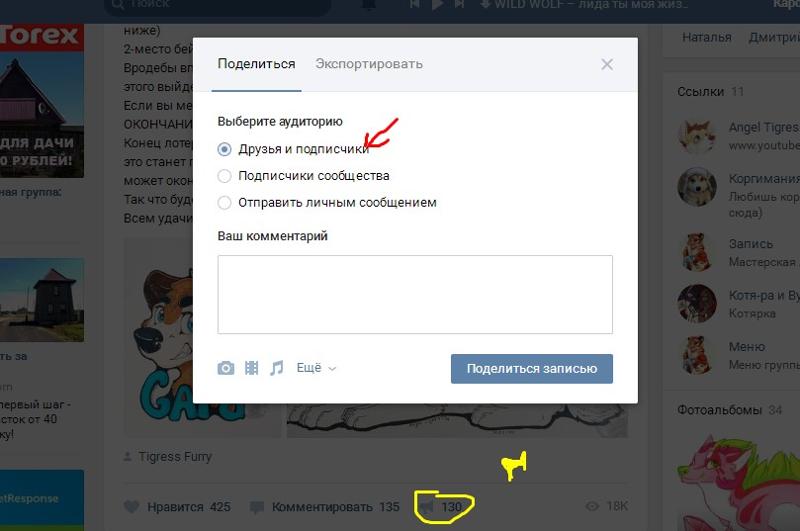 Про редактор статей мы писали в другой нашей статье, и здесь не будем подробно останавливаться на этом.
Про редактор статей мы писали в другой нашей статье, и здесь не будем подробно останавливаться на этом.
Настройки перед публикацией
После того как вы создали пост: добавили видео, фото, отформатировали списки или настроили опрос перед публикацией, нужно настроить будущую публикацию.
Приватность
Выставьте режим видимости: «Видно всем» или «Только друзьям». Выберите время публикации. Если этот параметр не настроить пост будет опубликован сразу, как вы нажмете кнопку «Опубликовать».
Отложенная публикация
Или вы можете создать отложенную запись на завтра или через месяц. При клике на кнопку «Сейчас» открывается календарь, где вы можете выбрать дату и время публикации. Также вы можете выбрать тематику публикации, это поможет пользователям быстрее найти в ленте ваш пост, если они будут искать новости по категориям.
Комментирование
Нажмите на кнопку в виде шестерни возле кнопки «Отправить», чтобы включить или отключить комментарии. Возможность комментировать публикацию повысит лояльность ваших подписчиков, они могут прямо под постом задать уточняющий вопрос и получить обратную связь. Но если публикация исключительно информационная, например, о предстоящих событиях в городе, или об акции, комментарии можно отключить.
Возможность комментировать публикацию повысит лояльность ваших подписчиков, они могут прямо под постом задать уточняющий вопрос и получить обратную связь. Но если публикация исключительно информационная, например, о предстоящих событиях в городе, или об акции, комментарии можно отключить.
Уведомления
Здесь же можно отметить галочкой пункт «Отправлять уведомления» — это означает, что все ваши подписчики, которые активировали инструмент уведомлений с вашей группы или страницы получат уведомление о новой публикации. Полезный инструмент, если вы продвигаете услугу или какой-то обучающий курс и вам важно, чтобы пост с акционным предложением или стартом занятий получили максимальное количество участников.
В условиях избыточности информации в ленте они могут просто пропустить публикацию или, вообще, не увидеть его, если, например, участник не проявляет достаточной активности по отношению к вашей персоне или группе — умная лента может предположить, что ваш контент пользователю не интересен.
Когда все настроено нажмите кнопку «Опубликовать».
Редактирование и другие возможности работы с опубликованным постом
Как мы уже писали — в течение 24 часов с момента публикации вы можете внести правки в пост. Наведите курсор на стрелочку в правом верхнем углу записи и выберите один из предпочтительных вариантов:
- Удалить запись — полное удаление публикации со страницы. Она также пропадет из ленты ваших друзей. После удаления у вас ещё остается возможность восстановить её до перезагрузки страницы.
- Архивировать запись — публикация будет помещена в специальный архив, доступный только вам. Архивированные записи вы можете видеть, переключившись в соответствующий раздел над публикациями.
- Сохранить в закладках — запись будет видна друзьям и подписчикам, а также в ленте у пользователей со схожими интересами, но вы всегда можете вернуться к закладкам и просмотреть её, если, например, прошло много времени и публикация ушла далеко в ленте.

- Редактировать — возможность сохраняется в течение суток. Вы можете полностью изменить текст, поменять или убрать фото и другие медиа.
- Закрепить — пост будет закреплен над всеми постами, и будет находиться первым всегда, независимо от того сколько постов вы после того опубликовали. Пока вы не удалите его из закрепа или не замените его другим постом.
- Выключить/Включить комментарии — быстрые настройки комментирования помогут избежать ситуаций, если под вашим постом пользовали вступили в конфликт. Или наоборот, вы хотите вовлечь пользователей в диалог, но изначально комментарии у вас были отключены.
Создание поста в группе ВК
Чтобы создать пост в группе или сообществе перейдите в раздел «Сообщества»/«Управление» и выберите здесь свою группу. Активируйте редактор и точно также как и с личной страницей напишите пост и добавьте медиа. Настройте публикацию.
Инструменты здесь по большей части не отличаются от публикации поста на личной странице, за исключением возможности публиковать пост от своего имени как админа или модератора сообщества или от имени сообщества. Соответствующую настройку можно активировать, если нажать на шестеренку возле кнопки для публикации.
Соответствующую настройку можно активировать, если нажать на шестеренку возле кнопки для публикации.
Также здесь вы можете отметить, что это реклама, если вы запускаете рекламную кампанию или указать подпись. Если вы используете чужой материал рекомендуется указывать источник. В противном случае можно получать штрафные санкции от алгоритма «Немезида». Это же правило касается и публикации чужих материалов и на личной странице.
Как создать пост в телефоне
Процедура создания поста в телефоне мало чем отличается от десктопной версии. Открываете приложение ВК на телефоне и нажимаете на строчку с подсказкой «Создать запись». Здесь можно создать постер, или классический пост с фото, видео музыкой и текстом. Единственный минус — в телефоне не работает редактор статей.
Заключение
В этой статье мы рассмотрели все особенности создания и настройки публикации на своей стене или в группе. Записи можно создавать интересными, вовлекающими, вы можете делиться новостями, своими артами, если вы художник, спрашивать совета у своих подписчиков, и с помощью интересных постов набирать подписчиков.
Как сделать отложенный пост в ВК (ВКонтакте): с компьютера, мобильного телефона
Всем привет! А вы знаете, как сделать отложенный пост в ВК и составить расписание публикаций на несколько дней вперед? Нет? Тогда давайте я вам всё подробно расскажу и покажу. Ну а чтобы информация была максимально полезной, рассмотрю публикации на личной странице, в группе или сообществе создаваемые с компьютера или мобильного телефона. Готовы? Тогда начнем.
Содержание
- Зачем нужны отложенные посты
- Отложенный постинг в сообществе ВКонтакте
- Создаем отложенную запись с компьютера
- Как добавить пост в отложенные с телефона
- Как создать отложенную запись у себя на стене
- Как сделать отложенный репост
- Как опубликовать пораньше или отредактировать отложенный пост
- Сервисы для создания отложенных постов
- Заключение
Зачем нужны отложенные посты
Итак, вам нужно опубликовать важную новость или поздравление в определенное время, но, так уж случилось, что вызвали на работу, кончилась зарядка на телефоне или пора ехать в отпуск, а в поезде интернет не ловит и появляется закономерный вопрос: «Что делать?». И вот тут то и приходит на помощь функция отложенного постинга.
И вот тут то и приходит на помощь функция отложенного постинга.
Для тех, кто не знает, что это, объясняю. Это когда вы заранее продумываете сообщение, прикладываете картинку или видео и уже готовы опубликовать новость, но, ещё рано. Поэтому в настройках выставляете нужный день, час и минуту и, точно в указанное время запись автоматически появится у вас на стене. Удобно, правда?
Вообще, причин создавать отложенные посты в социальной сети ВКонтакте великое множество. Главным образом эта функция облегчает работу владельцев пабликов или популярных страничек, а также SMM-специалистов и просто контент-менеджеров. Очень удобно один раз создать и задать время публикации постов на неделю вперед, чем каждый день заниматься их размещением. Более того, никто не застрахован от несчастных случаев, простуды или банального отключения интернета, которые так не вовремя появляются и мешают работе.
Одновременно в новостной ленте может находиться не более 150 отложенных постов.
Промежуток и даты выбираются самостоятельно: это могут быть публикации каждый час или раз в несколько день.
Вам может быть интересно — «Как правильно экономить на покупках в интернете используя кэшбэк-сервисы?».
Отложенный постинг в сообществе ВКонтакте
Функционал ВКонтакте с каждым годом удивляет все больше и больше. И, как вы уже могли догадаться, одной из удобнейших функций, полюбившейся админами пабликов и простыми пользователям, является отложенный постинг.
Создаем отложенную запись с компьютера
Для того чтобы отложить пост в группе с компьютера необходимо обладать правами редактора или администратора.
- Зайдите в сообщество, админом которого являетесь и которое хотите продвигать;
- Введите необходимый текст в форму отправки сообщений, сопроводите его картинками, видео или музыкой. С опросами и голосованиями такое тоже можно проделать;
- Внизу нажмите на «Сейчас»;
- Откроется календарь и часы;
- Выбираете подходящую дату и время, когда запись будет опубликована на стене;
- Жмете «Ок» или на пустое место рядом с окном календаря;
- У поста, на месте, где раньше была кнопка «Сейчас», будет прикреплен таймер;
- Нажмите кнопку «В очередь».

На этом всё. Запись появится в ленте подписчиков в указанное время.
Как добавить пост в отложенные с телефона
Для того чтобы сделать отложенный пост в группе ВКонтакте с мобильного телефона, вам так же нужны права администратора или редактора. Увы, но по-другому никак.
- Откройте сообщества на вашем смартфоне воспользовавшись мобильным приложением;
- Нажмите «Управление» и выберите то, в котором нужно сделать отложенный пост;
- Создайте и украсьте сообщение, после чего нажмите «Сейчас». Появится знакомое окошко с датой и временем;
- Выбирайте необходимый временной промежуток и нажмите «Сохранить»;
- После того, как пост будет готов, нужно нажать галочку в верхнем правом углу и он появится в отложенных записях.
Вам может быть интересно — полное руководство по ВКонтакте.
Как создать отложенную запись у себя на стене
Принцип работы ничем не отличается от того, что мы проделывали в сообществе, поэтому останавливаться на нём не буду. По скриншоту ниже прекрасно видно, что никаких новых кнопок или странных галочек не появилось.
По скриншоту ниже прекрасно видно, что никаких новых кнопок или странных галочек не появилось.
Вы также можете создавать отложенные записи, редактировать их, публиковать раньше или удалять. Функционал полностью идентичен.
Как сделать отложенный репост
Репост записи в группе, сообществе и на личной странице ВКонтакте делается по одному и тому же принципу, а именно:
- Выбираете, что нужно поставить в очередь;
- Жмете кнопку «Поделиться» внизу поста;
- Выбираете личную страницу или сообщество, в которое отправится запись;
- Жмете «Еще» и выбираете «Таймер»;
- Внизу появится пункт «Время публикации», в котором укажите необходимый промежуток;
- Нажмите «Поделиться».
Репост появится в новостной ленте в указанное время.
Сделать отложенный репост в приложении на смартфоне нельзя, разве что открыть ВКонтакте через мобильный браузер.
Вам может быть интересно — «Как заработать в интернете новичку и на какие суммы рассчитывать в начале своего пути?».
Как опубликовать пораньше или отредактировать отложенный пост
В случае, если вы за компьютером и запись нужно опубликовать раньше, просто зайдите в «Отложенные» и нажмите «Опубликовать сейчас».
Если хотите удалить или отредактировать, также зайдите в «Отложенные» и нажмите на маленькую галочку справа. Выбираете «Редактировать» и вперед.
Чтобы подправить время публикации или выложить запись прямо сейчас с мобильного телефона или смартфона, нужно:
- Перейти в «Отложенные записи»;
- Нажать три вертикальные точки;
- Выбрать «Редактировать», если запись нужно опубликовать позже или выбрать «опубликовать сейчас».
Сервисы для создания отложенных постов
Если вы ведете сразу несколько групп или планируете создать множество публикаций на месяц вперед, то я бы посоветовал воспользоваться одним из приведенных ниже сервисов. Они не только помогут составить расписание, но и найти подходящие новости, нанести ватермарки на картинки или проанализировать конкурентов.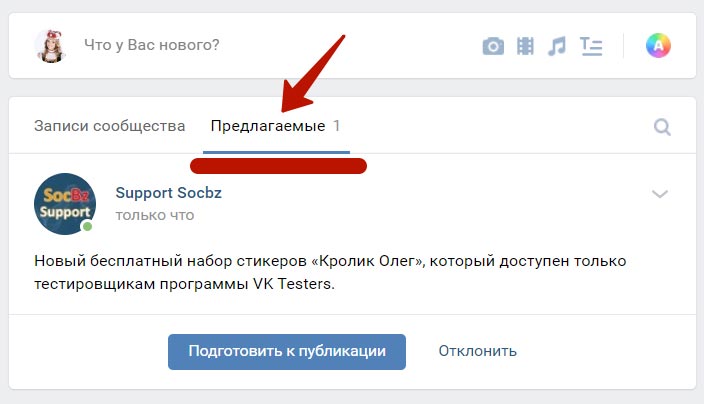 Другими словами, это специализированные сервисы для профессиональных СММ-щиков и контент-менеджеров, но очень простые в использовании.
Другими словами, это специализированные сервисы для профессиональных СММ-щиков и контент-менеджеров, но очень простые в использовании.
- SmmBox;
- SMMplanner.
Надеюсь, эта рекомендация вам пригодиться.
Заключение
Теперь и вы знаете, как сделать отложенный пост в ВК. Это полезная и очень удобная функция, которую используют сообщества, чтобы облегчить себе жизнь с выходом новых публикаций. Независимо от того, какой администратор или редактор оформил запись, она будет доступна всем руководителям для редактирования. Кстати, если вы вдруг надумали создать свою группу, то подробности можете почитать вот здесь, а вот в этой статье я писал о популярных сервисах по накрутке первых подписчиков, как в группу, так и на личную страничку.
На этом у меня все. Спасибо за внимание, комментируйте, подписывайтесь, делайте репосты и до встречи в следующих статьях! Пока-пока!
Как сделать публикацию доступной для публикации на Facebook: Полное руководство
Facebook — крупнейшая платформа социальных сетей, ежемесячно около 2,85 миллиарда активных пользователей постоянно обмениваются фотографиями и видео со своими друзьями и семьей.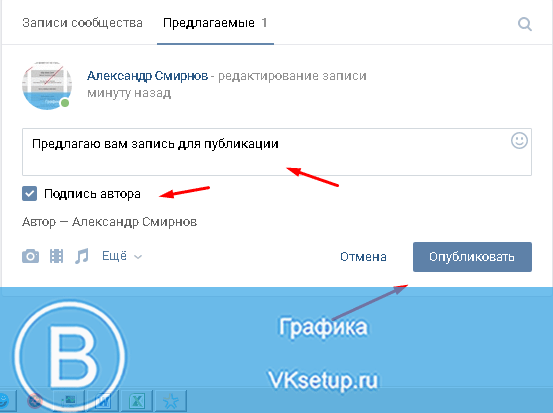 Помимо того, что люди делятся своим контентом, они также любят делиться чужими публикациями, которые они находят интересными или информативными.
Помимо того, что люди делятся своим контентом, они также любят делиться чужими публикациями, которые они находят интересными или информативными.
Но если вы публикуете что-то в своем профиле Facebook и хотите, чтобы другие поделились этим, вам нужно сначала убедиться, что фактическим сообщением можно поделиться. Этот параметр должен быть активен, особенно если вы являетесь брендом, использующим Facebook как часть своей маркетинговой стратегии в социальных сетях.
Таким образом, в этом блоге мы поговорим о том, как запланировать публикации в Facebook, как вы можете сделать публикацию общедоступной в профилях, страницах и группах Facebook, и как использовать планировщик социальных сетей для оптимизации вашего контента в профилях FB, страницы и группы.
Делитесь своими постами на Facebook, чтобы получить максимальный охват!
RecurPost покажет вам лучшее время для публикации на Facebook для двойного охвата.
О чем вы узнаете в этом блоге:– Как сделать публикацию доступной для публикации на Facebook
– Как сделать публикацию доступной для публикации на странице Facebook
– Как сделать публикацию доступной для публикации в общедоступной группе Facebook
– Как сделать публикацию доступной для публикации на Facebook в закрытой группе
– Как сделать опубликовать сообщение на Facebook после публикации
— Как сделать сообщение доступным для совместного использования на Facebook, не делая его общедоступным
— Как сделать все ваши будущие сообщения общедоступными
— Почему вы должны сделать свое сообщение доступным для общего доступа на Facebook?
– Как запланировать публикации Facebook в профиле, группах и на страницах
— Как поддерживать присутствие в социальных сетях на платформах, отличных от Facebook?
– Часто задаваемые вопросы
Как сделать публикацию доступной для публикации на Facebook
Выполните следующие шаги, чтобы сделать вашу публикацию доступной для публикации на Facebook, чтобы увеличить число подписчиков на Facebook:
- На главной странице Facebook нажмите «Что дальше?» твой разум?»
- Под именем вашего профиля Facebook есть кнопка безопасности, которую вы можете нажать.

- Нажмите на него, и вы увидите список параметров для изменения настроек общего доступа к сообщению. Измените это на «Общедоступный». Теперь публикацией может поделиться кто угодно как на сайте Facebook, так и за его пределами.
Если вы выберете «Друзья», вашим сообщением смогут поделиться все, с кем вы дружите на Facebook. Если вы выберете «Друзья, кроме друзей», вашим постом смогут поделиться все ваши друзья, кроме тех, кого вы указали здесь.
При выборе «Конкретные друзья» вашим постом могут поделиться только те люди, которых вы здесь укажете. Выбор «Только я» будет означать, что только вы можете видеть и делиться публикацией. Опция «Пользовательский» позволяет вам выбрать список людей, с которыми вы хотите поделиться публикацией.
Как сделать публикацию доступной для публикации на странице Facebook
Ниже приведены шаги, чтобы сделать публикацию доступной для публикации на странице Facebook, но перед этим вы должны знать, как создать страницу Facebook для бизнеса:
- Из вашего дома на Facebook страницы, нажмите «Страницы» в верхней части левого меню.

- Из списка выберите Страницу, на которой есть сообщение, которым вы хотите поделиться.
- Прокрутите стену Страницы вниз, пока не найдете нужный пост. Нажмите «Поделиться» в правом нижнем углу поста, чтобы поделиться им с другими. Все сообщения на стене Страницы по умолчанию настроены на общедоступный уровень безопасности и не могут быть изменены. Любой, у кого есть доступ к Странице, может поделиться публикацией.
Как сделать публикацию общедоступной в общедоступной группе Facebook
Если вы состоите в общедоступной группе Facebook, все, что вы публикуете в этой группе, может быть опубликовано участниками, если вы установили параметры безопасности как общественный.
- На главной странице Facebook нажмите «Группы» в верхней части левого меню.
- Из списка групп выберите ту, в которой вы хотите разместить публикацию.
- Вы можете публиковать сообщения в группах, которыми вы управляете/управляете, а также в тех, в которых разрешено размещение сообщений для членов группы.

- На главной странице группы нажмите кнопку «Напишите что-нибудь».
- Здесь создайте понравившийся пост и поделитесь им в группе. Поскольку группа общедоступна, в правом нижнем углу сообщения появится кнопка «Поделиться», с помощью которой любой может поделиться вашим сообщением.
Как сделать публикацию доступной для публикации на Facebook в закрытой группе
Если вы состоите в закрытой группе Facebook, любые публикации, которые вы публикуете в этой группе, не будут доступны за ее пределами. Если вы хотите опубликовать публикацию в своей частной группе Facebook, которой смогут поделиться другие, выполните следующие действия:
- Создайте сообщение в собственной ленте новостей/ленте новостей и убедитесь, что сообщение доступно для общего доступа.
- В правом нижнем углу публикации будет кнопка «Поделиться». Нажмите на нее, и появится раскрывающееся меню.
- Выберите «Поделиться в группе», затем выберите частную группу, в которой вы находитесь.

- После этого сообщение будет опубликовано в вашей группе. Любой другой, кто хочет поделиться этим за пределами, может перейти к исходному сообщению и поделиться им оттуда.
Подробнее: Как опубликовать в Instagram с ПК?
Как сделать публикацию доступной на Facebook после публикации
Если вы уже опубликовали публикацию в своем профиле Facebook без изменения настроек конфиденциальности, не беспокойтесь. Вы по-прежнему можете редактировать настройки безопасности старых сообщений. Для этого выполните следующие действия:
- Перейдите в историю сообщений и найдите сообщение, которым хотите поделиться.
- Нажмите на маленький значок земного шара под именем вашего профиля, рядом с датой публикации.
- Появится меню настроек безопасности. Выберите нужные параметры из списка.
- После того, как вы сделаете свой выбор, изменение будет применено к вашему сообщению, и люди, у которых есть разрешение, смогут поделиться им.

Как сделать сообщение общедоступным на Facebook, не делая его общедоступным
Вы можете назначить определенных друзей, группу или всех друзей, кроме определенных людей, если хотите поделиться сообщением, но не сделать его общедоступным. При создании сообщения просто выберите любой вариант из «Друзья, кроме», «Определенные друзья» или «Пользовательский» и выберите людей, которые могут видеть и делиться вашим сообщением, не делая его общедоступным.
Однако помните, что если вы разместите сообщение на чужой стене, этот человек сможет определить, кто сможет поделиться этим сообщением.
Как сделать все ваши будущие публикации общедоступными
Выполните следующие шаги, чтобы сделать все ваши будущие публикации общедоступными:
- Войдите в свою учетную запись Facebook и нажмите маленькую стрелку вниз в правом верхнем углу.
- В раскрывающемся меню выберите «Настройки и конфиденциальность».
- Далее нажмите «Настройки».

- Перейдите к опции «Конфиденциальность» в меню слева. В разделе «Ваша активность» вы увидите параметр «Кто может видеть ваши будущие публикации».
- Вам необходимо установить для этого параметра значение «Общедоступный», чтобы сделать все ваши будущие публикации общедоступными.
Почему вы должны сделать свой пост доступным для публикации на Facebook?
Есть много людей, которые хотят, чтобы их посты оставались закрытыми на Facebook, и поэтому они ограничивают настройки общего доступа. Тем не менее, есть несколько веских причин, по которым вы можете сделать публикацию общедоступной, особенно если вы занимаетесь бизнесом.
Вот некоторые из них:
- Для обмена знаниями: Эксперты в определенных областях могут захотеть сделать пост общедоступным, чтобы они могли распространять свои знания более широко. Будьте осторожны, делая это, если вы не уверены, что информация на 100% точна.
- Чтобы привлечь внимание к местной проблеме или событию: Если вы участвуете в жизни местного сообщества, вы можете поделиться событиями или проблемами, близкими вашему сердцу, чтобы другие местные жители могли узнать о них.

- Обмен может быть забавным: Просто хотите поделиться забавным постом со всеми, кто случайно наткнется на него? Это также возможно, когда ваши друзья могут продолжать делиться им после того, как вы сделаете публикацию общедоступной.
Как запланировать публикации в профилях, группах и страницах Facebook
Почему следует выбрать автоматическую публикацию в Facebook? Что ж, если вы являетесь брендом, который хочет присутствовать на Facebook и хочет, чтобы люди чаще делились вашими сообщениями, вам нужно быть последовательным и часто публиковать сообщения в своем профиле, на страницах, а также в группах. Facebook требует, чтобы вы публиковали сообщения ежедневно или трижды в неделю, чтобы продолжать появляться в новостных лентах людей.
Теперь поддерживать эту частоту вместе с другими платформами социальных сетей может быть сложно, и в этом помогают инструменты планирования социальных сетей. Они позволяют планировать публикации заранее, причем массово.
Для оптимального планирования вам необходимо выбрать планировщик сообщений Facebook, который позволяет вам управлять личными профилями, страницами и группами; чтобы вам не приходилось время от времени переключать вкладки.
RecurPost — один из таких планировщиков социальных сетей, который позволяет публиковать сообщения в нескольких социальных сетях одновременно с одной панели инструментов. Вы можете массово загружать контент через CSV-файлы, импортируя их из социальных сетей или других веб-сайтов (каналы RSS). Библиотеки RecurPost позволяют выделить отдельное пространство для контента каждой учетной записи Facebook. Это еще больше упорядочивает ваш календарь социальных сетей и позволяет легко различать контент, который будет выходить в профилях, страницах или группах FB.
Еще одна полезная функция — возможность запланировать публикации на лучшее время для публикации на Facebook. Эта функция позволит вам публиковать нужный контент в нужное время в ваших аккаунтах FB.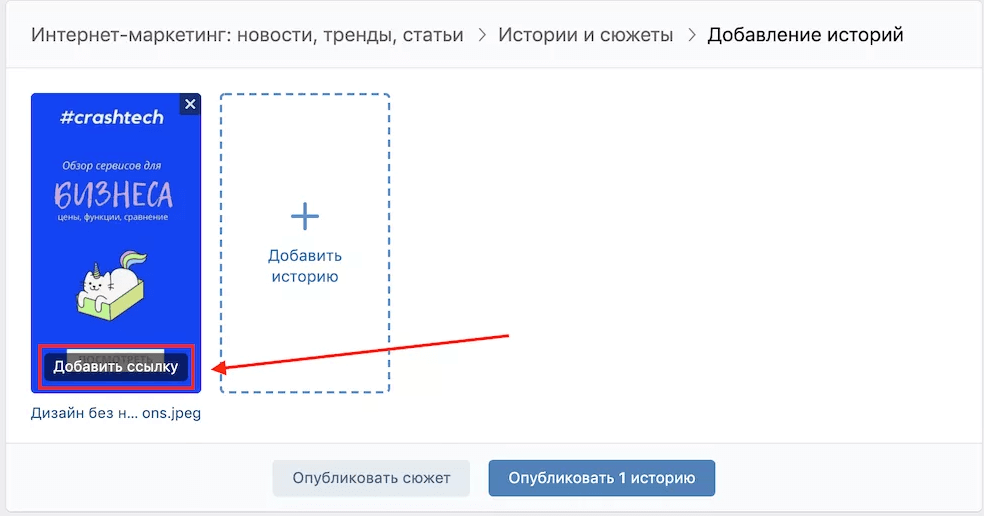 Просто выберите опцию «Автоматическое планирование на лучшее время» при планировании публикации. Затем RecurPost изучит вовлеченность, полученную от ваших предыдущих сообщений, и автоматически запланирует ваш контент на лучшее время. Даже с функцией массового планирования в социальных сетях вы можете планировать и планировать сотни публикаций заранее.
Просто выберите опцию «Автоматическое планирование на лучшее время» при планировании публикации. Затем RecurPost изучит вовлеченность, полученную от ваших предыдущих сообщений, и автоматически запланирует ваш контент на лучшее время. Даже с функцией массового планирования в социальных сетях вы можете планировать и планировать сотни публикаций заранее.
Кроме того, если вы искали разумный вариант, отличный от Hootsuite, RecurPost является одной из лучших бесплатных альтернатив hootsuite и альтернативы студии создателя facebook, которую вы найдете на рынке.
Вы можете воспользоваться 14-дневной бесплатной пробной версией и попробовать запустить свой FB на автопилоте!
Делитесь своими постами на Facebook, чтобы получить максимальный охват!
RecurPost покажет вам лучшее время для публикации на Facebook для двойного охвата.
Как поддерживать присутствие в социальных сетях на платформах, отличных от Facebook?
RecurPost поможет вам привлечь больше трафика на ваш сайт, планируя публикации на нескольких каналах, ориентированных на нужную аудиторию, и размещая публикации в лучшее время.
Вы можете запланировать публикации в Instagram, чтобы привлечь аудиторию развлекательными публикациями. Вы можете публиковать в своих личных и бизнес-профилях в своей учетной записи Instagram. Вы можете планировать твиты с помощью RecurPost, создавая варианты. RecurPost позволяет вам планировать публикации LinkedIn на ваших личных и деловых страницах и начать общение с мировыми лидерами в вашей отрасли.
RecurPost — идеальный планировщик Pinterest для вас, если вы хорошо разбираетесь в визуальном маркетинге. Это также позволяет вам планировать публикации в Google My Business с помощью CTA по вашему выбору, что помогает улучшить рейтинг вашего бизнеса в Google.
Заключительные мысли
Знание того, как запланировать публикацию в Facebook и сделать ваши публикации в Facebook общедоступными, позволит вам высказать свое мнение людям, которых вы хотите привлечь. Это помогает привлечь больше людей к вашему профилю и увеличить ваше сообщество FB с помощью правильного SEO на странице.
Чтобы подняться на новый уровень и повысить узнаваемость своего бренда, следите за тем, чтобы не попасть в тюрьму Facebook, запланируйте свои социальные сети для образовательных сообщений с помощью RecurPost и всегда держите свой профиль активным, что увеличивает шансы получить больше репостов. Это единственный инструмент, который позволит вам планировать публикации в группе Facebook как профиль или страницу, планировать публикации в группах FB как член группы, планировать публикации в группах FB как страницу, не будучи администратором, и планировать публикации на личных страницах. профили. Подпишитесь на бесплатную пробную версию прямо сейчас.
Часто задаваемые вопросы
1. Почему люди не могут делиться моими сообщениями на Facebook?
Возможно, у вас есть настройки безопасности, которые не разрешают общий доступ. Чтобы изменить настройки, выполните следующие действия:
— Перейдите в историю сообщений и найдите сообщение, которым хотите поделиться.
– Нажмите на маленький значок земного шара под именем вашего профиля, рядом с датой публикации.
– Появится меню настроек безопасности. Выберите нужные параметры из списка.
— После того, как вы выбрали свой вариант, изменение будет применено к вашему сообщению, и люди, у которых есть разрешение, смогут поделиться им.
2. Как сделать мою публикацию на Facebook доступной для общего доступа в 2021 году?
Чтобы сделать вашу публикацию в Facebook общедоступной, выполните следующие действия:
— На главной странице Facebook нажмите «О чем вы думаете?»
— Под именем вашего профиля Facebook есть кнопка безопасности, которую вы можете нажать .
— Нажмите на него, и вы увидите список опций для изменения настроек общего доступа к сообщению. Измените это на «Общедоступный». Теперь публикацией может поделиться кто угодно как на сайте Facebook, так и за его пределами.
3. Как изменить настройки публикации на Facebook?
Как изменить настройки публикации на Facebook?
— Сначала войдите в Facebook, затем нажмите маленькую стрелку вниз в правом верхнем углу.
— В раскрывающемся меню нажмите «Настройки и конфиденциальность».
— Снова нажмите «Настройки» и перейдите на вкладку «Конфиденциальность» в меню слева.
— В разделе «Ваша активность» будет опция «Кто может видеть ваши будущие публикации».
— Измените настройку на общедоступную или приватную в соответствии с вашими потребностями.
4. Как поделиться публикацией на Facebook, если нет возможности поделиться?
Если в сообщении Facebook нет возможности поделиться, это означает, что пользователь ограничил возможность совместного использования. Это означает, что вы не можете напрямую поделиться публикацией с помощью кнопки «Поделиться». Однако есть способ обойти это. Перейдите к отметке времени под сообщением (которая показывает время публикации сообщения, например, 2 часа).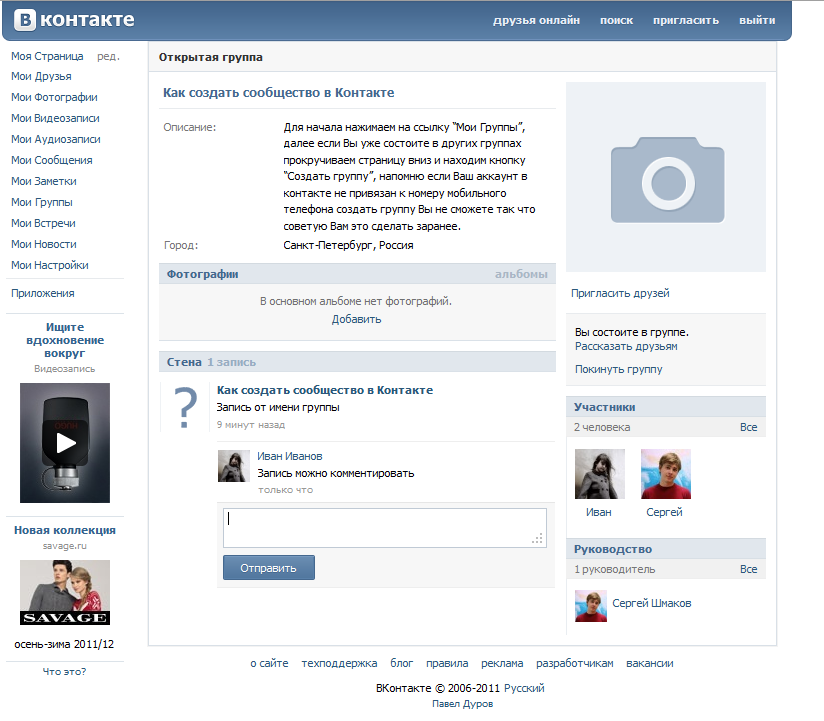
Щелкните правой кнопкой мыши и выберите «Копировать адрес ссылки» в раскрывающемся меню. Теперь вставьте эту ссылку в поле «Создать сообщение», и сообщение появится. Теперь удалите текст ссылки и загрузите пост!
5. Как мне добавить кнопку «Поделиться» к своему сообщению?
Вам необходимо отредактировать настройки конфиденциальности, чтобы сделать вашу публикацию доступной для публикации на Facebook. Для этого выполните следующие действия:
— Найдите публикацию, которой хотите поделиться, и коснитесь трех точек в правом верхнем углу.
— Во всплывающем меню нажмите «Редактировать аудиторию».
— В следующем меню нажмите «Общедоступно» или любую другую соответствующую опцию, и все готово. На вашем посте появится кнопка «Поделиться», и выбранная аудитория сможет поделиться им.
Дебби Моран
Дебби Моран — специалист по стратегии цифрового маркетинга с более чем 5-летним опытом создания рекламы для брендов и оказания помощи лидерам в демонстрации их бренда нужной аудитории. Она работает в RecurPost с 2019 года и занимается всеми действиями, необходимыми для расширения присутствия нашего бренда в Интернете.
Она работает в RecurPost с 2019 года и занимается всеми действиями, необходимыми для расширения присутствия нашего бренда в Интернете.
Теги:маркетинговые стратегии на Facebookрасписание сообщений на FacebookВирусный контент Маркетинговые стратегии
Добавление учетных записей, отличных от Microsoft, в приложение Microsoft Authenticator
Если у вас есть учетные записи, отличные от Microsoft, например для Google, Facebook или GitHub, вы можете добавить их в приложение Microsoft Authenticator для двухэтапной проверки. Приложение Authenticator работает с любым приложением, использующим двухэтапную проверку, и любой учетной записью, поддерживающей стандарты одноразового пароля на основе времени (TOTP).
Важно: Прежде чем вы сможете добавить свою учетную запись, вам необходимо загрузить и установить приложение Authenticator. Если вы еще этого не сделали, выполните действия, описанные в статье «Загрузка и установка приложения».
Добавить личные счета
Как правило, для всех ваших личных счетов необходимо:
- org/ListItem»>
Добавьте учетную запись в приложение Authenticator. Вас могут попросить отсканировать QR-код как часть этого процесса.
Войдите в свою учетную запись, а затем включите двухэтапную проверку с помощью устройства или компьютера.
Если вы впервые настраиваете приложение Authenticator, вы можете получить запрос на то, разрешить ли приложению доступ к вашей камере (iOS) или разрешить приложению делать снимки и записывать видео (Android). Разрешите приложению использовать камеру, чтобы вы могли сделать снимок QR-кода за один шаг. Если вы не разрешаете камеру, вы все равно можете добавить код вручную, как описано в разделе Добавление аккаунта в приложение вручную.
В этой статье мы предоставляем процесс для ваших учетных записей Facebook, Google, GitHub и Amazon, но этот процесс одинаков для других приложений, таких как Instagram и Adobe.
Добавьте свой аккаунт Google
Добавьте свою учетную запись Google, включив двухэтапную проверку, а затем добавив учетную запись в приложение.
Включить двухэтапную проверку
На своем компьютере перейдите на страницу двухэтапной проверки учетной записи Google, выберите Начать , а затем подтвердите свою личность.
Следуйте инструкциям на странице, чтобы включить двухэтапную проверку для вашей личной учетной записи Google.
Добавьте свою учетную запись Google в приложение
На странице безопасности учетной записи Google перейдите к разделу Добавьте еще вторые шаги, чтобы подтвердить, что это вы , выберите Настройка в приложении Authenticator раздел.
На странице Получить коды из приложения Authenticator выберите Android или iPhone в зависимости от типа вашего телефона, а затем выберите Далее .
Вам предоставлен QR-код, который можно использовать для автоматической привязки вашей учетной записи к приложению Authenticator. Не закрывайте это окно.
Откройте приложение Authenticator, выберите Добавить учетную запись на значке Настройка и управление в правом верхнем углу, а затем выберите Другая учетная запись (Google, Facebook и т. д.) .
Используйте камеру своего устройства для сканирования QR-кода со страницы Настройка аутентификатора на компьютере.
Примечание: Если ваша камера не работает должным образом, вы можете ввести QR-код и URL-адрес вручную.
Просмотрите страницу Accounts приложения Authenticator на своем устройстве, чтобы убедиться, что данные вашей учетной записи верны и есть связанный код подтверждения. В целях дополнительной безопасности проверочный код меняется каждые 30 секунд, что предотвращает многократное использование кода.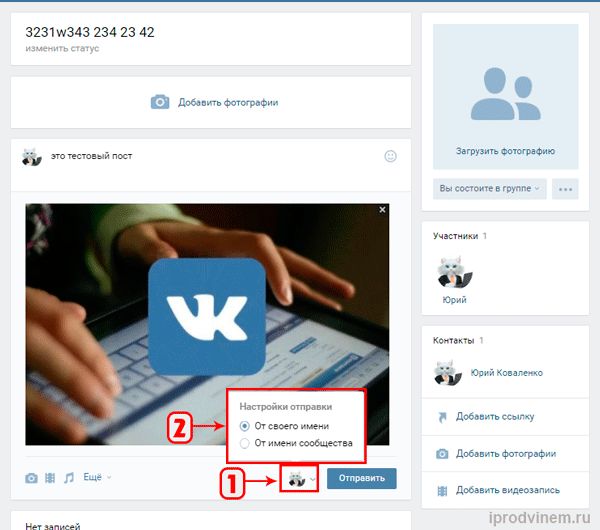
Выберите Далее на странице Настройка аутентификатора на вашем компьютере, введите код подтверждения, указанный в приложении для вашей учетной записи Google, а затем выберите Подтвердить .
Ваша учетная запись подтверждена, и вы можете выбрать Готово , чтобы закрыть страницу Настройка аутентификатора .
Примечание. Дополнительные сведения о двухэтапной аутентификации и вашем аккаунте Google см. в разделах Включение двухэтапной аутентификации и Узнайте больше о двухэтапной аутентификации.
Добавьте свою учетную запись Facebook
Добавьте свою учетную запись Facebook, включив двухэтапную проверку, а затем добавив учетную запись в приложение.
Включить двухэтапную проверку
На компьютере откройте Facebook, выберите меню в правом верхнем углу и перейдите в раздел Настройки > Безопасность и вход. Появится страница Безопасность и вход .
Перейдите к параметру Использовать двухфакторную аутентификацию в разделе Двухфакторная аутентификация и выберите Изменить .
Появится страница двухфакторной аутентификации .
org/ListItem»>
Выберите Включить .
Добавьте свою учетную запись Facebook в приложение
На странице Facebook на своем компьютере перейдите в раздел Добавить резервную копию и выберите Настройте из области Приложение аутентификации .
Вам предоставлен QR-код, который можно использовать для автоматической привязки вашей учетной записи к приложению Authenticator. Не закрывайте это окно.
Откройте приложение Authenticator, выберите Добавить учетную запись на значке Настройка и управление в правом верхнем углу, а затем выберите Другая учетная запись (Google, Facebook и т.
 д. ).
д. ).Используйте камеру вашего устройства для сканирования QR-кода со страницы Двухфакторная аутентификация на вашем компьютере.
Примечание. Если ваша камера не работает должным образом, вы можете ввести QR-код и URL-адрес вручную.
Просмотрите учетных записей приложения Authenticator на вашем устройстве, чтобы убедиться, что данные вашей учетной записи верны и есть соответствующий код подтверждения. В целях дополнительной безопасности проверочный код меняется каждые 30 секунд, что предотвращает многократное использование кода.
Выберите Далее на странице Двухфакторная аутентификация на своем компьютере, а затем введите код подтверждения, предоставленный в приложении для вашей учетной записи Facebook.

Ваша учетная запись подтверждена, и теперь вы можете использовать приложение для подтверждения своей учетной записи.
Примечание. Дополнительные сведения о двухфакторной аутентификации и вашей учетной записи Facebook см. в разделе Что такое двухфакторная аутентификация и как она работает?
Добавьте свою учетную запись GitHub
Добавьте свою учетную запись GitHub, включив двухэтапную проверку, а затем добавив учетную запись в приложение.
Включить двухэтапную проверку
На своем компьютере откройте GitHub, выберите свое изображение в правом верхнем углу, а затем выберите Настройки .

Появится страница Двухфакторная аутентификация .
Выберите Безопасность из Личные настройки боковая панель, а затем выберите Включить двухфакторную аутентификацию в области Двухфакторная аутентификация .
Добавьте свою учетную запись GitHub в приложение
На странице Двухфакторная аутентификация на вашем компьютере выберите Настроить с помощью приложения .
org/ListItem»>На странице Двухфакторная аутентификация выберите Настроить с помощью приложения . Страница изменится, чтобы показать вам QR-код. Не закрывайте эту страницу.
Откройте приложение Authenticator, выберите Добавить учетную запись из значка Настройка и управление в правом верхнем углу, выберите Другая учетная запись (Google, Facebook и т. д.) , а затем выберите введите этот текстовый код из текста в верхней части страницы.

Приложение Authenticator не может отсканировать QR-код, поэтому вы должны ввести код вручную.
Введите имя учетной записи (например, GitHub) и введите секретный ключ из шага 4, а затем выберите Готово .
На странице Двухфакторная аутентификация на своем компьютере введите код подтверждения, предоставленный в приложении для вашей учетной записи GitHub, а затем выберите Включить .
На странице «Учетные записи» приложения отображается имя вашей учетной записи и код подтверждения.
 В целях дополнительной безопасности проверочный код меняется каждые 30 секунд, что предотвращает многократное использование кода.
В целях дополнительной безопасности проверочный код меняется каждые 30 секунд, что предотвращает многократное использование кода.
Сохраните свои коды восстановления, чтобы вы могли вернуться в свою учетную запись, если потеряете доступ, а затем выберите Далее . Вы можете сохранить свои коды, загрузив их на свое устройство, распечатав бумажную копию или скопировав их в инструмент менеджера паролей.
Примечание. Дополнительные сведения о двухэтапной аутентификации и вашей учетной записи GitHub см. в разделе О двухфакторной аутентификации.
Добавьте свою учетную запись Amazon
Добавьте свою учетную запись Amazon, включив двухэтапную проверку, а затем добавив учетную запись в приложение.
Включить двухэтапную проверку
На своем компьютере откройте Amazon, выберите меню Учетная запись и списки , а затем выберите Ваша учетная запись .
org/ListItem»>Выберите Начать .
Выберите Приложение Authenticator из Выберите, как вы будете получать коды стр. Страница изменится, чтобы показать вам QR-код. Не закрывайте эту страницу.
Откройте приложение Authenticator, выберите Добавить учетную запись на значке Настройка и управление в правом верхнем углу, а затем выберите Другая учетная запись (Google, Facebook и т.
 д.) .
д.) .Используйте камеру вашего устройства для сканирования QR-кода с Выберите, как вы будете получать коды страницы на свой компьютер.
Примечание. Если ваша камера не работает должным образом, вы можете ввести QR-код и URL-адрес вручную.
Просмотрите страницу Accounts приложения Authenticator на своем устройстве, чтобы убедиться, что данные вашей учетной записи верны и есть связанный код подтверждения. В целях дополнительной безопасности проверочный код меняется каждые 30 секунд, что предотвращает многократное использование кода.
На странице Выберите, как вы будете получать коды на своем компьютере, введите код подтверждения, указанный в приложении для вашей учетной записи Amazon, а затем выберите Подтвердить код и продолжить.

Завершите оставшуюся часть процесса регистрации, включая добавление резервного метода проверки, например текстового сообщения, а затем выберите Отправить код .
На странице Добавить резервный метод подтверждения на своем компьютере введите проверочный код, предоставленный вашим резервным методом подтверждения для вашей учетной записи Amazon, а затем выберите Подтвердить код и продолжить.
На странице Почти готово решите, сделать ли ваш компьютер доверенным устройством, а затем выберите Понял .
Выберите Вход и безопасность , войдите в свою учетную запись Amazon, а затем выберите Изменить в области Дополнительные параметры безопасности . Появится страница Advanced Security Settings .

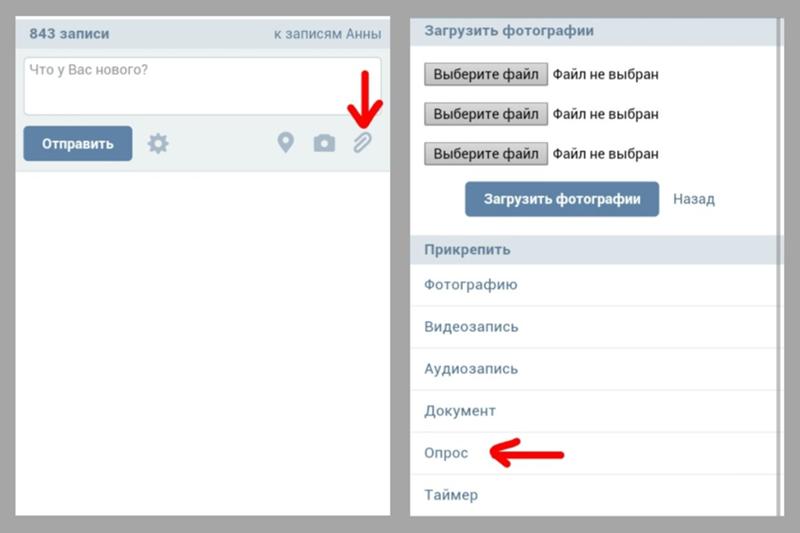
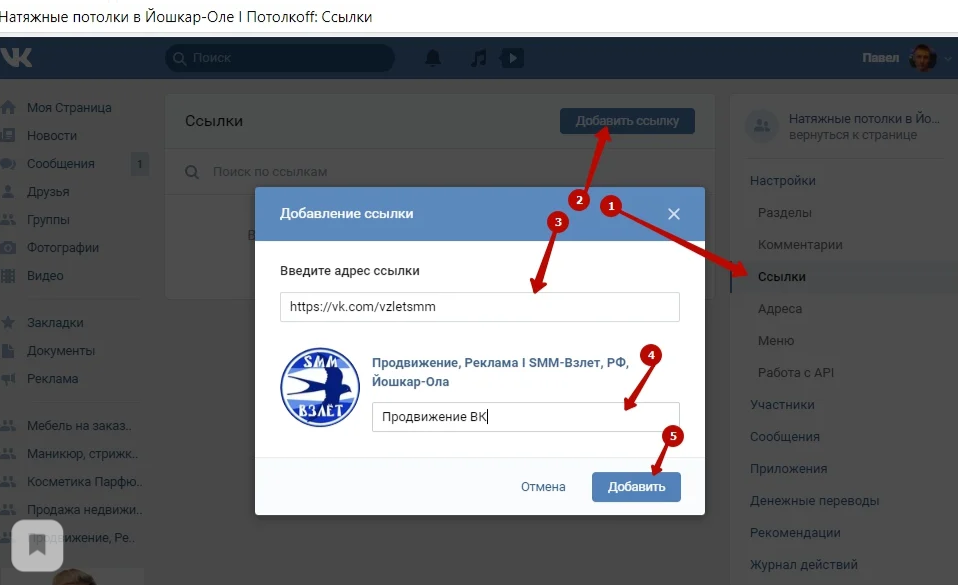
 Промежуток и даты выбираются самостоятельно: это могут быть публикации каждый час или раз в несколько день.
Промежуток и даты выбираются самостоятельно: это могут быть публикации каждый час или раз в несколько день.







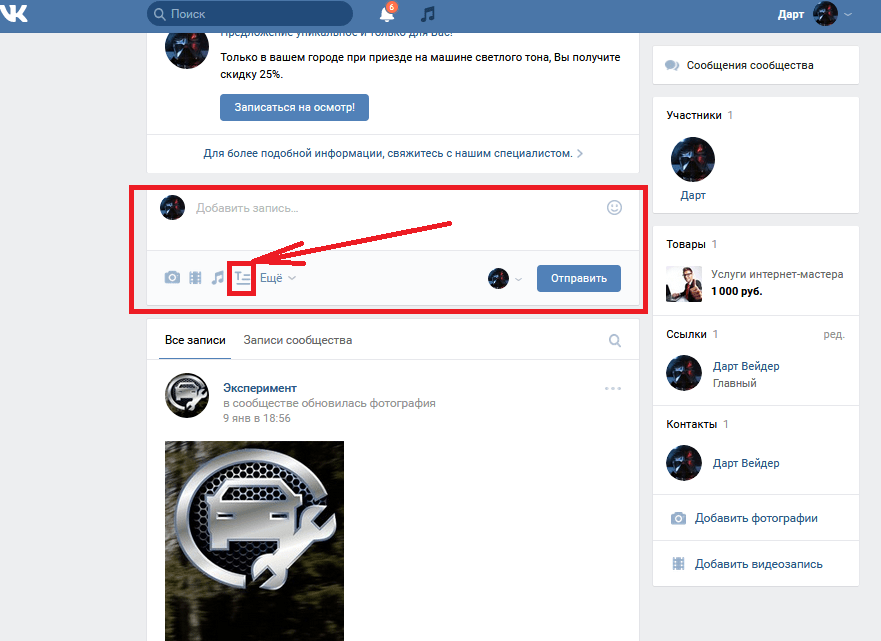 д. ).
д. ).