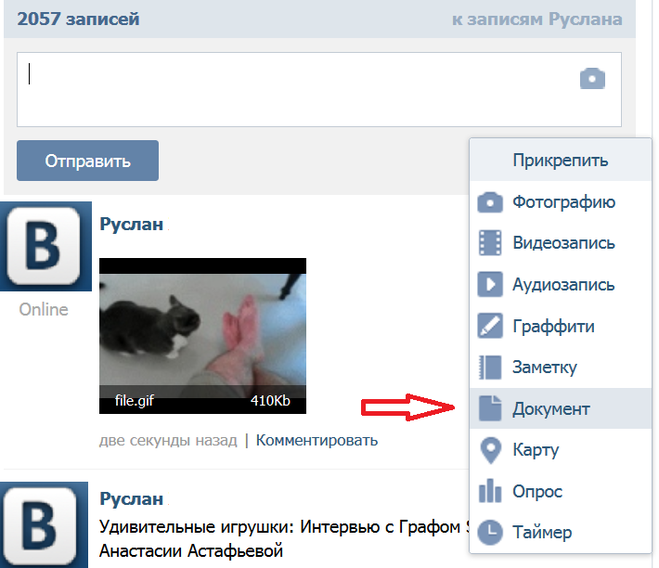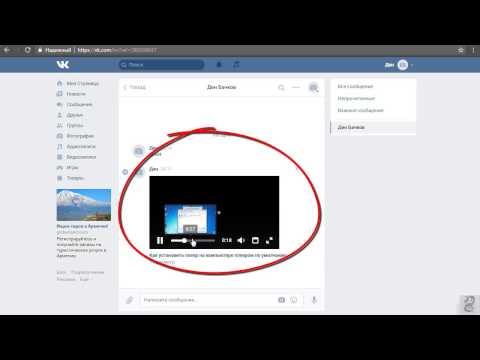«Как загрузить свой клип ВКонтакте?» — Яндекс Кью
Популярное
Сообщества
Социальные сетиКлипыВк
Захар Возмилов
·
31,8 K
Ответить1УточнитьPostium
1,1 K
Postium: бизнес, реклама и digital-маркетинг. · 9 июн 2020 · postium.ru
Отвечает
Анатолий Чупин
Смотреть видео в новом разделе могут все, а создавать только избранные авторы.
В скором времени сервис будет открыт для всех.
Чтобы быть в числе первых, кто узнает о запуске Клипов для всех — подпишитесь на их страницу в ВК: https://vk.com/vkclips и включите уведомления.
Также, после выхода функции, соответствующая статья появится на нашем сайте: https://postium.
Больше полезных материалов и гайдов в нашем Телеграм >>
Перейти на t.me/postiumruКомментировать ответ…Комментировать…
Мортус
80
Ютуб-канала «Мортус» и эксперты в создании контента · 5 июн 2020
Отвечает
Андрей Долорекс
Если вы имеете в виду новый сервис клипов от команды ВК, который копирует функционал популярного приложения ТикТок, то пока никак. Загрузка видео доступна ограниченному кругу авторов, о запуске возможности загружать клипы всем пользователям, сервис обязательно Вас уведомит. Но скорее всего сервис будет таким же «успешным» как и «истории ВКонтакте», которые скопировали… Читать далее
С уважением, Мортус!
Перейти на youtube.com/мортусМиллер Просто
2 декабря 2020
Ну, в общем короче, сначала обыграют на тех кто заплатил или просто доверенных или выгодных, затем порежет. .. Читать дальше
.. Читать дальше
Комментировать ответ…Комментировать…
Оленька Белякова
373
SMMщик со стажем 🙂 · 3 июл 2020
Для того, чтобы загрузить клип ВКонтакте: — Откройте мобильное приложение. — В строке меню выбирайте значок в виде значка виктори. — В правом верхнем углу кликните по иконке со значком Play. Или в левом верхнем углу на камеру. Начните запись. Кстати, снимать можно частями. — Как только закончите снимать, откроется предпросмотр. В это время можно обработать видео, как… Читать далее
Комментировать ответ…Комментировать…
Вы знаете ответ на этот вопрос?
Поделитесь своим опытом и знаниями
Войти и ответить на вопрос
Как сделать сторис в ВК с ПК и телефона (эффекты, статистика, возможности)
Привет читатели seoslim.ru! Следуя тенденциям соцсетей, авторы проекта ВКонтакте добавляют в свое детище новую опцию «Истории».
Концепция работает по принципу Инстаграм и позволяет подписчикам и друзьям просматривать короткие строим на странице.
Далеко не все люди разобрались в работе «Сторис». Так что давайте посмотрим, как выложить свою первую историю и украсить ее фильтрами.
Что такое «Сторис» и для чего ее используют
Сторис – один из форматов контента ВКонтакте, исчезающий через 24 часа.
Зачастую в «Истории» постят актуальные короткие видеоролики, чтобы вызвать реакцию у друзей и подписчиков после просмотра данного блока.
Новая функция очень полезна для популярных личностей. Также будет уместна, если у человека много друзей. Через блок «Сторис» можно выразить свои эмоции, сообщить о путешествии, поездке, товаре или новости.
Коротенькое видео сопровождается небольшим комментарием, чтобы смотрящие понимали, о чем идёт речь.
Условие видео, следующее: для личной страницы оно может длиться не более 12 секунд, для публичных сообществ – не более 15.
Сторис можно украсить граффити и стикерами, чтобы дополнить её эмоциями. Имеется счётчик, показывающий количество людей, просмотревших видео.
Имеется счётчик, показывающий количество людей, просмотревших видео.
Если видеозапись адресована кому-то лично, ее можно отправить через диалоги другому человеку.
Как сделать Сторис в VK
Переходим к практической части и публикуем первую историю в соцсети.
На ПК
Как создать Сторис на компьютере:
- Заходим в ВК через ПК и находим раздел «Новости».
- В блоке «Истории» жмём на плюс в первой части разделов сверху.
- В открытом редакторе вбиваем все необходимое: текст, шрифт и цвет.
- Также выбираем здесь палитру и жмём на фотоаппарат.
- Просматриваем отснятый материал, добавляем стикеры при необходимости.
- Когда все элементы были добавлены, жмём на кнопку «Опубликовать».
Если необходимо создать Сторис в сообществе:
- Заходим в группу и выбираем раздел «Добавить историю».
- Выбираем фото или видео, сохранённое на компьютере.
- В редакторе выбираем необходимые элементы для украшения.

- Загружаем обложку и кликаем «Опубликовать».
Сторис на телефоне
Разберём пошагово принцип создания истории на из Андроид или iOS:
- В разделе новостей выбираем плюс в верхней части экрана.
- На выбор предложена «История» и «Видеоистория».
- Выбираем один из пунктов, затем подбираем маску в новом окне.
- Держим красную кнопку в центре, чтобы активировать режим съёмки или используем одиночный клик по иконке для создания фото.
- Далее следует раздел «Получатели». Здесь отметим, кто сможет смотреть историю.
Чтобы отснять историю в сообществе:
- Заходим в группу и в месте новой записи находим иконку видеокамеры.
- В открытом редакторе снимаем видео, добавляем фото и проводим необходимое редактирование.
- Жмём «Сохранить». Готовая Сторис появится в группе.
Как добавить эффекты
Это сделать ещё проще: после запуска истории нажатием на иконку «эффекты» и маски будут предложены в нижней части дисплея.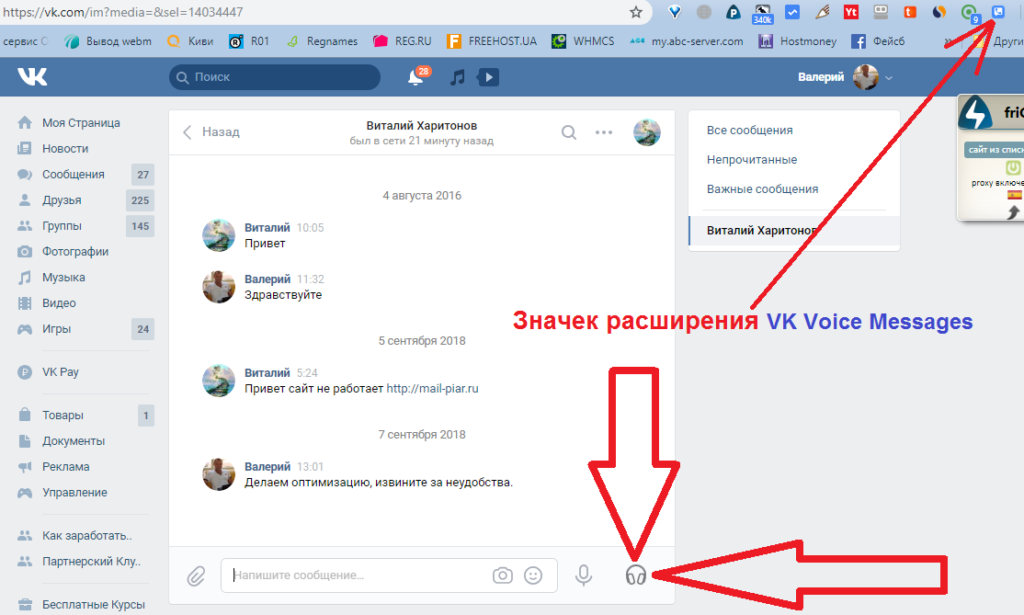
Пользователю остается только выбрать один из них и сохранить результат.
Как добавить ссылки в историю
Сторис можно оснастить ссылками, чтобы конкретизировать видео. Это может быть ссылка на человека, сообщество или сторонний сайт.
Для размещения необходимо:
- В Сторис находим значок репоста.
- Нажимаем на кнопку «Добавить в историю».
- Прикрепляем к публикации ссылки и сохраняем результат.
Чтобы обратить внимание на ссылку, можно добавить запись по типу «Ссылка на сайт добавлена под видео».
Как отметить человека в Сторис на VK
Для вставки ссылки на человека тоже нет ничего сложного. После съёмки необходимо нажать на значок стикера.
В качестве ссылки используем стикер «упоминание». После сохранения под историей появится отметка.
Также в мобильной версии можно отметить человека символом @ без использования опции стикера.
Статистика
Для просмотра статистики активности в историях ВК необходимо:
- Зайти на свою страничку и нажать на три точки.

- Войти в «Статистика страницы».
- Выбрать необходимую вкладку из предложенных. В нашем случае это «История».
Здесь можно ознакомиться с охватом аудитории, лайками и просмотра, а также сторис.
Как добиться большего числа просмотров
На самом деле, нет определенной специфики для поднятия просмотров. Ознакомьтесь с рядом советом, которые могут помочь:
- Добавить хэштег #доброе утро. Подобные посты часто просматриваются больше остальных. Пожелайте подписчикам хорошего продуктивного дня и на это будет отклик.
- Если это какие-то стабильные публикации или акции, для них желательно выделить отдельное время. Появляющиеся в одно время посты будут больше просматриваться.
- Делать видео-отзывы на товары или магазины. Такие Сторис часто просматриваются другими пользователями.
- Придумать интересный опрос с голосованием. Проголосовавшие через некоторое время снова зайдут, чтобы ознакомиться с результатами.
- Любая хорошая новость или видео с поездки также могут заинтересовать пользователей.

- Задать какой-нибудь вопрос, тем самым реализовав обратную связь.
- Создавайте контент регулярно, используя встроенные инструменты.
- Если у вас есть талант к юмору, сделайте на это акцент. Мемы всегда остаются в моде.
Важно спросить у себя, было бы вам интересно смотреть такую Сторис. Если видео скучное и нудное, никто не будет по нему кликать.
Заинтересуйте или снимите что-то актуальное – только в таком случае можно поднять просмотров.
Google Meet: онлайн-видеовстречи и звонки
Нет учетной записи? Начать сейчас
Узнайте, что вы можете делать с Google Meet
Оставайтесь на связи
Простое планирование, удобная запись и адаптивные макеты помогают людям оставаться на связи и оставаться на связи.
Демонстрируйте свой экран
Демонстрируйте документы, слайды и электронные таблицы, показывая весь экран или только окно.
Проведение крупных совещаний
Приглашение на совещание до 500 внутренних или внешних участников.
Присоединение с телефона
Используйте приложение Google Meet, чтобы присоединиться к видеовызову, или присоединитесь только к аудио, позвонив по номеру телефона, указанному в приглашении на собрание.
Взять под контроль
Совещания безопасны по умолчанию. Владельцы могут контролировать, кто может присоединиться к собранию; войти могут только люди, утвержденные владельцем собрания.
Трансляция внутренних событий
Прямая трансляция событий, таких как встречи с общественностью и встречи по продажам, с участием до 100 000 зрителей в вашем домене.
Самые популярные вопросы
Hangouts Meet и Hangouts Chat были переименованы в Google Meet и Google Chat в апреле 2020 года. В 2019 году мы объявили, что будем переводить всех пользователей классической версии Hangouts на новые продукты Meet и Chat. Чтобы предоставить всем возможность проведения онлайн-видеоконференций корпоративного уровня, в мае 2020 года мы анонсировали бесплатную версию Google Meet.
Да. Meet использует безопасную инфраструктуру Google Cloud, чтобы помочь защитить ваши данные и защитить вашу конфиденциальность. Вы можете узнать о наших обязательствах по обеспечению конфиденциальности, мерах по борьбе со злоупотреблениями и защите данных здесь.
Абсолютно. Для бесплатной версии Google Meet всем участникам необходимо войти в учетную запись Google, чтобы присоединиться. Вы можете создать учетную запись Google с рабочим или личным адресом электронной почты.
Для клиентов Google Workspace: после создания собрания вы можете пригласить любого, даже если у него нет учетной записи Google. Просто поделитесь ссылкой или идентификатором встречи со всеми участниками встречи.
Любой, у кого есть учетная запись Google, может создать видеовстречу, пригласить до 100 участников и проводить встречи продолжительностью до 60 минут бесплатно.
Дополнительные функции, такие как международные телефонные номера, запись совещаний, прямые трансляции и административный контроль, см.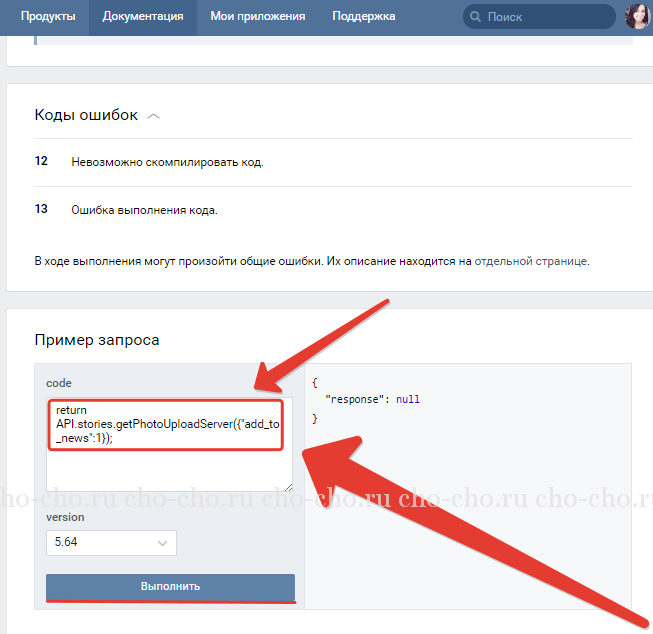 в тарифах и ценах для организаций.
в тарифах и ценах для организаций.
Каждому собранию присваивается уникальный код собрания, срок действия которого зависит от продукта Workspace, из которого создано собрание. Подробнее здесь.
Наши продукты, в том числе Google Meet, регулярно проходят независимую проверку их безопасности, конфиденциальности и соответствия требованиям, получая сертификаты, аттестаты соответствия или аудиторские отчеты по стандартам во всем мире. Наш глобальный список сертификатов и аттестаций можно найти здесь.
ИТ-администраторы контролируют настройки Google Workspace, например, определяют, является ли Google Meet решением для видеоконференций по умолчанию в Календаре Google. Посетите Справочный центр для администраторов Google Workspace, чтобы узнать, как активировать Google Meet в вашей организации.7 способов загрузки и обмена видео с вашего iPhone
Ваш iPhone снимает потрясающее видео независимо от того, снимаете ли вы в формате 4K, замедленном или старом добром 1080p.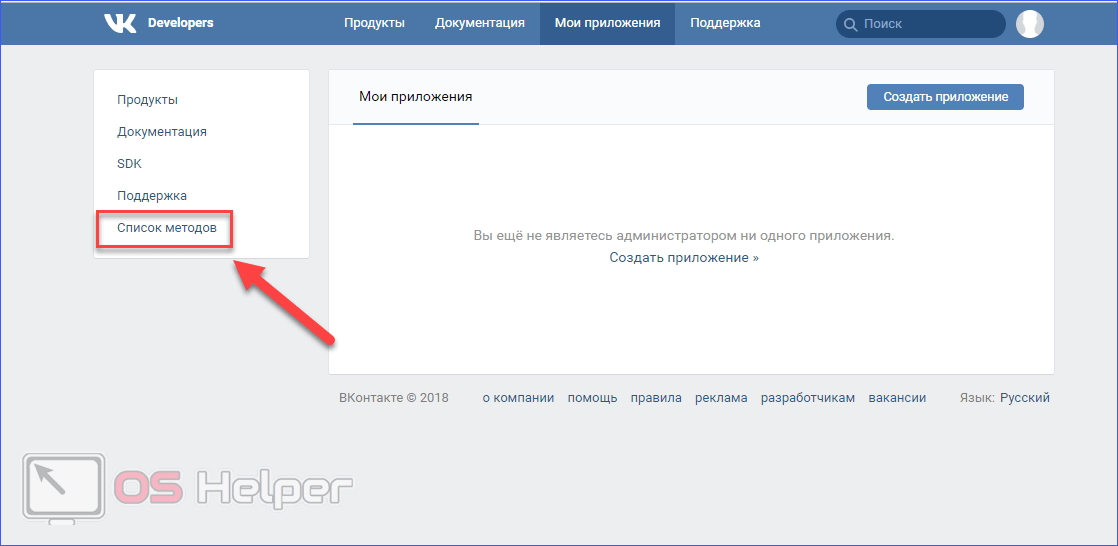 Но какая польза от великолепного видео, если его никто не увидит?
Но какая польза от великолепного видео, если его никто не увидит?
Делиться чем угодно из iOS — дело безболезненное, и видео — не исключение. Лучший метод или услуга для вас зависит от того, с кем вы хотите поделиться. Мы даже покажем вам, как создать ссылку для видео на вашем iPhone, чтобы люди могли смотреть их с любого устройства.
Давайте рассмотрим лучшие способы загрузки и обмена видео прямо с вашего iPhone.
1. Делитесь видео из приложения «Фотографии»
Когда вы снимаете видео, оно сохраняется в приложении «Фотографии» на вашем iPhone и, возможно, загружается в «Фото iCloud», если вы используете этот сервис. Чтобы просмотреть все свои видео, откройте Фото и перейдите на вкладку Альбомы , затем прокрутите вниз и коснитесь Видео .
Самый простой способ поделиться видео с вашего iPhone — использовать само приложение «Фотографии». Вот как это сделать:
- Откройте видео, которым хотите поделиться, в приложении «Фотографии» и нажмите кнопку «Поделиться ».

- В верхней строке общего листа отображаются ваши последние контакты AirDrop и Messages. Во второй строке перечислены приложения, которые можно использовать для обмена видео.
- Коснитесь контакта или приложения, с которым вы хотите поделиться своим видео.
Это лучший способ поделиться видео, которое вы хотите отправить, с помощью приложения «Сообщения», тем более что в верхней строке листа обмена перечислены ваши последние контакты из этого приложения. Однако ваш iPhone может сжимать видео, которые вы отправляете с помощью сообщений (если он отправляет через SMS), чтобы соответствовать ограничениям размера вашего поставщика услуг.
При нажатии на приложение iPhone во второй строке листа обмена обычно открывается новое окно, в котором можно добавить сообщение или точно выбрать, как поделиться видео с помощью этого приложения. Кроме того, вы можете открыть само приложение и использовать функции обмена внутри приложения, чтобы получить еще больше возможностей.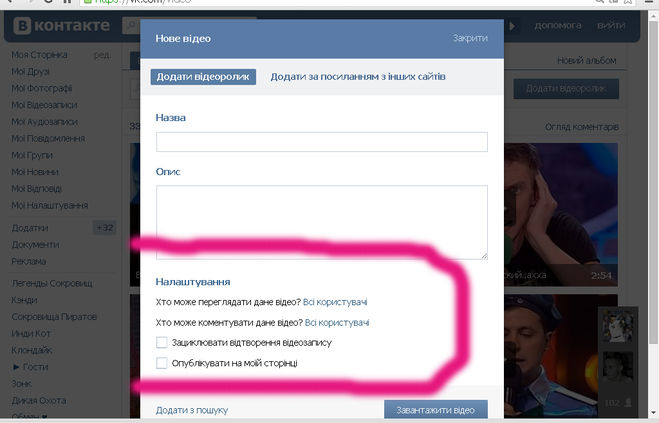
Почему стоит выбрать приложение «Фотографии»? Поделиться прямо из этого меню — отличный способ, если вы хотите просмотреть видео на своем iPhone, прежде чем выбрать, каким из них поделиться.
2. Поделиться на локальные устройства с помощью AirDrop
Лучший способ поделиться видео с вашего iPhone на устройства Apple поблизости — это использовать AirDrop. Это намного быстрее, чем загрузка видео в Интернет, и совсем не сжимает их содержимое. Более того, AirDrop позволяет обмениваться файлами на любом устройстве Apple: iPhone, iPad или Mac.
Вот как поделиться видео с iPhone с помощью AirDrop:
- Откройте приложение Photos и найдите свое видео.
- Коснитесь кнопки Поделиться , затем выберите параметр AirDrop во второй строке.
- Вы должны увидеть все устройства Apple в радиусе действия Bluetooth, на которых включен AirDrop. Коснитесь того, с кем хотите поделиться своим видео.

3 изображения
AirDrop немного капризный и лучше всего работает с новыми устройствами. Вам не обязательно находиться в той же сети Wi-Fi, но вам необходимо включить Wi-Fi и Bluetooth. Ознакомьтесь с нашим руководством по устранению неполадок AirDrop, если у вас возникнут какие-либо проблемы.
Почему стоит выбрать AirDrop? Скорость передачи молниеносная, поскольку AirDrop не зависит от подключения к Интернету. AirDrop также вообще не нужно сжимать ваши видео.
Общий доступ к локальным устройствам Android
AirDrop не работает с устройствами Android, поэтому вам необходимо использовать сторонние приложения для локального обмена на разных платформах. Вообще говоря, чтобы это работало, оба устройства должны использовать одно и то же стороннее приложение и подключаться к одной и той же сети Wi-Fi.
Если вы не можете подключиться к той же сети Wi-Fi, вместо этого создайте личную точку доступа на своем iPhone. Для этого перейдите в «Настройки » > «Сотовая связь» > «Персональная точка доступа ».
Для этого перейдите в «Настройки » > «Сотовая связь» > «Персональная точка доступа ».
Для межплатформенного обмена доступно множество сторонних приложений, но мы рекомендуем такие приложения, как SHAREit или PhotoSync. Оба они доступны бесплатно на устройствах iPhone и Android.
Загрузить: SHAREit для iOS | Android (бесплатно)
Загрузить: PhotoSync для iOS | Android (бесплатно, доступна подписка)
Если вы хотите поделиться своими видео с iPhone со всеми своими друзьями, семьей и подписчиками, то лучшим выбором будут социальные сети и платформы для обмена видео. Просто загрузите свое любимое приложение, войдите в систему и загрузите видео, используя само приложение.
Вот некоторые из лучших приложений для загрузки видео с iPhone:
- YouTube: общедоступных, частных или незарегистрированных видео практически без ограничений по размеру.
- Vimeo: Общедоступные и частные высококачественные видео с ограничением до 500 МБ в неделю.

- Instagram: Общедоступные видео продолжительностью до одной минуты или дольше с IGTV.
- Facebook: Общедоступные или частные видео с ограничением размера 240 минут или 10 ГБ.
- Twitter: Общедоступные видео с ограничением размера в две минуты 20 секунд или 512 МБ.
- Flickr: Общедоступные или частные видео с ограничением размера в три минуты или 1 ГБ.
Все эти видеохостинги предлагают немного разные способы загрузки видео с вашего iPhone. Большинство из них доступны на странице «Поделиться» в приложении «Фотографии», но вы также можете выбрать Загрузить , Опубликовать или Поделиться видео из самих приложений.
Какую платформу выбрать? Если ваши видео не очень длинные, используйте тот сервис, которым уже пользуется большинство ваших друзей и родственников. Просто имейте в виду, что многие приложения для социальных сетей используют довольно агрессивное сжатие видео.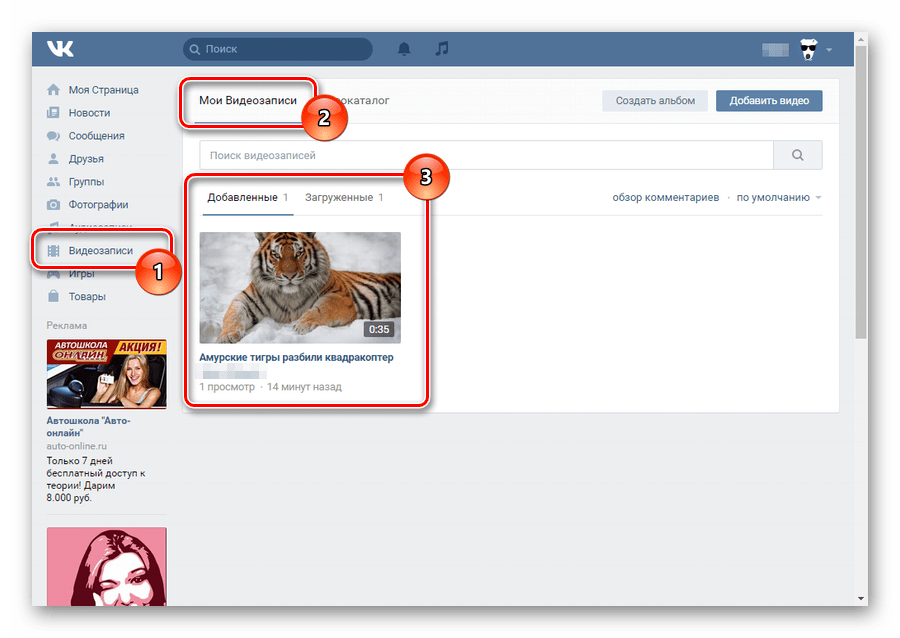
4. Загрузить видео в общий альбом в iCloud
Общие альбомы iCloud — это один из лучших способов поделиться видео с другими друзьями и членами семьи, у которых есть iPhone. Общие альбомы работают как личная лента социальных сетей. Каждый получает уведомления о новых фото или видео и может добавлять комментарии. Вы даже можете позволить другим людям добавлять свои собственные видео.
Общие альбомы в iCloud не используют дополнительное хранилище iCloud, поэтому вы не потеряете место, потому что другие люди продолжают загружать больше видео. Чтобы это работало, Apple сжимает загружаемые видео. Таким образом, они не будут выглядеть так же хорошо на устройствах получателей, как на ваших.
Вот как создать общий альбом для обмена видео через iCloud:
- Запустите Фото и найдите видео, которым хотите поделиться. Выберите несколько фотографий и видео, если хотите.
- Коснитесь кнопки Поделиться , затем выберите Добавить в общий альбом под первыми двумя строками.

- В появившемся всплывающем окне добавьте комментарий к вашему видео. Затем выберите общий альбом или создайте новый общий альбом и выберите, с кем им поделиться.
Зачем использовать общие альбомы iCloud? Общие альбомы iCloud бесплатны и просты в использовании на любом устройстве Apple, что позволяет снова и снова добавлять новые фотографии и видео в один и тот же общий альбом.
Создайте ссылку iCloud для обмена видео с iPhone
Чтобы использовать общие альбомы iCloud, у каждого должно быть устройство Apple. Но если вместо этого вы создадите ссылку iCloud для своих видео, люди смогут смотреть или загружать ваши видео с любого устройства.
Вы можете поделиться этими ссылками на видео с людьми в текстовом сообщении, электронной почте, социальных сетях или даже добавить ссылку в свой блог. Срок действия ссылок истекает автоматически через 30 дней, но вы также можете прекратить делиться своим видео раньше, если хотите.
Вот как создать ссылку iCloud для видео на вашем iPhone:
- Откройте Фото и выберите видео, для которого хотите сделать ссылку.
- Нажмите кнопку Поделиться , затем прокрутите вниз и выберите Копировать ссылку iCloud .
- После того, как ваш iPhone подготовит ссылку на видео, Вставьте ее в текстовое сообщение, электронное письмо или сообщение в социальной сети, чтобы поделиться ею с кем угодно.
- Чтобы прекратить совместное использование ссылки iCloud, перейдите на страницу 9Вкладка 0064 For You в Photos и найдите раздел Недавно поделились . Коснитесь видео, которым хотите прекратить делиться, затем коснитесь трехточечного меню ( … ) и выберите Прекратить совместное использование .
5. Делитесь видео с помощью Google Фото
Google Photos похож на iCloud Photos, но это лучший вариант для обмена с пользователями Android и Windows. После загрузки библиотеки фотографий и видео с iPhone в Google Фото вы можете поделиться ссылкой на свои видео с любым пользователем, имеющим учетную запись Google.
После загрузки библиотеки фотографий и видео с iPhone в Google Фото вы можете поделиться ссылкой на свои видео с любым пользователем, имеющим учетную запись Google.
Google позволяет бесплатно загружать все ваши фотографии и видео в Google Фото в «высоком качестве», которое использует минимальное сжатие для уменьшения размера ваших файлов. Вместо этого вы можете загружать видео в оригинальном качестве, но эти файлы будут занимать доступное место на Google Диске (вы получаете 15 ГБ бесплатно).
Вот как поделиться видео с iPhone с помощью Google Фото:
- Откройте Google Photos на вашем iPhone. Если вы используете его впервые, войдите в систему, используя свою учетную запись Google, и загрузите фотографии и видео с iPhone в Google.
- Выберите видео, которым хотите поделиться, затем нажмите кнопку Поделиться .
- Выберите недавний контакт Google или используйте кнопку Поиск , чтобы найти учетную запись Google по чьему-либо имени, номеру телефона или адресу электронной почты.

- Коснитесь Далее и напишите сообщение для отправки с вашим видео, затем коснитесь Отправить , чтобы поделиться им.
3 изображения
Зачем использовать Google Фото? Идеально подходит для обмена видео с устройствами сторонних производителей, которые не могут получить доступ к iCloud. Кроме того, вы можете использовать Google Фото для резервного копирования видео в Интернете.
Скачать: Google Фото для iOS (бесплатно, доступна подписка)
Если вы хотите поделиться файлом только с одним человеком или небольшой группой людей, облачные хранилища — это то, что вам нужно. Эти сервисы обычно не сжимают ваши видео, что означает, что вы можете делиться ими в самом высоком качестве. Это также означает, что вам может понадобиться больше места для более длинных видео с более высоким разрешением.
Отсутствие сжатия делает этот способ лучшим способом поделиться видео с iPhone, когда качество важно для монтажа или производства.
Ключом к успеху является наличие достаточного объема памяти в выбранной службе. Наши любимые варианты включают Dropbox, Google Drive и Microsoft OneDrive. Каждый из них дает вам небольшой объем облачного хранилища бесплатно.
Большинство служб облачного хранения работают непосредственно из общего листа в приложении «Фотографии». Но вы также можете загружать файлы и создавать ссылки для обмена видео в самих приложениях на вашем iPhone. После создания ссылки отправьте ее своим друзьям или членам семьи в текстовом сообщении, электронной почте или сообщении в социальной сети.
Какой сервис лучше? Google Диск предоставляет вам 15 ГБ бесплатно. Кроме того, если вы используете Gmail или YouTube, у вас уже есть учетная запись Google.
Скачать: Dropbox для iOS (бесплатно, доступна подписка)
Загрузка: Google Диск для iOS (бесплатно, доступна подписка)
Загрузка: Microsoft OneDrive для iOS (бесплатно, доступна подписка)
7.
 Одноранговая передача с Resilio Sync
Одноранговая передача с Resilio SyncВы можете обмениваться видео с настройкой одноранговой сети с помощью приложения Resilio Sync (ранее BitTorrent Sync). Это устраняет необходимость в облачном хранилище, поскольку Resilio Sync отправляет файл прямо с вашего iPhone на устройство получателя.
Хотя Resilio Sync безопасен и быстр (ограничен только скоростью вашего интернета), оба устройства должны быть подключены к сети и использовать приложение для передачи.
Вам нужно оставить Resilio Sync открытым на вашем iPhone столько времени, сколько потребуется для передачи ваших видео. Таким образом, он не идеален для больших файлов.
Вот как обмениваться видео с помощью Resilio Sync на вашем iPhone:
- Откройте Resilio Sync на своем iPhone и убедитесь, что получатель открыл его на своем устройстве.
- Нажмите кнопку Добавить ( + ) и выберите Общий доступ к файлу .