Как загрузить видео в ВК с телефона и компьютера
Рассмотрим со всех сторон: как выложить видео к себе на страницу и на страницу сообщества, как добавить видео из ВК, Ютуба и файл с компьютера.
Используйте оглавление, чтобы быстро найти нужную инструкцию:
- Как добавить видеоролик из ВК на свою страницу с компьютера
- Как добавить видеоролик из ВК на страницу сообщества с компьютера
- Как добавить видеофайл на свою страницу или в сообщество ВК с компьютера
- Как добавить видео из интернета в ВК на свою страницу или в сообщество с компьютера
- Как добавить видео в сообщество или на личную страницу ВК с телефона
- Как добавить видеофайл во ВКонтакте с помощью SMMplanner
Для начала разберемся, как выложить ролик на личную страницу.
Как добавить видеоролик из ВК на свою страницу с компьютера
Будем действовать по шагам, чтобы не повторяться в описании действий. Сначала выкладка ролика выглядит одинаково для разных целей.
Шаг 1. Зайдите на свою страницу во ВКонтакте и выберите раздел «Видео».
Раздел находится в левом боковом менюШаг 2. В строке поиска видео напишите название или категорию нужного вам ролика. Например, «Юмор».
В этой же строке справа можете настроить фильтры поисковой выдачи – по качеству, дате, длительности роликовШаг 3. Выберите ролик и кликните на просмотр. Под окном с видеороликом найдите вкладку «Добавить к себе» и отметьте нужный плейлист.
Если нет подходящего плейлиста – создайте новыйВсе. Видеоролик сохранен в вашем плейлисте.
Отсюда пользователь может поделиться видео с друзьями, опубликовать на стене или просто оставить в коллекцииОбратите внимание на качество видео. То, что нормально выглядит на экране мобильного телефона, не всегда хорошо для большого экрана.
Как добавить видеоролик из ВК на страницу сообщества с компьютера
Повторите первые два шага из инструкции выше – выберите нужный ролик и кликните на просмотр.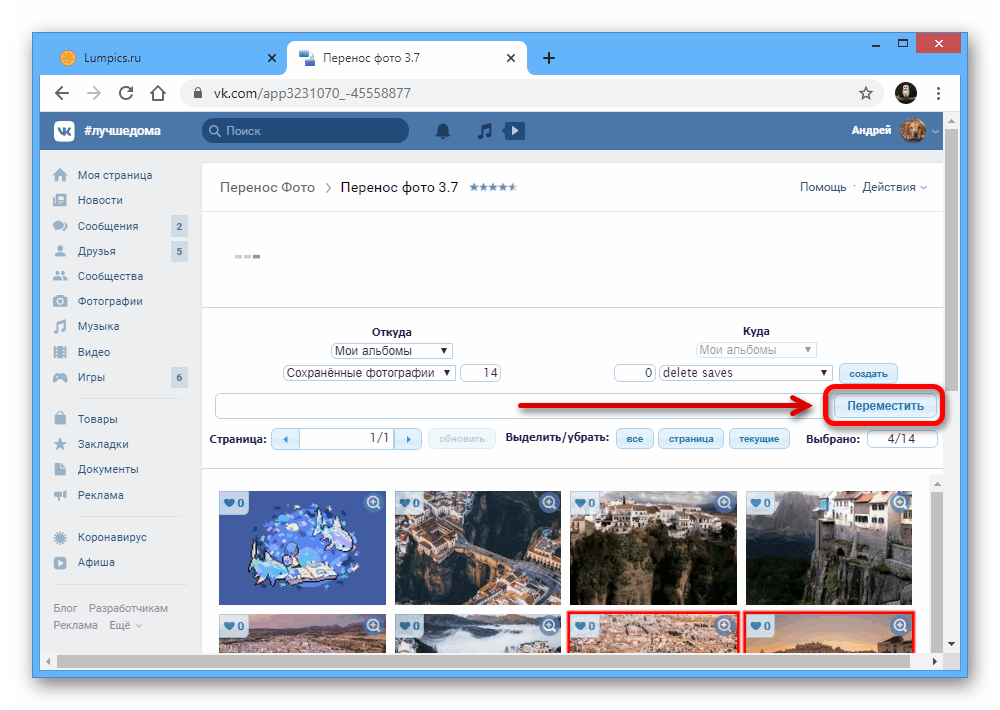
Шаг 3. Под окном с видеороликом выберите вкладку «Еще». Откроется список возможных действий – кликните «Добавить в сообщество».
В следующем окне выберите одно из ваших сообществ и добавьте роликВсе. Видеоролик сохранен в плейлисте сообщества.
Опубликовать ролик на стене вы сможете в любое удобное времяШаг 4. Чтобы разместить видео на стене, кликните «Новая запись», затем – значок видео. Выберите альбом, куда сохранили ролик, найдите и опубликуйте.
И в группе, и на личной странице действуйте одинаково для публикации роликаВажно! Когда вы сохраняете видеоролик из ВК, а затем публикуете на странице сообщества или личной – это обычный репост с указанием группы, где было взято видео.
Чтобы опубликовать ролик без привязки к чужому сообществу, сначала его надо сохранить в файл и выгрузить отдельно. Но помните, что в социальной сети работает алгоритм защиты уникального контента Немезида, лучше указывать источник, если используете материалы других авторов. Немезида следит за тем, чтобы никто не присваивал чужие идеи и авторы могли заработать на своем контенте. На первый раз плагиатора предупредят, но за повторное нарушение – накажут, даже могут отключить сообщество от монетизации.
Немезида следит за тем, чтобы никто не присваивал чужие идеи и авторы могли заработать на своем контенте. На первый раз плагиатора предупредят, но за повторное нарушение – накажут, даже могут отключить сообщество от монетизации.
Как добавить видеофайл на свою страницу или в сообщество ВК с компьютера
Если надо добавить готовый видеофайл – презентацию, обзор товара, событие из жизни или что-то еще, действуйте так.
Шаг 1. Сохраните видеофайл на компьютер.
Шаг 2. Зайдите в свой профиль во ВКонтакте и выберите раздел видео в левом боковом меню.
Шаг 3. В VK Видео в верхнем левом углу экрана кликните «Добавить видео».
Выберите файл с компьютера или перетащите его в открывшееся окно, зажав левую кнопку мышиШаг 4. Дождитесь обработки видео. Выберите альбом для сохранения, придумайте описание, загрузите обложку, настройте доступ к просмотру видео. Затем кликните «Завершить редактирование».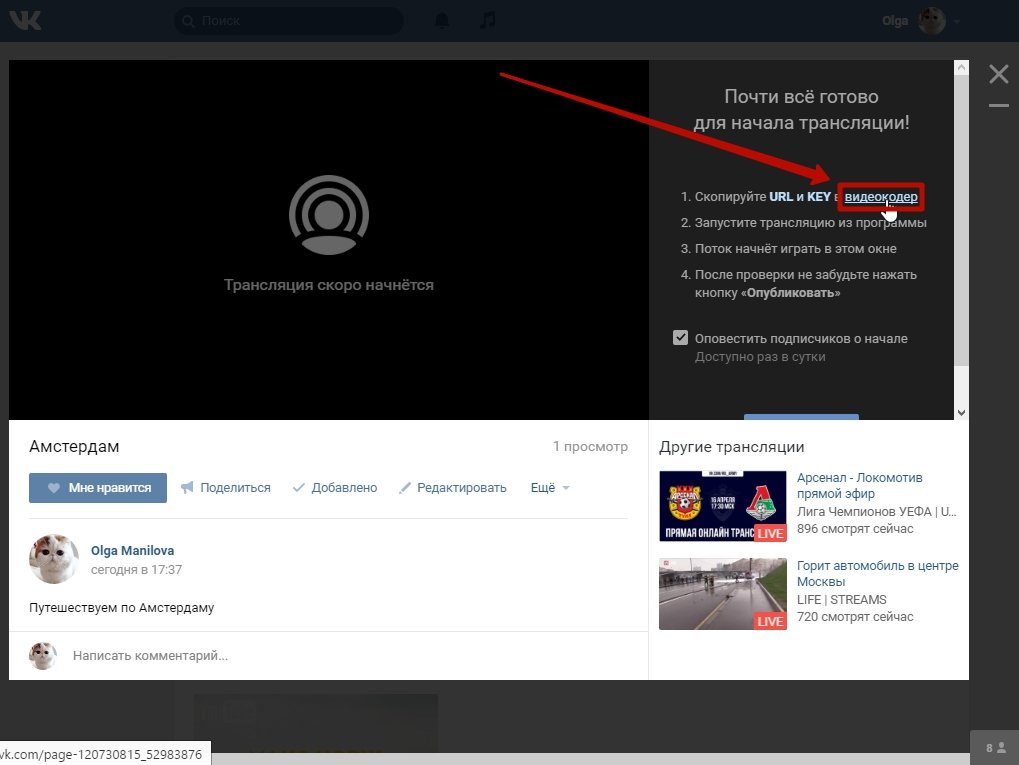
Все. Видео добавлено в альбом ВК.
Если хотите опубликовать видеофайл сразу, а не позже, действуйте так.
Шаг 1. Зайдите в свой профиль во ВКонтакте и выберите «Что у вас нового».
Кликните на значок видеозаписиШаг 2. Кликните «Загрузить видео».
Выберите файл с компьютера или перетащите его в окно, зажав левую кнопку мышиШаг 3. Задайте необходимые настройки и нажмите «Опубликовать».
Вы можете отложить публикацию, выбрав во вкладке «Сейчас» день и времяНеважно, где вам надо опубликовать видео – в сообществе или на личной странице. И там и там способ работает одинаково.
Как добавить видео из интернета в ВК на свою страницу или в сообщество с компьютера
Если хотите опубликовать видео из интернета у себя на стене или в группе ВК, в том числе видео из Ютуба, скопируйте ссылку на ролик и вставьте ее в окне создания новой записи.
Если надо сохранить видео из интернета в альбом во ВКонтакте, действуйте так.
Шаг 1. Скопируйте ссылку на видеоролик с сайта.
Шаг 2. Зайдите в свой профиль и выберите вкладку «Видео» в левом боковом меню.
Шаг 3. В левом верхнем углу кликните на вкладку «Добавить видео». В новом окне выберите «Добавить с другого сайта».
Затем добавьте ссылку на страницу видеозаписи. Учтите, что ВКонтакте поддерживает загрузку видео не со всех сайтовШаг 4. Задайте нужные настройки: описание, комментирование, выберите альбом для сохранения.
В этом окне вы можете сразу опубликовать видео или сохранить в коллекцииЕсли ваша цель развить сообщество во ВКонтакте, учтите – статистика показывает больше просмотров у видео внутри ВК, чем у загруженных по ссылке. Дело в том, что загруженные видеофайлы автоматически проигрываются в ленте пользователя, а чтобы посмотреть видео по ссылке – пользователь должен осознанно кликнуть «плей».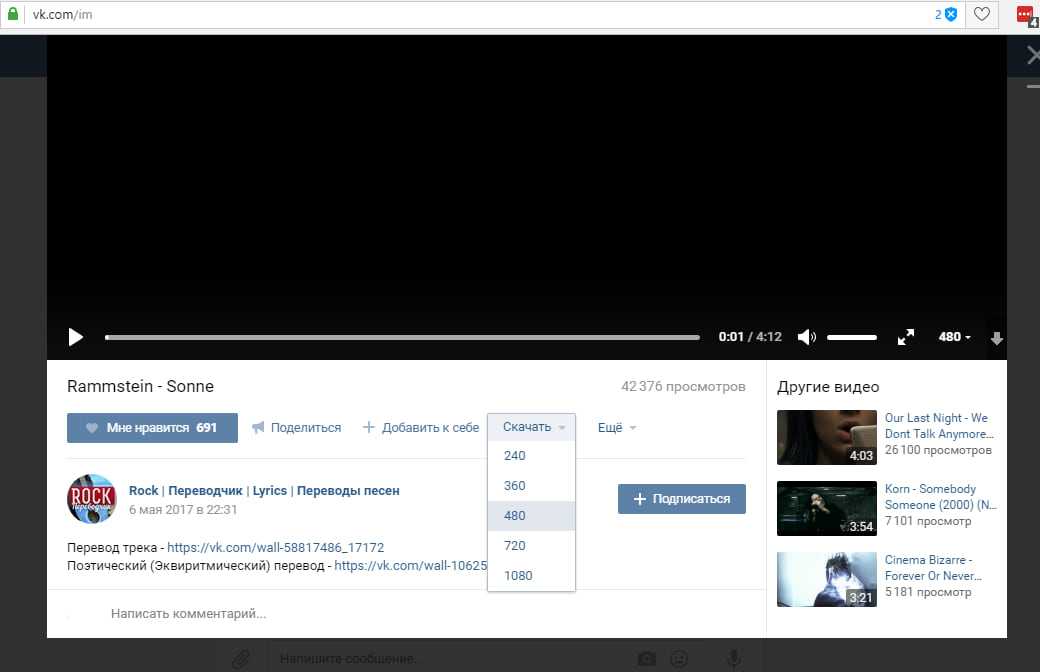 Также многие пользователи во ВКонтакте отмечают низкие охваты видео по ссылке по сравнению с роликом, загруженным напрямую. Наконец, в 2022 рискованно делиться в соцсетях контентом с сервиса, который может быть заблокирован в РФ в любой момент.
Также многие пользователи во ВКонтакте отмечают низкие охваты видео по ссылке по сравнению с роликом, загруженным напрямую. Наконец, в 2022 рискованно делиться в соцсетях контентом с сервиса, который может быть заблокирован в РФ в любой момент.
Как добавить видео в сообщество или на личную страницу ВК с мобильного телефона
Для начала установите приложение ВКонтакте. Если не хотите этого делать, читайте инструкции для выкладки видео с компьютера. Установить приложение ВК можно в Google Play Market, App Store или скачать APK-файл из интернета.
Чтобы добавить ролик из ВК, в мобильном приложении:
- перейдите во вкладку «Видео»;
- в строке поиска укажите название ролика или категорию;
- выберите видеоролик, откройте его;
- в строке под видео справа жмите плюсик – видео будет добавлено в вашу коллекцию.
Добавить видео из интернета или подготовленный видеофайл в социальную сеть можно следующим образом.
Шаг 1. Откройте приложение ВКонтакте. В нижней строке меню кликните на вкладку «Сервисы». В новом окне кликните «Видео», затем жмите «Добавить видео».
«Добавить видео» – это плюсик в верхней правой части экранаШаг 2. Откроется меню, где надо выбрать «Загрузить видео». Здесь вы можете:
- снимать клип, историю, видеоисторию или запустить прямой эфир – включится камера телефона;
- выбрать существующее – откроется галерея телефона с видеофайлами;
- добавить по ссылке с других сайтов – указать ссылку на видео с поддерживаемого сайта, например, Ютуба или Вимео.
Чтобы опубликовать видеофайл или ролик из ВК с мобильного телефона:
- перейдите во вкладку «Мои» в разделе «Видео»;
- начните просмотр нужного ролика, затем кликните на три точки в верхнем правом углу экрана;
- выбирайте пункт «Поделиться».

Другой способ – публикуйте через поле «Создать запись» на своей стене или в группе:
- кликните на три точки в окне создания поста;
- выберите «Видео»;
- выберите ролик из ваших альбомов.
Как добавить видеофайл во ВКонтакте с помощью SMMplanner
Сервисы отложенного постинга помогают выложить видео сразу в несколько социальных сетей в определенное время без вашего участия. Нужно только подготовить посты и запланировать дату и время публикации. SMMplanner – надежный комбайн инструментов SMM-щика, который не подведет и никуда не уйдет с российского рынка.
Кроме автопостинга вы можете редактировать видеофайлы внутри сервиса, но давайте по порядку.
Шаг 1. Зарегистрируйтесь в сервисе. Регистрация по ссылке даст вам 14 дней тестового допуска к профессиональному тарифу вместо стандартной недели – достаточно времени для изучения обширных возможностей инструмента. Затем можете продлить тариф, выбрать более подходящий или использовать бесплатную версию SMMplanner.
Затем можете продлить тариф, выбрать более подходящий или использовать бесплатную версию SMMplanner.
Шаг 2. Подключите ВКонтакте. Читайте краткую инструкцию «Как за пять минут подключить все аккаунты и начать постинг». Спойлер: все просто.
Шаг 3. Перейдите во вкладку «Посты» – самая верхняя в левом боковом меню. Выберите «Запланировать пост».
Шаг 4. В окне планирования поста выберите вкладку «Фото/видео» или перетащите мышкой видеофайл в эту форму.
Шаг 5. Кликните значок карандаша на файле, чтобы редактировать видео. Вы сможете добавить обложку, обрезать и кадрировать видео, изменить название и добавить стикеры.
Не забудьте сохранить изменения в верхнем правом углу редактораШаг 6. Добавьте текст, задайте нужные настройки публикации, ниже выберите время и дату постинга. Если этого не сделать, пост будет опубликован сразу.
Если этого не сделать, пост будет опубликован сразу.
Если нужно опубликовать видео в Истории ВК, отметьте соответствующий пункт. Вы можете запланировать автопостинг всего контент-плана и уделить больше времени другим задачам.
Подробнее о возможностях SMMplanner читайте в статье «Новичкам: как пользоваться SMMplanner».
Контент без дистрибуции – деньги на ветер. Зачем стараться, делать классные ролики и посты, если их мало кто увидит? Чтобы окупить вложения на производство контента и быстро внедрить бизнес в соцсети – приходите на бесплатный практикум «Основы SMM». Это небольшой сжатый курс, после которого вы будете точно знать, как продвигать бизнес в соцсетях, как продавать, как генерировать контент для нескольких площадок и не сойти с ума.
*Соцсеть признана экстремистской и запрещена в России.
📹 Как добавить видео в ВК — Блог LiveDune
Как добавить видео во ВКонтакте
8 мин на чтение
01. 03.2021
03.2021
Загрузка видео во ВКонтакте – простое действие, но оно имеет ряд ограничений и нюансов, которые необходимо знать, чтобы не потратить зря время и нервы. Расскажем, как поэтапно загрузить видео с компьютера, приложения ВКонтакте и мобильной версии. Какие параметры должны быть у загружаемого видео и какие правила нужно соблюдать, чтобы запись не удалили.
Формат видео для ВКонтакте
Как загрузить видео во ВКонтакте с компьютера
Как загрузить видео во ВКонтакте с телефона
Как удалить видео во ВКонтакте
Почему не загружается видео во ВКонтакте?
Наши продукты помогают оптимизировать работу в соцсетях
Узнать подробнее
и улучшать аккаунты
с помощью глубокой аналитики
аккаунты с помощью глубокой аналитики
Формат видео для ВКонтакте
Во ВКонтакте можно загрузить видеозапись до 5 ГБ (до 128 ГБ при добавлении видео с других сайтов через ссылку, например, с YouTube).
Поддерживаемые форматы: AVI, MP4, 3GP, MPEG, MOV, FLV, F4V, WMV, MKV, WEBM, VOB, RM, RMVB, M4V, MPG, OGV, TS, M2TS, MTS. При необходимости можно сконвертировать видеозапись в нужный формат на сайте Сonvertio или Online-convert (бесплатно до 100 МБ).
Максимальное разрешение видео ― 1080p с частотой кадров до 60 fps (ограничение не распространяется на видео с других сайтов, например, с YouTube). Обращаем внимание, что при загрузке Full HD видео будет некоторое время обрабатываться: сначала оно будет низкого качества, но после 10-15 минут обработки (файл большого размера может обрабатываться дольше) качество станет лучше.
Как загрузить видео во ВКонтакте с компьютера
Видеозапись можно загрузить на личную страницу и в сообщество. Добавить можно свое или чужое видео из поиска во ВКонтакте или с другого ресурса по ссылке, например, с YouTube.
Чтобы загрузить видео на личную страницу, откройте раздел «Видео» и нажмите «Добавить видео» ― «Выбрать файл». Выберите видеофайл на компьютере и загрузите его. Пропишите название, описание (при необходимости) и выберите настройки приватности ― кому будет доступно видео (только друзья, только вы, все кроме определенных пользователей и т.д.). Нажмите «Завершить редактирование». Загруженное видео отобразится на главной странице слева в блоке «Видеозаписи». Также запись можно найти в меню, для этого нажмите «Видео» ― «Мои видео».
Выберите видеофайл на компьютере и загрузите его. Пропишите название, описание (при необходимости) и выберите настройки приватности ― кому будет доступно видео (только друзья, только вы, все кроме определенных пользователей и т.д.). Нажмите «Завершить редактирование». Загруженное видео отобразится на главной странице слева в блоке «Видеозаписи». Также запись можно найти в меню, для этого нажмите «Видео» ― «Мои видео».
Загрузить видеозапись можно и с другого сайта. Для этого нажмите «Видео» ― «Добавить видео» ― «Добавить с другого сайта». Вставьте ссылку на видео, например, с YouTube, Rutube или Vimeo. Видео автоматически подгрузится, и откроется страница редактирования, где вы можете изменить название и описание, установить настройки приватности. Нажмите «Сохранить», видео появится у вас в видеозаписях.
Или добавить любое общедоступное видео из поиска ВКонтакте. Для этого выберите нужный ролик из поиска (введите название или ключевое слово), наведите на него мышкой или откройте.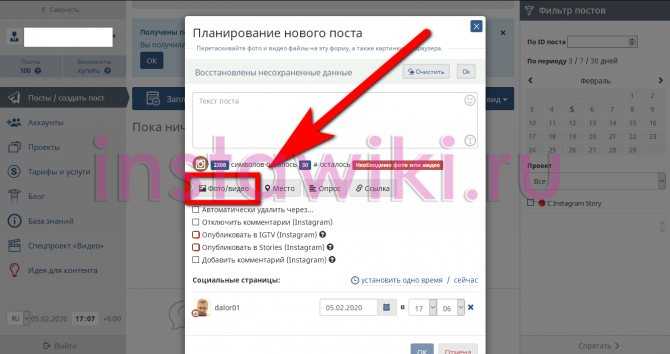 Справа сверху нажмите на плюсик и видео добавится к вам в видеозаписи. Изменить название, описание и настройки приватности для добавленных видео из поиска нельзя.
Справа сверху нажмите на плюсик и видео добавится к вам в видеозаписи. Изменить название, описание и настройки приватности для добавленных видео из поиска нельзя.
Если нужно загрузить видео в сообщество, сначала проверьте есть ли в сообществе раздел «Видео». Если нет, то администратору нужно перейти в «Управление» ― «Разделы» и напротив «Видео» выбрать: «Открытые» (все участники сообщества смогут добавлять видео) или «Ограниченные» (видео могут добавлять только администраторы сообщества и модераторы).
Внизу справа появится пункт «Добавить видео». Теперь вы можете выбрать видео из своего профиля, загрузить файл с компьютера или добавить со стороннего сайта аналогично, как для загрузки на личную страницу. К сожалению, добавить видео из поиска ВКонтакте напрямую в сообщество нельзя. Сначала вам нужно его добавить на личную страницу администратора и уже оттуда в сообщество.
Как ВКонтакте добавить видео с телефона
Загрузить видео можно также с помощью приложения или в мобильной версии.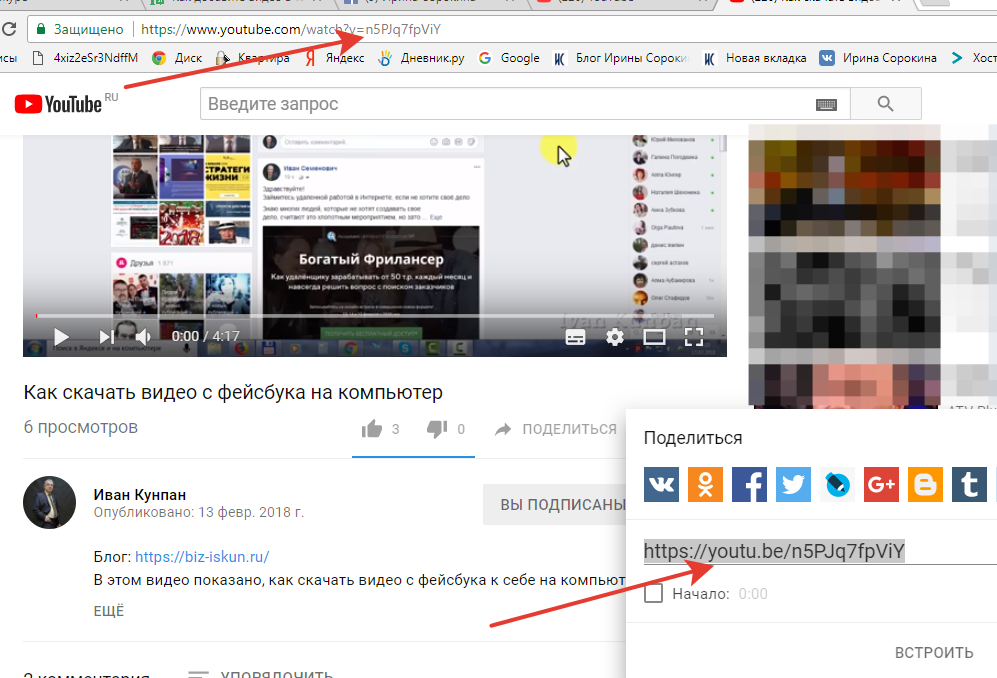 Но оба варианта имею ряд нюансов. Например, в приложении нет возможности загрузить видео со сторонних сайтов. А в мобильной версии нельзя загрузить видео с телефона, только добавить к себе из поиска.
Но оба варианта имею ряд нюансов. Например, в приложении нет возможности загрузить видео со сторонних сайтов. А в мобильной версии нельзя загрузить видео с телефона, только добавить к себе из поиска.
Откройте приложение ― «Сервисы» ― «Видео» и в правом верхнем углу нажмите на иконку видео. Далее нажмите на кнопку «Загрузить видео»: можно выбрать файл из галереи смартфона или снять ролик прямо сейчас. Пропишите название, описание и установите настройки приватности. Если хотите загрузить видео из поиска ВКонтакте ― найдите нужную запись ― нажмите на 3 точки ― «Добавить в Мои видео».
Чтобы загрузить видео в сообщество через приложение, сначала также нужно проверить добавлен ли в сообществе раздел «Видео». Если нет, то администратору нужно нажать на иконку шестеренки в правом верхнем углу ― «Разделы» и напротив «Видео» выбрать «Открытые» или «Ограниченные».
Нажмите на раздел с видео ― «Загрузить видео». Выберите из галереи смартфона нужный файл или снимите видео.
Как удалить видео ВКонтакте
Удалить видео с личной страницы и сообщества можно с компьютера, мобильной версии и приложения ВКонтакте. Чтобы удалить видео на компьютере, наведите на нужную видеозапись, нажмите на появившийся крестик в правом верхнем углу.
Если вы случайно удалили не тот файл либо передумали ― нажмите «Восстановить». Если вы уже перезагрузили страницу, восстановить файл будет сложнее ― для этого вам нужно побыстрее написать в поддержку ВКонтакте и указать следующее:
- Вид удаленного файла ― видео.
- Количество удаленных файлов.
- Дата удаления и при каких обстоятельствах это произошло.
Удаленные файлы на сервере соцсети хранятся всего пару дней, поэтому следует поспешить, если это видео было важным.
Чтобы удалить видео из приложения или мобильной версии ВКонтакте ― напротив нужной записи или открыв ее, нажмите на три точки и выберите «Удалить».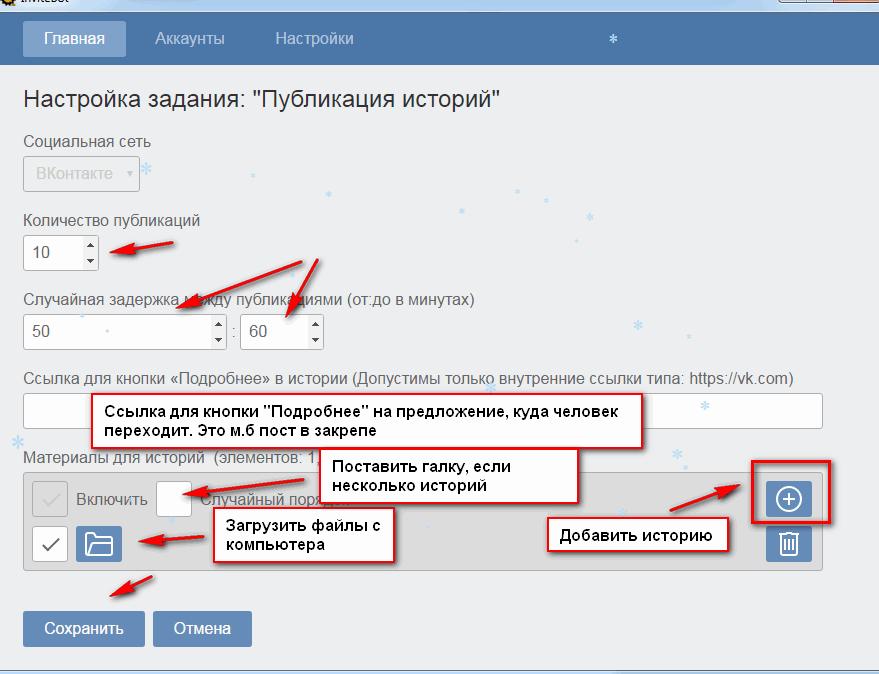
Почему не загружается видео во ВКонтакте?
Иногда при загрузке видеозаписи во ВКонтакте могут возникнуть проблемы, вот возможные причины:
Проверьте Интернет-соединение и его скорость, если проблема на вашей стороне ― отложите загрузку.
Проблема с загрузкой может наблюдаться при дополнительных расширениях и блокировщиках в браузере. Попробуйте залить видео через Инкогнито или поменять браузер.
Проверьте, чтобы загружаемое видео было допустимого формата и размера.
Если у вас не было проблем с загрузкой, но видеозапись исчезла, то это может быть по двум причинам:
Возможно, оно противоречит правилам соцсети ― не нарушать авторские права, не содержать порнографические материалы с несовершеннолетними, также запрещены сцены насилия, жестокости и т.д.
Правообладатель видео удалил его или закрыл доступ. Этот пункт актуален, если вы добавили запись из поиска, принадлежащую другому человеку.
Чтобы пользователи ВКонтакте хотели просматривать ваши видеозаписи, в первую очередь обращайте внимание на качество видео ― старайтесь загружать с разрешением в пределах 720 — 1080р. Также не забывайте об обработке видео, где можно поработать с цветокоррекцией, добавить музыку и склеить несколько записей в одну.
Также не забывайте об обработке видео, где можно поработать с цветокоррекцией, добавить музыку и склеить несколько записей в одну.
Практичные лайфхаки для работы и важные новости в рассылке
Нажимая на кнопку, вы даете согласие на обработку персональных данных.
Полезное в SMM
Подписывайся сейчас и получи бенчмарки (эталонные показатели) по Инстаграм и ВКонтакте
Популярные статьи
≈ 9 мин на чтение Thursday, October 22
Быстрые ответы в Instagram: чем полезны бизнесу
Как настроить быстрые ответы в Instagram, чтобы сэкономить время и упростить работу с однотипными обращениями в Директ.
≈ 10 мин на чтение Monday, February 1
Как пройти верификацию и получить галочку во ВКонтакте
Как получить синюю галочку во Вконтакте и оградить себя или свое сообщество от мошенников и фейков.
≈ 6 мин на чтение Friday, February 12
Всё о виджетах в сообществе ВКонтакте
Что представляют из себя виджеты, какие задачи продвижения сообщества они помогают решать и как установить или удалить виджет.
≈ 8 мин на чтение Thursday, January 28
Обновления LiveDune 2020, о которых вы должны знать
В 2020 году в сервисе было много важных обновлений,которые облегчили работу с социальными сетями нашим пользователям. Если вы еще не в курсе новых функций LiveDune, то используете сервис не на полной мощности. Поэтому мы собрали самые значимые обновления в этой статье для вас.
Маркетинговые продукты LiveDune — 7 дней бесплатно
Наши продукты помогают оптимизировать работу в соцсетях и улучшать аккаунты с помощью глубокой аналитики
Анализ своих и чужих аккаунтов по 50+ метрикам в 6 соцсетях.
Статистика аккаунтов
Оптимизация обработки сообщений: операторы, статистика, теги и др.
Директ Инстаграм
Автоматические отчеты по 6 соцсетям. Выгрузка в PDF, Excel, Google Slides.
Отчеты
Контроль за прогрессом выполнения KPI для аккаунтов Инстаграм.
Аудит Инстаграм аккаунтов с понятными выводами и советами.
Экспресс-аудит
Поможем отобрать «чистых» блогеров для эффективного сотрудничества.
Проверка блогеров
Загрузчик Вконтакте — Скачать
Обзор Softonic
Бесплатный инструмент для скачивания файлов из Вконтакте
Загрузчик Вконтакте позволяет загружать файлы изображений, видеофайлы и аудиофайлы из Вконтакте. Добавьте URL-адрес файла в загрузчик Вконтакте и нажмите кнопку, чтобы отобразить параметры загрузки. Если файл имеет несколько версий, например, версию HD и SD, вы выбираете версию, которой хотите владеть, а затем начинаете загрузку. Функция загрузки списка воспроизведения великолепна при загрузке разных песен одного и того же исполнителя.
Авторский обзор
Vkontakte Downloader — это простое, но успешное программное решение, основной целью которого является загрузка видеофайлов Вконтакте и сохранение их на вашем компьютере без особых усилий. Все, что вам нужно сделать, это вставить URL-адрес, где размещено встроенное видео Vk. Главное окно приложения интуитивно понятно и просто в использовании. Просто скопируйте и вставьте URL-ссылку интересующего вас видеофайла ВКонтакте, просмотрите поддерживаемые размеры видео и загрузите файл в любое удобное для вас место.
Просто скопируйте и вставьте URL-ссылку интересующего вас видеофайла ВКонтакте, просмотрите поддерживаемые размеры видео и загрузите файл в любое удобное для вас место.
После нажатия кнопки «Получить ссылки» вы можете просмотреть все доступные размеры видео. Затем просто щелкните правой кнопкой мыши нужный размер вывода, выберите папку назначения и загрузите видео.
Учитывая все вышеперечисленное, Vkontakte Downloader оказывается полезным и эффективным решением, когда дело доходит до загрузки видеофайлов Vk и сохранения их на вашем компьютере, выбирая выходной размер, который соответствует вашим потребностям.
PROS
- Сообщает вам размеры файлов перед загрузкой
- Посмотрите, сколько времени осталось для загрузки каждого файла
- Автоматически загрузите полный список воспроизведения, если хотите
- Можно использовать горячие клавиши CTRL+C и CTRL+V при добавлении ссылок
МИНУСЫ
- Надстройка для веб-браузера
- Внизу отображается уродливая реклама
- Не удается обойти ограничения, связанные с местоположением
- Скорость загрузки не выше, чем у среднего онлайн-загрузчика
Программа доступна на других языках
- تنزيل vkontakte Downloader [AR]
- Vkontakte Downloader Herunterladen [de]
- Vkontakte Downloader 다운로드 [KO]
- Télécharger Vkontakte Downloader [FR]
- Descararle
- 下载 Vkontakte Downloader [ZH]
- Скачать Vkontakte Downloader [NL]
- ダウンロード Vkontakte Downloader [JA]
- TảI Xuống Vkontakte Downloader [vi]
- Dow0020
- Скачать Vkontakte Downloader [RU]
- Scarica Vkontakte Downloader [IT]
- Vkontakte Downloader indir [TR]
- Pobierz Vkontakte Downloader [PL]
Advertisement
Advertisement
Top downloads Download Managers for Windows
Internet Download Manager
Многофункциональный менеджер загрузок для бесплатной пробной версии Windows
Neat Download Manager
Загрузить файлы быстрее с бесплатным приложением Teat Download Manager
Бесплатный менеджер загрузки
Легкая в использовании скачать ускоритель
Motrix
Manager для загрузки для ПК
Download Accelerator Plus
,
,
,
,
,
,
,
,
,
,
,
,
,
, 9008,
.
 быстрые загрузки
быстрые загрузки
Как добавить видео «ВКонтакте» с «Ютуб». Несколько простых способов
Сегодня некоторые пользователи Интернета до сих пор не знают, как добавить видео «ВКонтакте» с «Ютуба». На самом деле сделать это очень просто, но в первую очередь необходимо выяснить, что это за услуги.
Безусловно, одним из самых популярных сайтов является видеохостинг YouTube, который был создан двумя американцами в 2005 году. Здесь можно найти множество тематических видео, комментировать творения авторов, общаться с другими пользователями.
Не менее популярной в российском сегменте Интернета является социальная сеть «ВКонтакте», появившаяся в 2006 году благодаря Павлу Дурову. За довольно короткое время эта «социалка» добилась больших успехов, и сегодня здесь проводят свободное время миллионы людей.
После небольшого вступления разберемся, как добавить видео с «Ютуба» в «ВК». Для этого можно воспользоваться одним из способов, описанных ниже.
Использование кнопок социальных сетей
Использовать видео, загруженные на «Youtube», вы можете для самых разных целей.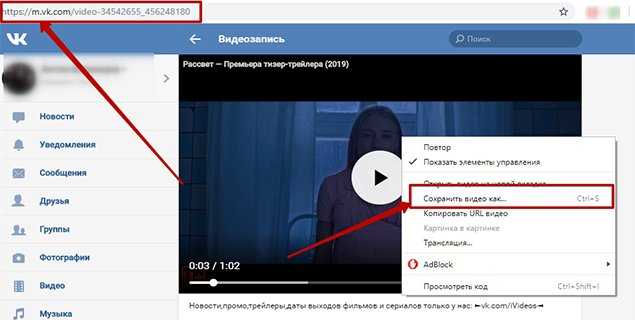 Но есть одно условие — вы не должны нарушать авторские права, поэтому если видео не принадлежит вам, то обязательно должна быть ссылка на источник и разрешение автора.
Но есть одно условие — вы не должны нарушать авторские права, поэтому если видео не принадлежит вам, то обязательно должна быть ссылка на источник и разрешение автора.
Итак, как добавить видео «ВКонтакте» с «Ютуба»? Сначала откройте свое любимое видео. Под аватаркой автора вы увидите кнопки «Добавить в», «Поделиться» и «Еще». Нужен второй, то есть «Поделиться». Нажав на нее, вы откроете список социальных сетей, куда можно отправить видео. Вас интересует ВКонтакте, поэтому нажмите эту кнопку.
В открывшемся окне вы можете выбрать изображение для видео (или даже удалить его), оставить комментарий и указать пункт, позволяющий добавить видео в «Мои видео». Отметив нужные параметры, нажмите кнопку «Отправить», материал появится у вас на стене «ВКонтакте» и будет добавлен в ваши видео.
Со страницы «ВКонтакте»
Итак, вы уже знаете, как добавить видео с «Ютуба» в «ВК», используя кнопки социальных сетей. Теперь рассмотрим второй способ, позволяющий «залить» видео, находясь на своей странице ВКонтакте.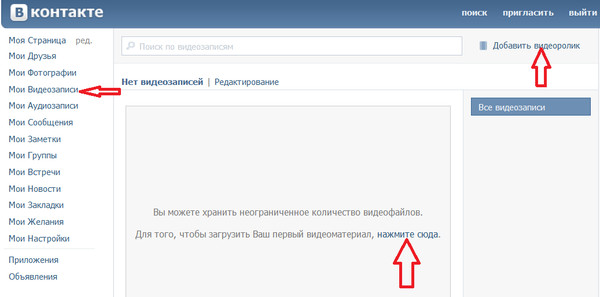
Если вы зайдете в «Мои видео», вы легко найдете кнопку «Добавить видео», нажмите на нее, выберите вариант «С другого сайта». Последний шаг — вставить ссылку на видео в соответствующее поле и нажать «Сохранить», предварительно выполнив некоторые настройки (публиковать на стену или нет, разрешать комментарии и т. д.).
Чтобы получить ссылку, перейдите на страницу видео. В адресной строке его можно скопировать. Второй вариант — нажать кнопку «Поделиться» (расположенную под видео) и скопировать вариант короткого URL-адреса. Третий способ — запустить видео и нажать на него ПКМ, а затем в контекстном меню выбрать «Копировать URL видео».
Загрузка с компьютера
Теперь, когда у вас есть представление о том, как добавить видео «ВКонтакте» с «Ютуба» двумя разными способами, рассмотрим третий способ. Сразу стоит отметить, что в этом случае вы потратите гораздо больше времени, да и вообще такой вариант не очень удобен.
Этот способ заключается в том, чтобы скачать видео на свой компьютер и затем добавить его в социальную сеть «ВКонтакте».


 быстрые загрузки
быстрые загрузки