Как скрыть видеозаписи в ВК с телефона и компьютера
Добавляя видеозаписи к себе на страницу во ВКонтакте, путем их загрузки или сохранения из различных источников в социальной сети, нужно понимать, что их будут видеть все, кто имеет доступ к просмотру информации вашего профиля. При этом в настройках конфиденциальности в ВК нельзя скрыть показ видеозаписей. Но можно скрывать отдельные видео, как загруженные, так и сохраненные. В этой статье мы расскажем о способах скрыть видеозаписи в ВК с телефона и компьютера.
Обратите внимание
Описанными ниже способами можно скрыть, если это требуется, все видеозаписи в ВК, которые находятся в профиле.
Оглавление
Как скрыть при сохранении видеозаписи в ВК
При сохранении видеозаписей во ВКонтакте к себе на страницу, их можно сразу скрыть. Таким образом ваши друзья, подписчики и другие пользователи, даже если ваш профиль открыт, не смогут узнать о том, что видео были сохранены на странице. Рассмотрим как это сделать на компьютере и телефоне.
Важно
Создать скрытый альбом для хранения видео можно только на компьютере (либо активировав полную версию сайта в браузере на телефоне). Из приложения и мобильной версии сайта это сделать нельзя.
На компьютере
Зайдите в раздел “Видео” и перейдите во вкладку “Мои видео”. Сверху нажмите “Создать альбом”.
Выберите название для альбома. Например, чтобы было проще ориентироваться, назовите его “Скрытые видео”. Под названием выберите, что просматривать этот альбом сможете только вы. Нажмите “Сохранить”.
Альбом создан, теперь в него можно добавлять видео при сохранении. Например, когда в ВК вы найдете ролик, который хотите добавить к себе и скрыть, наведите под видео на пункт “Добавить к себе” и галочкой обозначьте приватных альбом, в данном случае это “Скрытые видео”.
После этого ролик будет доступен в вашем списке видеозаписей. Но другие пользователи этого не увидят.
На телефоне
Чтобы при сохранении видеозаписи в ВК она оказалась скрыта от других пользователей, предварительно должен быть создан альбом для скрытых видео — выше есть подробная инструкция по его создания. Чтобы сохранить видеозапись к себе на странице в мобильном приложении ВКонтакте и скрыть от других пользователей, откройте нужное видео и нажмите на 3 точки в правом верхнем углу.
Чтобы сохранить видеозапись к себе на странице в мобильном приложении ВКонтакте и скрыть от других пользователей, откройте нужное видео и нажмите на 3 точки в правом верхнем углу.
Далее выберите пункт “Добавить в альбом”.
Выберите альбом для скрытого хранения видеозаписей.
Обратите внимание
Около такого альбома есть значок замка, что указывает на его приватность.
Стоит отметить, что дополнительные приватные альбомы можно создать с телефона. Только для создания первого потребуется полная версия ВК.
Как скрыть уже сохраненные видеозаписи в ВК
Если видео в ВК уже некоторое время находится у вас на странице в сохраненных видеозаписях, но потребовалось его скрыть от посторонних глаз — это тоже можно сделать.
Обратите внимание
Предварительно необходимо создать альбом для скрытых видео, выше мы описывали как это делается.
На компьютере
Зайдите в раздел “Видео”, выберите вкладку “Мои видео” и откройте ролик, который необходимо скрыть.
Наведите на слово “Добавлено” под видео и выберите любой из приватных альбомов для переноса туда видео.
Таким образом видео останется в сохраненных записях в ВК, но его сможете просматривать только вы — для других пользователей оно не будет видно в списке ваших видеозаписей.
На телефоне
В мобильном приложении ВКонтакте снизу переключитесь в раздел “Сервисы” и в списке доступных сервисов выберите “Видео”.
Нажмите в правом верхнем углу на значок для перехода в сохраненные видео.
Нажмите на 3 точки около сохраненного видео, которое нужно скрыть от других.
Выберите пункт “Добавить в альбом”.
Укажите любой приватный альбом, чтобы сохранить туда видео.
Видео будет перенесено в этот альбом.
Как скрыть лично загруженные видеозаписи в ВК
Если вы самостоятельно загрузили видео во ВКонтакте, то его можно скрыть не только путем помещения в скрытый альбом для хранения, но и другим способом.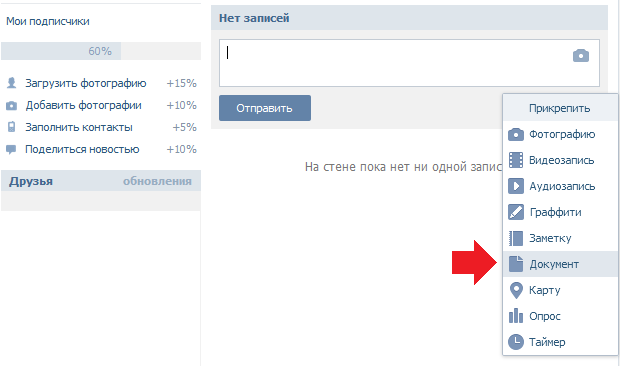
На компьютере
Наведите на такое видео, которое вы самостоятельно загрузили в ВК. На нем появится значок с карандашом — это переход в режим редактирования. Нажмите на карандаш.
В пункте “Кто может смотреть это видео” установите “Только я” и сохраните изменения.
Все, после этого ролик нельзя будет найти при поиске по видеозаписям, и он больше не будет отображаться в списке видеозаписей у вас на странице.
На телефоне
Аналогично можно отредактировать приватность загруженного видео и на телефоне. В нижнем меню в приложении ВКонтакте выберите “Сервисы” и зайдите в раздел “Видео”.
Сверху переключитесь к сохраненным на вашей странице видеозаписям.
Найдите ролик, который вы загрузили самостоятельно — он будет в отдельном разделе “Загруженные”. Нажмите на 3 точки справа от такого ролика, приватность для которого необходимо настроить.
Выберите “Редактировать”.
В пункте “Кто может смотреть это видео” установите “Только я” и нажмите “Готово” в правом верхнем углу.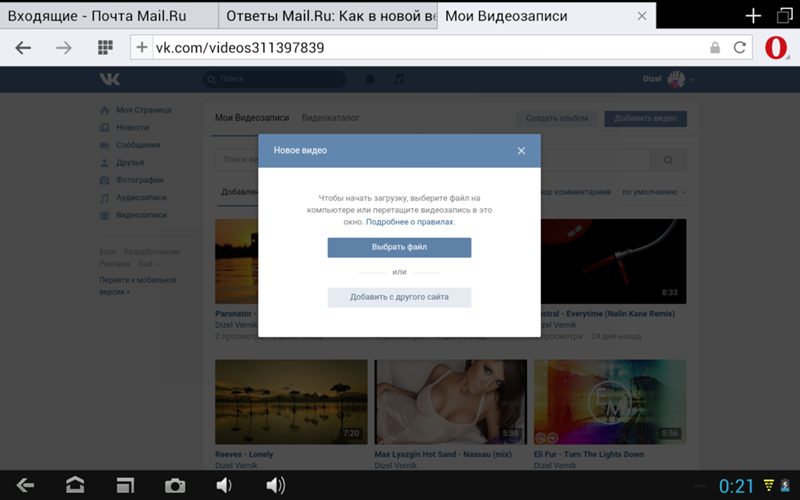
Теперь этот ролик приватен только для вашего просмотра.
Как добавить видео в Инстаграм с компьютера, телефона или ВК
В социальные сети можно публиковать не только фотографии, но и видеофайлы. Есть несколько способов, как добавить видео в Инстаграм: воспользоваться стандартным загрузчиком, через компьютер, IGTV, размещение в Историях. Для каждого раздела и метода – требования различаются.
Оглавление
- Добавление видео в Instagram простым способом
- С компьютера
- С телефона
- Добавление в истории Инстаграм
- Способ загрузить длинное видео
- Добавление нескольких роликов сразу
- Импорт из ВКонтакте в Инстаграм
Добавление видео в Instagram простым способом
Самый простой способ – воспользоваться смартфоном. Открывая раздел «Создать публикацию», пользователь может добавить фото и видео, которые есть в Галереи. Также доступна съемка, с последующим наложением фильтром и ограничением по времени.
Методы загрузки, которые подойдут каждому:
- загрузка с помощью смартфона;
- размещение в Stories и Актуальное. Добавление материалов, которые уже есть в Галерее;
- импортирование из других социальных сетей;
- загрузчик IGTV на ПК и мобильной версии.
Для публикаций есть требования, относительно размера файла, разрешения и качества. К примеру, публиковать видео длиной более одной минуты в Ленту нельзя. Зато его можно загрузить на свой канал в IGTV.
В Stories доступна загрузка только 15 секундных роликов, но при необходимости – одно длинное можно разбить на несколько частей.
Какой длины можно загрузить видео в Инстаграм:
Лента: от 5 секунд до 59.
Stories: до 15 секунд.
IGTV: до часа для крупных и подтвержденных сообществ, до 15 минут – для простых пользователей.
Максимальный размер файла – не более 500 Мб, для IGTV – до 3 Гб с загрузкой через компьютер.
Расширение – только mp4, разрешение – стандартное, квадратное. Его можно увеличить, нажав на кнопку «Полный формат» при публикации. Таким образом, ролик удлиняется по горизонтали или вертикали. Так же как вариант можно сделать ускоренное видео.
С компьютера
Чтобы добавить с компьютера, пользователям предложен вариант с загрузкой через Bluestacks. Подойдет владельцам мощных устройств, где можно одновременно запустить скачивание и работу эмулятора.
Инструкция, как загрузить видео в Инстаграм через компьютер:
- Запустить эмулятор Bluestacks – загрузить приложение Instagram на компьютер и авторизоваться.
- Нажать кнопку «Создать публикацию» – в разделе «Галерея» указать «Другие».
- Откроется внутреннее хранилище – пролистать боковое меню до «Загрузить из Windows».
- Выбрать файл на компьютере – отредактировать и опубликовать.
Процедура, как добавить с ПК видео в Инстаграм такая же, как и на мобильных устройствах.
Bluestacks повторяет Android, поэтому работать с социальной сетью также просто.
С веб-версии (войти с помощью браузера – Посмотреть код) добавлять видео нельзя, только фотографии. Даже указав в настройках поиска «Все файлы» – mp4 не будет загружено.
Добавив с помощью Bluestacks, пользователь может наложить фильтры, отрегулировать временной отрезок: начало и конец.
С телефона
Чтобы опубликовать видео в Инстаграм с телефона, нужно установить последнюю версию приложения из Play Market или AppStore. При добавлении, просто выделить файл или несколько, нажав кнопку «Опубликовать».
Загрузка на устройствах с iOS происходит быстрее, чем на Android.
Пользователь может отметить видео длиной более одной минуты, но опубликован будет только отрезок не более 59 секунд. Можно укоротить, используя временную шкалу, добавить фильтр и подпись.
Инструкция, как добавить ролик в Инстаграм с телефона:
- Авторизоваться в мобильном приложении Instagram.

- Нажать «Добавить публикацию» – Галерея.
- Выбрать последний ролик или воспользоваться поиском по внутреннему хранилищу.
- Продолжить – отредактировать и опубликовать.
Но даже с ограничением и обрезкой времени, добавить ролик более 20 минут не получится. На экране появится предупреждение: слишком длинный видеофайл. Его можно укоротить, воспользовавшись программами: Magisto, Video Show.
Также, чтобы добавить видео в Инстаграм, можно воспользоваться приложениями и автоматической публикацией. К примеру, сняв ролик с помощью редактора Party Time, пользователю нужно отметить «Опубликовать в Ленту Инстаграм». Приложение автоматически переключится на социальную сеть. Как и при стандартном размещении, будет доступно редактирование, добавление описания.
Используя сетку, можно отрегулировать положение. Если формат горизонтальный и большая часть происходящего не помещается, задержав палец на видео, можно перемещать его по экрану. Инструментом «Полный формат» можно добавить в том разрешении, в котором оно было снято.
Инструментом «Полный формат» можно добавить в том разрешении, в котором оно было снято.
Добавление в истории Инстаграм
Stories – раздел с короткими видео и фотографиями, которые удаляются по истечению суток. Чтобы оставить воспоминания или закрепить запись в профиле, нужно перейти в раздел «Актуальное».
В Истории можно добавить видео, равное по времени 15 секундам. Если загружать файл больше, то система автоматически разделит его на несколько частей.
В Stories каждое видео продолжает следующее. Владелец профиля может добавить любое количество медиафайлов, постепенно догружая или разделив одно большое видео на маленькие.
Требования к роликам в Stories:
Вертикальный размер с соотношением сторон: 9:16
Формат: mov или mp4
Максимальный размер файла: 4 Гб.
Разрешение: от 600х1027 px до 1080х1920
При соблюдении, видео будет высокого качества, без пикселизации.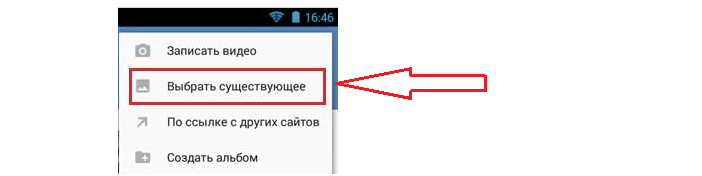 Чтобы загрузить максимальный размер, скорость передачи данных должна соответствовать 8 Мбит/с. Если медиафайл не загружается более 10 минут: переподключиться к сети. На экране появится уведомление: Опубликовать после подключения к Интернету.
Чтобы загрузить максимальный размер, скорость передачи данных должна соответствовать 8 Мбит/с. Если медиафайл не загружается более 10 минут: переподключиться к сети. На экране появится уведомление: Опубликовать после подключения к Интернету.
С последними обновлениями в Истории можно загрузить видео, которые были сняты неделю или месяц назад. Но на таких публикациях появится стикер с датой. Также, в Stories можно загрузить только что снятый ролик, используя стандартные режимы съемки в Инстаграма: Бумеранг, Обратная съемка, Свободные руки и другие.
Чтобы загрузить видео в Сторис:
- Перейти в раздел Лента с личного профиля.
- Нажать сверху на значок «Фотоаппарата».
- Выбрать: Обычный режим – задержать палец на кнопке «Пуск».
- Снять видео – Поделиться.
Ролик можно отправить «Лучшим друзьям», в Личные сообщения или опубликовать в Ленте. Доступны фильтры и маски: первые добавляются после съемки, вторые – изменяют внешность человека через фронтальную камеру.
С компьютера добавить видео в Сторис не получится, но можно загрузить файл из Галереи:
- Перейти в раздел «Истории» – нажать на значок Галереи в верхнем правом углу.
- Выбрать файл – добавить фильтры, стикеры или текст.
- Опубликовать любым способом.
Применить маски или режимы съемки к видео, опубликованного из Галереи, нельзя. Но его можно корректировать и изменять через другие приложения. Продолжительность также не более 15 секунд.
Способ загрузить длинное видео
Для размещения файлов длительностью более одной минуты предусмотрена функция IGTV. Чтобы воспользоваться, владелец страницы должен создать канал в соответствующем разделе.
Максимальная продолжительность для личного профиля – не более 15 минут. Добавить медиафайл размером более 5 Гб можно только с компьютерной версии.
Чтобы создать канал в IGTV и загружать большие видео в Инстаграм:
- Нажать по значку телевизора в своем профиле – нажать по небольшой иконке своей аватарки.

- Загрузить видео – выбрать файл из Галереи.
- Добавить описание и название – подождать окончания загрузки.
Добавляя длинное видео в Инстаграм, пользователь должен проверить скорость и подключение к Интернету. Встречается ошибка, при которой загрузка останавливается на 50, 80 или 95%.
Если видеофайл не загружается:
- проверить наличие обновлений приложения в Play Market или AppStore;
- удалить и установить Инстаграм заново;
- очистить кеш и данные приложения, используя стандартную функцию «Настройки смартфона» – Приложения.
Формат видео для IGTV такой же, как и для стандартного размещения: mov или mp4. В социальную сеть нельзя загрузить GIF-изображения, поэтому перед публикацией их нужно конвертировать в соответствующий формат.
Еще один способ, как добавить видео больше минуты в Инстаграм – использовать «Карусель», то есть одновременную публикацию сразу нескольких роликов.
Добавление нескольких роликов сразу
Как и для фотографий, видео можно публиковать в «Карусели». Количество для публикаций – 10 штук, но время каждого не должно быть более одной минуты.
Количество для публикаций – 10 штук, но время каждого не должно быть более одной минуты.
Чтобы разместить несколько видео одновременно:
- Перейти в «Создание публикации» – Галерея.
- Отметить по порядку фрагменты один или несколько роликов.
- Продолжить – при необходимости добавить фильтр для каждого.
- Разместить в Ленте.
Для Stories процедура размещения проще: загрузить длиной более 15 секунд и отметить те фрагменты, которые нужно опубликовать. При размещении, система самостоятельно разделит медиафайлы на отдельные куски по 15 секунд.
Чтобы просмотреть все видео в «Карусели», посетители страницы или подписчики должны «смахивать» вправо или влево. Под публикацией точками указано количество добавленных файлов.
Главный недостаток одновременного размещения – описание для всех роликов будет одинаковое, как и количество «Мне нравится». Владельцы бизнес-страниц увидят статистику не по каждому отдельному ролику, а публикации в общем.
Импорт из ВКонтакте в Инстаграм
Официальной связи между Инстаграмом и Вконтакте нет. Если пользователь подключает профиль из Instagram на странице ВК, создается альбом со снимками и последними видео. Чтобы добавить видео из ВК в Инстаграм, пользователю придется его в начале скачать.
После – публикуется через стандартный способ. Проблема состоит в том, что кнопки подключения учетной записи Вконтакте в официальном приложении Instagram нет, поэтому обратный импорт невозможен.
Единственная социальная сеть, откуда можно отправлять видео для Инстаграма – Facebook. В остальных случаях, доступна передача с помощью кнопки «Поделиться».
Чтобы скачать и добавить видео из Контакта в Инстаграм:
- Открыть свой профиль в ВК с помощью веб-версии.
- В строке адреса поставить перед «vk.com» английскую букву «m» и точку.
- Откроется мобильный вид – нажать правой кнопкой мыши по видео.
- Сохранить как – указать свободное место на компьютере.
Теперь опубликовать видео в Instagram можно с помощью Bluestaks или передать файл через USB на смартфон.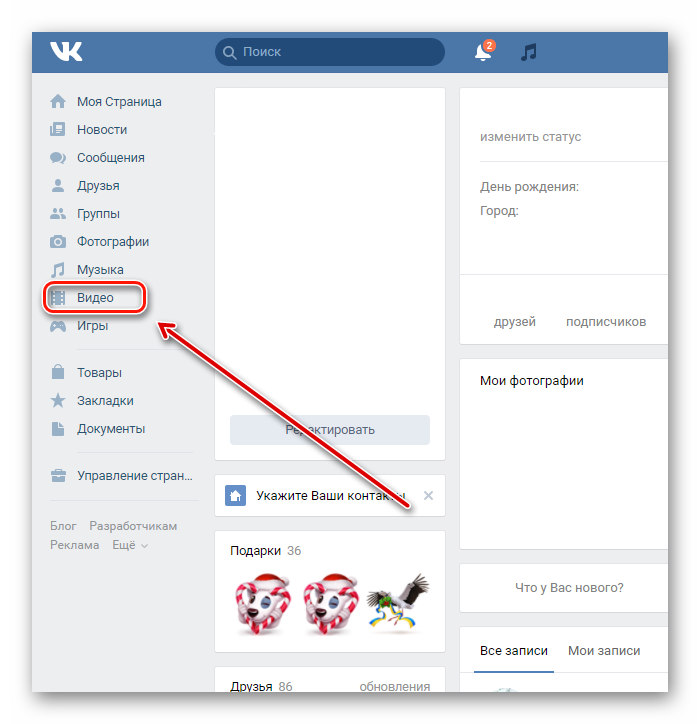 Чтобы сохранить название, можно воспользоваться сервисами GetVideo или SaveFrom. В сервисах предложен выбор формата и качества ролика, которое будет загружено на ПК.
Чтобы сохранить название, можно воспользоваться сервисами GetVideo или SaveFrom. В сервисах предложен выбор формата и качества ролика, которое будет загружено на ПК.
Способы, как добавить видео в Инстаграм помогут быстро публиковать как короткие, так и длинные материалы. Важно соблюсти формат, разрешение и качество, иначе придется использовать программы по конвертированию или программы по редактированию.
Установить Видео Стример ВКонтакте на Linux
Установить Видео Стример ВКонтакте на Linux | Snap StoreУстановить последнюю/стабильную версию VK Video Streamer
Ubuntu 16.04 или новее?
Убедитесь, что в вашем магазине Desktop включена поддержка моментальных снимков.
Установить с помощью командной строки
sudo snap install vk-video-streamer
Не сфоткал? Настройтесь на снэпы.
Видеостример ВКонтакте
Предназначен для потоковой передачи вашей IP-камеры на Видео ВКонтакте.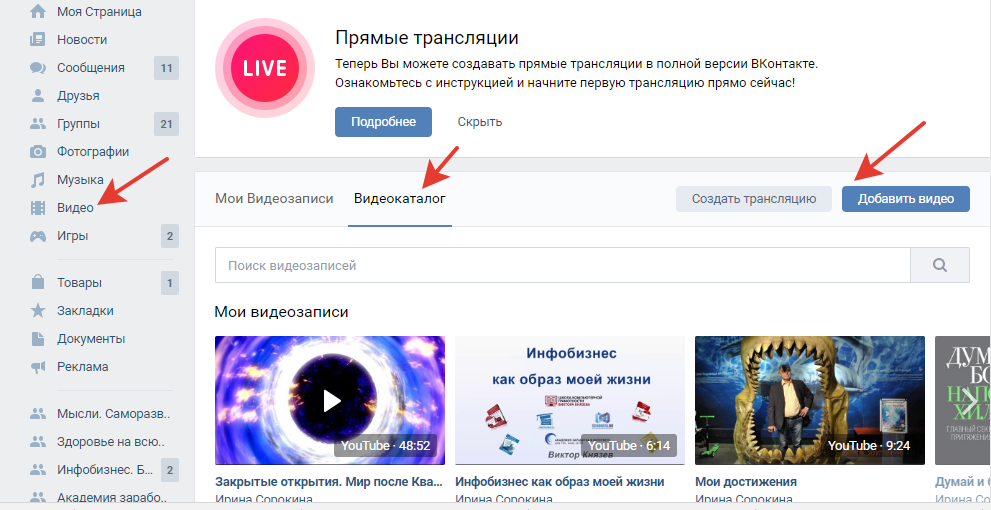
Примечание: на данный момент поддерживаются только камеры с кодеком h364. .snapcraft.io/t/installing-snap-on-debian Устранение неполадок Создайте встраиваемую карту для совместного использования на внешних веб-сайтах. Настройте встраиваемую карту, используя указанные ниже параметры. Кнопка Snap Store:
Темный
Свет
Скрыть кнопку
Параметры:
Показать все каналы
Показать сводку
Показать скриншот Предварительный просмотр: HTML: Выберите свой дистрибутив Linux, чтобы получить подробные инструкции по установке. sudo snap install vk-video-streamer --edge КЛЮЧ в https://vk.com/video sudoedit /var/snap/vk-video-streamer/common/vk-streamer.conf желаемым URL-адресом RTSP: "0000000000000_00000000000000_xxxxxxxxxx" строку , удалив # в начале и заменив 0000000000000_00000000000000_xxxxxxxxxx 3 90 9031 на 9031 sudo snap перезапустить vk-video-streamer sudo snap logs vk-video-streamer или sudo snap logs vk-video-streamer -f  com/RSATom/VKVideoStreamer/issues
com/RSATom/VKVideoStreamer/issues Детали для VK Video Streamer
Лицензия
Последнее обновление
Звенья
Поделитесь этим снимком
Установите VK Video Streamer на свой дистрибутив Linux
 Если ваш не показан, получите более подробную информацию в документации по установке snapd.
Если ваш не показан, получите более подробную информацию в документации по установке snapd. Arch Linux
CentOS
Дебиан
элементарная ОС
Федора
КДЕ Неон
Кубунту
Манджаро
Поп!_OS
openSUSE
Red Hat Enterprise Linux
Убунту
Малиновый Пи
Проблема с VK Video Streamer? Сообщить об этом приложении
Отправляя эту форму, я подтверждаю, что прочитал и согласен с Уведомлением о конфиденциальности и Политикой конфиденциальности Canonical.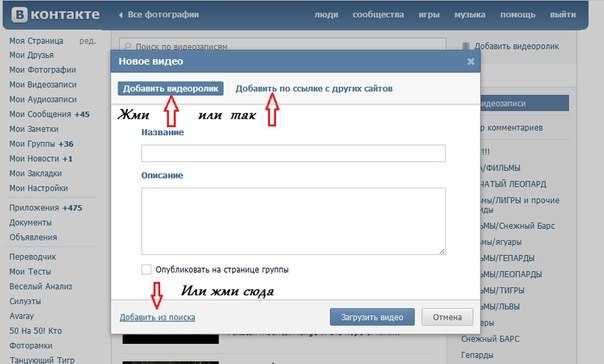
Спасибо, что обратили на это наше внимание. Предоставленная вами информация поможет нам провести дальнейшее расследование.
При отправке отчета произошла ошибка. Пожалуйста, повторите попытку позже.
Перенос с YouTube в Музыку ВКонтакте (Музыка ВКонтакте/BOOM)
Перенос всех ваших плейлистов, песен и любимых альбомов с Ютуба в Музыку ВКонтакте (Музыка ВКонтакте/БУМ). С FreeYourMusic вы можете перенести плейлист за несколько простых шагов, не платя 💰💰💰 за долгосрочную подписку.
Мы также доступны на
AndroidiOSmacOSWindows
Кредитная карта не требуется
Как перенести
плейлист YouTube в VK Music
После того, как вы установите FreeYourMusic, вы сможете
легко перенести свою музыкальную библиотеку
Выберите YouTube в качестве источника
Используйте текущую платформу YouTube в качестве источника и начните передавать списки воспроизведения с помощью FreeYourMusic.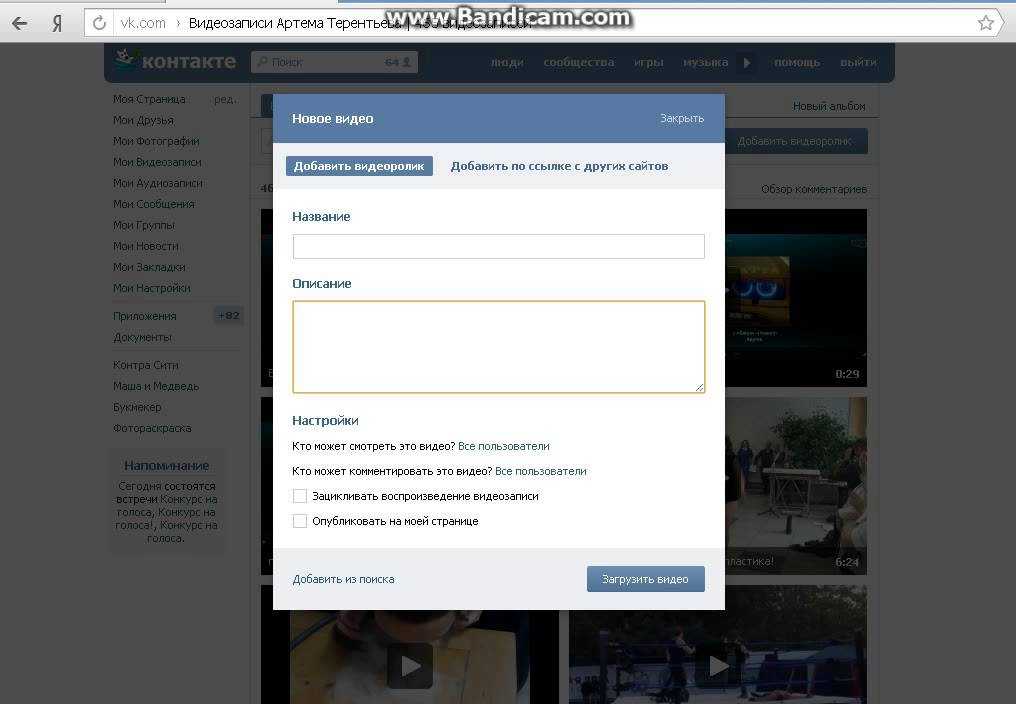
Как перенести
плейлист YouTube в VK Music
После того, как вы установите FreeYourMusic, это позволит вам
легко перенести вашу музыкальную библиотеку
Выберите VK Music в качестве места назначения
Выберите VK Music как платформу, на которой хотите создать новый плейлист. Все, что вам нужно сделать, это всего лишь одно нажатие кнопки!
Как перенести
плейлист YouTube в VK Music
После того, как вы установите FreeYourMusic, это позволит вам
легко перенести вашу музыкальную библиотеку
Выберите плейлисты для переноса из сервиса YouTube в VK Music и выберите всю музыку, которую хотите переместить.
Как перенести
плейлист YouTube в VK Music
После того, как вы установите FreeYourMusic, вы сможете
легко перенести свою музыкальную библиотеку
Подтвердите свои действия и готово!
Передача завершена.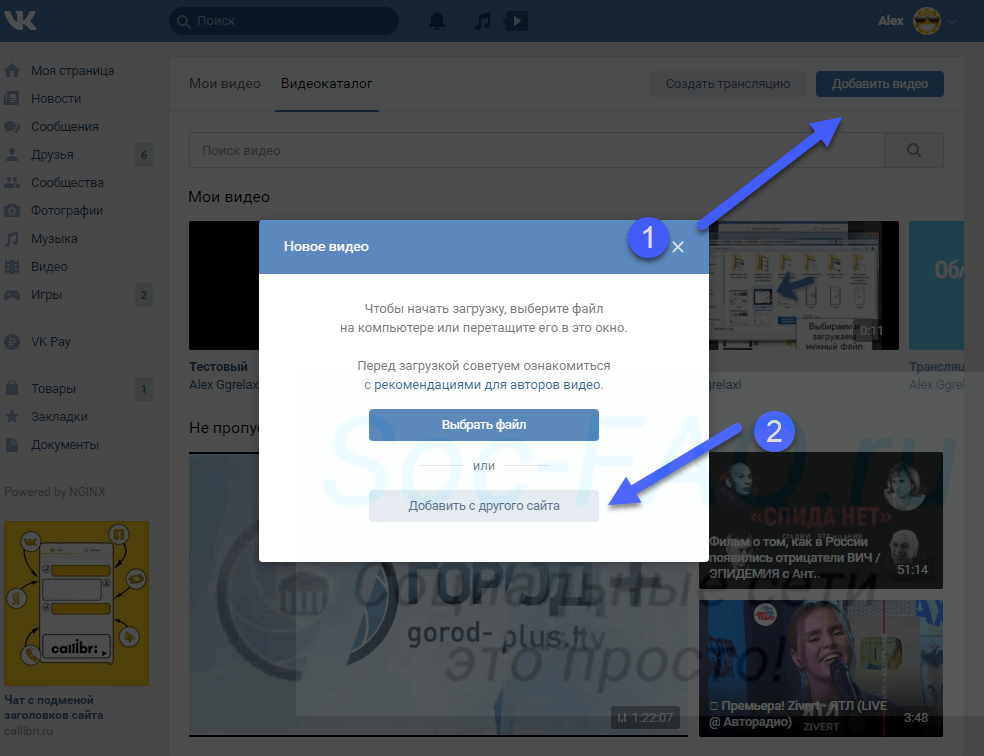 Ваши песни и плейлисты с YouTube перемещены в VK Music, и вы можете начать пользоваться своим новым сервисом потоковой передачи музыки.
Ваши песни и плейлисты с YouTube перемещены в VK Music, и вы можете начать пользоваться своим новым сервисом потоковой передачи музыки.
Загрузить сейчас
Вы когда-нибудь задумывались 🤔 каково это использовать другие сервисы потоковой передачи музыки?
Создание новых списков воспроизведения с нуля может быть 😩😭😤 и занимать много времени... С FreeYourMusic это никогда не было проще.
Этот простой инструмент поможет вам сэкономить ⏳ при переходе с YouTube на музыку ВКонтакте (VKontakte Music/BOOM). В отличие от любых других приложений, с FreeYourMusic вы можете бесплатно перенести все свои музыкальные плейлисты на новую платформу, не покупая ежемесячную подписку.
Загрузите наше приложение для iOS, Android или настольного устройства и откройте для себя самый простой способ перемещения любимых музыкальных плейлистов и альбомов.
Мы также доступны на
AndroidiOSmacOSWindows
Вы когда-нибудь задумывались 🤔 каково это использовать другие сервисы потоковой передачи музыки?
Создание новых списков воспроизведения с нуля может быть 😩😭😤 и занимать много времени.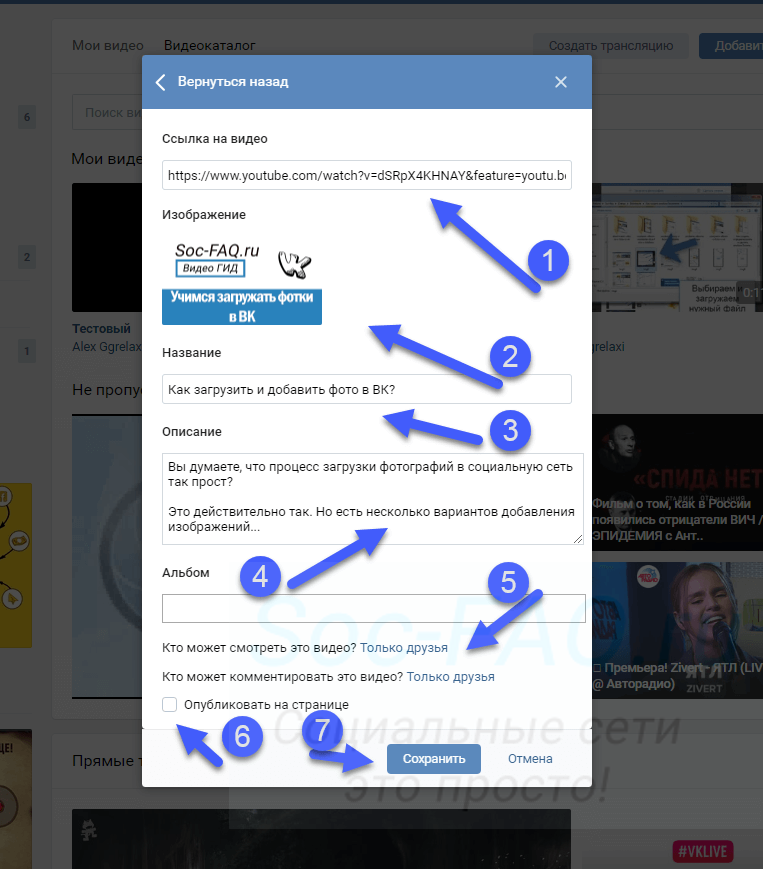 .. С FreeYourMusic это никогда не было проще.
.. С FreeYourMusic это никогда не было проще.
Этот простой инструмент поможет вам сэкономить ⏳ при переходе с YouTube на музыку ВКонтакте (VKontakte Music/BOOM). В отличие от любых других приложений, с FreeYourMusic вы можете бесплатно перенести все свои музыкальные плейлисты на новую платформу, не покупая ежемесячную подписку.
Загрузите наше приложение для iOS, Android или настольного устройства и откройте для себя самый простой способ перемещения ваших любимых музыкальных плейлистов и альбомов.
Мы также доступны на
AndroidiOSmacOSWindows
Есть вопросы?
Сколько плейлистов и песен я могу переместить одновременно?
Доступны две версии нашего приложения — бесплатная и премиум. Если вы используете бесплатную версию нашего приложения, вы можете перемещать один плейлист за сеанс. Вы также можете купить полную версию FreeYourMusic, которая даст вам доступ к неограниченной передаче за сеанс. Вы платите только один раз и получаете пожизненные обновления и поддержку.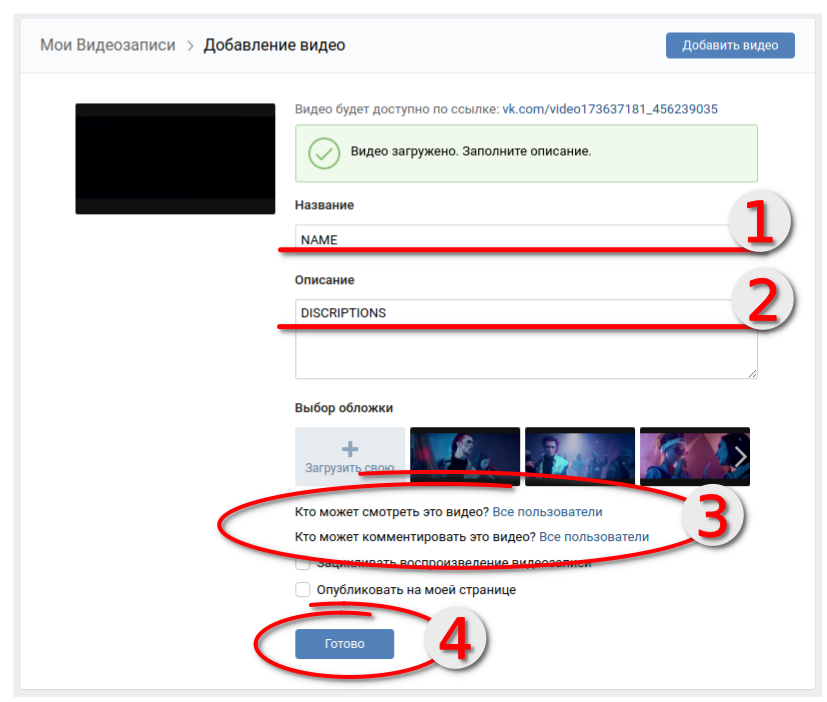
Сколько времени займет перевод YouTube в VK Music (Музыка ВКонтакте/БУМ)?
Всего несколько кликов! Начните с выбора YouTube в качестве исходной музыкальной платформы, а затем выберите следующий пункт назначения — стриминговый сервис VK Music (VKontakte Music / BOOM). Как только вы выберете свои плейлисты и альбомы для процесса переноса, FYM перенесет их в течение нескольких минут или меньше.
Могу ли я использовать платформу YouTube в качестве источника для переноса моей библиотеки в VK Music (VKontakte Music / BOOM)?
Конечно. FreeYourMusic поддерживает самые популярные музыкальные сервисы. Вы можете передавать музыку из Amazon Music, Apple Music, Deezer, Pandora, SoundCloud, Spotify, Tidal, YouTube, YouTube Music, Napster, Qobuz, QQ Music (QQ 音乐), Yandex Music, VK Music (VKontakte Music/BOOM), Anghami , Zvuk (Звук), Gaana, JioSaavn, Resso, Boomplay, Резервное копирование файлов (Excel/CSV) — все, что вам нужно сделать, это выбрать плейлист, который вы хотите переместить, а затем позволить FYM переместить его в место назначения.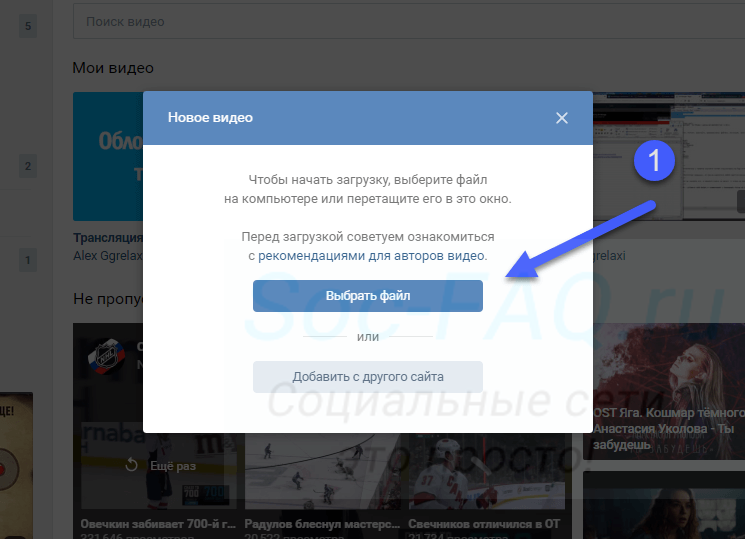

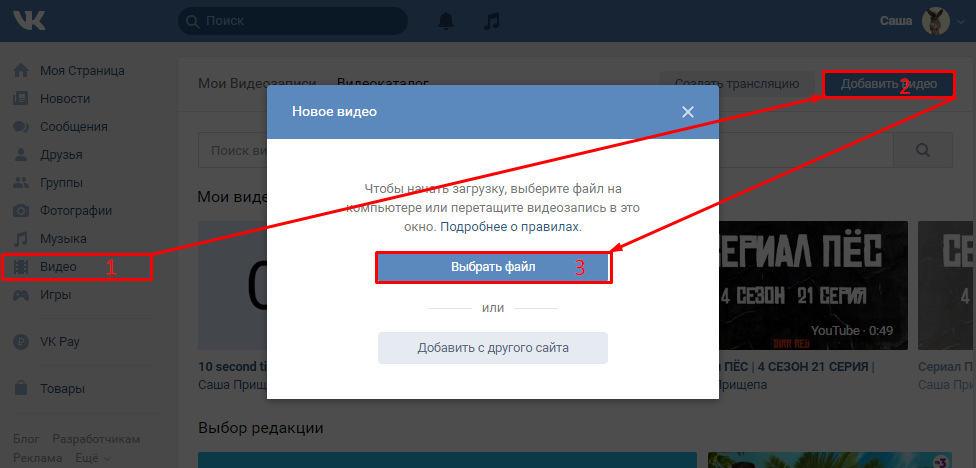
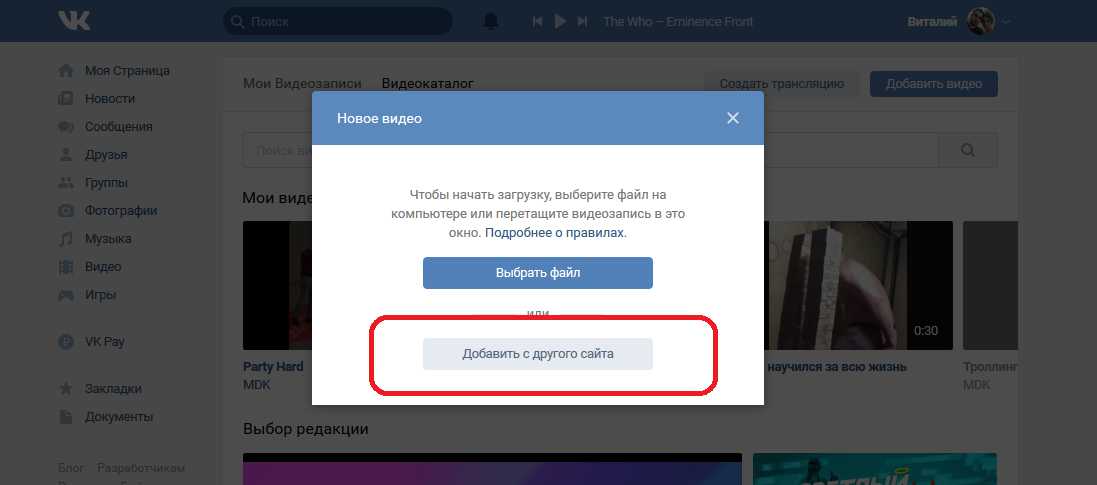 Bluestacks повторяет Android, поэтому работать с социальной сетью также просто.
Bluestacks повторяет Android, поэтому работать с социальной сетью также просто.
