Как добавить видео в плейлист в Ютубе
Статьи › Ютуб › Видео
Как создать плейлист
- Откройте видео, которое хотите добавить в плейлист.
- Нажмите Сохранить под проигрывателем.
- Выберите один из существующих плейлистов (например, «Смотреть позже») или нажмите Новый плейлист. Если вы создаете новый плейлист, введите его название.
- Выберите тип доступа.
- Нажмите Создать.
- Как переместить видео в плейлист ютуб
- Как добавить сразу несколько видео в плейлист ютуб
- Как управлять плейлистами в ютубе
- Как встроить ролик или плейлист на сторонний ресурс
- Как перенести видео в плейлист
- Сколько видео может быть в плейлисте ютуб
- Как добавить свое видео в плейлист
- Как настроить плейлист на YouTube
- Как выложить много видео в ютуб
- Как приближать видео в ютубе
- Как Предзагрузить видео на ютубе
- Как привлечь внимание к своему видео на ютубе
- Где находится плейлист на ютубе
- Как завести свой плейлист
- Как сделать активную ссылку на видео в ютубе
- Как редактировать плейлист на ютубе
- Можно ли перенести видео с одного ютуб канала на другой
- Можно ли Перезаливать видео с ютуба
- Как соединить несколько видео в одно на YouTube
- Как поставить повтор видео в ютуб
- Как объединить плейлисты в ютубе
- Как ранжируется видео в ютубе
- Как включить следующее видео на ютубе
- Как качать видео с ютубе
- Куда загрузить ролик
- Как вставить видео ссылку
- Как вставить видео в
- Как упорядочить плейлист на ютубе
- Можно ли редактировать видео ютуб
- Как разделить видео на ютубе
- Как узнать сколько часов видео в плейлисте ютуб
- Что такое автоматически созданный канал на ютубе
- Как скопировать плейлист на ютубе
- Как настроить баннер в ютубе
- Как найти сохраненное видео в ютубе
- Где можно брать видео для ютуба
- Что значит разрешить встраивание видео
- Как сделать ссылку на ютуб со временем
- Как переместить видео из ютуба в галерею
- Как поменять местами видео на YouTube
Как переместить видео в плейлист ютуб
В приложении YouTube откройте вкладку «Библиотека». Выберите нужный плейлист. Нажмите и удерживайте две линии слева от видео, которое хотите переместить. Перетащите ролик вверх или вниз.
Выберите нужный плейлист. Нажмите и удерживайте две линии слева от видео, которое хотите переместить. Перетащите ролик вверх или вниз.
Как добавить сразу несколько видео в плейлист ютуб
Откройте сайт на компьютере и выберите в Гиде нужный плейлист. Нажмите на значок в виде трёх точек под названием плейлиста. Выберите «Добавить все в». Выберите плейлист, в который вы хотите добавить эти ролики.
Как управлять плейлистами в ютубе
Как управлять плейлистом:
- Войдите в аккаунт и откройте Творческую студию YouTube.
- В меню слева выберите Плейлисты.
- Найдите нужный плейлист и нажмите «Изменить».
- Чтобы изменить порядок видео в плейлисте, выберите нужный ролик и перетащите его на новую позицию.
Как встроить ролик или плейлист на сторонний ресурс
Как встроить видео или плейлист на сторонний ресурс:
- Перейдите на сайт youtube.com на компьютере и откройте ролик или плейлист, который вы хотите встроить.

- Нажмите Поделиться.
- Выберите Встроить.
- Скопируйте код.
- Вставьте код на сайт.
Как перенести видео в плейлист
Как создать плейлист:
- Откройте видео, которое хотите добавить в плейлист.
- Нажмите Сохранить под проигрывателем.
- Выберите один из существующих плейлистов (например, «Смотреть позже») или нажмите Новый плейлист. Если вы создаете новый плейлист, введите его название.
- Выберите тип доступа.
- Нажмите Создать.
Сколько видео может быть в плейлисте ютуб
Максимальное число видео в плейлисте на YouTube — 4814. Но если количество видео в плейлисте превышает это число, то самые старые из них не будут удаляться из плейлиста — они просто не отображаются (см.
Как добавить свое видео в плейлист
Как добавить видео в плейлист
Перейдите к плейлисту по ссылке, полученной от его автора. Следуя инструкциям на экране, подтвердите, что хотите стать соавтором. Изменения автоматически сохранятся в настройках плейлиста. Чтобы добавить видео в плейлист, откройте ролик и нажмите Сохранить.
Изменения автоматически сохранятся в настройках плейлиста. Чтобы добавить видео в плейлист, откройте ролик и нажмите Сохранить.
Как настроить плейлист на YouTube
В Творческой студии YouTube:
- Войдите в Творческую студию YouTube.
- В меню слева выберите Плейлисты.
- Найдите нужный плейлист и нажмите на значок «Изменить» рядом с ним.
- Нажмите на раскрывающееся меню под названием плейлиста.
- Задайте нужные параметры.
- Нажмите Сохранить.
Как выложить много видео в ютуб
Как добавлять на YouTube длинные ролики:
- Откройте приложение YouTube.
- Нажмите «Создать» Загрузить видео.
- Выберите видео продолжительностью более 15 минут.
- Добавьте название, описание и параметры ролика. Нажмите Далее.
- Следуйте инструкциям на экране.
Как приближать видео в ютубе
Когда вы смотрите YouTube на компьютере, размер проигрывателя автоматически определяется в соответствии с размером окна браузера.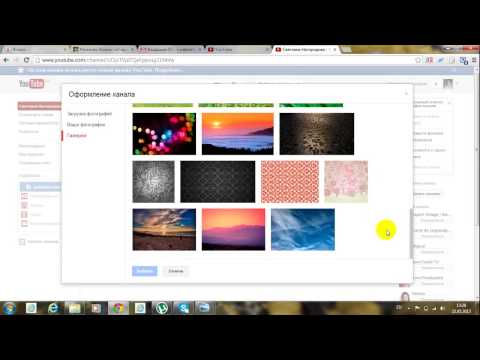 Чтобы настроить размер проигрывателя вручную, просто измените размер окна браузера. Также вы можете включить режим Широкий экран. Для этого нажмите на значок в нижнем углу проигрывателя.
Чтобы настроить размер проигрывателя вручную, просто измените размер окна браузера. Также вы можете включить режим Широкий экран. Для этого нажмите на значок в нижнем углу проигрывателя.
Как Предзагрузить видео на ютубе
Откройте приложение YouTube, коснитесь значка «+» на панели внизу и выберите «Загрузить видео». Нажмите «Открыть доступ» и «Разрешить» для импорта из галереи. Выберите нужный ролик. При необходимости обрежьте видео, примените фильтры и нажмите «Далее».
Как привлечь внимание к своему видео на ютубе
Привлекать целевую аудиторию из поисковых систем и самого Ютуба — хорошо, но еще лучше попробовать найти ее и на тематических площадках. По возможности: продвигайте видео со своего канала на всех своих ресурсах: на сайте, в социальных сетях, рассылке, телеграм-канале; публикуйте ролики в релевантных группах и пабликах.
Где находится плейлист на ютубе
Плейлисты показываются на вкладке «Библиотека» в приложениях YouTube и YouTube Music. Если ролик, песня или страница исполнителя предназначены для детей, опции меню для них будут отличаться от параметров обычного контента. Например, вы не сможете поделиться ими, добавить их в плейлист или в «Понравившиеся композиции».
Например, вы не сможете поделиться ими, добавить их в плейлист или в «Понравившиеся композиции».
Как завести свой плейлист
- Откройте вкладку «Библиотека».
- Нажмите Новый плейлист в разделе «Плейлисты».
- Выберите одно или несколько видео из истории просмотра.
- Коснитесь кнопки Далее.
- Укажите название плейлиста и задайте параметры доступа.
- Нажмите Создать.
Как сделать активную ссылку на видео в ютубе
Меню «Добавить элемент» («Добавить подсказку») расположено справа от видеоролика. По клику на него выпадает список с элементами, которые можно добавить: видео или плейлист, канал, подписка (опрос), ссылка. Ссылку можно добавить, только если вы участник партнерской программы Ютуба.
Как редактировать плейлист на ютубе
Как редактировать плейлисты:
- Откройте приложение «Творческая студия YouTube».
- Нажмите Контент в меню внизу экрана.
- Выберите видео, которое хотите добавить в плейлист.

- Нажмите Изменить.
- Выберите Добавить в плейлист и укажите одну или несколько подборок.
- Нажмите Готово.
- Выберите Сохранить.
Можно ли перенести видео с одного ютуб канала на другой
На YouTube нельзя объединять каналы и автоматически переносить данные с одного на другой. При необходимости вы можете вручную загрузить свои видео на другой канал. Статистика по ним будет отсчитываться с нуля.
Можно ли Перезаливать видео с ютуба
Можно ли перезалить видео на ютуб без потери просмотров? Нет. Перезалить/заменить загруженный ранее видеоролик нельзя, так как он имеет свой уникальный URL, который получил при загрузке. Если этот же видеоролик снова загрузить на YouTube, он получит новый URL и просмотры, при этом, не сохраняться.
Как соединить несколько видео в одно на YouTube
- Откройте выпадающее меню на вкладке Формат вывода: в правом верхнем углу. Список поддерживаемых форматов откроется во всплывающем окне.

- В нижней части интерфейса программы переместите ползунок на кнопку Объединить все файлы.
- Нажмите на вкладку Готовые, и здесь вы увидите список обработанных и объединенных файлов.
Как поставить повтор видео в ютуб
Как установить автоматический повтор воспроизведения видео или плейлистов на YouTube:
- Откройте страницу просмотра любого ролика.
- Нажмите на значок меню в проигрывателе.
- Выберите Повтор воспроизведения. Видео будет воспроизводиться повторно.
Как объединить плейлисты в ютубе
Как объединить плейлисты на YouTube Music
Перейдите в раздел Библиотека; выберите плейлист номер один; нажмите на три точки рядом с ним и выберите пункт Добавить в плейлист.
Как ранжируется видео в ютубе
Чаще всего выше ранжируются видео длиной до 15 минут.Принципы ранжирования в YouTube — факты о факторах:
- E-mail-рассылки по своей базе со ссылкой на ролик;
- SMS-рассылки;
- Посты в соцсетях и группах в мессенджерах;
- Рекламу в соцсетях и самом YouTube и т.
 д.
д.
Как включить следующее видео на ютубе
Как включить или отключить автовоспроизведение
Откройте любое видео. В верхней части видеопроигрывателя установите переключатель автовоспроизведения в положение включено или выключено.
Как качать видео с ютубе
Скопируйте ссылку на нужный ролик и откройте любой из нижеперечисленных в браузере: savefrom.net — в адресной строке добавьте буквы «ss» перед словом «youtube», как это показано на картинке. И ваше видео вскоре начнет загрузку. X2Download — необходимо вставить ссылку YouTube или ввести ключевые слова в поле поиска.
Куда загрузить ролик
Сайты видео-сообществ:
- YouTube.
- Яндекс.Эфир
- RuTube.
- Vimeo.
- Patreon.
- MetaCafe.
- ВКонтакте
- Одноклассники
Как вставить видео ссылку
Как поделиться видео на YouTube:
- Перейдите на сайт youtube.com и запустите нужное видео.

- Нажмите Поделиться под проигрывателем.
- Появится панель, на которой можно выбрать подходящий вариант: Социальные сети. Чтобы опубликовать видео в какой-либо социальной сети, например в Твиттере или Facebook, нажмите на ее значок.
Как вставить видео в
Вставка видео, хранящегося на компьютере
На вкладке Вставка нажмите кнопку Видео, а затем выберите пункт Фильм из файла. В диалоговом окне Выберите фильм выберите файл, который вы хотите вставить. Если вы хотите внедрить видео на слайд, просто нажмите кнопку Вставить.
Как упорядочить плейлист на ютубе
Как упорядочить видео в плейлисте
Выберите нужный плейлист. Найдите нужный ролик и наведите на него курсор мыши. Слева от значка видео появится вертикальная серая полоска. Нажмите на эту полоску и, удерживая ее, переместите видео вверх или вниз.
Можно ли редактировать видео ютуб
Как открыть Видеоредактор
Войдите в Творческую студию YouTube. В меню слева выберите Контент. Найдите нужное видео и нажмите на его название или значок. В меню слева нажмите Редактор.
Найдите нужное видео и нажмите на его название или значок. В меню слева нажмите Редактор.
Как разделить видео на ютубе
Как использовать автоматическую разбивку:
- Войдите в Творческую студию YouTube.
- В меню слева нажмите Контент.
- Выберите видео.
- Нажмите Развернуть и в разделе Автоматическая разбивка на эпизоды установите флажок Разрешить автоматическую разбивку на эпизоды в случаях, когда это возможно.
- Нажмите Сохранить.
Как узнать сколько часов видео в плейлисте ютуб
Пользователи Chrome могут установить расширение Youtube Playlist Duration Calculator, а пользователи Firefox могут установить его же, но по этой ссылке. После чего у плейлистов автоматически будет отображаться их длительность.
Что такое автоматически созданный канал на ютубе
Автоматически созданные каналы исполнителей
Если у исполнителя нет официального канала, можно подписаться на автоматически созданный. Обратите внимание, что такие каналы показываются среди тех, на которые вы подписаны, но ролики с них не добавляются в фид подписок.
Обратите внимание, что такие каналы показываются среди тех, на которые вы подписаны, но ролики с них не добавляются в фид подписок.
Как скопировать плейлист на ютубе
Если это созданный вами плейлист, откройте меню слева, в разделе Библиотека нажмите на плейлист, чтобы перейти на его страницу, и скопируйте URL в адресной строке браузера.
Чтобы изменить баннер YouTube, перейдите на свой канал YouTube и нажмите кнопку «Настроить канал». Перейдите на вкладку «Брендинг», затем нажмите «Изменить», чтобы отредактировать или добавить оформление канала.
Как найти сохраненное видео в ютубе
Чтобы найти сохраненные видео, откройте главное меню в нижней части экрана, зайдите в разделе «Библиотека» → «Загрузки».
Где можно брать видео для ютуба
Вот самые популярные:
- Pixabay.com.
- Vimeo.com.
- Pond5.com.
- Videvo.net.
- Videos.pexels.com.
- Mazwai.com.
- Videezy.com.
- Coverr.
 co.
co.
Что значит разрешить встраивание видео
Video, можно разрешить встраивание. Это означает, что при включении ссылки на встраивание вы сможете добавить видео на свой сайт, в блог, статьи или любой другой ресурс.
Как сделать ссылку на ютуб со временем
Для этого в конце URL-адреса видео требуется добавить &t=YmXXs, где Y — минуты, а XX — секунды. Использовать обе переменные необязательно. 2. В конце URL-адреса ввести &start=30, где 30 — количество секунд, которые надо пропустить.
Как переместить видео из ютуба в галерею
Откройте видео в браузере и через стандартное меню «Поделиться» запустите команду YouTube PIP & Dowloader. Затем выберите Save Video и укажите место сохранения — галерея или приложение «Файлы».
Как поменять местами видео на YouTube
Изменить порядок видео в списке воспроизведения:
- Выберите список Воспроизведения.
- Выберите один из своих плейлистов.
- Выберите Изменить.

- Выберите значок с 3 горизонтальными полосками и переместите его вверх или вниз, чтобы изменить порядок видео в списке воспроизведения.
- Нажмите Готово.
- Как поменять местами видео на YouTube
Как добавить видео на Авито
Как добавить видео на Авито?
QQROOZA
ЕКАТЕРИНА ОСИНОВСКАЯ
Содержание
- Введение
- Зачем добавлять видео на Авито?
- Инструкция «Как добавить видео на Авито»
- Другие статьи
- Кто вы вообще такие?
Введение
Меня зовут Екатерина Осиновская, я руководитель отдела клиентского сервиса компании QQROOZA.
Представляю вам свой цикл статей, который поможет вам детально разобраться с интерфейсом площадки Авито.
Эта статья о том, как добавить видео на Авито в своё объявление.
Зачем добавлять видео на Авито?
Один из способов выделить ваше объявление из множества похожих – это прикрепить к нему видео.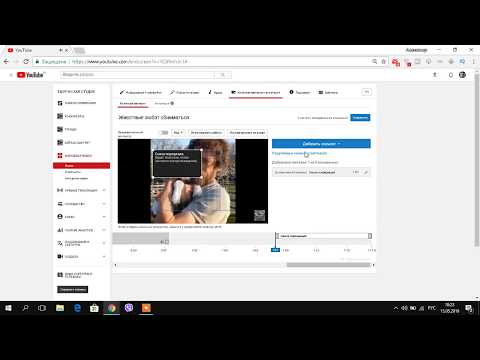
Прежде чем прикрепить видео к вашему объявлению, Вы должны ответить для себя на вопрос «Какую задачу должно решить это видео?». Ваш ролик может:
• показать преимущества товара, которых не видно на фото
• показать товар с разных ракурсов, оценить его габариты
• показать товар или услугу в действии, рассказать, как они работают
• содержать отзывы клиентов, повышая уверенность в качестве товара или услуги
• содержать обзор компании и продемонстрировать, как ваши услуги или товары могут закрыть потребности потенциального клиента
• содержать речь основателя или генерального директора компании о преимуществах работы с Вами
Инструкция «Как добавить видео на Авито»
На главной странице Авито заходим в «Мои объявления».
Среди вкладок «Ждут действий», «Активные», «Архив» выбираем нужное объявление.
Напротив объявления нажимаем на три точки. Выбираем «Редактировать».
В самом низу списка «Параметры» находим строку «Видео с YouTube». Сюда мы будем вставлять ссылку с видео.
Сюда мы будем вставлять ссылку с видео.
Загружаем видео на YouTube, которое хотим добавить.
На странице под видео находим кнопку «Поделиться» и нажимаем на неё.
На появившемся окне нажимаем на кнопку «Копировать».
На странице с объявлением нажимаем правую кнопку мыши и вставляем ссылку от видео.
Видео добавлено. После чего сохраняем объявление, нажав на кнопку
«Сохранить изменения»
Остальные статьи из цикла об интерфейсе площадки:
Цикл статей о продвижении на Авито:
Несколько наших кейсов:
Агентство QQROOZA
Агентство QQROOZA – эффективная команда молодых и креативных профессионалов, которая обеспечит вам комфортное взаимодействие и высокий, а главное полностью прозрачный результат от вложенного вами рекламного бюджета.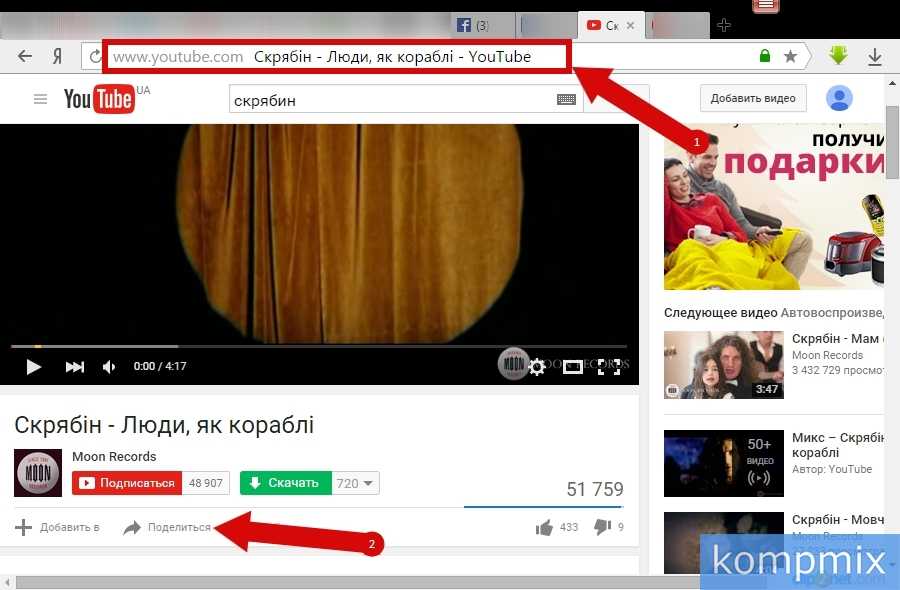 Наша задача — сделать так, чтобы каждый вложенный вами рубль приносил вам прибыль.
Наша задача — сделать так, чтобы каждый вложенный вами рубль приносил вам прибыль.
В наши услуги входит:
· Проведение аудита и конкурентного анализа вашего бизнеса на Авито
· Создание и правильное оформление магазина на Авито
· Составление продающих текстов
· Создание качественных уникальных объявлений
· Подбор и редактирование фотографий для объявлений
· Своевременный ежедневный постинг ваших объявлений
· Корректировка рейтинга вашего магазина
· Переговоры и решение конфликтных ситуаций с поддержкой площадки
· Гарантия на случай блокировки
· Помощь в интеграции Авито с вашей CRM системой
· Еженедельный отчет по 22 показателям вашей рекламной кампании
· Ежедневный краткий отчет за прошедший день продвижения
Оставьте заявку прямо сейчас
и получите бесплатный аудит и конкурентный анализ вашей ниши на Авито
Как добавить кликабельную ссылку на ваше видео на YouTube
Увлекательные видео на YouTube предназначены не только для развлекательных целей. Они также невероятно подходят для охвата новой аудитории и информирования их о вашем бизнесе или услугах. С этой целью к видео добавляются интерактивные ссылки, чтобы пользователи могли напрямую добраться до нужного места назначения без каких-либо ручных процедур. Направлениями могут быть ваш веб-сайт, учетная запись в социальных сетях, информационный бюллетень.
Они также невероятно подходят для охвата новой аудитории и информирования их о вашем бизнесе или услугах. С этой целью к видео добавляются интерактивные ссылки, чтобы пользователи могли напрямую добраться до нужного места назначения без каких-либо ручных процедур. Направлениями могут быть ваш веб-сайт, учетная запись в социальных сетях, информационный бюллетень.
Но как добавить кликабельную ссылку на ваше видео на YouTube ? YouTube — единственная платформа, которая предлагает возможность добавления интерактивных ссылок в ваши видео в виде карточек, описаний видео или конечной заставки видео. Если вы также ищете способы извлечь выгоду из этой полезной функции, не волнуйтесь; у нас есть подробное пошаговое руководство, готовое помочь вам на вашем новом пути к успеху. Давайте начнем без дальнейших церемоний.
Способ 1. Добавление интерактивной ссылки на видео YouTube с помощью карты
Способ 2. Добавление интерактивной ссылки на видео YouTube с помощью конечной заставки
Способ 1.
 Добавьте кликабельную ссылку на видео YouTube с помощью карты
Добавьте кликабельную ссылку на видео YouTube с помощью картыВы когда-нибудь замечали маленькую букву «i» в правом верхнем углу, появляющуюся во время или в конце видео на YouTube? Ну, это известно как карта в мире YouTube. Она позволяет добавлять ссылки на другие видео, веб-сайты, плейлисты или другой ваш канал YouTube и т. д.
Вы даже можете добавлять к этой кнопке опросы и интерактивные опросы. Карточки — это гарантированный способ увеличить необходимый трафик на ваш сайт. Критерием доступа к ссылкам на внешний сайт в вашей карточке является то, что вы должны быть участником партнерской программы YouTube с 4000 часов просмотра и 1000 подписчиков за последний год.
Как добавить кликабельные ссылки на видео с помощью карты — это простой способ.
Пошаговое руководство по добавлению ссылок с помощью видеокарт
Шаг 1
Перейдите в Студию YouTube и выберите параметр «Контент» слева.
Шаг 2
В разделе «Контент» щелкните параметр редактирования видео, на которое вы хотите добавить ссылку, после чего откроется вкладка для сведений о видео, таких как название видео, описание, миниатюра, конечная заставка и т.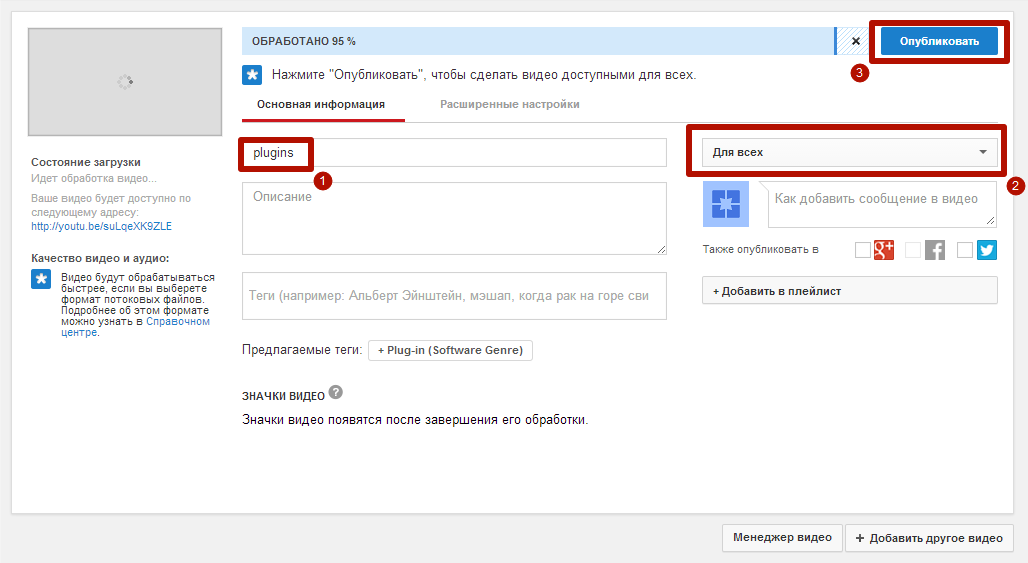 д. , Здесь нажмите на опцию Карты.
д. , Здесь нажмите на опцию Карты.
Шаг 3
Теперь появится новое окно с временной шкалой видео и меню карточек. Нажмите на опцию «Добавить карту». Выберите опцию «Ссылка», чтобы добавить URL-ссылку на видео.
Шаг 4
Вы можете ввести или напрямую вставить URL-адрес и нажать «Применить».
Шаг 5
Выберите или загрузите изображение, которое вы хотите показать на карте. Добавьте заголовок карточки, текст тизера и призыв к действию, чтобы убедить зрителей действовать.
Шаг 6
На временной шкале отрегулируйте маркер в том месте, где вы хотите, чтобы карточка отображалась в видео. Нажмите «Сохранить», чтобы безопасно сохранить свой прогресс.
Добавление ссылок с помощью видеокарт
По умолчанию максимальное количество карточек на видео составляет 5. Ссылку на карту также можно добавить в разделе «Видеоэлементы» при загрузке видео.
Добавление кликабельной ссылки на видео YouTube с помощью конечной заставки
Второй вариант, который вы должны добавить интерактивную ссылку, — это использование опции конечной заставки. Эта функция имеет те же функции, что и опция «Карты», но ее можно применить только в конце видео на YouTube. Вы можете добавить сообщение с призывом к действию, чтобы направить пользователя к следующему шагу вашей маркетинговой кампании.
Эта функция имеет те же функции, что и опция «Карты», но ее можно применить только в конце видео на YouTube. Вы можете добавить сообщение с призывом к действию, чтобы направить пользователя к следующему шагу вашей маркетинговой кампании.
Работу этой кнопки можно проанализировать с помощью Google Analytics, чтобы помочь вам принимать лучшие решения в будущем. Конечный экран также имеет два варианта: во время загрузки или после загрузки видео.
Как добавить ссылку на видео YouTube при загрузке?
Откройте панель инструментов YouTube Studio и нажмите «Загрузить видео». Выберите видео, которое хотите загрузить.
Загрузите эскизы и интересные детали для вашего видео, чтобы сделать его привлекательным. Теперь нажмите «Дополнительные параметры», чтобы добавить теги, языки, субтитры и т. д. Нажмите «Далее», и вы увидите экран «Видеоэлементы».
Здесь вы найдете опцию конечной заставки. Нажмите «Добавить», чтобы выбрать один из нескольких вариантов конечной заставки, или «Импортировать из видео», чтобы добавить новое видео.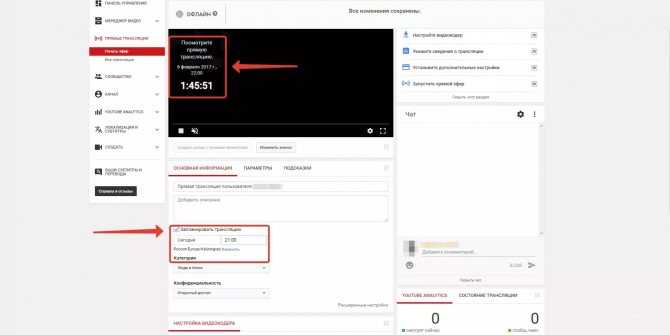
Теперь нажмите кнопку + Element, чтобы добавить кликабельную ссылку в конец вашего видео.
Добавить ссылки с помощью параметра End Screen
Добавить ссылку после загрузки видео
Вам не нужно беспокоиться, если вы хотите добавить ссылку на свой веб-сайт или любое другое видео к уже загруженному контенту на YouTube; перейдите в раздел «Содержимое» в левой части экрана. Выберите желаемое видео и нажмите Конечный экран.
Добавьте кликабельную ссылку с помощью элемента + в конец видео, используя метод, аналогичный описанному выше.
Добавление ссылок с помощью опции конечной заставки
Дополнительный совет: как создать привлекательное видео на YouTube?
Там, где конкуренция на каждой платформе социальных сетей с каждым днем становится все более и более острой, наличие лучшего видеоредактора FlexClip под рукой может решить ваши огромные проблемы. То, как вы красиво представите свои ссылки, встроенные в кнопки и формы, сильно повлияет на ваш результат.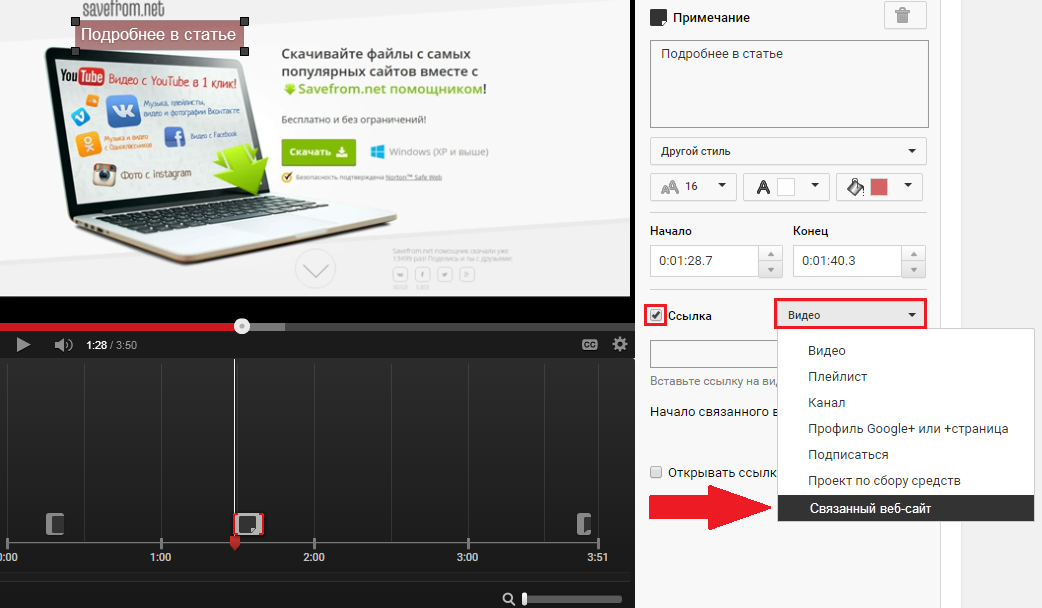
FlexClip предоставляет вам доступ к многочисленным формам, образцам и шрифтам, которые громко и ясно расскажут о вашей работе и стиле. Еще одна особенность, которая нам нравится в этом редакторе, заключается в том, что вам не нужно его загружать, и он не оставляет уродливых скрытых водяных знаков на вашем видео.
Используйте FlexClip, чтобы добавить привлекательные функции к вашему видео и без промедления поделиться ими прямо на YouTube.
FlexClip — лучший видеоредактор
Создать видео Просмотр шаблонов
Часто задаваемые вопросы о добавлении интерактивных ссылок на видео YouTube
Как добавить кликабельную ссылку в описание/комментарии к видео на YouTube?
Добавление интерактивных ссылок с помощью описаний видео на YouTube — самый простой способ. В описание вашего видео добавьте нужный URL, естественно совпадающий без вашего описания. Этот метод не требует определенного количества подписчиков и лайков для работы.
Итог
Надеемся, что теперь как добавить ссылку в видео на YouTube больше не будет головной болью. Так же, как эти ссылки важны для привлечения внимания людей, создание привлекательного контента также требует времени.
Попробуйте FlexClip для следующего видео на YouTube. Неограниченные стили шрифтов, кнопки и формы, а также многочисленные функции редактирования видео гарантированно оставят вас в восторге от их полезности.
Редактор FlexClip /
Профессиональные видеомонтажники и видеомаркетинг, мы хотели бы дать несколько конструктивных советов и приемов, которые помогут нашим пользователям создавать фантастические видеоролики.
Как добавить заставку к видео на YouTube
Заставка на YouTube — это визуальная подпись вашего бренда, которая помогает вашему сообществу идентифицировать себя с вами. Вот почему вы увидите, как ютуберы используют уникальную для них линию товарного знака, например, Лили Сингх «Все в порядке, это ваша девушка, Суперженщина».
Если вы только начинаете работать с YouTube, наличие уникальной визуальной подписи также поможет вам выделиться из толпы. Вот почему в этой статье мы собираемся показать вам все, что вам нужно знать о заставках YouTube, чтобы вы могли создать идеальную визуальную подпись для своего канала.
Вот чему вы научитесь:
1. Почему важно сделать привлекающее внимание вступление на YouTube?
2. Основные элементы, которые должны быть в каждом интро на YouTube
3. Как добавить заставку к видео на YouTube?
Кроме того, мы также поделимся с вами очень крутым лайфхаком, который позволит вам создать уникальную визуальную подпись для вашего вступления на YouTube менее чем за 10 минут с помощью InVideo!
Начинаем!
1. Почему важно сделать привлекающее внимание вступление на YouTube?
YouTube — это огромное сообщество с более чем 31 миллионом каналов. Хотя это одно из лучших мест для вас, чтобы продемонстрировать свой удивительный видеоконтент, вы должны знать о большой конкуренции, которая у вас есть.
(1) Добавление вступления к вашему видео на YouTube привлекает внимание зрителей и четко определяет личность вашего канала, как это делает Джеймс Чарльз в примере ниже. В первые 5 секунд видео Джеймс представляет себя своей подписью, а затем продолжает говорить о том, о чем будет видео.
(2) Это также позволяет вашим зрителям узнать, о чем вы рассказываете в видео, и если это то, что они ищут. В приведенном ниже примере посмотрите, как Ник Ниммин сразу объясняет, о чем видео и как оно поможет зрителю.
(3) Когда вы создаете свой собственный стиль вступления, это добавляет значение запоминаемости для ваших постоянных зрителей, заставляя их чувствовать себя связанными с вашим контентом. Чтобы лучше понять это, посмотрите несколько видеороликов на канале Брайана Дина — Backlinko и Think Media и обратите пристальное внимание на их вступления, которые стали визуальными подписями для всех их видео.
Хотите сделать привлекательные заставки для YouTube?
Ознакомьтесь с более чем 5000 шаблонами InVideo
Начните прямо сейчас
2.
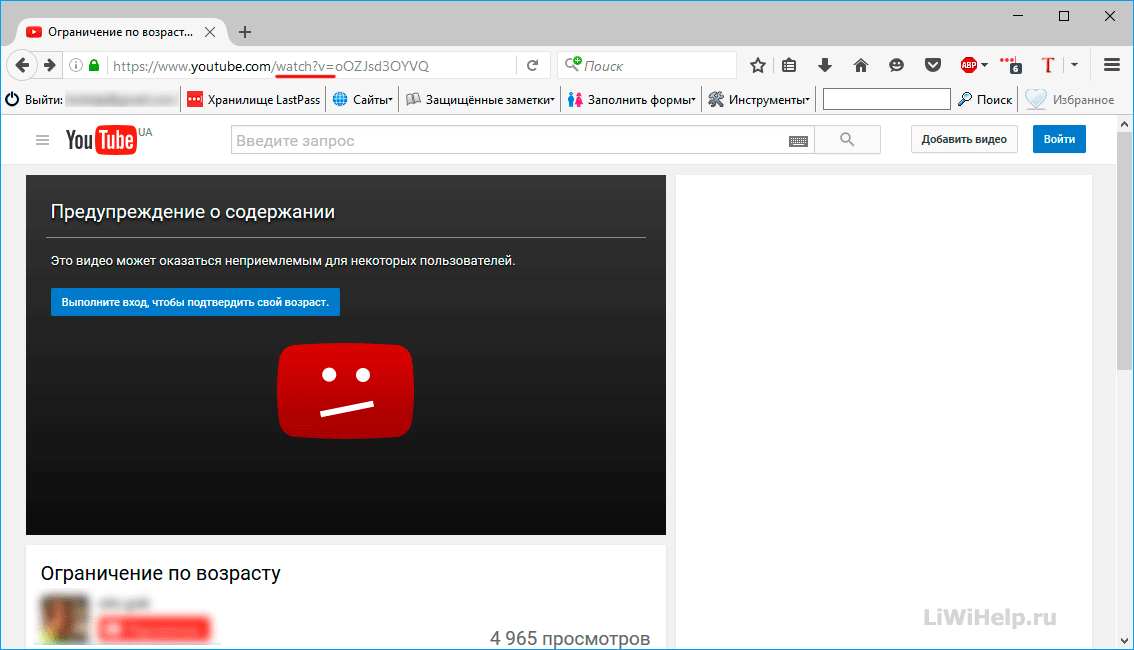 Основные элементы, которые должны быть в каждой заставке на YouTube
Основные элементы, которые должны быть в каждой заставке на YouTubeЧтобы заставка на YouTube была эффективной, она должна быть уникальной и запоминающейся. Вы должны убедиться, что он производит сильное первое впечатление и соответствует каждому из ваших видео. Есть определенные аспекты, на которых должно быть сосредоточено каждое вступление. Выясняете ли вы, как сделать заставку для видео на YouTube, или у вас уже есть готовая заставка для вашего видео, вам следует ознакомиться с нашим списком ингредиентов, которые помогут вам добиться наилучших возможных результатов.
Вот 5 моментов, на которые следует обратить внимание при работе над заставкой YouTube:
(1) Брендинг
Когда ваш канал наберет популярность, заставка станет синонимом вашего имени и контента. Независимо от того, являетесь ли вы создателем контента для YouTube или маркетологом, создающим видео для канала своей компании, ваше вступление должно содержать важные элементы брендинга. Сюда входят:
— Имя
— Логотип
— Цвета
Со временем люди начнут ассоциировать эти элементы с вашим контентом. Придумайте профессионально выглядящие решения в соответствии с тем, чем вы занимаетесь, и придерживайтесь их. Если вы решите изменить свое вступление в будущем, вам следует опираться на эти элементы, а не менять их.
Придумайте профессионально выглядящие решения в соответствии с тем, чем вы занимаетесь, и придерживайтесь их. Если вы решите изменить свое вступление в будущем, вам следует опираться на эти элементы, а не менять их.
Посмотрите это видео от Think Media и обратите внимание на их вступление, которое было стандартизировано, чтобы соответствовать всем их видео. Кроме того, вы заметите их видео в правом нижнем углу экрана, и если вы некоторое время следили за их каналом, вы знаете, что их визуальный язык очень последователен.
(2) Продолжительность
Продолжительность вступления не должна превышать 20 секунд. Хотя это может зависеть от предпочтений вашей аудитории и типа контента, который вы создаете, вы должны иметь в виду, что заставки продолжительностью более 25 секунд заставят вас потерять около 50% зрителей.
Пользователи YouTube ежедневно просматривают большое количество контента, а это означает, что их концентрация внимания невелика. Ваше вступление должно быть кратким, но эффективным, чтобы привлечь внимание зрителей.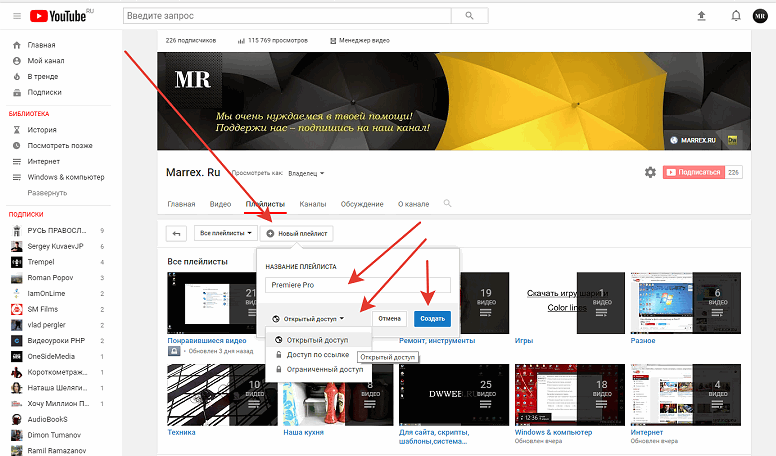
Посмотрите это видео и обратите внимание на четкое и короткое вступление Ника Ниммина, и если вы просмотрите его канал, вы увидите последовательность в его фоновых цветах и стиле подачи диалогов.
(3) Текст
Важно приложить некоторые усилия к тому, как вы представляете текстовые элементы во вступлении к видео на YouTube. Для некоторых типов контента, таких как влоги, вы можете положиться на более простые решения. Ваше вступление может состоять из привлекательного клипа, за которым следует удачно размещенный текст с использованием увлекательного шрифта.
Если вы создаете яркий видеоролик, который представляет продукты вашей компании в развлекательной и профессиональной форме, ваше вступление может выиграть от анимированных текстовых элементов. Анимация — фантастический метод для создания динамичного визуального опыта.
(4) Музыка
Вступление должно сопровождаться запоминающейся мелодией. Музыка во вступлении не обязательно должна быть яркой.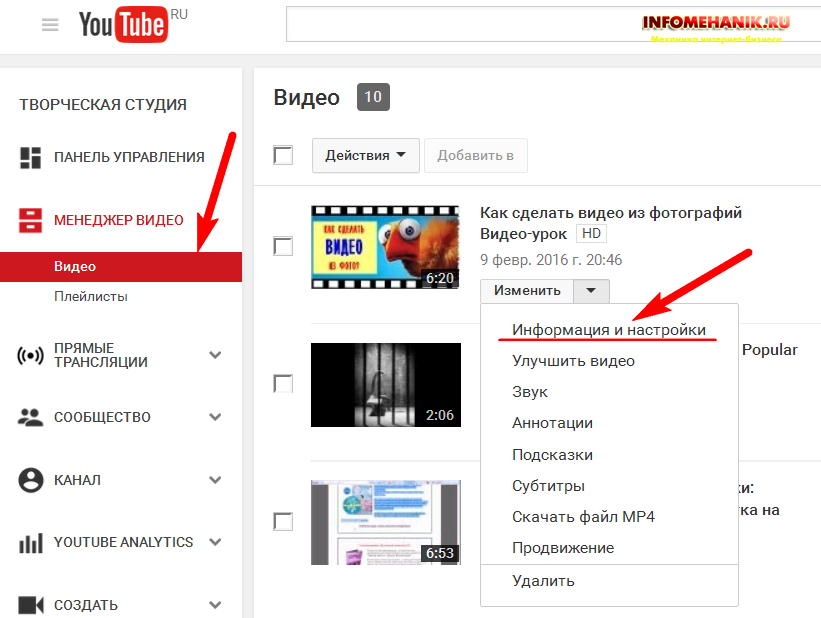 Можно использовать простую, но запоминающуюся мелодию, приятную на слух.
Можно использовать простую, но запоминающуюся мелодию, приятную на слух.
Если у вас нет оригинальной мелодии, написанной для ваших работ на YouTube, вы можете положиться на песни, не требующие лицензионных отчислений. Они могут работать для вашего видео, если они не звучат банально, но убедитесь, что вы выбрали мелодию, которая не используется многими другими пользователями YouTube.
Зацепите аудиторию интересными заставками
Используйте стоковые медиафайлы из библиотеки InVideo
Создайте сейчас
(5) Качество
Вы должны помнить, что качество вашей заставки на YouTube — это больше, чем просто ее внешний вид. . Вам необходимо сосредоточиться на вступлении как на едином целом и уделить внимание другим аспектам, таким как:
— Обеспечение плавного воспроизведения и перехода к остальной части видео
— Выбор тона и стиля, подходящих к видеоконтенту
— Сделать его привлекательным как для старых поклонников, так и для новых зрителей
Теперь, когда мы рассмотрели основы, давайте посмотрим, как добавить вступление к вашему видео на YouTube с помощью простейшей платформы редактирования.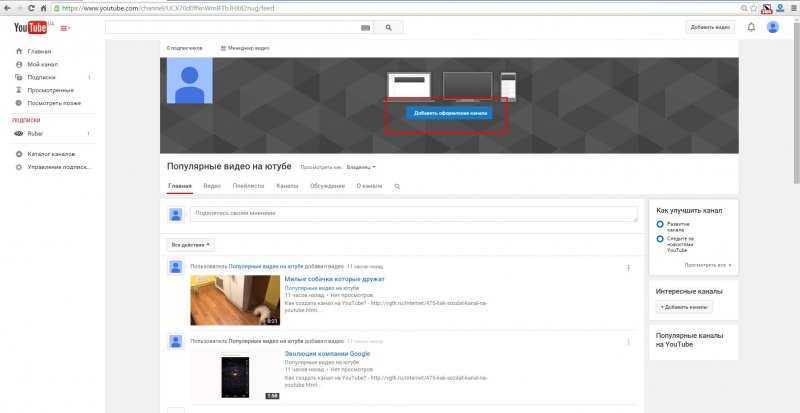
3. Как добавить заставку к видео на YouTube?
Можно ли добавить вступление к видео с помощью YouTube?
Еще в 2014 году Google представил возможность добавлять фирменные заставки к видео с помощью YouTube Studio. Вы могли загрузить вступление и применить его либо ко всем своим видео, либо только к тем, которые вы разместили после определенной даты. Хотя это было быстрое и простое решение, у него был существенный недостаток — видео, которые вы хотели использовать в качестве вступления, не могли быть длиннее трех секунд.
Вы больше не можете добавлять заставку к своему видео с помощью YouTube Studio. Функция не прожила долго. Он был прекращен в 2015 году, когда Google вынудил создателей либо удалить заставки, либо навсегда объединить их со своими видео. Единственными оставшимися вариантами настройки фирменного стиля являются добавление изображения баннера, водяного знака для видео и изображения профиля.
Если вы хотите добавить индивидуальное вступление к видео на YouTube, вы должны сделать это с помощью приложения для редактирования видео. Даже если бы YouTube не удалил эту функцию, использование программного обеспечения для редактирования видео, такого как InVideo, было бы лучшим решением, поскольку оно позволяет вам добавлять более длинные вступления, которые вы можете настроить для каждого видео. Это также поможет вам убедиться, что ваше вступление идеально подходит к остальной части видео.
Даже если бы YouTube не удалил эту функцию, использование программного обеспечения для редактирования видео, такого как InVideo, было бы лучшим решением, поскольку оно позволяет вам добавлять более длинные вступления, которые вы можете настроить для каждого видео. Это также поможет вам убедиться, что ваше вступление идеально подходит к остальной части видео.
Использование InVideo для добавления заставки к видео на YouTube
Если вы уже сделали заставку для своего видео на YouTube и все, что вам нужно сделать, это добавить ее в свое видео, вы можете сделать это с помощью параметра «Пустой шаблон». . Такой подход дает вам полную творческую свободу при работе с вашим видеоконтентом, и в вашем распоряжении есть все функции InVideo, позволяющие максимально эффективно использовать имеющийся у вас материал.
Как добавить заставку к видео на YouTube с помощью InVideo?
Если у вас уже есть готовое вступление, выполните следующие 4 простых шага, чтобы объединить его с вашим видео на YouTube:
Шаг 1: Войдите или зарегистрируйте бесплатную учетную запись в InVideo.
Шаг 2: Откройте вкладку Пустой шаблон . Выберите соотношение сторон 16:9 для видео на YouTube и нажмите Начать редактирование
Шаг 3: Загрузите медиафайлы
Когда откроется видеоредактор, вам нужно загрузить медиафайлы. Перейти к Загружает вкладку слева и использует кнопку Загрузить, чтобы импортировать интро и видеофайлы.
Шаг 4: Добавьте свои видеофайлы на временную шкалу
Когда ваши файлы загружены и оптимизированы для InVideo, вы можете добавить их в свои сцены. Пустой шаблон поставляется только с одним шаблоном, поэтому нажмите кнопку «Добавить сцену» на временной шкале, чтобы добавить вторую сцену. Добавьте свое вступление к первой сцене и свое видео ко второй сцене.
Вы можете добавлять переходы и другие эффекты, используя множество функций InVideo. Как только вы будете удовлетворены качеством видео, нажмите кнопку «Загрузить» в правом верхнем углу экрана.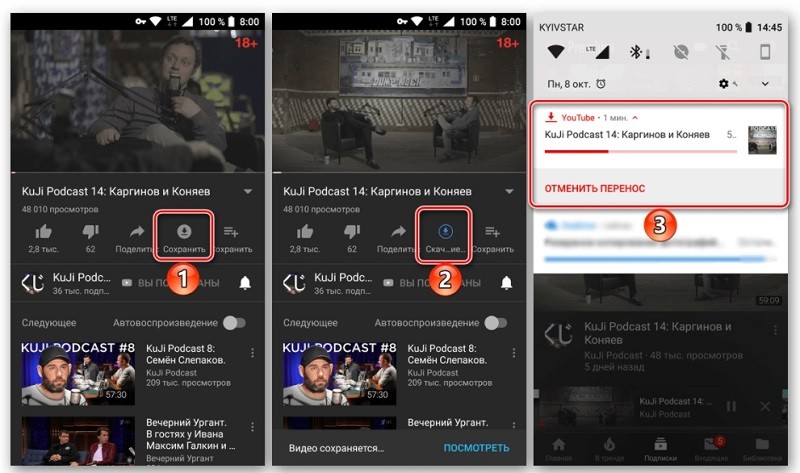
Как создать уникальную визуальную подпись для вашего вступления на YouTube менее чем за 10 минут?
Вы можете создать профессионально выглядящую заставку для видео YouTube, настроив один из наших замечательных шаблонов. Откройте меню «Создать» на главной странице InVideo и перейдите на вкладку «Готовые шаблоны». Что вам нужно сделать, это:
1. Введите поисковый запрос, в данном случае «YouTube Intro»
2. Найдите шаблон, который соответствует концепции вашего видео
3. Нажмите кнопку Использовать этот шаблон
интро» или конкретную тему, на которой вы хотите основывать свое видео. Давайте посмотрим, как вы можете настроить этот шаблон YouTube Intro.
После того, как вы выбрали шаблон, все, что вам нужно сделать, это настроить его в соответствии с вашим брендом. Этот шаблон поставляется с потрясающей анимацией, которая объединяет символ YouTube с помощью небольших блоков, а затем показывает лицо YouTuber за ним.
Вы можете редактировать элементы шаблона, открыв меню Слои справа. Здесь вы можете увидеть все элементы, организованные в слои. Некоторые элементы заблокированы, поэтому вам нужно нажать на замок, чтобы иметь возможность редактировать их.
Помимо настройки шаблона по своему усмотрению, вы можете добавлять новые элементы и функции в заставку Youtube, например:
— Медиа
— Музыка
— Эффекты
— Наклейки
— Улучшения
Вкладки Музыка и Мультимедиа позволит вам использовать файлы из нашей обширной медиатеки. Мы предоставляем более миллиона бесплатных песен, изображений и видео, которые вы можете добавить в свое видео. Если у вас есть песня для интро, вы можете загрузить ее и добавить в проект, используя значок плюса (+) рядом с ней.
На вкладке «Эффекты» можно добавлять различные специальные эффекты. Нажмите на стрелку рядом с любой из категорий, чтобы развернуть ее. Щелчок по эффекту добавит его на сцену.
Что касается наклеек, в InVideo есть множество вариантов, которые могут улучшить ваши заставки, например призывы к действию, смайлики, различные значки социальных сетей и популярных веб-сайтов.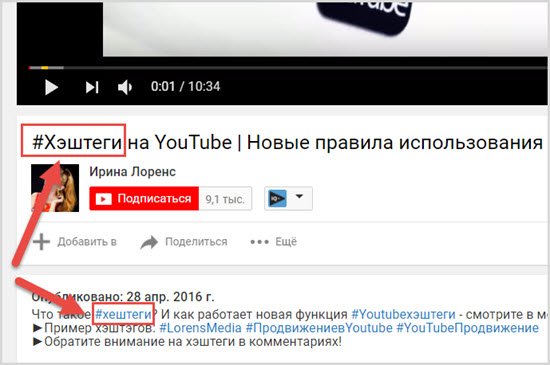
Enhancers — это особая категория, которая предоставляет такие функции, как выбор масок наложения, привлекательная анимация коллажей и творческий вариант для вставки публикации Twitter или Instagram в ваше видео.
После того, как вы закончите создание интро для Youtube и соедините его с видео (выполните действия, описанные в разделе выше), нажмите кнопку Экспорт в правом верхнем углу редактора. Вы можете выбрать, хотите ли вы получить видео в формате 720p или 1080p. Когда InVideo завершит рендеринг вашего файла, нажмите кнопку «Загрузить», чтобы сохранить его на своем устройстве.
Подведение итогов —
Мы поделились всем, что вам нужно знать о создании привлекательного вступления для YouTube и о том, как легко добавить его в свое видео с помощью InVideo. Следующий очевидный шаг — поделиться своей работой с сообществом, загрузив видео на YouTube. Ознакомьтесь с этим подробным руководством, чтобы убедиться, что оно получает заслуженное внимание.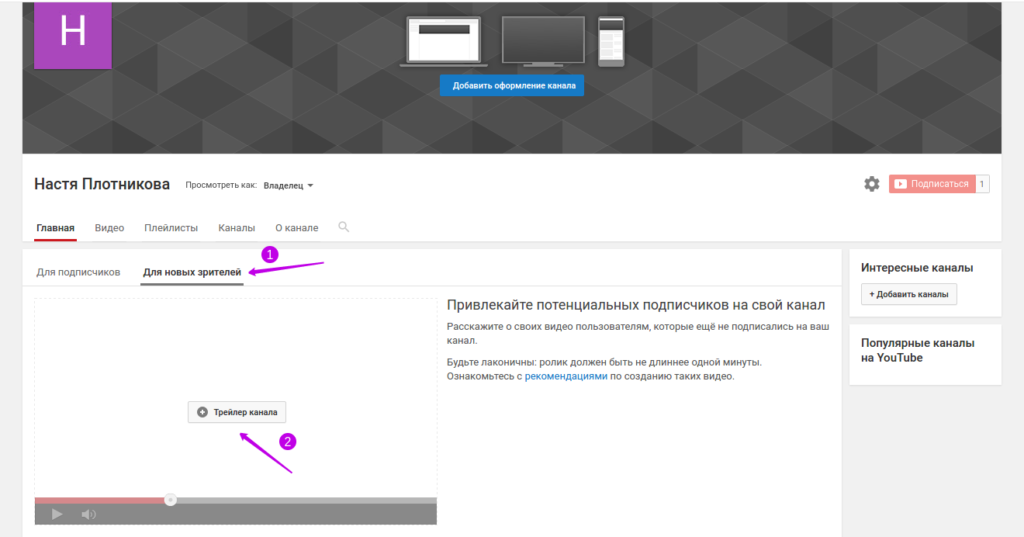


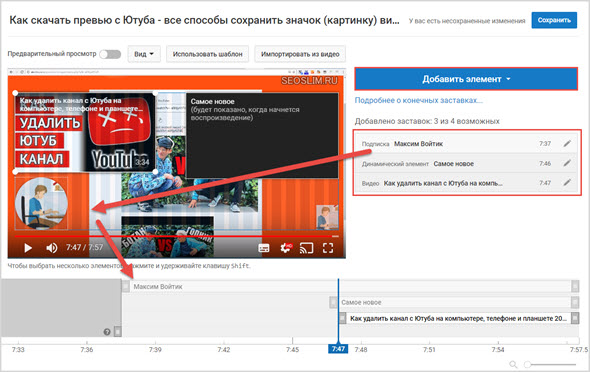
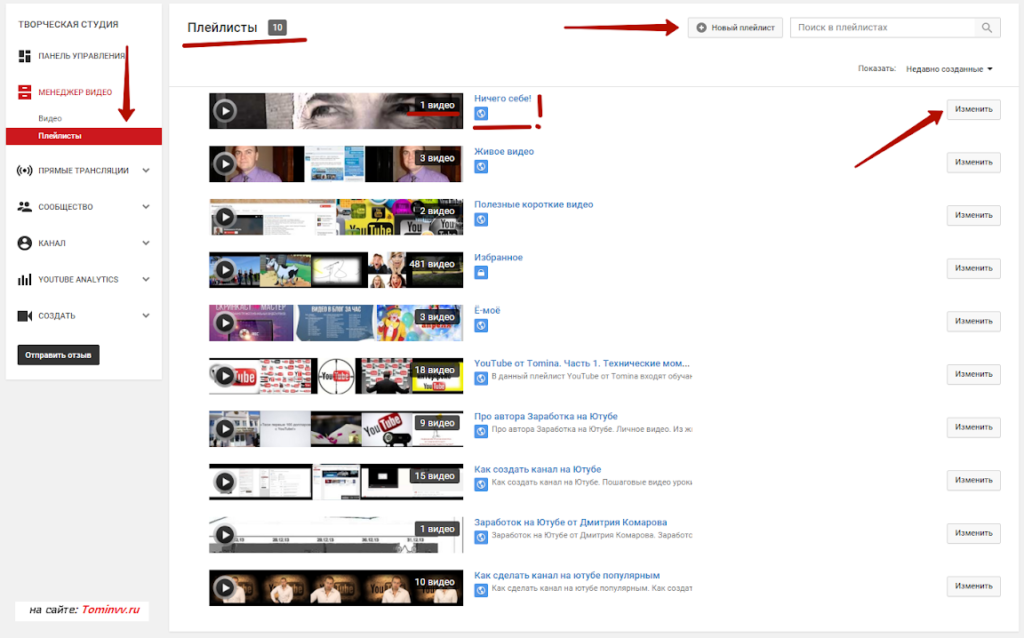
 д.
д.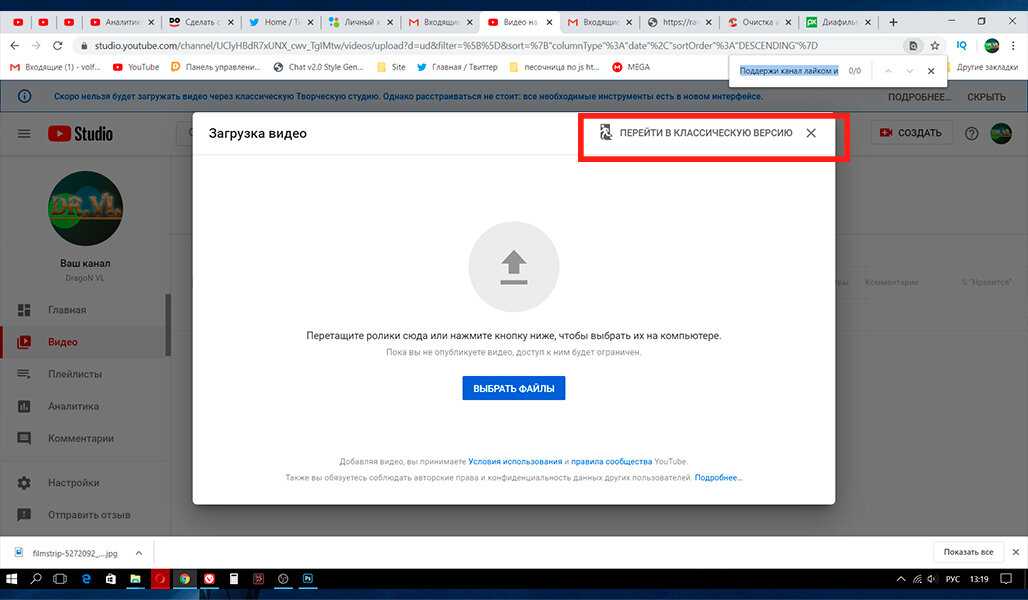
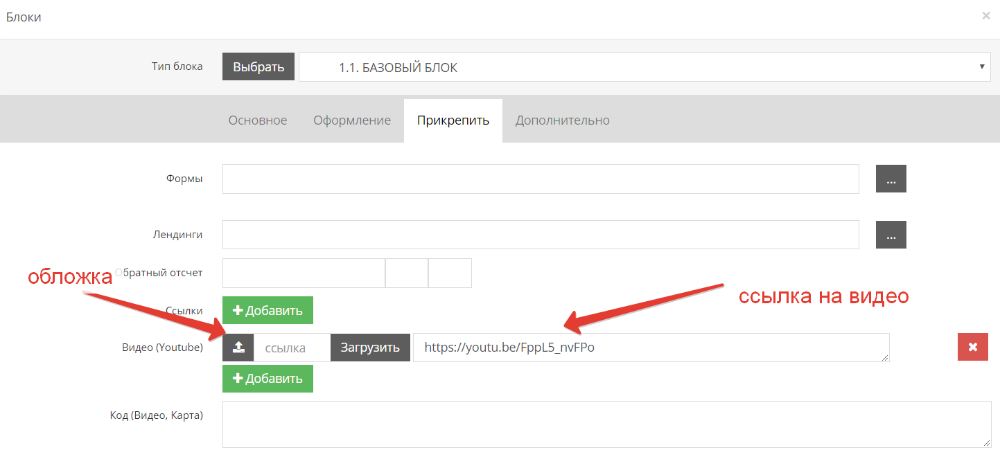 co.
co.