Как добавить видео в ютуб (YouTube)
Как грамотно добавить видео в YouTube (ютуб), чтобы оно стало популярнымReviewed by https://plus.google.com/u/0/106316628551306822086 on Jul 3Rating: 5.0
Здравствуйте, дорогие друзья!
Сегодня мы поговорим о том, как добавить видео в ютуб, причем сделать это грамотно — по всем правилам seo оптимизации.
Если у Вас еще нет своего youtube-канала, то в этой статье есть пошаговая инструкция. А те, у кого уже есть приготовьтесь к увлекательному путешествию…
Как добавить видео в ютуб (youtube)
Чтобы Ваше видео стало популярным на ютуб канале, необходимо произвести некоторые настройки при добавлении видео-ролика. Как всегда, начнем с видео, а потом текстовое пояснение.
А теперь по шагам для тех, кто не любит видео.
Шаг №1. Нажимаем кнопку ДОБАВИТЬ ВИДЕО.

Она находится в правом верхнем углу.
Это кнопка будет видна тогда, когда Вы войдете на свой ютуб (youtube) канал.
Шаг №2. Нажимаем кнопку загрузки видео.
Нажимаем на иконку со стрелкой внутри, выбираем путь к видео или левой кнопкой мыши перетаскиваем видео на область добавления.
Как добавить видео в ютуб
Некоторые браузеры могут не поддерживать функцию перетаскивания видео в область добавления. В этом случае нужно пользоваться кнопкой загрузки.
Шаг №3. Добавляем заголовок, описание и теги.
Если вы хотите сделать свое видео популярным на ютубе (youtube), то нужно добавить в заголовок, описание и теги поисковые запросы (ключевые слова).
Для определения популярности запроса рекомендую использовать 2 инструмента:
http://wordstat.yandex.ru — статистика ключевых слов Яндекса
https://www.youtube.com/keyword_tool — статистика ключевых слов YouTube.
В качестве примера, я добавлю свой видео-ролик о том, как стать успешным.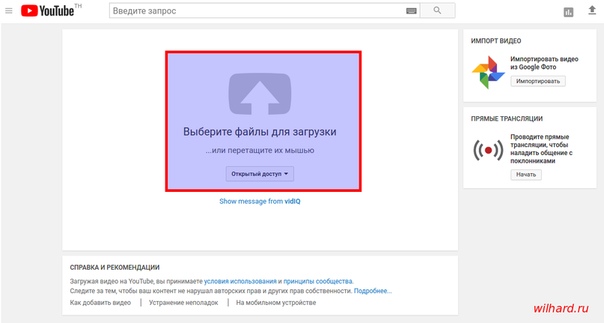 Для этого я предварительно приготовил вот такой файлик.
Для этого я предварительно приготовил вот такой файлик.
Важные детали перед тем, как добавить видео в ютуб:
- ключевые слова подбирайте средней частоты, включающие в себя высокочастотные
- добавляйте хотя бы кусочек тайм-кода, в котором будет ключевое слово
- вставляйте красивый персональный значок размером 1280*720 пикселей
- выбирайте релевантную категорию (рубрику)
- сразу же после загрузки кидайте на него ссылки на все возможные ресурсы (блог, соц. сети и т.п.)
Это самое главное! Есть еще несколько моментов, но они не столь значительны.
Что еще влияет на продвижение видео в ютуб?
Грамотное добавление видео — это только первый шаг. Чтобы видео стало популярным и раскручивалось органическим способом необходимы:
1). Лайки (палец вверх) и дислайки. Они дают понять скольким людям понравилось видео, а скольким не понравилось.
2).
3). Полноценные просмотры. Чем больше по времени Ваше видео смотрят, тем лучше для продвижения, поэтому старайтесь добавлять короткие видео.
4). Быстрое реагирование. Как только Вы добавили видео, приложите максимум усилий, чтобы его посмотрели как можно быстрее максимальное количество человек. Теперь понимаете почему каналы с большим количеством подписчиков растут, как на дрожжах?
5). Хорошее качество видео. Здесь речь идет и не качестве съёмки (хотя это тоже влияет), а о качестве контента (содержания). Если ваше видео действительно помогает людям что-то понять, сделать, поднять настроение и т.п., то оно обречено на популярность.
Несколько примеров моих популярных видео:
25 способов заработать в интернете
Как передать большие файлы через интернет
Работа со Сбербанком Онлайн
На моем ютуб-канале Вы можете найти еще с десяток раскрученных видео.
На сей веселой ноте статью заканчиваю. Успешного Вам продвижения в одной из самых популярных поисковых систем!
P.S. Понравилась статья? Подпишитесь на обновления блога, чтобы не пропустить следующую.
P.P.S. Как только Ваши видео станут популярными, начинайте зарабатывать на партнерках. Инструкция как это сделать есть в моем курсе, который Вы можете получить в подарок за подписку прямо сейчас.
как добавить видео в ютуб
Как добавить видео на ютуб канал с компьютера или телефона
Все, что нужно для старта – это добавить видео на Ютуб…….
Мы рассмотрим :
- Как загрузить ролик с компьютера + все секреты
- С Телефона
Но не спешите в бой, а лучше узнайте наши эксклюзивные рекомендации о том, как добавить видео, а также сделать успешное начало карьеры
Как и для чего ?
Не секрет, что сюда может любой пользователь добавить свой видеоролик.
А зачем это, собственно, нужно ???
- Во-первых → у вас есть уникальный облачный сервис с неограниченным пространством;
- Во-вторых→ добавляйте сюда любые ролики и воспроизводите их во время конференций;
- В-третьих →создавайте здесь ваши подборки и коллекции;
- В-четвертых→ загружайте видео и зарабатывайте на просмотрах или рекламе $
Но прежде чем загружать на сервис какие-либо ролики вы должны быть знакомы с базовыми правилами, которые уберегут вас от опасности, а также сделают старт максимально эффективным.
5 ошибок — Не Делайте Это
Вы можете прямо сейчас добавить ролик, но вскоре ваш канал заблокируют из-за банального «незнания»
1. Политика системы. Нельзя добавлять ролики со спамом, пропагандой насилия и прочее (подробнее читайте https://goo.gl/hor4Po). 2. Уникальность. Не используйте материала, защищенные авторским правом (подробно по ссылке https://goo. gl/tGKspv).
gl/tGKspv).
3. Слишком коротки и чрезмерное длинные видео. В одном случае ролик не успевает заинтересовать, а в другом – утомляет.
4. Обработка. Сделайте качественные эффекты, фоновую музыку и подсказки – все это может улучшить видео.
5. Не публикуйте оскорбительных роликов – это может привести к блокировки аккаунта.
Инструкция по добавлению :
Для начала войдите на свой канал и кликните на стрелку в верхней части экрана рядом с оповещениями.
После этого вы попадете на страницу с загрузкой — https://www.youtube.com/upload
Уже при загрузке система предлагает вам выбрать тип доступа или, проще говоря, кому можно просматривать данное видео.
Варианты доступа на Ютубе: ↓↓↓
- Открытый – такие ролики доступны в общем поиске и могут использоваться для монетизации;
- Доступ по ссылке – только обладатели прямого адреса могут смотреть видео;
- Ограниченный доступ – вы выставляете пользователей, которые могут просматривать ролик;
- Запланировано – такой ролик еще не будет опубликован до определенной даты.

Далее вам нужно кликнуть на стрелку и указать расположение файла на компьютере………
Обратите внимание
Для добавления видео на Ютуб в 2018-2019 году поддерживается множество форматов (AVI, FLV, MPEG4, MPEGPS, 3GPP, WMV, WebM и MOV), но оптимальным считается MPEG4 с кодеком H.264 !!!
После подтверждения — начнется загрузка и кодирование видео в формат FLV.
Еще один очень важный момент!
Ролики с продолжительностью более 15 минут не будут опубликоваться – для этого потребуется подтверждение номера телефона в аккаунте.
Во время добавления видео на страницу в Ютубе необходимо заполнить такие поля: ↓↓↓
- Название
- Описание
- Теги
→ Также если в аккаунте настроена такая возможность, то можно выбрать уникальный значок для видео, а также добавить ролик в плейлист.
Пример значков ↓↓↓
Уделите внимание оптимизации – аккуратно прописывайте ключевые слова в заголовки и описания, а также проставляйте теги.
С Мобильного устройства
Так как аудитория мобильных пользователей преодолела порог в 60%, будет актуальным опубликовать инструкцию для добавления видео на Ютуб: ↓↓↓
В некоторых девайсах на Android и iOS есть уже встроенный функционал, позволяющий быстро поделиться роликом.
Так, в меню требуется выбрать «Share» и следовать инструкциям помощника.
Впрочем, не менее простой вариант – это использовать приложение YouTube, где имеется соответствующий функционал: ↓↓↓
- Заходим в приложение;
- Откройте консоль управления слева и выполните вход;
- Перейдите в свой аккаунт и в верхнем правом углу нажмите «Настройки»;
- Выберите «Добавить» и укажите расположение ролика;
- Теперь стоит заполнить поле описания, заголовок, выбрать теги и конфиденциальность.
P.S — если все еще остались какие то вопросы — смотрите ↓
youtube.com/embed/ktGAhVOqqo0?start=116&feature=oembed» allowfullscreen=»»/>
Также для обладателей современных гаджетов не составит труда зайти в свой аккаунт через браузер и добавить видер в Ютуб традиционным способом…………..
Не важно где вы оказались – теперь вы без особого труда сможете проявлять активность в своем аккаунте.
Как загрузить видео на Ютуб легко и быстро.
В этой статье Вы найдёте пошаговую инструкцию, как загрузить видео на YouTube канал. Также Вы можете сразу перейти к просмотру обучающего ролика.
Очень часто пользователи, которые впервые сталкиваются с желанием поделиться своим видео на YouTube, не знают, как это сделать. Всё-таки большинство использует YouTube для просмотра видео, а не для выкладывания своих роликов. Да и дизайн Ютуба меняется часто, так что иногда можно запутаться.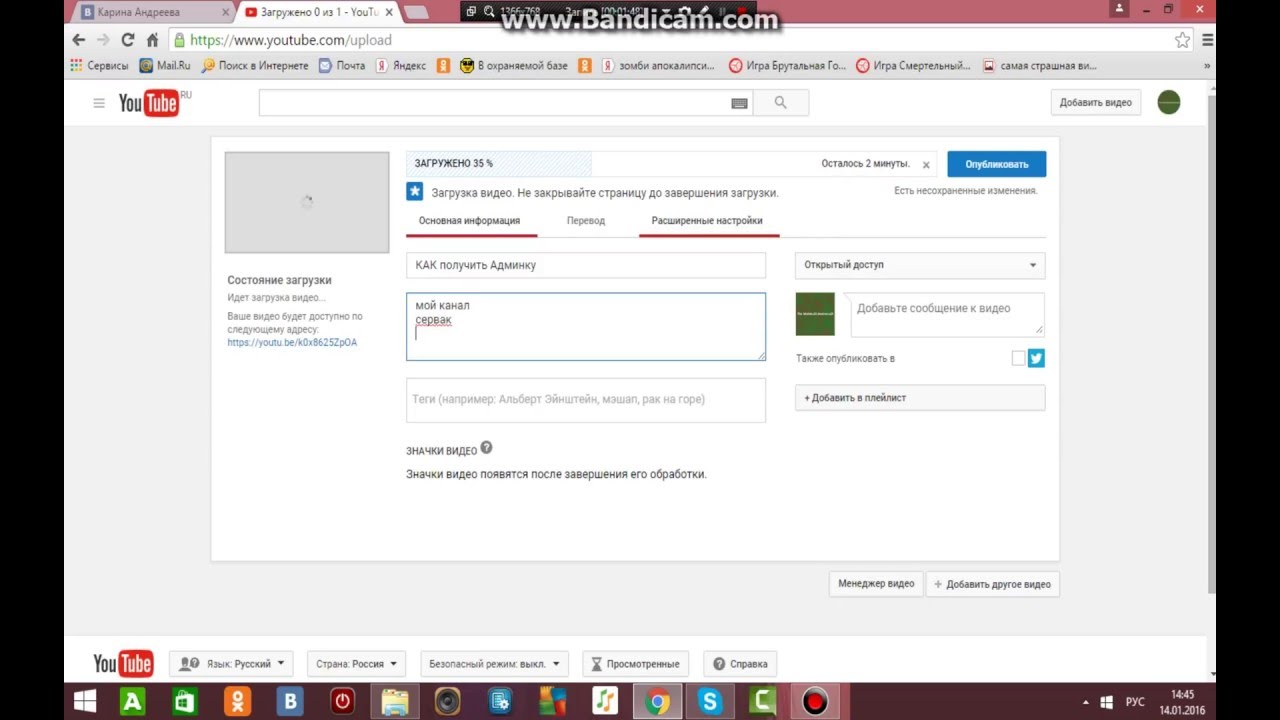
Итак, загрузить видео на Ютуб можно несколькими способами:
- Загрузить имеющийся у вас на компьютере или телефоне уже готовый ролик;
- Импортировать видео из Google Фото
- Загрузить ролик с помощью инструмента Премьеры YouTube.
Первый способ является самым распространенным, им пользуется 98% пользователей. Поэтому более детально я опишу именно этот его.
Как загрузить видео на Ютуб канал
Первым делом зайдите на YouTube под своим аккаунтом.
В правом верхнем углу Вы увидите значок камеры с белым плюсом внутри. Нажимайте сначала на неё, а потом на «Добавить видео».
Справа Вы увидите перечень дополнительных способов того, как загрузить видео на Ютуб, а слева перед вами будет нарисована стрелка вверх с надписью «выберите файл для загрузки». Нажмите на эту стрелку и выберите у себя на компьютере видеофайл, который хотите загрузить. После этого нажмите ок, и загрузка начнется автоматически.
Перед Вами откроется окно с метаданными видео, которые необходимо заполнить.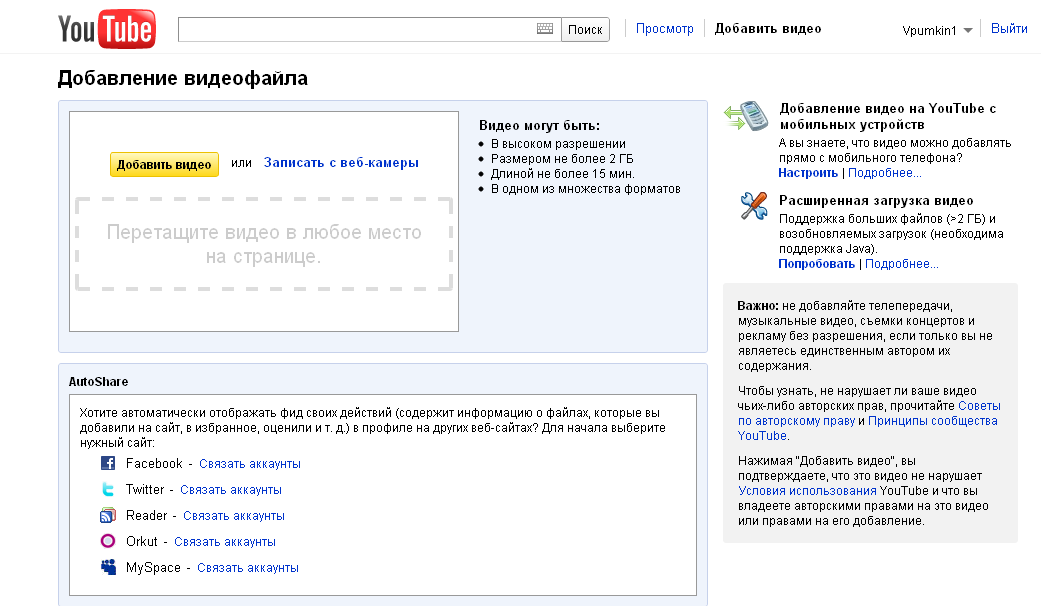
- В первом поле укажите название видео.
- Во втором поле напишите описание видео.
- Далее заполните поле с тегами видео.
После этого выберите, кто сможет просмотреть ролик. Либо он будет доступен всем, либо только тем пользователям, у которых есть ссылка на него, либо же только вам.
Внизу вы можете добавить свою уникальную превью-картинку вместо трёх, которые вам предлагает YouTube.
После того, как заполните все метаданные, нажмите на синюю кнопку «Готово», которая находится в правом верхнем углу.
Когда видео загрузится и обработается Ютубом, Вы сможете просмотреть его у себя на канале.
Напоследок дам один совет: если Вы хотите, чтобы обработка заняла как можно меньше времени, загружайте видео в формате MP4.
Спасибо, что дочитали статью до конца. Надеюсь, она была полезна для Вас.
Как добавить видео в «Одноклассники» с YouTube на компьютере
В социальной сети «Однокласснки» многие пользователи постоянно ищут различные видеозаписи, потому как здесь есть действительно очень большая и постоянно пополняемая библиотека видео.
Данная функция может пригодиться в тех случаях, когда:
- Пользователь хочет просто моментально добавить то видео, которое уже есть в Интернете;
- Пользователь хочет загрузить свое видео на YouTube и в остальные социальные сети, но не хочет делать это отдельно на каждом сайте;
- Пользователь хочет распространить свое видео, набрав просмотры на YouTube с помощью «Одноклассников».
Как добавить видео в «Одноклассники» с YouTube с компьютера?
Добавить ролик таким способом намного проще, чем производить загрузку видео непосредственно со своего устройства. Для начала на сайте «Одноклассники», зайдя в свой аккаунт, требуется нажать на кнопку «Видео» в верхнем меню. Откроется новая страница с каталогом видеозаписей в «Одноклассниках», а также с различными функциями, которые позволяют загружать свои ролики.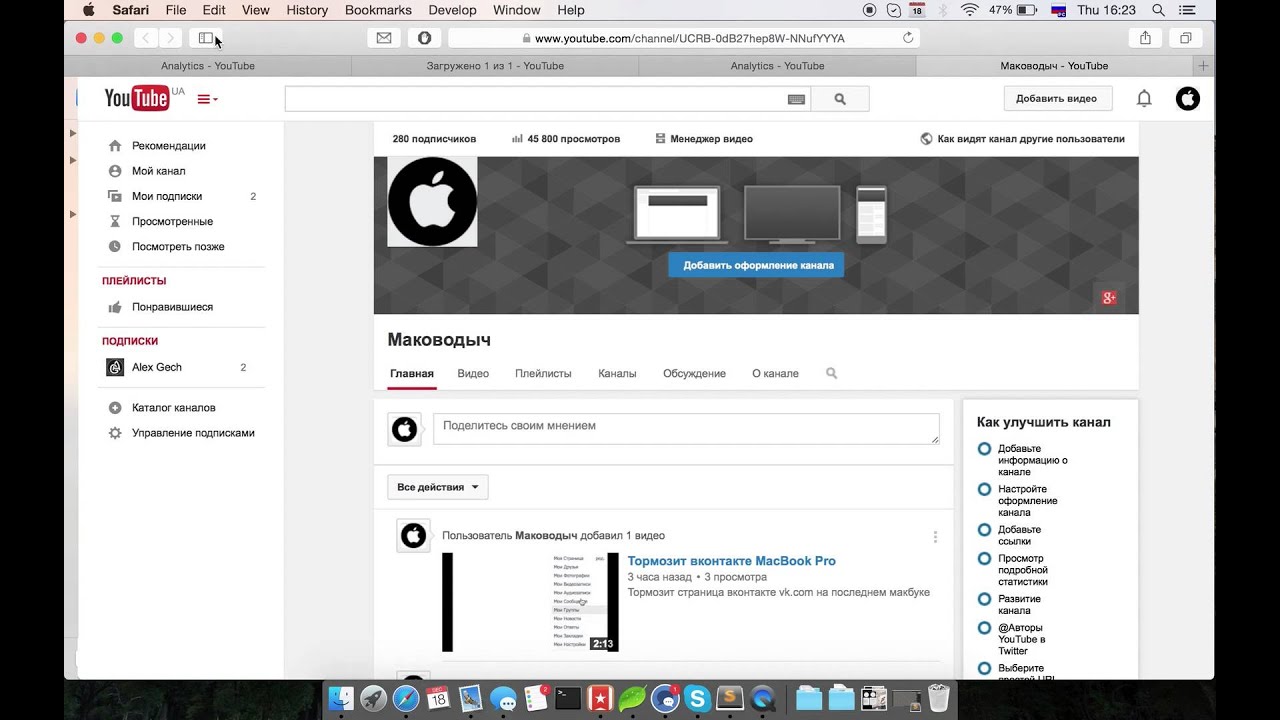
Далее откроется всплывающее окно, в котором сначала в соответствующую строку нужно вставить ссылку на видеозапись. Сразу же после этого (в том случае, если была вставлена правильная ссылка), сайт загрузит картинку видео на превью, а также его название и описание. Если пользователь видит, что это действительно тот ролик, он может нажать на кнопку «Добавить». Сразу же после этого новая видеозапись отобразится в разделе «Мое видео».
Обратите внимание!
С помощью такого метода добавить в «Одноклассники» можно любое видео с YouTube и с других подобных ресурсов, причем для этого не нужно быть владельцем канала с данным видео на YouTube, так как загрузка ролика происходит просто по указанной ссылке.
Заключение
Добавить подобным образом видеозапись со стороннего ресурса на свою страницу в «Одноклассниках» можно только в полной компьютерной версии сайта. Через официальное приложение или в мобильной версии сайта загрузить видео можно только напрямую с устройства.
Как добавить видео на сайт
Как добавить видео на сайт
Инструкция содержит следующие разделы:
- Способы добавления видео на сайт
- Добавление видео через панель управления
- Добавление видео через панель инструментов
- Добавление видео с главной страницы модуля
Способы добавления видео на сайт
Существует три способа добавления видео на сайт:
- Ссылка
- Код
- Файл
Все три способа актуальны при добавлении ролика через панель инструментов или с главной страницы модуля. В панели управления видео добавляется по ссылке или коду.
Ссылка
Указывается ссылка, которую можно скопировать из адресной строки с видеороликом. В данном случае используются технологии oEmbed. Поддерживаются сервисы Youtube.com, Rutube.ru, Vimeo.com, Dailymotion.com, Сoub.com.
- Скопируйте ссылку на видео. Например, если вам понравилось видео http://www.youtube.
 com/watch?v=blO3Yb8nZ18, то необходимо на данной странице видео нажать на кнопку «Поделиться» — вкладка «Поделиться». Будет выведена ссылка http://youtu.be/blO3Yb8nZ18 (ссылку http://www.youtube.com/watch?v=blO3Yb8nZ18 тоже можно использовать).
com/watch?v=blO3Yb8nZ18, то необходимо на данной странице видео нажать на кнопку «Поделиться» — вкладка «Поделиться». Будет выведена ссылка http://youtu.be/blO3Yb8nZ18 (ссылку http://www.youtube.com/watch?v=blO3Yb8nZ18 тоже можно использовать). - Скопированную ссылку пропишите на вкладке «Добавить ссылку» — «Ссылка на видеоролик» (подробнее рассмотрим ниже).
- После прописывания ссылки подождите несколько секунд и пройдите авторизацию в Google, после этого данные будут получены.
- Выберите категорию видео, заполните дополнительные поля (если нужно), нажмите «Добавить видео». Теперь это видео доступно и на вашем сайте.
Код
Некоторые хостинги предлагают размещать видео на своих сайтах с помощью HTML-кодов плееров. В коде видеоролика можно указывать IFRAME-, EMBED-, SCRIPT-элементы. Однако в целях безопасности мы используем свою базу сервисов, которые можно использовать в данной вкладке.
Список доступных сервисов:
- youtube
- youtu
- rutube
- vkontakte
- \bvk\b
- player.
 vimeo
vimeo - video.mail
- video.yandex
- dailymotion
- pub.tvigle
Данная база пополняется. Предложить видеосервис, которого ещё нет у нас в базе, вы можете в теме http://forum.ucoz.ru/forum/54-41178-1.
Перейдите на страницу видео. Под плеером кликните «Код для блога» (или «HTML-код»). После этого вам будет выдан код. Например:
<iframe src="http://rutube.ru/embed/1046208" frameborder="0" webkitAllowFullScreen mozallowfullscreen allowfullscreen scrolling="no"></iframe>
Полученный код пропишите в поле «Код для вставки видео» и заполните остальные поля.
Файл
Если у вас есть видеоролик, который вы хотите опубликовать на сайте, выбирайте этот вариант. Потребуется подключить аккаунт Youtube.
Чтобы пользователи могли загружать свои файлы через форму на сайте в панели управления («Видео» / «Настройки» / «Материалы») нужно включить опцию «Загрузка материалов на YouTube». Для добавления файла через панель управления включать эту опцию не требуется.
Все видео, которые вы будете загружать со своего компьютера, будут автоматически в данном сервисе (Youtube). Автоматически получаются данные:
- Код видеоролика
- Скриншот видеоролика
- Название видеоролика
Добавление видео через панель управления
В панели управления сайтом выберите модуль «Видео» из списка:
На открывшейся странице нажмите на кнопку «Добавить»:
Откроется окно выбора способа добавления видео (способы мы рассматривали выше):
После загрузки видео одним из способов появятся дополнительные поля, в которых можно указать информацию о видео:
- Категория. В зависимости от выбранного набора предустановленных категорий указывается категория для материала. Категория является обязательным для заполнения полем. Материал может относиться одновременно к нескольким категориям. Данная возможность активируется в настройках модуля опцией «Вхождение материала сразу в несколько категорий».

- Название материала. По умолчанию является текстом ссылки на добавляемое видео в каталоге и помещается в переменную $TITLE$. Является обязательным для заполнения полем.
- Описание материала. Отображается рядом со ссылкой на сайт. Для вывода описания в шаблоне используется переменная $BRIEF$. Является обязательным для заполнения полем.
- Канал. Каналы позволяют фильтровать видео. По умолчанию видео добавляется в канал пользователя. Данный способ добавления видео позволяет выбрать созданный ранее канал, который не является пользовательским.
- Скриншоты. Изображения, которые выводятся в списке видеозаписей, а также на странице видео.
- Год создания видео.
- Актеры. Список актеров через запятую. Выводится с помощью переменной $ACTERS$.
- Режиссер. Публикуется с помощью переменной $PRODUCER$.
- Автор.
 Произвольное имя и/или фамилия автора материала ($AUTHOR_NAME$).
Произвольное имя и/или фамилия автора материала ($AUTHOR_NAME$). - Email автора. Может быть показан на сайте с помощью переменных $AUTHOR_EMAIL$ и $AUTHOR_EMAIL_JS$. Во втором случае JavaScript препятствует копированию email-адреса роботами и скриптами, что снижает риск возникновения спам-писем по указанному адресу после добавления видео.
- Сайт автора. Ссылка на сайт автора материала. Будет опубликована на странице видео с помощью переменной $AUTHOR_SITE$.
- Длительность материала. Определяется автоматически, но может быть задана вручную. Публикуется на сайте с помощью переменной $DURATION$.
- Качество видеоматериала. Можно указать любое значение, но обычно используются общепринятые. Выводится с помощью переменной $VQUALITY$.
- Теги материала. Слова или словосочетания, которыми можно охарактеризовать сайт. Теги указываются через запятую и участвуют в поиске материалов на сайте.
 Указав значение тега в поиске, можно найти все материалы, содержащие данный тег. Переменная $TAGS$.
Указав значение тега в поиске, можно найти все материалы, содержащие данный тег. Переменная $TAGS$. - Язык.
- Дополнительное поле 1…N. Подключить дополнительные поля можно в настройках модуля. Изменить названия — с помощью инструмента «Замена надписей».
- HTML-заголовок страницы. Используется в переменной $USER_TITLE$. Так могут быть выведены разные названия для видео на странице сайта и на вкладке браузера.
- Meta description. Явно заданное meta-описание видео. Выводится с помощью <?$META_DESCRIPTION$?>.
- Использовать ЧПУ (человеко-понятный-урл). Часть ссылки на страницу видео.
- Комментирование. Включает/отключает возможность оставлять комментарии к видео.
- Материал недоступен для просмотра (премодерация). Включает/отключает возможность просмотра материала пользователями.
 При включении данной опции материал после добавления неактивен (скрыт).
При включении данной опции материал после добавления неактивен (скрыт).
Поля со значениями фильтров появляются после создания фильтров. В нашем примере выше создан фильтр (Год) с множественным выбором.
Когда закончите заполнять все поля материала, нажмите на кнопку «Добавить», и видео появится в списке:
Панель инструментов содержит раздел, который позволяет быстро переходить к добавлению видеоматериалов на сайт. Нажмите на иконку «+» и выберите модуль, в который хотите добавить материал:
Откроется страница добавления видео:
Выберите способ добавления видео (способы мы рассматривали ранее). Для внесения данных о видео нажмите на ссылку «Дополнительно»:
Пользователи могут выбирать, нужно ли публиковать видео в их пользовательском канале:
Если нажать на логин пользователя, появится окно с настройками канала:
Можно изменить название и описание канала, а также прикрепить скриншот к каналу. Страница канала позволяет оставлять комментарии. Для этого нужно активировать настройку «Позволить оставлять комментарии». Чтобы узнать больше о каналах, читайте инструкцию.
Страница канала позволяет оставлять комментарии. Для этого нужно активировать настройку «Позволить оставлять комментарии». Чтобы узнать больше о каналах, читайте инструкцию.
Нажмите на кнопку «Добавить видео», и новый материал будет добавлен на сайт.
Чтобы изменить состав полей при добавлении видео, зайдите в настройки модуля «Видео» и в разделе «Материалы» добейтесь желаемого результата:
Добавление видео с главной страницы модуля
В шаблоне страниц каталога может быть размещена ссылка, ведущая на страницу добавления видео. Ссылка имеет следующий вид:
http://example.com/video/viadd
Чтобы ссылка появилась в шаблоне, добавьте в него следующий код:
<?if $ADD_ENTRY_LINK$?><a href="$ADD_ENTRY_LINK$">Добавить материал</a><?endif?>
При переходе по этой ссылке откроется страница добавления видео.
Как добавить видео на сайт
Как вставить видео с ютуба на фейсбук или Загрузить
Как показывает статистика последних лет, видеоконтент находится на первых местах в предпочтениях интернет аудитории. А самая большая база видеороликов находится на Youtube………….
А самая большая база видеороликов находится на Youtube………….
Сегодня поговорим о том, как можно использовать видео с ютуба на фейсбук – все способы и небольшие секреты )
Репост — Это Самый простой способ
Самый простой способ разместить ролик в социальной сети – сделать его репост.
Как поделиться видео с ютуба в фейбук:↓↓↓
- Зайдите на youtube, откройте нужный ролик.
- Нажмите значок «Поделиться».
- Во всплывающем окне выберите значок социальной сети.
- Если на устройстве выполняется автоматический вход – вы попадете в свой профиль на фейсбуке (или потребуется ввести логин/пароль от соцсети).
- Будет создана публикация со вставленным видео. Дополните ее текстом, определите аудиторию.
- Укажите место размещения: хроника, группа, личное сообщение или страница, которой вы управляете (выбор доступен только в веб-версии, в мобильном приложении вы сможете поделиться только в личном профиле).

- Нажмите кнопку «На Facebook», или «Опубликовать» чтобы завершить процесс.
Есть еще один способ: в момент выбора соцсети доступна для копирования ссылка на ютуб, после того, как вы ее скопируете, вы можете самостоятельно создать публикацию в фейсбук и вставить ее. После опубликования текст ссылки преобразуется в миниатюру видео.
Обратите внимание: в публикации будет отображаться эскиз и название ролика, но посмотреть его в фейсбуке не удастся, по клику будет происходить переход на ютуб. Но, используя этот метод, вы сможете привлечь внимание аудитории фейсбука к собственному ютуб-каналу.
Загрузка
Главное отличие этого способа – возможность использовать ролик без перехода на внешний сайт и смотреть его через социальную сеть, так как он позволяет загрузить видео на фейсбук с ютуба добавить его в свою публикацию, альбом или личное сообщение.
Это делается в два этапа:
1.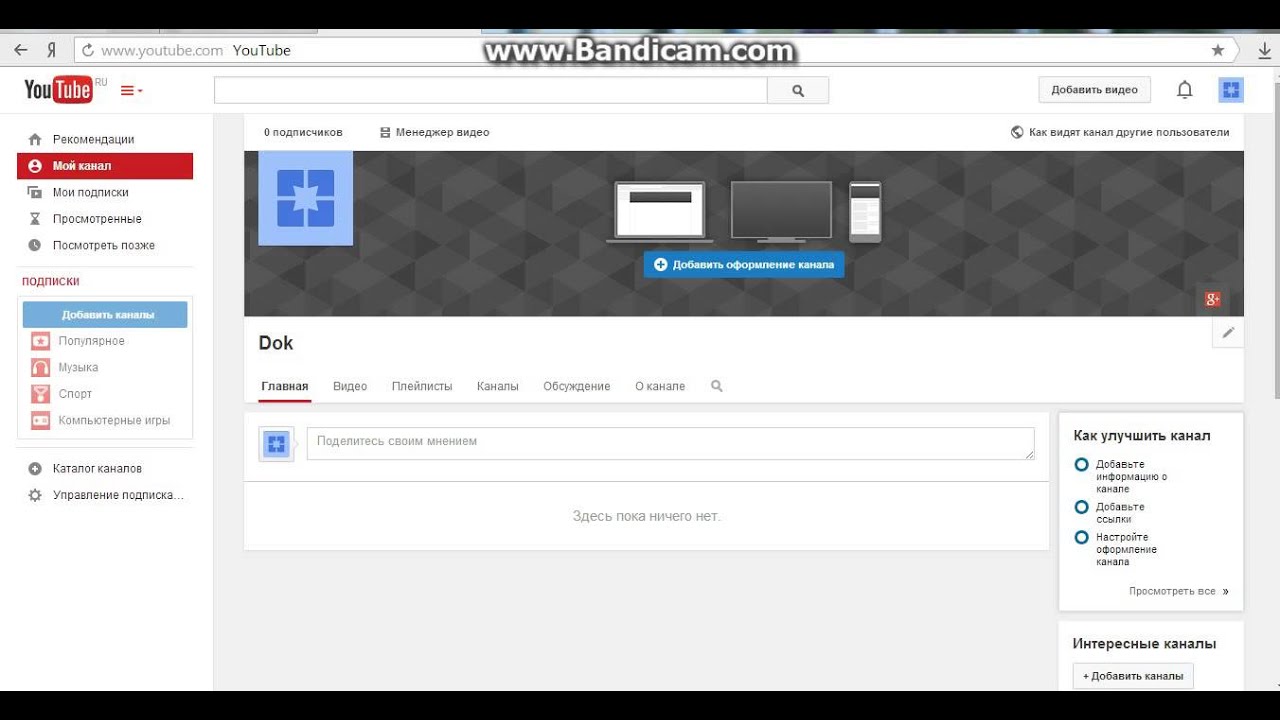 Скачивание видео с YouTube:
Скачивание видео с YouTube:
Для этого необходимо прибегнуть к помощи одного из онлайн-сервисов:
1) ru.savefrom.net
2) https://220youtube.com/
3) https://getvideo.org/
Принцип их действия предельно прост: скопированную ссылку из ютуба необходимо вставить в специальную строку, после чего начать процесс загрузки. Файл будет сохранен на вашем устройстве.
2. Загрузка:
Теперь, имея нужный файл, можно создавать новую публикацию, как обычно. Нажмите кнопку «Фото/видео», после чего откроется проводник. Откройте нужный файл и дождитесь окончания загрузки.
Стрим
Прямые живые трансляции можно устраивать сразу на нескольких площадках. Если вы самостоятельно создаете видео контент, это позволит за один и тот же промежуток времени охватить гораздо более широкую аудиторию. Одновременный стрим на ютуб и фейсбук можно устроить через один из сервисов:
Одновременный стрим на ютуб и фейсбук можно устроить через один из сервисов:
1. https://facecast.net/ru/ — отечественная компания с большими мощностями и набором услуг, сервис платный.
2. https://restream.io/ — англоязычный сервис, некоторые функции бесплатны, но для трансляции на фейсбук необходимо приобретать платный пакет.
Добавление файлов, изображений, видео- и аудиоматериалов
Расположение для скачивания файла
В большинстве браузеров можно выбрать, куда будут загружаться файлы из курсов. Например, в браузере Chrome выберите пункт Настройки > Дополнительные > Скачанные файлы. Вы можете выбрать расположение для загрузки файлов по умолчанию или указать, чтобы браузер всегда спрашивал, куда нужно сохранить файл. В Safari есть такие же функции. Нажмите Настройки > Общие > Расположение для загрузки файлов. Чтобы узнать, как изменить настройки загрузки файлов в других браузерах, воспользуйтесь поиском в Интернете.
Ваш преподаватель и учреждение определяют, какие средства доступны для вас в традиционном представлении курса.
Сведения о файлах и мультимедиа
Вам непривычно? Перейдите к разделу о добавлении файлов и мультимедиа в интерфейсе Ultra.
При создании материалов в курсе можно добавлять разнообразные файлы, в том числе изображения, видео и звук. Например, в обсуждениях можно использовать медиаклипы, загруженные с компьютера или коллекции материалов Blackboard, если у вас есть доступ к ней.
В зависимости от типа содержимого для его встраивания в текст можно использовать различные функции, имеющиеся в редакторе. Вы можете управлять видом содержимого и гибко изменять его порядок и отображение.
В некоторых случаях вы можете искать файлы в разделе «Вложения».
В содержимое можно добавлять мультимедиа из социальных сетей, например YouTube или Flickr. Эти элементы социальных сетей отображаются в курсе и называются «гибридными веб-приложениями».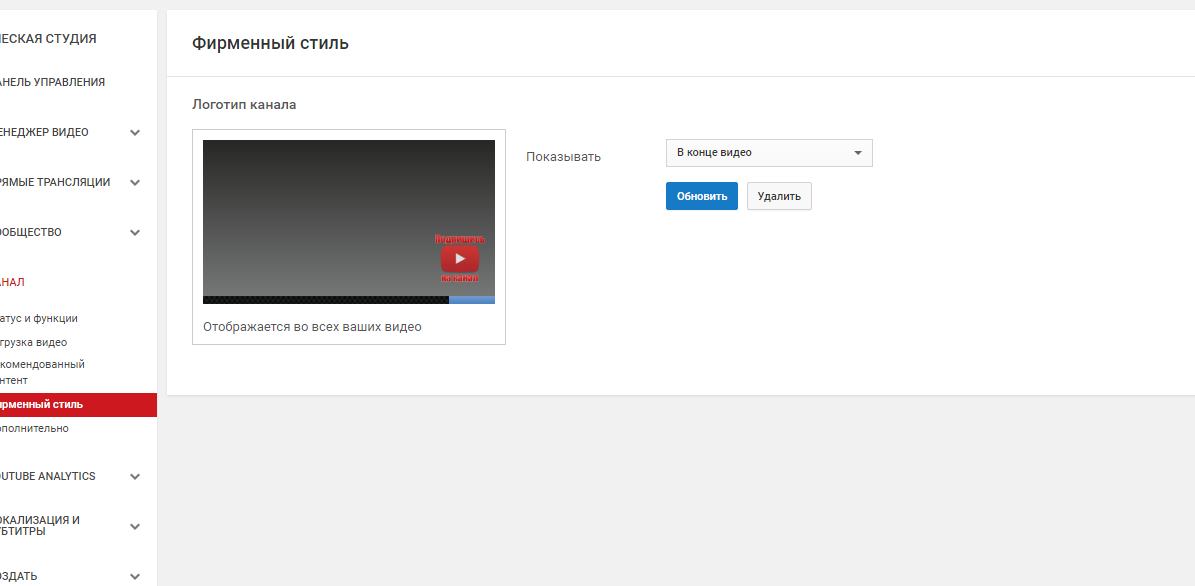 В гибридном веб-приложении сочетаются элементы из двух или более источников. Например, когда вы просматриваете видео из YouTube™, встроенное в страницу курса, используется гибридное веб-приложение.
В гибридном веб-приложении сочетаются элементы из двух или более источников. Например, когда вы просматриваете видео из YouTube™, встроенное в страницу курса, используется гибридное веб-приложение.
Подробнее о гибридных веб-приложениях
Добавление файлов в содержимое
Вам непривычно? Перейдите к разделу о добавлении файлов в интерфейсе Ultra.
Если к курсу необходимо прикрепить файлы, можно найти их с помощью кнопки Обзор Моего компьютера. Если у вас есть доступ к коллекции материалов, для загрузки некоторых типов материалов можно использовать поиск в коллекции материалов.
При использовании функции Добавить содержимое в редакторе можно точно определить место отображения ссылки на файл в содержимом.
В окне Поиск в коллекции материалов имеются вкладки и функции, облегчающие процесс навигации и поиска файлов.
- Вкладки Обзор, Отправить и Расширенный поиск.
- Поиск в папках коллекции материалов, к которым у вас есть доступ.

- Добавление одного файла, нескольких файлов или архивного пакета.
- Выполнение расширенного поиска. Можно выполнять поиск по именам файлов и папок, по дате создания, а также в метаданных, содержимом файла и т. д.
- Поиск в папках коллекции материалов, к которым у вас есть доступ.
- Просмотр списка и Просмотр эскизов. Представление файлов и папок в виде списка имен файлов или значков эскизов.
- Иерархическая навигация. Переход в другие папки.
- Поиск содержимого. Простой поиск по имени файла и папки.
- С помощью флажков выберите файлы и папки для включения в элемент содержимого. Можно установить флажок в заголовке столбца, чтобы отметить все видимые элементы.
- Выберите элементы. В этой области отображаются выбранные файлы и папки. Чтобы просмотреть выбранные элементы, щелкните значок Показать список. Чтобы удалить элемент, щелкните значок X.
Подробнее о коллекции материалов
Отправка содержимого из Dropbox
Если ваше учреждение предусмотрело интеграцию Dropbox Education, вы можете создавать ссылки непосредственно на содержимое из Dropbox в большинстве областей содержимого, используя функцию Добавить содержимое редактора содержимого. Кроме того, вы можете отправлять файлы прямо из Dropbox при сдаче заданий.
Кроме того, вы можете отправлять файлы прямо из Dropbox при сдаче заданий.
При первом открытии Dropbox Education с помощью Blackboard Learn вам будет необходимо создать новую или войти в существующую учетную запись. После входа просмотрите файлы в Dropbox и выберите содержимое.
Добавление изображений в редакторе
Вам непривычно? Перейдите к разделу о добавлении изображений в редакторе в интерфейсе Ultra.
Можно определить положение изображений относительно текста. Вы можете разместить курсор там, где необходимо разместить изображение, и нажать значок Добавить содержимое. В новом окне выберите Общие инструменты или Дополнительные инструменты в зависимости от типа создаваемого содержимого, а затем найдите файл изображения.
Вы можете изменить размер изображения. Для этого нужно нажать и перетащить уголки или края изображения. Кроме того, отредактировать изображение можно с помощью контекстного меню: вручную измените размер в пикселях и добавьте заголовок, который будет отображаться при наведении указателя.
Поддерживаются изображения распространенных типов, например GIF, JPG, JPEG, BMP, PNG и TIF.
В некоторых областях курса можно перетаскивать файлы с вашего компьютера или использовать функцию Обзор моего компьютера.
Если вы хотите, чтобы изображение находилось справа или слева от блока текста, сначала введите текст в редакторе. Затем переместите курсор в начало текста и вставьте туда изображение. После того как вы добавите изображение на вкладке «Общее», перейдите на вкладку «Вид» и выберите выравнивание, размеры и интервалы вокруг изображения.
Добавление в редактор мультимедийных файлов
Вам непривычно? Перейдите к разделу о добавлении файлов мультимедиа в редакторе в интерфейсе Ultra.
Расположение мультимедийных файлов относительно текста можно изменять. Нажмите значок Добавить содержимое, чтобы вставить медиаклип или видео в поле текста. Если источником видео вы выбрали YouTube, можно выполнить поиск видео и просмотреть их в новом окне перед добавлением.
В параметрах гибридных веб-приложений, доступных при добавлении медиаклипа или видео, можно выбрать тип представления видео: Эскиз, Текстовая ссылка с проигрывателем или Встроенное. Вы также можете выбрать, нужно ли отображать URL-адрес видео и сведения о нем из YouTube, такие как длительность, имя владельца и дата публикации видео.
Перед отправкой выберите Предварительный просмотр, чтобы увидеть, как видео будет отображаться в вашем содержимом. Чтобы сохранить изменения, закройте окно предварительного просмотра.
Ниже приведены примеры того, как будет выглядеть одно и то же видео при выборе разных параметров.
- A — эскиз
- B — текстовая ссылка с проигрывателем
- C — встроенное видео
После добавления видео вы всегда можете отредактировать добавленную текстовую информацию, изменить размер и тип шрифта и даже удалить текст, так как это элемент, отдельный от видео.
Настройки мультимедиа
Чтобы изменить свойства выбранного существующего медиаклипа, можно использовать команды меню правой кнопки мыши.
В меню можно выбрать следующие свойства: Общие Встраивание или Дополнительные. К общим свойствам, доступным для редактирования, относятся источник и размеры (ширина и высота) видео в пикселях. Если последний параметр не задан, используется фактический размер изображения. Если нажать значок замка рядом с пунктом Сохранить пропорции и указать значения, размеры файла будут изменены без искажений по вертикали или горизонтали.
Функция Встраивание — это текстовая область, в которой можно ввести или изменить HTML-код встраивания, чтобы отобразить видео. Эта функция предназначена для опытных веб-разработчиков.
К дополнительным свойствам относятся альтернативный источник или URL-адрес изображения.
Редактируйте видео YouTube и добавляйте аннотации
Если вы читали наше руководство о том, как добавить видео YouTube на свой веб-сайт, возможно, вам будет интересно настроить свои собственные видео на YouTube. В этой статье мы рассмотрим некоторые отличные ресурсы YouTube, о которых вы, возможно, не знали, в том числе онлайн-видеоредактор, предоставляемый YouTube.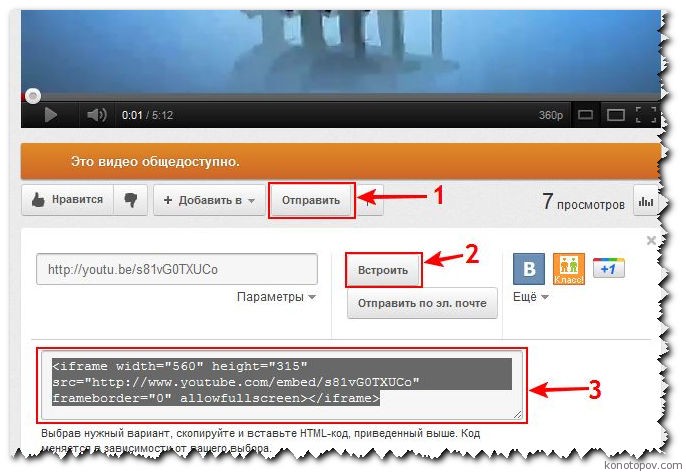 Мы также покажем вам, как добавлять аннотации к вашим видео на YouTube (аннотации — это те маленькие информационные пузыри, которые мы все видели в видео на YouTube).
Мы также покажем вам, как добавлять аннотации к вашим видео на YouTube (аннотации — это те маленькие информационные пузыри, которые мы все видели в видео на YouTube).
Использование видеоредактора YouTube
Для начала, если вы заинтересованы в настройке и улучшении своего собственного видео (или любого другого видео, если на то пошло), вам нужно будет использовать видеоредактор.Хотя существует множество отличных автономных приложений, есть также несколько полезных онлайн-инструментов, которые вы можете использовать, чтобы выделить свое видео из толпы. Видеоредактор YouTube — один из таких инструментов.
Чтобы использовать YouTube Video Editor, вы должны войти в свою учетную запись YouTube (или Google). Вы можете выбирать из видеороликов, которые вы лично загрузили на YouTube, или выбирать из сотен видеороликов Creative Commons, не защищенных авторскими правами. Вы также можете выбрать музыку из сотен звуковых дорожек, которые YouTube предоставляет для использования вместе с вашими видео.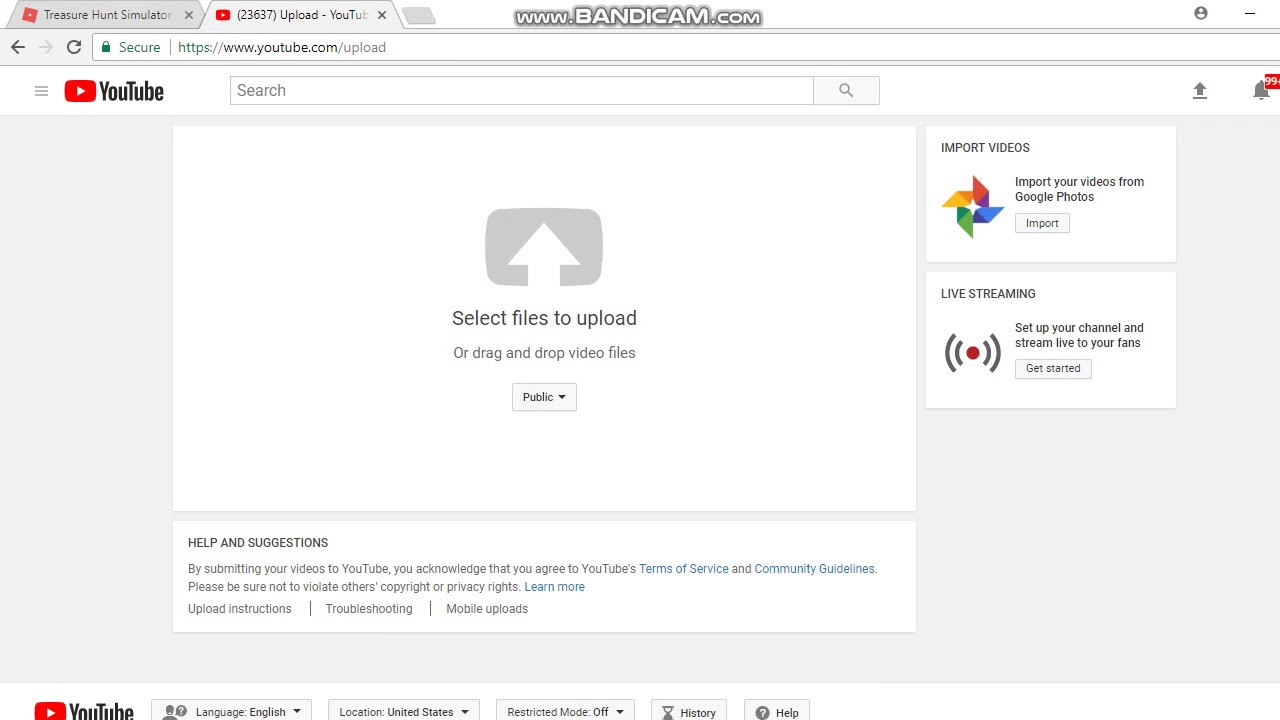
Когда вы выбираете видео либо из ваших собственных загруженных видео, либо из видео Creative Commons, вы можете просмотреть его или перетащить его вниз по пути видео под списком видео, как показано ниже:
Затем вы можете добавить переход (предоставляются различные переходы, включая затухание, смахивание и т. Д.) Между этим видео и следующим выбранным вами, перетаскивая переход вниз на видеотракт, как вы это делали с самим видео. Затем вы можете добавить еще одно видео и повторить процесс (вы можете сначала добавить видео, а затем добавить переходы, если хотите).
После того, как вы упорядочили видео и переходы, вы можете добавить звуковую дорожку, еще раз выбрав звуковую дорожку, как вы это делали с видео и переходами, и перетащив ее в звуковой тракт, который находится прямо под видеотрактом. , как вы можете видеть на скриншоте выше.
Когда вы будете удовлетворены выбранными видео и аудио, вы можете опубликовать новое видео на своем собственном канале YouTube, нажав кнопку публикации в правом верхнем углу страницы (опять же, вы можете увидеть это на изображении, показанном выше). Вот как это выглядит после публикации:
Вот как это выглядит после публикации:
Вы можете посмотреть это видео в прямом эфире здесь. Это немного, но было создано с помощью редактора YouTube, и я добавил примечание и аннотацию, о чем мы и поговорим дальше!
Как добавлять аннотации и примечания к видео на YouTube
При просмотре видео на YouTube вы можете нажать кнопку «Изменить детали видео», которая находится непосредственно над самим видео в левой части экрана. Как только вы это сделаете, вы сможете редактировать следующие данные:
- Заголовок — это заголовок, который появляется в строке заголовка браузера, а также на самой странице
- Описание — это описание, которое появляется под видео
- Категория — это категория, в которой будет отображаться видео, когда пользователи просматривают YouTube.
- Теги — это теги, которые используются, когда пользователи ищут видео. Лицензия
- — это тип лицензии, которую использует видео, будь то лицензия Creative Commons или стандартная лицензия YouTube
После того, как вы отредактировали детали, вы захотите убедиться, что ваши настройки верны, и YouTube предоставляет вам область для этого:
Вы также можете выбрать эскиз для своего видео на основе эскизов, взятых из самого видео.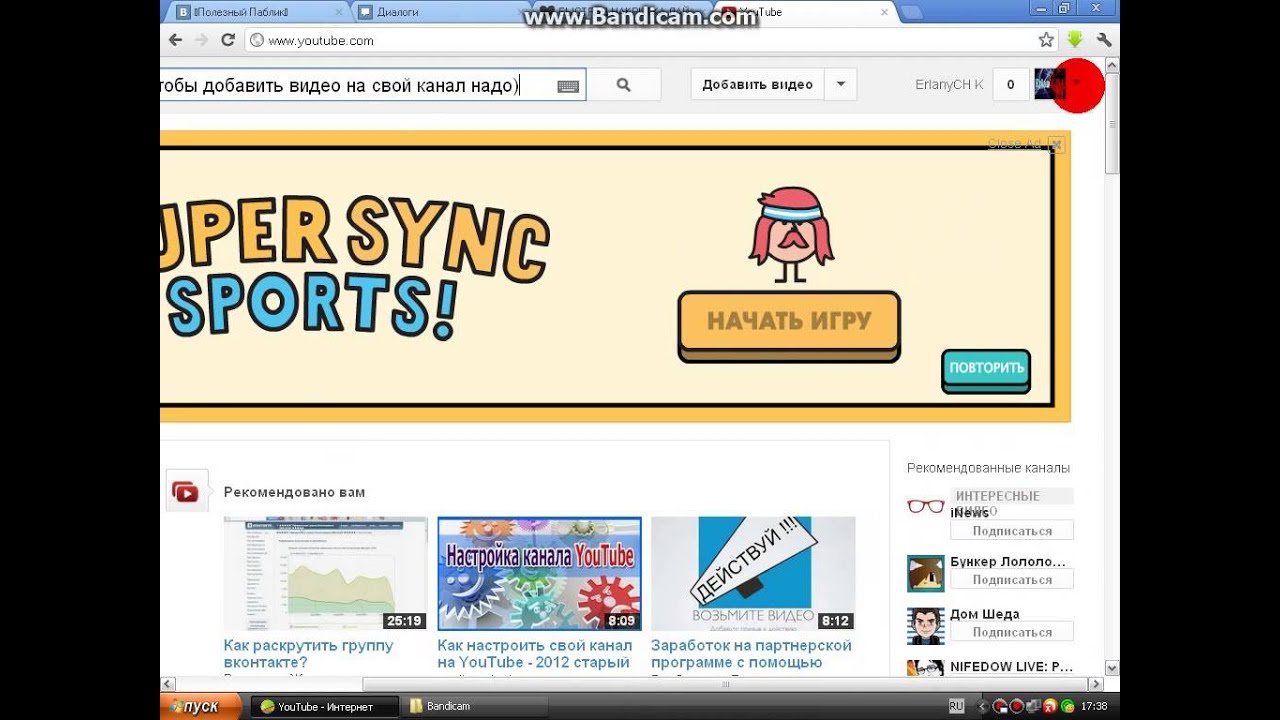 Если ваше видео зависит от региона, вы также можете выбрать местоположение на карте и установить детали для 3D-видео, если ваше видео было создано в 3D. А теперь перейдем к аннотациям и заметкам!
Если ваше видео зависит от региона, вы также можете выбрать местоположение на карте и установить детали для 3D-видео, если ваше видео было создано в 3D. А теперь перейдем к аннотациям и заметкам!
Так же, как вы выбрали Редактировать детали видео при просмотре видео на странице YouTube, вы также можете выбрать Редактировать аннотации:
Когда вы перейдете на страницу редактирования аннотаций, вы увидите свое видео вместе с областью выбора аннотаций под ним, как показано ниже:
По мере воспроизведения видео полоса в области выбора аннотаций также перемещается.В любой момент вы можете щелкнуть раскрывающееся меню «Добавить аннотацию» справа, которое вызывает следующее раскрывающееся меню, позволяющее выбрать один из нескольких различных типов аннотаций:
После того, как вы выбрали тип аннотации, вы можете переместить аннотацию в нужное место на видео, увеличить ее и добавить саму аннотацию (текст). Вы также можете редактировать любые существующие аннотации, выбрав их в раскрывающемся списке Редактировать существующие аннотации.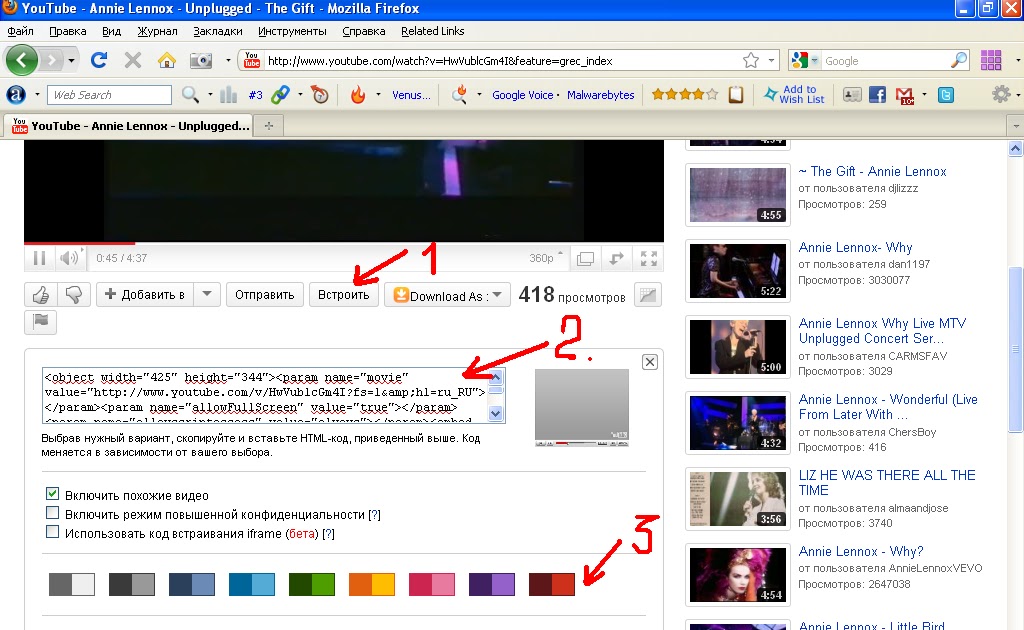 Когда вы добавляете аннотацию, вы также можете добавить ссылку на веб-сайт и указать, когда в видео будет отображаться ссылка (в секундах).К счастью, временная шкала находится под видео в области выбора аннотаций, поэтому вам не придется гадать. Вот наше видео с добавленной аннотацией:
Когда вы добавляете аннотацию, вы также можете добавить ссылку на веб-сайт и указать, когда в видео будет отображаться ссылка (в секундах).К счастью, временная шкала находится под видео в области выбора аннотаций, поэтому вам не придется гадать. Вот наше видео с добавленной аннотацией:
Если вам нужна дополнительная информация о создании и редактировании видеоаннотаций, YouTube создал специальную страницу, посвященную этой теме.
Заключение
Как видите, редактировать видео и добавлять к ним текст, ссылки и аннотации легко, если вы используете собственные инструменты YouTube. Если у вас есть какие-либо комментарии или предложения по этой статье, не стесняйтесь оставлять комментарии ниже!
Как добавить видео на канал YouTube
Добавление видеоконтента на YouTube может оказаться сложным, особенно если вы управляете несколькими ресурсами Google из своей учетной записи Google.Ниже приведены основные инструкции о том, как добавить видео на канал YouTube, при условии, что вы уже создали учетную запись Google (см . : Как создать учетную запись Google) и вошли в систему:
: Как создать учетную запись Google) и вошли в систему:
- Вы должны увидеть маленькое круглое изображение профиля в правом верхнем углу страницы. Если вы управляете несколькими продуктами или каналами, вы не можете войти в нужный канал по умолчанию. Если вы уже находитесь на правильном канале, переходите к шагу 3.
- Чтобы переключиться на канал, на который вы хотите загрузить контент, щелкните круглое изображение профиля, подождите, пока появится раскрывающийся список, затем выберите канал, которым хотите управлять.
- Теперь вы должны войти в канал, которым хотите управлять, и должны увидеть соответствующее изображение профиля канала в правом верхнем углу. На этом этапе у вас есть два варианта загрузки видео: 1) Выберите видео «Загрузить» в правом верхнем углу слева от изображения профиля. или 2) Щелкните изображение профиля, чтобы снова развернуть параметры, но нажмите кнопку «Creator Studio» непосредственно под изображением профиля; Creator Studio предоставит вам те же возможности для загрузки, но также покажет статус вашего канала и загруженные видео.

- На странице загрузки выберите видео, которое вы хотите загрузить. Перед выбором файла для загрузки у вас есть возможность выбрать статус конфиденциальности видео (см .: Типы конфиденциальности видео YouTube). По умолчанию — общедоступный, но вы можете выбрать в раскрывающемся списке в области загрузки файлов, хотите ли вы также, чтобы видео было частным или частным.
- После того, как вы выбрали видео, которое хотите загрузить, начнется загрузка и обработка вашего видео. Это может занять некоторое время, и вам не следует закрывать браузер на этом этапе.
- После загрузки видео измените все необходимые настройки и обязательно установите полезные и информативные заголовок и описание видео. Будьте осторожны, выбирая «Частное» или «Не в списке», если вы не хотите, чтобы ваше видео было доступно для поиска на YouTube / Google.
Короткая ссылка на эту страницу: B0LD.us/?add-youtube-video
Как добавить видео YouTube в свой курс
Последнее обновление: 6 ноября 2020 г. , 10:05:31 PST
, 10:05:31 PST
Заинтересованы в добавлении видео YouTube в свой курс? Вот как.
Вы можете обнаружить, что на YouTube существует видео, которое поддерживает учебные цели вашего курса. Вы можете добавить видео с YouTube в свой курс тремя способами:
- Встраивание с помощью редактора расширенного содержимого (RCE)
- Встраивание с использованием кода встраивания
- Добавление видео в «Мои медиа»
| RCE Код для вставки | Код для вставки | Добавить в «Мои медиа» | |
| Зачем вам это нужно |
|
|
|
| Предпосылки |
| ||
| Предупреждения |
|
|
|
Чтобы узнать больше, разверните любой из приведенных ниже разделов.
Этот способ, пожалуй, самый простой, потому что вы просто используете кнопку в редакторе расширенного содержания. Единственная загвоздка в том, что видео YouTube должно быть общедоступным, а не частным или частным (другие категории видимости YouTube). То есть вам нужно иметь возможность искать и находить его, если вы были на основном сайте YouTube.
Имея это в виду, вот как встроить видео:
- Создайте или щелкните любой учебный материал в одном из ваших модулей, в котором используется редактор форматированного текста (страница, задание и т.
 Д.).
Д.). - Нажмите «Изменить». Вы должны попасть на страницу, где вы можете редактировать элемент курса.
- Щелкните значок YouTube в редакторе мультимедийного содержания.
- Воспользуйтесь окном поиска, чтобы найти видео YouTube, которое вы хотите встроить.
- Нажмите синюю кнопку «встроить».Либо, если вы хотите немного больше контролировать отображение видео, нажмите направленную вниз курсорную стрелку рядом с надписью «Встроить», и вы можете выбрать один из следующих вариантов:
- Обратная ссылка будет содержать ссылку на видео, которая приведет пользователя на основной сайт YouTube в дополнение к добавлению небольшой встроенной версии видео под ссылкой. Когда пользователь нажимает на видео, оно становится немного больше (хотя пользователь все еще может развернуть проигрыватель до максимума).
- Embed small встроит проигрыватель с шириной 320 пикселей и высотой 240 пикселей.
- Embed medium вставит проигрыватель с шириной 640 пикселей и высотой 480 пикселей.

- Embed large вставит проигрыватель шириной 800 пикселей и высотой 600 пикселей.
- Обязательно нажмите «Сохранить» внизу экрана.
В конечном итоге размер видеоплеера зависит от вас, и вы можете поиграть с параметрами размера, если хотите. Тем не менее, в плеере любого размера ученики всегда могут развернуть плеер, чтобы заполнить свой экран.
Наконечник
Помните о материалах, защищенных авторским правом. Возможно, что встраиваемое вами видео YouTube может содержать материал, защищенный авторским правом, например поп-песню, которая воспроизводится в фоновом режиме. Хотя YouTube делает все возможное, чтобы удалять видео с таким содержанием, старайтесь избегать использования видео, которые, как вы знаете, содержат нарушения авторских прав.
Еще один способ добавить видео с YouTube в курс — это самому взять код для встраивания с YouTube.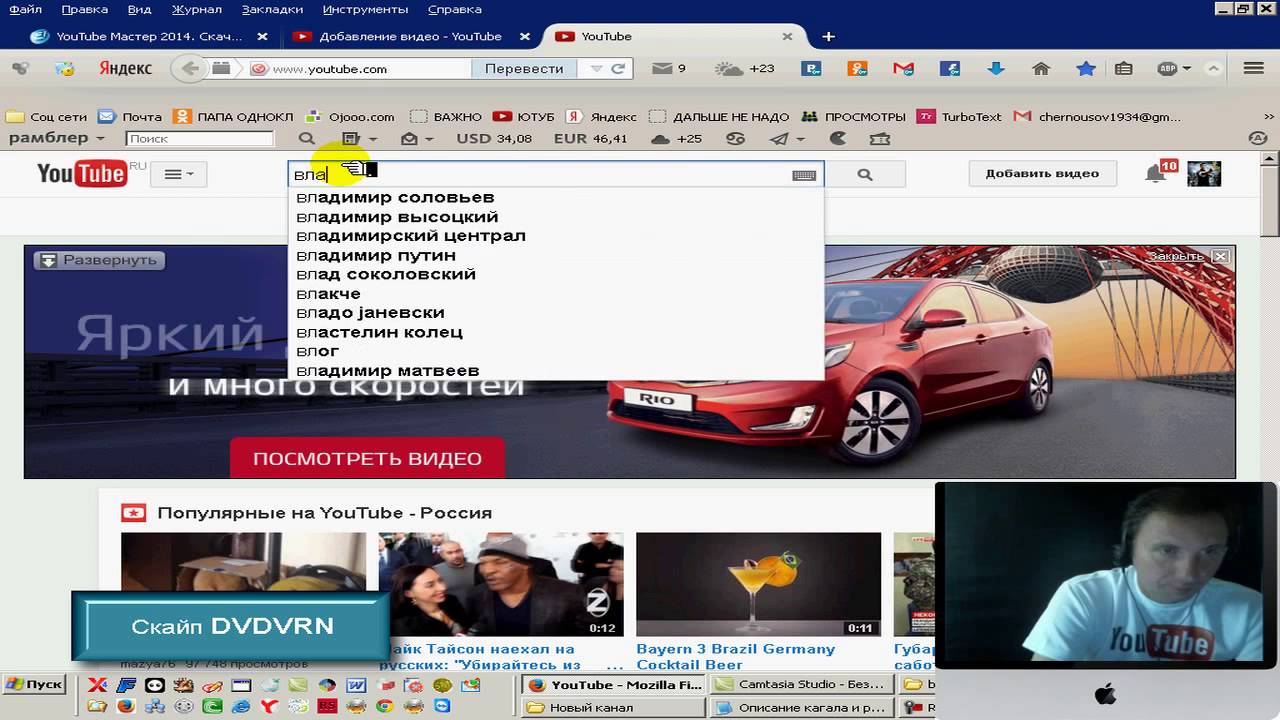 Вот как это сделать:
Вот как это сделать:
- Перейти на страницу видео на YouTube.
- Под видеопроигрывателем нажмите кнопку с надписью «Поделиться».
- Нажмите кнопку «встроить».
- Щелкните «Копировать» в правом нижнем углу окна встраивания.
- Вернитесь к своему курсу на Canvas, щелкните нужный элемент курса и нажмите «Изменить».
- В редакторе мультимедийного содержимого щелкните значок «Вставить / отредактировать мультимедиа». (Похоже на небольшую киноленту с треугольной кнопкой воспроизведения внутри.)
- В появившемся окне щелкните вкладку «Встраивание».
- Вставьте код встраивания, который вы скопировали с YouTube.
- Необязательно, но настоятельно рекомендуется : после вставки кода внедрения добавьте следующий код после URL-адреса YouTube, который вы видите в коде, без кавычек: «? Rel = 0». Это отключит случайные предложения связанных видео, которые отображаются в конце видео, и вместо этого будут отображать похожие видео только с существующего канала.
 См. Пример ниже.
См. Пример ниже.
Нажмите «ОК». Вы должны увидеть свое встроенное видео в редакторе многофункционального контента.
Щелкните «Сохранить» в правом нижнем углу экрана.
подсказок
- Вы можете встраивать видео, не указанные в списке на YouTube. Когда вы используете значок YouTube в редакторе мультимедийного контента для встраивания видео, вы ограничены теми видео, которые вы можете искать, т. Е. Общедоступными видео. С другой стороны, видео не в списке нельзя найти с помощью поиска на YouTube, но ссылку на него можно отправить кому угодно.
- Это работает для видео не на YouTube. Используя этот метод, вы можете использовать встроенные коды с любого сайта, а не только с YouTube. Удобно!
- Помните о материалах, защищенных авторским правом.
 Возможно, что встраиваемое вами видео YouTube может содержать материал, защищенный авторским правом, например поп-песню, которая воспроизводится в фоновом режиме.Хотя YouTube делает все возможное, чтобы удалять видео с таким содержанием, старайтесь избегать использования видео, которые, как вы знаете, содержат нарушения авторских прав.
Возможно, что встраиваемое вами видео YouTube может содержать материал, защищенный авторским правом, например поп-песню, которая воспроизводится в фоновом режиме.Хотя YouTube делает все возможное, чтобы удалять видео с таким содержанием, старайтесь избегать использования видео, которые, как вы знаете, содержат нарушения авторских прав.
Либо отдельно, либо в дополнение к встраиванию видео YouTube в элемент курса, вы также можете добавить его в раздел «Мои мультимедиа», а затем выбрать публикацию в любом из ваших курсов. Процесс довольно прост.
- Перейдите на главный сайт YouTube, найдите свое видео и скопируйте его URL.
- Войдите в Canvas, введите любой из ваших курсов и нажмите «Мои медиа».
- Нажмите синюю кнопку с надписью «Добавить» в правом верхнем углу экрана и выберите «YouTube» в появившемся меню.
- Вставьте URL-адрес видео, которое вы хотите добавить в галерею мультимедиа.

- Нажмите «Предварительный просмотр». Подождите, пока маленькая синяя полоса прогресса в верхней части экрана завершит свою анимацию.(Это может быть трудно заметить.) Подробности видео должны быть указаны ниже.
- Введите любые сведения о видео, которые вам нравятся, и нажмите «Сохранить» внизу экрана.
Теперь видео находится в «Моих средствах массовой информации», и вы можете опубликовать его на любом из ваших курсов, чтобы оно отображалось в галерее мультимедиа.
Добавление видео YouTube в «Мои медиа» дает несколько преимуществ:
- Любые создаваемые вами списки воспроизведения видео могут содержать видео YouTube.
- Вы можете создать собственное название и описание для контента YouTube, объясняя его контекст.
- Видео останется в разделе «Мои медиа» на будущее, что позволит вам повторно использовать его для других курсов при желании.
Советы
- Этот метод работает для видео «не в списке».
 Хотя Canvas сообщает вам, что поддерживаются только общедоступные видео YouTube, на самом деле вы можете добавлять видео YouTube «не в списке» в «Мои медиа». Как упоминалось выше, нельзя искать неуказанные в списке видео YouTube, но их можно посетить, если у вас есть ссылка.
Хотя Canvas сообщает вам, что поддерживаются только общедоступные видео YouTube, на самом деле вы можете добавлять видео YouTube «не в списке» в «Мои медиа». Как упоминалось выше, нельзя искать неуказанные в списке видео YouTube, но их можно посетить, если у вас есть ссылка. - Помните о материалах, защищенных авторским правом. Возможно, что встраиваемое вами видео YouTube может содержать материал, защищенный авторским правом, например поп-песню, которая воспроизводится в фоновом режиме. Хотя YouTube делает все возможное, чтобы удалять видео с таким содержанием, старайтесь избегать использования видео, которые, как вы знаете, содержат нарушения авторских прав.
 edu.
edu.3 способа добавить видео с YouTube в WordPress: видео, каналы и многое другое
Хотите узнать, как добавить видео с YouTube в WordPress? Если вы просто хотите начать встраивать видео других людей в свой собственный контент или у вас есть канал YouTube, который вы хотите интегрировать в свой сайт WordPress, у нас есть три уникальных способа интеграции YouTube с WordPress, которые выходят за рамки стандартного встраивания YouTube.
В этом посте мы кратко обсудим, почему подключение YouTube к вашему сайту WordPress — это разумный шаг. Затем мы покажем вам, как добавить видео с YouTube в WordPress тремя разными способами. Давай сыграем!
Почему удобно добавлять видео с YouTube в WordPress
Даже если вы просто встраиваете видео других людей с YouTube или другой службы, правильное использование видео помогает удерживать внимание посетителей и, вероятно, увеличит ваше время на странице ( — хороший показатель для взаимодействия ).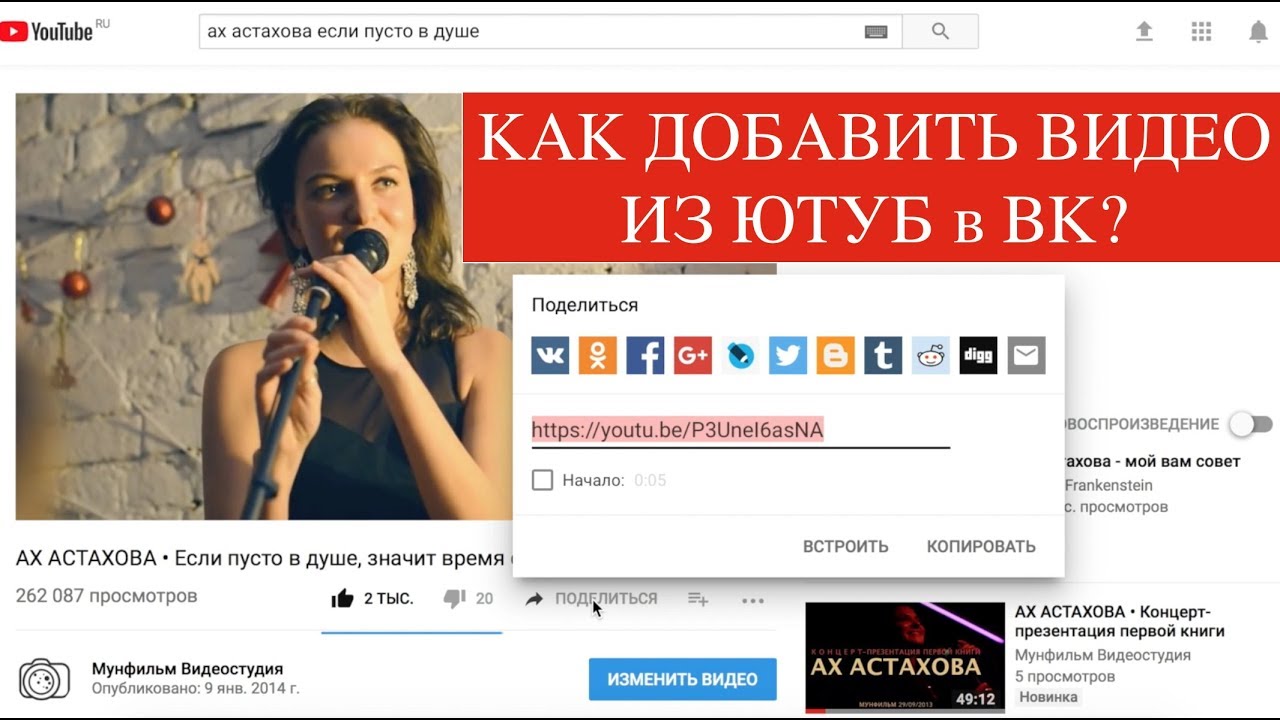
Если вы хотите принять более активное участие, создание собственных видеороликов на YouTube — также отличный способ привлечь аудиторию в Интернете. Это связано с тем, что видеоконтент очень эффективен для привлечения внимания людей, поощрения репостов в социальных сетях и даже для увеличения количества конверсий.
Частично эти причины являются причиной того, что мы создали канал Themeisle на YouTube.
Однако вместо того, чтобы запускать свой канал YouTube изолированно, вы можете использовать его для улучшения своего веб-сайта WordPress.Причин для добавления видео с YouTube в WordPress множество. Например:
- Вы можете знакомить посетителей сайта с вашим каналом YouTube, и наоборот.
- Высококачественные видеоролики сделают ваш веб-сайт более впечатляющим и предоставят дополнительный контент и ценность для ваших посетителей.
- Добавление видео на ваш сайт может фактически увеличить посещаемость и предложить ряд преимуществ поисковой оптимизации (SEO).

Три способа добавить видео с YouTube в WordPress
Просто разместить одно видео YouTube на своем веб-сайте очень просто.Все, что вам нужно сделать, это перейти на страницу или сообщение и нажать Добавить медиа :
Нажмите кнопку Вставить из URL-адреса и вставьте URL-адрес видео. Сохраните изменения, и они будут встроены в ваш контент. Люди могут посмотреть видео на вашей странице или нажать кнопку YouTube , чтобы перейти на его исходное место. Это работает для любого видео, а не только для созданного вами.
Этот метод отлично работает. Однако есть еще несколько интересных способов добавить видео с YouTube в WordPress с помощью плагинов.Давайте рассмотрим каждый метод один за другим.
1. Используйте специальный виджет YouTube для большей гибкости
Вышеупомянутый процесс позволяет встроить стандартное видео YouTube в текстовый виджет. Однако что, если вы хотите дополнительно настроить его внешний вид и функции?
Бесплатный плагин YouTube Widget Responsive позволяет встраивать видео в виджеты с большой дополнительной гибкостью в отношении того, как работает ваше видео:
Установка этого плагина добавит на ваш сайт новый, довольно сложный виджет. Просто откройте Внешний вид> Виджеты на панели инструментов и найдите Адаптивный виджет Youtube :
Просто откройте Внешний вид> Виджеты на панели инструментов и найдите Адаптивный виджет Youtube :
Перетащите виджет в нужное место, введите заголовок и URL-адрес вашего видео и нажмите Сохранить . После этого вы можете выбирать различные вкладки для настройки дополнительных параметров. Например, в разделе Видео вы можете решить, будет ли видео запускаться автоматически и будет ли оно воспроизводиться в цикле:
Все варианты говорят сами за себя, поэтому не стесняйтесь настраивать функциональность своего видео, пока оно не будет выглядеть правильно:
Стоит отметить, что вы также можете использовать эту функцию для встраивания всего плейлиста YouTube на свой сайт.Просто вставьте URL-адрес видео в свой список воспроизведения, затем сохраните и настройте виджет как обычно. Теперь, после завершения воспроизведения первого видео, автоматически загрузится следующее видео в вашем плейлисте (и так далее).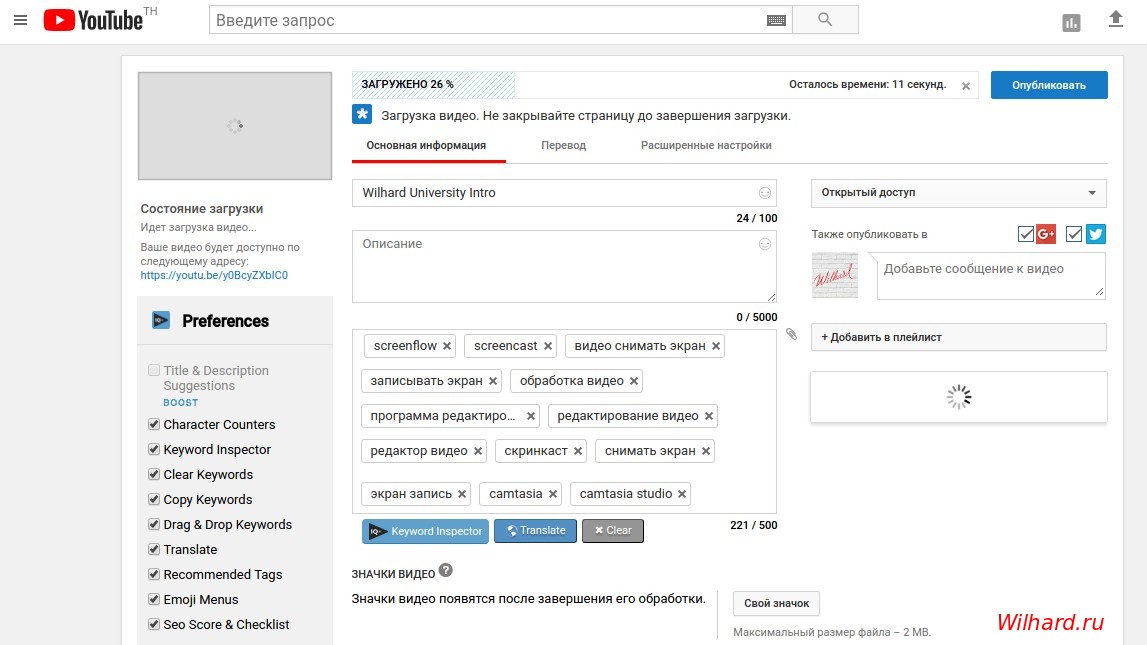
2. Добавьте свой канал YouTube на свой сайт
Вместо того, чтобы просто встраивать несколько видеороликов на свой веб-сайт, вы можете разместить на своем канале весь канал. Это идеальный способ продемонстрировать всю свою работу и побудить посетителей проверить вас на YouTube.
Вы можете легко сделать это с помощью плагина YourChannel:
После установки плагина вы найдете новую вкладку в разделе Настройки> YourChannel :
.Вам необходимо создать и ввести ключ API YouTube, что можно сделать, следуя этим инструкциям. Затем вы можете подключить плагин к своему каналу, указав свое имя пользователя или идентификатор канала:
Остальные параметры на этой странице позволяют настроить несколько дополнительных параметров, например, количество отображаемых видео.Когда все будет готово, выберите Сохранить , и вам будет предоставлен короткий код:
.Вставьте этот шорткод туда, где вы хотите, чтобы канал отображался, и проверьте его во внешнем интерфейсе:
Вот и все! Наконец, давайте поговорим о создании галереи YouTube.
3. Создайте галерею видео YouTube
Вместо того, чтобы отображать все видео с вашего канала, вы можете создать галерею определенного контента. Видеогалерея может стать привлекательным дополнением к вашему сайту, и ее можно создать с помощью плагина с метко названным названием Video Gallery:
Этот инструмент добавит новую вкладку на вашу панель — Галерея видео .Вы можете выбрать New Gallery Video , чтобы добавить видео в WordPress:
В верхней части этого экрана вы можете ввести заголовок для своей галереи, а затем выбрать для нее макет в разделе Вариант видео для галереи .
Затем вам нужно будет добавить заголовок для своей первой записи, нажать кнопку Добавить видео и ввести URL-адрес видео как обычно.
Нажмите Сохранить видео , и он появится в списке внизу страницы:
Вы можете продолжать добавлять видео и перетаскивать их вверх и вниз, чтобы изменить их порядок.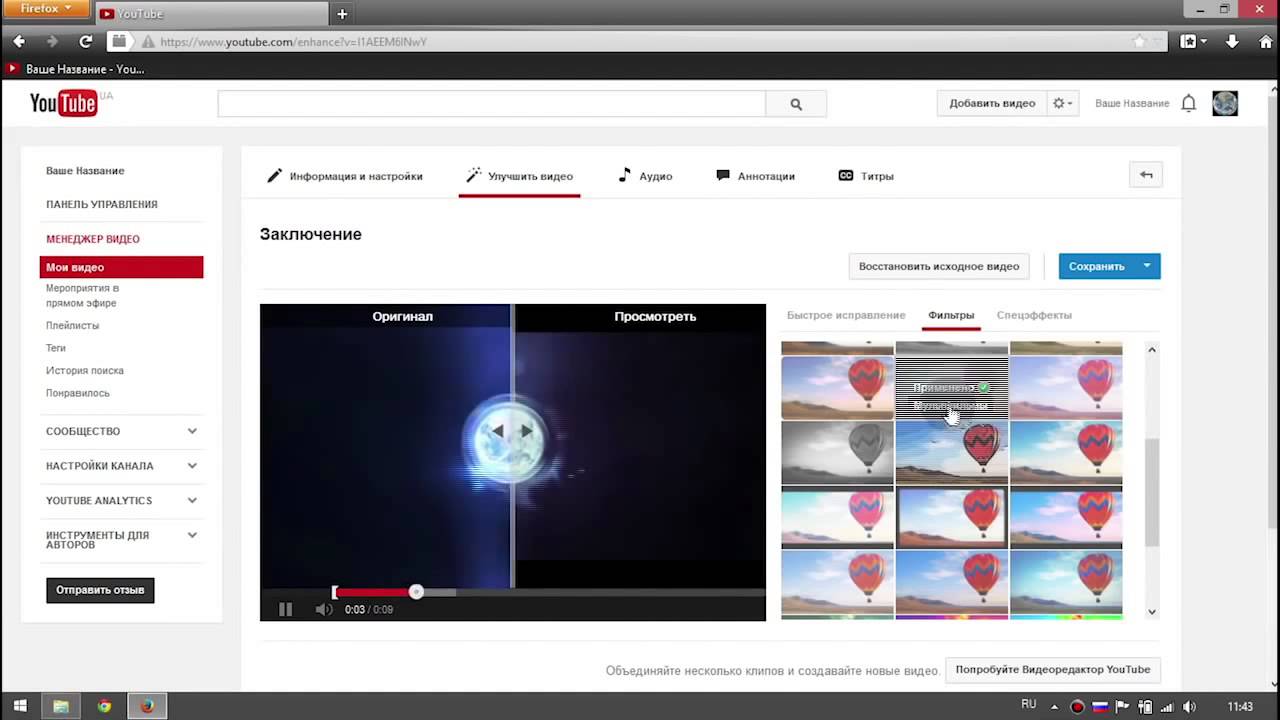 Когда все будет готово, нажмите Сохранить вверху страницы, а затем вставьте предоставленный шорткод в любое сообщение или страницу. Ваша галерея теперь будет отображаться с использованием выбранного макета:
Когда все будет готово, нажмите Сохранить вверху страницы, а затем вставьте предоставленный шорткод в любое сообщение или страницу. Ваша галерея теперь будет отображаться с использованием выбранного макета:
Этот плагин предлагает множество опций, о которых вы, возможно, захотите прочитать в его документации.
Заключение
Не будет преувеличением сказать, что видеоконтент — это будущее Интернета. Если вы по-прежнему добавляете на свой веб-сайт только текстовое содержание, вы упускаете возможность по-настоящему привлечь внимание посетителей и заставить их возвращаться снова и снова.Вот почему так важно интегрировать ваши видео YouTube с вашим сайтом WordPress.
Как мы уже показали, добавить видео с YouTube в WordPress более продвинутыми способами просто, если вы используете правильные плагины. Напомним, вы можете:
- Используйте специальный виджет YouTube, который можно добавить с помощью подключаемого модуля YouTube Widget Responsive.

- Добавьте свой канал YouTube на свой сайт с помощью плагина YourChannel.
- Создайте галерею видео с помощью плагина Video Gallery.
Возможно, вас заинтересуют другие сайты видеохостинга, которые могут предложить простое решение для интеграции видео на ваш сайт.
У вас есть вопросы о том, как использовать плагины, которые мы обсуждали в этом посте? Спросите в разделе комментариев ниже!
Бесплатный гид
5 основных советов по ускорению вашего сайта на WordPress
Сократите время загрузки даже на 50-80%
, просто следуя простым советам.
Как добавить / встроить видео YouTube в сообщение или страницу WordPress (2021)
- Главная /
- Основы /
- Как добавить / встроить видео YouTube в сообщение или страницу с помощью нового редактора WordPress (2021)
- Кевин Малдун
- Последнее обновление:
Если вы хотите встроить видео YouTube в сообщение или страницу WordPress с помощью нового редактора WordPress, то вы попали в нужное место!
В этом руководстве мы покажем вам, как вставить видео YouTube в ваш контент с помощью нового редактора WordPress одним из трех способов.
Приступим…
Метод 1. Простое встраивание видео с YouTube
Самый простой способ встроить видео YouTube — использовать копирование и вставку.
Шаг 1. Скопируйте URL-адрес видео YouTube
Чтобы встроить любое видео YouTube в сообщение или страницу, вам необходимо знать его URL.
Один из способов узнать это — нажать кнопку «Поделиться», которая отображается под каждым видео YouTube, после чего загрузится поле с URL-адресом видео. Кроме того, вы можете просто скопировать URL-адрес видео из своего браузера.
Шаг 2. Вставьте URL-адрес видео YouTube
Одна из лучших особенностей нового редактора WordPress — то, что он упрощает процесс добавления контента.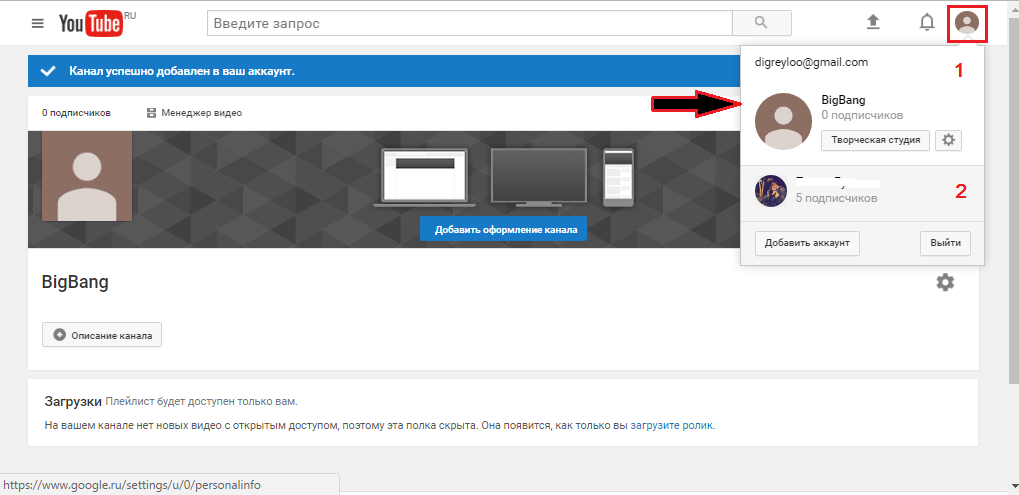
Когда вы добавляете новую запись или страницу в WordPress, вы увидите сообщение «Начать писать или введите /, чтобы выбрать блок». (Если на странице уже есть контент, это сообщение будет отображаться в нижней части области холста.)
Возможно, вы уже знаете, что если вы начнете вводить текст в этом поле, WordPress автоматически создаст блок «Абзац».Возможно, вы не знаете, что таким способом можно легко встроить видео с YouTube.
Все, что вам нужно сделать, чтобы встроить видео YouTube, — это вставить URL вашего видео YouTube в поле «Начать писать».
WordPress автоматически создаст новый блок контента YouTube, используя URL-адрес видео, который вы вставили в область контента.
Это самый быстрый способ встроить видео YouTube в сообщение или страницу WordPress, но есть альтернативные методы.
Метод 2: встраивание видео YouTube с помощью блока YouTube
видео YouTube также можно вставлять в сообщения и страницы с помощью блока YouTube.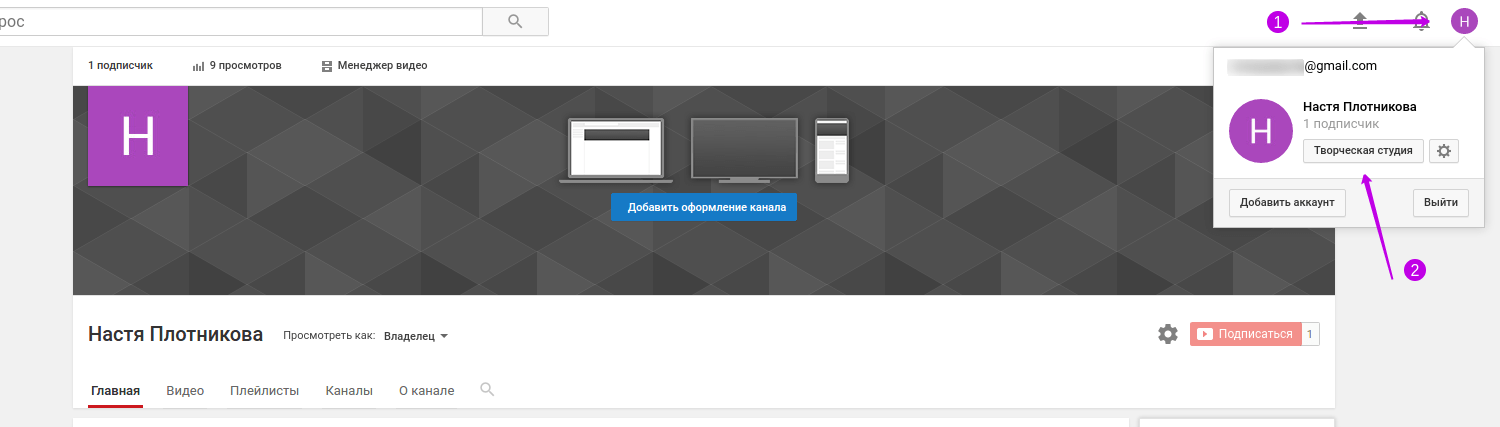
Шаг 1. Скопируйте URL-адрес видео YouTube
Скопируйте URL-адрес вашего видео YouTube, который вы можете получить в браузере или с помощью кнопки «Поделиться», которая отображается под каждым видео YouTube.
Шаг 2. Нажмите кнопку «(+) Добавить блок»
В редакторе WordPress щелкните символ (+) в верхнем левом углу страницы. Это загружает все доступные блоки содержимого.
Шаг 3. Выберите блок YouTube
Выберите блок YouTube в разделе блоков «Встраивание» или найдите его, выполнив поиск по запросу «YouTube» в поле поиска вверху списка заблокированных.
Шаг 4. Введите URL-адрес вашего видео на YouTube
Введите URL-адрес вашего видео YouTube, а затем нажмите кнопку «Встроить». В результате ваше видео YouTube будет встроено в ваш пост или на страницу.
Метод 3. Встраивание видео YouTube с помощью видеоблока
Видеоблок WordPress также можно использовать для вставки видео.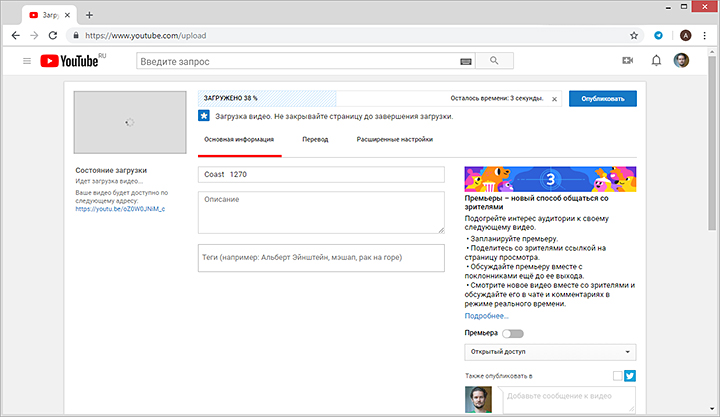
Шаг 1. Скопируйте URL-адрес видео YouTube
Скопируйте URL-адрес своего видео на YouTube из браузера или нажав кнопку «Поделиться» под видео.
Шаг 2. Нажмите кнопку «(+) Добавить блок»
Щелкните символ (+) в верхнем левом углу страницы, чтобы загрузить все доступные блоки.
Шаг 3. Выберите видеоблок
Выберите видеоблок в разделе «Общие блоки» списка блокировки. Кроме того, вы можете найти этот блок, выполнив поиск по запросу «Видео» в поле поиска вверху.
Шаг 4. Введите URL-адрес вашего видео на YouTube
Нажмите кнопку «Вставить из URL» и вставьте URL своего видео YouTube в поле.Когда вы нажимаете кнопку возврата, ваше видео YouTube будет встроено в ваш пост или страницу WordPress.
Часто задаваемые вопросы
А как насчет блока вставки?
Блок встраивания работает так же, как блок YouTube — он просто запрашивает URL вашего видео YouTube, а затем создает из него блок YouTube.
Какой метод встраивания видео YouTube лучше всего?
Ни один из этих методов не лучше других — каждый из них создает блок YouTube из URL-адреса видео, поэтому способ создания блока не имеет значения.
Как добавить подпись?
Под вашим видео можно ввести подпись.
Текст можно отформатировать разными способами — вы можете использовать полужирный шрифт, курсив, код и зачеркивание. Текст также можно преобразовать в ссылки, и вы можете вставить встроенные изображения.
Как изменить выравнивание и ширину видео?
Когда вы нажимаете на блок YouTube, вверху редактора WordPress отображается ряд кнопок выравнивания и ширины.
Отсюда вы можете выровнять видео по левому, центру или правому краю. Видео также можно сделать широкоформатными или полноразмерными.
Могу ли я изменить URL-адрес видео YouTube?
Да, можно.
Все, что вам нужно сделать, это выбрать блок YouTube, а затем щелкнуть значок карандаша в верхней части редактора WordPress.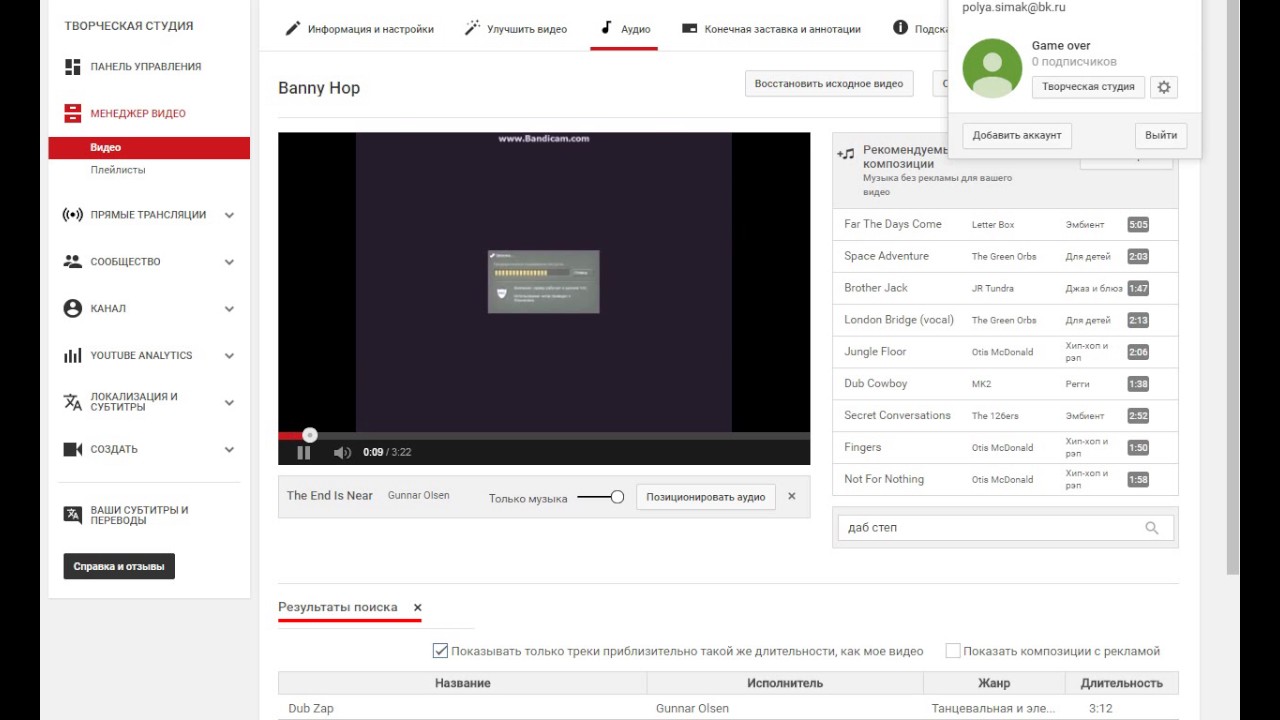 Это позволит вам снова ввести URL-адрес видео.
Это позволит вам снова ввести URL-адрес видео.
Довольно просто! Любые вопросы?
Кевин Малдун — профессиональный блогер, обожающий путешествия.Он регулярно пишет об интернет-маркетинге в своем личном блоге и активно рассказывает о технологиях на YouTube.Добавление титров к видео YouTube
Есть три способа добавить субтитры к видео YouTube. Для всех троих вы должны быть владельцем видео.
- Воспользуйтесь редактором субтитров YouTube. YouTube автоматически создает субтитры для большинства видео, когда они загружаются с помощью технологии распознавания речи.Эти машинные подписи редко бывают полностью точными. Однако, если их точность приличная и титры можно улучшить с помощью лишь нескольких незначительных исправлений, самый простой способ исправить их — сделать это прямо на YouTube. Инструкции см. На странице справки «Редактировать титры» на YouTube.
- Аутсорсинг .
 Такие компании, как Automatic Sync Technologies, 3PlayMedia, cielo24 и многие другие поставщики услуг субтитров, будут подписывать видео за определенную плату. Свяжитесь с этими компаниями напрямую для получения дополнительной информации.
Такие компании, как Automatic Sync Technologies, 3PlayMedia, cielo24 и многие другие поставщики услуг субтитров, будут подписывать видео за определенную плату. Свяжитесь с этими компаниями напрямую для получения дополнительной информации. - Сделай сам . В Интернете доступны бесплатные инструменты, которые позволяют легко добавлять субтитры к собственному видео. См. Раздел «Добавление субтитров к собственному видео бесплатно» для получения дополнительной информации.
Конечным продуктом, созданным с помощью второго и третьего вариантов, является файл с субтитрами. Большинство файлов с субтитрами представляют собой простые текстовые файлы с временными кодами, указывающими время начала и окончания. Популярные форматы файлов с субтитрами включают SRT, WebVTT и TTML, все из которых поддерживаются YouTube.
Чтобы добавить субтитры к видео на YouTube, вы должны быть владельцем учетной записи YouTube, в которой размещено видео.Конкретные шаги по загрузке файла с субтитрами часто меняются по мере обновления интерфейса YouTube.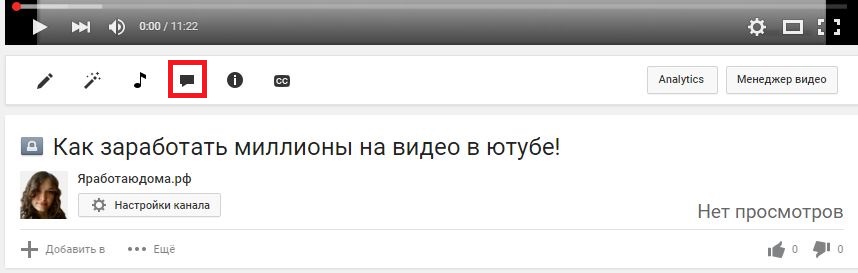 Однако общая последовательность довольно последовательна.
Однако общая последовательность довольно последовательна.
Шаг 1. Выберите
YouTube Studio Войдите в YouTube, затем выберите YouTube Studio в раскрывающемся меню.
Шаг 2. Выберите
Субтитры Выберите Субтитры в меню слева в YouTube Studio, затем нажмите на название видео, к которому вы хотите добавить субтитры.
Шаг 3. Щелкните
ДОБАВИТЬ Ссылка В меню субтитров для вашего видео щелкните ДОБАВИТЬ , чтобы открыть диалоговое окно для добавления файла с субтитрами.
Шаг 4. Выберите
Загрузить файл Выберите Загрузите файл из трех представленных вариантов.
Шаг 5. Перейдите к файлу с субтитрами
После выбора радиокнопки Файл субтитров во всплывающем диалоговом окне перейдите к месту расположения файла с субтитрами с помощью кнопки Выбрать файл .
Как добавить видео на YouTube
Добавить видео YouTube на ваш сайт так же просто, как перетащить. Вот шаги:
Вот шаги:
- 1
Перетащите модуль YouTube на страницу
Перейдите на страницу, на которой вы хотите разместить видео YouTube. Затем нажмите Добавить контент > Видео > перетащите модуль YouTube на страницу.
- 2
Введите URL-адрес видео
После добавления модуля на вашу страницу появится диалоговое окно Настройки YouTube . Введите следующую информацию:
- Вставьте URL-адрес YouTube или идентификатор YouTube видео в поле идентификатора или URL-адреса .
- Используйте раскрывающееся меню, чтобы определить, встраиваете ли вы одно видео , плейлист видео или видео с канала YouTube.
По завершении нажмите Сохранить .
- 3
Редактировать настройки модуля
Наведите курсор на модуль, чтобы изменить настройки модуля:
- Заголовок : По умолчанию видео будет отображаться как без заголовка модуля.
 Если вы хотите, чтобы появился заголовок модуля, щелкните значок заголовка, затем щелкните область заголовка, чтобы ввести свой собственный заголовок.
Если вы хотите, чтобы появился заголовок модуля, щелкните значок заголовка, затем щелкните область заголовка, чтобы ввести свой собственный заголовок. - Настройки : щелкните значок Настройки, чтобы изменить следующее в диалоговом окне Настройки YouTube (показано ниже):
- ID или URL : введите новый идентификатор YouTube или URL YouTube, чтобы встроить другое видео.
- Тип видео : Выберите параметр в раскрывающемся меню, чтобы выбрать другой тип видео (отдельное видео, список воспроизведения или канал).
- Показать элементы управления проигрывателем : выберите, хотите ли вы отображать или скрывать элементы управления проигрывателем YouTube в нижней части видео. (то есть, если установлено значение Hide , посетители не смогут видеть, сколько длится видео, или пролистывать его.)
- Удалить : Щелкните значок корзины, чтобы удалить модуль со страницы.

- Заголовок : По умолчанию видео будет отображаться как без заголовка модуля.

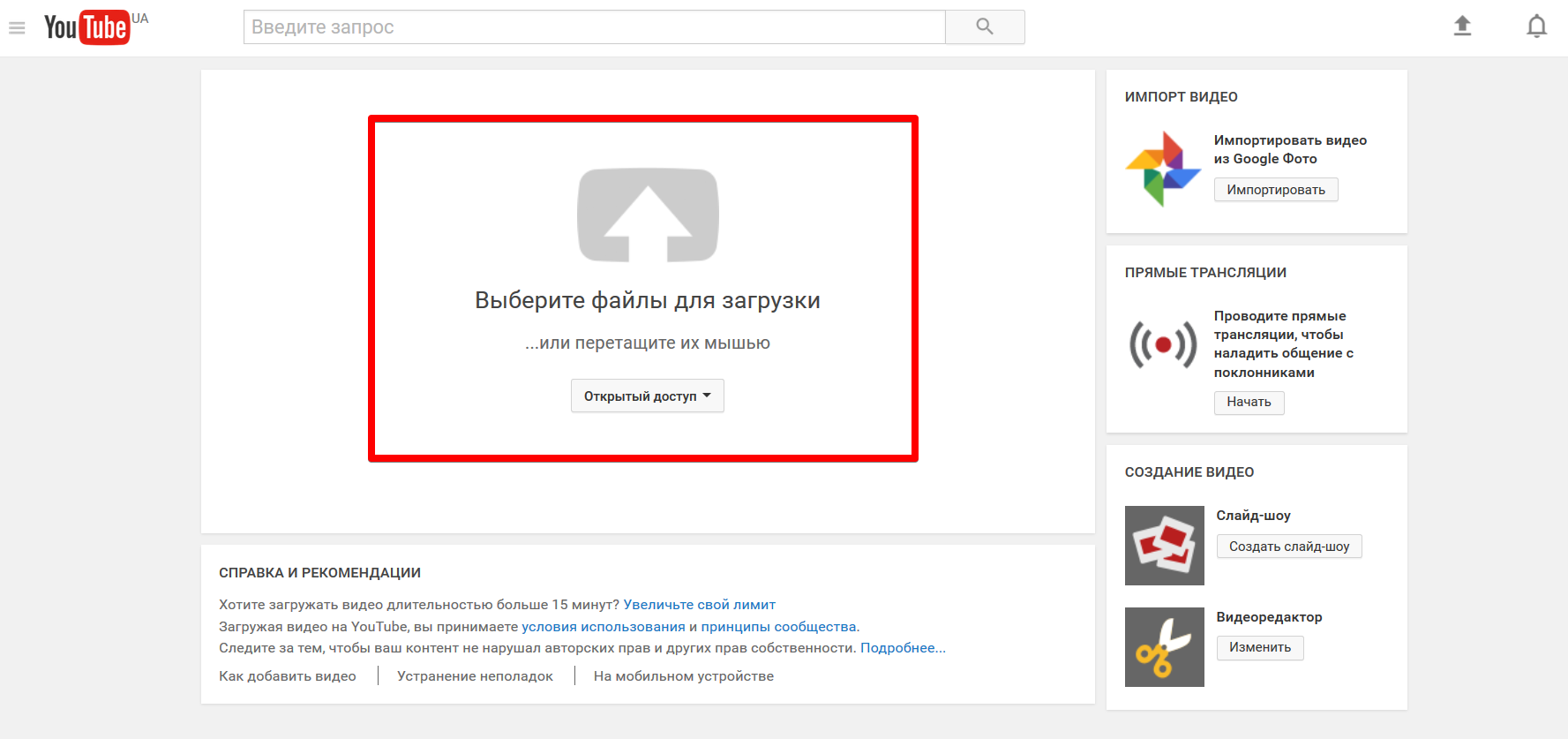

 com/watch?v=blO3Yb8nZ18, то необходимо на данной странице видео нажать на кнопку «Поделиться» — вкладка «Поделиться». Будет выведена ссылка http://youtu.be/blO3Yb8nZ18 (ссылку http://www.youtube.com/watch?v=blO3Yb8nZ18 тоже можно использовать).
com/watch?v=blO3Yb8nZ18, то необходимо на данной странице видео нажать на кнопку «Поделиться» — вкладка «Поделиться». Будет выведена ссылка http://youtu.be/blO3Yb8nZ18 (ссылку http://www.youtube.com/watch?v=blO3Yb8nZ18 тоже можно использовать).  vimeo
vimeo 
 Произвольное имя и/или фамилия автора материала ($AUTHOR_NAME$).
Произвольное имя и/или фамилия автора материала ($AUTHOR_NAME$). Указав значение тега в поиске, можно найти все материалы, содержащие данный тег. Переменная $TAGS$.
Указав значение тега в поиске, можно найти все материалы, содержащие данный тег. Переменная $TAGS$.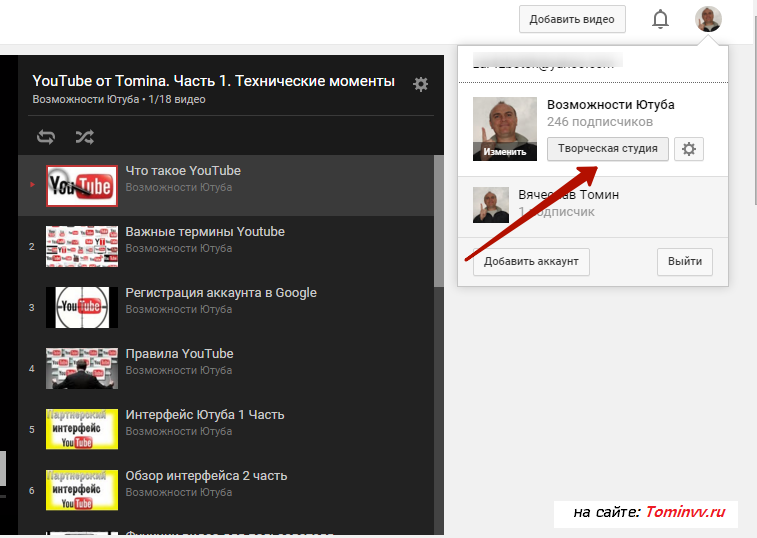 При включении данной опции материал после добавления неактивен (скрыт).
При включении данной опции материал после добавления неактивен (скрыт).
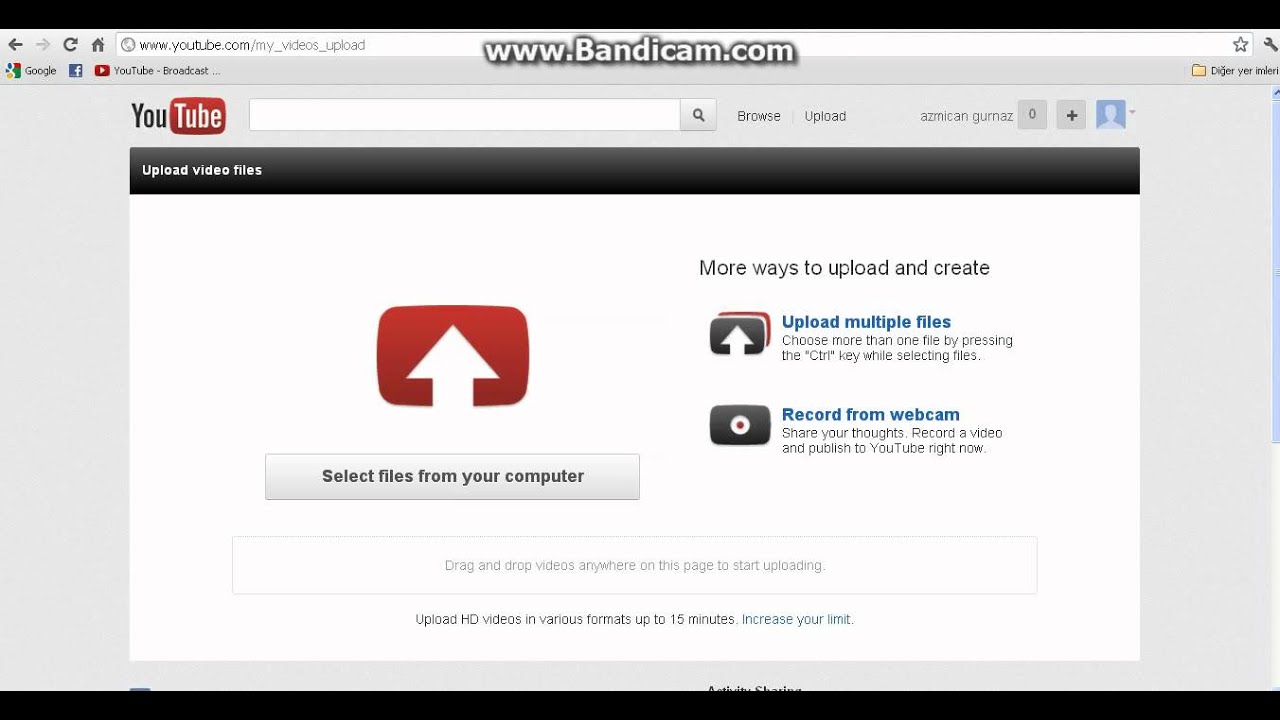

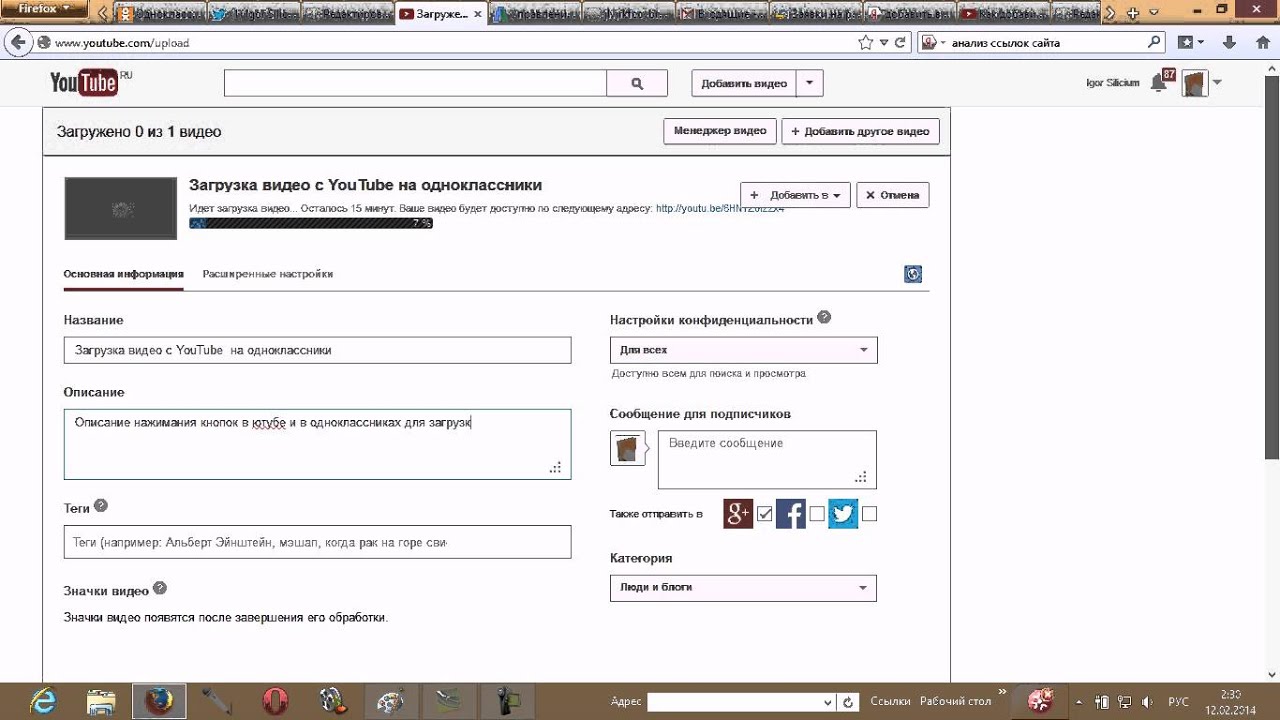
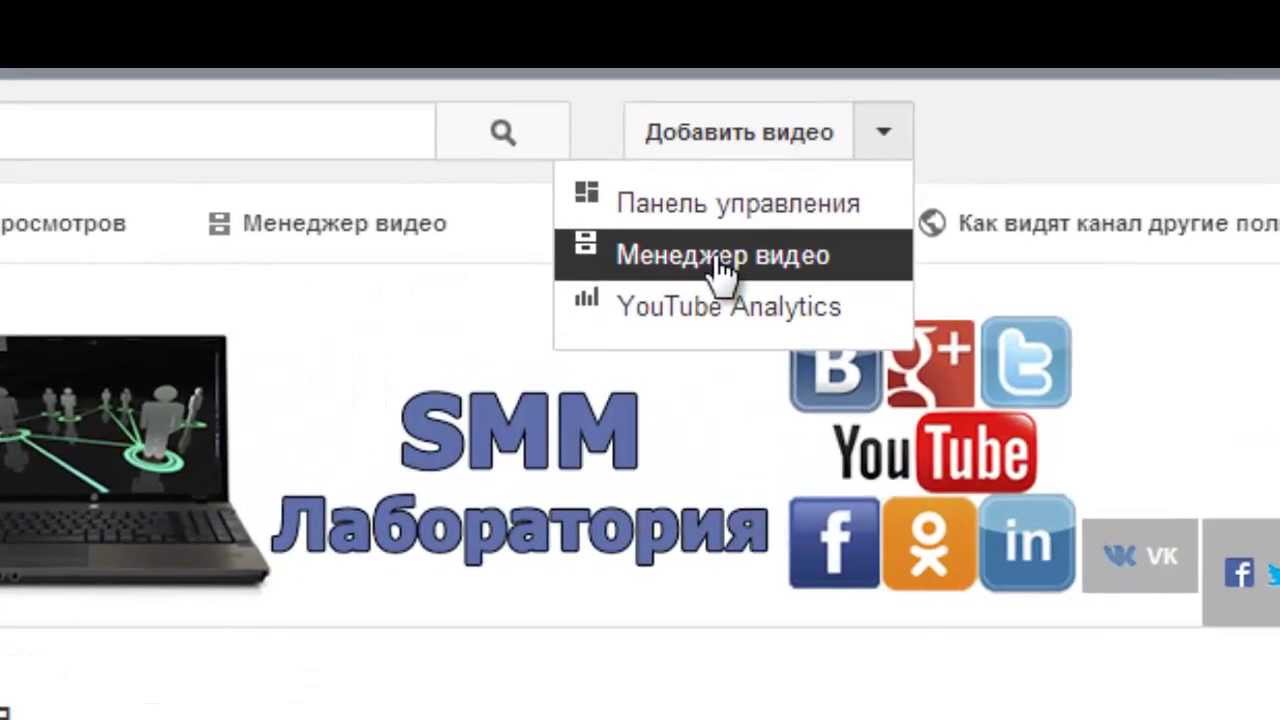 Д.).
Д.).
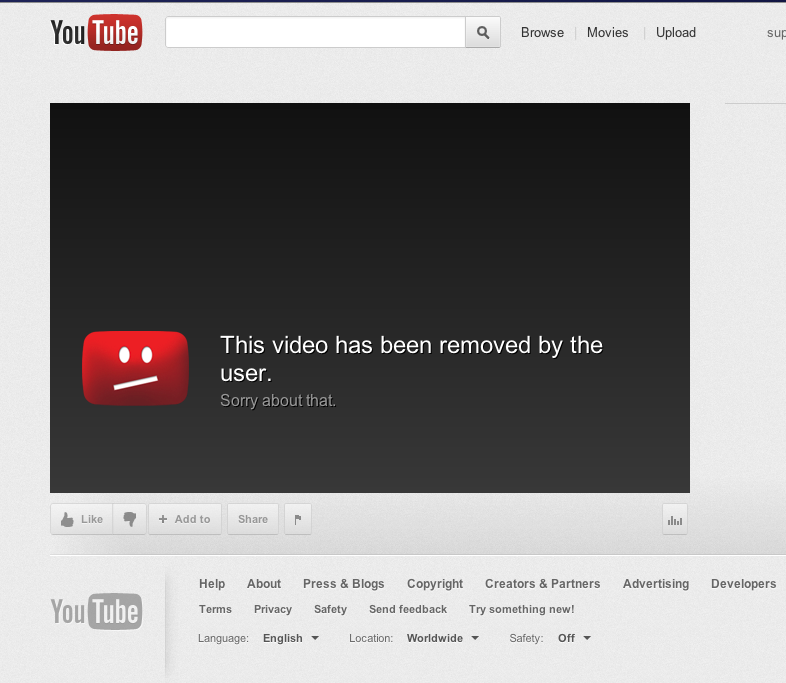 См. Пример ниже.
См. Пример ниже. Возможно, что встраиваемое вами видео YouTube может содержать материал, защищенный авторским правом, например поп-песню, которая воспроизводится в фоновом режиме.Хотя YouTube делает все возможное, чтобы удалять видео с таким содержанием, старайтесь избегать использования видео, которые, как вы знаете, содержат нарушения авторских прав.
Возможно, что встраиваемое вами видео YouTube может содержать материал, защищенный авторским правом, например поп-песню, которая воспроизводится в фоновом режиме.Хотя YouTube делает все возможное, чтобы удалять видео с таким содержанием, старайтесь избегать использования видео, которые, как вы знаете, содержат нарушения авторских прав.
 Хотя Canvas сообщает вам, что поддерживаются только общедоступные видео YouTube, на самом деле вы можете добавлять видео YouTube «не в списке» в «Мои медиа». Как упоминалось выше, нельзя искать неуказанные в списке видео YouTube, но их можно посетить, если у вас есть ссылка.
Хотя Canvas сообщает вам, что поддерживаются только общедоступные видео YouTube, на самом деле вы можете добавлять видео YouTube «не в списке» в «Мои медиа». Как упоминалось выше, нельзя искать неуказанные в списке видео YouTube, но их можно посетить, если у вас есть ссылка.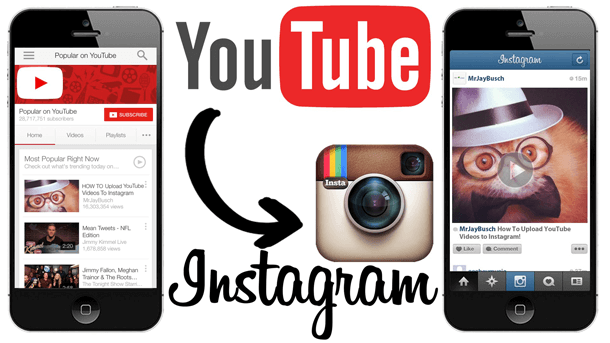
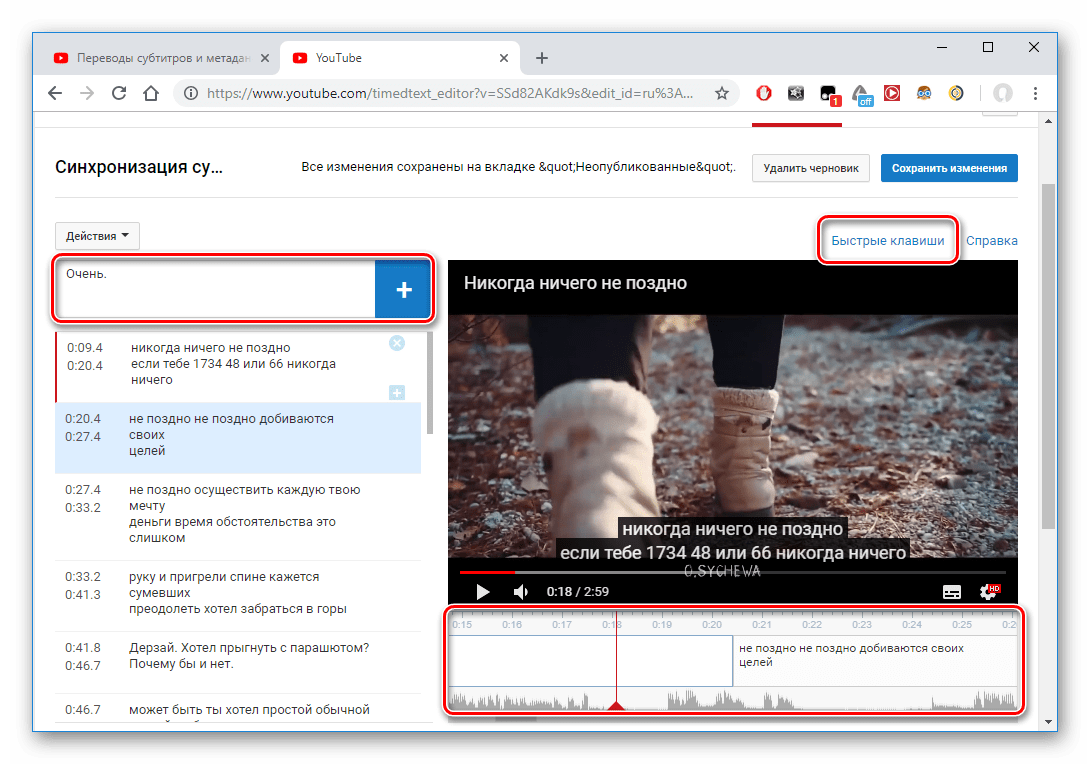
 Такие компании, как Automatic Sync Technologies, 3PlayMedia, cielo24 и многие другие поставщики услуг субтитров, будут подписывать видео за определенную плату. Свяжитесь с этими компаниями напрямую для получения дополнительной информации.
Такие компании, как Automatic Sync Technologies, 3PlayMedia, cielo24 и многие другие поставщики услуг субтитров, будут подписывать видео за определенную плату. Свяжитесь с этими компаниями напрямую для получения дополнительной информации.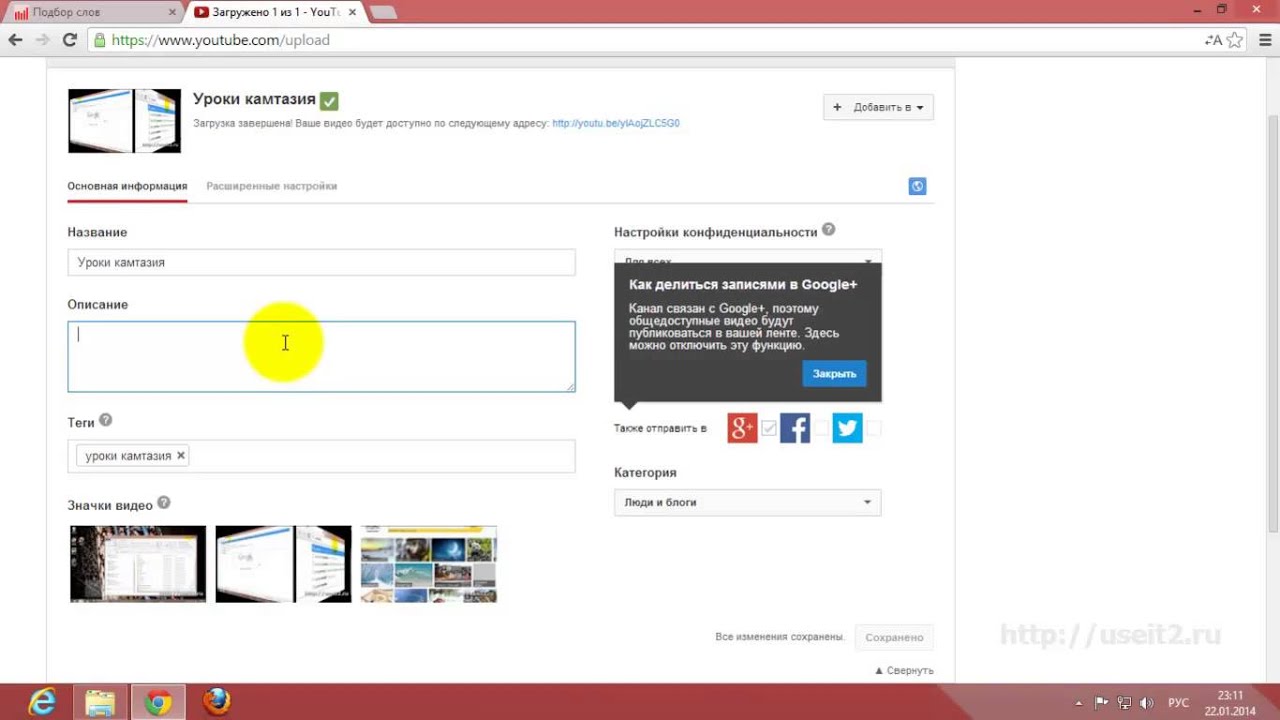 Если вы хотите, чтобы появился заголовок модуля, щелкните значок заголовка, затем щелкните область заголовка, чтобы ввести свой собственный заголовок.
Если вы хотите, чтобы появился заголовок модуля, щелкните значок заголовка, затем щелкните область заголовка, чтобы ввести свой собственный заголовок.