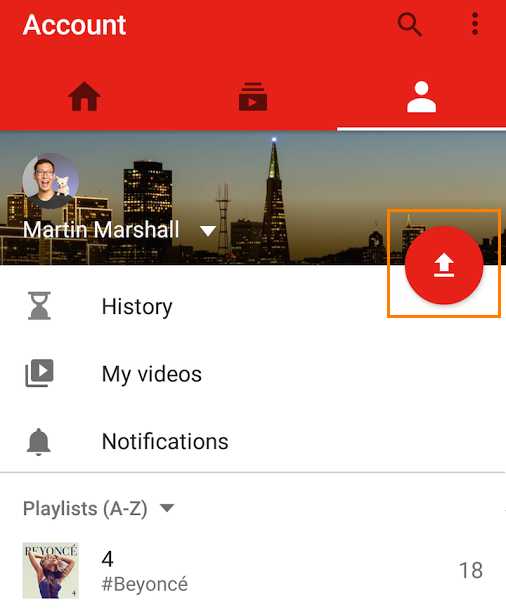Как добавить видео на ютуб канал с компьютера или телефона
Все, что нужно для старта – это добавить видео на Ютуб…….

Мы рассмотрим :
- Как загрузить ролик с компьютера + все секреты
- С Телефона
Но не спешите в бой, а лучше узнайте наши эксклюзивные рекомендации о том, как добавить видео, а также сделать успешное начало карьеры ↓↓↓
Как и для чего ?
Не секрет, что сюда может любой пользователь добавить свой видеоролик.
А зачем это, собственно, нужно ???
- Во-первых → у вас есть уникальный облачный сервис с неограниченным пространством;
- Во-вторых→ добавляйте сюда любые ролики и воспроизводите их во время конференций;
- В-третьих →создавайте здесь ваши подборки и коллекции;
- В-четвертых→ загружайте видео и зарабатывайте на просмотрах или рекламе $
Но прежде чем загружать на сервис какие-либо ролики вы должны быть знакомы с базовыми правилами, которые уберегут вас от опасности, а также сделают старт максимально эффективным.
5 ошибок — Не Делайте Это
Вы можете прямо сейчас добавить ролик, но вскоре ваш канал заблокируют из-за банального «незнания»
1. Политика системы. Нельзя добавлять ролики со спамом, пропагандой насилия и прочее (подробнее читайте https://goo.gl/hor4Po). 2. Уникальность. Не используйте материала, защищенные авторским правом (подробно по ссылке https://goo.gl/tGKspv).
3. Слишком коротки и чрезмерное длинные видео. В одном случае ролик не успевает заинтересовать, а в другом – утомляет.
4. Обработка. Сделайте качественные эффекты, фоновую музыку и подсказки – все это может улучшить видео.
5. Не публикуйте оскорбительных роликов – это может привести к блокировки аккаунта.
Инструкция по добавлению :
Для начала войдите на свой канал и кликните на стрелку в верхней части экрана рядом с оповещениями.
После этого вы попадете на страницу с загрузкой — https://www.youtube.com/upload
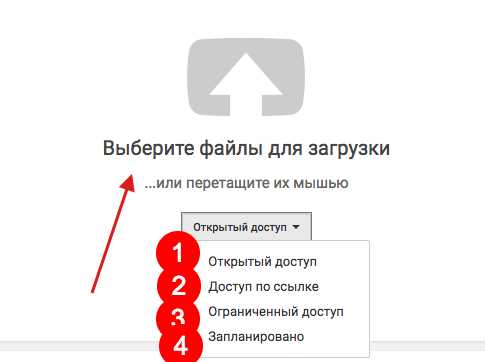
Уже при загрузке система предлагает вам выбрать тип доступа или, проще говоря, кому можно просматривать данное видео.
Варианты доступа на Ютубе: ↓↓↓
- Открытый – такие ролики доступны в общем поиске и могут использоваться для монетизации;
- Доступ по ссылке – только обладатели прямого адреса могут смотреть видео;
- Ограниченный доступ – вы выставляете пользователей, которые могут просматривать ролик;
- Запланировано – такой ролик еще не будет опубликован до определенной даты.
Далее вам нужно кликнуть на стрелку и указать расположение файла на компьютере………
Обратите внимание
Для добавления видео на Ютуб в 2018-2019 году поддерживается множество форматов (AVI, FLV, MPEG4, MPEGPS, 3GPP, WMV, WebM и MOV), но оптимальным считается MPEG4 с кодеком H.264 !!!
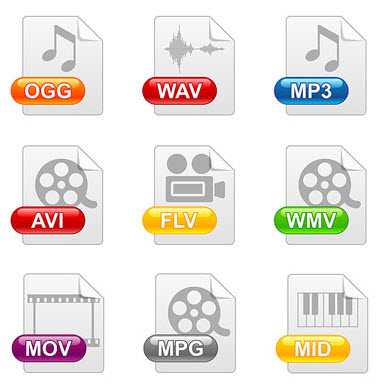
После подтверждения — начнется загрузка и кодирование видео в формат FLV.
Еще один очень важный момент!
Ролики с продолжительностью более 15 минут не будут опубликоваться – для этого потребуется подтверждение номера телефона в аккаунте.
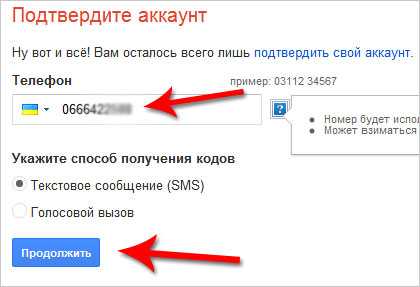
Во время добавления видео на страницу в Ютубе необходимо заполнить такие поля: ↓↓↓
- Название
- Описание
- Теги
→ Также если в аккаунте настроена такая возможность, то можно выбрать уникальный значок для видео, а также добавить ролик в плейлист.
Пример значков ↓↓↓
Уделите внимание оптимизации – аккуратно прописывайте ключевые слова в заголовки и описания, а также проставляйте теги.
С Мобильного устройства
Так как аудитория мобильных пользователей преодолела порог в 60%, будет актуальным опубликовать инструкцию для добавления видео на Ютуб: ↓↓↓
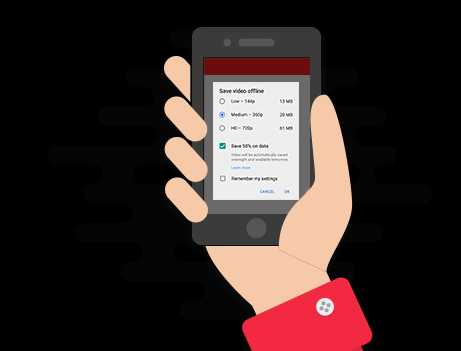
В некоторых девайсах на Android и iOS есть уже встроенный функционал, позволяющий быстро поделиться роликом.
Так, в меню требуется выбрать «Share» и следовать инструкциям помощника.
Впрочем, не менее простой вариант – это использовать приложение YouTube, где имеется соответствующий функционал: ↓↓↓
- Заходим в приложение;
- Откройте консоль управления слева и выполните вход;
- Перейдите в свой аккаунт и в верхнем правом углу нажмите «Настройки»;
- Выберите «Добавить» и укажите расположение ролика;

- Теперь стоит заполнить поле описания, заголовок, выбрать теги и конфиденциальность.
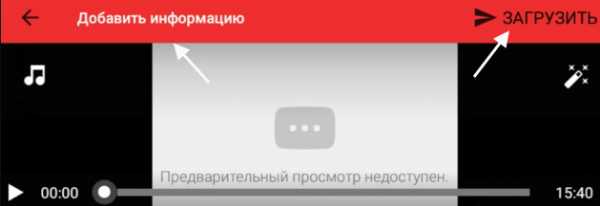
P.S — если все еще остались какие то вопросы — смотрите ↓
Также для обладателей современных гаджетов не составит труда зайти в свой аккаунт через браузер и добавить видер в Ютуб традиционным способом…………..
Не важно где вы оказались – теперь вы без особого труда сможете проявлять активность в своем аккаунте.
7youtube.ru
Как добавить видео в ютуб
Здравствуйте уважаемый посетитель сайта! Если вы не знаете как закачать видео в ютуб или у вас по какой либо причине не получается загрузить видео на youtube, то вам тогда сюда из этой подробной и пошаговой инструкции вы узнаете как добавить видео в youtube.
И так чтобы загрузить видео в ютуб, вам нужно будет на своем компьютере выполнить следующие действие:
Запустить интернет браузер, затем в панели адреса вашего браузера ввести и перейти по следующему адресу www.youtube.com
После чего в вашем браузере откроется главная страничка ютуб, в которой вам нужно будет навести курсор мыши на кнопку «Войти» и один раз нажать левую кнопку мыши.
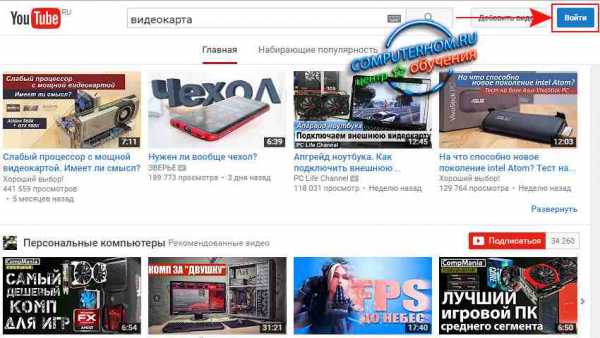
Затем в вашем браузере откроется страничка, в которой вам нужно будет указать свой email к аккаунту вашего профиля.
И так вводим свой email и нажимаем на кнопку «Далее».
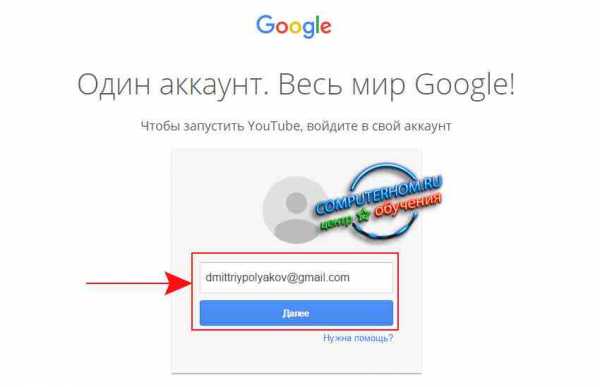
Далее на вашем компьютере откроется страничка, в которой вам нужно будет ввести свой пароль и нажать на кнопку «Войти».
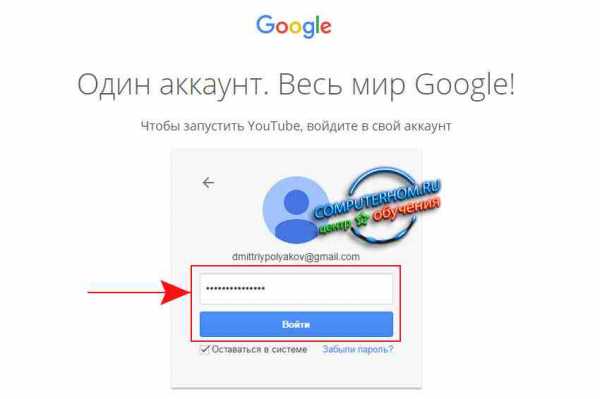
После всех выполненных действий вы попадете на свою страничку youtube, в которой вам нужно будет выполнить следующие действие:
Наводим курсор мыши на кнопку «Добавить видео» и один раз нажимаем левую кнопку мыши.
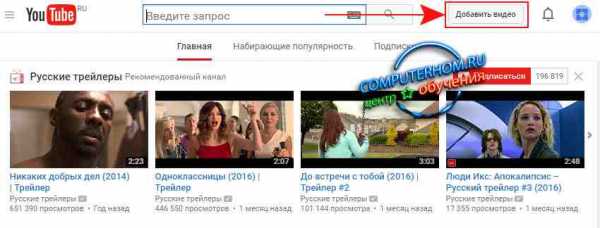
После чего на вашем компьютере откроется страничка, в которой будет расположена кнопка для загрузки видеофайлов с компьютера на ваш видеоканал.
Обратите внимание: чтобы загрузить свое видео на ютуб, вам нужно создать свой канал, если у вас уже есть свой канал на youtube, то вам ненужно создавать канал в youtube.
Если же у вас нет своего канала на youtube, то вы можете просмотреть инструкцию, о том, как создать свой канал на ютубе.
И так чтобы продолжить и загрузить свое видео в youtube, вам нужно навести курсор мыши на кнопку «Выберите файлы для загрузки» и один раз нажать левую кнопку мыши.
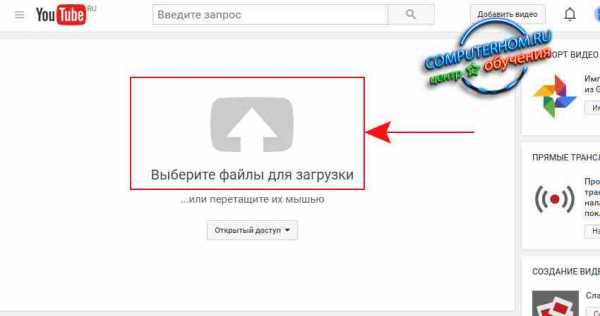
Когда вы нажмете на кнопку «Выберите файлы для загрузки», на вашем компьютере откроется проводник windows, в котором вам нужно будет открыть нужный вам локальный диск открыть папку, в котором расположен нужный вам видеофайл.
И так выбираем нужное нам видео и нажимаем на кнопку «Открыть».
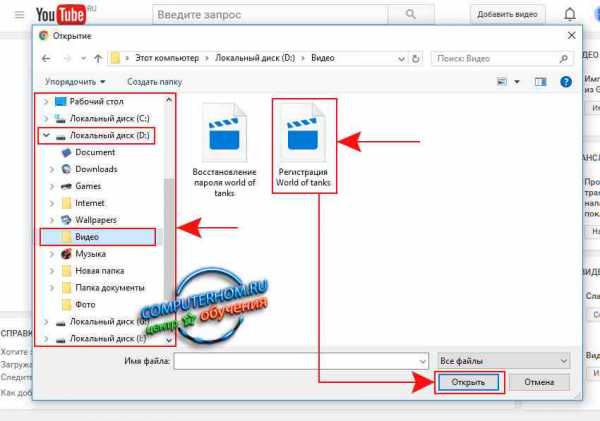
Когда вы нажмете на кнопку «Открыть», на вашем компьютере начнется процесс загрузки видео, на ваш канал.
Процесс загрузки видео в youtube может занять от нескольких минут и до нескольких часов, все будет зависеть от скорости вашего интернета.
Если вы не знаете свою скорость интернета, то вы можете просмотреть инструкцию, о том, как проверить скорость интернета.
Сразу же после завершения процесса загрузки вашего видео, на youtube начнется процесс обработки видео, после завершения процесса обработки видео вам останется описать названия видео, описать свое видео и указать ключевые слова для вашего видео.
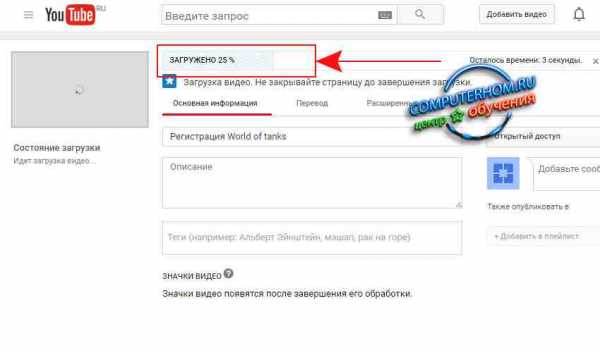
После того как наше видео загрузилось и прошла процедуру обработки мы можем приступить к описанию нашего видео.
И так в поле «Название» указываем название вашего видео.
В поле «Описание», вы можете оставить пустым или описать свое видео.
В строке «Теги», вам нужно будет ввести ключевые слова, по которым пользователи будут находить ваше видео.
Затем в поле «Значки видео», вы может выбрать картинку, которая будет отображена главной картинкой в вашем видео.
Обратите внимание: когда вы будите редактировать видео, то есть название, описание и так далее, все будет сохраняться автоматически.
Далее нам нужно будет выбрать плейлист, в которое будет размещено ваше видео, для этого нажимаем на кнопку «+ Добавить в плейлист», затем выбрать нужный вам плейлист.
И последние что вам нужно сделать выставить значение «Открытый доступ» при помощи данной функции все пользователи смогут смотреть ваше видео.
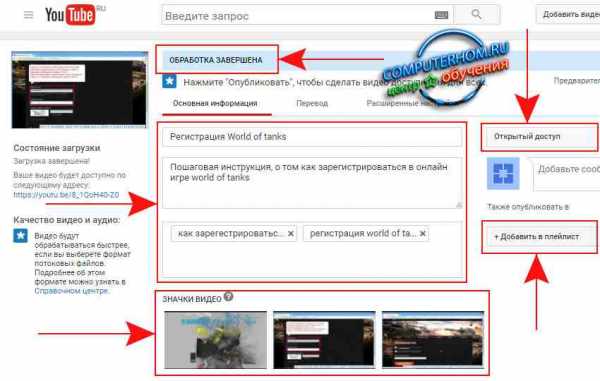
Теперь, когда вы все указали, вам остается нажать на кнопку «Опубликовать», после чего ваше видео будет добавлена на ваш канал.
Вот таким вот способом можно добавить видео в youtube.
На этом у меня все, всем пока, удачи! До новых встреч на сайте computerhom.ru.
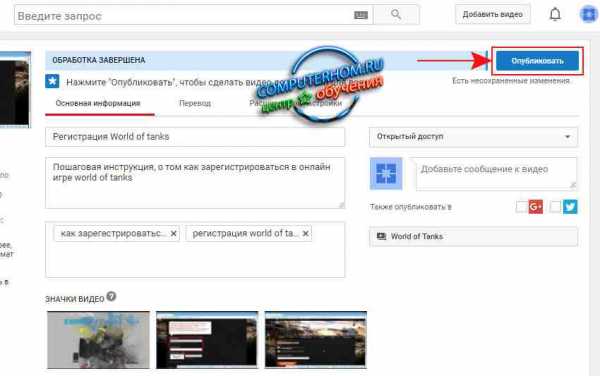
www.computerhom.ru
Как добавить видео в ютуб
Если кто не знает, YouTube — является популярным интернет-ресурсом, оказывающим услуги бесплатного хранения и просмотра видео. Данный сайт имеет простой интерфейс и отличается легкостью просмотра видео, и этим заслужил признание многих пользователей в разных странах мира. На сервисе ютуб можно найти видеоролики самой разной направленности, а также добавить и таким образом поделится собственными видеоматериалами.
Загрузить видео на ютуб очень просто, поскольку на портале можно найти поэтапное руководство по размещению видео. Загрузить видео на ютуб может любой, причем на видеохостинг можно загрузить как профессионально заснятые кадры и фильмы, так и любительские видео. Кроме этого, на ютуб можно добавить сколько угодно видеороликов, а также смотреть и комментировать материалы других пользователей.
Загрузить видео на ютуб можно в нескольких наиболее распространенных форматах, к примеру:
- AVI.
- MPEG.
- различные аудиоформаты и др.
- После загрузки они автоматически конвертируются в FLV формат с помощью H.263 кодека, благодаря чему видео можно просматривать в онлайн-режиме.
Процесс загрузки
Для того, чтобы загрузить видео на YouTube, далее откройте вкладку Добавить видео и выберите необходимое видео с вашего компьютера, нажмите «Открыть» — загрузка файла начнется автоматическим образом. Также, вы можете добавить описание для видеоролика и установить необходимые опции конфиденциальности.
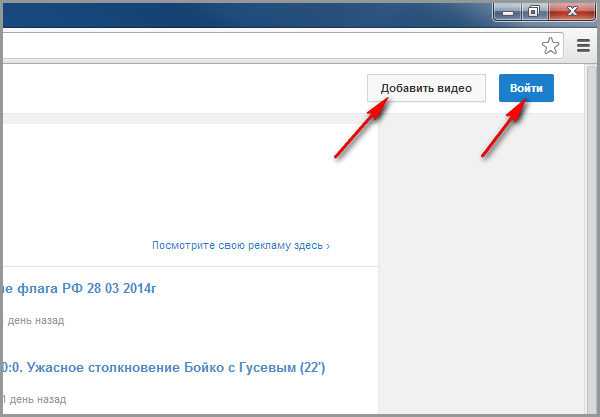
«Ютуб» открывает огромное количество возможностей для всех пользователей. Вы можете не только «загрузить» «видео» на «ютуб», но и связать ваш аккаунт с остальными популярными веб-сайтами, к примеру такими как: Twitter, FaceBook и др, на которых будут отражены ваши действия. В таком ключе «загрузить» «видео» на «ютуб» можно рассматривать еще и как быстрый способ рекламы и продвижения.
Таким образом, «добавить» видео на YouTube достаточно легко. Среди других возможностей, необходимо отметить хороший встроенный видеоредактор, с помощью чего можно склеивать и обрезать ролики и добавлять аудиосопровождение из музыкальной коллекции Youtube.
Преимущества
В начале, если вы не зарегистрированы то должны пройти регистрацию на ютуб перед тем как добавить видео. Далее, только после получения доступа к своему аккаунту, открывается возможность добавлять видеоролики.
Представьте такую ситуацию: у одного из ваших друзей день рождения, а вы хотите преподнести ему оригинальный сюрприз — красочное слайд-видеошоу из фотографий. Или вы съездили на отдых и хотите поделиться своими «видео» с окружающими. Сайт работает быстро и практически не тормозит, благодаря чему до сих пор не имеет достойных конкурентов.
Настройки файла для загрузки
Многих пользователей интересует такой вопрос, какие настройки видео оптимальны для размещения на сайте YouTube? Формат видео может быть практически любым, а длительность почти неограниченна. На сайте можно найти видео по 10 часов и выше(различные аудиокниги и т.д). Максимальное разрешение для загрузки видеоролика в данный момент составляет 1024 hd. Минимальное- 240p.
Дополнительные программы
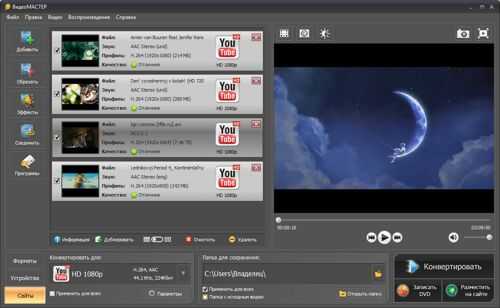
Из дополнительных программ отлично подойдет любая из множества сторонних приложений, дающих возможность загрузить видео напрямую на ютуб. С помощью них нередко можно еще и отредактировать видео перед тем как добавить на сайт, в разы экономя время.
Время загрузки
Перед тем как добавить видео на сайт, следует помнить, что длинные ролики могут загружаться несколько часов, плюс учитывайте время на конвертацию и добавление, и только после этого файл можно увидеть на сайте. В среднем же добавить и загрузить видео на ютуб можно за — две -три минуты (пятиминутный видеоролик разрешением 420p).
На выходе вы увидите качественный видеофайл, с настройками, которые полностью соответствуют требованиям видеохостинга ютуб.
Примечания
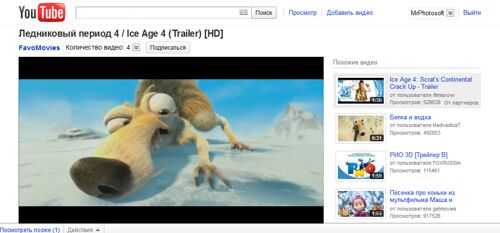
Перед загрузкой видео следует ознакомиться с правилами размещения. Если ролик не соответствует законодательным нормам и правилам- он будет удален сразу же, поскольку сайт внимательно модерируется.
youtubestart.ru
Как добавить видео на ютуб
Янв 14 2015
Здравствуйте, поздравляю всех с прошедшими новогодними праздниками. В данном выпуске хочу поделиться с вами информацией как добавить видео на ютуб с компьютера.

В прошлой статье я рассказал как узнать пароль от вай фай. Сегодня поговорим о видео хостинге YouTube и загрузке на него видео файлов.
Приготовления и загрузка роликов
Первым делом у вас должен быть электронный почтовый ящик на gmail.com, то есть почта гугл. Если у вас её еще нет, то нужно пройти регистрацию в google или почта на джимайле.
После этого нужно создать свой аккаунт (канал) на ютубе, через который мы и будем загружать видео ролики в интернет.
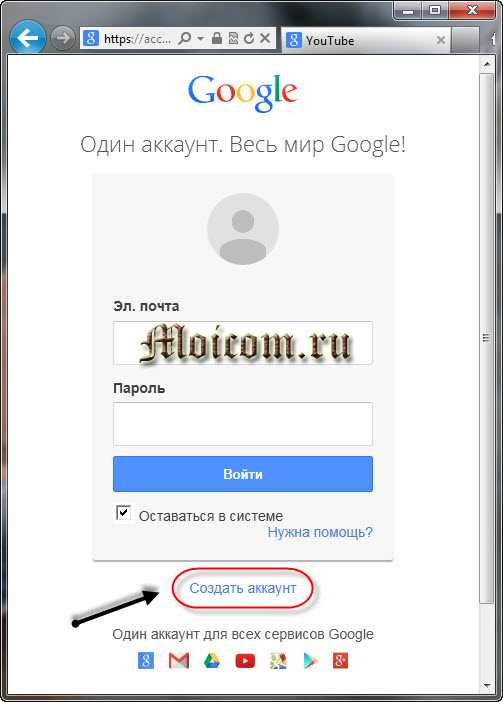
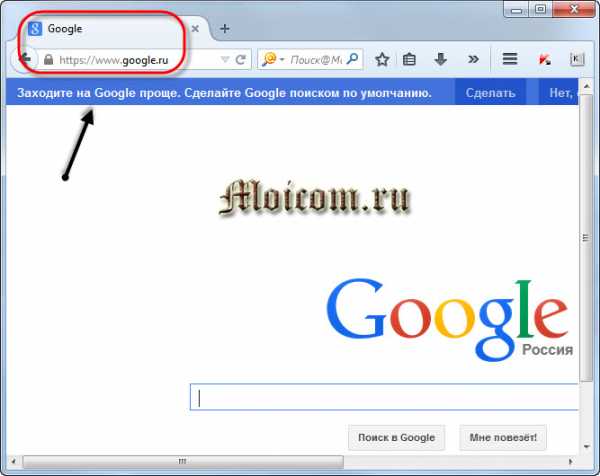
Далее в правом углу находим вкладку Сервисы и заходим в свой аккаунт YouTube.
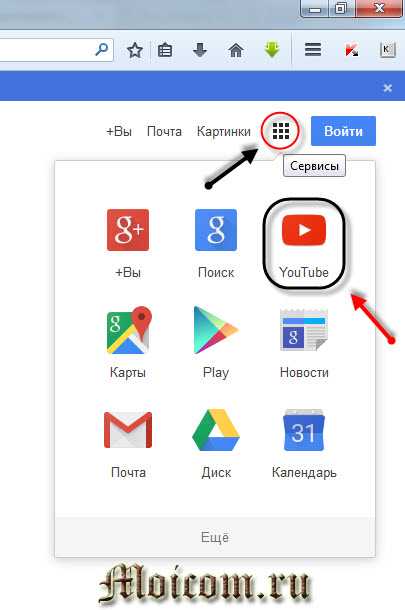
Лучше заранее приготовить файлы для загрузки в интернет, чтобы потом их не искать. Нажимаем на кнопку Добавить видео.
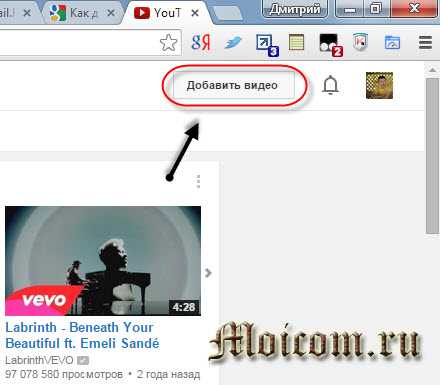
Попадаем на страницу загрузки, здесь можно выбрать нужные файлы для загрузки и указать параметры доступа добавляемого ролика: открытый доступ, доступ по ссылке, ограниченный доступ и запланировано.
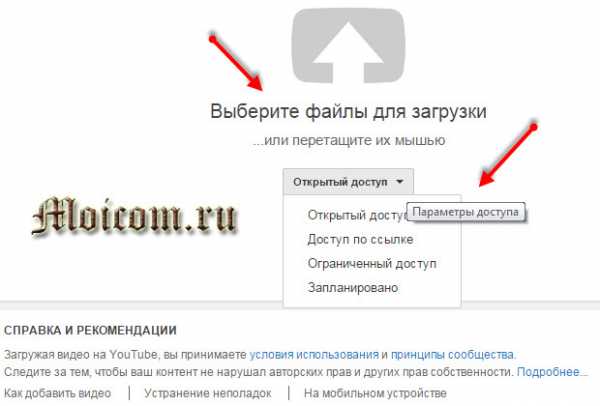
Перетаскиваем файлы в это окно или добавляем нужный ролик.
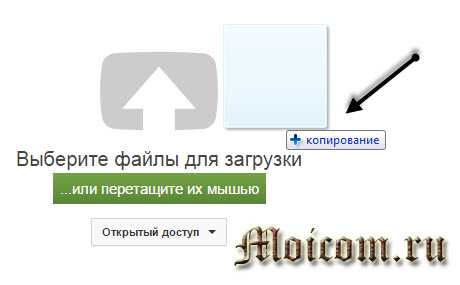
Начинается загрузка контента на видеохостинг ютуба. Сначала идет загрузка, потом начнется обработка.
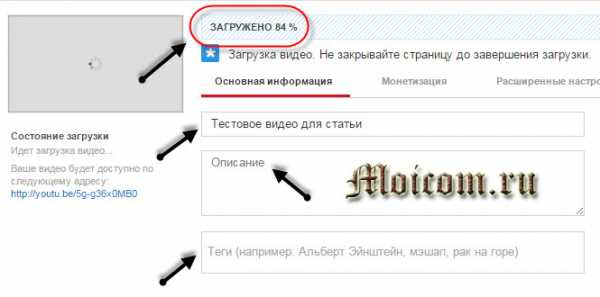
Заполняем название ролика, его описание и добавляем теги (ключевые слова). Описание и теги не критично по желанию, но если вы хотите, что бы ваши ролики увидели как можно больше людей, то нужно заполнить все поля.
Идем в расширенные настройки, выбираем соответствующую категорию, к которой можно отнести видео файл.
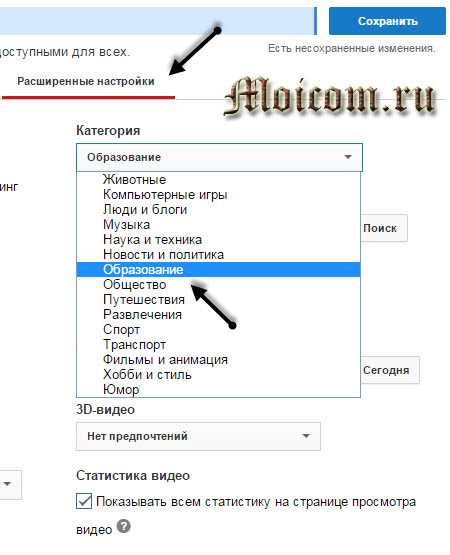
После того как файл загрузится и обработается, нам предлагают выбрать фоновую картинку (значок видео), которая будет отображаться, то есть лицо ролика.

Заполнили все поля и выставили все настройки, нажимаем на кнопку Сохранить.
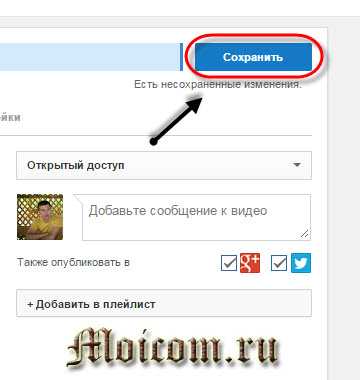
Далее появляется ссылка на ваш видео файл, скопируйте её и распоряжайтесь по своему усмотрению. Можете отправить её родственникам друзьям, коллегам, знакомым и так далее.
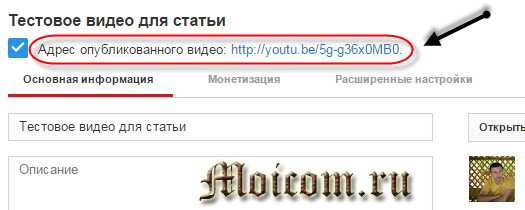
Теперь девайте закрепим наши знания и посмотрим видео урок как выложить файлы на YouTube.
Загружаем контент на youtube
Чему научились
Сегодня мы с вами узнали как добавить видео на ютуб. Надеюсь у вас все получилось и вы остались довольны.
Возможно у вас появились вопросы, связанные с добавлением контента на видео хостинг. Можете задавать их ниже в комментариях к этой статье, а так же воспользоваться формой обратной связи со мной.
Так же, можете задавать любые вопросы связанные с компьютерной тематикой на странице задать вопрос.
Благодарю вас что читаете меня в Твиттере.
Оставайтесь на связи — мой канал You Tube.
Если приведенная выше информация оказалась для вас полезной, тогда рекомендую подписаться на обновления моего блога, чтобы всегда быть в курсе свежей и актуальной информации по настройке вашего компьютера.
Не забудьте поделиться этой информацией с вашими знакомыми и друзьями. Нажмите на социальные кнопки — поблагодарите автора.
С уважением, Дмитрий Сергеев 14 января 2015
Навигация по блогу
Вы можете поделиться своим мнением, или у вас есть что добавить, обязательно оставьте свой комментарий.
Прошу поделитесь ссылками в социальных сетях.
Получайте новые выпуски на почту
moicom.ru