Как в вк добавить видео на стену
Информация обновлена:
3 мая 2022
Время на чтение:
5 минут
408
Содержание
- Как сделать это с телефонов:
- Как сделать это с компьютера:
- С Ютуб
- Поделиться чужим видео
- Добавляем видео с ресурсов компьютера:
Когда хочется поделиться информацией, и есть вариант сделать это видео роликом, но не знаете как, здесь поможет наша подробная инструкция, как добавить видео на стену Вконтакте со всеми нюансами.
Как сделать это с телефонов:
- Проходим авторизацию через приложение
Мобильное приложение ВК
- Перейти в новостную ленту и нажать на надпись «что у вас нового»
Добавление новости в ВК
- После этого, выбрать нужный видео файл и прикрепить его, добавить описание, выложить.

Таким способом вы сможете добавить видеозапись, которая уже есть в социальной сети. Далее мы разберем, как загрузить видео файл с телефона:
- Для этого, на главной странице нажимаем на кнопку «новая запись»
Новая запись
- Теперь находим иконку со скрепкой, откроется всплывающее окно, где необходимо выбрать надпись «Видео»
Пункт загрузки видео в ВК
- Вам будет предложен выбор. Загрузить запись с телефона, взять уже добавленную в социальную сеть или сделать видео непосредственно сразу.
- В нашем случае выбираем первый вариант и указываем расположение файла. Добавляем.
Как сделать это с компьютера:
С Ютуб
Добавить видео можно не только из своих видеозаписей или из памяти устройства, но и поделиться, взяв его с другого мессенджера. Например, из Ютуб.
Это делается так:
- Переходим на главную страницу и нажимаем в левой колонке вкладку «Видео»
- Далее сверху справа перейдите по кнопке «Добавить видеозапись»
- Теперь воспользуемся выбором, откуда мы хотим добавить видео.
 Если с Ютуба, то просто скопируем нужную ссылку и вставим ее в поле и добавим на страницу.
Если с Ютуба, то просто скопируем нужную ссылку и вставим ее в поле и добавим на страницу.Окно загрузки видео
Поделиться чужим видео
Еще один вариант, позволяющий добавить видеозапись к себе на стену:
Вариант этот работает с помощью специальной кнопки под видео «Поделиться»
- Смотрим ролик, нажимаем соответствующую кнопку и выбираем аудиторию, с которой желаем поделиться.
Поделиться видео другого пользователя
- Для того чтобы видео оказалось на стене, нужно выбрать первую предложенную
Добавляем видео с ресурсов компьютера:
- Во вкладке «видео», нажимаем на кнопку «добавить видеозапись»
Добавить видеозапись с компьютера
- Здесь выбираем первый вариант
- В открывшемся окне, ищем нужный файл и открываем его
Проводник windows
- Файл начинает загрузку и, пока она не закончена, вы можете придумать описание и название для видео
Так же есть возможность изменить настройки приватности и размещения.
Вот так просто можно добавить видео на стену Вконтакте.
Аудио/видео
Помогла статья? Поставьте оценку
0 / 5. 0
Добавление или удаление записи на стену Вконтакте
|
Добавление или удаление записи на стену ВконтактеСоциальная сеть Вконтакте насчитывает миллионы пользователей. Каждый пользователь этой сети имеет стену, на которую его друзья, подписчики и даже не знакомые люди могут добавлять свои записи, картинки, видео, граффити и прочее. Вконтакте совершенствуется с каждым днем и возможностей оформления стены становится все больше. 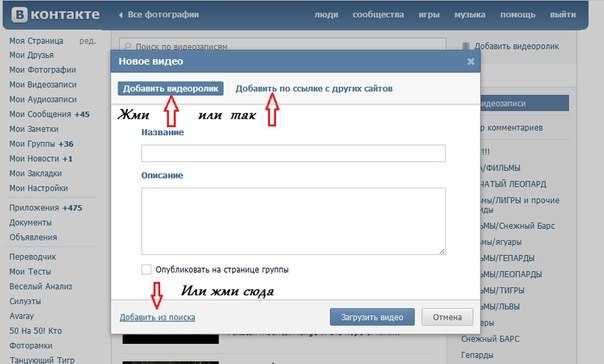 Есть возможность добавить картинку, либо видео и пользователи, зашедшие на Вашу страницу Вконтакте, смогут оценить эту запись и оставить свой комментарий о ней. Теперь понравившуюся запись со стены другого человека легко перенести на свою страницу, со ссылкой на этого человека или группу. Стоит лишь нажать «мне нравится» и поставить галочку «рассказать друзьям». Необходимая запись появится на Вашей странице. Записи на стене позволяют поднимать настроение друзьям каждый день, в праздник, в День Рождение. Ваша фантазия безгранична и Вы можете добавлять на стену все, что пожелаете. Главное, наверное, чтобы это понравилось тому, кому принадлежит эта стена. Как убрать ненужные записи со стены?Способ первый и самый простой— удаление крестиком, который высвечивается тогда, когда вы наводите курсором мышки на запись. Теперь вы знаете, как добавить записи на стену Вконтакте, а также как очистить свою стену от ненужных и надоевших записей! Поделитесь информацией с друзьями Вконтакте с помощью специальной кнопкиСоветуем также обратить внимание: |
Как установить видео в качестве живых обоев на телефоне или планшете Android
В магазине Google Play представлено огромное количество приложений с живыми обоями. Эти приложения предлагают широкий выбор живых обоев, которые помогут вам настроить ваше устройство. Но есть одна важная функция персонализации, которую большинство этих приложений не предлагают — возможность устанавливать свои собственные видео или GIF-файлы в качестве живых обоев на вашем устройстве. К счастью, есть несколько удобных приложений, которые могут помочь вам в этом. В этом посте мы подробно рассмотрим, как вы можете использовать одно из этих приложений для установки видео в качестве живых обоев на вашем устройстве Android, как вы можете сделать это на некоторых телефонах Samsung без стороннего приложения, и мы также рассмотрим несколько альтернативных приложений, которые вы можете использовать для этой цели.
Но есть одна важная функция персонализации, которую большинство этих приложений не предлагают — возможность устанавливать свои собственные видео или GIF-файлы в качестве живых обоев на вашем устройстве. К счастью, есть несколько удобных приложений, которые могут помочь вам в этом. В этом посте мы подробно рассмотрим, как вы можете использовать одно из этих приложений для установки видео в качестве живых обоев на вашем устройстве Android, как вы можете сделать это на некоторых телефонах Samsung без стороннего приложения, и мы также рассмотрим несколько альтернативных приложений, которые вы можете использовать для этой цели.
Как установить видео в качестве живых обоев на Android
Чтобы установить видео в качестве живых обоев на устройстве Android, вам потребуется установить стороннее приложение, например Video to Wallpaper. Приложение довольно простое в использовании, и я уверен, что большинство из вас сможет разобраться в этом процессе самостоятельно. Но если у вас возникнут какие-либо проблемы, вот краткий обзор того, как вы можете использовать его, чтобы установить любое видео в качестве живых обоев на вашем телефоне:
- Установите приложение из магазина Google Play, нажав на эту ссылку.

- На главной странице приложения нажмите значок + в правом нижнем углу, чтобы добавить новое видео.
- В следующем всплывающем окне нажмите кнопку «Выбрать», чтобы выбрать обои из внутренней памяти вашего устройства.
- Выберите нужное видео, нажав на него в следующем окне. В данном случае я использую один из просочившихся живых обоев OnePlus 9, которыми мы поделились ранее в этом месяце.
- Нажмите OK на следующем экране, чтобы подтвердить выбор.
- Выбранные обои появятся на главном экране приложения, и вам нужно будет нажать кнопку «Применить» под ними, чтобы перейти к следующему шагу.
- Появится другое всплывающее окно с инструкциями по применению обоев. Нажмите OK в окне.
- Выберите «Видео на обои» на следующей странице.
- Теперь вы должны увидеть панель предварительного просмотра с кнопкой «Установить обои» внизу. Вы можете нажать на эту кнопку, чтобы перейти к следующему шагу, или вы можете установить флажок «Предварительный просмотр» в правом верхнем углу, чтобы просмотреть обои в полноэкранном режиме.

- При нажатии на кнопку «Установить обои» появится запрос с просьбой выбрать, где вы хотите применить выбранные обои. Он включает в себя два варианта: один для применения обоев на рабочем столе, а другой — для применения их как на рабочем столе, так и на экране блокировки.
- Вы можете выбрать один из двух вариантов применения обоев.
Теперь живые обои должны появиться на главном экране и/или экране блокировки в зависимости от вашего выбора. Вы можете выполнить те же шаги, чтобы изменить живые обои, когда захотите. Все живые обои, выбранные вами на шаге 4, появятся на главном экране приложения для быстрого доступа, поэтому вы сможете переключаться между ними, не выполняя каждый раз шаги 2 и 3.
Видео (.GIF;.MP4) в обои Разработчик: Audrius Koncius
Скачать
Video to Wallpaper — одно из самых простых приложений, которое можно использовать для установки видео в качестве живых обоев на телефон Android. Я выбрал его среди других приложений, упомянутых ниже, по одной простой причине: в нем нет рекламы. Если вы ищете приложение, которое предлагает больше элементов управления и параметров настройки или более простое в использовании, вам следует проверить альтернативы, упомянутые ниже.
Я выбрал его среди других приложений, упомянутых ниже, по одной простой причине: в нем нет рекламы. Если вы ищете приложение, которое предлагает больше элементов управления и параметров настройки или более простое в использовании, вам следует проверить альтернативы, упомянутые ниже.
Прежде чем мы перейдем к альтернативам, давайте рассмотрим еще один удобный прием, который позволит вам установить видео в качестве живых обоев на устройстве Samsung Galaxy без стороннего приложения.
Как установить видео в качестве живых обоев на телефонах Samsung Galaxy
Вы можете установить видео в качестве живых обоев на телефонах Samsung Galaxy без использования каких-либо сторонних приложений. Для этого выполните следующие действия:
- Откройте видео, которое хотите установить в качестве обоев, в приложении Галерея.
- Нажмите кнопку меню с тремя точками в правом нижнем углу.
- Выберите в меню пункт «Установить как обои».
- Появятся две опции — «Экран блокировки» и «Фон вызова».
 Нажмите на опцию «Экран блокировки», чтобы установить видео в качестве обоев на экране блокировки. Обратите внимание, что эта функция поддерживает видео продолжительностью до 15 секунд, и вам придется обрезать видео, если оно окажется длиннее на следующем шаге.
Нажмите на опцию «Экран блокировки», чтобы установить видео в качестве обоев на экране блокировки. Обратите внимание, что эта функция поддерживает видео продолжительностью до 15 секунд, и вам придется обрезать видео, если оно окажется длиннее на следующем шаге. - В следующем окне коснитесь значка ножниц на видео, чтобы обрезать его, или коснитесь кнопки «Установить на экране блокировки», чтобы применить обои.
К сожалению, эта функция не позволяет установить видео в качестве живых обоев на рабочий стол. Для этой цели вам все равно придется полагаться на стороннее приложение. К счастью, вариантов довольно много. Мы уже говорили о приложении Video to Wallpaper. Теперь давайте взглянем на четыре других приложения, которые вы можете использовать для этой цели.
Лучшие приложения для установки видео (или GIF) в качестве живых обоев на Android
1. Any Video Live Wallpaper
Хотя приложение Video to Wallpaper довольно простое в использовании, если вы хотите что-то еще более простое и не возражаете пару объявлений, вы можете попробовать приложение Any Video Live Wallpaper. Приложение имеет минимальный пользовательский интерфейс всего с двумя большими кнопками в центре.
Приложение имеет минимальный пользовательский интерфейс всего с двумя большими кнопками в центре.
3 Изображения
Вы можете нажать на кнопку «Видео», чтобы выбрать обои, которые вы хотите использовать, выбрать их на следующем экране, проверить предварительный просмотр, нажать на кнопку «Установить обои» и применить их либо к домашнему экрану, либо как домашний экран, так и экран блокировки.
Any Video Live Wallpaper Maker Разработчик: MC Wallpapers
Скачать
2. Video Live Wallpaper
Для тех, кому нужны дополнительные параметры настройки, приложение Video Live Wallpaper — еще одна отличная альтернатива. Приложение не только позволяет вам установить любое видео в качестве живых обоев на рабочем столе или экране блокировки, но также дает вам несколько дополнительных настроек для обрезки видео, включения/отключения звука и масштабирования видео по размеру экрана.
3 Изображения
Кроме того, в приложении есть вкладка «Цвет», которую можно использовать для установки однотонных статических обоев на телефоне. Однако у приложения есть пара недостатков. Он имеет постоянный рекламный баннер вверху, его пользовательский интерфейс выглядит устаревшим, а экран выбора видео не самый идеальный.
Видео живые обои Разработчик: NAINGDroid
Скачать
3. Бесплатные обои — Видеообои и фоны
Бесплатное приложение «Обои» предлагает широкий выбор живых и статических обоев в различных категориях. Кроме того, он позволяет вам устанавливать свои собственные видео в качестве живых обоев. Однако процесс не совсем простой. Чтобы установить свои собственные видео в качестве живых обоев, нажмите кнопку меню гамбургера в верхнем левом углу главного экрана приложения. Выберите в меню параметр «Фото и видео на вашем устройстве», нажмите «Принять» на следующей странице, а затем выберите видео из внутренней памяти телефона.
3 Изображения
Опять же, видеобраузер приложения не очень хорош, поэтому поиск видео, которое вы хотите установить в качестве живых обоев, может быть немного сложным. В приложении также есть большие рекламные баннеры и случайные всплывающие окна, которые могут оттолкнуть многих пользователей. С другой стороны, приложение предлагает множество дополнительных живых и статических обоев. Он даже включает функцию автоматической смены обоев, с помощью которой вы можете настроить пару статических обоев для автоматического циклического переключения на рабочем столе.
живые обои и фон Разработчик: Приложение «Обои»
Скачать
4. Видеообои
Приложение «Видеообои» — еще одна простая альтернатива, позволяющая установить любое видео в качестве живых обоев всего за пару нажатий. На главном экране приложения отображается список видео из вашего внутреннего хранилища, которые вы можете использовать в качестве живых обоев. К сожалению, нажатие на любое видео вызывает полноэкранную рекламу. После того, как вы удалите рекламу, приложение предоставляет вам несколько параметров настройки, которые позволяют включать звук на живых обоях, масштабировать их по размеру экрана и запускать/приостанавливать живые обои двойным касанием.
К сожалению, нажатие на любое видео вызывает полноэкранную рекламу. После того, как вы удалите рекламу, приложение предоставляет вам несколько параметров настройки, которые позволяют включать звук на живых обоях, масштабировать их по размеру экрана и запускать/приостанавливать живые обои двойным касанием.
3 Изображения
Чтобы установить живые обои, нажмите кнопку «Установить в качестве обоев запуска», проверьте предварительный просмотр и нажмите «Установить обои». Приложение позволяет устанавливать видео в качестве живых обоев только на рабочем столе или на рабочем столе и на экране блокировки. Из всех приложений, упомянутых в этом списке, приложение «Видеообои» было самым раздражающим из-за огромного количества рекламы.
Создатель видео живых обоев Разработчик: ZipoApps
Скачать
Если бы мне нужно было выбрать только одно приложение из множества, я бы выбрал приложение Video to Wallpaper по причинам, упомянутым выше. Но приложение Any Video Live Wallpaper также является достойной альтернативой.
Но приложение Any Video Live Wallpaper также является достойной альтернативой.
Какое приложение вы собираетесь использовать, чтобы установить видео в качестве живых обоев на вашем телефоне? Поделитесь своими мыслями в разделе комментариев ниже.
Как показать экран телефона в видео на YouTube
Социальные сети
Как показать экран телефона в видео на YouTube
8 декабря 2021 г.
На этой неделе я делюсь ответом на один из самые популярные вопросы, которые я получаю на моем канале YouTube. Я делюсь учебным пособием, чтобы показать вам, как показать экран вашего телефона в видео на YouTube. У меня есть трехэтапный процесс, который я использую каждый раз, и это так просто! В качестве примечания, я буду использовать свой iPhone в своем руководстве, но я включаю шаги, которые могут отличаться, когда речь идет об использовании телефона Android. Я также использую Final Cut Pro для редактирования и Canva для графики. Итак, давайте погрузимся!
Итак, давайте погрузимся!
Используйте функцию записи экрана
Первое, что вам нужно, это иметь телефон, который может записывать экран! Откройте все, что вы планируете записать на свой телефон, а затем проведите пальцем вниз по экрану. Если вы нажмете на кружок, который выглядит как яблочко, это вариант записи экрана! Нажмите, чтобы запустить видео. Просто проведите пальцем вниз еще раз и нажмите ту же кнопку, чтобы закончить запись. После этого видео будет добавлено в вашу библиотеку.
ДОПОЛНИТЕЛЬНЫЙ СОВЕТ: Прежде чем начать запись, убедитесь, что вы удерживаете кнопку нажатой, чтобы включить микрофон. Если он красный, то он включен! Это облегчит вашу жизнь, когда вы будете выравнивать свои видеозаписи, когда будете редактировать!
Если он красный, то он включен! Это облегчит вашу жизнь, когда вы будете выравнивать свои видеозаписи, когда будете редактировать!
Если вы не видите опцию записи экрана, перейдите в свой центр управления и найдите «запись экрана». Затем вы можете нажать значок плюса и добавить его в свой центр управления! Если у вас Android, вам просто нужно дважды провести вниз от верхней части телефона. Или вы можете провести пальцем вправо, пока не найдете эту функцию. Если вы все еще не видите его, возможно, вам нужно провести некоторое исследование для ваших настроек!
Теперь, когда вы нажмете, чтобы начать запись экрана, просто подойдите к своей зеркальной камере и нажмите «Запись». Теперь вы можете снимать как обычно. У вас будет запись экрана и ваши обычные видеоматериалы, которые вы сможете редактировать вместе.
Сделать наложение телефона
Когда я делюсь записями экрана в своих видео на YouTube, я на самом деле создаю изображение телефона через Canva, чтобы оно выглядело так, как будто на моем видео есть физический телефон. Что вам нужно сделать, так это войти в Canva (бесплатная версия подойдет!), нажать «Создать дизайн» в правом верхнем углу. Обычно я использую размер моей графики 1080×1920. Когда он откроется, нажмите «элементы» и найдите вариант телефона. Убедитесь, что вы выбрали тот, у которого есть прозрачная середина — это означает, что мы действительно можем добавить запись экрана к графике.
Что вам нужно сделать, так это войти в Canva (бесплатная версия подойдет!), нажать «Создать дизайн» в правом верхнем углу. Обычно я использую размер моей графики 1080×1920. Когда он откроется, нажмите «элементы» и найдите вариант телефона. Убедитесь, что вы выбрали тот, у которого есть прозрачная середина — это означает, что мы действительно можем добавить запись экрана к графике.
Отцентрируйте изображение телефона, которое вы выбрали, в центре. Когда вы загружаете графику, нажмите «PNG» и «прозрачный фон», чтобы вы могли добавить видео. Теперь, когда у вас есть графика, вы можете перейти к редактированию в Final Cut Pro или iMovie. Убедитесь, что вы поместили запись телефона, видео с основной камеры и наложение телефона в папку на своем ноутбуке.
Редактирование видео
Создайте новую библиотеку, а затем новый проект в Final Cut Pro. Во-первых, я сначала перетаскиваю запись DSLR на временную шкалу. После загрузки перетащите запись экрана прямо поверх записи DSLR. Сопоставьте «холмы» (о которых вы говорите), чтобы звуки шли вместе. Если вы поиграете в нее, вы четко сможете увидеть, где звук совпадает, а где нет. Очевидно, я хочу, чтобы звук моей зеркальной камеры был последним воспроизводимым звуком, но все же важно, чтобы файлы соответствовали друг другу. Под записью экрана я нажму там, где написано 0,0 дБ, и потяну его вниз, чтобы был только звук из видео DSLR. Теперь вы можете продолжить настройку длины видео.
Сопоставьте «холмы» (о которых вы говорите), чтобы звуки шли вместе. Если вы поиграете в нее, вы четко сможете увидеть, где звук совпадает, а где нет. Очевидно, я хочу, чтобы звук моей зеркальной камеры был последним воспроизводимым звуком, но все же важно, чтобы файлы соответствовали друг другу. Под записью экрана я нажму там, где написано 0,0 дБ, и потяну его вниз, чтобы был только звук из видео DSLR. Теперь вы можете продолжить настройку длины видео.
Чтобы переместить физическую запись, щелкните запись экрана в редакторе. Нажмите «Преобразовать» в видеоинспекторе. Теперь вы можете настроить вид — сделать его меньше, больше, перемещать по экрану… как хотите. На этом этапе я также хочу добавить наложение телефона. Перетащите его из папки в Final Cut Pro поверх записи экрана. Убедитесь, что длина наложения такая же, как и у видео. Вам нужно будет переместить его так же, как вы переместили запись! Вот в принципе!!
Если вы хотите, чтобы запись экрана начиналась позже в вашем видео, просто переместите начало клипа в редакторе в то место, где он должен появиться.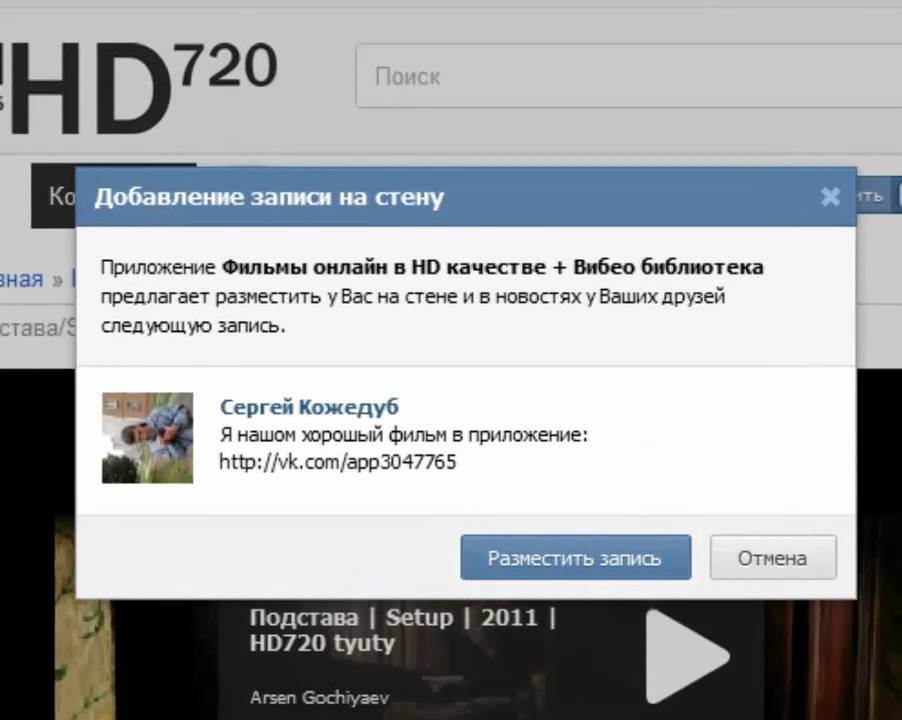


 Если с Ютуба, то просто скопируем нужную ссылку и вставим ее в поле и добавим на страницу.
Если с Ютуба, то просто скопируем нужную ссылку и вставим ее в поле и добавим на страницу. Стоит просто нажать крестик и запись будет удалена.
Стоит просто нажать крестик и запись будет удалена.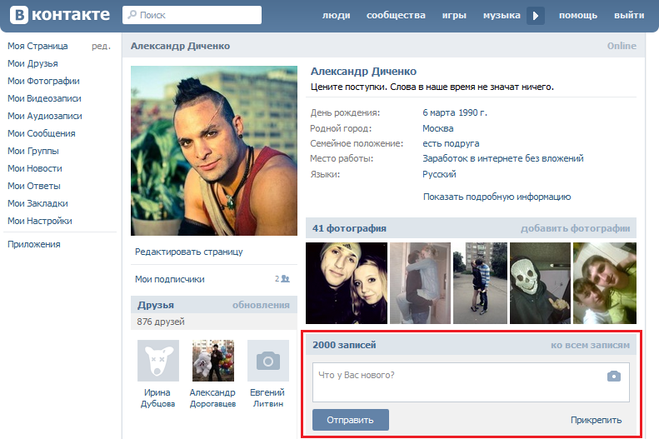


 Нажмите на опцию «Экран блокировки», чтобы установить видео в качестве обоев на экране блокировки. Обратите внимание, что эта функция поддерживает видео продолжительностью до 15 секунд, и вам придется обрезать видео, если оно окажется длиннее на следующем шаге.
Нажмите на опцию «Экран блокировки», чтобы установить видео в качестве обоев на экране блокировки. Обратите внимание, что эта функция поддерживает видео продолжительностью до 15 секунд, и вам придется обрезать видео, если оно окажется длиннее на следующем шаге.