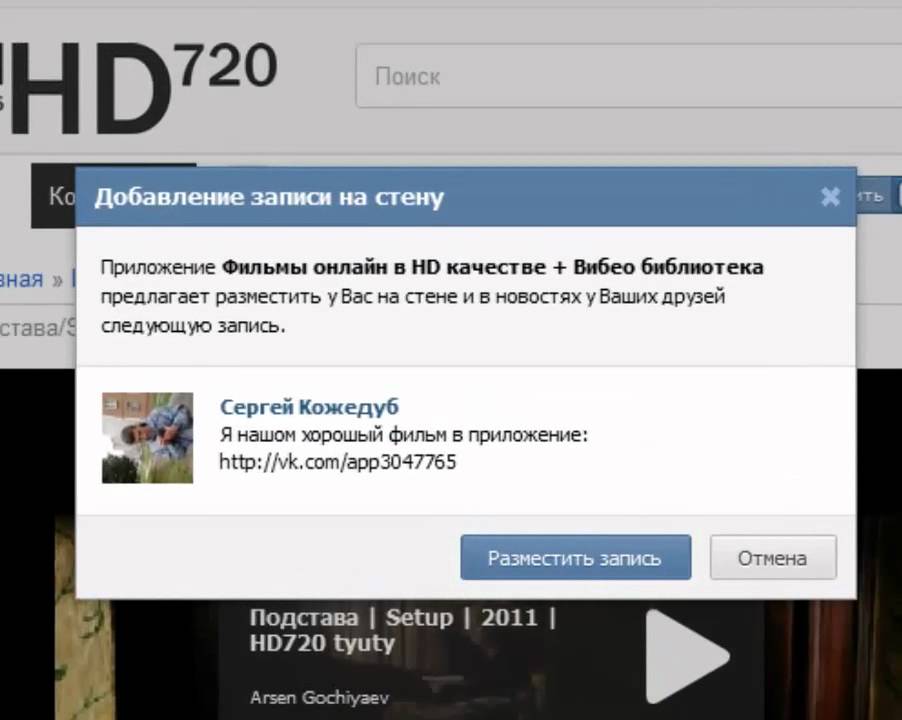Как в ВКонтакте добавить видео на стену?
Социальная сеть «ВКонтакте» является самой популярной в России. Она включает в себя микроблог, называемый «стена», на которой могут размещаться не только текстовые записи, но и прикрепленные документа, а также видео, фото, аудио и другие материалы.
Добавление нового видеоВо «ВКонтакте» нельзя сразу загрузить новое видео на стену. Если вам нужно опубликовать на стене новый видеоролик, сначала загрузите его в ваш видеоархив. Выберите в меню пункт «Мои Видеозаписи», далее выберите функцию «Добавить видеоролик». Теперь дайте название вашей видеозаписи. Описание заполнять необязательно. Если вы хотите сразу разместить видеоролик и в видеоархиве, и на стене, поставьте галочку в нижней части оконного меню напротив соответствующего пункта. По умолчании видео будет размещено только в видеоархиве. Далее нажмите значок «Загрузить видео». В открывшемся окне вы увидите список требований к загружаемому файлу и клавишу загрузки. Вы можете загрузить файл из проводника Windows, нажав на значок «Выбрать файл» либо затащив мышью выбранный видеофайл на этот значок.
 При клике по строке под ней откроется надпись «Прикрепить». Если навести на эту надпись мышь, появится меню, в котором будет указан перечень возможных прикрепляемых материалов, среди которых есть и видеозапись. Кликнув по надписи «Видеозапись», вы попадете в свой видеоархив, в котором можете выбрать видеоролик для размещения на стену опять же одним кликом мыши. Вы можете выбрать и несколько видеороликов и разместить их на стене, кликом надпись «Отравить». Заполнять текстовое поле при этом необязательно.Использование автоматического поискаПо умолчании функция «Прикрепить» открывает ваш видеоархив. Но над картинками с вашими видеороликами есть строка поиска по видеозаписям. Введя в эту строку точное название видеозаписи, вы можете выбрать нужное вам видео, используя весь архив соцсети «ВКонтакте». Вы можете также использовать функцию «Добавить по ссылке с другого сайта» из меню загрузки видео. Выбрав эту функцию, вы должны вставить ссылку на видео в соответствующую строку меню. Если при этом вы поставите галочку в пункте «Опубликовать на моей странице», то видеоролик загрузится сразу и в ваш видеоархив, и на стену.
При клике по строке под ней откроется надпись «Прикрепить». Если навести на эту надпись мышь, появится меню, в котором будет указан перечень возможных прикрепляемых материалов, среди которых есть и видеозапись. Кликнув по надписи «Видеозапись», вы попадете в свой видеоархив, в котором можете выбрать видеоролик для размещения на стену опять же одним кликом мыши. Вы можете выбрать и несколько видеороликов и разместить их на стене, кликом надпись «Отравить». Заполнять текстовое поле при этом необязательно.Использование автоматического поискаПо умолчании функция «Прикрепить» открывает ваш видеоархив. Но над картинками с вашими видеороликами есть строка поиска по видеозаписям. Введя в эту строку точное название видеозаписи, вы можете выбрать нужное вам видео, используя весь архив соцсети «ВКонтакте». Вы можете также использовать функцию «Добавить по ссылке с другого сайта» из меню загрузки видео. Выбрав эту функцию, вы должны вставить ссылку на видео в соответствующую строку меню. Если при этом вы поставите галочку в пункте «Опубликовать на моей странице», то видеоролик загрузится сразу и в ваш видеоархив, и на стену.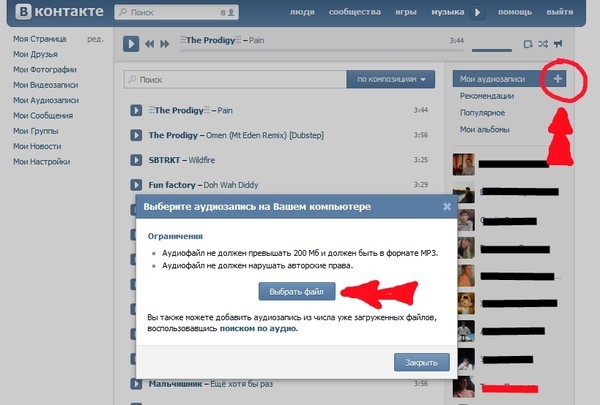
Оцените статью!
Как провести трансляцию ВКонтакте? | Nethouse.События
Что такое ВКонтакте и почему стоит проводить прямые эфиры?
Как подготовиться к трансляции?
Как провести трансляцию ВКонтакте через смартфон?
Как провести трансляцию через приложение VK Live?
Как провести трансляцию ВКонтакте через компьютер?
Подробнее о том, как настроить программу для записи и трансляции видео
Что такое ВКонтакте и почему стоит проводить прямые эфиры?
ВКонтакте — это российская социальная сеть, которая была создана в 2006 году. Сайт функционирует на 89 языках, но по большей части популярен только у русскоговорящей аудитории.
ВКонтакте постоянно совершенствует свой функционал и добавляет интересные нововведения. Так, в 2016 году появились прямые эфиры. Изначально трансляцию можно было запустить только со смартфона, однако позже разработчики доработали эту функцию, и теперь можно запускать эфиры и с компьютера.
В чем преимущество прямых эфиров во ВКонтакте? В первую очередь, это удобный способ поддерживать коммуникацию с подписчиками, если большая часть вашей целевой аудитории находится именно в сообществах этой социальной сети. ВКонтакте отправляет всем участникам уведомление о начале трансляции, а пост появляется на стене сообщества. Это помогает привлечь аудиторию и сподвигнуть ее к просмотру.
Как подготовиться к трансляции?
- Тема. Для начала определитесь с темой эфира, из которой затем сформулируйте название трансляции. Оно вам понадобится при подключении.
- Содержание. Желательно заранее продумать смысловую составляющую вашего эфира и тезисно расписать, о чем вы будете рассказывать и как удерживать аудиторию. Тут могут сработать стандартные способы: розыгрыш, эксклюзивная информация и другое.

- Анонс. Обязательно анонсируйте свое мероприятие. Кстати, если у вас нет идей насчет темы, а провести эфир хочется, пообщайтесь со своими подписчиками. Выясните, что их волнует больше всего на данный момент и что они хотели бы обсудить.
- Устройство. Техническая сторона для проведения эфира важна. Поэтому заранее подумайте, с какого устройства вы хотите проводить трансляцию. Это может быть смартфон, компьютер или планшет.
- Оборудование. Вам необходим хороший и стабильный интернет. Проверьте качество связи через специальный сервис и не используйте общественный Wi-Fi. При этом подключите мобильный интернет, но не устанавливайте ограничения.
- Штатив. Если решили проводить эфир через мобильное устройство, используйте подставку или штатив.
- Микрофон. Желательно не использовать встроенный микрофон вашего устройства, он будет транслировать не только вас, но и все звуки в помещении и шумы.
 Лучше использовать внешний микрофон или гарнитуру.
Лучше использовать внешний микрофон или гарнитуру. - Подготовка и проверка. Если вы сильно волнуетесь, запишите тестовое видео, которое позволит посмотреть и послушать себя со стороны. Можно также провести трансляцию со своими коллегами или друзьями, так вы сможете потренироваться и получить ценные советы или предложения. Помните, вы обязательно справитесь!
Как было сказано ранее, эфиры ВКонтакте можно проводить со смартфона и компьютера, мы разберем оба способа ниже.
Как провести трансляцию ВКонтакте через смартфон?
- Сперва нужно скачать официальное приложение социальной сети. После чего авторизуйтесь в своем профиле, либо зарегистрируйтесь.
- Для трансляция с личной страницы перейдите в ленту новостей и нажмите значок «Добавить историю» с вашей аватаркой в кружочке. Слева — «Прямой эфир», смахните вправо и вам откроется окно начала трансляции. Затем введите название прямого эфира, нажмите кнопку «Начать трансляцию».
 Готово!
Готово! - Для проведения трансляции от лица сообщества существует два способа. Первый: проделайте полностью действия из п. 2, а затем, чтобы изменить ведущего эфира с себя на группу, нажмите на аватар в верхней части экрана. После этого аудитория, которая получит оповещение о начале трансляции и доступ к ней, изменится с ваших друзей на подписчиков сообщества.
- Второй способ, чтобы провести трансляцию от имени сообщества: перейдите в ваше сообщество, пролистайте страницу до поля для создания новых записей на стене, нажмите на значок камеры.
- Если вы хотите провести горизонтальную трансляцию, не забудьте повернуть телефон, чтобы камера переключилась.
- Вы можете выбрать настройки приватности трансляции, нажав на значок шестеренки сверху. Например, можно запретить писать комментарии или скрыть эфир от конкретного пользователя. Сделать это нужно заранее, во время трансляции изменять настройки нельзя.
- Кнопка скрепки позволит вам прикреплять для участников эфира ссылки, товары, записи и опросы во время трансляции.

- Когда вы завершите эфир, у вас есть несколько вариантов, как с ним поступить. Также вы можете посмотреть статистику или удалить запись после завершения эфира.
Статистика включает в себя: весь список зрителей, в целом общее количество просмотров, а также количество переходов по прикрепленным ссылкам и количество голосов от зрителей во время эфира.
Оставляем вам ссылку на официальную инструкцию от команды ВКонтакте .
Как провести трансляцию через приложение VK Live?
Команда разработчиков ВКонтакте выпустили специальное приложение — VK Live. Изначально оно было доступно только для пользователей iPhone, позже появилась версия для смартфонов на Android. Рассмотрим, как им пользоваться.
- После установки приложения войдите в него, используя свой профиль ВКонтакте.
- На главной странице у вас будет представлен список всех проходящих прямых эфиров. Вы можете выбрать «Случайную трансляцию» и присоединиться к ней.

- Смахните влево, появится меню, где вы сможете увидеть свои трансляции, а также переключить автора трансляции со своей личной страницы на сообщество.
- Нажмите на значок камеры, чтобы начать прямой эфир.
- Вы заранее можете отключить комментарии и геолокацию.
- После завершения эфира вам будет доступна статистика: количество просмотров, лайков и голосов. Голоса повышают ваш рейтинг в приложении.
- Также вы можете заполучить Фанатов, которые присылают вам подарки.
Как провести трансляцию ВКонтакте через компьютер?
- Необходимо сперва скачать специальное приложение на ваш ПК. Оно поможет транслировать видео и звук с экрана вашего компьютера. Подробнее о такие приложениях мы расскажем ниже, а также покажем, как их настраивать.
- Оформите свою трансляцию. Используя браузер компьютера, перейдите в сообщество или на вашу личную страницу.
- В разделе «Видео» нажмите кнопку «Создать трансляцию».
 Вы должны быть Администратором сообщества, чтобы эта функция была вам доступна.
Вы должны быть Администратором сообщества, чтобы эта функция была вам доступна. - Загрузите обложку трансляции в широкоформатном разрешении 16х9. Укажите название и описание, выберите категорию вашего прямого эфира: новости, спорт, образование. Не забудьте установить необходимые настройки, вроде отключения комментариев или публикации на стене сообщества. Убедитесь, что у вас стоит галочка для оповещения подписчиков и друзей о начале трансляции.
- Разверните раздел «Настройка программы для трансляции». Именно сюда необходимо ввести KEY (ключ потока) и URL (ссылку). Эти данные вы сможете получить в программе для трансляции видео и аудио (см.ниже). Важно! Эту информацию никому нельзя передавать!
- Данные (URL и KEY) из ВКонтакте внесите в программу для проведения трансляции.
- Галочка на «Предварительном просмотре» поможет вам заранее проверить корректную работу видео и звука.
- Запустите поток в программе для трансляции.

- В браузере откройте плеер вашей трансляции.
- Когда решите выйти в прямой эфир, нажмите «Опубликовать».
- Для завершения эфира вам сначала нужно остановить поток в программе, а только потом нажать кнопку в браузере «Завершить трансляцию».
Оставляем вам ссылку на официальную инструкцию от команды ВКонтакте.
Подробнее о том, как настроить программу для записи и трансляции видео
Если вы выбрали компьютер в качестве устройства для проведения эфира, у вас наверняка возникли вопросы «Как настроить OBS? А что лучше выбрать? Куда нажимать?». Поэтому мы решили составить небольшую инструкцию.
Давайте разберемся, что это за программы такие и какие существуют аналоги. Это программы с открытым исходным кодом для записи видео и потокового вещания. Они захватывают изображение с вашего портативного устройства и позволяют создавать онлайн-трансляции на YouTube, Facebook, ВКонтакте и так далее.
Wirecast — этот инструмент для производства потокового видео создала компания Telestream. Она работает на операционных системах Windows и macOS. Однако она считается профессиональной и довольно сложной в использовании. Подойдет для телевидения, например, трансляции спортивного матча или других программ.
XSplit Broadcaster — отличный бесплатный аналог, отличается лишь некоторыми небольшими функциями, однако по большей части ее работа направлена на трансляции из видеоигр. Многие отмечают интуитивно понятный и стильный интерфейс.
ManyCam — эта программа позволяет добавлять фильтры и эффекты в видеопоток. При этом хорошо выполняет функцию видеотрансляции в режиме онлайн.
OBS — признанный игрок на рынке, поэтому ниже мы представили инструкцию именно по ней.
Open Broadcaster Software (OBS) — бесплатная программа, которая позволяет транслировать и записывать видео. Команда ВКонтакте советует использовать именно ее для проведения трансляций на этой платформе.
Разберемся немного в том, как ее настраивать.
- В правом нижнем углу выберите кнопку «Настройки», откроется новое окно, теперь вы сможете выбрать все необходимые функции для запуска трансляции. На скриншоте мы указали стандартный набор настроек, который обеспечит вам выход в эфир. Они же стоят по умолчанию при установке программы.
- Выберите раздел «Вывод». Здесь установите режим вывода «Расширенный». Не изменяйте значение кодировки, x264, и оставьте звуковую дорожку №1.
- Здесь же перейдите в раздел «Запись». Установите, куда будет сохраняться запись — Путь записи. Формат лучше выбрать MP4 или MOV. Укажите две звуковые дорожки, чтобы звук писался отдельно. Битрейт — от 2500 до 3500 Kbps.
- Перейдем в раздел «Аудио». Во вкладке «Каналы» поставьте режим «Моно», оставьте по умолчанию аудио с рабочего стола, но лишь при том условии, что у вас не установлена звуковая карта. Если же она есть, лучше указать ее.

- В разделе «Видео» нужно настроить разрешение. Вы можете оставить его по умолчанию (будут учитываться параметры вашего компьютера), либо установить 1920х1080. Фильтр масштабирования: Бикубический, FPS:30.
- В разделе «Горячие клавиши» при желании назначьте свои команды, чтобы выполнять быстрые действия.
- Перейдем к расширенным настройкам.
- Цветовой формат — NV12.
- Цветовое пространство — 709.
- Цветовой диапазон — Полный.
- Задержка — 1s.
- Нажмите «Применить»/»Ок» и перезапустите программу. Настройки будут сохранены и применены при следующем запуске.
- Теперь вам необходимо настроить сцены. Это такая группа источников, между которыми можно переключаться в течение прямого эфира.
 Они делятся по области, которая захватывается для трансляции: весь экран, браузер, окно и прочее. Нажмите значок «+» в окне «Сцены», выберите название, например «Захват браузера». Затем нажмите «+» в окне «Источники» — «Браузер».
Они делятся по области, которая захватывается для трансляции: весь экран, браузер, окно и прочее. Нажмите значок «+» в окне «Сцены», выберите название, например «Захват браузера». Затем нажмите «+» в окне «Источники» — «Браузер». - Вы можете создать несколько «Сцен» и назначить им источники. Во время эфира вы сможете легко переключать их между собой.
- На этом настройка OBS завершена.
Но как подключить эту программу к ВКонтакте?
- Идем в уже известные нам «Настройки», вкладка «Вещание». Выберите тип вещания «Настраиваемый».
- В трансляции ВКонтакте, которую вы уже создали ранее, выберите «Настройки видеокодера». Скопируйте URL и идите в OBS. Вставляйте в поле «Сервер». KEY – это «Ключ потока» в OBS. Сохраните в обеих программах изменения.
- Источники советуют добавлять после настройки KEY и URL. Запустите тестовую трансляцию с «Захватом экрана». Вам понадобится кнопка «Запустить трансляцию».

Выбрав столь популярную и общедоступную социальную сеть как ВКонтакте, вы можете успешно провести свой прямой эфир. Главное — учесть все мелкие детали, которые мы описали выше.
Если вы хотите собрать регистрации на эфир, стоит воспользоваться нашим сервисом Nethouse.События. Он автоматизирует многие процессы: рассылки, напоминание, база, выгрузка полной статистики. Кстати, вы можете продавать билеты прямо в своем сообществе ВКонтакте. Инструкция доступна по ссылке.
Как установить видео в качестве живых обоев на телефоне или планшете Android
В магазине Google Play представлено огромное количество приложений с живыми обоями. Эти приложения предлагают широкий выбор живых обоев, которые помогут вам настроить ваше устройство. Но есть одна важная функция персонализации, которую большинство этих приложений не предлагают — возможность устанавливать свои собственные видео или GIF-файлы в качестве живых обоев на вашем устройстве. К счастью, есть несколько удобных приложений, которые могут помочь вам в этом. В этом посте мы подробно рассмотрим, как вы можете использовать одно из этих приложений для установки видео в качестве живых обоев на вашем устройстве Android, как вы можете сделать это на некоторых телефонах Samsung без стороннего приложения, и мы также рассмотрим несколько альтернативных приложений, которые вы можете использовать для этой цели.
К счастью, есть несколько удобных приложений, которые могут помочь вам в этом. В этом посте мы подробно рассмотрим, как вы можете использовать одно из этих приложений для установки видео в качестве живых обоев на вашем устройстве Android, как вы можете сделать это на некоторых телефонах Samsung без стороннего приложения, и мы также рассмотрим несколько альтернативных приложений, которые вы можете использовать для этой цели.
Как установить видео в качестве живых обоев на Android
Чтобы установить видео в качестве живых обоев на устройстве Android, вам потребуется установить стороннее приложение, например Video to Wallpaper. Приложение довольно простое в использовании, и я уверен, что большинство из вас сможет разобраться в этом процессе самостоятельно. Но если у вас возникнут какие-либо проблемы, вот краткий обзор того, как вы можете использовать его, чтобы установить любое видео в качестве живых обоев на вашем телефоне:
- Установите приложение из магазина Google Play, нажав на эту ссылку.

- На главной странице приложения нажмите значок + в правом нижнем углу, чтобы добавить новое видео.
- В следующем всплывающем окне нажмите кнопку «Выбрать», чтобы выбрать обои из внутренней памяти вашего устройства.
- Выберите нужное видео, нажав на него в следующем окне. В данном случае я использую один из просочившихся живых обоев OnePlus 9, которыми мы поделились ранее в этом месяце.
- Нажмите OK на следующем экране, чтобы подтвердить выбор.
- Выбранные обои появятся на главном экране приложения, и вам нужно будет нажать кнопку «Применить» под ними, чтобы перейти к следующему шагу.
- Появится другое всплывающее окно с инструкциями по применению обоев. Нажмите OK в окне.
- Выберите «Видео на обои» на следующей странице.
- Теперь вы должны увидеть панель предварительного просмотра с кнопкой «Установить обои» внизу. Вы можете нажать на эту кнопку, чтобы перейти к следующему шагу, или вы можете установить флажок «Предварительный просмотр» в правом верхнем углу, чтобы просмотреть обои в полноэкранном режиме.

- При нажатии на кнопку «Установить обои» появится запрос с просьбой выбрать, где вы хотите применить выбранные обои. Он включает в себя два варианта: один для применения обоев на рабочем столе, а другой — для применения их как на рабочем столе, так и на экране блокировки.
- Вы можете выбрать один из двух вариантов применения обоев.
Теперь живые обои должны появиться на главном экране и/или экране блокировки в зависимости от вашего выбора. Вы можете выполнить те же шаги, чтобы изменить живые обои, когда захотите. Все живые обои, выбранные вами на шаге 4, появятся на главном экране приложения для быстрого доступа, поэтому вы сможете переключаться между ними, не выполняя каждый раз шаги 2 и 3.
Видео (.GIF;.MP4) в обои Разработчик: Аудрюс Конциус
Скачать
Video to Wallpaper — одно из самых простых приложений, которое вы можете использовать для установки видео в качестве живых обоев на вашем телефоне Android. Я выбрал его среди других приложений, упомянутых ниже, по одной простой причине: в нем нет рекламы. Если вы ищете приложение, которое предлагает больше элементов управления и параметров настройки или более простое в использовании, вам следует проверить альтернативы, упомянутые ниже.
Я выбрал его среди других приложений, упомянутых ниже, по одной простой причине: в нем нет рекламы. Если вы ищете приложение, которое предлагает больше элементов управления и параметров настройки или более простое в использовании, вам следует проверить альтернативы, упомянутые ниже.
Прежде чем мы перейдем к альтернативам, давайте рассмотрим еще один удобный прием, который позволит вам установить видео в качестве живых обоев на устройстве Samsung Galaxy без стороннего приложения.
Как установить видео в качестве живых обоев на телефонах Samsung Galaxy
Вы можете установить видео в качестве живых обоев на телефонах Samsung Galaxy без использования каких-либо сторонних приложений. Для этого выполните следующие действия:
- Откройте видео, которое хотите установить в качестве обоев, в приложении Галерея.
- Нажмите кнопку меню с тремя точками в правом нижнем углу.
- Выберите в меню пункт «Установить как обои».
- Появятся две опции — «Экран блокировки» и «Фон вызова».
 Нажмите на опцию «Экран блокировки», чтобы установить видео в качестве обоев на экране блокировки. Обратите внимание, что эта функция поддерживает видео продолжительностью до 15 секунд, и вам придется обрезать видео, если оно окажется длиннее на следующем шаге.
Нажмите на опцию «Экран блокировки», чтобы установить видео в качестве обоев на экране блокировки. Обратите внимание, что эта функция поддерживает видео продолжительностью до 15 секунд, и вам придется обрезать видео, если оно окажется длиннее на следующем шаге. - В следующем окне коснитесь значка ножниц на видео, чтобы обрезать его, или коснитесь кнопки «Установить на экране блокировки», чтобы применить обои.
К сожалению, эта функция не позволяет установить видео в качестве живых обоев на рабочий стол. Для этой цели вам все равно придется полагаться на стороннее приложение. К счастью, вариантов довольно много. Мы уже говорили о приложении Video to Wallpaper. Теперь давайте взглянем на четыре других приложения, которые вы можете использовать для этой цели.
Лучшие приложения для установки видео (или GIF) в качестве живых обоев на Android
1. Любое видео живые обои
Хотя приложение Video to Wallpaper довольно простое в использовании, если вы хотите что-то еще более простое и не возражаете против пары рекламных объявлений, вы можете попробовать приложение Any Video Live Wallpaper. Приложение имеет минимальный пользовательский интерфейс всего с двумя большими кнопками в центре.
Приложение имеет минимальный пользовательский интерфейс всего с двумя большими кнопками в центре.
3 изображения
Вы можете нажать кнопку «Видео», чтобы выбрать обои, которые вы хотите использовать, выбрать их на следующем экране, проверить предварительный просмотр, нажать кнопку «Установить обои» и применить их либо к домашнему экрану, либо к обоим рабочим столам. и экран блокировки.
Any Video Live Wallpaper Maker Разработчик: MC Wallpapers
Скачать
2. Видео живые обои
Для тех, кому нужны дополнительные параметры настройки, приложение Video Live Wallpaper — еще одна отличная альтернатива. Приложение не только позволяет вам установить любое видео в качестве живых обоев на рабочем столе или экране блокировки, но также дает вам несколько дополнительных настроек для обрезки видео, включения/отключения звука и масштабирования видео по размеру экрана.
3 изображения
Кроме того, в приложении есть вкладка «Цвет», которую можно использовать для установки однотонных статических обоев на телефоне. Однако у приложения есть пара недостатков. Он имеет постоянный рекламный баннер вверху, его пользовательский интерфейс выглядит устаревшим, а экран выбора видео не самый идеальный.
видео живые обои Разработчик: NAINGDroid
Скачать
3. Обои бесплатно — Видео обои и фоны
Бесплатное приложение «Обои» предлагает широкий выбор живых и статических обоев в различных категориях. Кроме того, он позволяет вам устанавливать свои собственные видео в качестве живых обоев. Однако процесс не совсем простой. Чтобы установить свои собственные видео в качестве живых обоев, нажмите кнопку меню гамбургера в верхнем левом углу главного экрана приложения. Выберите в меню пункт «Фото и видео на вашем устройстве», нажмите «Принять» на следующей странице, а затем выберите видео из внутренней памяти телефона.
3 изображения
Опять же, видеобраузер приложения не очень хорош, поэтому поиск видео, которое вы хотите установить в качестве живых обоев, может быть немного сложным. В приложении также есть большие рекламные баннеры и случайные всплывающие окна, которые могут оттолкнуть многих пользователей. С другой стороны, приложение предлагает множество дополнительных живых и статических обоев. Он даже включает функцию автоматической смены обоев, с помощью которой вы можете настроить пару статических обоев для автоматического циклического переключения на рабочем столе.
живые обои и фон Разработчик: Wallpaper app
Скачать
4. Видеообои
Приложение Video Wallpaper — еще одна простая альтернатива, позволяющая установить любое видео в качестве живых обоев всего за пару нажатий. На главном экране приложения отображается список видео из вашего внутреннего хранилища, которые вы можете использовать в качестве живых обоев. К сожалению, нажатие на любое видео вызывает полноэкранную рекламу. После того, как вы удалите рекламу, приложение предоставляет вам несколько параметров настройки, которые позволяют включать звук на живых обоях, масштабировать их по размеру экрана и запускать/приостанавливать живые обои двойным касанием.
К сожалению, нажатие на любое видео вызывает полноэкранную рекламу. После того, как вы удалите рекламу, приложение предоставляет вам несколько параметров настройки, которые позволяют включать звук на живых обоях, масштабировать их по размеру экрана и запускать/приостанавливать живые обои двойным касанием.
3 изображения
Чтобы установить живые обои, нажмите кнопку «Установить как обои для запуска», проверьте предварительный просмотр и нажмите «Установить обои». Приложение позволяет устанавливать видео в качестве живых обоев только на рабочем столе или на рабочем столе и на экране блокировки. Из всех приложений, упомянутых в этом списке, приложение «Видеообои» было самым раздражающим из-за огромного количества рекламы.
Создатель видео живых обоев Разработчик: ZipoApps
Скачать
Если бы мне нужно было выбрать только одно приложение из множества, я бы выбрал приложение «Видео в обои» по причинам, упомянутым выше. Но приложение Any Video Live Wallpaper также является достойной альтернативой.
Но приложение Any Video Live Wallpaper также является достойной альтернативой.
Какое приложение вы собираетесь использовать для установки видео в качестве живых обоев на вашем телефоне? Поделитесь своими мыслями в разделе комментариев ниже.
Как превратить телефон в проектор
Простое руководство о том, как превратить телефон в проектор. Все, что вам нужно, это несколько расходных материалов, включая увеличительное стекло и коробку из-под обуви. Легкие инструкции.
Не тратьте сотни долларов на проектор, если вы можете превратить свой телефон в мини-проектор 9Вместо 0119. Все, что вам нужно, это несколько предметов домашнего обихода и немного времени, чтобы сделать собственный проектор.
Я превратил свой iPhone в настенный проектор менее чем за 4 доллара.
Ты можешь в это поверить?
Это было легко и просто и заняло около 10 минут, а затем я использовал проектор для переноса букв и цифр на стену.
Прямо как эта стена с рецептами.
Если вы физик, этот пост будет иметь для вас смысл.
Идеальный.
Если вы похожи на меня, а физика и наука кружат вам голову…..трудно понять, как это работает или почему это работает…..но самое удивительное…..
….это действительно работает .
Вот как я это сделал.
Как превратить телефон в проектор
Я сделал этот проект после того, как прочитал этот пост от Photojojo, и это было так здорово, что я должен был поделиться.
Вот как превратить телефон в проектор.
Это потрясающе.
Идеи безграничны. Я всегда за фрески. Это идеальный проект для создания фрески или карты на стене. Вы также можете передавать изображения, текст или числа с помощью вашего i-phone и этих материалов.
Средства:
Черная конструкционная бумага
Черная лента
ОБУВЬ
Мадинадительное стекло
ПАМЕЧИ0063 Я нашел это увеличительное стекло в отделе канцелярских товаров Wal-Mart всего за 0,94. Вы можете просто отвинтить ручку, чтобы снять ее. Мелом обведите увеличительное стекло. Вырежьте отверстие. Убедитесь, что оно плотно прилегает. По краям будет немного света. Не беспокойтесь об этом. Мы собираемся добавить ленту, чтобы скрыть их. Вы не хотите, чтобы свет просвечивал вокруг увеличительного стекла. Прикрепите ленту к краям круга. Надежно закрепите скотчем, пока свет не просвечивает. Вам нужно, чтобы как можно больше света отражалось через увеличительное стекло, а не поглощалось внутри коробки. Добавьте черную плотную бумагу по краям и бокам. Приклейте или закрепите скотчем. Отрегулируйте фокус.
Шаг 2. Прорежьте отверстие в конце коробки
Шаг 3. Плотно вставьте увеличительное стекло в отверстие
Шаг 4. Обклейте края черной лентой
Шаг 5. Накройте внутреннюю часть коробки черной плотной бумагой
Шаг 6. Поместите iPhone в конец коробки



 Лучше использовать внешний микрофон или гарнитуру.
Лучше использовать внешний микрофон или гарнитуру. Готово!
Готово!

 Вы должны быть Администратором сообщества, чтобы эта функция была вам доступна.
Вы должны быть Администратором сообщества, чтобы эта функция была вам доступна.

 Они делятся по области, которая захватывается для трансляции: весь экран, браузер, окно и прочее. Нажмите значок «+» в окне «Сцены», выберите название, например «Захват браузера». Затем нажмите «+» в окне «Источники» — «Браузер».
Они делятся по области, которая захватывается для трансляции: весь экран, браузер, окно и прочее. Нажмите значок «+» в окне «Сцены», выберите название, например «Захват браузера». Затем нажмите «+» в окне «Источники» — «Браузер».