Как добавить пользователя в «Чёрный список» ВКонтакте
Обновлено
Социальная сеть ВКонтакте радует нас своим удобством и приятным, ненавязчивым интерфейсом. Сайт очень популярен на просторах русскоязычного сегмента интернета. Но иногда общаться хочется не со всеми, а ваш оппонент этого, к сожалению, не понимает. В таких случаях и приходит на помощь «Черный список». Сегодня мы поговорим о том, как в него добавить любого пользователя ВК.
Содержание
- Для чего нужен «Блэк лист»
- На компьютере
- Где найти «Черный список»
- Как добавить в ЧС
- Через ID или имя пользователя
- Со страницы человека
- Как удалить из ЧС
- На телефоне
- Где найти «Черный список»
- Как добавить в ЧС
- Как удалить из ЧС
- Заключение
- Видеоинструкция
- Видео
Для чего нужен «Блэк лист»
Благодаря ЧС любой человек, с которым вы не желаете общаться или просто хотите скрыть свой профиль, утратит доступ к комментированию ваших фотографий и записей, не сможет писать сообщения и вообще больше не зайдет на вашу страничку. Единственное, что он увидит, – это аватарку и надпись, которая говорит, что круг лиц для общения ограничен.
Единственное, что он увидит, – это аватарку и надпись, которая говорит, что круг лиц для общения ограничен.
Для того чтобы вам было проще ориентироваться в статье, мы разделим инструкция на 2 половины. Первая подойдет людям, использующим полную версию ВКонтакте через браузер, а вторая окажется интересной для владельцев мобильных платформ.
На компьютере
Начнем по традиции с ПК – аналогичным образом все работает и на ноутбуке.
Где найти «Черный список»
Сначала расскажем, как и где найти тот самый ЧС. Тем более что все очень просто. Для того чтобы открыть «Черный список», делаем следующие шаги:
- Кликаем по маленькой белой стрелке, которая находится около вашей мини-аватарки.
- Выбираем обозначенный пункт из выпадающего меню.
- Жмем по ссылке «Черный список» и видим его содержимое. Тут показаны все пользователи, доступ которым к вашей странице заблокирован.
Видео: Как Добавить в Черный Список Вконтакте с Телефона
Видео: Как добавить в черный список в ВК (Вконтакте)
Теперь, когда вы знаете, где найти «Черный список» ВКонтакте, можно научиться добавлять и удалять пользователей из него.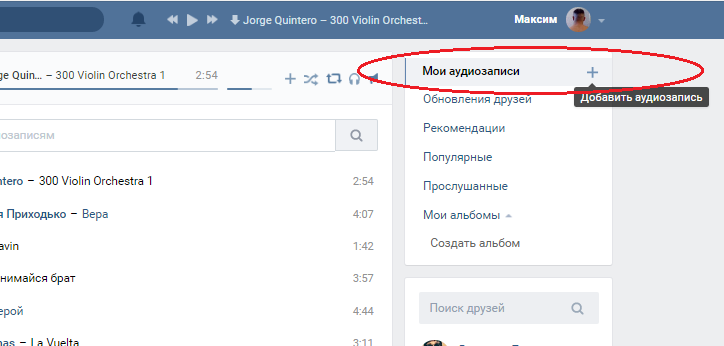
Как добавить в ЧС
Добавить пользователя в «Черный список» ВК очень просто, а делается это следующими способами.
Через ID или имя пользователя
Для того чтобы заблокировать человека по ID, нужно сделать следующее:
- Переходим на страничку, владельцу которой хотим запретить доступ к своему профилю, и копируем ссылку, находящуюся в адресной строке браузера.
- Открываем выпадающее меню, находящееся в правой верхней части окна, и выбираем пункт настроек.
- Переходим на вкладку «Черный список» и жмем кнопку, отмеченную на скриншоте цифрой «2».
- Вставляем ссылку и жмем кнопку «Заблокировать».
Внимание: линк на страничку пользователя нужно копировать в полном объеме вместе с https://.
- В результате человек, который попал под нашу немилость, будет добавлен в ЧС. Об этом свидетельствует уведомление, которое вы видите на своих экранах.

Дальше разберемся, как добавить в «Черный список» со странички недоброжелателя.
Со страницы человека
Внести в ЧС можно прямо с главной странички пользователя. Не важно, в друзьях он у вас или нет.
- Делаем щелчок мышью по иконке с изображением трех точек (отмечена цифрой «1») и кликаем по пункту выпадающего меню, отмеченному двойкой.
- Если мы снова откроем меню действий, то увидим, что человеку запрещен доступ к нашей странице и тут появился новый пункт – «Разблокировать».
- Перейдя в сам «Черный список», мы увидим там имя и аватарку не угодившего нам персонажа.
На этом с добавлением мы разобрались.
Как удалить из ЧС
Далее рассмотрим, как удалить чей-либо аккаунт из своего «Black list»:
- Повторно заходим в опции нашей страницы, кликнув по белой стрелочке. В выпадающем меню выбираем пункт «Настройки».
- Жмем по ссылке «Черный список» и удаляем того, кому тут не место.
 Для этого напротив каждого пользователя есть кнопка с надписью «Удалить из списка».
Для этого напротив каждого пользователя есть кнопка с надписью «Удалить из списка».
- Как только мы разблокируем человека, напротив его имени появится новая ссылка, зовущая возвратить аккаунт в бан. Она будет отображаться до первого обновления странички. Как только мы ее закроем, персона просто исчезнет из данного перечня.
Вот так просто можно убрать пользователя из черного списка ВКонтакте.
На телефоне
Видео: Как Внести в Черный Список ВК | Как в Вк Добавить в Черный Список Человека
Видео: Как заблокировать человека в ВК в 2022 году? Как добавить в черный список друга ВКонтакте?
Далее рассмотрим все то же самое, но уже на телефоне. Мы будем использовать Андроид-приложение, однако на Айфоне можно сделать все то же самое.
Где найти «Черный список»
В Android и iOS «Блек лист» можно открыть, сделав пару простых шагов:
- Запускаем приложение и жмем кнопку главного меню. Найти ее можно в нижнем правом углу окна.

- Тапаем по шестеренке настроек (отмечена красным кружочком).
- Выбираем пункт, отмеченный на скриншоте ниже.
Это и есть наш «Черный список». Тут вы видите список всех пользователей, которые вам чем-то «насолили».
По аналогии с пошаговой инструкцией для компьютера и ноутбука, покажем добавление в ЧС с Android или iPhone.
Как добавить в ЧС
Забанить любого «жителя» ВКонтакте на телефоне даже проще чем на ПК. Делается это так:
- Переходим на страничку пользователя и жмем кнопку меню.
- Далее выбираем пункт «Заблокировать».
- Остается только подтвердить намерение. Жмем «ДА».
Уведомление, появившееся в нижней части экрана, подтверждает успешность выполненных действий. Анастасия больше не с нами.
Видео: Как добавить человека в черный список в новом вк
Видео: Как написать в ВКонтакте если вы в черном списке?
Если мы снова перейдем в «Черный список», то увидим, что девушка, а в вашем случае, возможно, противоположный пол, уже надежно тут обосновался. Стало быть, операция по блокированию прошла успешно.
Стало быть, операция по блокированию прошла успешно.
Если вдруг вы погорячились и незаслуженно наказали человека (как в нашем случае с Настей), ошибку можно исправить. Как? Читаем дальше.
Как удалить из ЧС
Чтобы удалить пользователя из черного списка ВКонтакте на телефоне, нужно открыть бан-лист и просто тапнуть по иконке крестика напротив того, кто по вашему мнению не заслуживает тут находиться.
Готово, человек снова вправе писать вам, просматривать записи и даже комментировать их.
Заключение
Теперь вы знаете, как добавить или удалить пользователя из черного списка ВКонтакте с телефона или компьютера. Надеемся статья окажется полезной и поможет оградить свою личную жизнь от людей, с которыми общаться совсем не хочется.
Видеоинструкция
Для тех, кто любит не читать, а смотреть, мы приготовили тематические видео.
Видео
Как добавить в Чёрный Список (ЧС) в группе или сообществе в ВК (Вконтакте)
Как Добавить в Чёрный Список в группе ВК и сообществе в ВК Вконтакте Человека Друга Людей
Как посмотреть черный список в ВК, как добавить в черный список человека и очистить черный список ВК
Как добавить человека в черный список в сообществе ВКонтакте
Как добавить в Чёрный Список в Группе или Сообществе в Вк
Как заблокировать человека в группе ВК.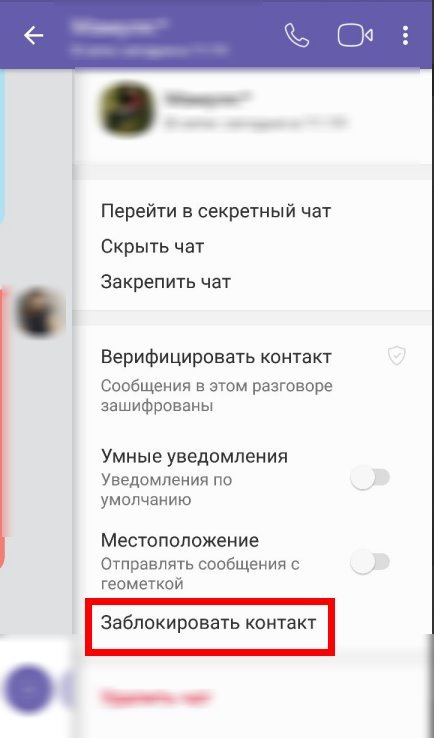 Чёрный список в ВК.
Чёрный список в ВК.
Как заблокировать человека в ВК Все возможные варианты добавить в черный список
Как добавить пользователя в черный список в ВК
Как добавить / убрать человека из чёрного списка в ВК (ВКонтакте) с телефона?
✅Как добавить НЕ участника группы ВК в Черный Список | Гасим Спамеров | ЕХАЙ НА…
Что делать, если вас кинули в ЧС в ВК?
Как добавить в черный список | Вконтакте
Как добавить в черный список в вк подробная инструкция
Как заблокировать человека в Telegram
16 октября 2021 Ликбез Технологии
Оградить себя от нежелательного общения довольно просто.
Поделиться
0Что нужно знать
Кого можно заблокировать
Как и другие мессенджеры, Telegram позволяет забанить любой контакт в случае, если вы хотите избавить себя от навязчивого общения. Это можно сделать во всех версиях приложения, кроме веба.
Что произойдёт после блокировки
После бана человек не сможет присылать вам никакие сообщения, включая фото, видео и аудио. Или, если быть точнее, они будут отправляться на сервер, но не доставятся вам. То же самое касается голосовых вызовов: при попытке позвонить не появятся даже гудки.
Или, если быть точнее, они будут отправляться на сервер, но не доставятся вам. То же самое касается голосовых вызовов: при попытке позвонить не появятся даже гудки.
Вдобавок к этому заблокированный пользователь не сможет просмотреть фото в вашем профиле и не увидит, когда вы последний раз заходили в Telegram. Даже если вы онлайн, у него отобразится статус «был в сети очень давно».
Узнает ли человек, что его заблокировали
Напрямую нет, поскольку Telegram не уведомляет о блокировке. Однако, как нетрудно догадаться, по описанным выше косвенным признакам человек сможет понять, что его отправили в бан. Конечно, если он знает, на что обращать внимание.
Как узнать, что заблокировали вас
Таким же образом можно понять, что в чёрный список внесли вас. Перейдите в диалог с нужным человеком и попробуйте открыть фото профиля. Если ничего не выходит, а в статусе отображается «был в сети очень давно» — значит, вас точно забанили.
Как заблокировать человека в Telegram
На iOS
Способ 1
Перейдите в диалог с назойливым собеседником, тапните по его имени и откройте меню «Ещё».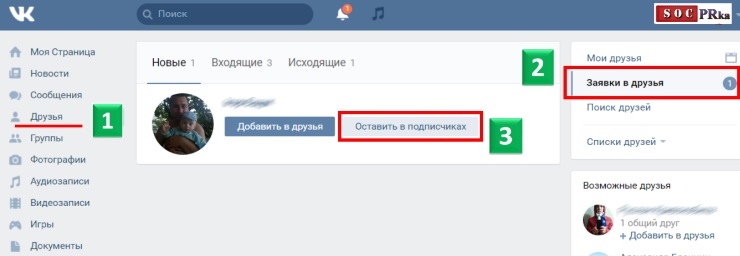
Выберите «Заблокировать» и подтвердите действие.
Способ 2
Откройте «Настройки» → «Конфиденциальность» → «Чёрный список».
Нажмите «Заблокировать пользователя» и выберите человека в списке диалогов или контактов.
На Android
Способ 1
Зайдите в чат с заслужившим бана пользователем и нажмите на его имя. В профиле тапните на три точки в правом верхнем углу.
Во всплывающем меню нажмите «Заблокировать», а потом ещё раз для подтверждения.
Способ 2
Зайдите в «Настройки» → «Конфиденциальность».
Откройте пункт «Чёрный список» и тапните «Заблокировать».
Выберите человека в списке диалогов или среди контактов и подтвердите блокировку.
На macOS
Откройте переписку с человеком, которого хотите заблокировать, и кликните по его нику.
Нажмите кнопку «Ещё», выберите «Заблокировать пользователя» и подтвердите действие, повторно нажав «Заблокировать».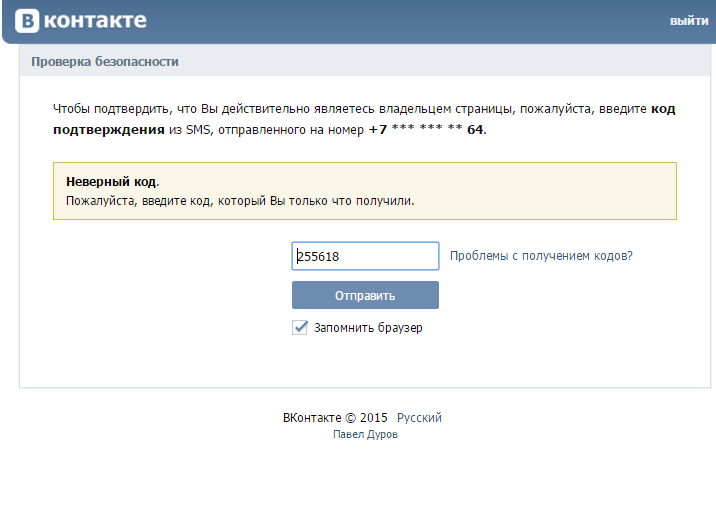
В Windows и Linux
Способ 1
Зайдите в диалог с пользователем, которого нужно заблокировать, и нажмите на его имя.
Кликните на кнопку с тремя точками и выберите «Заблокировать».
Подтвердите действие, нажав одноимённую кнопку ещё раз.
Способ 2
Откройте «Настройки» → «Конфиденциальность» → «Заблокированные пользователи».
Кликните «Добавить пользователя» и выберите нужного человека из списка.
Как просмотреть чёрный список
В iOS
Отройте настройки Telegram, перейдите в раздел «Конфиденциальность» → «Чёрный список». Здесь будут показаны все заблокированные вами пользователи.
В Android
Нажмите на кнопку с тремя полосками в левом верхнем углу и откройте настройки. Зайдите в «Настройки» → «Конфиденциальность».
В пункте «Чёрный список» отобразятся все, кого вы забанили.
В macOS
Откройте «Настройки» → «Конфиденциальность» → «Чёрный список». Все заблокированные собеседники будут показаны здесь.
Все заблокированные собеседники будут показаны здесь.
В Windows и Linux
Кликните по кнопке с тремя полосками в левом верхнем углу.
Откройте «Настройки».
Перейдите в раздел «Конфиденциальность» → «Заблокированные пользователи». Здесь будет список всех, кого вы отправили в бан.
Как разблокировать человека в Telegram
В iOS
Способ 1
Найдите чат с нужным пользователем и тапните «Разблокировать». Или откройте его профиль и воспользуйтесь одноимённой кнопкой там.
Способ 2
Можно просто открыть чёрный список, нажать «Изм.», потом — на красный кружок напротив имени и затем на кнопку «Разблок.».
В Android
Способ 1
Тапните «Разблокировать» в диалоге с человеком и подтвердите действие.
Способ 2
То же самое можно сделать в меню «Чёрный список», нажав на три точки напротив имени и выбрав «Разблокировать».
В macOS
Способ 1
Зайдите в чат с заблокированным пользователем и кликните «Разблокировать».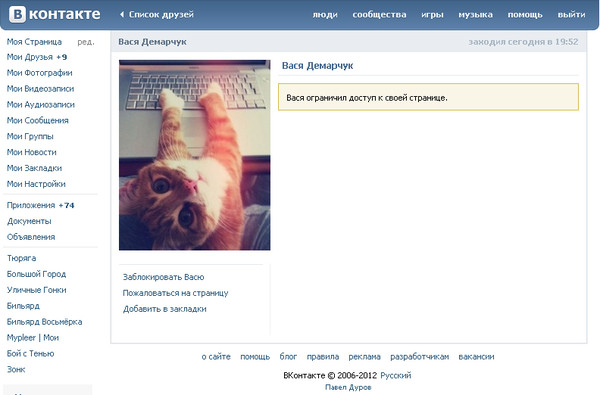
Способ 2
Откройте «Чёрный список», нажмите «Изм.», а затем — на красный кружок напротив имени.
В Windows и Linux
Способ 1
Откройте переписку с нужным человеком и нажмите «Разблокировать».
Способ 2
Перейдите в чёрный список, найдите пользователя и кликните «Разблокировать» рядом с его именем.
Читайте также 📱📲📴
- Как создать свой язык в Telegram
- Как удалить контакт в Telegram
- Как восстановить переписку в Telegram
- Как записать видеосообщение в Telegram
- 7 сторонних клиентов для Telegram, на которые стоит обратить внимание
Совершайте и принимайте телефонные звонки с вашего ПК
Приложение «Ваш телефон» Windows 10 Больше. ..Меньше
..Меньше
Примечание. Мы изменили название приложения «Ваш телефон» на Microsoft Phone Link. Кроме того, приложение Your Phone Companion для Android теперь называется Link to Windows. Дополнительные сведения см. в разделах Знакомство с Microsoft Phone Link и Link to Windows.
Оставьте свое Android-устройство в кармане, когда в следующий раз он зазвонит, вместо этого примите вызов с компьютера. Для вызова требуется поддержка Bluetooth как на ПК, так и на устройстве Android, поэтому убедитесь, что она включена на обоих устройствах.
Чтобы позвонить на ваш компьютер:
Откройте приложение Phone Link и выберите Calls .
В поле Поиск в контактах найдите контактное имя или номер.
 Кроме того, вы можете напрямую ввести номер телефона на панели набора номера.
Кроме того, вы можете напрямую ввести номер телефона на панели набора номера.Выберите значок Наберите , чтобы начать вызов.
Если на вашем устройстве отсутствует Bluetooth (или он отключен), вы не сможете совершать или принимать вызовы на своем ПК.
Если у вас возникли проблемы при использовании функции вызова, вам могут помочь эти советы по устранению неполадок.
Для этой функции требуются разрешения Android
При первом вызове вам будет предложено предоставить разрешения на вашем устройстве Android. Выбор Разрешить для этих разрешений позволит приложению Phone Link на вашем ПК получать доступ и отображать информацию с вашего устройства Android.
Обновление клавиатуры во время вызова
Возможно, вам потребуется ввести цифры во время вызова, чтобы выбрать пункты меню. Обязательно используйте клавиатуру для текущего вызова. Выберите раскрывающийся список, чтобы отобразить клавиатуру для вашего активного вызова.
Обязательно используйте клавиатуру для текущего вызова. Выберите раскрывающийся список, чтобы отобразить клавиатуру для вашего активного вызова.
Как просмотреть последние звонки с моего телефона на ПК?
На ПК откройте приложение Phone Link и выберите Calls . Здесь будут отображаться ваши последние звонки.
Сколько последних звонков я могу увидеть?
В приложении Phone Link отображаются звонки, которые вы сделали или получили за последние 90 дней.
Могу ли я управлять своими недавними вызовами или удалять их?
Вы не можете управлять недавними вызовами или удалять их со своего компьютера.
Как отключить звук вызова?
Вы можете отключить звук вызова с помощью кнопки Отключить звук на устройстве Android или ПК.
Когда вы звоните на ПК с помощью Phone Link, открывается небольшое отдельное окно, в котором отображается текущий вызов:
Нажмите стрелку вниз, чтобы развернуть окно.
Когда вы начинаете вызов на своем ПК и переводите его на устройство Android, вы можете отключить звук вызова только со своего телефона (но не с вашего ПК).
Если на вашем устройстве Android идет вызов, вы не можете отключить звук этого вызова на своем ПК.
Выполнение экстренных вызовов с помощью приложения Phone Link
Аварийные службы — Хотя с помощью приложения Phone Link можно звонить в службы экстренной помощи или принимать звонки от них, обратите внимание, что Phone Link не заменяет вашу основную телефонную службу. Звонки по телефонной линии могут не работать или прерываться из-за проблем с питанием, расстояния от компьютера до телефона или других технических проблем. Кроме того, существуют важные различия между Phone Link и традиционными услугами беспроводной (мобильной) или фиксированной телефонной связи.
Свяжитесь со службами экстренной помощи на своем iPhone
В случае чрезвычайной ситуации используйте свой iPhone, чтобы быстро и легко вызвать помощь и предупредить свои экстренные контакты (при условии, что сотовая связь доступна).
Примечание: Если у вас iPhone 14 (любой модели), вы можете связаться со службами экстренной помощи через спутник, если сотовая связь недоступна. См. Использование экстренного вызова SOS через спутник на вашем iPhone.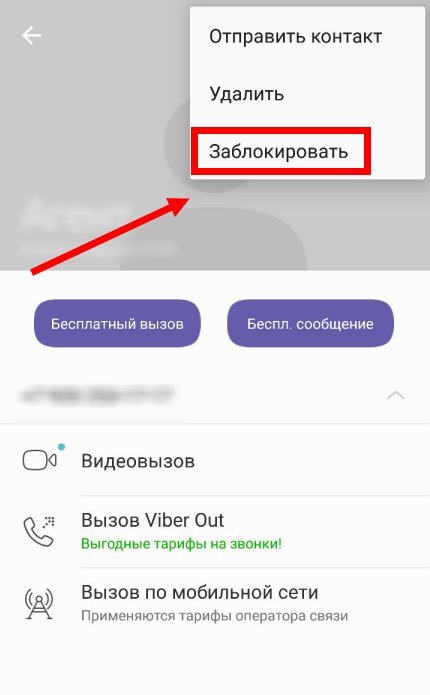
Быстрый вызов экстренных служб (все страны и регионы, кроме Индии)
На iPhone с Face ID, iPhone SE (2-го поколения и новее), iPhone 8 и iPhone 8 Plus: Нажмите и удерживайте боковую кнопку и любую кнопку регулировки громкости. Продолжайте удерживать кнопки, когда появится ползунок «Экстренный вызов — SOS», пока iPhone не издаст предупреждающий звуковой сигнал и не начнет обратный отсчет. (Чтобы пропустить обратный отсчет, перетащите ползунок «Экстренный вызов — SOS».) По окончании обратного отсчета iPhone вызывает службы экстренной помощи.
Или вы можете включить iPhone для запуска экстренного вызова SOS при пятикратном нажатии боковой кнопки. Откройте «Настройки» > «Экстренный вызов — SOS» и включите параметр «Вызов пятью нажатиями».
На других моделях iPhone: Нажмите боковую кнопку пять раз, затем перетащите ползунок «Экстренный вызов — SOS».
После завершения экстренного вызова ваш iPhone уведомляет ваши экстренные контакты текстовым сообщением, если вы не решите отменить его. Ваш iPhone отправляет информацию о вашем текущем местоположении (если доступно), и — в течение некоторого времени после того, как вы перейдете в режим SOS — ваши экстренные контакты будут получать обновления при изменении вашего местоположения.
Ваш iPhone отправляет информацию о вашем текущем местоположении (если доступно), и — в течение некоторого времени после того, как вы перейдете в режим SOS — ваши экстренные контакты будут получать обновления при изменении вашего местоположения.
Быстрый вызов экстренных служб (Индия)
На iPhone с Face ID: Трижды нажмите боковую кнопку. Или, если включен ярлык специальных возможностей, нажмите и удерживайте боковую кнопку и любую кнопку громкости, пока не появятся ползунки, а затем перетащите Emergency SOS.
На iPhone с кнопкой «Домой»: Трижды нажмите боковую кнопку.
По умолчанию iPhone воспроизводит предупреждающий звуковой сигнал, запускает обратный отсчет, а затем вызывает службы экстренной помощи.
После завершения экстренного вызова ваш iPhone уведомляет ваши экстренные контакты текстовым сообщением, если вы не решите отменить его. Ваш iPhone отправляет информацию о вашем текущем местоположении (если доступно), и — в течение некоторого времени после того, как вы перейдете в режим SOS — ваши экстренные контакты будут получать обновления при изменении вашего местоположения.
Наберите номер службы экстренной помощи, когда ваш iPhone заблокирован.
На экране пароля коснитесь «Экстренная помощь».
Наберите номер службы экстренной помощи (например, 911 в США), затем нажмите .
Текст 911 (доступно в США)
Откройте приложение «Сообщения» и введите 911 в поле «Кому».
Введите экстренный вызов.
Нажмите кнопку отправки.
Изменение настроек экстренного вызова SOS
Выберите «Настройки» > «Экстренный вызов — SOS».
Выполните одно из следующих действий:
Включите или выключите вызов с удержанием: Нажмите и удерживайте боковые кнопки и кнопки регулировки громкости, чтобы начать обратный отсчет до вызова экстренных служб.
Включение или выключение функции «Вызов в 5 нажатий»: Быстро нажмите боковую кнопку пять раз, чтобы начать обратный отсчет до вызова экстренных служб.

Управление контактами для экстренных случаев: В разделе «Здоровье» нажмите «Настроить экстренные контакты» или «Редактировать экстренные контакты». См. раздел Настройка и просмотр вашего медицинского удостоверения.
Важная информация об экстренных вызовах на iPhone
Некоторые сотовые сети могут не принимать экстренные вызовы с iPhone, если iPhone не активирован, если iPhone несовместим или не настроен для работы на определенной сотовой сети. сети или (если применимо), если в iPhone нет SIM-карты или SIM-карта заблокирована PIN-кодом.
В некоторых странах или регионах информация о вашем местоположении (если она может быть определена) может быть доступна поставщикам услуг экстренной помощи, когда вы делаете экстренный вызов.
Просмотрите информацию о вызовах экстренных служб вашего оператора, чтобы понять ограничения на экстренные вызовы через Wi-Fi.



 Для этого напротив каждого пользователя есть кнопка с надписью «Удалить из списка».
Для этого напротив каждого пользователя есть кнопка с надписью «Удалить из списка».
 Кроме того, вы можете напрямую ввести номер телефона на панели набора номера.
Кроме того, вы можете напрямую ввести номер телефона на панели набора номера.
