Как добавить свое расширение в Яндекс?
Статьи › Яндекс Браузер › Как поставить свои обои в Яндекс Браузере?
В нижней части страницы слева нажмите Каталог расширений. Перейдите на страницу нужного расширения и нажмите + Добавить в Яндекс Браузер. В открывшемся окне ознакомьтесь со списком данных, к которым расширение получит доступ. Если вы согласны дать доступ к своим данным, подтвердите установку.
- Где в Яндекс Браузере расширение?
- Как настроить VPN в Яндекс Браузере?
- Как поменять разрешение в Яндекс Браузере?
- Как изменить внешний вид Яндекса?
- Как включить расширение в браузере?
- Как сделать расширение в браузере?
- В каком VPN есть Россия?
- Как прописать VPN в браузере?
- Как дать разрешение сайту?
- Почему Яндекс браузер блокирует сайты?
- Как снять блокировку с Яндекс браузера?
- Где настройки у Яндекса?
- Как создать Яндекс телемост?
- Как убрать увеличение в Яндексе?
- Как найти расширения браузера?
- Какие бывают расширения Яндекс?
- Как включить Адблок в Яндексе?
- Какой VPN выбрать бесплатно?
- Как можно включить VPN?
- Как заставить Яндекс проиндексировать сайт?
- Какой шрифт у Яндекса?
- Как изменить ширину браузера?
- Как создавать Яндекс форму?
- Как вставить Яндекс форму?
- Как настроить Яндекс форму?
- Как уменьшить расширение в Браузере?
- Где находится исполняемый файл Яндекс браузера?
- Как в Яндекс Браузере увеличить масштаб страницы?
Где в Яндекс Браузере расширение?
Расширения в Браузере
Чтобы перейти на страницу расширений: Нажмите на открытой вкладке → Дополнения. Если ранее вы устанавливали в Браузер расширения, откроется их список. Под списком нажмите Еще дополнения.
Если ранее вы устанавливали в Браузер расширения, откроется их список. Под списком нажмите Еще дополнения.
Как настроить VPN в Яндекс Браузере?
Как установить и настроить VPN-расширение в Яндекс. Браузере:
- Запускаем.
- В нижней части окна нажимаем на кнопку «Каталог расширений для Яндекс.
- Следующим шагом вводим запрос «ZenMate VPN» и жмем «Enter».
- Выбираем «Добавить в Яндекс.
Как поменять разрешение в Яндекс Браузере?
Нажмите → Настройки → Сайты. Прокрутите страницу вниз и нажмите Расширенные настройки сайтов. В разделе с названием нужного элемента нажмите Настройки сайтов. Перейдите на вкладку Разрешен или Запрещен и в правом верхнем углу окна нажмите Добавить.
Как изменить внешний вид Яндекса?
Чтобы выбрать оформление, авторизуйтесь c Яндекс ID. Прокрутите вверх страницу с результатами поиска. В правом верхнем углу нажмите портрет профиля. Нажмите Внешний вид → Всегда тёмный.
Как включить расширение в браузере?
Как управлять расширениями:
- Откройте Chrome на компьютере.

- В правом верхнем углу окна нажмите на значок «Настройка и управление Google Chrome» Дополнительные инструменты Расширения.
- Внесите изменения. Включите или отключите расширение. Разрешите использовать в режиме инкогнито.
Как сделать расширение в браузере?
Шаг 1. Создайте приложение или расширение:
- Создайте на компьютере папку, в которой будут храниться файлы приложения или расширения. Присвойте ей имя приложения.
- Создайте файл манифеста. Создайте в текстовом редакторе файл JavaScript Object Notation (JSON).
- Поместите файл manifest.
- Создайте логотип.
В каком VPN есть Россия?
Получить российский IP‑адрес в качестве платной функции поможет ряд крупных VPN‑сервисов. В их числе Hotspot Shield, Tomato VPN, VPN Super, PotatoVPN, VPN Fast, VPN RedCat и другие.
Как прописать VPN в браузере?
Как настроить виртуальную частную сеть (VPN):
- Нажмите на время в правом нижнем углу экрана.

- Нажмите на значок «Настройки».
- В разделе «Сеть» выберите Добавить подключение.
- Рядом с пунктом «Добавить встроенную VPN» нажмите на значок «Добавить».
- В открывшемся окне введите указанные ниже сведения.
- Нажмите Подключить.
Как дать разрешение сайту?
Вы можете управлять разрешениями для конкретных сайтов:
- Откройте приложение Chrome на телефоне или планшете Android.
- Перейдите на сайт.
- Слева от адресной строки нажмите на значок замка Разрешения.
- Нажмите на нужное разрешение. Чтобы изменить параметр, выберите его.
Почему Яндекс браузер блокирует сайты?
В Яндекс Браузере включена защита от вредоносного ПО, которая блокирует зараженные сайты и страницы. Эту защиту вы можете отключить. Кроме вас защиту могут отключить без вашего ведома другие пользователи компьютера или вредоносное расширение.
Как снять блокировку с Яндекс браузера?
Чтобы отключить блокировку опасных страниц:
- Нажмите → Настройки.

- В верхней части страницы перейдите на вкладку Безопасность.
- В разделе Защита от угроз отключите опцию Проверять безопасность посещаемых сайтов и загружаемых файлов.
Где настройки у Яндекса?
В правом верхнем углу окна Браузера нажмите → Настройки → Интерфейс.
Как создать Яндекс телемост?
Запланировать видеовстречу:
- Откройте Телемост.
- Нажмите Запланировать.
- Введите название и описание. В описание автоматически добавится ссылка на видеовстречу.
- Укажите время и дату.
- Добавьте участников видеовстречи.
- Настройте уведомления.
- Нажмите кнопку Создать, после чего встреча сразу добавится в Яндекс Календарь.
Как убрать увеличение в Яндексе?
Чтобы удалить настройки масштаба для отдельных страниц:
- Нажмите → Настройки → Сайты.
- В разделе Масштаб страниц нажмите Настройки сайтов.
- Выделите нужные сайты.

- В нижней части экрана нажмите Удалить.
Как найти расширения браузера?
Как посмотреть список расширений:
- Откройте браузер Chrome на компьютере.
- В правом верхнем углу экрана нажмите на значок «Настройка и управление Google Chrome».
- Выберите Дополнительные инструменты Расширения.
Какие бывают расширения Яндекс?
Некоторые дополнения доступны сразу в соответствующем разделе «Яндекс Браузера».13 расширений для «Яндекс Браузера», которые пригодятся каждому:
- Save to Pocket.
- LastPass.
- Lightshot.
- Nimbus Screenshot.
- TickTick.
- Bardeen.
- AdBlock.
- Dark Reader.
Как включить Адблок в Яндексе?
Чтобы включить блокировку рекламы:
- Нажмите → Настройки.
- Перейдите в раздел Блокировка содержимого.
- Нажмите Дополнения для блокировки.
- На экране появится список расширений для блокировки рекламы, установленных на ваш планшет.
 Выберите нужное расширение.
Выберите нужное расширение.
Какой VPN выбрать бесплатно?
6 лучших бесплатных VPN для Windows:
- iTop VPN. Простота использования: отлично
- HOTSPOT SHIELD. Простота использования: отлично
- TunnelBear. Простота использования: неплохо
- PROTONVPN. Простота использования: неплохо
- Windscribe. Простота использования: отлично
- SPEEDIFY. Простота использования: отлично
Как можно включить VPN?
- Откройте приложение «Настройки» на телефоне.
- Выберите Сеть и интернет VPN. Если такого параметра нет, поищите раздел «Настройки VPN».
- Выберите сеть VPN.
- Введите имя пользователя и пароль.
- Нажмите Подключиться. Если у вас установлено приложение для VPN, оно откроется автоматически.
Как заставить Яндекс проиндексировать сайт?
Как переиндексировать сайт:
- Перейдите в Вебмастер на страницу Индексирование → Переобход страниц.

- В поле укажите адрес обновленной страницы.
- Нажмите кнопку Отправить.
Какой шрифт у Яндекса?
Yandex Sans — шрифтовая гарнитура компании «Яндекс».
Как изменить ширину браузера?
Как изменить масштаб текущей веб-страницы:
- Откройте браузер Chrome на компьютере.
- В правом верхнем углу экрана нажмите на значок «Настройка и управление Google Chrome».
- В строке «Масштаб» выберите нужный вариант: Чтобы увеличить масштаб страницы, нажмите на значок плюса.
Как создавать Яндекс форму?
Чтобы создать форму на основе шаблона:
- Перейдите на главную страницу Yandex Forms.
- Выберите один из шаблонов: Форма обратной связи — сбор отзывов пользователей.
- Чтобы посмотреть, как будет выглядеть форма с выбранным шаблоном после публикации, нажмите кнопку У пользователя.
- Нажмите кнопку Создать форму из шаблона.
Как вставить Яндекс форму?
Если вы используете Yandex Forms для бизнеса, вы можете вставить форму на страницу Yandex Wiki. Чтобы разместить форму на странице Yandex Wiki:
Чтобы разместить форму на странице Yandex Wiki:
- Выберите форму и нажмите кнопку Поделиться над списком вопросов.
- Скопируйте код формы из поля Код для вставки на Wiki.
- Вставьте код в текст вики-страницы.
Как настроить Яндекс форму?
Настроить доступ:
- На верхней панели Yandex Forms выберите вкладку Мои формы.
- Выберите форму и перейдите на вкладку Настройки → Доступы.
- Выберите, кто может редактировать форму: Все сотрудники — форму смогут редактировать все сотрудники вашей организации. Только автор.
- Нажмите кнопку Сохранить.
Как уменьшить расширение в Браузере?
Вы также можете воспользоваться сочетаниями клавиш:
- Чтобы увеличить масштаб страницы: В Windows и Linux нажмите Ctrl + Плюс (+). В macOS — ⌘ + Плюс (+).
- Чтобы уменьшить масштаб страницы: В Windows и Linux нажмите Ctrl + Минус (-).
- Чтобы перейти в полноэкранный режим: В Windows и Linux нажмите F11.

Где находится исполняемый файл Яндекс браузера?
Откройте в Проводнике папку старого профиля C:\Пользователи\Имя вашей учетной записи\AppData\Local\Yandex\YandexBrowser\User Data\Default. Примечание. Папка AppData является скрытой. Чтобы ее увидеть, включите отображение скрытых папок.
Как в Яндекс Браузере увеличить масштаб страницы?
- Ctrl + Плюс — увеличить масштаб,
- Ctrl + Минус — уменьшить масштаб,
- Ctrl + 0 — вернуть исходный масштаб (сбросить настройки).
Как в Яндекс браузере добавить расширение?
Статьи › Яндекс Браузер › Как увеличить масштаб страницы в Яндекс Браузере?
Нажмите → Дополнения. В нижней части страницы слева нажмите Каталог расширений. Перейдите на страницу нужного расширения и нажмите + Добавить в Яндекс Браузер. В открывшемся окне ознакомьтесь со списком данных, к которым расширение получит доступ.
- Где в Яндекс Браузере расширение?
- Как поменять разрешение в Яндекс Браузере?
- Как настроить VPN в Яндекс Браузере?
- Как установить расширение в браузер Google Chrome?
- Как включить расширение в браузере?
- Как найти расширения браузера?
- Как дать разрешение сайту?
- Почему Яндекс браузер блокирует сайты?
- Как снять блокировку с яндекс браузера?
- Как прописать VPN в браузере?
- Как поставить VPN в браузере?
- Как включить отображение расширений файлов?
- Как закрепить расширение хром?
- Как поставить расширение на мобильный браузер?
- Какие бывают расширения Яндекс?
- Как включить Адблок в Яндексе?
- Как включить режим разработчика в Яндексе?
- Как уменьшить расширение в Браузере?
- Где находится исполняемый файл Яндекс браузера?
Где в Яндекс Браузере расширение?
Расширения в Браузере
Чтобы перейти на страницу расширений: Нажмите на открытой вкладке → Дополнения. Если ранее вы устанавливали в Браузер расширения, откроется их список. Под списком нажмите Еще дополнения.
Если ранее вы устанавливали в Браузер расширения, откроется их список. Под списком нажмите Еще дополнения.
Как поменять разрешение в Яндекс Браузере?
Нажмите → Настройки → Сайты. Прокрутите страницу вниз и нажмите Расширенные настройки сайтов. В разделе с названием нужного элемента нажмите Настройки сайтов. Перейдите на вкладку Разрешен или Запрещен и в правом верхнем углу окна нажмите Добавить.
Как настроить VPN в Яндекс Браузере?
Как установить и настроить VPN-расширение в Яндекс. Браузере:
- Запускаем.
- В нижней части окна нажимаем на кнопку «Каталог расширений для Яндекс.
- Следующим шагом вводим запрос «ZenMate VPN» и жмем «Enter».
- Выбираем «Добавить в Яндекс.
Как установить расширение в браузер Google Chrome?
Как добавить приложение или расширение
Откройте Интернет-магазин Chrome. В столбце слева нажмите Приложения или Расширения. Выберите в каталоге, что хотите добавить (если нужно, воспользуйтесь функцией поиска). Рядом с названием нужного приложения или расширения нажмите Установить.
Рядом с названием нужного приложения или расширения нажмите Установить.
Как включить расширение в браузере?
Как управлять расширениями:
- Откройте Chrome на компьютере.
- В правом верхнем углу окна нажмите на значок «Настройка и управление Google Chrome» Дополнительные инструменты Расширения.
- Внесите изменения. Включите или отключите расширение. Разрешите использовать в режиме инкогнито.
Как найти расширения браузера?
Как посмотреть список расширений:
- Откройте браузер Chrome на компьютере.
- В правом верхнем углу экрана нажмите на значок «Настройка и управление Google Chrome».
- Выберите Дополнительные инструменты Расширения.
Как дать разрешение сайту?
Вы можете управлять разрешениями для конкретных сайтов:
- Откройте приложение Chrome на телефоне или планшете Android.
- Перейдите на сайт.
- Слева от адресной строки нажмите на значок замка Разрешения.

- Нажмите на нужное разрешение. Чтобы изменить параметр, выберите его.
Почему Яндекс браузер блокирует сайты?
В Яндекс Браузере включена защита от вредоносного ПО, которая блокирует зараженные сайты и страницы. Эту защиту вы можете отключить. Кроме вас защиту могут отключить без вашего ведома другие пользователи компьютера или вредоносное расширение.
Как снять блокировку с яндекс браузера?
Чтобы отключить блокировку опасных страниц:
- Нажмите → Настройки.
- В верхней части страницы перейдите на вкладку Безопасность.
- В разделе Защита от угроз отключите опцию Проверять безопасность посещаемых сайтов и загружаемых файлов.
Как прописать VPN в браузере?
Как настроить виртуальную частную сеть (VPN):
- Нажмите на время в правом нижнем углу экрана.
- Нажмите на значок «Настройки».
- В разделе «Сеть» выберите Добавить подключение.
- Рядом с пунктом «Добавить встроенную VPN» нажмите на значок «Добавить».

- В открывшемся окне введите указанные ниже сведения.
- Нажмите Подключить.
Как поставить VPN в браузере?
Как установить расширение Hotspot Shield VPN для Chrome:
- Зайдите на Chrome.google.com/webstore/
- Найдите Hotspot Shield VPN.
- Нажмите «+ Установить»
- Как только расширение будет добавлено, в верхнем правом углу вашего браузера Chrome появится иконка Hotspot Shield.
- Подключитесь, просто кликнув по ней
Как включить отображение расширений файлов?
Если при просмотре файлов в проводнике не отображаются расширения имен файлов, выполните следующие действия:
- В поле поиска на панели задач введите слово проводник и в результатах поиска выберите Проводник.
- В проводнике в разделе Вид в группе Показать или скрыть установите флажок Расширения имен файлов.
Как закрепить расширение хром?
Другие параметры меню панели расширений
Нажмите на иконку головоломки, чтобы получить доступ к своим расширениям. Найдите расширение, которое вы хотите закрепить на панели инструментов. Нажмите на закрепить.
Найдите расширение, которое вы хотите закрепить на панели инструментов. Нажмите на закрепить.
Как поставить расширение на мобильный браузер?
Мобильный браузер с поддержкой расширений:
- Выберите «Расширения» и откройте Chrome Web Store;
- Найдите нужное расширение и нажмите «Установить»;
- Дождитесь загрузки расширения и протестируйте его.
Какие бывают расширения Яндекс?
Некоторые дополнения доступны сразу в соответствующем разделе «Яндекс Браузера».13 расширений для «Яндекс Браузера», которые пригодятся каждому:
- Save to Pocket.
- LastPass.
- Lightshot.
- Nimbus Screenshot.
- TickTick.
- Bardeen.
- AdBlock.
- Dark Reader.
Как включить Адблок в Яндексе?
Чтобы включить блокировку рекламы:
- Нажмите → Настройки.
- Перейдите в раздел Блокировка содержимого.
- Нажмите Дополнения для блокировки.

- На экране появится список расширений для блокировки рекламы, установленных на ваш планшет. Выберите нужное расширение.
Как включить режим разработчика в Яндексе?
Наберите в Умной строке адрес browser://extensions. Откроется страница со списком всех установленных в Браузере расширений. В правом верхнем углу страницы включите опцию Режим разработчика.
Как уменьшить расширение в Браузере?
Вы также можете воспользоваться сочетаниями клавиш:
- Чтобы увеличить масштаб страницы: В Windows и Linux нажмите Ctrl + Плюс (+). В macOS — ⌘ + Плюс (+).
- Чтобы уменьшить масштаб страницы: В Windows и Linux нажмите Ctrl + Минус (-).
- Чтобы перейти в полноэкранный режим: В Windows и Linux нажмите F11.
Где находится исполняемый файл Яндекс браузера?
Откройте в Проводнике папку старого профиля C:\Пользователи\Имя вашей учетной записи\AppData\Local\Yandex\YandexBrowser\User Data\Default. Примечание. Папка AppData является скрытой. Чтобы ее увидеть, включите отображение скрытых папок.
Папка AppData является скрытой. Чтобы ее увидеть, включите отображение скрытых папок.
Как установить расширения Chrome на Android?
Расширения Chrome в настоящее время недоступны в версии Chrome для Android. Однако есть несколько обходных путей, которые позволят вам установить и использовать их. Первый — использовать расширение вроде Yandex Browser Extension Manager, которое позволит вам устанавливать расширения из интернет-магазина Chrome.
Другой вариант — использовать сторонний браузер с поддержкой расширений, например Opera или Firefox. Наконец, вы также можете загружать расширения Chrome на свое устройство Android с помощью файлового менеджера, такого как ES File Explorer.
Если вы являетесь пользователем Android, вам может быть интересно, как установить расширения Chrome на свое устройство. Хотя официального способа сделать это нет, есть несколько обходных путей, которые вы можете использовать для выполнения работы.
Первый способ — использовать стороннее приложение, такое как Яндекс Браузер или Киви Браузер, оба из которых поддерживают расширения Chrome.
Установив один из этих браузеров, просто зайдите в Интернет-магазин Chrome и добавьте нужные расширения. Другой вариант — использовать настольный браузер, такой как Google Chrome, и посетить Интернет-магазин Chrome со своего устройства Android. Найдите нужное расширение и нажмите «Добавить на рабочий стол».
Это создаст ярлык на вашем домашнем экране, который при касании откроет расширение в браузере вашего рабочего стола. Имейте в виду, что этот метод работает не со всеми расширениями, а только с теми, которые предназначены для работы с мобильными устройствами. Наконец, если у вас есть root-права, есть способ установить расширения Chrome прямо на ваше устройство Android с помощью инструмента под названием ARC Welder.
Это немного сложнее, чем любой из предыдущих методов, но он должен работать с любым расширением, независимо от того, предназначено оно для мобильных устройств или нет. Для получения полных инструкций о том, как это сделать, ознакомьтесь с нашим руководством здесь.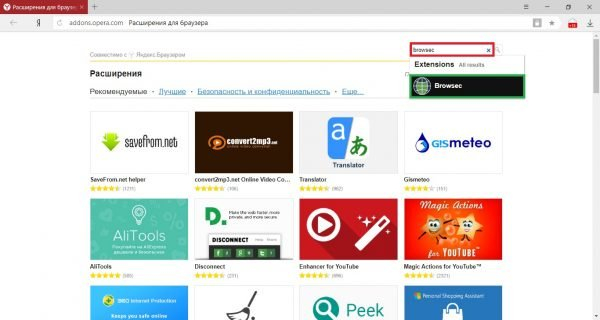
Как установить расширение Google Chrome на Android
Как установить расширение Chrome на Android
Предположим, вам нужно пошаговое руководство по установке расширений Chrome на Android: 1) Откройте приложение Google Chrome на своем устройстве Android. 2) Перейдите по URL-адресу chrome://extensions.
3) Нажмите кнопку меню в правом верхнем углу экрана и выберите «Загрузки». 4) Найдите расширение, которое хотите установить, и нажмите на него. 5) Нажмите «Добавить в Chrome» в появившемся окне.
6) Нажмите «Добавить расширение», когда будет предложено.
Какие преимущества дает установка расширений Chrome на Android
Если вы являетесь пользователем Android, установка расширений Chrome дает несколько преимуществ. Во-первых, они могут помочь улучшить работу в Интернете, предоставляя дополнительные функции. Например, есть расширения, которые могут блокировать рекламу или включать темный режим.
Во-вторых, они облегчают доступ к вашим любимым веб-сайтам и приложениям. Например, есть расширения, которые могут создавать ярлыки для наиболее часто используемых сайтов и приложений на главном экране. В-третьих, они могут улучшить вашу конфиденциальность и безопасность, блокируя нежелательные файлы cookie и сценарии отслеживания.
Например, есть расширения, которые могут создавать ярлыки для наиболее часто используемых сайтов и приложений на главном экране. В-третьих, они могут улучшить вашу конфиденциальность и безопасность, блокируя нежелательные файлы cookie и сценарии отслеживания.
Наконец, они могут помочь вам сэкономить время за счет автоматизации таких задач, как заполнение форм или загрузка файлов.
Существуют ли риски, связанные с установкой расширений Chrome на Android
Существует несколько рисков, связанных с установкой расширений Chrome на Android. Во-первых, некоторые расширения могут быть несовместимы с вашим устройством, что может привести к сбоям или другим проблемам. Кроме того, вредоносные расширения могут использоваться для сбора ваших личных данных или заражения вашего устройства вредоносными программами.
Наконец, имейте в виду, что даже если расширение безопасно и хорошо проверено, оно все еще может иметь уязвимости, которыми могут воспользоваться хакеры. Поэтому важно устанавливать расширения только из надежных источников и всегда обновлять программное обеспечение безопасности.
Интернет-магазин Chrome
Интернет-магазин Chrome — это цифровой магазин, предлагающий различные приложения и игры для веб-браузера Google Chrome. Магазин был впервые запущен в декабре 2010 года и предлагает широкий спектр приложений, включая инструменты для повышения производительности, развлекательные приложения и многое другое. Существует также ряд расширений и тем, доступных для покупки или загрузки.
В магазине каждый найдет что-то для себя, независимо от того, ищете ли вы новый способ оставаться продуктивным или просто хотите повеселиться. А поскольку новые приложения добавляются постоянно, всегда есть что-то новое, на что стоит обратить внимание. И так, чего же ты ждешь?
Начните изучать Интернет-магазин Chrome уже сегодня!
Заключение
Если вы хотите добавить дополнительные функции в свой браузер Chrome на Android, вы можете сделать это, установив расширения. Вот как:
1. Откройте Google Play Store и найдите «Расширения Chrome».
2. Найдите расширение, которое хотите установить, и нажмите на него. 3. Нажмите «Установить» и дождитесь завершения загрузки расширения. 4. Как только это будет сделано, вы найдете расширение в меню Chrome (доступно при нажатии на три точки в правом верхнем углу экрана).
5. Нажмите на значок расширения, чтобы включить или отключить его по мере необходимости.
Как установить расширения Google Chrome на телефоны Android?
Такие читатели, как вы, помогают нам зарабатывать партнерские комиссионные, когда вы нажимаете и покупаете по ссылкам на нашем сайте. Узнать больше. Субхам
Вы скучаете по использованию расширений Google Chrome при использовании телефона Android? Так как я использую много расширений на ПК, мне их очень не хватает при просмотре на смартфоне. Но что, если я скажу, что есть обходные пути, с помощью которых вы сможете использовать свои любимые расширения Google Chrome на своих смартфонах Android? Звучит интересно, правда? Если вы не часто используете веб-расширения, возможно, они вам и не нужны на вашем Android-устройстве, но если вы их используете, вы уже знаете, насколько комфортной может стать ваша жизнь, добавив их в браузер. В настоящее время даже в последней версии Google Chrome для Android вы не можете использовать расширения, и Google не планирует развертывать такие функции в ближайшее время. Пока этого не произошло, есть более простой способ установить расширения Chrome в браузере Android. Все, что вам нужно сделать, это найти отдельный браузер, который поддерживает все расширения. Вам не нужно рутировать свое устройство или что-то переключать, просто следуйте инструкциям, описанным здесь, и наслаждайтесь комфортной работой в Интернете, которая обеспечивается этими крошечными хитростями!
Но что, если я скажу, что есть обходные пути, с помощью которых вы сможете использовать свои любимые расширения Google Chrome на своих смартфонах Android? Звучит интересно, правда? Если вы не часто используете веб-расширения, возможно, они вам и не нужны на вашем Android-устройстве, но если вы их используете, вы уже знаете, насколько комфортной может стать ваша жизнь, добавив их в браузер. В настоящее время даже в последней версии Google Chrome для Android вы не можете использовать расширения, и Google не планирует развертывать такие функции в ближайшее время. Пока этого не произошло, есть более простой способ установить расширения Chrome в браузере Android. Все, что вам нужно сделать, это найти отдельный браузер, который поддерживает все расширения. Вам не нужно рутировать свое устройство или что-то переключать, просто следуйте инструкциям, описанным здесь, и наслаждайтесь комфортной работой в Интернете, которая обеспечивается этими крошечными хитростями!
Содержание
- Способ 1: Установка расширений Chrome через Kiwi Browser
- Способ 2: Установка расширений Chrome через Яндекс Браузер
- Что делать, если ваш БРАУЗЕР не поддерживает расширение?
- Способ 3.
 Установка расширений Google Chrome в Mozilla Firefox для Android.
Установка расширений Google Chrome в Mozilla Firefox для Android. - Несколько полезных расширений Google Chrome для Android
- Загрузите и установите браузер Kiwi из Play Store.
- После завершения установки откройте его и введите: chrome://extensions в строке URL.
- Теперь вам нужно включить режим разработчика на странице (не путайте этот шаг с режимом разработчика Android.)
- После включения перейдите на страницу https://chrome.google.com/webstore/category/extensions и включите режим рабочего стола в правом верхнем углу.
- Найдите расширения, которые вы хотите установить, и добавьте их!
- Вот и все, теперь используйте расширения, когда это необходимо! Не было ли это очень легко?
По словам разработчика, большинство расширений Chrome работают. Я установил YouTube Dark Theme, uBlock и даже обход платного доступа для тестирования, и все они работали очень хорошо. Кроме того, вы также можете установить скрипты из Violent Monkey/Tamper Monkey. Для тех, кто не знает, что Kiwi — это браузер, основанный на Google Chromium Code, в нем также есть улучшения производительности и функции блокировки рекламы. В нем нет ничего кричащего, он быстрый и тихий и не мешает вашей работе. Он поставляется только с одной поисковой системой — Google. Вам не нужно будет устанавливать какие-либо другие поисковые системы, так как эта работает без нареканий. Есть и другие полезные функции, такие как ночной режим, сохранение данных, защита от слежения, блокировка всплывающих окон и т. д.
Я установил YouTube Dark Theme, uBlock и даже обход платного доступа для тестирования, и все они работали очень хорошо. Кроме того, вы также можете установить скрипты из Violent Monkey/Tamper Monkey. Для тех, кто не знает, что Kiwi — это браузер, основанный на Google Chromium Code, в нем также есть улучшения производительности и функции блокировки рекламы. В нем нет ничего кричащего, он быстрый и тихий и не мешает вашей работе. Он поставляется только с одной поисковой системой — Google. Вам не нужно будет устанавливать какие-либо другие поисковые системы, так как эта работает без нареканий. Есть и другие полезные функции, такие как ночной режим, сохранение данных, защита от слежения, блокировка всплывающих окон и т. д.
Особенности браузера Kiwi Chrome
- Имеет те же функции, что и Google Chrome, но быстрее.
- Интерфейс похож на Chrome.
- Поддерживает расширения Chrome.
- Экономия заряда батареи и другие интересные функции.

- Загрузка Яндекс.Браузера из Google Play Store
- Установите его и откройте браузер после установки.
- Теперь откройте в нем ://chrome.google.com/webstore/chttpsategory/extensions .
- Найдите любое расширение и нажмите кнопку «Добавить в Chrome» . Теперь браузер добавит его!
- Вы можете управлять расширением, открыв его в настройках браузера.
- Не забудьте снять флажок всегда активен для каждого расширения.
Из-за интернет-ограничений смартфона некоторые расширения могут работать некорректно. Если какое-то расширение не работает, я бы порекомендовал вам загрузить другое такое же расширение.
Яндекс Браузер — бесплатное программное обеспечение, созданное российской веб-корпорацией Яндекс. Он основан на проекте Chromium с открытым исходным кодом. Он поставляется с собственным магазином надстроек плагинов на случай, если некоторые расширения из Chrome не работают. Браузер Киви по сравнению с Яндексом является более полным Chromium Browser для Android. Он поддерживает больше расширений, совместимых со смартфонами.
Он основан на проекте Chromium с открытым исходным кодом. Он поставляется с собственным магазином надстроек плагинов на случай, если некоторые расширения из Chrome не работают. Браузер Киви по сравнению с Яндексом является более полным Chromium Browser для Android. Он поддерживает больше расширений, совместимых со смартфонами.
Расширения от Chrome очень полезны для пользователей и значительно облегчают их работу. Однако эти расширения не ограничиваются Google Chrome, их можно установить в других браузерах, таких как Opera Mini, Firefox, UC Browser и т. д. Инструкции по их установке в Firefox обсуждаются ниже.
Яндекс, как и Киви, также построен на проекте Google с открытым исходным кодом хрома. Это крупнейшее медиа-направление в России, предлагающее бесплатную почту, живой трафик, хранилище фотографий и т. д., как и Google.
При проведении теста скорости Ookla я выяснил, что Яндекс примерно на 10 мбит быстрее, чем Google Chrome. Для этого используется технология Opera Turbo.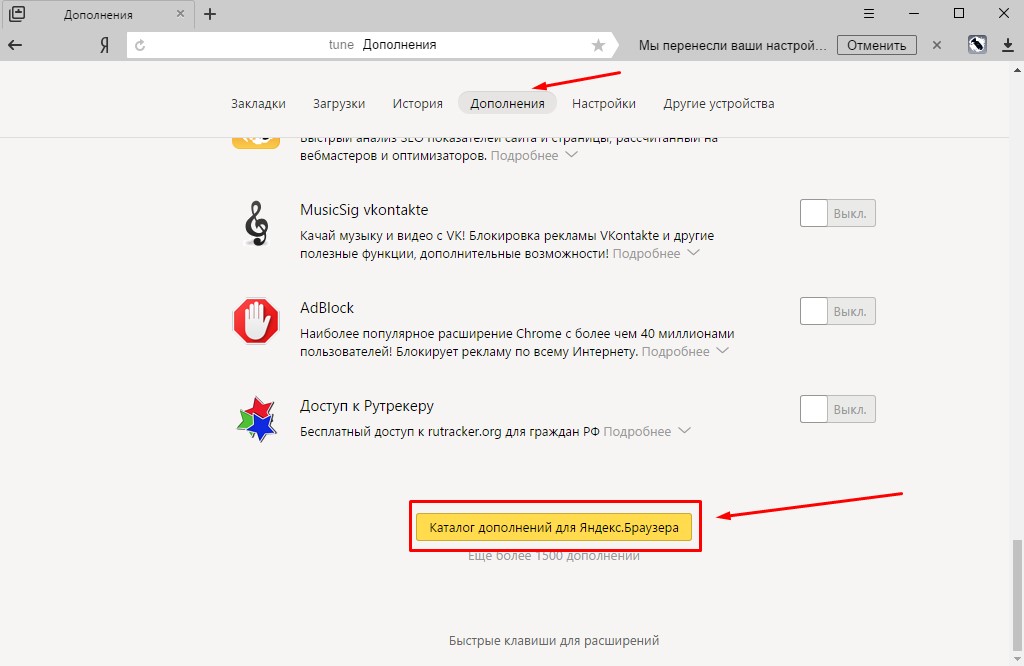 Chrome подходит для машин среднего и высокого класса, но не идеален для старых систем Windows-XP. Яндекс — лучший выбор для таких машин.
Chrome подходит для машин среднего и высокого класса, но не идеален для старых систем Windows-XP. Яндекс — лучший выбор для таких машин.
В мире смартфонов Яндекс — один из самых популярных браузеров с более чем пятидесятью миллионами загрузок в Play Store. Он имеет отличные функции безопасности, он проверяет ваши загрузки с помощью антивируса Касперского и безопасность веб-страницы с помощью Yandex Security. Он оснащен блокировщиком рекламы, магазином, собственной облачной системой и многим другим. Магазин позволяет устанавливать плагины в браузере Android.
Способ 3. Установка расширений Google Chrome в Mozilla Firefox для Android. Установите расширения Chrome на Android с помощью Mozilla Firefox- Загрузите Firefox или Firefox Nightly в Play Store.
- Включите Режим рабочего стола в настройках.
- Откройте «Инструменты» и нажмите на опцию «Поиск надстроек» . Это откроет новую вкладку.

- Поиск Магазин Chrome Foxified и включить этот плагин.
- Теперь откройте Интернет-магазин Google Chrome и щелкните первую ссылку.
- Найдите нужные расширения и установите их.
- Нажмите Добавить в firefox , когда появится всплывающее окно, и все готово.
- Молодец! Вы только что установили расширения на firefox.
- Экономия трафика: Если у вас лимитное подключение, эти плагины помогут вам сэкономить пропускную способность интернета. Это особенно полезно для людей, у которых нет безлимитных интернет-планов, студентов и тех из вас, у кого ограниченный бюджет.
- VPN-провайдеры: Виртуальные частные сети стали необходимостью. Они обеспечивают конфиденциальность и безопасность. Их можно использовать для обмана вашего интернет-провайдера относительно местоположения вашего устройства, а также для защиты ваших данных от кражи.
 Вы также можете использовать службы VPN для доступа к контенту, который в противном случае может быть заблокирован в вашей стране.
Вы также можете использовать службы VPN для доступа к контенту, который в противном случае может быть заблокирован в вашей стране. - Менеджеры паролей: Мы окружены паролями, и запомнить их все непросто. Конечно, неразумно их записывать. Эти плагины запоминают ваши пароли и имена пользователей для различных веб-сайтов, что значительно упрощает вашу работу.
- Блокировщик рекламы: Реклама и всплывающие окна являются раздражающей частью работы пользователей в Интернете, а иногда они могут быть очень неприятными. Чтобы справиться с ними, требуется много времени, и это определенно непросто. Позвольте программному обеспечению вести эту войну за вас, чтобы вы могли быстро приступить к работе.
- Проверка орфографии: Эти расширения проверяют ваши документы, почту, сообщения на наличие ошибок и делают их эффективными. Они будут проверять вашу грамматику и орфографию каждый раз, когда вы начинаете писать. Кроме того, они также расширяют словарный запас и обнаруживают плагиат.



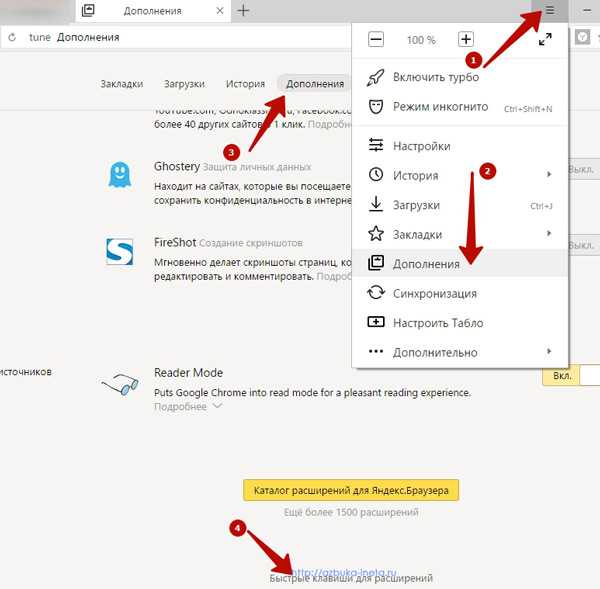

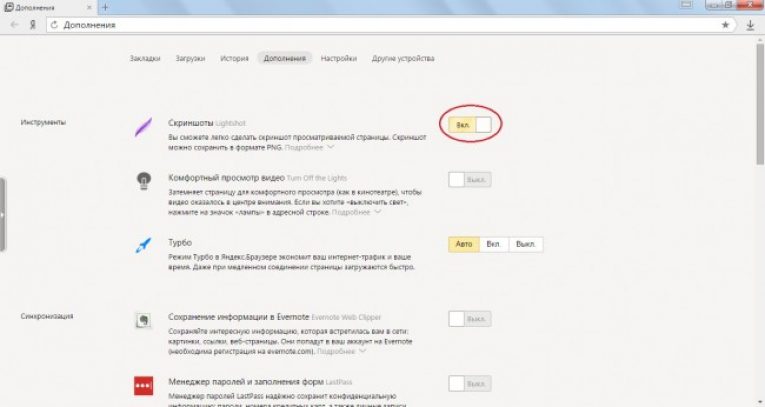
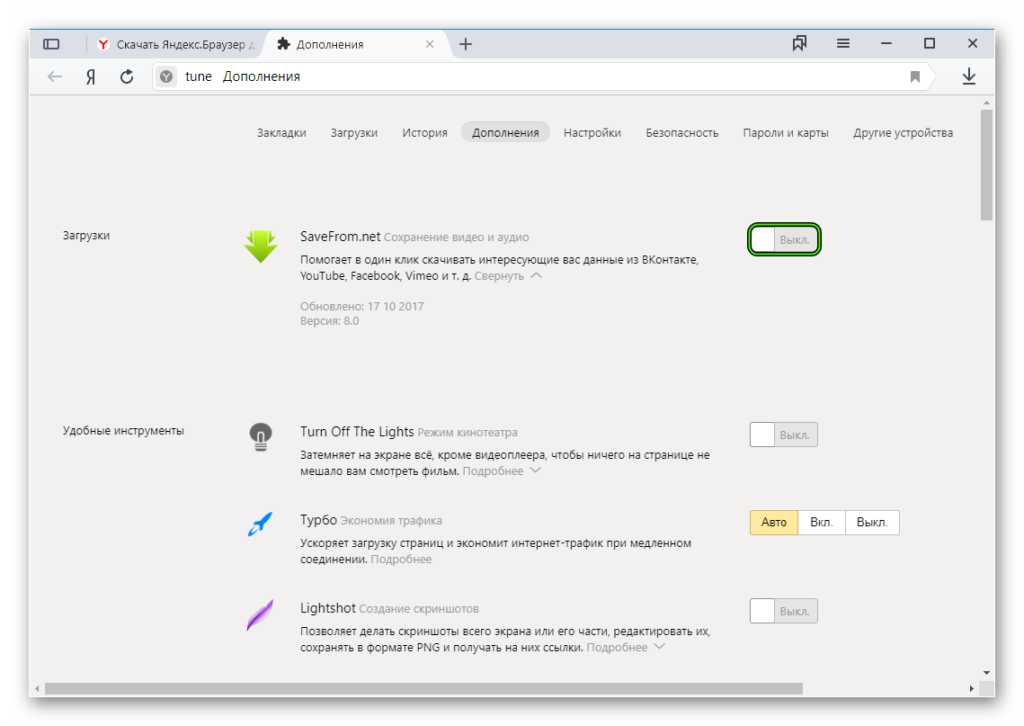 Выберите нужное расширение.
Выберите нужное расширение.


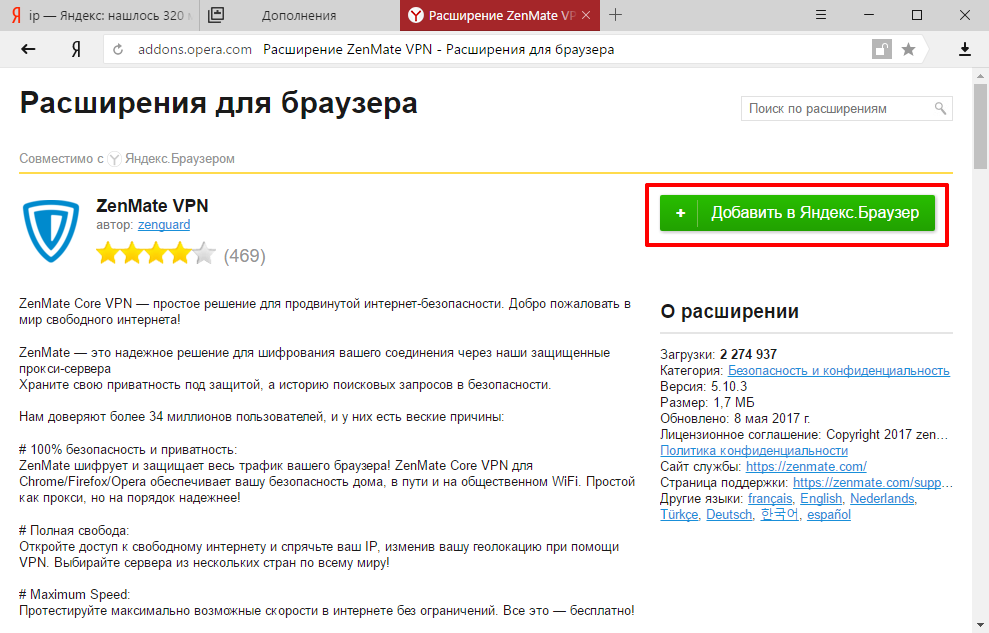

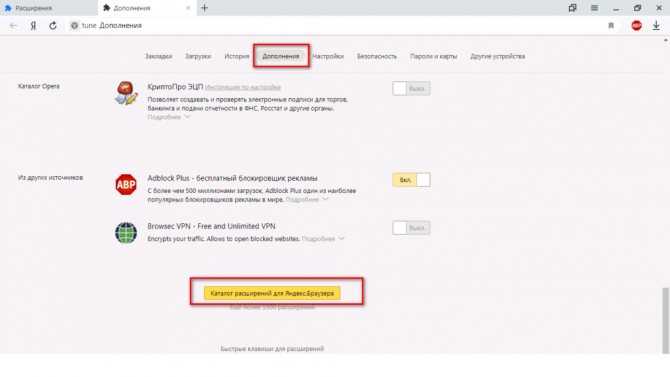 Установка расширений Google Chrome в Mozilla Firefox для Android.
Установка расширений Google Chrome в Mozilla Firefox для Android.
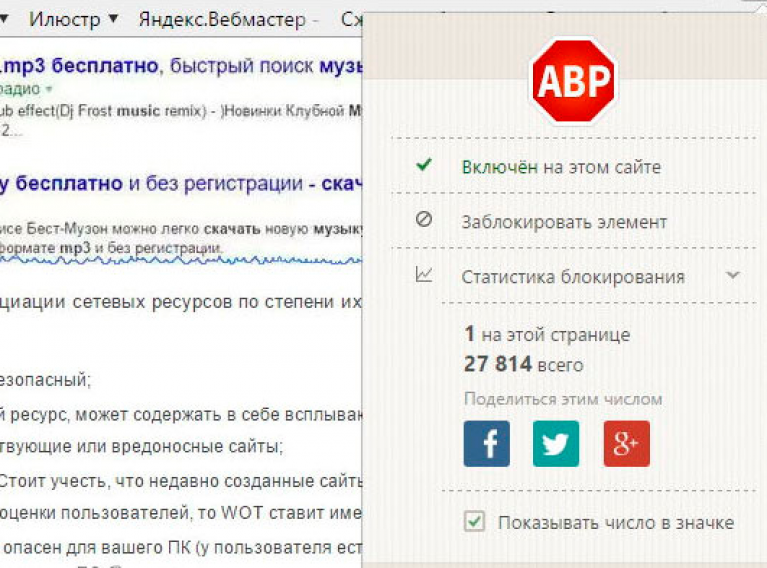
 Вы также можете использовать службы VPN для доступа к контенту, который в противном случае может быть заблокирован в вашей стране.
Вы также можете использовать службы VPN для доступа к контенту, который в противном случае может быть заблокирован в вашей стране.