Как добавлять и редактировать ссылки в документах Word
Автор Глеб Захаров На чтение 5 мин. Просмотров 419 Опубликовано
Microsoft Word в основном используется для создания традиционных текстовых документов, но также позволяет работать с гиперссылками и HTML-кодом, используемыми на веб-сайтах. Гиперссылки особенно полезны для включения в некоторые документы, подключения к источникам или дополнительной информации, связанной с документом.
Встроенные инструменты Word упрощают работу с гиперссылками.
Содержание
- Вставка ссылок
- Удаление гиперссылок
- Word 2007, 2010 и 2016
- Слово для Mac
- Редактирование гиперссылок
- Word 2007, 2010 и 2016
- Слово для Mac
- Подробнее о редактировании гиперссылок
- Превращение вашего документа в веб-страницу
Вставка ссылок
Если вы хотите ссылаться на другие документы или веб-страницы из документа Word, вы можете сделать это довольно легко.
Выделите текст, к которому вы хотите применить гиперссылку. Это может быть текст URL, отдельное слово, фраза, предложение и даже абзац.
Нажмите правой кнопкой мыши текст и выберите Гиперссылка … в контекстном меню. Откроется окно Вставить гиперссылку.
В поле «Ссылка на» введите URL-адрес документа или веб-сайта, на который вы хотите сослаться. Для веб-сайтов ссылке должно предшествовать “http: //”
Поле «Отображение» будет содержать текст, выбранный на шаге 1. Вы можете изменить этот текст здесь, если хотите
Нажмите Вставить .
Выбранный текст теперь будет отображаться в виде гиперссылки, по которой можно щелкнуть, чтобы открыть связанный документ или веб-сайт.
Когда вы вводите веб-адрес в Word (также известный как URL), он автоматически вставляет гиперссылку, соединяющуюся с веб-сайтом.
Выполните следующие действия, чтобы удалить автоматические гиперссылки:
Word 2007, 2010 и 2016
Щелкните правой кнопкой мыши по связанному тексту или URL.
Нажмите Удалить гиперссылку в контекстном меню.
Слово для Mac
Щелкните правой кнопкой мыши на связанной копии или URL.
В контекстном меню наведите курсор мыши на Гиперссылка . Вторичное меню выскользнет.
Выберите Изменить гиперссылку … .
В нижней части окна «Изменить гиперссылку» нажмите кнопку
Гиперссылка удалена из текста.
После того, как вы вставили гиперссылку в документ Word, вам может потребоваться изменить ее. Вы можете редактировать адрес и отображаемый текст для ссылки в документе Word. И это займет всего несколько простых шагов.
И это займет всего несколько простых шагов.
Word 2007, 2010 и 2016
Щелкните правой кнопкой мыши по связанному тексту или URL.
Нажмите Изменить гиперссылку … в контекстном меню.
В окне «Редактировать гиперссылку» вы можете внести изменения в текст ссылки в поле «Текст для отображения». Если вам нужно изменить URL-адрес самой ссылки, отредактируйте URL-адрес, отображаемый в поле «Адрес».
Слово для Mac
- Следуйте инструкциям Word 2008/2011 для Mac в разделе Удаление гиперссылок, чтобы открыть окно «Редактировать гиперссылки». Вы можете внести свои изменения там.
При работе с окном «Редактировать гиперссылку» вы увидите еще несколько доступных функций:
Существующий файл или веб-страница . Эта вкладка выбирается по умолчанию при открытии окна «Редактировать гиперссылку». Здесь отображается текст, отображаемый для гиперссылки, и URL-адрес этой гиперссылки. В середине окна вы увидите три вкладки.
В середине окна вы увидите три вкладки.
- Текущая папка отображает все файлы, которые находятся в той же папке, что и текущий документ. Если вы хотите, чтобы выбранная ссылка редактировала ссылку на документ, расположенный в этой папке, просто найдите файл и щелкните по нему. Это изменит поле «Адрес», чтобы отразить местоположение документа на вашем компьютере. Поле «Текст для отображения» также изменится на адрес файла, поэтому вы можете изменить это поле, чтобы изменить текст, который будет отображаться в документе Word.
- Просмотренные страницы показывает список последних документов и веб-страниц, к которым вы обращались. Вы можете выбрать один из них в качестве нового места назначения ссылки.
- Недавние файлы отображает список последних файлов, над которыми вы работали в Word. Это удобно, если вы работаете с рядом отдельных документов, позволяя быстро создавать ссылки на них.
Страница в этом документе . На этой вкладке будут отображаться разделы и закладки, содержащиеся в текущем документе. Используйте это для ссылки на определенные места в вашем текущем документе.
Используйте это для ссылки на определенные места в вашем текущем документе.
Создать новый документ . На этой вкладке вы можете создать новый документ, к которому будет подключаться ваша ссылка. Это полезно, если вы создаете серию документов, но еще не создали документ, на который хотите сослаться.Вы можете определить имя нового документа в помеченном поле.
Если вы не хотите редактировать новый документ, созданный здесь, установите переключатель рядом с «Изменить новый документ позже».
Адрес электронной почты . Это позволяет создать ссылку, которая будет генерировать новое электронное письмо, когда пользователь щелкнет по нему, и предварительно заполнит несколько полей нового электронного письма. Введите адрес электронной почты, на который вы хотите отправить новое письмо, и определите тему, которая должна отображаться в новом письме, заполнив соответствующие поля.
Если вы недавно использовали эту функцию для других ссылок, все адреса электронной почты, которые вы использовали в них, появятся в поле «Недавно использованные адреса электронной почты». Их можно выбрать для быстрого заполнения поля адреса.
Их можно выбрать для быстрого заполнения поля адреса.
Превращение вашего документа в веб-страницу
Word не идеальная программа для форматирования или создания веб-страниц; однако вы можете использовать Word для создания веб-страницы на основе вашего документа.
Получившийся HTML-документ может содержать множество посторонних HTML-тегов, которые не просто расширяют ваш документ. После создания HTML-документа вы узнаете, как удалить лишние теги из HTML-документа Word.
Как делать и оформлять сноски в реферате (пример)
Содержание
- Для чего нужны сноски
- Как правильно оформить сноску в реферате
- Как добавить сноску в Ворде
- В чем отличие «сносок» от «ссылок»
При написании реферата возникает необходимо использовать источники информации. Использование сносок в работе поможет избежать обвинений в плагиате при написании текста. Как оформлять ссылки в реферате и делать это правильно рассказывается ниже.
Для чего нужны сноски
Многочисленные студенческие работы, попавшие в качестве примера, практически не содержат сносок.
Различают три вида библиографических ссылок:
-
Внутритекстовые. Выноска помещается в текст, сразу за цитируемым фрагментом.
- Купить реферат
Подстрочные. Указанный вид располагается в нижней части страницы, отделается от основного текста горизонтальной чертой. Подстрочная ссылка и есть сноска.
-
Затекстовые. Используют специальные выноски.
В методичках ВУЗов, где описываются правила оформления реферата, часто встречается требование использования внутритекстовых ссылок. В редких случаях кафедра требует использовать подстрочные примечания.
Количество выносок должно быть достаточным, для полного раскрытия темы реферата. Но и здесь есть свои ограничения. Постановка после каждого предложения выноски не допускается.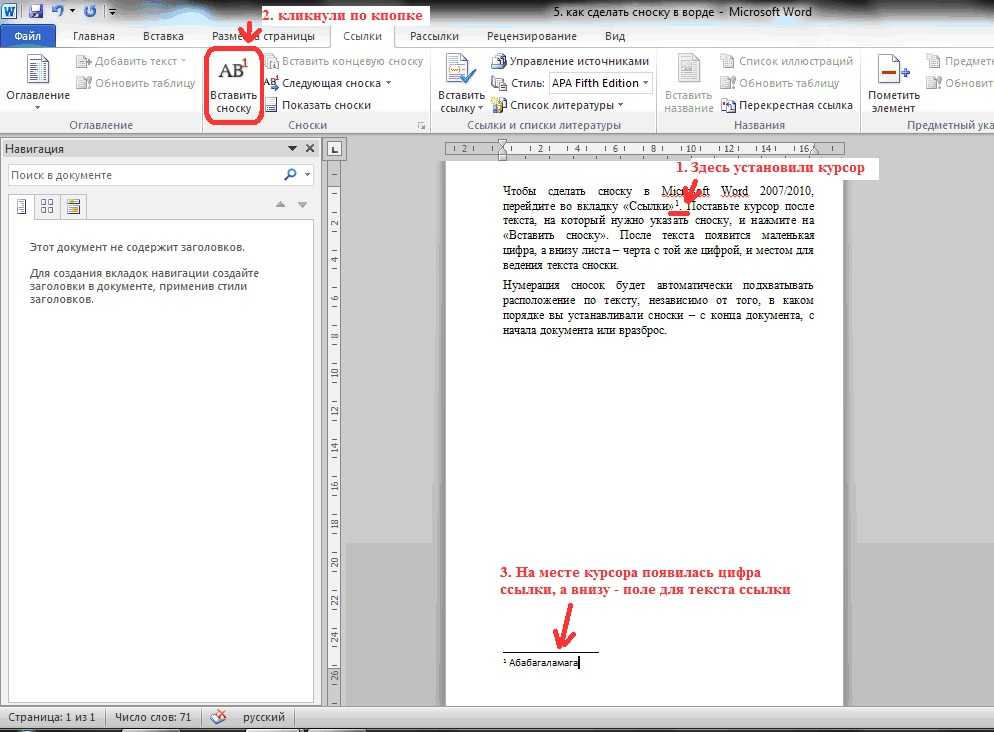 Это может свидетельствовать на не умение студента работать с литературой. Отсутствие примечаний говорит о возможном плагиате и недобросовестном отношении к подготовке работы. В правильном реферате ссылки расставляются грамотно, избегая перенасыщенности и недостатка.
Это может свидетельствовать на не умение студента работать с литературой. Отсутствие примечаний говорит о возможном плагиате и недобросовестном отношении к подготовке работы. В правильном реферате ссылки расставляются грамотно, избегая перенасыщенности и недостатка.
Как правильно оформить сноску в реферате
Есть два способа, как добавить примечание в реферат:
-
Разместить текст внутри строки. В этом случае используются квадратные скобки. Здесь указывают порядковый номер источника, согласно созданному перечню литературы.
-
Прописать под строкой. Расшифровка примечания находится внизу страницы. Чтобы определить к какой фразе относится выноска, в конце цитаты ставится маленькая цифра сверху использованного текста.

Прежде чем приступать к сноскам, необходимо оформить список литературы, ведь внутри ремарки указывается номер источника. Список согласно требованиям ГОСТа может быть составлен следующим образом:
Образец, как делать сноски в реферате внутристрочного типа:
Расшифровка: цитата расположена в книге или журнале, под порядковым номером 18, на 23 странице.
Когда студенту в работе нужно сделать выноску на иллюстрацию, главу или порядковый номер таблицы, то ссылка не содержит символ «№». Пишется «рис.», «Гл.», «табл.».
Когда нужно сослаться на определенный раздел в этом же докладе, то номер искомого раздела вставляют в круглые скобки. Подстрочные примечания, называемые сносками – это указатель на источник, откуда взята цитата. Также здесь может размещаться текст, в котором расширенно объясняют фразу или выражение. Для выделения подстрочного вида ссылки используются арабские цифры. Скобка не используется, номер располагается выше строки, где есть цитата. От основного текста примечание отделено сплошной горизонтальной чертой.
Скобка не используется, номер располагается выше строки, где есть цитата. От основного текста примечание отделено сплошной горизонтальной чертой.
Следует обратить внимание: нумерация вставки начинается на каждой странице с единицы.
Расшифровка, которая находится в конце реферата, оформляется по тем же правилам, что и подстрочные. Разница состоит в нумерации, не прерывающейся на протяжении всей работы.
Нередко возникают случаи, когда необходимо в одной выноске сразу указать 2-3 порядковых номера литературы. Как оформить сноски в реферате в этом случае? В скобках, через точку с запятой прописываются все номера.
Рекомендуется пользоваться в работе внутритекстовыми выносками. Это облегчает набор текста и дальнейшего его форматирования.
Чтобы сделать правильное оформление ссылок на сайты, следует указать путь к сайту, откуда взят текст.
Как добавить сноску в Ворде
Использование компьютера для написания реферата, помогает сэкономить массу времени, при необходимости исправить ошибки без повторного переписывания текста.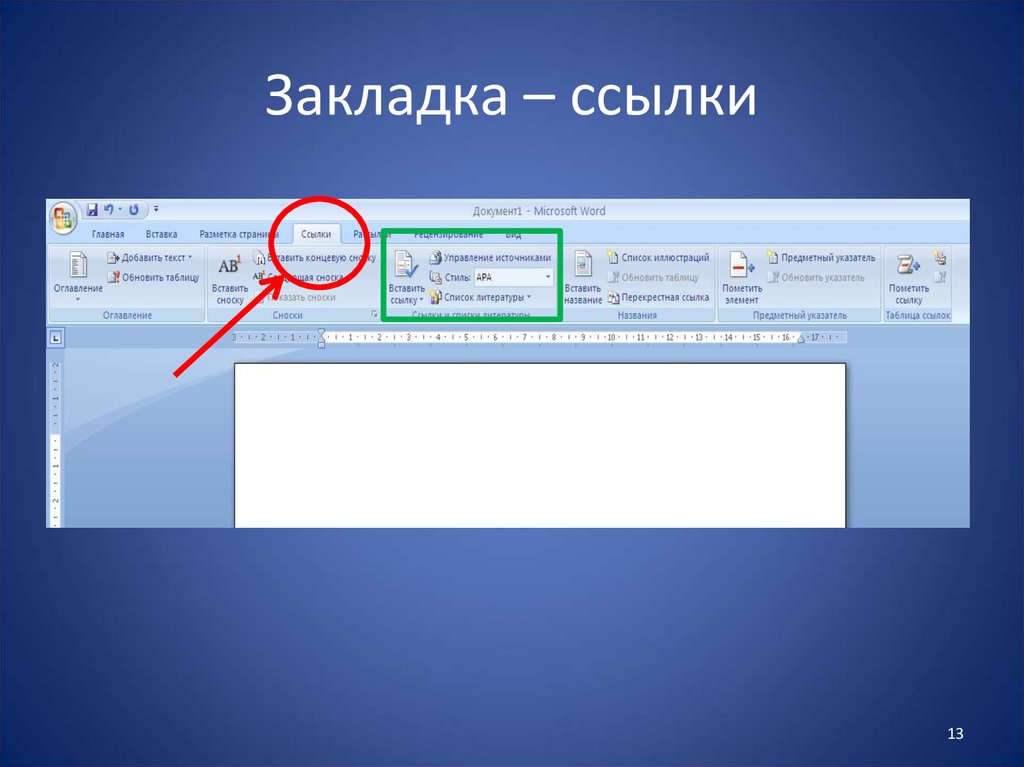 Также в Ворде можно делать примечания.
Также в Ворде можно делать примечания.
Как оформлять ссылки в реферате в электронном документе? Разные версии Word содержат различные пути установки ремарки.
Например, версия 2016 года предлагает перейти во вкладку «Ссылки», выбрать пункт под названием «Вставить сноску».
Алгоритм действий пользователя:
-
курсор устанавливается на поле после использованной цитаты;
-
Стоимость реферата
нажимается «Вставить сноску»;
-
происходит автоматическая установка. Курсор самостоятельно переходит в поле, где нужно ввести описание.
Есть дополнительная функция, позволяющая выставить, как пройдет нумерация: сквозным способом или на каждой следующей страницы номер будет начинаться с единицы.
Оформление сносок делается 10 шрифтом. Тип шрифта принимается идентичным с основным текстом. Указанное требование является стандартным.
Указанное требование является стандартным.
Процесс установки примечаний не сложный, но нужно заранее определиться с видом. В результате получают красиво оформленный доклад с полным раскрытием темы.
Пример правильного оформления сноски в реферате:
В чем отличие «сносок» от «ссылок»
Несмотря на частое замещение слов – они имеют различия. Главное отличие заключается в способе оформления:
-
Сноска – это цифра или символ, расположенный в верхнем индексе. Он указывает на строку, находящуюся за пределами текста, внизу страницы.
-
Ссылка – в скобках указывается источник. Проставляется сразу после использованного фрагмента из книги, журнала или интернет-издания.
Нельзя однозначно сказать, что именно удобнее использовать. Выбор остается за студентом, с учетом требования по оформлению реферата.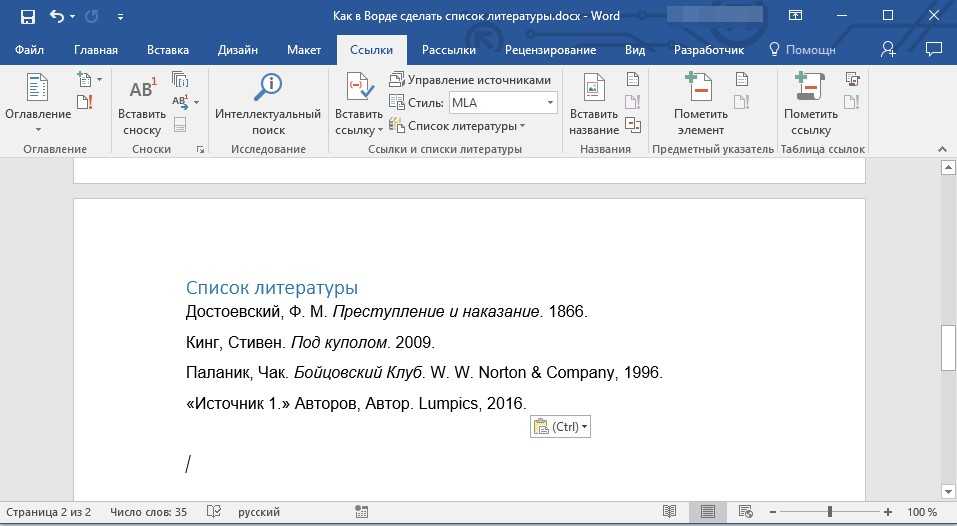
Как вставить гиперссылку в word
Есть много способов сделать документ, в зависимости от используемых инструментов и добавленных элементов. В каждом документе должны быть ссылки, но вы должны знать, как вставить гиперссылку в Word, чтобы использовать их.
Как только вы поймете, как вставлять гиперссылки в Word, вы сможете использовать их по-разному в одном и том же документе Word. Интегрируя эти элементы, вы можете сделать свой документ удобочитаемым, организованным и функциональным.
Как вставить гиперссылку в документ Word?
Вы можете использовать множество вариантов вставки гиперссылок в документы Word, но эти способы часто очень сложны. Узнайте, как вставить гиперссылку в Word наиболее подходящим способом, следуя этим инструкциям.
1. Запустите файл Word.
2. Выберите элемент, на который вы хотите установить ссылку.
3. Выберите вкладку «Вставка» на верхней панели параметров.
4.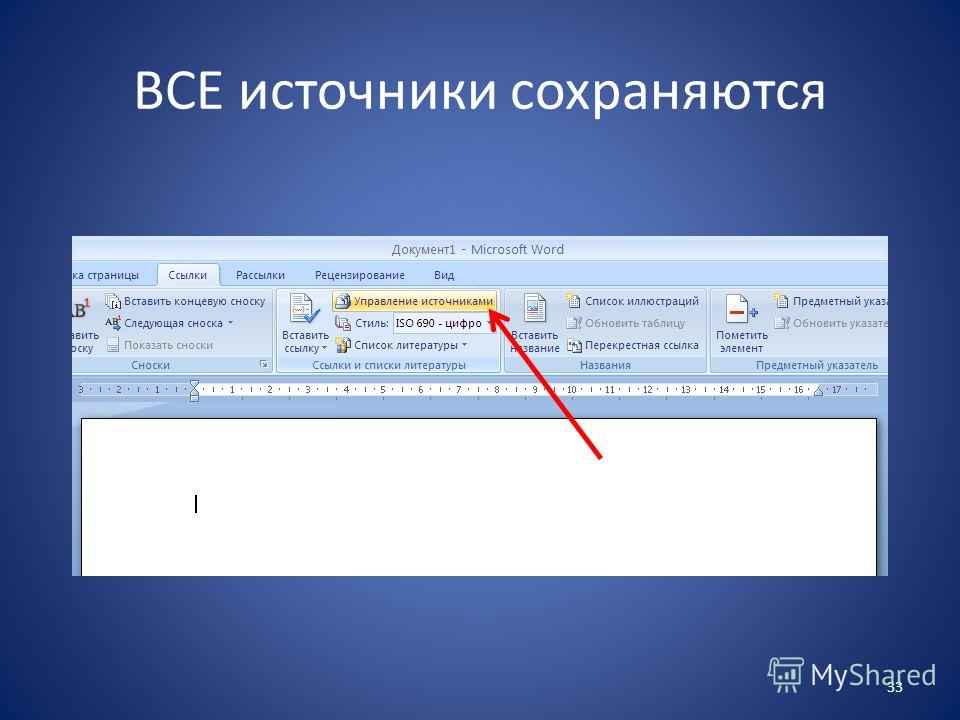 Перейдите к параметру «Гиперссылка», расположенному в параметрах ссылки. Появится меню ссылок.
Перейдите к параметру «Гиперссылка», расположенному в параметрах ссылки. Появится меню ссылок.
5. В меню ссылок выберите Существующий файл или веб-страница. Перейдите к проводнику файлов, чтобы выбрать элемент, который вы хотите связать. Если нет, используйте адресную строку, чтобы ввести адрес ссылки, которую вы хотите добавить. Как только это будет сделано, выбранный текст или элемент будут отмечены как ссылка в документе.
Как вставить гиперссылку в ярлык Word?
Чтобы узнать, как вставить гиперссылку в Word с помощью системных ярлыков, вы можете сократить время, необходимое для создания ссылки. Вот почему ярлыки для того, чтобы знать, как вставить гиперссылку в Word, очень важны, и здесь вы поймете, как их использовать.
1. Первый шаг, который вы должны сделать, это открыть документ Word.
2. После этого вы можете использовать сочетания клавиш для входа в меню ссылок, одновременно нажимая клавиши CTRL, ALT и K. Если вы хотите войти в это меню без использования клавиатуры, вы также можете сделать это с помощью курсора.
3. Выберите текст или элемент, который вы хотите связать, и нажмите левую кнопку мыши. Появится небольшое меню с несколькими вариантами.
4. Нажмите кнопку «Гиперссылка», и вы автоматически окажетесь в меню ссылок.
Как вставить гиперссылку в Word на Mac?
Когда вы используете Mac, то, как вы обычно используете элементы в Word, часто отличается от того, как они находятся в операционной системе Microsoft. Это подчеркивает важность знания того, как вставить гиперссылку в Word в обеих системах.
1. После запуска документа перейдите к выбору текста или элемента для гиперссылки.
2. Перейдите к выбору параметра «Вставить ссылку» в меню «Параметры». Вам нужно будет ввести достаточно данных для типа ссылки, которую вы хотите добавить.
3. Введите адрес элемента, который вы хотите связать. Текст или элемент уже будут связаны с помощью гиперссылки.
Зная, как вставить гиперссылку в Word Online, можно отличить хорошую статью от бесполезной. Вот почему у вас должен быть широкий выбор опций для редактирования файла так, как вы хотите, и это может быть возможно благодаря офису WPS.
Вот почему у вас должен быть широкий выбор опций для редактирования файла так, как вы хотите, и это может быть возможно благодаря офису WPS.
Офис WPS является официальным партнером Зимних Олимпийских игр 2022 года в Пекине. Используйте бесплатное программное обеспечение, которое они предоставляют в ваше полное распоряжение, и создавайте лучшие документы Word, Excel и Powerpoint.
Добавить ссылку на PDF или другой файл в документ Word
Microsoft 365, Microsoft Office, Microsoft Office для Mac, Microsoft Word, Office 2007, Office 2010, Office 2013, Office 2016, Office 2019, Office 365, Office для простых смертных /
Вставить ссылку на PDF (или любой другой файл) в документ Word или сообщение электронной почты очень просто. Все, что вам нужно, это веб-сайт или другая ссылка на PDF-файл и вставьте эту ссылку в свой документ или сообщение электронной почты.
Ключевой вопрос, который следует задать: «Где находится PDF-файл или где он сохранен?» .
Следующий вопрос: «Имеют ли приемники/считыватели доступ к этому местоположению?» .
Файл (PDF или другой) должен быть сохранен в месте, доступном для других людей (например, на общедоступном веб-сайте, в облачном хранилище или в внутренней сети, такой как SharePoint). Все расположения файлов имеют разрешения, ограничивающие круг лиц, которые могут просматривать или редактировать файл. Разрешения могут варьироваться от ограниченных для определенных людей (логинов) до полного общего доступа для всех.
Если файл сохранен на вашем компьютере или в электронном письме Outlook, его необходимо сохранить в другом месте, где его смогут найти другие люди.
Первый шаг — получить ссылку на файл из источника. Веб-сайт, OneDrive или другое облачное хранилище или сетевая папка.
Веб-сайт
Допустим, PDF-файл сохранен на веб-сайте, откройте PDF-файл в своем браузере (любом браузере), и ссылка появится в адресной строке.
Выберите всю ссылку, щелкните правой кнопкой мыши и выберите Копировать.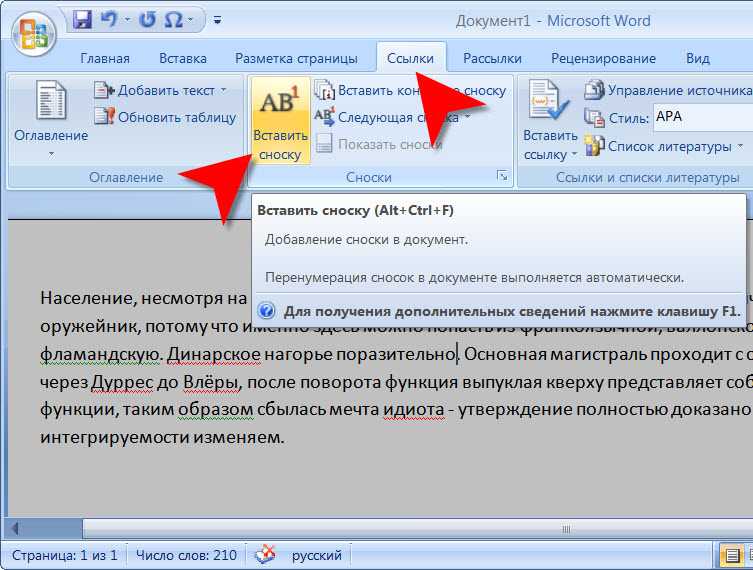
Веб-ссылка обычно имеет вид https:// …. или http:// . В наши дни реже это загрузка файла, начинающаяся с ftp://
Внутренняя сеть
Если файл находится на сетевом ресурсе, найдите его в проводнике Windows. Ссылка будет в адресной строке.
Ссылки на серверы начинаются с двойной косой черты //<имя_сервера>/<папки> .
OneDrive
Если файл находится в OneDrive, откройте свою учетную запись OneDrive в веб-браузере https://onedrive.com, а затем найдите файл, для которого нужна ссылка.
Нажмите кнопку «Поделиться», чтобы просмотреть параметры ссылки (только чтение, редактирование и т. д.).
DropBox и другие облачные хранилища
То же самое и в других облачных хранилищах, таких как Dropbox. Выберите PDF-файл или другой файл, затем выберите «Поделиться», чтобы получить веб-ссылку.
OneDrive, Dropbox и другие облачные хранилища имеют ряд вариантов обмена (только для чтения, ограниченный доступ и т.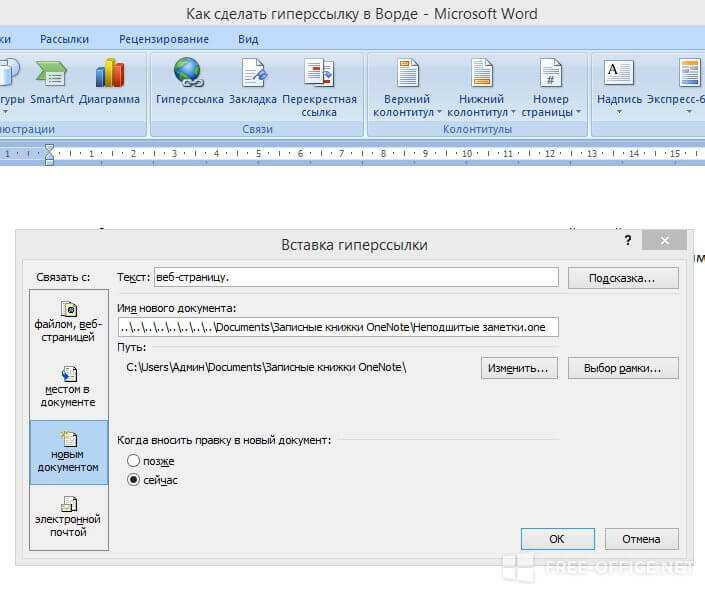 д.), подробно описанных в разделе «Избиение ботов, шпионов и мошенников». В главе книги «Облачное хранилище» показано, как безопасно обмениваться файлами в Интернете и общая безопасность облачного хранилища.
д.), подробно описанных в разделе «Избиение ботов, шпионов и мошенников». В главе книги «Облачное хранилище» показано, как безопасно обмениваться файлами в Интернете и общая безопасность облачного хранилища.
Outlook
Если PDF-файл и т. д. прибыл в виде вложения электронной почты, вы не можете напрямую ссылаться на него. Это связано с тем, что PDF-файл сохраняется на вашем компьютере, а не в месте, доступном для других людей.
Возможные варианты:
- Сохраните PDF-файл в облачном хранилище или в сетевой папке, а затем получите ссылку для совместного использования файла.
- Переслать письмо с вложением другим людям.
Однако вы получаете ссылку на файл (с веб-сайта, OneDrive, сетевой папки), а затем добавляете его в документ Word или электронную почту Outlook,
Вставьте ссылку в документ или электронное письмо, просто вставив (Ctrl + V), чтобы отобразить полностью видимую ссылку.
Или выберите видимый текст и нажмите Ctrl + K, чтобы вставить ссылку с этим текстом.

