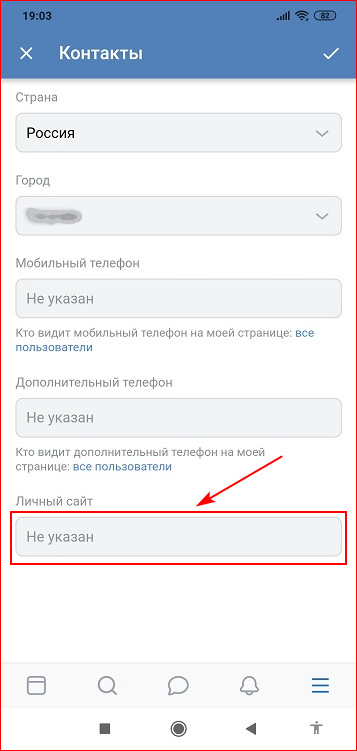Как в ВК добавить ссылку на Инстаграм
Skip to content
Обновлено — 5 ноября 2019 в 16:19
Чтобы друзья знали о ваших аккаунтах в других соц. сетях, можете в ВК добавить ссылку на Инстаграм.
Мы рассмотрим 2 способа отображения ссылки: в пункте «Сайт» и в контактной информации «Instagram».
Первый способ самый простой, достаточно выполнить несколько действий:
1. Открываем свой профиль в Инстаграм и копируем адресную строку.
2. Заходим в ВК, в правом верхнем углу нажимаем на свою аватарку и выбираем пункт «Редактировать».
3. Переходим во вкладку «Контакты» и в графе «Личный сайт» вставляем ссылку на Инстаграм.
- Не забываем сохранить изменения;
Второй способ посложнее, нужно будет авторизоваться через Инстаграм:
1.
2. Проходим авторизацию в Инстаграме.
3. Выбираем пункт «Не импортировать» и сохраняем изменения.
Вот как выглядит ссылка на Инстаграм в ВК в зависимости от выбранного способа.
- Чтобы пользователи видели ссылку, не забудьте в настройках приватности настроить видимость основной информации.
Если нужно добавить Инстаграм ссылку в ВК через телефон, то нужно открыть мобильную версию и перейти из неё в версию для компьютера.
Затем по вышеописанным инструкциям добавить ссылку на Инстаграм.
Видеоурок на тему: ссылка на Инстаграм в ВК.
Настройки / Оформление страницы Нет комментариев
Статьи по теме:
- Как поменять фон чата в ВК
- Как создать VK Почту с коротким доменом
- Как в ВК добавить ссылку на Инстаграм
- Как изменить id в ВК
- Виджет для добавления веб-страницы в закладки в ВК
- Как включить тёмную тему в ВК
- Двухфакторная аутентификация в ВК
- Как привязать электронную почту к ВК
- Как выйти из ВК со всех устройств
- Как скопировать ссылку страницы в ВК
- Как загрузить гифку в ВК
- Подумайте о безопасности своей страницы в ВК
- Как указать место работы в ВК
- Как отвязать номер от страницы ВК
- Как указать страну и город проживания Вконтакте
- Как поменять язык в ВК
- Как указать местоположение В Контакте
- Импорт фотографий из Instagram в Вконтакте
- Документы в ВК: как добавить, отправить, скачать и т.
 п.
п. - Как отправить файл В Контакте
- Как изменить возраст В Контакте
- Как написать в техподдержку Вконтакте
- Как увеличить шрифт В Контакте
- Как изменить логин в ВК
- Как изменить пароль В Контакте
Инстаграм сториз. Как добавить ссылку в истории Инстаграм?
Инстаграм истории. Как добавить ссылку в сториз Инстаграм? Наверное, многие из Вас замечали, что некоторые аккаунты вставляют ссылку на сайт или на другие свои ресурсы прямо в своих историях инстаграм. Видели? Так вот, в сегодняшнем видео я расскажу Вам о том, как можно активировать эту функцию и что нужно сделать для того, чтобы и в Ваших историях появилась возможность вставить ссылку на сайт.
Статья, которая обязательно будет Вам полезна при активации этой функции: Как сделать бизнес-аккаунт в Инстаграм?
В сегодняшнем видео я расскажу вам про Инстаграм сториз. Как вставить в Инстаграм Сториз ссылку на сайт, а также как использовать stories в «Instagram» для своего бизнеса и какие есть возможности в «Instagram» для того, чтобы из историй отправлять посетителей, людей, в общем, которые смотрят ваши истории, на группу в «ВКонтакте», на «YouTube»-канал, на группу или бизнес-страницу в «Facebook», да и вообще на ваши личные страницы в других социальных сетях. Ну и не только на личные страницы, а также на сервисы и ресурсы, в которых вы что-то продаете, в которых вы что-то рекламируете либо собираете какую-то базу подписчиков.
Как вставить в Инстаграм Сториз ссылку на сайт, а также как использовать stories в «Instagram» для своего бизнеса и какие есть возможности в «Instagram» для того, чтобы из историй отправлять посетителей, людей, в общем, которые смотрят ваши истории, на группу в «ВКонтакте», на «YouTube»-канал, на группу или бизнес-страницу в «Facebook», да и вообще на ваши личные страницы в других социальных сетях. Ну и не только на личные страницы, а также на сервисы и ресурсы, в которых вы что-то продаете, в которых вы что-то рекламируете либо собираете какую-то базу подписчиков.
как это выглядит
Как же это выглядит? Это выглядит следующим образом. Последние несколько дней мне несколько человек задали вопрос: как же я вставляю ссылку на группу в «ВКонтакте» и ссылку на «YouTube»-канал в свои stories. Для тех, кто не знает, как это выглядит, сейчас покажу. Это выглядит следующим образом. То есть вы размещаете ссылку вот, допустим, и видите, внизу есть такая кнопка – стрелочка вверх «Еще». То есть это рекламный материал, после которого, поднимая вверх, вас отправляет на страницу, которая была указана по ссылке. Тут в данном случае пользователь отправляет всех, кто смотрит его stories на видео на своем «YouTube»-канале.
То есть это рекламный материал, после которого, поднимая вверх, вас отправляет на страницу, которая была указана по ссылке. Тут в данном случае пользователь отправляет всех, кто смотрит его stories на видео на своем «YouTube»-канале.
Как это сделать
Вы тоже можете так сделать достаточно просто. Что для этого необходимо? Первое. Для того, чтобы в ваших stories появилась возможность размещать ссылку на сторонний сервис… Допустим, вот как у меня, вы можете посмотреть, вот «Онлайн-курс» нажимаете и переходит на Google-форму для заполнения. Также и в предыдущей истории я ставил тоже ссылку на подробное описание, что же входит в курс. Вы тоже можете так сделать. Что для этого нужно?
Для того, чтобы в ваших stories появилась возможность вставлять ссылку, вам необходимо набрать для начала 10 000 подписчиков. Это необходимое условие для того, чтобы у вас появилась ссылка. После того, как вы набрали 10 000 подписчиков и видите, что у вас не появилась ссылка, обязательно переведите свой аккаунт в бизнес-профиль «Instagram». И только после этого у вас появится возможность добавлять ссылку. То есть в обычном профиле эта возможность не появляется. Поэтому обязательно добавляйте в своих stories ссылку на внешний ресурс, увеличивайте количество подписчиков. «Instagram» тем самым просто мотивирует аудиторию наращивать свои аккаунты. Ну и действительно очень классный способ рассказать о своем продукте через stories, через ленту «Instagram».
И только после этого у вас появится возможность добавлять ссылку. То есть в обычном профиле эта возможность не появляется. Поэтому обязательно добавляйте в своих stories ссылку на внешний ресурс, увеличивайте количество подписчиков. «Instagram» тем самым просто мотивирует аудиторию наращивать свои аккаунты. Ну и действительно очень классный способ рассказать о своем продукте через stories, через ленту «Instagram».
какая конверсия в инстаграм сториз
Я пока конверсию не замерял, только начал замерять, то есть все stories, которые загружены у меня и все ссылки, которые стоят в stories, они помечены UTM-метками. И сейчас я только анализирую трафик и сколько людей переходит по этим меткам. Но думаю, в следующих видео я обязательно размещу информацию о том, какова же конверсия в переход, стоимость клика в среднем, да и вообще, есть ли оттуда профит.
На сегодня это все. Обязательно увеличивайте базу. С вами был Владимир Казаков, агентство «MADWINS». Пока!
Подключиться к каналам | Справочный центр
Позже, после того как вы настроите бота и создадите поток, проверьте, как построить поток для отправки вашего первого сообщения.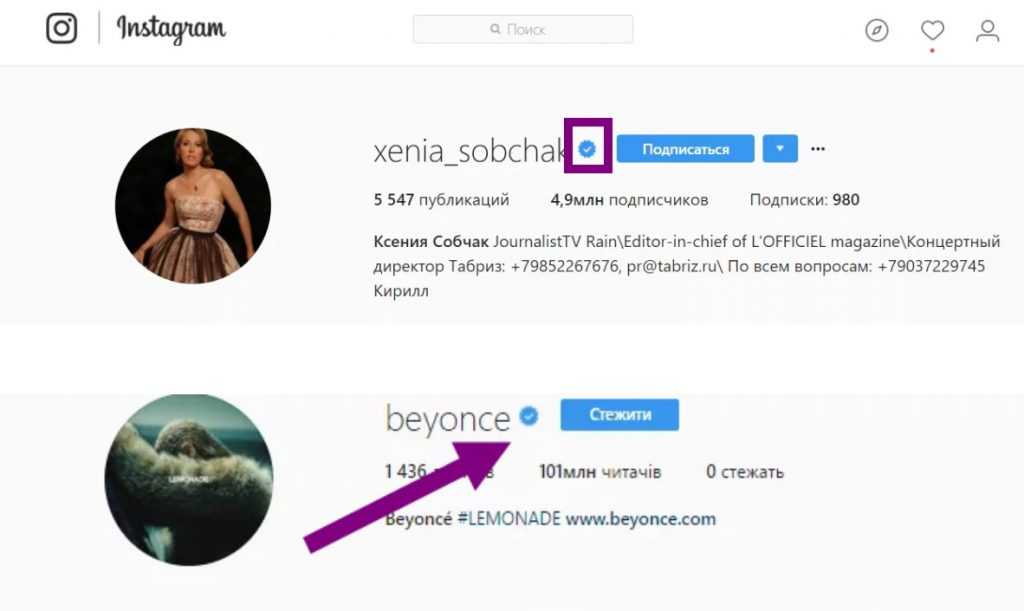
Связывание и удаление
После создания бота, когда вы отсоединяете бота, все данные в потоке сохраняются, включая подпотоки, настройки и пользователей бота. Вы можете связать поток с другим соединением с ботом, но пользователи вашего бота будут удалены во избежание конфликтов.
Omni Bot
Многоканальность дает вам возможность создать 1 отдельного бота и подключить его ко всем каналам, поддерживаемым многоканальностью.
В настоящее время существует 8 различных каналов, но по мере того, как мы будем добавлять больше, вы сможете подключить и их.
Итак, если вам сначала нужно было 8 чат-ботов, чтобы каждый подключался к своему каналу, теперь вы можете сделать то же самое с помощью всего 1 чат-бота!
В отличие от отдельных каналов, таких как Facebook, WhatsApp, Telegram и т. д., у вас есть 1 омниканальный канал на каждое рабочее пространство. Это может быть изменено в будущем, но помните об этом сейчас при подключении каналов.
Как создать чат-бота в многоканальном режиме
В меню слева нажмите многоканальный . Затем у вас будет два варианта создания многоканального чат-бота.
Затем у вас будет два варианта создания многоканального чат-бота.
1- Вы можете создать совершенно нового чат-бота. Если вы начинаете с пустой рабочей области, где у вас еще нет чат-ботов, это будет наиболее вероятным вариантом, который вы выберете.
2- Если вы уже создали чат-бота в канале и хотите использовать этого же чат-бота внутри своего многоканального канала, вы можете выбрать опцию «Преобразовать существующий чат-бот». Это также будет иметь большое преимущество при импорте пользователей-ботов, которые у вас уже есть, в многоканальный чат-бот.
Выбрав любой из предпочтительных вариантов, вы перейдете к следующему шагу.
Если вы выбрали «создать нового бота» , то вы попадете в магазин шаблонов, где сможете выбрать любой из доступных шаблонов или выбрать опцию «Пустой шаблон» . Эта опция позволяет вам начать с нуля и создать чат-бота по своему вкусу.
После того, как вы сделаете свой выбор, вы попадете в окно, где вы сможете назвать своего чат-бота, а также добавить описание.
Когда вы закончите, нажмите зеленую кнопку с именем «создать бота» , и вы сможете подключить каналы.
Как подключить каналы к многоканальному
После того, как ваш многоканальный чат-бот будет создан, вернитесь на главную панель инструментов, чтобы подключить каналы, которыми вы хотите управлять многоканальным, с помощью этого чат-бота.
Если вы еще не подключили какой-либо канал к своему рабочему пространству, для этого вам потребуется перейти на этот конкретный канал. После того, как вы добавите их, вы сможете связать их с этим многоканальным чат-ботом.
Вы можете разъединить их в любое время, нажав кнопку справа.
Как создать многоканальный поток
Теперь, когда вы создали чат-бота и подключили свои каналы, вы готовы создать своего чат-бота.
Теперь вам будут доступны все функции в конструкторе потоков, но обратите внимание, что некоторые каналы могут не использовать их.
Используйте условия, чтобы определить, откуда пришел пользователь
У нас есть условие, которое вы можете использовать, чтобы определить, из какого канала пришел пользователь.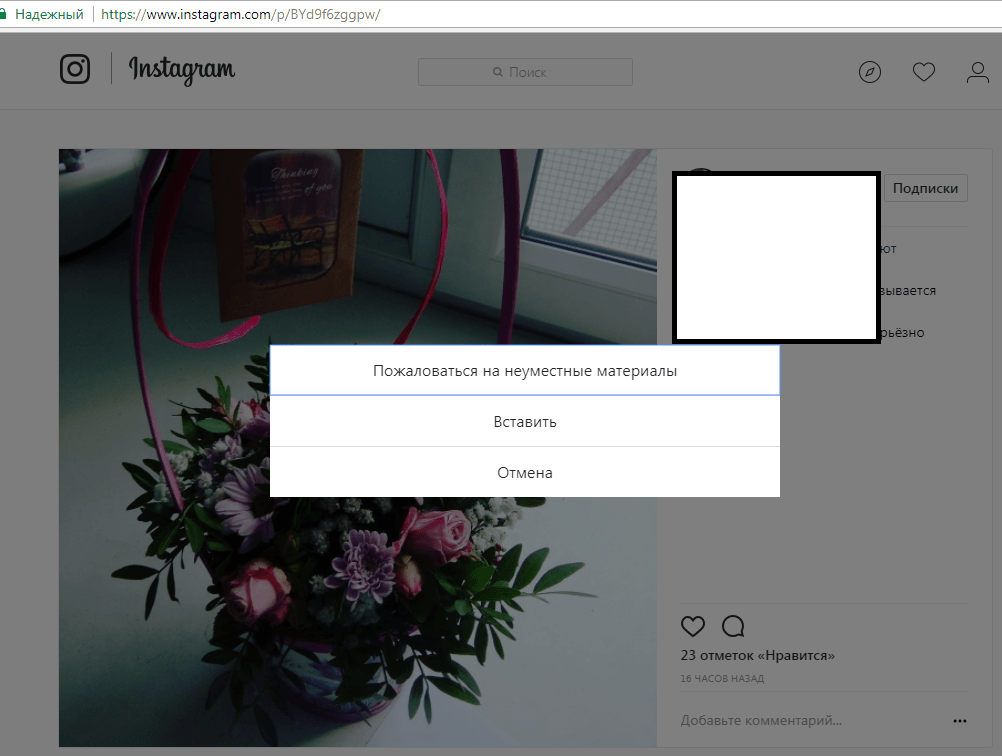
Просто перейдите к созданию условия, затем выберите опцию «канал» .
После выбора вы сможете выбрать один из доступных каналов в многоканальном режиме.
После того, как вы настроите это условие, вы можете направить пользователя к определенным функциям канала.
Например, карты могут быть доступны для Messenger, но не для Telegram. Это не показывает то же самое.
Таким образом, используя это условие, вы можете отправить индивидуальный ответ для пользователей Telegram.
Как определить, какие каналы поддерживают какие функции?
Каждый блок при наведении на него показывает доступные каналы, отображая значки этих каналов вверху. Посмотрите это демонстрационное видео о том, как проверить доступность функций (откроется в новом окне).
Вы также можете ссылаться на те же значки при вставке узла в построитель потока
Facebook Bot
Выполните шаги 1, 2 и 3 на скриншоте выше и перейдите на facebook. com, выберите все страницы в вашем списке страниц, которые вы хотите, чтобы UChat помог с автоматизацией .
com, выберите все страницы в вашем списке страниц, которые вы хотите, чтобы UChat помог с автоматизацией .
ВАЖНО
Если вы подключаете свою учетную запись Facebook к нескольким рабочим областям, не забудьте выбрать все страницы, требующие управления в UChat, независимо от рабочей области.
После подключения, вот некоторые из операций на скриншоте выше:
- Нажмите «Повторно подключиться», когда вы хотите добавить/удалить страницу или обновить.
- Нажмите «Создать поток», чтобы создать новый поток для бота.
- Нажмите «Открыть поток», чтобы войти в поток.
- Нажмите красный крестик, чтобы удалить соединение между ботом и вашей страницей.
- Переверните статус, чтобы остановить/запустить автоматизацию.
- Нажмите на ссылку, чтобы поговорить с ботом. Вы также можете поделиться ссылкой с другими пользователями Facebook.
Обратите внимание, что
красный крестик предназначен для отключения потока только с вашей страницей. Ваш поток не будет удален. Он по-прежнему останется в вашей рабочей области (в разделе «Все боты»).
Ваш поток не будет удален. Он по-прежнему останется в вашей рабочей области (в разделе «Все боты»).
Поговорите с ботом Facebook
3 способа:
- Щелкните URL-адрес в шаге 6 на скриншоте выше.
- Используйте кнопку предварительного просмотра в своем потоке.
- Найдите название своей страницы на Facebook, чтобы посетить ее, и нажмите Отправить сообщение или Сообщение .
Instagram Bot
Во-первых, вам нужен бизнес-аккаунт в Instagram. Чтобы изменить личную учетную запись на бизнес-аккаунт, выполните шаги 1, 2 и 3 на следующем снимке экрана и выберите «Бизнес»:
Затем подключите свой бизнес-аккаунт Instagram к своей странице Facebook. Страница Facebook обязательна, если у вас ее нет, создайте новую страницу.
Зайдите в «Настройки» своей страницы Facebook, затем «Instagram», «Подключить аккаунт».
Следующий шаг — включить «Разрешить доступ к сообщениям» в вашем приложении Instagram, см. шаги с 1 по 5 на следующем снимке экрана: Меню — Настройки — Конфиденциальность — Сообщения — Разрешить доступ к сообщениям
шаги с 1 по 5 на следующем снимке экрана: Меню — Настройки — Конфиденциальность — Сообщения — Разрешить доступ к сообщениям
Наконец, в UChat, давайте свяжем ваш Instagram с UChat. Перейдите в «Facebook» и «Повторно подключитесь» (да, Facebook, а не Instagram):
Продолжите как вы или нажмите «Изменить настройки», если вы ранее связали UChat со своим Facebook.
ВАЖНО
На приведенном выше снимке экрана выберите ВСЕ бизнес-аккаунты Instagram, которые вы хотели использовать с UChat, а не только для текущей рабочей области.
ВАЖНО
Аналогично, на приведенном выше снимке экрана выберите ВСЕ страницы Facebook, которые вы хотели использовать с UCchat, а не только страницу, которая подключается к учетной записи Instagram.
Дайте все разрешения, и после подключения вы сможете видеть поток Instagram как в «Facebook», так и в «Instagram»: чтобы поговорить со своим ботом в Instagram:
- Найдите имя своей учетной записи в Instagram или перейдите на Раздел Instagram на панели управления UChat, щелкните ссылку URL под именем бота, чтобы перейти на свою страницу Instagram
- Подпишитесь на учетную запись и нажмите Сообщение , чтобы начать разговор.

Telegram Bot
На телефоне зайдите на https://t.me/BotFather (откроется в новом окне) из браузера. Нажмите «ОТПРАВИТЬ СООБЩЕНИЕ», и вы перейдете к приложению Telegram. Нажмите «Пуск» внизу, чтобы поговорить с @BotFather.
Отправьте «/newbot», затем имя пользователя для вашего бота. Вы получите такой токен:
Скопируйте токен и обратно в UChat.
В UChat нажмите «Добавить нового бота Telegram» и поместите свой токен во всплывающее окно. Наконец, нажмите «Создать поток», и готово!
Переверните статус, чтобы остановить/запустить автоматизацию, и нажмите красный крестик, чтобы удалить соединение (ваш поток останется в разделе «Все боты») Щелкните URL-ссылку выше.
Slack Bot
На данный момент UChat может отправлять различные типы сообщений вашей группе Slack или контактам в основном для целей уведомления.
В процессе…
Мы работаем над созданием дополнительных функций для ботов Slack. Документация будет обновлена, как только мы это сделаем. Если у вас возникнут какие-либо вопросы, свяжитесь с нами через бота поддержки UChat в правом нижнем углу на сайте uchat.com.au (открывается в новом окне).
WeChat Бот
Выполните шаги 1, 2 и 3 на скриншоте выше.
- Если у вас уже есть официальная учетная запись WeChat или вы хотите ее зарегистрировать, нажмите «Зарегистрироваться». личный кабинет
СОВЕТ
Вы можете выбрать английский язык на веб-сайте WeChat, щелкнув значок глобуса в правом верхнем углу. Однако некоторые страницы не поддерживают перевод.
Войдите в свою учетную запись WeChat. Вверху вы можете увидеть свой «appID» и «appsecret», как показано ниже:
Скопируйте их обратно в UChat. Выполните следующие действия:
- выберите тип
- вставьте идентификатор приложения и секрет
- назовите токен самостоятельно
- нажмите «Сохранить»
Вставьте сюда URL-адрес веб-перехватчика (на шаге 5) и токен (на шаге 3), затем нажмите зеленую кнопку «Отправить».
 Наконец, прокрутите немного вниз, вы можете увидеть свой тестовый QR-код:
Наконец, прокрутите немного вниз, вы можете увидеть свой тестовый QR-код:Поговорите с ботом WeChat
Теперь вы можете поделиться своим QR-кодом с любым пользователем WeChat. Сканируя и подписываясь на вашу официальную/тестовую учетную запись, они могут общаться с вашим ботом. Кроме того, здесь будут указаны их никнейм и WeChatID (максимум 100 пользователей).
WhatsApp, SMS и голосовой бот
Выбор провайдеров
Ниже перечислены провайдеры, с которыми мы работаем в настоящее время. Разные провайдеры поддерживают разных ботов. Выберите провайдера в соответствии с вашими потребностями. Создайте учетную запись с ними и выберите свой номер.
UCat разместил ссылки для перехода на их официальные сайты. Вы можете получить к ним доступ либо в соответствующем канале (см. скриншот выше), либо на странице «Интеграция» (см. скриншот ниже).
Следуйте инструкциям на скриншотах выше, чтобы подключиться к провайдеру и добавить номера.

Зарегистрируйтесь и получите номера
Возьмите Twilio в качестве примера. На их сайте зарегистрируйтесь, войдите в систему, после чего вы попадете в свой кабинет:
Нажмите «Получить трейл-номер».
Во всплывающем окне номер отображается в верхней левой части, нажмите «Выбрать этот номер» или «Искать другой номер». Тогда у тебя есть свой номер!
Подключиться к провайдеру
На панели инструментов вашего провайдера нажмите маленькую кнопку справа, чтобы скопировать значения «ACCOUNT SID» и «AUTH TOKEN» обратно в UChat:
- поместите скопированные значения в соответствующие поля.
- нажмите «Сохранить».
- нажмите «Добавить номер телефона», если вы создаете SMS- или голосового бота, в противном случае «Добавить номер WhatsApp».
- Для получения дополнительной информации нажмите -> Twilio Docs (откроется в новом окне)
- Для получения дополнительной информации нажмите -> 360Dialog Docs (откроется в новом окне)
- Для получения дополнительной информации нажмите -> Документы SignalWire (откроется в новом окне)
- Для получения дополнительной информации нажмите — > Message Media Docs (открывается в новом окне)
Добавить номера
Нажмите «Добавить номер» в области 3 на изображении выше после подключения вашего провайдера к UCat.

Нажмите «Найти номер», система выполнит поиск всех номеров, которые находятся под вашей учетной записью провайдера. Нажмите «Добавить», чтобы добавить один из номеров.
После этого вы сможете увидеть все подключенные номера на странице «Номера телефонов» в «Интеграции».
Добавьте новые номера из выпадающего списка, как показано ниже: («Купить номер» в данный момент отключено)
СОВЕТ
Если вы хотите отключить поток WhatsApp / Voice / SMS со своим номером или создать новый поток для этого номера, скопируйте номер и нажмите «Освободить номер». Затем ваш поток будет отключен, но оставайтесь в безопасности в разделе «Все боты». Добавьте число еще раз, чтобы создать с ним новый поток.
После добавления телефонных номеров:
- используйте кнопку плюс, чтобы создать новый поток.
- кнопка 2 предназначена для «Открыть поток» этого номера телефона.
Talk to WhatsApp/SMS/Voice Bot
- WhatsApp — добавить номер телефона в качестве нового контакта и отправлять на него сообщения
WhatsApp + 360Dialog Sandbox
Перейдите «Боты» -> «WhatsApp», затем «360Dialog» на UChat и в приложении WhatsApp добавьте «+4930609859535» в качестве нового контакта и отправьте ему «СТАРТ».

Скопируйте «api-ключ» обратно в UChat, нажмите «Добавить номер WhatsApp»:
Снова введите здесь номер «+4930609859535» и вставьте ключ API. После добавления этого числа вы можете нажать «Создать бота», чтобы начать создание потока.
Чтобы использовать песочницу 360Dialog, обратите внимание, что:
- только номер телефона, который запрашивает ключ API, может протестировать бота
- вы можете отправить «СТАРТ», чтобы получить новый код, но убедитесь, что вы обновили ключ с вашим бот.
- 360Dialog не позволяет пользователям песочницы получать доступ к своим медиаресурсам. Например, если вы используете шаг вопроса, чтобы попросить фотографию и сохранить URL-адрес в текстовой переменной. Вы не можете перейти по этому URL-адресу, чтобы получить фотографию, поскольку вы используете песочницу.
Чтобы использовать 360Dialog с планом на 5 долларов в месяц
После тестирования песочницы, чтобы получить план на 5 долларов в месяц, проверьте документ здесь.

Google My Business
Весь процесс будет:
- Connect Google Account
- Создание агента, Build Flow & Test
- Проверьте агент
- Запуск чат -бот
Подключить Google. Выполните шаги 1, 2 и 3, чтобы подключиться к своей учетной записи Google.
Примечание
Обратите внимание, что у этой учетной записи Google должен быть доступ к компании (владелец или менеджер). Для агентства вам нужно будет быть приглашенным в качестве менеджера бизнеса вашего клиента.
После подключения на снимке экрана выше:
- нажмите «Синхронизировать местоположения», чтобы получить все компании, которые связаны с этой учетной записью Google, независимо от того, проверены они или нет.
- создать агент, затем создать поток
- отсканировать QR-код или перейти по URL-ссылке, чтобы протестировать бота на карте Google
Создать агента
Нажмите «Создать агента», заполните информацию профиля, включая:
- номер телефона
- адрес веб-сайта (совпадает с адресом веб-сайта вашей компании)
- политика конфиденциальности URL 31 часовой пояс
- 3
- точки входа (локальные, нелокальные, как локальные, так и нелокальные)
- приветственное сообщение
- автономное сообщение
СОВЕТ
, попробуйте нажать «Отмена» и обновить страницу.
 Появится кнопка «Создать поток».
Появится кнопка «Создать поток».Local or Non-Local
Type Agent Verification Process Entry Points Local Automatically Google search & Google map Non-Local Manual Process Поиск Google, карта Google, ссылки на сайты, карточки с ответами, кнопки веб-сайтов и т. д. Создание потока и тестирование бота
Когда агент создан, нажмите «Создать поток», чтобы начать создание бота. Инструкции см. в документации «Flow Builder».
Проверка агента
ВАЖНО
Создайте и протестируйте все, прежде чем запрашивать проверку агента. Потому что после проверки очень сложно изменить информацию об агенте. Вам нужно будет связаться с Google самостоятельно.
Прежде чем отправить запрос, проверьте это:
- Я выбрал то, что лучше всего подходит для моего бизнеса, местное или неместное?
- Доволен ли я всей информацией об агенте, такой как логотип, контактный телефон и т.
 д.?
д.? - Есть ли у меня контактный адрес электронной почты в том же домене, что и мой веб-сайт?
Нажмите кнопку рядом с кнопкой «Открыть поток», затем нажмите «Проверить агента».
Укажите корпоративный веб-сайт, имя контактного лица и контактный адрес электронной почты, которые находятся в том же домене, что и веб-сайт бренда.
Для местного бизнеса, если ваш бизнес уже подтвержден, ваш агент может быть проверен автоматически и немедленно. Вы увидите зеленую метку «Проверено». После этого вы можете запустить своего чат-бота.
В то время как для неместного бизнеса, после отправки запроса вы получите 2 письма от Google. В одном электронном письме вас просят ответить на утверждение UChat, чтобы помочь с автоматизацией бота в указанном формате (необходим ключ безопасности). В другом электронном письме вы получите ключ безопасности. Проверка вашего агента займет несколько дней (до 7 дней).
Запустить агент
Когда ваш агент будет проверен, нажмите «Запустить агент», и через 4-6 часов появится кнопка чата с вашим бизнесом.
 Вы увидите зеленую метку «Запущено».
Вы увидите зеленую метку «Запущено».Unlaunch Agent
Если вы хотите остановить автоматизацию бота, нажмите зеленую кнопку «Активно» под статусом. А чтобы перестать показывать бота с вашим бизнесом, вам нужно отключить своего агента.
Нажмите «Отключить агент» и снова, вам нужно будет подождать 4-6 часов, чтобы кнопка «Чат» исчезла. К тому времени метки будут выглядеть так:
Чтобы снова запустить его, просто снова нажмите «Запустить агент».
Поговорите с ботом Google
Прежде чем запускать бота, перейдите в раздел * Google на панели инструментов UChat. Посетите тестовый URL-адрес или отсканируйте QR-код, чтобы поговорить с ботом.
После запуска бота введите в Google название вашей компании на веб-странице. Нажмите на кнопку ЧАТ , чтобы начать разговор:
Или найдите название своей компании в Google Map. Нажмите на Сообщение кнопка для начала разговора:
VK Bot
Весь процесс будет таким:
- создать сообщество, получить идентификатор группы и токен доступа
- включить сообщения сообщества и возможности бота
- в карточке изображение должно иметь соотношение сторон 13/8 и должна быть хотя бы одна кнопка иначе карточка не будет показывать.

- на шаге вопроса есть максимум 5 быстрых ответов.
- в вопросе о файле файл, загруженный пользователем, отправляется в ВК, и ВК возвращает URL-адрес, указывающий на файл, обратно в UChat. Обратите внимание, что этот URL-адрес не является прямой ссылкой на файл. Поэтому вы не можете отправить сообщение о типе файла на основе этого URL-адреса. Вместо этого вы можете распечатать URL-адрес, и, щелкнув этот URL-адрес, пользователи смогут получить доступ к файлу.
5 9 Получить ID Токен доступа
Для начала необходимо иметь личный кабинет ВКонтакте, зайти на https://vk.
 com (открывается в новом окне), зарегистрироваться и авторизоваться самостоятельно.
com (открывается в новом окне), зарегистрироваться и авторизоваться самостоятельно.Перейдите в «Сообщество» на левой боковой панели и «Создать сообщество» для своего чат-бота.
Вы найдете идентификатор своей группы в URL-адресе (см. скриншот выше). Нажмите «Использование API», давайте создадим токен доступа.
Нажмите «Создать токен», UCat нужен только для доступа к управлению вашим сообществом и сообщениям. Отметьте параметры и нажмите «Создать».
СОВЕТ
Вам нужно будет скачать приложение ВК на телефон, т.к. ВК будет присылать вам уведомления для подтверждения некоторых действий сообщества.
Скопируйте свой токен и идентификатор группы, а теперь давайте вернемся к UChat.
Перейдите на канал ВКонтакте, нажмите «Добавить нового бота», введите идентификатор группы и токен доступа, нажмите «Добавить».
Забыли идентификатор своей группы? Вы можете найти страницу с информацией о сообществе здесь:
После подключения ваша страница будет выглядеть так:
Нажмите «Создать бота», выберите шаблон и готово.

Добавьте простое приветственное сообщение для тестирования.
Чтобы поговорить с вашим ботом, вам нужно сначала включить сообщения сообщества. Для этого выполните шаги с 1 по 4 на скриншоте выше.
Затем перейдите в «Настройки бота», измените возможности бота на «Включено» и убедитесь, что вы нажали кнопку «Сохранить» и увидели зеленую подсказку «Изменения сохранены». Важно включить возможности бота, чтобы ваш бот мог отправлять кнопки, вопросы и карточки, а не только текстовые сообщения и мультимедиа.
Поговорите с Vk Bot
Теперь вы можете открыть приложение ВКонтакте на телефоне, найти название вашего сообщества и нажать на него:
Нажмите «Сообщение», чтобы начать разговор.
Ограничение ВКонтакте
Есть несколько ограничений на канал ВКонтакте согласно их API:
Intercom — это популярная платформа для чата в реальном времени. Интеграция UChat с Intercom поможет сократить объем поддержки на 80 % за счет автоматизации чат-ботов и искусственного интеллекта.
Ключевые преимущества
Решайте проблемы поддержки клиентов с помощью автоматизации чат-бота и искусственного интеллекта Google до того, как они попадут в вашу службу поддержки.
Знание программирования не требуется
Вам не нужно быть разработчиком или изучать программирование, чтобы использовать UChat.
 С помощью нашего конструктора перетаскивания вы можете легко создать свою логику автоматизации.
С помощью нашего конструктора перетаскивания вы можете легко создать свою логику автоматизации.Поддерживается более 11 каналов, количество которых увеличивается
В настоящее время UChat соединяет ваш домофон с вашими клиентами из Instagram, Messenger, WhatsApp, Google Business Messenger, Telegram, Viber, Line, SMS, Voice, Slack, Wechat, и в него добавлено больше каналов. Платформа. Свяжитесь со своим клиентом с помощью автоматизации и живого чата, где бы он ни находился.
Построитель многоканального потока
С помощью нашего построителя многоканального потока вы можете создать свою логику автоматизации один раз и применить ее ко всем поддерживаемым нами социальным каналам (Instagram, Messenger, WhatsApp, Google Business Messenger, Telegram, WeChat, Line, Viber)
Искусственный интеллект
Распознавайте намерения клиентов с помощью Google Dialogflow и перенаправьте их на автоматизацию вашего чат-бота. Передавайте только неопознанное намерение в службу поддержки в чате.
 Это сэкономит вам огромное количество времени на поддержку в чате.
Это сэкономит вам огромное количество времени на поддержку в чате.Интеграция со сторонними сервисами
UChat имеет встроенную интеграцию с Stripe, Paypal, Cloudinary, Shopify, Woocommerce, Calendly, Slack, Google Sheet, Twilio, SingalWire, message Media, Gmail, Sendgrid, Mailchimp, ActiveCampaign, Zapier, Integromat и Паббли Коннект. Вы можете легко синхронизировать потенциальных клиентов и продажи в своей собственной CRM или инструментах управления проектами.
Подключение к внутренней связи
Шаг 1. Подключитесь к своей учетной записи внутренней связи
На этом этапе вам необходимо подключиться к вашей учетной записи внутренней связи в UChat. После входа в UCat нужно зайти в интеграцию, а затем зайти в Intercom, нажать кнопку подключить учетную запись домофона.
Шаг 2: Авторизация учетной записи внутренней связи
После того, как вы нажмете кнопку подключения внутренней связи, она перенаправит вас для входа в учетную запись внутренней связи, после чего вы увидите скриншот выше, нажмите «Авторизовать доступ», а затем вы только что добавили это приложение в свое рабочее пространство.

После авторизации он будет отображаться, как показано ниже.
Вы можете отключить приложение, нажав кнопку, чтобы отключить Intercom с этой рабочей областью.
Шаг 3. Переключение живого чата на интерком
После интеграции с интеркомом вам нужно создать многоканальный чат-бот внутри UChat. Возможно, вам потребуется связать каналы, которые мы в настоящее время поддерживаем (Facebook messenger, Instagram, WhatsApp, Google Business Messenger, WeChat, Line, Viber, Telegram).
После того, как вы привязали канал, вы можете открыть бота, затем перейти к настройкам омниканала и выбрать интерком из интеграции живого чата.
Использование интеркома
Шаг 1: Активируйте функцию «Поговорить с человеком/Пауза автоматизации» в любом месте потока
Преимущества использования UChat с интеркомом заключаются в том, что ваш бизнес может автоматизировать как минимум 80% с помощью чат-бота и ИИ. Вы можете легко создать своего чат-бота с помощью нашего конструктора визуальных потоков, и если в какой-то момент вашему клиенту понадобится помощь.

Вы можете подключиться к действию, а затем перейти к основным действиям, затем найти «Поговорить с человеком/Пауза автоматизации», а затем ваш клиент из более чем 11 социальных каналов может напрямую обратиться в службу поддержки в чате по интеркому.
После того, как ваш клиент начнет разговор, вы увидите новые контакты, созданные из социальных сетей, вместе с их вопросами.
UCat извлечет профиль пользователя, электронную почту и телефон, чтобы создать контакт, если таковой имеется.
И теперь ваш интерком-оператор может напрямую переписываться с клиентом из 11+ социальных каналов.
По умолчанию чат установлен на 30 минут, по истечении времени, если нет активного разговора, пользователь будет отправлен обратно в автоматизацию чат-бота.
Шаг 2: Отправка файлов и изображений
После того, как ваш клиент активирует чат из нашего потока, ваши клиенты могут отправлять текст, изображения и файлы вашему агенту.
Между тем, ваш интерком-агент также может отправлять изображения и файлы обратно пользователю.

Если интерком-оператор добавит какие-либо заметки к клиенту/разговору, содержимое заметки также будет синхронизировано с подписчиками UCat.
Шаг 3: Завершение разговора
Если служба поддержки в чате по внутренней связи помогает пользователю решить проблему, и когда он закрывает разговор, пользователь будет возвращен к автоматизации чат-бота.
Если интерком-чат решит решить проблему для определенных каналов (Messenger, WhatsApp, Instagram), если это произойдет в течение 24 часов, мы доставим сообщение. Если это вне 24-часового окна, мы ответим, что пользователь находится вне окна контакта.
Если пользователь находится в пределах окна контакта, любые сообщения от агента интеркома сбрасывают окно поддержки 30 человек и активируют чат с пользователем.
Планирование публикаций в Facebook, Twitter, LinkedIn и Instagram
Экономьте время на планировании публикаций в Facebook, Instagram, LinkedIn, Twitter, Vkontakte и наблюдайте за тем, как ваш бизнес растет быстрее с помощью самого простого инструмента социального планирования!
*30-дневная бесплатная пробная версия.
 Кредитная карта не требуется
Кредитная карта не требуетсяПрисоединяйтесь к более чем 150 000 счастливых пользователей, доверившихся Postfity!
Каждый день я использую Postfity для планирования своих публикаций в LinkedIn. Это самый полезный инструмент, который я знаю!
Всем рекомендую!
Emmanuel Digiacomo
Autodesk
Postfity — это простой и доступный инструмент, который позволяет мне одновременно публиковать сообщения в нескольких учетных записях LinkedIn. Это лучший планировщик социальных сетей, который я использовал. Настоятельно рекомендуется!
Хелен Финнан
Менеджер по маркетингу с подбором кандидатов.
Мы искали инструмент, который позволил бы нам публиковать сообщения в нескольких учетных записях на нескольких платформах социальных сетей. Переключение между ними было кошмаром — Postfity решил эту проблему! Он прост в использовании и имеет множество дополнительных функций, таких как сокращение ссылок или шаблоны сообщений — мы точно будем использовать его в течение длительного времени!
Даррен Джейкобсон
EWorksManager
Мне нравится использовать Postfity! Это экономит мне массу времени при выполнении повседневных задач в социальных сетях и помогает мне планировать свои публикации и публиковать их более регулярно.


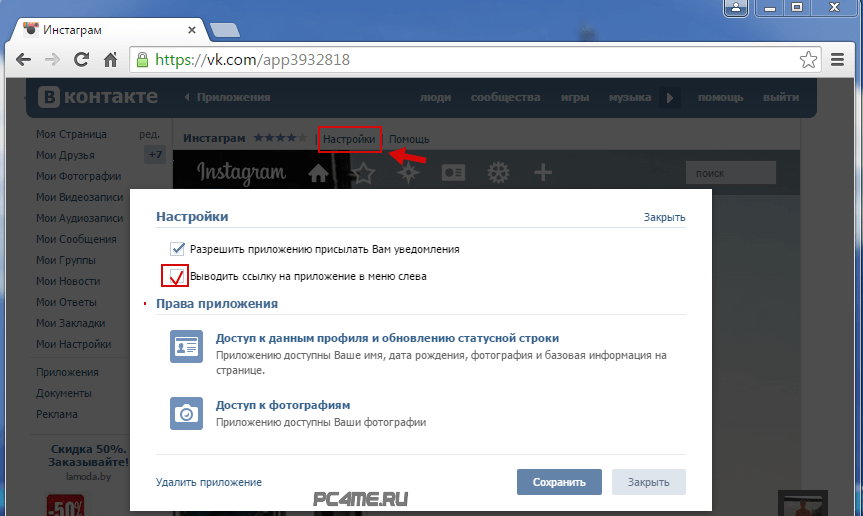 п.
п.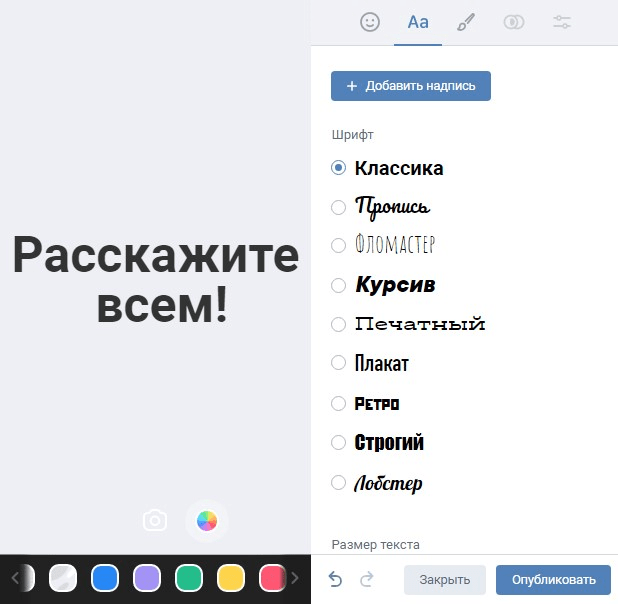
 Наконец, прокрутите немного вниз, вы можете увидеть свой тестовый QR-код:
Наконец, прокрутите немного вниз, вы можете увидеть свой тестовый QR-код:
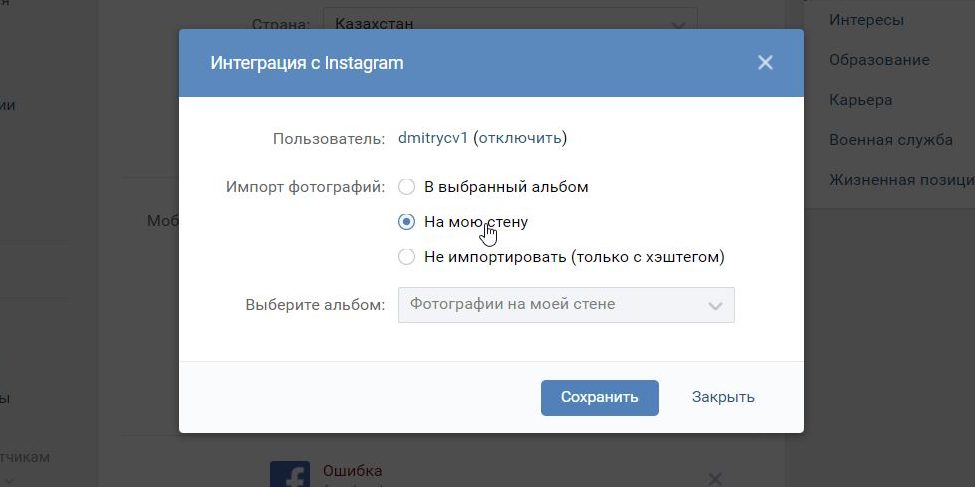
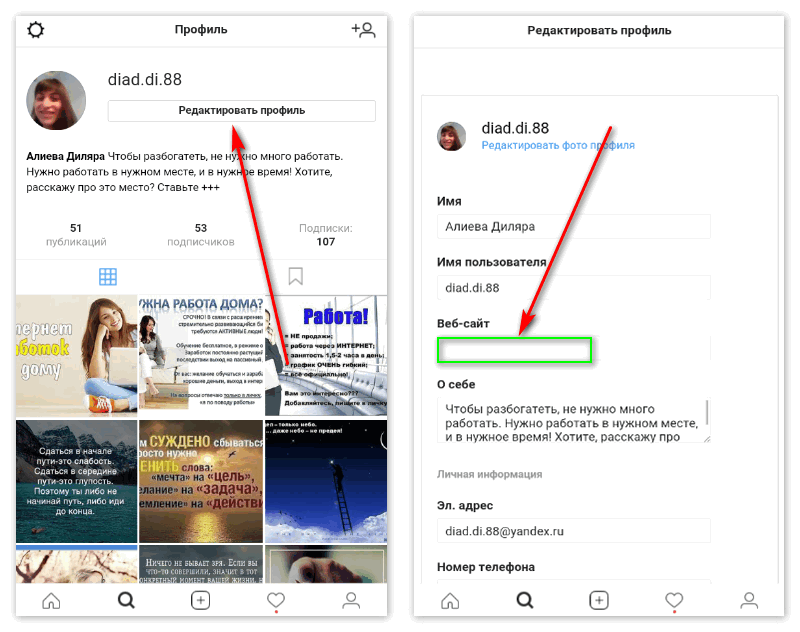

 Появится кнопка «Создать поток».
Появится кнопка «Создать поток».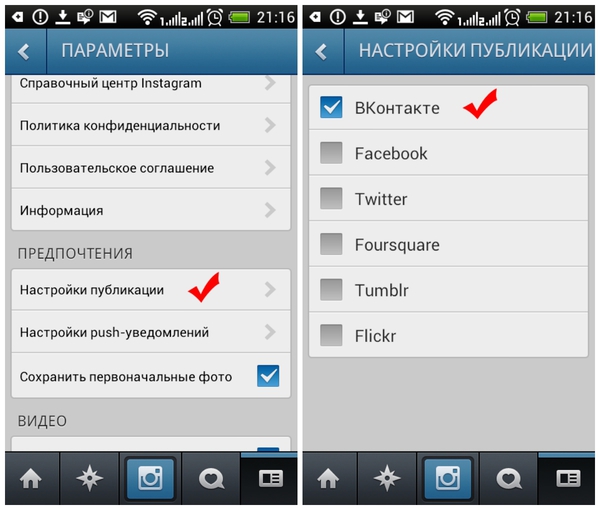 д.?
д.?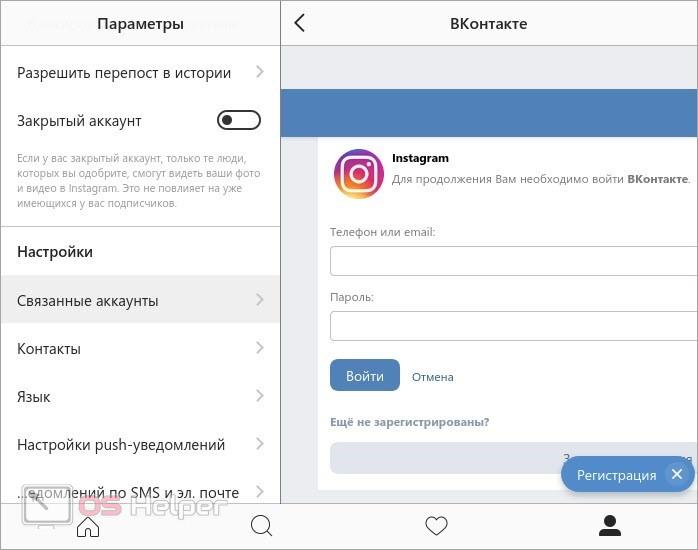 Вы увидите зеленую метку «Запущено».
Вы увидите зеленую метку «Запущено». com (открывается в новом окне), зарегистрироваться и авторизоваться самостоятельно.
com (открывается в новом окне), зарегистрироваться и авторизоваться самостоятельно.

 С помощью нашего конструктора перетаскивания вы можете легко создать свою логику автоматизации.
С помощью нашего конструктора перетаскивания вы можете легко создать свою логику автоматизации. Это сэкономит вам огромное количество времени на поддержку в чате.
Это сэкономит вам огромное количество времени на поддержку в чате.


 Кредитная карта не требуется
Кредитная карта не требуется